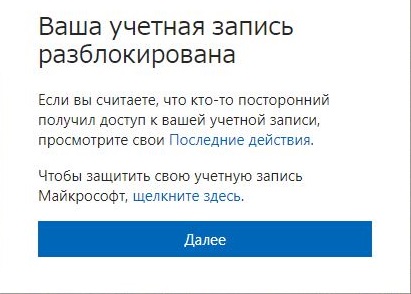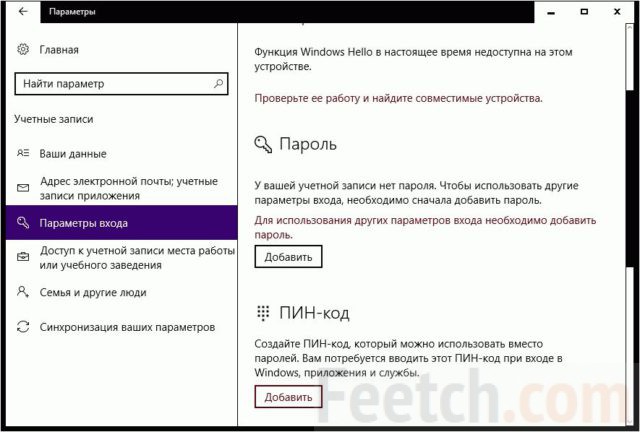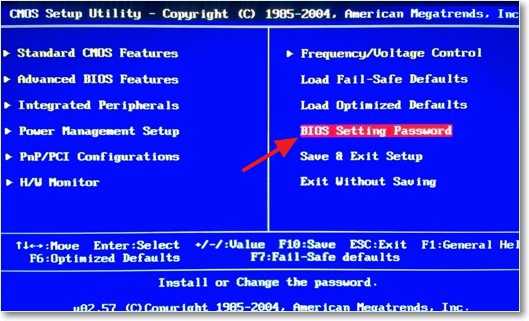Как поставить пароль на windows, убрать его и сбросить, если вдруг забудете
Содержание:
- Как отключить пароль после выхода из сна?
- Редактируем реестр
- Отключение пароля при входе в систему
- Отключение пароля при выходе Windows 10 из режима сна
- Отключение пароля при входе в Windows 10 через реестр
- Реестр
- Отключаем пароль через реестр.
- Изменение ключа
- Сброс пароля Windows 10 через режим восстановления
- Как узнать пароль на ноутбуке
- Альтернативный способ отключения пароля Windows 10
- Для чего нужен пароль в windows 10
Как отключить пароль после выхода из сна?
В целях безопасности Windows при отсутствии каких-либо действий со стороны пользователя на протяжении длительного времени просит ввести пароль от учетной записи при возобновлении работы. Однако многих такой вариант не устраивает, поэтому они хотят отключить этот способ аутентификации.
Нужно сделать следующее:
В меню «Пуск» кликнуть по значку «Параметры», чтобы открылась стандартная панель управления.

В этом окне следует перейти по пункту с надписью «Учтенные записи».

Далее нужно выбрать в разделе, расположенном слева, ссылку с названием «Параметры входа».

Во вкладке, находящейся по центру, изменить режим. Должна появиться надпись «Никогда».

Редактируем реестр
Если вариант с редактированием учетной записи по каким-либо причинам не сработал, можно попробовать отключить пароль и другими способами. Один из них – редактор реестра. Но перед тем как мы приступим, предупреждаем – ваш пароль будет храниться в открытой форме, как одно из значений ключа реестра Windows, что сильно снижает безопасность операционной системы.
- Как и в предыдущем случае запустим нужную нам утилиту. Жмем Win+R. Сам редактор есть во всех версиях Windows. Когда откроется окно «Выполнить», вводим в него значение «regedit» (не забудьте убрать кавычки) и жмем «ОК».
- Далее идем сюда: «HKEY_LOCAL_MACHINE», а потом: «Software\Microsoft\Windows NT» и «CurrentVersion\Winlogon».

- Нужно сменить значение ключа «AutoAdminLogon» на 1 (для того чтобы его развернуть, просто кликните по надписи левой клавишей мыши дважды).
- Теперь нам нужно сменить значение ключа DefaultDomainName на имя нашего компьютера. Посмотреть его можно в свойствах системы. Для этого откройте поисковый инструмент Windows 10 (находится в левой части панели задач) и пропишите «система». Далее кликаем по обозначенному на скриншоте пункту.
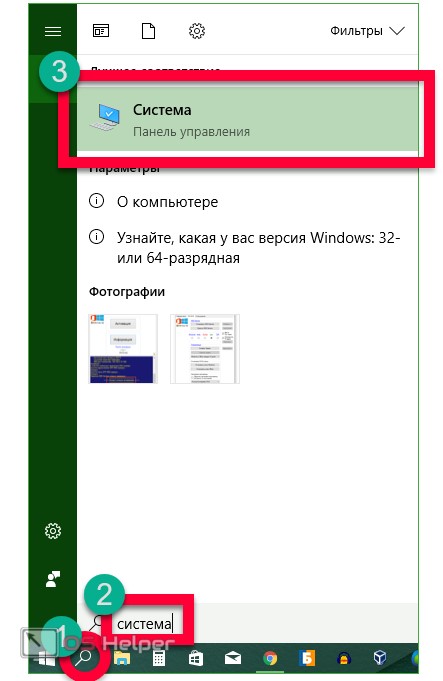
- В открывшемся окне мы увидим имя нашего компьютера (смотрите скриншот).
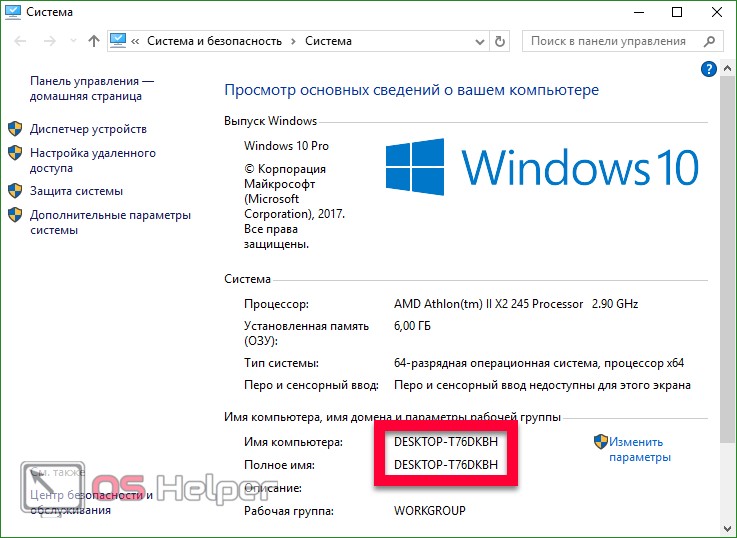
- Скопировать данные отсюда невозможно, а переписывать неудобно, особенно в нашем случае. Если ваш ПК обладает сложным именем, кликните по клавише «Изменить параметры».
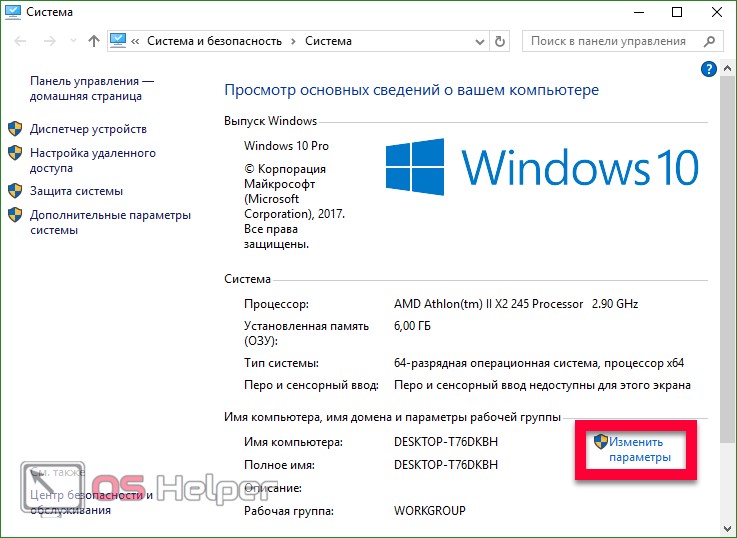
- Далее открываем вкладку «Имя компьютера» и жмем клавишу «Изменить».
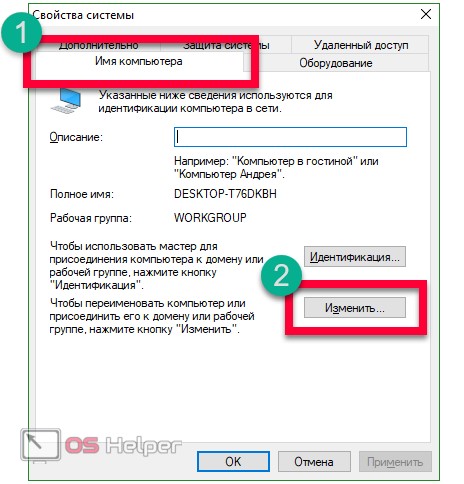
- Теперь имя нашего ПК можно скопировать.
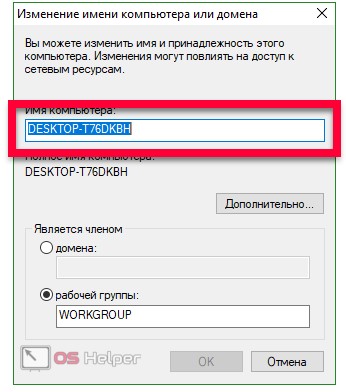
- После того как мы получили имя компьютера, приступаем к модификации ключа «DefaultDomainName» (если такового нет, можно создать его через контекстное меню правой клавиши мыши).

- Будем считать, что ключ создан. Запустите его двойным кликом левой клавиши мыши и установите в качестве значения имя ПК или свой ник при входе в Windows.
После нажатия клавиши «ОК» можно закрывать редактор и перезагружать компьютер. Следующий его запуск должен произойти без необходимости ввода логина и пароля.
Отключение пароля при входе в систему
Убрать пароль можно по-разному – в учётной записи (аккаунте) пользователя, в системном реестре или специальной утилитой.
В учётной записи
Этот способ отменить входной запрос пароля – самый распространённый. Для его осуществления, однако, пользователь должен этот самый код помнить.
- В поле набора команд и поиска (справа от кнопки «Пуск») набираем команду netplwiz и жмём Enter на клавиатуре.
- В окне «Учётные записи пользователей» удаляем галочку активации пункта «Требовать ввод имени пользователя и пароля» и щёлкаем OK. В случае локального аккаунта вместо адреса электронной почты будет логин пользователя. При наличии нескольких учётных записей требование идентификации отменяется только для нужного аккаунта.

- И вот тут-то потребуется ввести пароль. Как перед любым ответственным изменением, системе требуется подтверждение того, что его производит не случайный человек, а законный владелец, отдающий отчёт в своих действиях.
После этого вход в Windows 10 станет автоматическим, без набора учётных данных. Отключается ввод пароля, но он сам сохраняется в системе и может потребоваться при её важных изменениях.
В редакторе реестра
Системный реестр Windows – база данных с хранящимися в ней настройками программного и аппаратного обеспечения. Его редактированием обычно занимаются продвинутые пользователи
Мы займёмся изменениями с соблюдением необходимых мер предосторожности, о которых речь пойдёт ниже
- В поле ввода команд набираем regedit и щёлкаем на появившейся верхней строке «Редактор реестра».

Как видно, реестр оформлен в виде дерева каталогов (больших папок) с пятью раскрывающимися ветвями-разделами. В каждой из них – множество подчинённых папок.

- Раскроем раздел HKEY_LOCAL_MACHINE, и, последовательно откроем подчинённые папки согласно пути, взятого в красную рамку на следующем скриншоте.

- Прежде чем скорректировать папку Winlogon, обязательно следует создать её резервную копию с тем, чтобы откатиться к ней, если что-то пойдёт не так. Для этого в контекстном меню папку Winlogon щёлкаем пункт «Экспортировать».
- В открывающемся окне записи файла указываем место его хранения (например, в папке «Документы»), задаём информативное имя (например, «Резервная копия») и щёлкаем «Сохранить». К имени файла добавится расширение .REG. В дальнейшем, при необходимости, запуск файла «Резервная копия.reg» восстановит прежнее состояние ветви Winlogon.
- Обезопасив себя, можно приступить к коррекции этой папки. В правой части редактора делаем двукратный щелчок на строке AutoAdminLogon, и меняем значение строкового параметра с 0 на 1.

В некоторых статьях на эту тему в интернете после этого описываются изменения в двух строках этой же ветви реестра, подчёркнутых красной чертой на следующем скриншоте.

Если вход в систему не запрашивает пароль, то на этом нужно остановиться т.е. снятие пароля уже произошло. Если результат не достигнут, то перейти к шагам 6 и 7. Возможно, они окажутся корректными для других сборок Windows.
- В папке Winlogon создаём новый строковый параметр. В контекстном меню папки щёлкаем пункт «Создать», а затем – «Строковый параметр».
- Справа в конце списка имён и значений появляется поле для ввода, в котором по умолчанию предлагается имя «Новый параметр #1». Вписываем в это поле имя DefaultPassword.
- Двукратным щелчком на созданном параметре открываем окошко для ввода текстового значения. В качестве такового набираем тот самый пароль, который хотим выключить, и щёлкаем OK.

С помощью сторонней утилиты Autologon
Компания Microsoft перестала поддерживать эту бесплатную утилиту, но её по-прежнему можно скачать с её сайта Microsoft
После распаковки архива скачанной утилиты следует запустить установочный файл autologon.exe, принять условия лицензии,

ввести свой логин, действующий пароль и щёлкнуть кнопку Enable («Выбрать»). В обычных компьютерах поле Domain не заполняется: утилита сама определяет и подставляет имя ПК.
Если в дальнейшем потребуется восстановить запрос на ввод входного кода, то нужно будет щёлкнуть Disable.

После этого утилита выполнит свою функцию – автоматически уберёт требование авторизации на входном экране. Одновременно пароль шифруется (encrypted).

Отключение пароля при выходе Windows 10 из режима сна
Полностью отключать защиту учетной записи паролем не обязательно. Можно убрать функцию блокировки системы только при переходе компьютера в режим сна. При этом если компьютер выключить и затем повторно включить (или перезагрузить), пароль все равно придется вводить. Данный вариант подойдет для тех, кто использует режим сна вместо отключения ПК. Кстати, если вы пользователь ноутбука, то при закрытии крышки компьютер как раз и «засыпает» (если не выбрано иное действие в системных настройках).
Вариант 1: перенастройка схем электропитания
Чтобы отключить пароль при выходе ПК под управлением Windows 10 из режима сна, выполните следующие действия:
Откройте меню «Пуск» и кликните по кнопке «Параметры» (значок с изображением шестеренки).
В окне «Параметры Windows» перейдите в раздел «Система».
В новом окне кликните по элементу «Изменить дополнительные параметры питания».
Откроется еще одно небольшое окно. Раскройте в представленном списке параметров пункт, носящий название текущей схемы электропитания. Раскройте подпункт «Требовать введения пароля при пробуждении», а затем установите «Нет» в поле «Значение».
В выпадающем меню над списком параметров можно выбрать и перенастроить подобным образом все остальные схемы электропитания.
Тут стоит отметить, что в настройках схемы электропитания не всегда можно встретить параметр, позволяющий отключить запрос пароля при выходе ПК из режима сна. Если у вас такая ситуация, придется немного покопаться в «Редакторе групповой политики».
Вариант 2: перенастройка «Редактора групповой политики»
Для начала запустим сам «Редактор групповой политики». Для этого:
Выполните комбинацию клавиш Win + R, затем впишите в окошко «Выполнить» команду gpedit.msc и нажмите «ОК».
Или откройте внутрисистемный поиск комбинацией клавиш Win + S, впишите в поисковую строку запрос «Изменение групповой политики», запустите найденное приложение.
Приложение «Редактор групповой политики» будет запущено.
Далее нам нужно попасть в раздел «Параметры спящего режима». Для этого последовательно откройте вкладки в левой части окна: «Конфигурация компьютера», «Административные шаблоны», «Система», «Управление электропитанием» и, наконец, «Параметры спящего режима».
Далее в центральной части окна найдите параметр «Требовать пароль при выходе из спящего режима (питание от сети)».
Кликните по параметру два раза мышью. Откроется новое окно. Переведите переключатель в положение «Отключено» и нажмите «ОК».
Если у вас ноутбук, и нужно отключить необходимость ввода пароля при его работе в автономном режиме (т.е. без зарядного устройства), проделайте то же самое с параметром «Требовать пароль при выходе из спящего режима (питание от батареи)».
Отключение пароля при входе в Windows 10 через реестр
Сразу предупредим, что данный способ не является безопасным в плане сохранения своего пароля в тайне. Впрочем, если нечего и не от кого скрывать, то это не страшно. Первым делом нам нужно запустить системное приложение «Редактор реестра». Как и в предыдущем случае, это можно сделать несколькими способами. Вот два самых простых:
- Откройте внутрисистемный поиск комбинацией клавиш Win + S, введите в поисковую строку запрос «Редактор реестра» и кликните по отобразившемуся в результатах значку приложения.
- Выполните комбинацию клавиш Win + R, впишите в окно «Выполнить» команду regedit и нажмите «ОК».
Приложение «Редактор реестра» будет запущено.
Теперь нам нужно попасть в раздел «Winlogon». Для этого, используя древо в левой части окна редактора реестра, последовательно переходите в разделы: HKEY_LOCAL_MACHINE\SOFTWARE\Microsoft\Windows NT\CurrentVersion\Winlogon. Также можно скопировать всю эту строку, вставить ее адресную строку редактора и нажать «Enter»:
Далее нужно изменить значения некоторых записей (параметров) реестра и создать одну дополнительную. Начнем с редактирования. Просто щелкайте два раза мышью по именам параметров, указанным ниже, а затем следуйте дальнейшим инструкциям:
AutoAdminLogon. Замените ноль в поле «Значение» на единицу и нажмите «ОК».
Или:
DefaultPassword. Этот параметр, скорее всего, у вас будет отсутствовать, и его придется создать. Для этого кликните правой кнопкой мыши по пустой области редактора реестра, в меню «Создать» выберите пункт «Строковый параметр»:
Вновь созданному параметру задайте имя — Сразу же кликните по нему два раза мышью, затем в поле «Значение» впишите ваш действующий пароль для входа в Windows и нажмите «ОК».
Если компьютер подключен к домену, тогда для отключения пароля в реестре придется создать еще один параметр — DefaultDomainName. Проделайте все то же самое, что и в случае с созданием параметра DefaultPassword, но в поле «Значение» впишите имя компьютера или домен. Т.к. мы имеем дело с обычным домашним компьютером, то нам понадобится его имя. Узнать его просто:
Откройте «Проводник», кликните правой кнопкой мыши по значку «Этот компьютер», затем выберите в контекстном меню пункт «Свойства».
Нужные нам данные будут указаны напротив пункта «Имя компьютера». В нашем случае это — «DESKTOP-52I21FC».
Теперь осталось переписать «Имя компьютера» в поле «Значение» вновь созданного параметра реестра DefaultDomainName.
Реестр
Если по каким-то причинам вышеприведенные методы не сработали, попробуйте убрать пароль учетной записи Windows 10 посредством применения твика реестра. Запустите командой regedit редактор реестра и перейдите к ключу, указанному на скриншоте. В правой колонке вам нужно найти два строковых параметра – DefaultDomainName и AutoAdminLogon.


В качестве значения первого введите имя вашего компьютера (смотрите его в свойствах системы), а в качестве значения второго установите 1. Если параметры отсутствуют, создаем их вручную. Также вам нужно создать еще один строковый параметр DefaultPassword и прописать в нем дефолтный пароль, который вы использовали раньше.

Отключаем пароль через реестр.
Данный способ отключения пароля через реестр, немного сложнее предыдущих, но все равно, сложностей вызвать не должен. Главное делайте все так, как я скажу.
Данный способ нужно использовать лишь в том случае, если оснастка управления учетной записью по какой-либо причине не откликается.
Еще раз напомним, что необходимо следовать лишь тому плану, который я вам опишу. Ведь все изменения в реестре отвечают за загрузку Windows. «Свернув не туда”, вы сразу же нарушите загрузку ОС и винду придется перебивать.
Для начала выполнения данной процедуры необходимо открыть окно «выполнить”, то есть редактор реестра. В поле для ввода «открыть” прописываем следующую вводную «regedit” и нажимаем «ок”.
Вы увидите окно, разделенное на две части. В левой части необходимо пройти следующий путь «HKEY_LOCAL_MACHINE\SOFTWARE\Microsoft\Windows NT\CurrentVersion\Winlogon”.
В списке параметров правой половины найдите «AutoAdminLogon». Кликните по нему правой кнопкой мышки и выберите в меню «Изменить».
В поле «Значение» окошка изменения параметра поставьте единицу (вместо нуля) и сохраните настройку.
Проверить, увенчалась ли вышеупомянутая процедура успехом, можно после перезагрузки компьютера. Если при загрузке ОС вы больше не видите окна для ввода пароля а видите уже рабочий стол, значит вы молодец и все выполнили правильно.
Если вы неопытный пользователь ПК и опасаетесь лезть в реестр самостоятельно,, можете воспользоваться одним из готовых решений: консольной командой или рег-файлом. Оба решения выполняют одно и то де действие: изменяют значение «AutoAdminLogon» с 0 на 1.
Через командную консоль.
Запускаем командную строку от имени администратора. Копируем данную команду: «Reg add «HKLM\SOFTWARE\Microsoft\Windows NT\CurrentVersion\Winlogon» /v AutoAdminLogon /t REG_SZ /d 1 /f”, вставляем в поле для ввода текста и нажимаем «Enter”.
Изменение ключа
В некоторых ситуациях пользователь задаётся вопросом, как снять пароль с компьютера Windows 10, чтобы потом поставить новый. Но делать такие сложные операции вовсе не обязательно, потому как Майкрософт позволяет изменять код различными способами.
Через компьютер
Применяются стандартные параметры Windows 10:
- В меню Пуск нужно найти вкладку «Параметры» и выбрать в них «Параметры входа в систему».
- Будет предложено работа с паролем. Следует найти графу с изменением кода и выбрать её. Для этого появится строка с просьбой подтвердить настоящий пароль. Если этого сделать не получается, необходимо проверить своё подключение к сети. Это происходит с аккаунтами, подключенными непосредственно к Microsoft, поскольку без подключения к интернету это сделать невозможно. Для локальных учётных записей будет также предложено ввести подсказку для восстановления кода (Девичья фамилия матери, прозвище первого питомца, любимый фильм и т. п. ).
- После проделанных действий нужно дважды ввести новый код и нажать «Готово».
- Рекомендуется перезагрузить систему, иначе настройки могут не сохраниться (в случае, если данные не синхронизируются с сетью). На e-mail придёт оповещение о том, что пользователь сменил пароль, и с предложением отменить данное действие. Реагировать на это письмо не нужно.
Через браузер
Способ удобен в тех случаях, когда в данный момент нет доступа к персональному компьютеру. Изменить таким образом пароль можно с любого устройства, имеющего доступ в Интернет
Для этого важно двух условий:
Сброс пароля Windows 10 через режим восстановления

Этот способ сложноват, но не требует дополнительных программ. Работает только с локальными учётными записями, не аккаунтами Windows Live.
- Когда появится интерфейс установки Windows 10, нажмите Shift + F10. Или Shift + Fn + F10 на некоторых ноутбуках, если первая комбинация не сработает. Откроется командная строка.
- Введите команду и нажмите Enter.
- В открывшемся редакторе реестра выделите справа папку HKEY_LOCAL_MACHINE. Затем нажмите «Файл» → «Загрузить куст».
- Откройте путь к файлу . Учтите, что в режиме восстановления могут путаться имена дисков, например диск С отображается как E. Это нормально. Узнать, на каком диске у вас папка Windows, можно, посмотрев их содержимое.
- Система предложит ввести имя для куста реестра. Введите любое, чтобы не совпадало с существующими, например , и нажмите OK.
- Откройте папку HKEY_LOCAL_MACHINE на панели слева, в ней — lifehacker, а в нём — раздел Setup.
- Найдите параметр CmdLine, щёлкните дважды и в поле «Значение» введите , нажмите OK. Затем в другом параметре SetupType (он ниже) укажите значение и опять кликните OK.
- Выделите вашу папку lifehacker на панели слева и нажмите «Файл» → «Выгрузить куст».
- Закройте все окна и перезагрузите ПК. Вытащите флешку, чтобы он запустился как обычно.
- При перезагрузке логотип системы не появится. Вместо этого откроется командная строка. Введите , и пароль будет изменён на указанный вами. Если хотите убрать код вовсе, напишите (две кавычки без пробелов и других символов). Нажмите Enter.
- Введите команду и откройте раздел HKEY_LOCAL_MACHINE/System/Setup. В параметре CmdLine удалите , в параметре SetupType установите значение .
- Перезагрузите компьютер. Далее можете заходить в систему с новым паролем или вовсе без него.
Иногда выполнить шаг 11 не получается, так как в редакторе реестра не работает курсор. В таком случае просто выключите компьютер и включите его снова. Windows 10 запустится как обычно. Откройте редактор реестра через меню «Пуск» и измените параметры CmdLine и SetupType на обычные значения, как указано в пункте 11.
Как видите, избавиться от пароля Windows 10 может каждый. Так что, если хотите действительно защитить свои данные, лучше пользоваться функцией шифрования.
Как узнать пароль на ноутбуке
Самый простой способ припомнить забытый пароль — попытаться вернуть его посредством использования подсказки, которая высвечивается возле формы ввода в окне приветствия. Если нет никакой возможности это сделать (или подсказка не установлена), следуйте эффективным советам ниже.
1
Программы для взлома паролей
Самый простой способ получить пароль от любой «учетки», в том числе и администратора — это возможность применять стороннее программное обеспечение. Наилучшая альтернатива здесь — небольшая бесплатная утилита под названием Ophcrack. В отличие от остальных вариантов, она имеет полностью графический, понятный любому интерфейс, поддерживает установку на всех популярных ОС, а также загрузку с LiveCD, если вы не можете инсталлировать ПО. Скажем откровенно — работает программа не всегда, но более простые пароли, состоящие из комбинаций цифр и букв, угадывает всего за пару минут. Скачать Ophcrack с надежного источника для любой платформы можно здесь.
2
Замена паролей в Windows
Чтобы повторить данный способ, нам потребуется какой-либо установочный диск или boot-флешка с ОС Windows. Загрузившись с них, ищем в нижнем левом углу пункт «Восстановление системы». Выбираем из всплывшего меню раздел «Командная строка», вписываем в целевое окно команду copy c:\windows\system32\sethc.exe c:\ Жмем Enter. Что сейчас произошло? Мы скопировали файл, контролирующий залипание кнопок в системе. А теперь введем copy c:\windows\system32\cmd.exe c:\windows\system32\sethc.exe Это поменяет первый файл с командной строкой местами. После данных хитрых манипуляций перезагружаем компьютер и запускаем систему в обычном режиме. Когда появится окно ввода пароля, щелкаем Shift более 5 раз и получаем в свое распоряжение командную строку от имени администратора, которая позволит сбросить любой пароль. Командой net user \Имя\ \Пассворд\ (без вспомогательных знаков) задаем свои новые логин и пароль. Теперь ими можно пользоваться без ограничений. Главное — вернуть консоль на место, поменяв указанные выше файлы местами в обратную сторону.
3
Сброс пароля из безопасного режима
В «молодых» версиях Windows, включая XP, существует шанс заменить пароль через «безопасную загрузку». Для этого нажмите клавишу F8 при загрузке вашего ПК\ноутбука и в открывшемся меню найдите «Безопасный режим». Если «учетка» администратора не была настроена (по умолчанию она не содержит пароль), у вас появится возможность выбрать ее и сменить пасс-код. Для этого жмем иконку «Пуск», находим «Панель управления», в ней раздел «Учетные записи». Щелкаем по нужной, жмем «Изменить пароль», вводим новый, подтверждаем манипуляции кнопкой «Сменить». Перезагружаем ПК и входим с помощью нового кодового слова. Здесь также можно использовать команду Net User, запустив консоль клавишами win+r и введя cmd.
4
Еще один способ узнать пароль из командной строки
Очередная команда, которая позволит нам получить искомое — это control userpasswords. Вбиваем ее, открыв строку интерпретатора приведенным выше способом и получаем окно с учетными записями. Если здесь убрать о и подтвердить изменения кнопкой ОК, после перезагрузки можно будет входить в ПК без лишних проблем. Окно логина\пассворда не обязательно убирать, просто смените кодовое слово.
Кроме перечисленных способов, в Windows 10 существует возможность поменять пароль онлайн.
SovetClub.ru
Альтернативный способ отключения пароля Windows 10
Можно убрать код при входе Windows 10 и альтернативным способом, предполагающим внесение изменений в поля реестра. Реестр — хранилище настроек системы, ключей, прочей информации.
Запустить реестр можно по той же схеме, что и «netplwiz», только в строку запуска следует ввести команду «Regedit».
В редакторе реестра через дерево папок откройте путь: HKEY_LOCAL_MACHINE\SOFTWARE\Microsoft\Windows NT\CurrentVersion\Winlogon.
В правой части отображаются изменяемые параметры. Выберите среди них пункт DefaultUserName и проверьте, что его значение совпадает с именем вашего аккаунта, определенного в качестве администратора компьютера.
Отыщите там же в правой части окна параметр DefaultPassword. Этого пункта может и не быть. Если у вас его нет, тогда создайте новое значение реестра с таким именем (DefaultPassword) и типом параметра String Value.
И снова в правой части окна редактирования значений параметров реестра выберите пункт, на этот раз называющийся AutoAdminLogon. Откройте его для редактирования двойным нажатием мыши и в поле значения введите «0» (ноль).
Независимо от выбранного способа решения проблемы, после внесения всех описанных изменений и их сохранения система нуждается в перезагрузке. Если вы все сделали правильно, то у вас получится войти в Windows 10 без кода.
Если после перезапуска снова выводится форма запроса пароля, задумайтесь, не нуждается ли ваша система в переустановке.
Для чего нужен пароль в windows 10
Основное назначение кода на вход в учетную запись заключается в защите персональной информации пользователя от несанкционированного просмотра и изменения.
Он помогает ограничить доступ к компьютеру детям, коллегам, домочадцам, а также способствует сохранению безопасности операционной системы от внесения ненужных изменений в ее основные данные вредоносными и шпионскими программами, вирусами.
Внимание!
Учтите, что вы отключаете код при входе в Windows 10 под свою ответственность. Без него получить доступ к информации, хранящейся на компьютере, может каждый: копировать ее, изменять, удалять