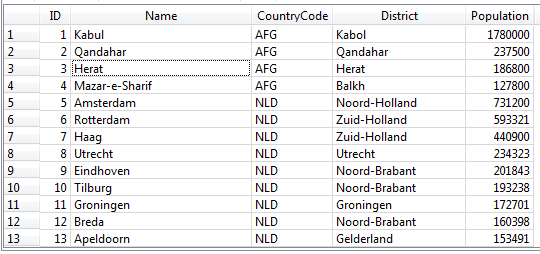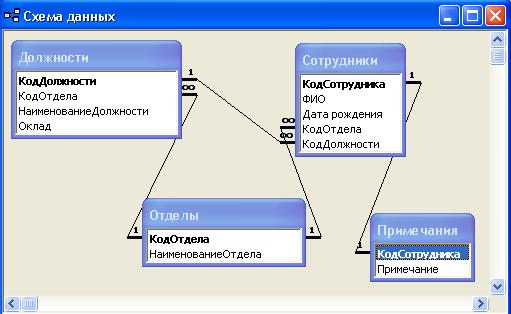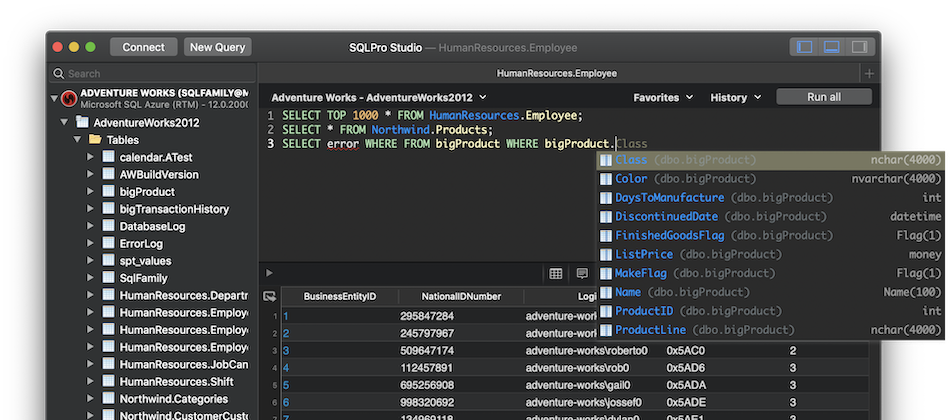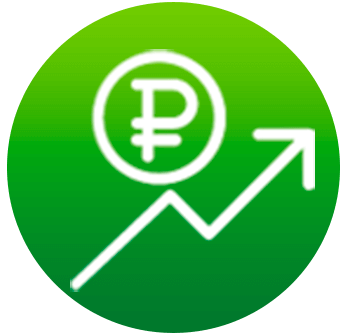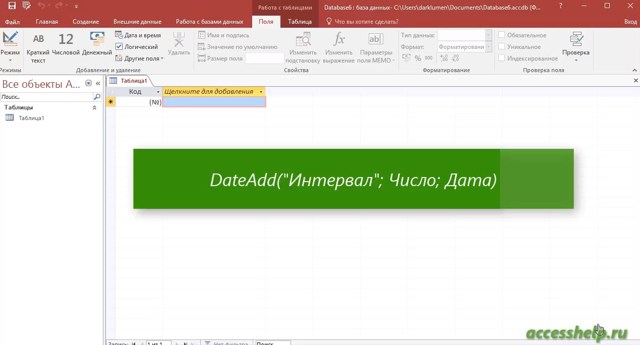Связывание таблиц
Содержание:
Типы данных в Access
Каждое поле имеет тип данных. Тип определяет данные, которые могут храниться в нём (допустим, вложенные файлы или большие объёмы текста):
Хоть тип данных и является свойством поля, он отличается от других свойств:
• задаётся не в области «Свойства поля», а на бланке таблицы;
• определяет, какие другие свойства существуют у этого поля;
• его нужно указывать при создании поля.
Если хотите создать новое поле в Access, нужно ввести данные в новый столбец, используя режим таблицы. В результате Access автоматически определит тип данных для вашего поля с учётом введённого вами значения. Если значение не будет относиться к определённому типу, Access выберет текстовый тип. В случае необходимости вы сможете его изменить через ленту.
Таблицы в БД Access
Таблицы в БД похожи на обычную электронную таблицу, ведь и там, и там мы видим информацию, расположенную в столбцах и строках. Разница лишь в том, что в базах данных информация структурирована. Кстати, выполнить импорт обычной электронной таблицы в таблицу БД, как правило, не вызывает затруднений.
Строки в таблице — это записи, содержащие блоки информации. Каждая запись состоит как минимум из одного поля, причём поля соответствуют столбцам.
Как правило, реляционная база данных, например Access, включает в себя несколько таблиц. Если база данных спроектирована хорошо, в каждой таблице есть сведения о конкретном объекте, к примеру о товарах либо сотрудниках. Как мы уже сказали, таблица состоит из строк (записей) и столбцов (полей). В свою очередь, поля содержат разные типы данных: числа, даты, текст, гиперссылки:
- Это запись, содержащая конкретные данные о конкретном работнике.
- Это поле (столбец), содержащее данные об одном из аспектов элемента нашей таблицы (у нас это имя).
- Тут мы видим значение поля.
Просмотр связей между таблицами
Чтобы просмотреть межтабличные связи, щелкните Схема данных на вкладке Работа с базами данных. Откроется окно «Схема данных», в котором будут отображены все существующие связи. Если связи еще не были определены или это окно открывается впервые, приложение Access предложит добавить в окно таблицу или запрос.
Вызов окна «Схема данных»
На вкладке Файл выберите команду Открыть.
Выбор и открытые базы данных.
На вкладке Работа с базами данных в группе Отношения нажмите кнопку Схема данных.
Если в базе данных есть связи, будет отображено окно «Схема данных». Если в базе данных нет связей или это окно открывается впервые, будет отображено диалоговое окно Добавление таблицы. Нажмите кнопку Закрыть, чтобы закрыть это диалоговое окно.
На вкладке Конструктор в группе Связи щелкните элемент Все связи.
Будут отображены все связи, определенные в базе данных
Обратите внимание на то, что скрытые таблицы (таблицы, для которых установлен флажок скрытый в диалоговом окне Свойства) и их отношения не отображаются, если в диалоговом окне Параметры переходов не выбран параметр Показывать скрытые объекты
Связь между таблицами представляется как линия между таблицами в окне «Схема данных». Связь, не обеспечивающая целостность данных, отображается как тонкая линия между общими полями, поддерживающими связь. Если выбрать связь, щелкнув линию, то линия станет жирной. Если обеспечить целостность данных для этой связи, линия станет толще на концах. Кроме того, над жирной частью линии с одной стороны связи будет отображаться цифра 1, а с другой стороны — символ бесконечности (∞).
Когда открыто окно «Схема данных», на ленте доступны указанные ниже команды.
На вкладке Конструктор в группе Сервис
Изменить связи . Открывает диалоговое окно Изменение связей . При выборе линии связи можно щелкнуть элемент Изменить связи, чтобы изменить связь между таблицами. Можно также дважды щелкнуть линию связи.
Очистить макет . Запрещает отображение всех таблиц и связей в окне «Схема данных». Имейте в виду, что эта команда только скрывает таблицы и связи, но не удаляет их.
Отчет о связях . Создает отчет, отображающий таблицы и связи базы данных. В отчете отображаются только таблицы и связи, не скрытые в окне «Схема данных».
На вкладке Конструктор в группе Отношения
Добавить таблицу . Открывает диалоговое окно Добавление таблицы, чтобы можно было выбрать таблицы и запросы для просмотра в окне «Схема данных».
Скрыть таблицу . Скрывает выбранную таблицу в окне «Схема данных».
Прямые связи . Отображает все связи и связанные таблицы для выбранной таблицы в окне «Схема данных», если они еще не отображены.
Все связи . Отображает все связи и связанные таблицы базы данных в окне «Схема данных». Имейте в виду, что скрытые таблицы (таблицы, для которых установлен флажок Скрытый в диалоговом окне Свойства) и их связи не будут отображены, если не установлен флажок «Показывать скрытые объекты» в диалоговом окне «Параметры переходов».
Закрыть . Закрывает окно «Схема данных». Если в макет окна «Схема данных» были внесены какие-либо изменения, будет предложено сохранить их.
Изменение линий сетки
Другим способом Access упрощает чтение ваших таблиц путем добавления линий сетки, которые отмечают границы каждой ячейки. Gridlines(линии сетки) — это тонкие линии, которые появляются между каждой ячейкой, строкой и столбцом таблицы. По умолчанию сетчатые линии темно-серого цвета и появляются со всех сторон ячейки, но вы можете изменить их цвет или скрыть нежелательные линии сетки.
Чтобы настроить отображение линий сетки:
- 1. Выберите вкладку «Главная» и найдите группу форматирования текста.
- 2. Щелкните стрелку раскрывающегося списка Gridlines.
- 3. Выберите линии сетки, которые вы хотите отобразить. Вы можете выбрать горизонтальные линии сетки между строками, вертикальными градиентами между столбцами, обоими типами линий сетки или вообще ничем.
- 4. Строки сетки на вашем столе будут обновлены.
Отношение «один-к-одному»
Отношение или связь «один-к-одному» связывает одну запись таблицы с одной или не связывает ни с одной записью другой таблицы. Иногда этот тип отношения применяется для разбиения таблицы с большим количеством полей на две или несколько меньших таблиц.
Таблица Products (изделия) может содержать подробную информацию, описывающую изделие и его цену, и дополнительные сведения об особенностях его производства.
Эти сведения интересны только сотрудникам инженерно-технических подразделений, поэтому их можно перенести в отдельную таблицу (названную, например, ProductsEngineering (технические характеристики изделия). Это та информация, которая не должна интересовать продавцов при оформлении заказов.
В другой ситуации можно разбить таблицу на две, просто потому что она слишком велика. (Программа Access не разрешает таблице иметь более 255 полей.)
Рис. 5.15. Когда связываются два поля, в которых не допускаются дублирующиеся данные (и флажок Обеспечение целостности данных установлен), Access считает, что создается связь «один-к-одному».
Программа помещает цифру 1 на концах линии связи для того, чтобы отличать ее от других типов связей.
В этом примере столбец ID в таблице Products и столбец ID в таблице ProductsEngineering — первичные ключи соответствующих таблиц, поэтому невозможно связать несколько записей таблицы ProductsEngineering с одной и той же записью таблицы Products
создается так же, как отношение «один-ко-многим» — перетаскиванием с помощью мыши полей на вкладке Схема данных (рис. 5.15). Единственная
разница состоит в том, что всвязанных полях обеих таблиц нужно задать запрет совпадений. В этом случае запись одной таблицы может (как максимум) быть связана с единственной записью в другой таблице.
Примечание
В поле запрещены совпадения, если оно является первичным ключом таблицы (см. разд. «Первичный ключ» главы 2) или если у поля есть индекс, препятствующий появлению дублирующейся информации (см. разд. «Предотвращение дублирования значений с помощью индексов» главы 4).
Применяйте связи «один-к-одному» с осторожностью
Отношения «один-к-одному» крайне редко применяются в программе Access. Обычно гораздо удобнее использовать скрытие столбцов (см. разд. «Скрытие столбцов» главы 3) и запросы (см. главу 6), если вы хотите видеть только отдельные поля таблицы.
• Две части таблицы необходимо поместить в отдельные БД (см. разд. «Что такое разделенная БД» главы 18) для того, чтобы разные люди могли копировать их на разные компьютеры и редактировать независимо.
• Вы хотите защитить от любопытных глаз уязвимые данные. Один из возможных способов — поместить информацию, которую нужно защитить, в отдельную таблицу и сохранить эту таблицу в другой, более защищенный файл БД.
• У вас есть таблица с огромным объемом данных, таких как поля типа Вложение (см. разд. «Вложение» главы 2) с большими документами. В этом случае можно повысить производительность, если разделить таблицу. Вы даже можете решить, что лучше поместить половину таблицы в отдельную БД (см, разд. «Что такое разделенная БД» главы 18).
• Некоторые данные вашей таблицы необязательны. Вместо того чтобы включать большое количество незаполненных полей, можно выделить их в отдельную таблицу. Когда не нужно включать эту информацию, вам не придется добавлять запись в связанную таблицу.
Если у вас нет таких ситуаций, вы больше выиграете от создания одной большой таблицы.
Отношение «многие-ко-многим»
Отношение или связь «многие-ко-многим»связывает одну или несколько записей одной таблицы с одной или несколькими записями в другой таблице. Рассмотрим БД, в которой в отдельных таблицах хранятся данные об авторах и книгах.
Авторы бестселлеров не останавливаются на одной книге (поэтому вы должны иметь возможность связать одного автора с несколькими книгами).
Однако иногда авторы объединяются в команду под одним заглавием (поэтому вы должны иметь возможность связать одну книгу с несколькими авторами).
Аналогичная ситуация возникает, если нужно распределить студентов по курсам, сотрудников по комитетам или ингредиенты по рецептам. Можно даже представить подобную ситуацию и в случае БД с куклами-болванчиками, если несколько изготовителей решат объединиться для изготовления одной куклы-болванчика.
Связи «многие-ко-многим» довольно распространены, и программа Access предоставляет два способа их обработки.
Вы можете следить за любыми ответами на эту запись через RSS 2.0 ленту. Вы можете оставить ответ, или trackback с вашего собственного сайта.
Типы соединения
Существует три основных типа соединения: Вы можете увидеть их на следующем снимке экрана:
Вариант 1 определяет внутреннее соединение. Внутреннее соединение — это соединение, в котором записи из двух таблиц объединяются в результатах запроса только в том случае, если значения в объединенных полях соответствуют определенному состоянию. В запросе соединение по умолчанию — это внутреннее соединение, которое выбирает записи только в том случае, если значения в объединенных полях совпадают.
Вариант 2 определяет левое внешнее соединение. Левое внешнее соединение — это соединение, в котором все записи с левой стороны операции LEFT JOIN в оператора запроса SQL добавляются к результатам запроса, даже если нет соответствующих значений в объединенном поле из таблицы на правой стороне.
Вариант 3 определяет правое внешнее соединение. Правое внешнее соединение — это соединение, в котором все записи с правой стороны операции RIGHT JOIN в операторе запроса SQL добавляются к результатам запроса, даже если нет соответствующих значений в объединенном поле из таблицы на левой стороне.
Первичный и уникальный ключи
Скрыть рекламу в статье
Первичный и уникальный ключи
Первичные ключи являются одним из основных видов ограничений в базе данных. Они применяются для однозначной идентификации записей в таблице. Допустим, мы храним в базе данных список людей. Вполне вероятно, что могут появиться два (или больше) человека с одинаковыми фамилией, именем и отчеством Как же гарантированно отличить одного человека от другого (конечно. речь идет о том, чтобы отличить одного человека от другого на основании информации, хранящейся в базе данных)?
В данном случае «человек» представлен одной записью в таблице, поэтому можно задаться более общим вопросом — как отличить одну запись в (любой) таблице от другой записи в этой же таблице. Для этого используются ограничения — первичные кпочи. Первичный ключ представляет собой одно или несколько полей в таблице, сочетание которых уникально для каждой записи. Для одной таблицы не существует повторяющихся значений первичного ключа.
Уникальные кчочи несут аналогичную нагрузку — они также служат для однозначной идентификации записей в таблице. Отличие первичных ключей от уникальных состоит в том, что первичный ключ может быть в таблице только один, а уникатьных ключей — несколько. Надо отметить, что и первичный и уникальный ключ могут быть использованы в качестве ссылочной основы для внешних ключей (см. далее).
Синтаксис создания первичного и уникального ключа на основе единственного поля следующий:
<pkukconstraint> = {PRIMARY KEY |
UNIQUE}
Примеры первичных и уникальных ключей:
CREATE TABLE pkuk(
pk NUMERIC(15,0) NOT NULL PRIMARY KEY, /*первичный ключ*/
ukl VARCHAR(SO) NOT NULL UNIQUE,/*уникальный ключ */
uk2 INTEGER NOT NULL UNIQUE /* еще уникальный ключ */);
Синтаксис создания первичного и уникального ключей на основе нескольких полей:
<pkuktconstraint> = {PRIMARY KEY |
UNIQUE) ( col )
Такой синтаксис позволяет создавать ключи на основе комбинации полей. Вот примеры создания первичных и уникальных ключей из нескольких полей:
CREATE TABLE pkuk2(
Number1 INTEGER NOT NULL,
Namel VARCHAR(SO) NOT NULL,
Kol INTEGER NOT NULL,
Stoim NUMERIC(15,4) NOT NULL,
CONSTRAINT pkt PRIMARY KEY (Numberl, Namel), /*первичный ключ pkt на
основе двух полей*/
CONSTRAINT uktl UNIQUE (kol, Stoim) ); /*уникальный ключ uktl на основе
двух полей*/
Обратите внимание, что все поля, входящие в состав первичного и уникального ключей, должны быть объявлены как NOT NULL, так как эти ключи не могутиметь неопределенного значения. Помимо создания ограничения первичных и уникальных ключей в момент создания таблицы имеется возможность добавлять ограничения в уже существующую таблицу
Для этого используется предложение DDL: ALTER TABLE. Синтаксис добавтения ограничений первичного или уникального ключа в существующую таблицу аналогичен описанному выше:
Помимо создания ограничения первичных и уникальных ключей в момент создания таблицы имеется возможность добавлять ограничения в уже существующую таблицу. Для этого используется предложение DDL: ALTER TABLE. Синтаксис добавтения ограничений первичного или уникального ключа в существующую таблицу аналогичен описанному выше:
ALTER TABLE tablename
ADD {PRIMARY KEY | UNIQUE) ( col )
Давайте рассмотрим пример создания первичного и уникального ключа с помощью ALTER TABLE. Сначала создаем таблицу:
CREATE TABLE pkalter(
ID1 INTEGER NOT NULL,
ID2 INTEGER NOT NULL,
UID VARCHAR(24));
Затем добавляем ключи. Сначала первичный:
ALTER TABLE pkalter
ADD CONSTRAINT pkall PRIMARY KEY (idl, id2);
Затем уникальный ключ:
ALTER TABLE pkalter
ADD CONSTRAINT ukal UNIQUE (uid) ;
Важно отметить, что добавление (а также удаление) ограничений первичных и уникальных ключей к таблице может производить только владелец этой таблицы или системный администратор SYSDBA (подробнее о владельцах и пользователе SYSDBA см. главу «Безопасность в InterBase: пользователи, роли и права») (ч
4).
Оглавление книги
Ключи в Access
Поля, которые формируют связь между таблицами в Access, называют ключами. Как правило, ключ состоит из одного поля, но может включать и несколько. Существуют 2 вида ключей.
1. Первичный. Он может быть в таблице только один. Такой ключ состоит из одного либо нескольких полей, однозначно определяющих каждую запись в таблице. Нередко в качестве первичного ключа применяют уникальный идентификатор, код либо порядковый номер. К примеру, в таблице «Клиенты» можно назначить уникальный код клиента каждому клиенту. Поле кода клиента в таком случае будет являться первичным ключом данной таблицы. Если же первичный ключ состоит из нескольких полей, он обычно включает уже существующие поля, которые формируют уникальные значения в сочетании друг с другом. Допустим, в таблице с информацией о людях в качестве первичного ключа мы можем использовать сочетание фамилии, даты рождения и имени.
2. Внешний ключ. В таблице также могут быть несколько внешних ключей (либо один). Этот ключ содержит значения, которые соответствуют значениям первичного ключа другой таблицы. К примеру, в таблице «Заказы» каждый заказ может включать код клиента, который соответствует конкретной записи в таблице «Клиенты». А поле «Код клиента» будет внешним ключом таблицы «Заказы».
Таким образом, основой связи между таблицами в Access является соответствие значений между полями ключей. Посредством такой связи мы можем комбинировать данные из связанных таблиц. Допустим, существуют таблицы «Заказы» и «Заказчики». При этом каждая запись в таблице «Заказчики» идентифицируется полем первичного ключа, которое называется «Код»
Если мы хотим связать каждый заказ с клиентом, мы можем добавить в таблицу «Заказы» поле внешнего ключа, которое соответствует полю «Код» в нашей таблице «Заказчики», после чего создать связь между данными 2-мя ключами. В случае добавления записи в таблицу «Заказы» мы могли бы использовать значение кода клиента из нашей таблицы «Заказчики». Тогда во время просмотра каких-нибудь данных о клиенте, который сделал заказ, связь позволила бы определить, какие именно данные из нашей таблицы «Заказчики» соответствуют тем либо иным записям в нашей таблице «Заказы»:
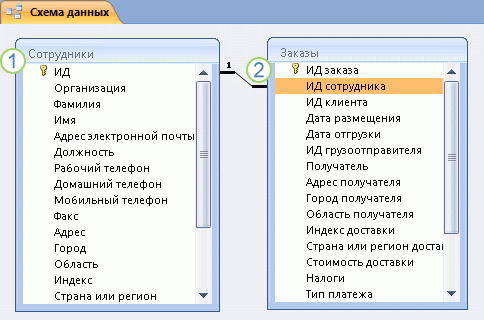
- Первичный ключ, определяемый по знаку ключа рядом с именем поля.
- Внешний ключ, определяемый по отсутствию знака ключа.
Создание и изменение отношений 1:N между сущностями
Откройте обозреватель решений.
В разделе Компоненты раскройте узел Сущности, затем раскройте сущность, с которой требуется работать.
Выберите Отношения 1:N.
Чтобы изменить отношение или просмотреть сведения для отношения, выберите отношение и нажмите на панели инструментов «Действия» кнопку Другие действия, затем выберите Изменить.
— ИЛИ —
Чтобы добавить новое отношение, выберите Создать отношение «один ко многим».
Важно!
Если кнопка Создать отношение «один ко многим» не отображается на панели инструментов «Действия», то создать отношение 1:N для этой сущности невозможно.
Для нового отношения в разделе Определение отношения выберите в списке Связанная сущность сущность для связывания.
Примечание
При указании связанной сущности задается значение по умолчанию в поле Имя. Если изменить связанную сущность перед ее сохранением, соответственно изменится и значение поля Имя.
Выберите, будет ли это поле доступно для поиска или нет.
В разделе Поле поиска укажите значение для поля в поле Отображаемое имя.
Важно!
При указании значения Отображаемое имя задается значение по умолчанию в поле Имя
Если изменить Отображаемое имя поля поиска перед сохранением данных, значение в поле Имя не изменится. Поэтому необходимо ввести в поле Имя информативное значение перед сохранением данных.
В списке Требование поля выберите вариант, чтобы указать требования к данным для поля перед сохранением записи.
В разделе Элемент области переходов для основной сущности в списке Параметры отображения выберите вариант отображения связанных представлений для пользовательской метки.
В разделе Поведение отношений выберите в списке Тип отношений один из следующих вариантов.
Родительское. В родительском отношении между двумя сущностями любое действие, выполняемое над записью основной (родительской) сущности, также выполняется над всеми связанными с ней записями дочерних сущностей.
Ссылочное. При ссылочном отношении между двумя сущностями можно переходить к любым связанным записям, но действия, выполняемые над одной записью, не применяются к другим.
Ссылочное с ограниченным удалением. В ссылоном отношении с ограничением удаления можно переходить к любым связанным записям. Действия, выполняемые над родительской записью, не будут выполняться над дочерней, но пока она существует, удалить родительскую запись будет невозможно. Учтите, что запись нельзя удалить, если имеются связанные с ней записи.
Настраиваемое каскадное. В настраиваемом каскадном отношении между двумя сущностями выбирается поведение, связанное с каждым из наборов возможных действий.
Важно!
Если выбрать поведения для действий, совпадающие с поведениями для действий, связанными с другим Типом поведения, то при сохранении отношения значение Тип поведения будет автоматически установлено равным такому совпадающему типу.
Дополнительные сведения:
-
Выберите Сохранить и закрыть, чтобы закрыть форму Отношение.
-
Выполнив настройки, опубликуйте их:
-
Чтобы опубликовать настройки только для компонента, изменяемого в данный момент, на панели инструментов «Действия» выберите Опубликовать.
-
Чтобы опубликовать настройки для всех неопубликованных компонентов одновременно, на панели навигации или в области переходов выберите Сущности, затем на панели инструментов «Действия» выберите Опубликовать все настройки.
-
Примечание
- Настраиваемая сущность не может быть основной в каскадном отношении со связанной системной сущностью. Это означает, что между основной настраиваемой сущностью и связанной системной сущностью не может быть отношений с каким-либо из действий, установленным в «Передавать всем», «Передавать активным» или «Передавать владельцу».
- У новых отношений действие не может иметь значение Передавать всем, Передавать активным или Передавать владельцу, если связанная сущность в этом отношении уже является связанной сущностью в любом другом отношении, действие которого имеет значение Передавать всем, Передавать активным или Передавать владельцу. Это позволяет избежать создания отношений с несколькими родительскими сущностями.
- После каждого изменения элементов пользовательского интерфейса или внедрения скриптов формы для сущности необходима публикация изменений. Все изменения в схеме данных приложения, таких как настраиваемые сущности, связи или поля, применяются сразу.
- Если отношение является частью управляемого решения, разработчик решения может ограничить настройку отношения пользователями.
- Установка решения или публикация настроек может помешать нормальной работе системы. Рекомендуется запланировать импорт решения в оптимальный для пользователей период.
Разрыв связи между таблицами
Иногда требуется разорвать связь между табличными диапазонами. Причиной этого может быть, как вышеописанный случай, когда требуется изменить массив, вставленный из другой книги, так и просто нежелание пользователя, чтобы данные в одной таблице автоматически обновлялись из другой.
Способ 1: разрыв связи между книгами
Разорвать связь между книгами во всех ячейках можно, выполнив фактически одну операцию. При этом данные в ячейках останутся, но они уже будут представлять собой статические не обновляемые значения, которые никак не зависят от других документов.
- В книге, в которой подтягиваются значения из других файлов, переходим во вкладку «Данные». Щелкаем по значку «Изменить связи», который расположен на ленте в блоке инструментов «Подключения». Нужно отметить, что если текущая книга не содержит связей с другими файлами, то эта кнопка является неактивной.
Запускается окно изменения связей. Выбираем из списка связанных книг (если их несколько) тот файл, с которым хотим разорвать связь. Щелкаем по кнопке «Разорвать связь».
Открывается информационное окошко, в котором находится предупреждение о последствиях дальнейших действий. Если вы уверены в том, что собираетесь делать, то жмите на кнопку «Разорвать связи».
После этого все ссылки на указанный файл в текущем документе будут заменены на статические значения.
Способ 2: вставка значений
Но вышеперечисленный способ подходит только в том случае, если нужно полностью разорвать все связи между двумя книгами. Что же делать, если требуется разъединить связанные таблицы, находящиеся в пределах одного файла? Сделать это можно, скопировав данные, а затем вставив на то же место, как значения. Кстати, этим же способом можно проводить разрыв связи между отдельными диапазонами данных различных книг без разрыва общей связи между файлами. Посмотрим, как этот метод работает на практике.
- Выделяем диапазон, в котором желаем удалить связь с другой таблицей. Щелкаем по нему правой кнопкой мыши. В раскрывшемся меню выбираем пункт «Копировать». Вместо указанных действий можно набрать альтернативную комбинацию горячих клавиш Ctrl+C.
Далее, не снимая выделения с того же фрагмента, опять кликаем по нему правой кнопкой мыши. На этот раз в списке действий щелкаем по иконке «Значения», которая размещена в группе инструментов «Параметры вставки».
После этого все ссылки в выделенном диапазоне будут заменены на статические значения.
Как видим, в Excel имеются способы и инструменты, чтобы связать несколько таблиц между собой. При этом, табличные данные могут находиться на других листах и даже в разных книгах. При необходимости эту связь можно легко разорвать.
Опишите, что у вас не получилось.
Наши специалисты постараются ответить максимально быстро.