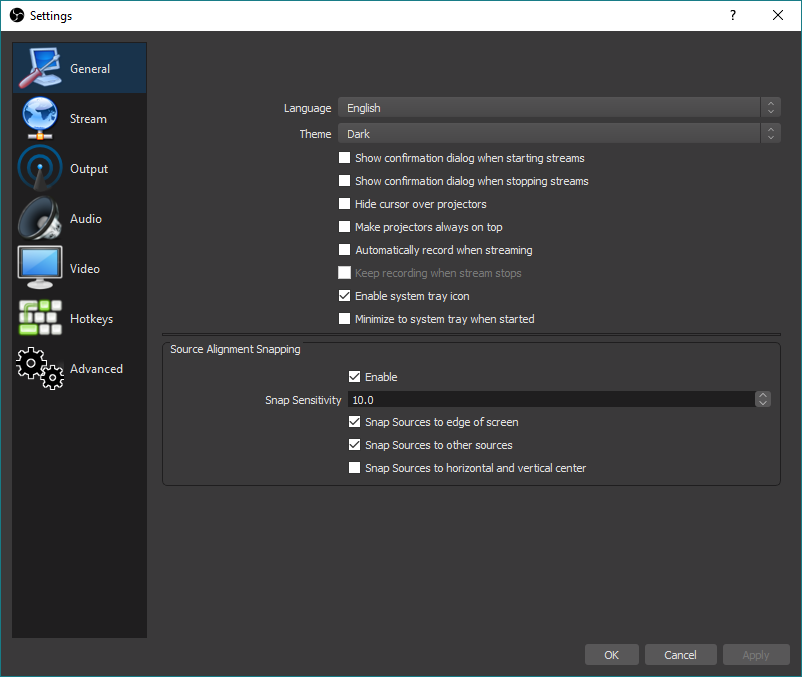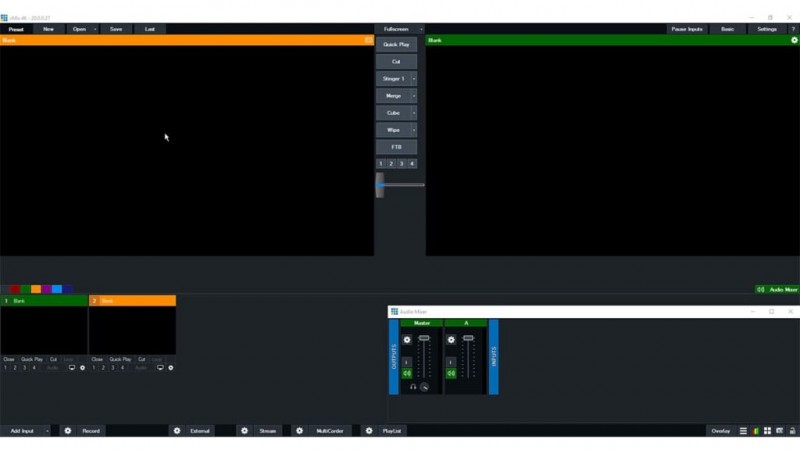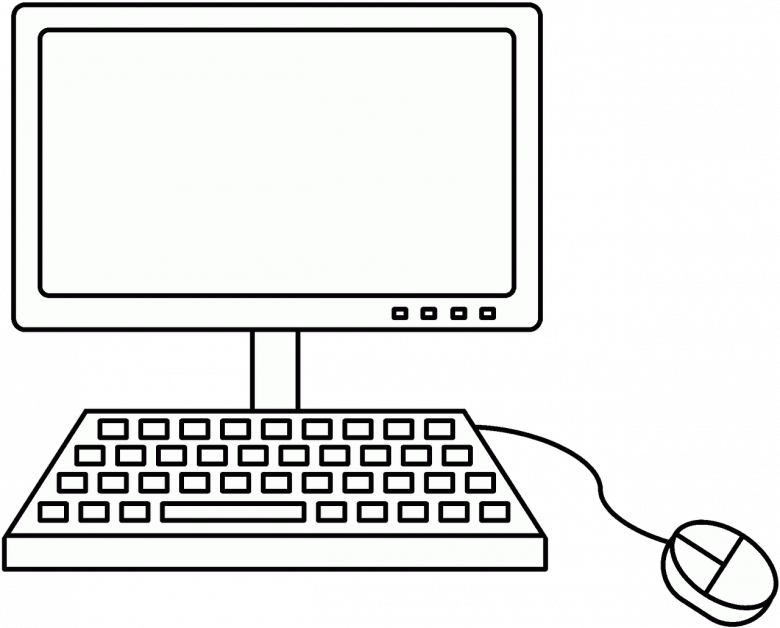Программы для стрима на ютубе: топ-7 лучших с донатом + настройка трансляции на youtube пошагово
Содержание:
- Как проверить свой аккаунт YouTube?
- Jing
- Шаг 6: Привлеките аудиторию
- Программа для стриминга
- Что потребуется, чтобы начать стримить на Youtube
- Какими бывают стримы
- Настройки OBS Studio
- Как убедиться, что игровой стрим YouTube работает?
- Способы заработка на стримах
- Как стримить на YouTube с OBS?
- Restream.io
- Где стримить
- Запись видео через OBS
- GeForce Experience
- Плюсы и минусы стрима на YouTube
- Запуск стрима на ПК
- Bandicam
- Заключение
Как проверить свой аккаунт YouTube?
Прежде чем вы сможете смотреть прямые трансляции на YouTube, необходимо подтвердить свою учетную запись. Если у вас нет учетной записи,
нужно сначала перейти на основной сайт YouTube и нажать Войти. Поскольку у вас нет учетной записи, необходимо нажать Создать
учетную запись и следовать инструкциям.
Параметры подтверждения аккаунта YouTube
Если у вас есть аккаунт YouTube, и он не подтвержден, вам нужно будет подтвердить его, прежде чем начать игровой стрим. Это простой
процесс, но для его завершения понадобится работающий телефон.
Вот как проверить ваш аккаунт YouTube:
- Перейдите на YouTube.com/verify.
- Выберите свою страну.
- Выберите, чтобы получить голосовое сообщение или текстовое сообщение.
- Введите номер телефона и нажмите Отправить.
- Дождитесь голосового или текстового сообщения и введите код.
Jing
Программа только набирает популярность у стримеров, поскольку вышла относительно недавно. По заверениям разработчика, Jing – хороший, бесплатный и качественный инструмент, позволяющий записывать видео с экрана и делать удачные скриншоты.

К неоспоримым плюсам Jing относятся:
- доступный интерфейс;
- совместимость с Windows;
- возможность транслировать все, что происходит на экране;
- возможность выбора области для захвата;
- совместимость с популярными соцсетями (Twitter, Facebook).
Минусом Jing можно смело считать ее относительную молодость. Программа постоянно «лагает» и дорабатывается, поэтому стабильную версию еще придется подождать. Для опытных стримеров функционала Jing явно не хватит, – она больше подходит для новичков, делающих первые шаги в транслировании и не нуждающихся в специальных настройках.
Шаг 6: Привлеките аудиторию
Успех любого прямого эфира будет объясняться сочетанием факторов, включая подготовку и тему, но, что наиболее важно, так это способ вовлечения аудитории во время и после прямого эфира.
Вот несколько способов удержать аудиторию в прямом эфире:
- Подводите итоги — время от времени подводите краткие итоги для зрителей, которые присоединяются к вашему прямому эфиру в разное время.
- Мотивируйте — дайте зрителям повод остаться, например, они будут вознаграждены некоторыми важными идеями в конце эфира, или возможностью получить прямой ответ на свои вопросы.
- Передавайте привет — покажите своей аудитории, что цените их поддержку и зрительскую аудиторию, время от времени передавая привет определенным членам аудитории.
- Общайтесь — обязательно включите чат и участвуйте в обсуждениях (или попросите модератора помочь с этим). Вы даже можете использовать то, что происходит в чате, чтобы обсуждать темы в прямом эфире для большего вовлечения. Также помните, что вы можете использовать инструменты модератора.
- Продвигайте — продвигайте свой прямой эфир на YouTube, как и любое другое видео, чтобы привлечь новых зрителей (и потенциальных подписчиков).
- Погрузитесь в комментарии — как только вы поделились записью прямого эфира, участвуйте в комментариях, чтобы сохранить вовлеченность вашей аудитории на высоком уровне. Это также отличное место для обнаружения потенциальных тем для вашего следующего прямого эфира.
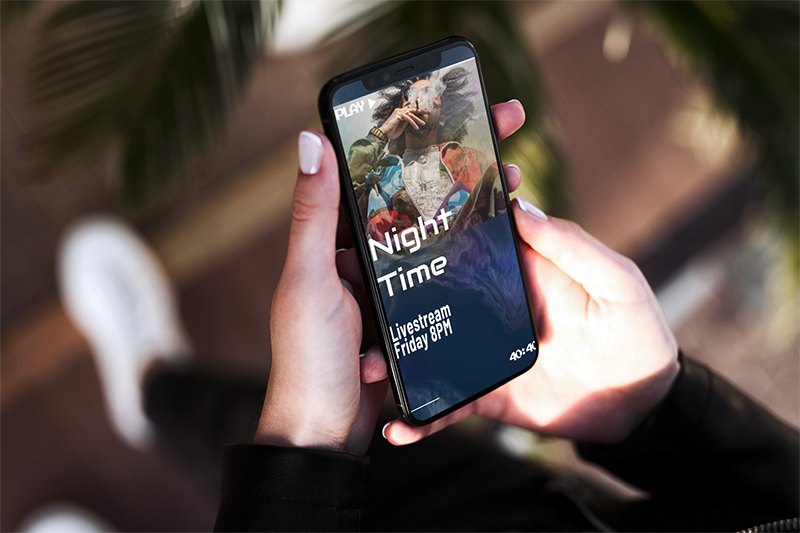
Программа для стриминга
Чтобы транслировать на Твич игры или другую активность, необходимо установить соответствующее программное обеспечение. Мы расскажем о самых популярных сервисах – сможете выбрать тот, что больше по душе.
Запустить трансляцию на Twitch поможет специальный инструмент – проверенный софт собран на соответствующей странице прямо на платформе!
Нажмите на свою аватарку и перейдите к пункту меню «Панель управления автора»;
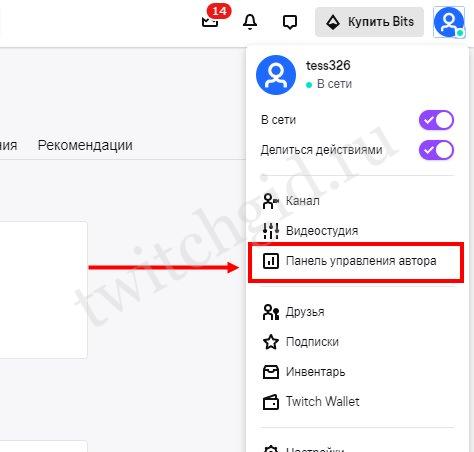
Слева жмите на три полоски наверху и выбирайте раздел «Инструменты трансляции»;

Откроется новое окно, где можно выбрать подходящий сервис.

Какую программу выбрать, чтобы вести стрим на Твиче?
- Twitch Studio beta – это бесплатная программа, созданная разработчиками. Идеально подходит для новичков, содержит пошаговые подсказки и очень проста в использовании;
- Open Broadcaster Software – самая популярная платформа для легкого и быстрого управления трансляциями, используется большинством стримеров;
- Streamlabs OBS – усовершенствованный вариант программы, включающий в себя тысячи бесплатных оверлеев и тем, встроенные виджеты и возможность сбора донатов, чат для фолловеров;
- XSplit Broadcaster – это широчайшие возможности настройки и огромный набор инструментов, необходимых для ведения прямых эфиров и редактирования;
- Player.me – бесплатная простая программа для записи и прямых эфиров, включает функцию переключения сцент, чат трансляции и множество оверлеев с уведомлениями.
Когда будете готовы включить трансляцию на Твиче, придется установить одно из описанных выше приложений. Вы можете выбрать любое на свой вкус – мы приведем инструкцию на примере Open Broadcaster Software.
Что потребуется, чтобы начать стримить на Youtube
Первое, что необходимо для начала проведения онлайн-трансляций — это аккаунт Google. Зарегистрировать его можно здесь. Далее необходимо создать аккаунт и канал на Youtube. Сделать это можно по этому руководству.
Второе, что потребуется — это компьютер. Но одного лишь его наличия недостаточно. Чем сильнее ПК, тем качественнее картинка трансляции. Минимальные характеристики компьютера для проведения стрима:
- Четырехъядерный процессор,
- Операционная система: Windows 7,
- 4 ГБ оперативной памяти,
- Видеокарта(модель и конфигурация зависит от того, что вы собираетесь стримить).
Это лишь минимальные характеристики. Если в планы входит стримить игры, то компьютер нужен будет сильнее. И подбор его конфигураций будет зависеть от системных требований самой игры и от желаемого качества картинки на стриме.
System Idle Process постоянно грузит процессор – что делать?
В-третьих, понадобится видеокамера, микрофон и звуковая карта. Тут все тоже субъективно. Подбор оборудования зависит от намерений и финансовых возможностей.
Какими бывают стримы
Стримы бывают разными: кулинарными, игровыми, музыкальными. Перечислить все невозможно, потому что ежегодно появляются новые направления.
К примеру, людям нравится смотреть фудпорн – видео, где человек ест и пробуждает аппетит у других. Довольно денежная тема. Ведь можно кушать продукты спонсора на камеру и зарабатывать на этом.
Кулинарными
Приходится лезть в интернет за рецептами, когда приходит время. Не всех мамы и бабушки учили готовить. Ежедневно пишутся сотни кулинарных статей. Только в них сложно показать пошагово приготовление блюд. Новичку будет сложно даже сварить макароны, не то что свершить кулинарный шедевр.
Во время стрима человек показывает, как приготовить непростое блюдо, и насколько оно вкусное. Отличная возможность пройти кулинарный мастер-класс не выходя из дома. Не допустить ошибок и научиться готовить.
Корейская стримерша успевает готовить, кушать на камеру, еще делать обзор музыкальных клипов. На подписчиках она зарабатывает более 23 000 $.
Quebber страдает от аутизма и потерял жену из-за увлечения играми. Он проводит стримы о буднях, играх и получает 861 $ – 900 $.
Русский стример, который и геймплей покажет и шашлык в прямом эфире приготовит, зарабатывает больше 400 000 рублей в месяц.
Одних только топовых донатов у него на 13 499 рублей.
Хотя направление еще развивается, оно еще поборется за первое место с игровыми трансляциями в будущем.
Разговорными
Нужно поднять актуальную тему, высказаться на ее счет и обсудить со зрителями.
Болтовня на камеру – отличный способ разбавить ассортимент канала и подзаработать. Но подходит он раскрученным стримерам, у которых в среднем собирается более 500 зрителей.
Поговорите о планах на будущее, решениях проблем, книгах, отношениях. О чем угодно, лишь бы это как-то помогало вашим зрителям, интересовало их. Например, любителям игровых стримов вряд ли понравятся болталки о детях, покупках в магазинах, потому что основная аудитория – мужчины.
Поход по магазинам от первого лица с разговорами о качестве обслуживания, расходах и других насущных вещах.
На Twitch есть специальная категория Just Chatting на главной странице.
Игровыми
Игры стримить выгодно, потому что их смотрят чаще, чем играют сами. На то есть 2 причины:
- Стример быстрее и лучше проходит игру.
- Стримера приятно слушать и смотреть. Шутки, внешность, поведение приковывают к экрану.
Творческими
Игра на гитаре, рукоделие, танцы – все попадает под эту лепту. Самое популярное в этой категории – рисование. Эти стримы смотрят для того, чтобы прокачать свой навык в чем-то или для вдохновения. Когда стример чем-то занимается по ту сторону экрана, лениться уже не хочется.
Женщина вяжет в прямом эфире. Собирает 100 – 200 зрителей. У нее 267 подписчиков, и за каждого ей платят 1,75 $. Также поклонникам подобных стримов можно продавать хенд-мейд.
Настройки OBS Studio
Следом перейдем к общим настройкам приложения. Найти их можно в меню «Файл» -> «Настройки».
Вкладка Общие
Скриншот настройки «OBS Studio»
На этой вкладке можно настроить показ всплывающих оповещений о начале и окончании трансляции, а также включить автоматическую запись трансляции в файл. Последнее крайне желательно – лишняя копия никогда не бывает лишней, но учтите это создаёт дополнительную нагрузку на процессор и категорически не рекомендуется на слабых ПК.
Вкладка Вещание
Скриншот настройки «OBS Studio»
На этой вкладке выбирается сервис, на который станет вестись трансляция. В нашем случае это «YouTube». Добавление ключа потока мы рассмотрели уже выше.
Вкладка Вывод
Скриншот настройки «OBS Studio»
Рекомендуется сразу переключиться в расширенные настройки вещания
Наибольшей важностью здесь обладает настройка битрейта видео, то есть его качество. Максимальный битрейт должен составлять не более 80% от скорости Интернет-соединения
Для обладателей выделенного канала это не так важно, но пользователям с низкой скорости доступа в сеть стоит экспериментировать. Таким образом, если трансляция прерывается, имеет смысл снизить битрейт.
Интервал ключевых кадров:
- Рекомендуется 2.
- Максимальная 4.
Управление битрейтом
CBR
Рекомендации по битрейту собраны ниже.
Рекомендуемый битрейт для трансляции
|
Тип трансляции |
Битрейт видео, стандартная частота кадров (24, 25, 30) | Битрейт видео, высокая частота кадров (48, 50, 60) |
| 2160p (4К) | 13 000 — 34 000 кбит/c | 20 000 — 51 000 кбит/c |
| 1440p (2К) | 6 000 — 13 000 кбит/c | 9 000 — 18 000 кбит/c |
| 1080p | 3 000 — 6 000 кбит/c | 4 500 — 9 000 кбит/c |
| 720p | 1 500 — 4 000 кбит/c | 2 250 — 6 000 кбит/c |
| 480p | 500 — 4 000 кбит/c | |
| 360p | 400 — 1000 кбит/c | |
| 240p | 300 — 700 кбит/c |
Аудио выставляется согласно таблице рекомендуемой Ютуб:
128 кбит/c.
Аудио
Вкладка Аудио
Наконец, во вкладке «Аудио» останется указать качество звука. Поддерживается:
- Каналы: стерео.
- Частота дискретизации: 44.1 кГц.
Скриншот настройки «OBS Studio»
В подавляющем большинстве случаев здесь рекомендуется оставить настройки по умолчанию, но иногда требуется перехватывает звук от другого устройства и тогда необходимо выбрать, с какого именно устройства станет вестись запись. Также сюда следует заглядывать если у вас более одного аудио устройства и настроить захват звука с нужного девайса.
Также очень рекомендуется поставить галочку в пункте «Включать микрофона по нажатию». В противном случае все станут слышать, как вы нажимаете на клавиши, кликать мышкой и т.п. В целом это создаст лишь ненужный шум. А лучше всего настроить фильтры для звука, этим программа OBS Studio и уникальна по сравнению с другими, что тут можно сделать классный звук из того что у вас есть, добавление фильтров мы рассмотрим ниже.
Вкладка Видео
Скриншот настройки «OBS Studio»
Базовое основное разрешение – это разрешение экрана монитора или ноутбука. Выходное разрешение – это разрешение видео, которое отправляется на сервера «YouTube». Если скорость соединения не позволяет выставить слишком высокое качество (а выставлять его выше базового смысла особого не имеет), но следует просто уменьшить данный параметр.
Общее значение FPS – чаще всего вполне достаточно рекомендованных 30 кадров в секунду. Однако качество графики в играх все растет и уже сейчас имеет смысл в некоторых случаях включать и 60 кадров в секунду. Помните, что запись в 720p и с 60 fps чаще всего выглядит значительно лучше, чем видео в качестве 1080p и с частотой 30 fps. Не забывайте ставить битрейт во вкладке «Вывод» согласно выходного разрешения и значения FPS по таблице выше.
Вкладка Горячие клавиши
Скриншот настройки «OBS Studio»
В данном меню при желании можно настроить сочетания клавиш для быстрого запуска-остановки трансляции, а также для включения и выключения записи звука
О важности последнего уже говорилось ранее. Задайте клавишу в пункте «Включать звук по нажатии», теперь ваш голос будет слышно только после того как вы зажмёте и будете держать клавишу «Q», как только отпустите микрофон отключится
Вкладка Расширенные
Скриншот настройки «OBS Studio»
В последнем пункте меню можно настроить приоритет процесса, то есть сколько можно отдать ресурса процессора программе OBS Studio по сравнению с другими программами
Здесь важно соблюсти баланс – отдать слишком мало и возможны проблемы с кодировкой видео, отдать слишком много – мощности системы может не хватить на другие задачи
В остальном можно оставить все настройки по умолчанию. Разве что при желании можно поменять название файла, которое будет использоваться для автоматической записи. На этом с настройками программы закончим и можно переходить к непосредственным экспериментам.
Как убедиться, что игровой стрим YouTube работает?
После того, как вы установили кодировщик для начала трансляции, игровой стрим должен быть активным. Если вы хотите быть уверены,
что все работает, нужно вернуться на страницу Creator Studio и открыть прямую трансляцию.
Игровой стрим YouTube со статусом в реальном времени с зеленой точкой
Если ваш прямой эфир работает, вы увидите большую зеленую точку рядом со словом LIVE в верхней части страницы вашего стрима. Также можете
прокрутить вниз и щелкнуть СТАБИЛЬНОСТЬ СТРИМА, чтобы узнать, есть ли у YouTube какие-либо рекомендации по улучшению качества передачи.
Стрим запускается через несколько секунд после начала стрима в кодировщике, поэтому, если вы не видите зеленую точку, дайте ей
немного времени появиться. Если точка остается серой, то необходимо вернуться к своему кодировщику и снова начать потоковую передачу.
Способы заработка на стримах
Вас может поначалу удивить такое средство заработка. Вы, наверняка, можете подумать: «Неужели за это еще и деньги платят?». Да, и весьма неплохие, поэтому давайте остановимся на том, как зарабатывать на стримах.
Есть несколько способов получения такого дохода:
Рекламные стримы. Это самый простой, но при этом выгодный способ заработка. Заказчик договаривается со стримером о способе раскрутки продукции, при необходимости создается предварительный сценарий. При этом сюжет прямого эфира «закручивается» таким образом, что даже рекламные хейтеры могут не устоять перед просмотром. Но для этого нужно иметь ораторские и актерские способности – просто так, незнакомому и малоизвестному стримеру, никакой рекламодатель подобную работу не доверит. Таким образом, ответом на вопрос, что нужно, чтобы стримить рекламу, будет: раскрученный аккаунт в социальной сети или Ютубе. Платные подписки. Опять-таки, вам нужно быть популярным стримером, чтобы продавать подписки на свой канал потенциальным фолловерам. При ее покупке они получают приятные бонусы. Какими они будут – это уже зависит от вас. Нативная реклама. Как заработать на стриме рекламы? Есть еще один способ, кроме ранее описанного – это нативная реклама. Если говорить проще, то это продвижение определенной продукции в завуалированной форме. Например, многие из нас замечали в фильмах или блогерских роликах те или иные предметы, изделия, продукцию определенной марки. Будь то чашка с логотипом Nescafe или тетрадь с новым BMW
Это и есть нативная реклама – ненавязчивая, но привлекающая внимание. Донаты
Что такое донаты на стриме? Под данным понятием подразумеваются пожертвования зрителей на развитие канала стримера. Все, что вам нужно – это дать номер своей банковской карты, электронного кошелька или счета в банке. Ваши подписчики в добровольном порядке будут перечислять вам средства для развития вашего канала.
Примеров, как зарабатывать на стримах, в сети интернет есть огромное множество. Перед тем как начинать, вы можете подробно изучить все тонкости такой работы, чтобы понять, подходит ли она вам.
Как стримить на YouTube с OBS?
OBS — это программное обеспечение с открытым исходным кодом, которое можно бесплатно использовать. Поскольку он с открытым
исходным кодом, люди могут свободно брать код, изменять его и делать новые версии доступными. Если вы заинтересованы в монетизации ваших
прямых трансляций, Streamlabs предлагает версию OBS, которая имеет множество функций, которые помогут вам сделать это. Когда вы только
начинаете, базовая версия OBS также будет отлично работать.
Кнопка настроек в OBS
В отличие от XSplit, не требуется регистрировать учетную запись для использования OBS. Просто скачайте программу, установите ее, и вы можно настраивать.
Первый шаг — заставить его работать с YouTube, нажав Настройки.
Поле ключа OBS Stream и кнопка OK на вкладке Stream
Чтобы настроить OBS на YouTube, вам нужен ключ Stream. Если вы забыли скопировать или записать его, вернитесь на страницу YouTube Creator
Studio и получите его, прежде чем продолжить.
Вот как настроить OBS для работы с YouTube:
- Открыв меню Настройки, нажмите Стрим.
- Выберите Тип потока> Услуги стрима.
- Выберите Сервис > YouTube/YouTube Gaming.
- Выберите Сервер> Основной сервер загрузки YouTube.
- Вставьте ключ потока в поле Ключ.
- Нажмите ОК.
Добавить новую кнопку Source в OBS
Теперь OBS готова к трансляции на YouTube, но вам все равно нужно указать ей, что транслировать. Если нужная игра уже появляется в окне
OBS, значит, вы готовы. Если этого не произойдет, нужно нажать кнопку + в разделе Источники и указать что передавать.
Пункт меню «Захват игры» в окне «Источники» в OBS
Самый простой способ это настроить — создать исходный код для вашей игры. Можно создать отдельный источник для каждой игры, которую вы
транслируете, или можете выбрать конкретный монитор, на котором отображается ваша игра.
Вот как создать источник стрима в OBS:
- Нажмите кнопку + в разделе Источники.
- Нажмите Захват игры.
Скриншот OBS, показывающий, как настроить новый источник захвата
Следующим шагом является настройка источника захвата игры:
- Нажмите Создать новый.
- Введите название для вашего источника.
- Убедитесь, что флажок Сделать источник видимым отмечен.
- Нажмите ОК.
Поля Mode и Window, а также кнопка OK в OBS
Следующий шаг — сообщить OBS какую игру захватить:
- Выберите Mode> Capture конкретное окно.
- Выберите Window> название процесса вашей игры.
- Оставьте остальные настройки в покое.
- Нажмите ОК.
Кнопка Старт стрима в OBS
Создав исходный код, вы готовы начать стрим:
- Убедитесь, что в окне OBS отображается ваша игра.
- Если OBS не отображает игру, нажмите на ваш новый источник и переключитесь на него.
- Нажмите Начать стрим.
Restream.io
Переходим ко второму способу стримить на Твиче и на Ютубе одновременно? Расскажем про доступный сервис, который может послужить альтернативой первому решению.
Для начала (как обычно) необходима регистрация.
- Откройте официальный портал и нажмите на кнопку регистрации;
- Укажите электронный почтовый ящик, придумайте пароль и логин;
Готово, профиль создан – можно начинать разбираться, как транслировать на Твич и Ютуб одновременно. Наш следующий шаг таков:
Кликните по аватару наверху слева и ищем значок шестеренки «Настройки»;
- Переходим в раздел «Аккаунт» и пишем новый ник, который будет использоваться в рамках сервиса;
- Ищем раздел «Язык» и ставим русский язык. Сохраняем внесенные изменения тапом по соответствующей иконке.
Теперь переходим непосредственно к тому, как рестримить с Твича на Ютуб одновременно через restream.io:
- Откройте главную страницу;
- Нажимайте на значок «Добавить канал»;
- Ищем иконки соответствующих двух платформ и поочередно жмем «Подключить»;
- Система автоматически запросит присоединения – авторизация не нужна, необходимо кликнуть на кнопку доступа и передачи соответствующих прав.
Теперь можно настраивать стрим на Твич и Ютуб одновременно в OBS:
- Зайдите в OBS Studio (или другое приложение) и откройте настройки;
- Войдите во вкладку «Сервисы вещания» и вставьте скопированный ключик;
- В качестве сервиса укажите следующее значение: Restream.io – RTMP;
Сохраните изменения и нажмите на кнопку запуска трансляции.
А теперь вновь возвращаемся на сайт, чтобы стримить на Ютуб и Твич одновременно!
- Кликаем по вкладке «Мультискрин» и находим панель управления;
- Активируем тумблеры напротив сервисов.
Справа появилось изображение? Все прошло нормально, поздравляем и желаем классного стрима!
Где стримить
Вы решили, какие игры показывать, запаслись нужным оборудованием. Следующий шаг – выбор площадки для стрима. Я сделала обзор лучших сайтов, которые стоит попробовать. У каждого своя специфика, зрители и методы монетизации.
Twitch
Twitch – лидер по стримам видеоигр. Каждый день площадку посещают более 1 000 000 зрителей ради трансляции. Быстрая и простая регистрация. Если хотите развивать канал, разбогатеть и стать известным, то вам сюда.
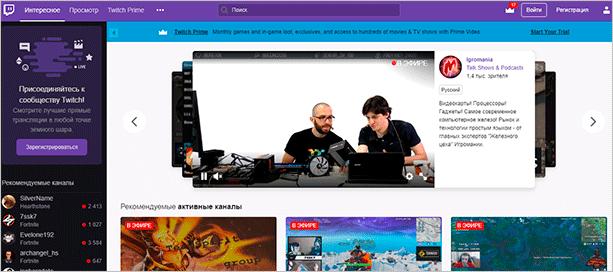
Почему через Twitch выгодно стримить:
- можно вещать даже через средненький ПК,
- нет неполадок,
- развитие без ограничений до бесконечности,
- легко подключить донат,
- можно запускать сколько угодно трансляций,
- много потенциальных зрителей,
- просто монетизировать.
И только один недостаток – переизбыток конкурентов. Чтобы набирать регулярно 500 – 1 000 зрителей, может уйти полгода.
На Twitch вы можете сделать кого угодно своим модератором.
YouTube
Можно проводить прямые трансляции. Они не так популярны, потому что основная аудитория приходит посмотреть готовые видео.
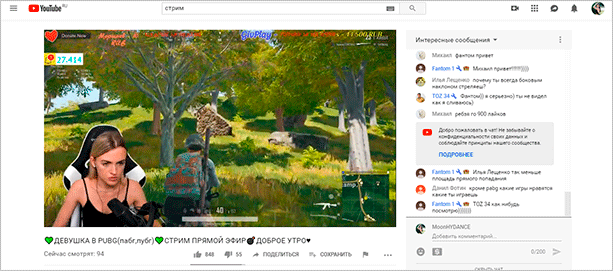
Блогеры неплохо зарабатывают на стримах. Александр Дзержинский ставит финансовые цели вроде “На еду и камеру – 50 000 рублей”. За один раз собирает минимум 10 000 рублей.
На YouTube аудитория разношерстная. Здесь лучше воспринимаются стримы с покупками.
Преимущества:
- больше направлений,
- удобный и знакомый интерфейс,
- монетизируется без проблем.
Недостатки:
- фишка с платными подписками пока тестируется и не очень хорошо воспринимается пользователями,
- сложно набрать больше 5 000 зрителей.
GoodGame
GoodGame – отечественный ответ Twitch. Конкурентов и аудитории мало, требования к партнерству ниже. Подходит новичкам, которые хотят попробовать свои силы, но еще не готовы к мировым масштабам Twitch и YouTube.
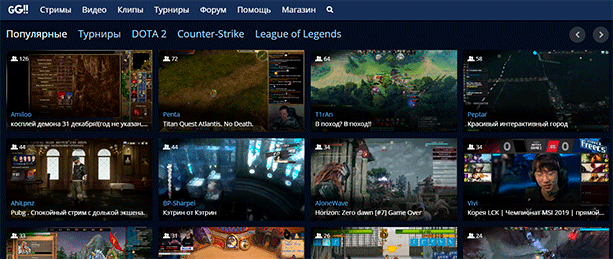
Преимущества:
- проще пробиться,
- несложно подключить монетизацию.
Недостатки:
- мало зрителей,
- развитие ограничено,
- есть цензура.
Социальные сети
В соцсетях тоже можно проводить прямую трансляцию. Сделать это намного проще, чем на Twitch.
Целевая аудитория игровых стримов здесь не сидит. Компания ESL запустила стрим в Facebook. И с трудом набрала 5 000 зрителей, а пираты, которые показали это в правильном месте, собрали 40 000 человек.
Преимущества:
- можно использовать компьютер попроще,
- мало конкурентов,
- большая посещаемость,
- легко запускать стрим.
Недостатки:
- нет опций для стандартного заработка на стриме: платных подписок, пожертвований, партнерства;
- недостаточно целевой аудитории стримов.
В соцсетях умудряются транслировать фильмы, сериалы, чужие смешные видео и зарабатывать на этом.
Запись видео через OBS
Минимальных настроек программы требует такая операция, как запись видео с рабочего стола или окна отдельного приложения. Пошаговая инструкция:
- На стартовом окне OBS кликнуть на «+» в графе «Сцены».
- В открывшемся окне нужно придумать и вписать название сцены. Например, «Запись игры».
Для записи видео с веб-камеры необходимо выбрать «Устройство захвата видео».Если был указан «Захват окна», то потребуется выбрать конкретное из выпадающего списка и указать его приоритет.
Теперь разберемся, как создать стрим, а заодно выполнить более тонкую настройку программы для всех ее функций.
GeForce Experience
Еще одна программа для геймеров, позволяющая вести трансляцию уже на несколько ресурсов. GeForce Experience совместима с Facebook Live, YouTube и Twitch, но с ожидаемыми оговорками: стримить вы можете только на одной из интернет-площадок. Хитрость с использованием сразу нескольких программ для осуществления трансляций на другие ресурсы не пройдет.

Тем не менее, GeForce Experience остается наиболее популярным инструментом для геймеров-стримеров, поскольку:
- программа не сильно нагружает систему;
- есть функция управления горячими клавишами;
- для каждого совместимого ресурса есть удобные пресеты;
- добавлена возможность задавать собственные настройки на каждый ресурс.
К минусам GeForce Experience относится ограниченность в транслировании: вы можете стримить только на один совместимый ресурс, причем нет возможности «закинуть» видео на свой сайт. Программа работает только с системами на базе адаптеров NVIDIA, что тоже кажется неудобным многим пользователям.
Плюсы и минусы стрима на YouTube
Все площадки конкурируют между собой, предлагая пользователю разные условия. YouTube на данный момент является самым частопосещаемым видеохостингом в мире.
Тем не менее, у него есть определенные минусы:
- крайне неудобная лицензия на использование контента, закрепленного за авторскими правами. Если Вы хотите воспроизвести на стриме любимую композицию прямо из системы или из динамиков внешнего устройства, у Вас могут быть проблемы с авторским правом и стрим могут попросту удалить.
- YouTube имеет ограничения по количеству входящей информации. Это означает, что не получится организовать стрим на YouTube в превосходном качестве и с идеальным звучанием, не прибегая к использованию дополнительных сервисов.
- Неудобный чат и система оповещений.
- Система рекламы продвижения стримов в ТОП также работает не идеально, порой, выводя на вершину стримы с 20 зрителями.
- Слабая рекламная интеграция. Не всё можно рекламировать во время стрима, а за некоторые, неудачно сказанные слова, стрим могут даже удалить и заблокировать канал.
- Строгая политика, которая основана не только на блокировке канала. В случае нарушения на блокировке человека и запрета создавать ему каналы в будущем. Это значит, что если Вы создали канал и нарушили правила сервиса , Вас заблокируют навсегда , и все ваши последующие каналы могут удалить без причины, если будет доказано, что они принадлежат именно вам.
Плюсы:
- Возможность заполучить большую аудиторию и сгенерировать солидный трафик.
- Возможность сохранить запись стрима в исходном качестве вместе с комментариями.
- Возможность монетизировать стрим.
Запуск стрима на ПК
Приложение выбрано, контент подобран, пора поделиться с миром своими навыками! Приступаем к важнейшей части нашего обзора.
Этот этап пропускать нельзя:
- Нажмите на аватар справа наверху и перейдите к настройкам;
- Перейдите на вкладку «Безопасность и конфиденциальность;
- Кликните по кнопке «Включить двухфакторную аутентификацию»;
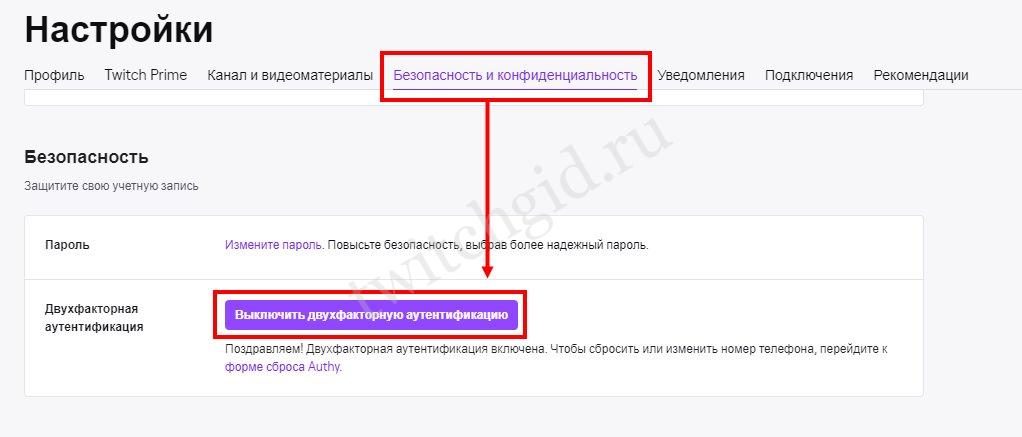
Откроется новое окно – выберите код страны, впишите мобильный номер и нажмите на значок подтверждения;
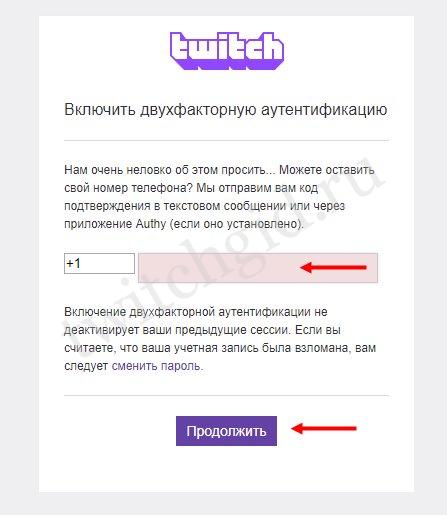
Дождитесь получения СМС с проверочным кодом и впишите его в соответствующую строку;
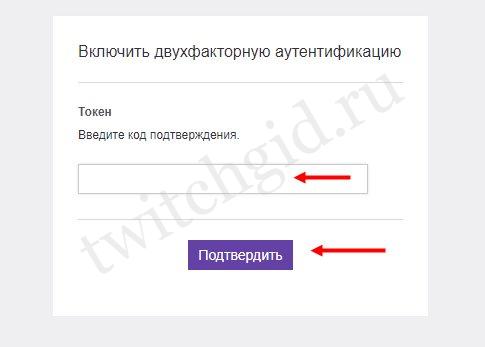
Готово – возвращайтесь к вкладке «Видеотрансляции» и копируйте ключ из первой строки. Рядом есть специальная кнопка!
Теперь вернемся к настройкам канала и вновь выберем раздел «Инструменты трансляции». Чтобы разобраться, как настроить трансляцию на Твич, нужно скачать софт:
Нажмите на кнопку «Загрузить» под иконкой Open Broadcaster Software, или установите ту программу, которую вы выбрали ранее;

Определите нужную операционную систему и следуйте инструкциям на экране;

- Нажимайте соответствующие кнопки, чтобы завершить автоматическую инсталляцию;
- Нажмите на кнопку «Да» в окне запуска мастера автоматической настройки;
- Выберите пункт «Оптимизировать для трансляций, вторично для записи» и нажмите иконку «Далее»;
- В следующем окне оставьте параметры видео по умолчанию – подбирается оптимальное значение. При необходимости разрешение и частоту кадров потока можно выбрать самостоятельно;
- Из списка выберите нужную платформу – вы же хотите включить стрим на Твиче.

Сейчас у вас два варианта – подключить аккаунт или использовать ключ потока. Если вы хотите подключить профиль для прямого эфира в Твич:
- Нажмите на соответствующую иконку;
- В открывшемся окне введите данные авторизации;
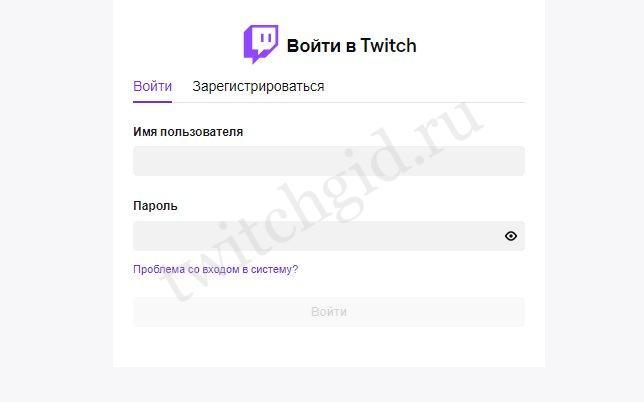
Пройдите процедуру двухфакторной аутентификации, вписав код, полученный из СМС-сообщения.
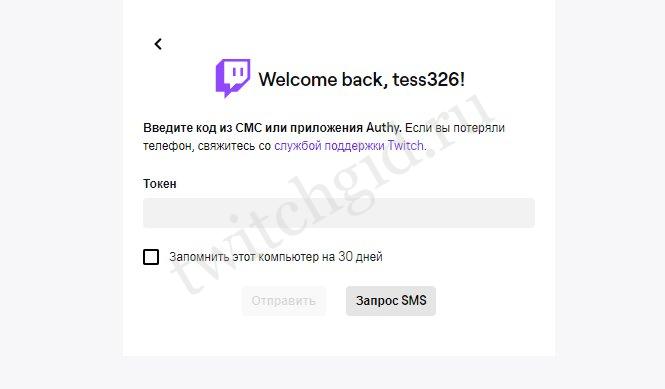
Можно воспользоваться сгенерированным ранее токеном! Для этого жмите на иконку «Использовать ключ потока»:
- В новом поле вставьте скопированный ключик и нажмите «Далее»;
- Дождитесь автоматического завершения процесса идентификации.
Готово! На экране появится окно с оптимальными параметрами работы, подобранными для вас.
Мы последовательно проходим все этапы в поисках ответа на вопрос, как начать стримить на Твиче с нуля. Цель очень близка – мы настроили оборудование, учетную запись и программное обеспечение. Что дальше?
- Возвращаемся к интерфейсу ОБС;
- Нажмите на плюсик в поле «Сцены» в нижнем левом углу;

- Введите название игры (трансляции) и кликните «ОК»;
- Ищите рядом поле «Источники» и снова жмите на плюсик;
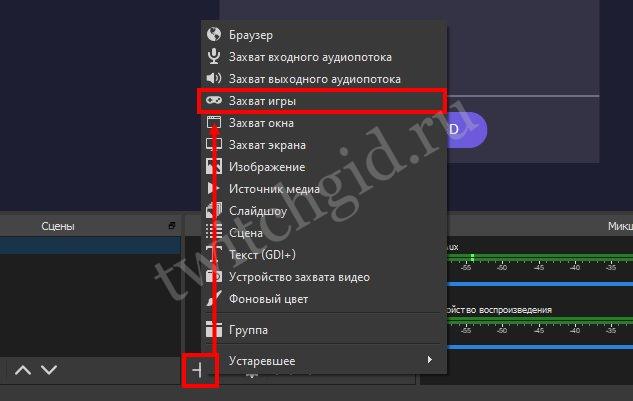
- Из появившегося меню выберите параметр «Захват игры»;
- Придумайте название и укажите режим кадра – полноэкранный или частичный (выберите область отображения);
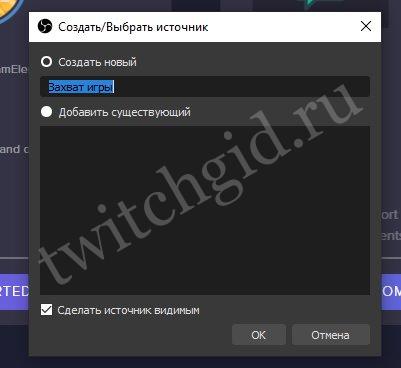
Кликайте на кнопку «Запустить» справа снизу – если нужно, жмите на «Начать запись».

Поздравляем – теперь сможете рассказывать другим, как начать стрим на Твиче! Демонстрация экрана началась, вы в эфире. Нужно в этом убедиться:
- Возвращаемся к Твичу;
- Нажимаем на аватар наверху справа и кликаем по плашке «Канал»;
- Убеждаемся, что на верхней панели светится красный огонек «В эфире».
Как запустить трансляцию на Твиче рассказали – чтобы завершить эфир, нужно щелкнуть по значку «Остановить», который автоматически появится в ОБС снизу справа.
Bandicam
Одна из популярных на сегодня программ для захвата видео – Bandicam, имеющая большой пакет полезных функций. Помимо «компактных» размеров, которые понравятся пользователям с любительскими компьютерами и ограниченной оперативной памятью, к ее плюсам относятся:
- программа дает возможность выбирать кодеки и форматы;
- запись потока одним файлом, имеющим за счет сжатия небольшой вес;
- позволяет выбирать область для записи и настраивать ее размер;
- можно добавлять собственный логотип на видео.
Минусы у Bandicam есть, но не существенные. Триал-версия имеет мягкие ограничения по длительности захвата в 10 минут, поэтому многие пользователи не спешат покупать лицензию (к слову, всего за 40$). У тех, кто имел возможность сравнить программы для стримов на Ютубе, такие как Bandicam и более мощный Fraps, возникли определенные претензии к яркости и среднему качеству захваченного видео описываемого продукта.
Заключение
Надеемся, что наша статья поможет вам продвинуться ближе к вашей мечте стать популярным стримером
Неважно какие настройки и конфигурацию оборудования вы используете, ведь история знает множество блогеров, которые набирали гигантское количество просмотров при низком качестве картинки и изображения
Помните, неважно как вы говорите, когда вы говорите, важно, что вы говорите и какой посыл несет ваша информация. Если вы рассчитываете на серьезную карьеру стримера, то вполне можно начать и с плохим оборудованием, после чего улучшить его, если канал приносит прибыль, а пользователям нравится то, что вы делаете
Помните, что настройки в данной статье — это не истина в последней инстанции, а лишь оптимальная конфигурация для компьютеров современного поколения. Если вы используете старый компьютер, то настройки нужно подбирать вручную, так как алгоритмы работы YouTube постоянно обновляются и в разное время один и тот же компьютер может вести себя по-разному.