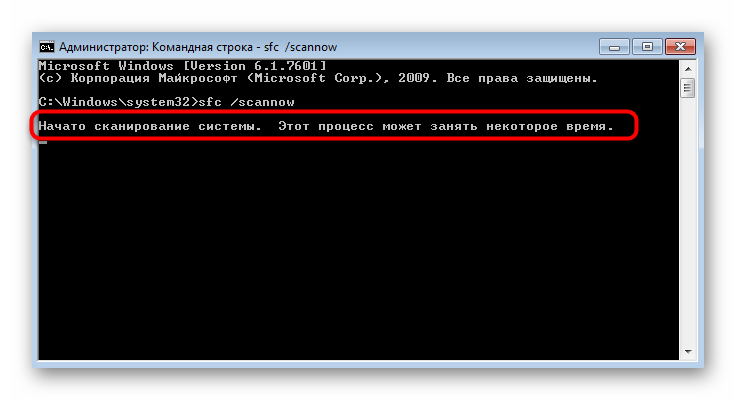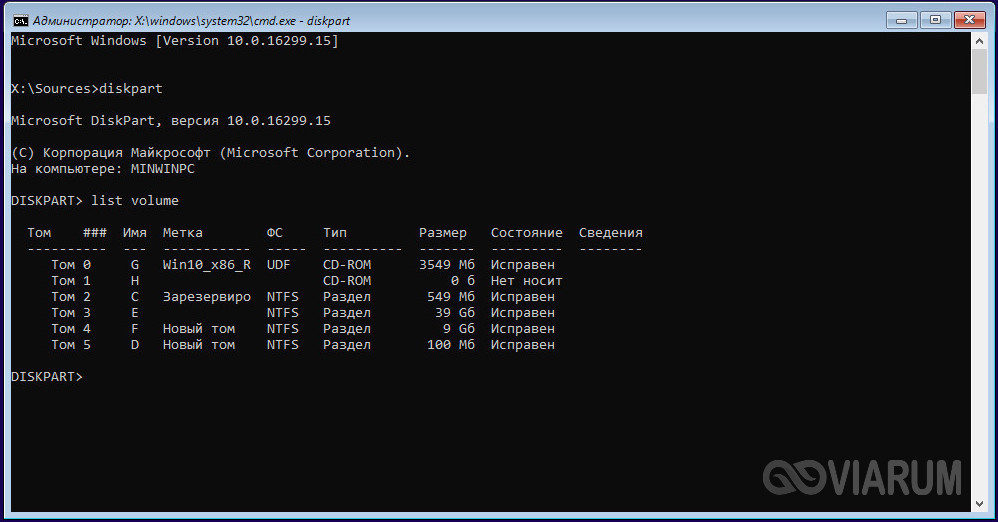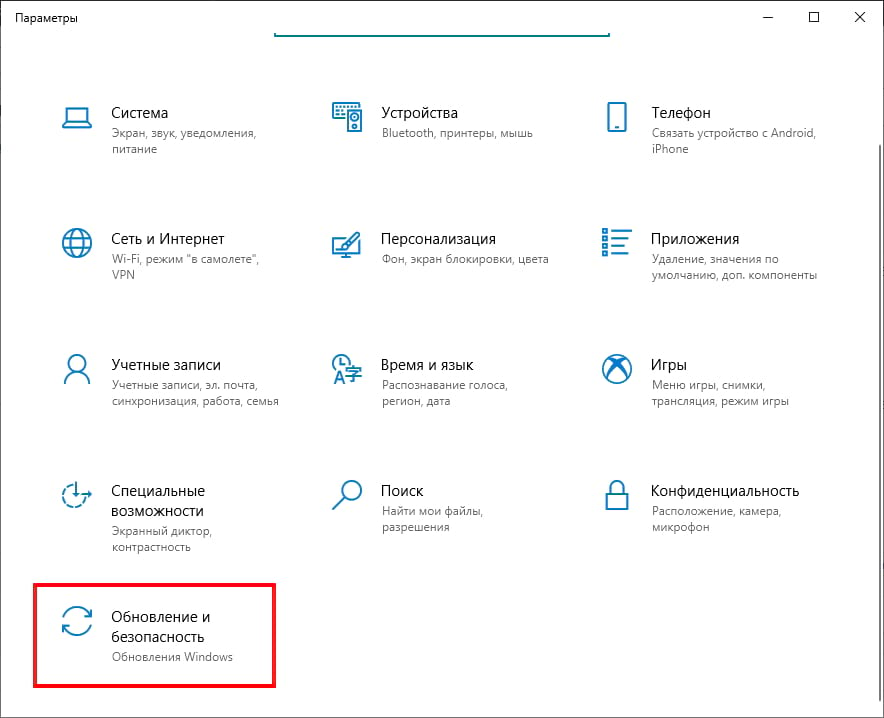Как в windows 7 создать контрольную точку восстановления системы
Содержание:
- Что представляет собой восстановление системы
- Системной утилитой
- Просмотр доступных точек
- Откат обновлений Windows 7 как способ восстановления
- Часто задаваемые вопросы
- Способ 5: Проверка локальных групповых политик
- Что такое «Восстановление системы»?
- Где находятся точки восстановления Windows
- Дисковое пространство и удаление точек восстановления Windows 7
- Как откатить систему Windows 7: восстановление после сбоев
- Параметры защиты системы
- Восстановление из архивированного образа
- Аварийное восстановление с помощью антивируса
- Активация защиты системы
- Из резервной копии
- Способ 4: Восстановление системных файлов
Что представляет собой восстановление системы
Другими словами, точка, к которой происходит откат, — это тот момент, когда система функционировала нормально. Она полезна для сохранения данных в случае установления вредоносного ПО или же ошибки системных файлов. Создание точки поможет сохранить важную документацию или даже прогресс в играх. И для этого вовсе не нужно копировать всё на резервный локальный диск.
Вернуться к контрольной точке можно в безопасном режиме. В интернете есть масса инструкций касательно этого
Я рекомендую обратить внимание на видеокурс «Секреты продуктивной работы за компьютером», посвящённый использованию ПК в целом

В нём вы узнаете не только об основных «свойствах» компьютера, но и о различных полезных фишках. Хочу отметить, что из этого курса могут вынести что-то новое даже опытные пользователи вроде меня (что в принципе невозможно).
Что же касается точки восстановления, её можно сделать вручную или автоматически.
Системной утилитой
Вопреки распространённому мнению, чтобы восстановить Виндовс 7, одну из самых гибких операционных систем от Microsoft, вовсе не обязательно перезагружать компьютер или ноутбук, вставлять установочный диск и переходить в режим Recovery. Чаще всего, чтобы решить вопросы с запуском, добиться обратных изменений или отключить неудачно выбранные опции, достаточно сделать несколько щелчков мышью.
Все описанные в этом разделе действия предусмотрены производителем и никак не влияют на действительность лицензии или здоровье компьютера. Восстановить с их помощью Виндовс 7 не сложнее, чем обновить Adobe Flash Player — достаточно аккуратно придерживаться алгоритма.
Запустить восстановление Винды с помощью системной утилиты можно следующим образом:
Включить компьютер или ноутбук и дождаться полной загрузки. Если по каким-либо причинам вход в систему в обычном порядке невозможен, следует попробовать «Безопасный режим», выбрав нажатием клавиши Enter соответствующий пункт на стартовом экране. Если же проблем нет, для восстановления системы достаточно будет «Обычной загрузки Windows».
Щёлкнуть левой клавишей мыши по флажку Виндовс в нижнем левом углу экрана, после чего перейти в раздел «Компьютер», ссылка на который расположена в правой панели меню «Пуск». При желании юзер может создать ярлык на рабочем столе — тогда пользоваться «Восстановлением системы», как и многими другими функциями Windows 7, станет значительно проще.
В открывшемся списке выбрать нажатием мыши «Свойства системы»; воспользовавшись одной из соседних кнопок, можно настроить камеру на ноутбуке или удалить лишние программы — одна из них могла привести к сбоям в Виндовс 7.
Перейти в раздел «Дополнительные параметры системы», находящийся в левом боковом меню нового окна.
Переключиться на вкладку «Защита системы», вторую по счёту в открывшемся списке настроек.
Здесь и находятся инструменты управления восстановлением системы. Нажав на одноимённую кнопку, юзер сможет приступить к операции.
Windows 7 предложит восстановить самые удачные, на взгляд ОС, предыдущие параметры. Если никаких возражений нет, следует нажать на кнопку «Далее» и следовать подсказкам утилиты.
Если же пользователь хочет вернуть Винду к другой точке, необходимо установить кружок напротив нижней строчки «Выбрать другую точку восстановления».
В списке, открывшемся в следующем окне, будут представлены точки восстановления Виндовс 7, созданные как системой автоматически, так и самим пользователем в ручном режиме. Выделив нужную нажатием левой клавишей мыши, следует вновь кликнуть на кнопку «Далее». Владелец компьютера или ноутбука может посмотреть, каких приложений коснутся изменения, щёлкнув по кнопке «Поиск затрагиваемых программ». Делать это нужно для каждой точки в отдельности.
Ознакомиться с параметрами операции и щёлкнуть по кнопке «Готово». Если надобность в восстановлении отпала или необходимо выбрать другую точку, следует воспользоваться соответственно кнопками «Отмена» и «Назад».
Подтвердить свои намерения, кликнув в диалоговом окошке по кнопке «Да». Как честно предупреждает ОС, операция необратима: перевернуть экран на ноутбуке с Windows 7 можно в любое время и в любом направлении, а вот вернуться в момент «до восстановления» уже не получится.
Подождать, пока Виндовс подготовит данные для начала процесса.
На время восстановления пользователь будет переключён на экран приветствия — на нём начнет отображаться информация о ходе процесса.
В итоге Windows 7 проинформирует о завершении операции и перезагрузится.
После включения компьютера или ноутбука в штатном режиме пользователь увидит на экране сообщение об успешном восстановлении. Теперь большая часть ошибок ОС должна быть ликвидирована; если это не так, следует перейти к одному из следующих методов.
Прежде чем приступать к повседневным делам и радоваться возвращению работоспособности Винды, имеет смысл создать «свежую» точку восстановления. Сделать это можно на уже известной вкладке «Защита системы», нажав на кнопку «Создать».
Теперь нужно указать имя новой «исходной» версии; чем информативнее оно будет, тем лучше — стоит потратить на наименование немного времени вместо того, чтобы использовать несколько случайных цифр или букв.
Через минуту-две система уведомит об успешном завершении операции. Теперь юзер в любое время сможет восстановить Windows 7 до текущего состояния или впоследствии подготовить несколько более удачных вариантов.
Установив галочки в обоих чекбоксах, щёлкнув по кнопке «Запуск» и подождав от нескольких минут до часа, пользователь получит исчерпывающую информацию о здоровье диска; в отдельных случаях для этого понадобится перезагрузить Windows 7.
Просмотр доступных точек
Если вы хотите выполнить откат системы, то вам понадобится список, в котором указаны все доступные контрольные точки, чтобы выбрать подходящую дату. Получить информацию такого рода и откатить Windows поможет встроенный инструмент «Восстановление системы». Найти его проще всего через меню «Пуск».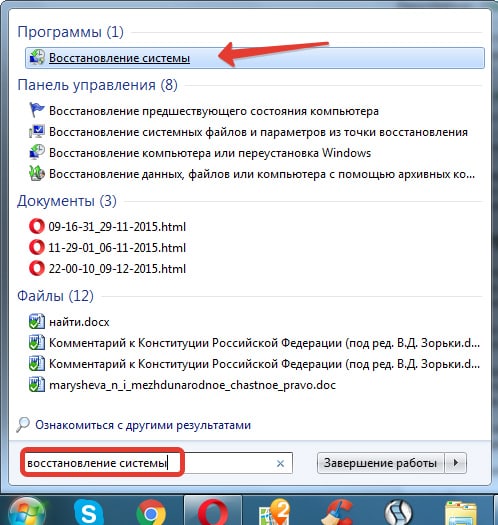
После запуска окна восстановления появится список с контрольными отметками, до которых вы можете откатить Windows. Чтобы увидеть все точки, нажмите «Показать другие». В списке отобразятся точки, созданные Windows автоматически, а также метки, которые вы задали вручную. В графе «Тип» вы можете посмотреть, кто является автором метки
Обратите внимание на описание – оно помогает понять, какие изменения будут внесены после отката системы (если точка создана автоматически)
Обязательно запустите «Поиск затрагиваемых программ» – эта функция поможет вам определить, какие приложения будут добавлены/удалены в результате восстановления Windows.
Посмотреть все точки восстановления можно также в программе CCleaner:
- Запустите CCleaner. Перейдите на вкладку «Сервис».
- Откройте раздел «Восстановление системы».
Появится список всех доступных точек Windows с указанием даты их создания. Вы можете управлять метками, удаляя лишние точки (недоступной для удаления будет только последняя по времени создания точка).
Откат обновлений Windows 7 как способ восстановления
Иногда неисправность или сбой в системе возникает не из-за вредоносных программ или неправильных действий пользователя. Виной этому может стать и просто обновление виндовс 7 через специальный «Центр обновлений». На первый взгляд безобидное обновление системы безопасности защитника может негативно сказаться на работе винды, в результате чего она перестает запускать некоторые программы или начнет грузить системные ресурсы непонятными процессами.
Обратите внимание! Особенно часто ошибки после обновления происходят в тех случаях, когда пользователь пытается установить официальное обновление на пиратскую копию виндовс 7. Если восстановление системы с точки восстановления Windows 7 не дает желаемого эффекта или таких точек просто нет, то можно попробовать удалить ряд обновлений, если именно они и вызвали данную проблему
Сделать это крайне просто. Нужно всего лишь следовать поэтапной инструкции:
Если восстановление системы с точки восстановления Windows 7 не дает желаемого эффекта или таких точек просто нет, то можно попробовать удалить ряд обновлений, если именно они и вызвали данную проблему. Сделать это крайне просто. Нужно всего лишь следовать поэтапной инструкции:
- Перейти в меню «Пуск» и найти там «Панель управления».
- Выбрать раздел «Система» и подраздел «Просмотр установленных обновлений». По названию или дате установки найти нужный update-файл и удалить его.
- После этого желательно выполнить перезапуск персонального компьютера или ноутбука и проверить работоспособность операционной системы виндовс 7. Зачастую это помогает исправить различные проблемы несовместимости.
Удаление обновлений
Часто задаваемые вопросы
Сколько времени занимает сканирование диска?
Это сильно зависит от емкости вашего жесткого диска и производительности вашего компьютера. В основном, большинство операций восстановления жесткого диска можно выполнить примерно за 3-12 часов для жесткого диска объемом 1 ТБ в обычных условиях.
Почему некоторые файлы, после восстановленния, могут не открываться?
Если файл не открывается, это означает, что файл был поврежден или испорчен до восстановления.
Используйте функцию «Предварительного просмотра» для оценки качества восстанавливаемого файла.
Могу ли я восстановить данные с диска формата RAW?
Когда вы пытаетесь получить доступ к диску, то получаете сообщение диск «X: \ не доступен». или «Вам нужно отформатировать раздел на диске X:», структура каталога вашего диска может быть повреждена. В большинстве случаев данные, вероятно, все еще остаются доступными. Просто запустите программу для восстановления данных и отсканируйте нужный раздел, чтобы вернуть их.
Как я могу проверить, можно ли восстановить мои данные, перед покупкой?
Пожалуйста, используйте бесплатные версии программ, с которыми вы можете проанализировать носитель и просмотреть файлы, доступные для восстановления.
Сохранить их можно после регистрации программы – повторное сканирование для этого не потребуется.
Способ 5: Проверка локальных групповых политик
Этот метод не подойдет обладателям версий Windows 7 Домашняя Базовая/Расширенная и Начальная, поскольку там отсутствует «Редактор локальной групповой политики». Владельцам профессиональных сборок рекомендуется же проверить состояние двух параметров, которые могут мешать запуску средства восстановления. Для начала вызовите этот самый редактор через утилиту «Выполнить» (Win + R), где введите в поле и нажмите на Enter.
В самом редакторе перейдите по пути «Конфигурация компьютера» — «Административные шаблоны» — «Система» — «Восстановление системы» и отыщите там строки «Отключить конфигурацию» и «Отключить восстановление системы». Убедитесь в том, что эти два параметра имеют значение «Не задано». Если это не так, дважды щелкните по каждому из них и в свойствах отметьте маркером соответствующий пункт.
Что такое «Восстановление системы»?
Функция восстановления системы предназначена для возвращения операционной системы к тому моменту, когда функционирование происходило нормально. Оно может потребоваться в случае удаления каких-либо файлов, которые обеспечивают грамотную работу ОС.

Нарушить ее могут:
- вредоносные программные обеспечения;
- банальное несоблюдение правил использования системных файлов.
Для тех, кто ведет бухгалтерский учет или играет в компьютерные игры, категорически неприемлема переустановка всей операционной системы. При этом если пользователь не имел резервных копий документации на другом локальном диске либо накопителе, то переустановка просто уничтожит труды создания отчетов.
Восстановление системы затрагивает только важные для ОС файлы, поэтому переживания, вызванные у пользователя удалением фотографий, фильмов прочей элементов мультимедиа напрасны. Письма, которые владелец компьютера получал по электронной почте, тоже останутся целыми, поэтому можно перестать бояться за их сохранность.
Виндовс 7 использует по умолчанию функцию «Защита системы». Но применять ее целесообразно только для системных локальных дисков, а для остальных рекомендуется отключить.
Чтобы сделать это достаточно:
- зайти в «Система» компьютера;
-
выбрать «Защита системы»;
- кликнуть по локальному диску, на котором не установлена операционная система, и перейти в «Настройки»;
- выбрать отключение защиты системы для носителя и нажать на «ОК».
Осуществляется такая операция следующими методами:
- в режиме штатного возвращения системы в норму – благодаря этому методу выполняется фиксация работоспособности ОС, а в момент при помощи безопасного режима и оригинального диска Windows 7 – входите в «Безопасный режим» вставляете инсталляционный диск и выбираете не установку, а восстановление. Таким образом, посредством загрузочного диска будет выполнен анализ работы системы, выявление неисправностей или отсутствия определенных данных, а затем осуществится откат;
- посредством сделанного ранее бэкапа – на данном этапе происходит возобновление при помощи ранее созданного архива вашей Windows 7. Данные с нее могут быть записаны на USB-накопитель, с которого будет проводиться откат. Выполняется он, как в случае с инсталляционным диском.
Она содержит параметры реестра и прочие сведения, которые применяются Виндовс 7. Она похожа на игровой checkpoint, от которого в случае сбоя работы ОС, произойдет ее перезапуск. Выполняется процедура перед установкой нового программного обеспечения. Следует разобраться, как это делается.
Где находятся точки восстановления Windows
Как я уже упоминал, точки восстановления хранятся в некоторой области защищаемого диска — это папка System Volume Information.

Она скрыта и находится в корне защищаемого диска. Увидеть ее можно, включив режим отображения скрытых папок и файлов в Проводнике. Но войти в папку и что-то в ней удалить не выйдет, так как она защищается системой.

По этой же самой причине к этой папке не имеют доступ программы. Поэтому если вы с помощью программы Проводник попробуете оценить объем свободного пространства диска, то в отображаемом объеме данная папка фигурировать не будет, что и заставляет многих пользователей озадачиваться вопросом о пропаже свободного места на системном диске.
Но работать непосредственно с папкой нет никакой необходимости. Я упоминаю о ней лишь потому, что у некоторых начинающих пользователей возникают вопросы об ее назначении.
Дисковое пространство и удаление точек восстановления Windows 7
Вы, наверное, прекрасно понимаете что все наши супер-точки, созданные на компьютере за всё время работы, не могут храниться вечно. Поэтому старые обычно автоматически стираются при превышении порога объёма хранилища. Объём можно установить самостоятельно при помощи ползунка в окне «Защита системы»:
 Рекомендуется устанавливать его около 15%. Теперь об удалении точек восстановления Windows 7. Иногда и это приходиться делать. Итак, если Вам необходимо удалить их все. То в окошке, изображённом наверху, нужно нажать на кнопку с надписью «Удалить». Если же Вы решили оставить одну последнюю, тогда нажимаем «Пуск» в командной строке набираем «Очистка диска». Потом щёлкаем по найденной строчке:
Рекомендуется устанавливать его около 15%. Теперь об удалении точек восстановления Windows 7. Иногда и это приходиться делать. Итак, если Вам необходимо удалить их все. То в окошке, изображённом наверху, нужно нажать на кнопку с надписью «Удалить». Если же Вы решили оставить одну последнюю, тогда нажимаем «Пуск» в командной строке набираем «Очистка диска». Потом щёлкаем по найденной строчке:

Теперь выбираем диск и нажимаем «ОК»:

На следующем этапе происходит оценка объёма места, которое можно освободить:

И в появившемся окошке выбираем вкладку «Дополнительно», а в поле «Восстановление системы и теневое копирование» нажимаем «Очистить»:

Всё теперь на Вашем компьютере осталась только одна последняя точка.
Как откатить систему Windows 7: восстановление после сбоев
Если операционная система не загружается и вылетает критическая ошибка, то при последующем запуске вам предложат выбрать режим загрузки: устранение неполадок компьютера, безопасный режим и т.д. Если по каким-то причинам меню не появляется, то при загрузке ОС нажмите клавишу «F8» и после этого выберите первый пункт.
Вы увидите окно с несколькими вариантами устранения неисправностей.
- Восстановление запуска исправляет ошибки, связанные с загрузкой системы.
- Восстановление системы запустит вышеописанный способ возврата ОС к предыдущему состоянию.
- Восстановление образа системы тоже откатит ОС на некоторое время назад, только уже с помощью заранее созданного архива.
- Диагностика памяти Windows проверяет ОЗУ на ошибки, которые могут препятствовать корректному старту.
- Командная строка носит самый универсальный характер. С ее помощью можно перейти к точкам восстановления, проверить состояние разделов на жестком диске, обновить конфигурацию загрузочных файлов и многое другое.
Мы советуем перепробовать все доступные варианты для того, чтобы исключить все возможные причины некорректного запуска ОС.
Параметры защиты системы
Важно понимать, что при создании точек, сохраняются основные системные файлы и системные настройки (реестр Windows), при этом установленные программы, музыка и фильмы не сохраняются. Восстановить удалённые файлы также не получится
Для этого нужно пользоваться функцией «Предыдущие версии файлов». Другими словами, точка восстановления ни в коем случае не заменяет полноценный бэкап системы.
Для работы системы восстановления должна быть включена функция «Защита системы». Чтобы включить или проверить включена функция или нет, нажимаем правой кнопкой по «Моему компьютеру» на рабочем столе Windows и выбираем «Свойства», либо просто нажимаем горячие клавиши «Win + Pause»

В открывшемся окне нам надо выбрать «Защита системы». Откроется окно, где мы можем видеть текущее состояние: на диске «C:», где установлена система, защита включена.


- Параметры системы и предыдущие версии файлов
- Только предыдущие версии файлов
- Отключить защиту системы
Лучше ничего не менять и оставить по умолчанию: сохранение параметров системы и предыдущих версий файлов. Если отключить защиту системы, функция «Предыдущие версии файлов» также отключается для выбранного диска. В Windows 10 можно только включить или выключить защиту.
Ниже в этом окошке можно ограничить максимальный объём используемого дискового пространства для хранения точек, который задаётся в процентах. Устанавливаем сколько не жалко, но желательно ставить от 15%. При превышении установленного лимита, точки создаваться будут, но за счёт удаления прежних.
Чтобы очистить диск от всех точек восстановления, можно нажать кнопочку «Удалить». Есть и альтернативная возможность, например удаление папки «System Volume Information». Предыдущие версии файлов также будут удаляться при превышении лимита.
Восстановление из архивированного образа
Откатить Windows 7 можно не только с помощью точки восстановления, но и с помощью архивированного образа. Архивирование также можно настроить вручную или же запустить автоматическую архивацию с помощью стандартных средств Windows. Для создания копии потребуется внешний накопитель, например, флешка или диск.
- Зайдите в меню «Пуск» и поисковом поле напишите «архивация». Запустите появившееся приложение.
- Выберите пункт «Восстановить системные параметры или компьютер».
- Затем нажмите на «Расширенные методы восстановления».
- После этого выберите пункт «Используйте образ системы, созданный ранее для восстановления компьютера».
- В открывшемся меню можно либо создать копию операционной системы, либо перейти к процессу восстановления из имеющегося архива.
- Процедура отката системы из архива начнется с меню выбора языка.
- На следующем этапе появится список с копиями ОС.
- Выберите нужный архив и подтвердите операцию.
Аварийное восстановление с помощью антивируса
Может система слететь и из-за вирусов, например — блокировщика Windows. Для борьбы с ними используются загрузочные диски с антивирусами; один из самых известных продуктов — Anti WinLocker Live CD, позволяющий загрузить винду даже в самых тяжёлых случаях.
Чтобы вернуть работоспособность Виндовс 7 с его помощью, необходимо:
Вставить диск в дисковод, перезагрузить компьютер, дождаться загрузки данных и выбрать пункт «Начать лечение».
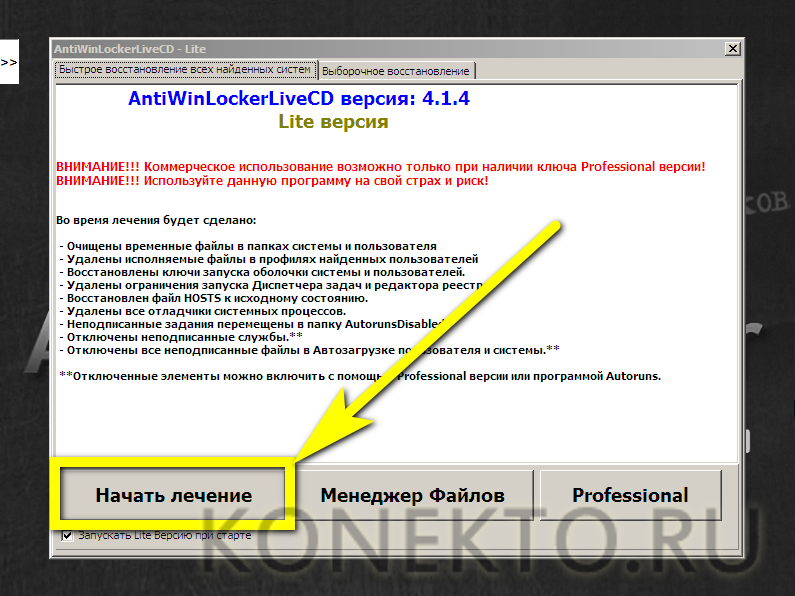
Подождать, пока программа закончит расправляться с вирусом; обычно процесс занимает не более десяти минут.
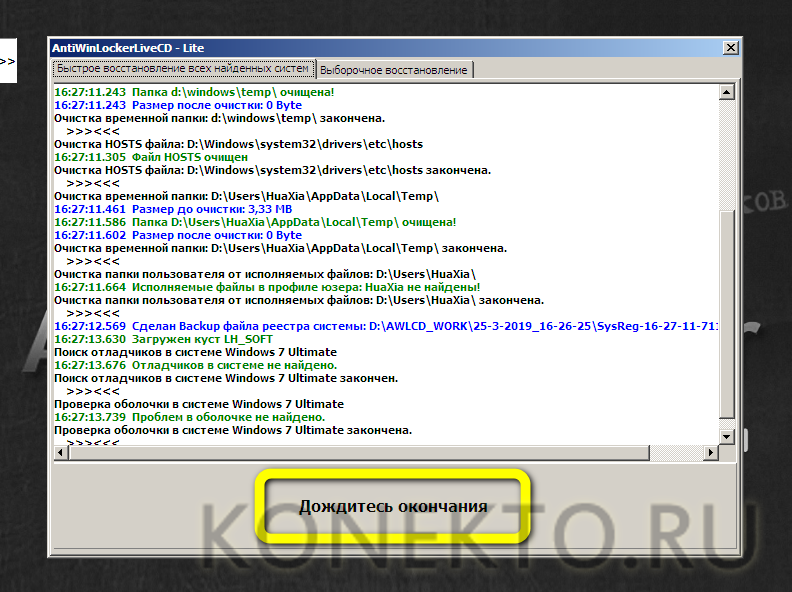
На вкладке «Выборочное восстановление» пользователь может сам выбрать, какие именно параметры запуска нуждаются в исправлении.
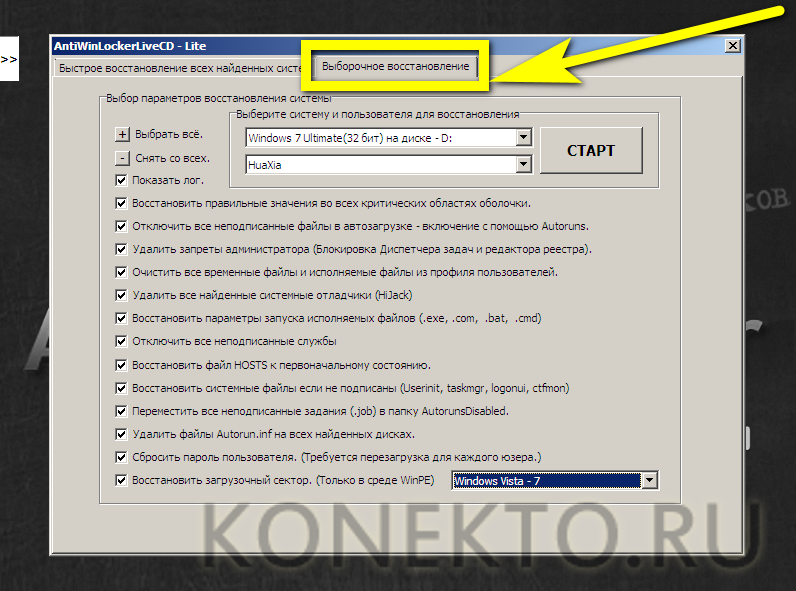
По окончании процесса на экране появится соответствующее уведомление.
Войти в систему можно, просто перезагрузив машину и дождавшись запуска с жёсткого диска — или воспользовавшись пунктом «Выход» в выплывающем меню оболочки.

Активация защиты системы
Создание точки отката невозможно при выключенной защите системы для определённого тома. Обычно её включают только для системного раздела, ведь резервные копии не затрагивают пользовательских данных (игры, мультимедийные и текстовые файлы, архивы). Да, точки отката следует создавать для каждого раздела отдельно. В основном их делают только для системного диска, но, если приложения устанавливаются на иной том, стоит включить защиту системы и для него.

Второй способ вызвать этот элемент интерфейса осуществляется посредством панели управления, что немногим дольше.
- Вызываем её и переходим в раздел «Система и безопасность», если просмотр элементов панели переключен на «Категория».
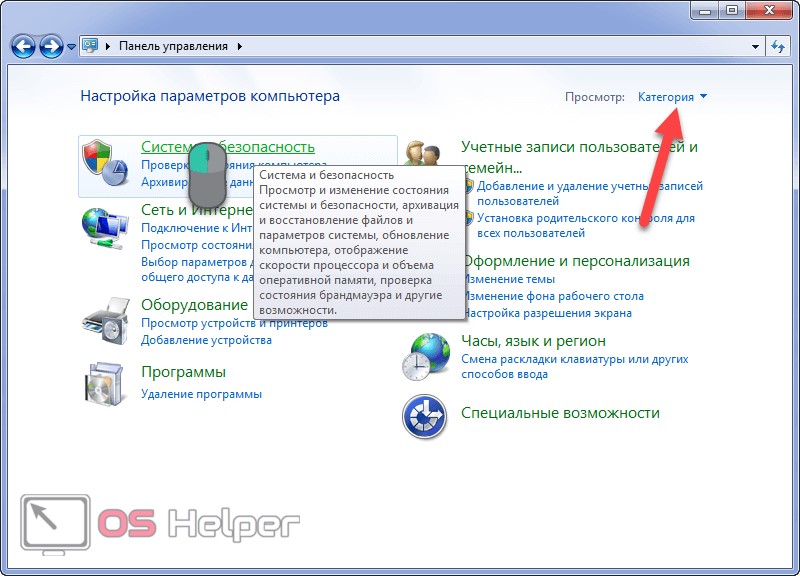
- Щелкаем по пиктограмме или надписи, показанной на скриншоте, и попадаем в известное окно.

В случае визуализации объектов панели управления в виде значков, иконка апплета находится в её главном окне.

- В открывшейся вкладке выбираем нужный диск (как правило, это системный том) и кликаем «Настроить».
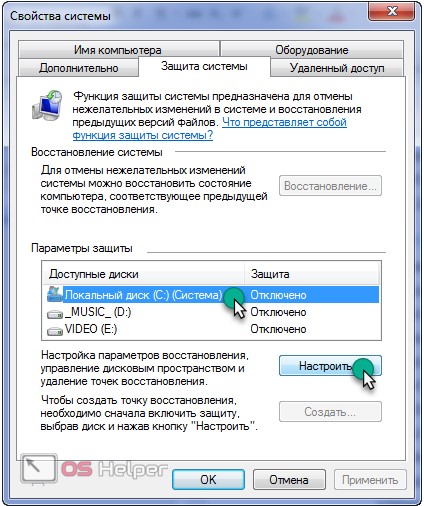
- Переносим чекбокс в нужное положение:
- Восстановить параметры системы и прежние версии файлов;
- Восстановить прежние версии файлов – системные настройки затронуты не будут.
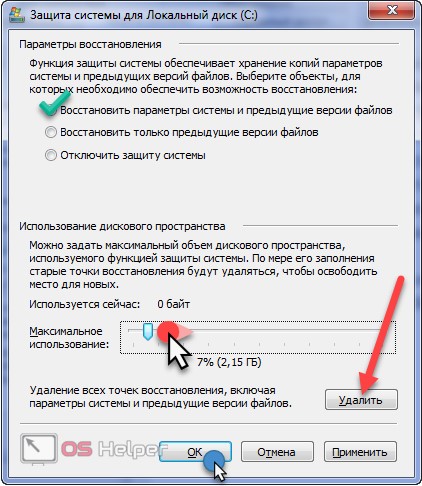
- Ниже при помощи ползунка «Используется сейчас» задаём максимальный объем дисковой памяти выбранного тома, что будет использоваться для хранения резервных копий.
Кнопка «Удалить» осуществит удаление всех добавленных ранее резервных копий для текущего диска.
- Кликаем «ОК».
Из резервной копии
Можно восстановить Windows 7 и из резервной копии, или архива: так пользователь сможет вернуть обратно не только удачные настройки системы, но и получить назад важные файлы. Последнее особенно приятно, если учитывать, что в некоторых случаях Винда может слететь со всеми данными.
Сделать резервную копию Windows 7 можно следующим образом:
Включить компьютер или ноутбук, открыть меню «Пуск» и перейти в «Панель управления», расположенную в правом разделе окна.
Открыть раздел «Система и безопасность».
Войти в подраздел «Архивация и восстановление».
Выбрать, где будет сохранена резервная копия, воспользовавшись ссылкой «Изменить параметры».
В новом окне пользователь сможет выбрать, где будут размещаться резервные копии. В зависимости от потребностей и наличия соответствующего оборудования для сохранения данных подойдут съёмный жёсткий диск, папка во внутренней сети или оптический диск формата DVD-R/RW.
Самым эргономичным вариантом является сохранение файлов в сети. Указав конкретную папку, введя имя текущего пользователя и придумав (если не был задан) пароль, владелец компьютера или ноутбука может смело нажимать на «ОК».
Закончив с настройками сохранения, следует, не закрывая окна, щёлкнуть по кнопке «Далее» и перейти к выбору сохраняемых данных.
В следующем окошке пользователю предстоит выбирать из двух вариантов: создания резервной копии по выбору системы или исходя из собственных предпочтений.
Установив галочки в нужных чекбоксах, можно продолжать создание копии для восстановления, снова воспользовавшись кнопкой «Далее».
Здесь же юзер может запросить одновременную запись образа системы, поставив галочку в самом нижнем чекбоксе.
Остаётся щёлкнуть по кнопке «Сохранить параметры и запустить архивацию».
Процесс займёт от нескольких минут до нескольких часов; за ходом операции можно следить, сверяясь с постепенно заполняемой шкалой вверху окна.
Кнопка «Просмотр сведений» поможет юзеру получить чуть больше информации о происходящем — в частности, узнать, чем именно ОС занята сейчас.
Чтобы ожидание не прошло впустую, рекомендуется воспользоваться ссылкой «Включить расписание», находящейся в том же окне.
Отключить автоматическое создание копий можно в левой боковой панели «Архивации и восстановления».
Перейдя по расположенным там же ссылкам, юзер инициирует процедуру создания образа системы или записи его на диск; порядок действий в этих случаях принципиально одинаков, и рассказывать о нём отдельно не имеет смысла.
Когда резервная копия будет готова, пользователь увидит в окне дату и время её создания, а также размер образа.
Чтобы восстановить Виндовс 7 из ранее сделанной копии, следует:
Теперь можно приступать к восстановлению, воспользовавшись одной из ссылок в одноимённом поле.
В новом окне пользователю нужно выбрать, нажав на кнопку «Обзор файлов», какие данные он хочет вернуть.
Windows 7 откроет окно с папкой, содержащей последние сохранённые копии; навигация в ней осуществляется в обычном порядке.
По окончании выбора нужно нажать на кнопку «Далее».
Указать, следует ли заменить текущие файлы сохранёнными, и щёлкнуть по «Восстановить».
Способ 4: Восстановление системных файлов
Существует вероятность того, что ошибки при откате к точке восстановления связаны с проблемами в системных файлах, поэтому их требуется обновить. Однако перед этим в обязательном порядке проверяется состояние одной из служб.
- Откройте «Пуск» и вызовите меню «Панель управления».
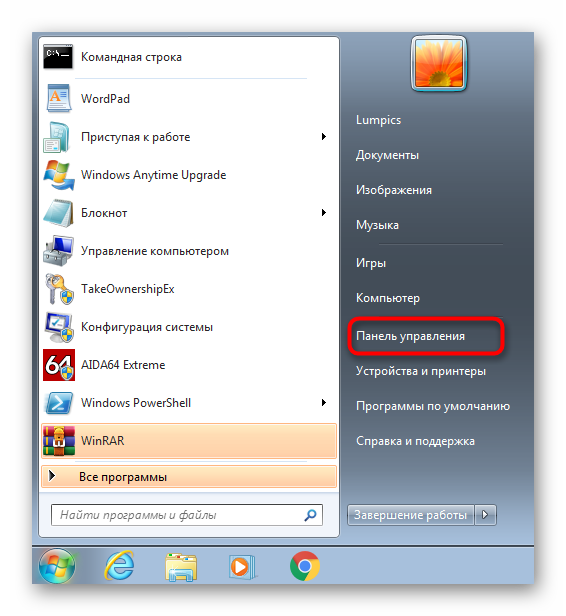
В появившемся окне отыщите строку «Администрирование» и нажмите по ней левой кнопкой мыши.

Среди списка элементов найдите и перейдите в «Службы».

Ознакомьтесь со списком служб, чтобы отыскать «Программный поставщик теневого копирования». Дважды щелкните по этой строке для открытия свойств службы.

Убедитесь в том, что тип запуска установлен в значении «Вручную». При необходимости поменяйте статус и примените изменения.
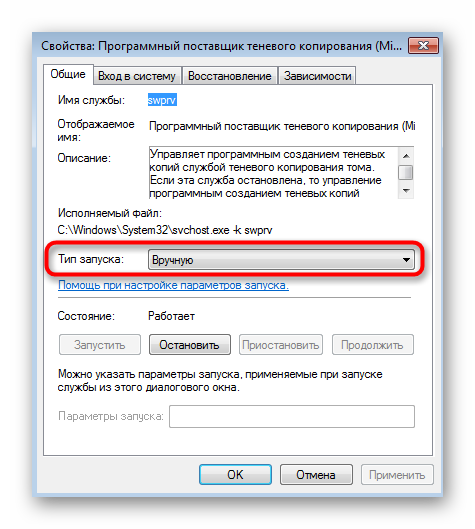
Запустите «Командную строку» с правами администратора любым удобным образом, например, отыскав приложение в «Пуске».
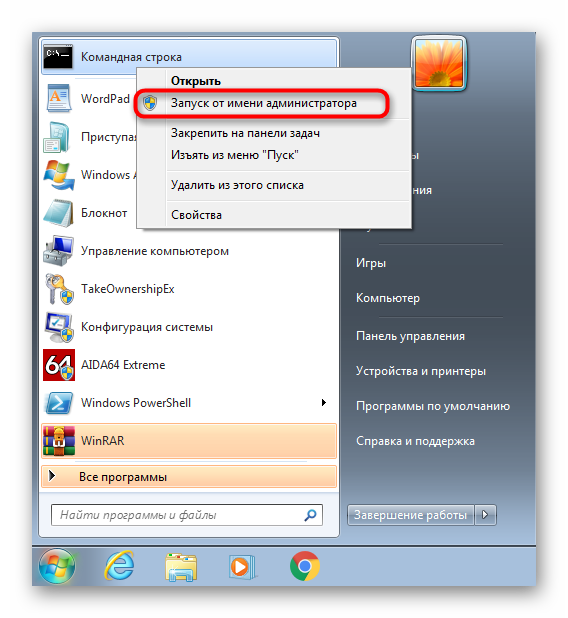
Введите команду для запуска сканирования системных файлов. Подтвердите ее нажатием по клавише Enter.
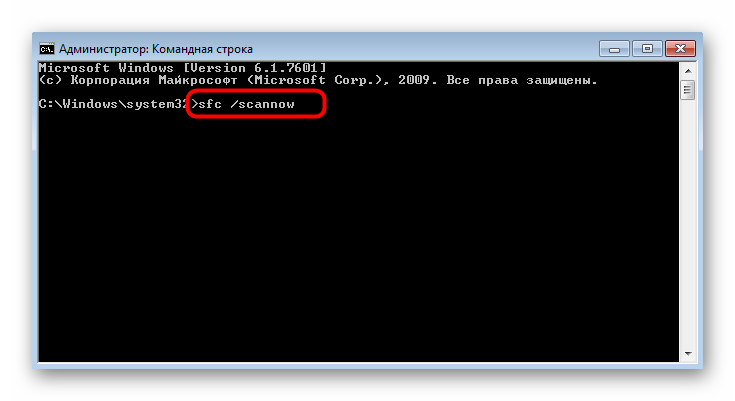
Вы будете уведомлены о начале сканирования. Не закрывайте текущее окно до его завершения, после которого появится сообщение о том, были ли найдены ошибки.