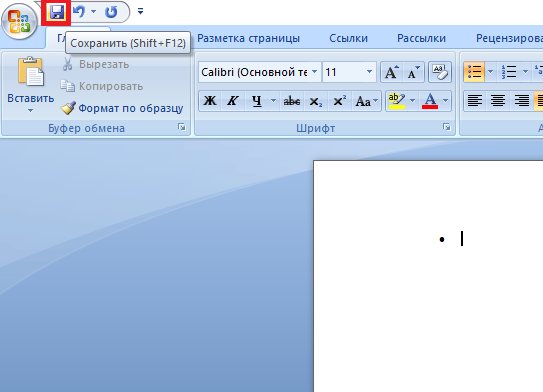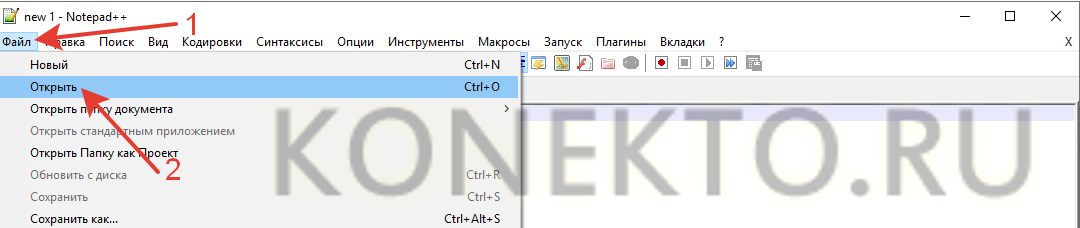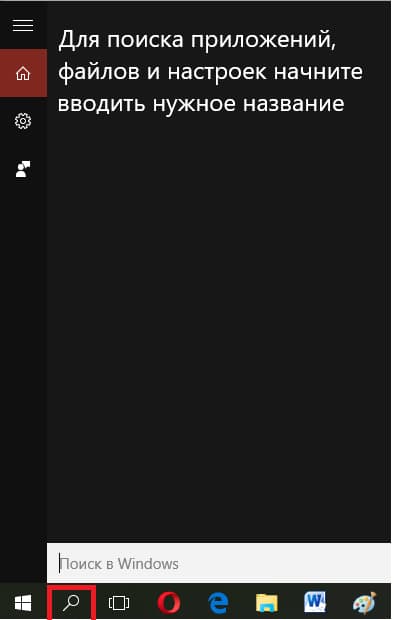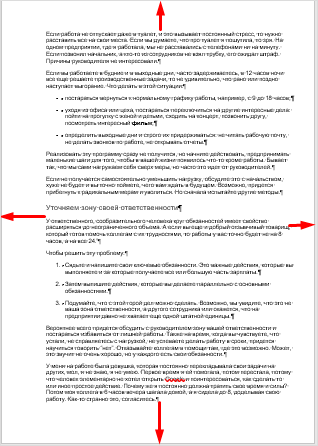Как работать в word для чайников
Содержание:
- Как оформить содержание в Ворде
- Как выбрать (выделить) текст
- Что делать, если пропал пункт «Создать текстовый документ» в Windows 10?
- Microsoft Office
- Документы Word на рабочем столе Windows
- Как сохранить документ в качестве шаблона
- Как создать PDF файл
- Блокнот
- Как настроить оглавление в Ворде?
- Как создать аккаунт для работы?
- Способ 4: «Командная строка»
- Windows Word: плюсы программы
- Сохранить в нужном формате
- Что это?
- Создать файл Ворд или открыть его: в чем отличие
- Проведение документов в 1С
- Создаем файл Ворд в редакторе Word
Как оформить содержание в Ворде
Сразу следует отметить, что функция генерации содержания документа доступна во всех версиях MS Word вплоть до Office 2003. Правда, начиная с издания 2007 года опция претерпела небольшие изменения, которые касаются её местоположения в меню программы. Но об этом далее.
Нумерация страницы
Оглавление обеспечивает быстрый доступ к главам документа, ссылаясь на соответствующие номера страниц. Поэтому первым делом следует пронумеровать листы в Ворде. Конечно, можно проставить их вручную, но подобного никто от вас не требует — для этого есть специальный инструмент:
- Откройте вкладку «Вставка» и найдите раздел «Колонтитулы». Здесь имеются функции, с помощью которых можно создавать области в верхней и нижней части страниц для размещения дополнительной информации. Вам же необходима опция «Номер страницы».
- Нажмите на соответствующий пункт и в выпадающем списке выберите вариант размещения номера — вверху, внизу или на полях страницы. После этого установите желаемый стиль номеров и их выравнивание.
- Для сохранения внесенных изменений нажмите на кнопку «Закрыть окно колонтитулов» или просто дважды щелкните по центральной области страницы.
Создание структуры документа
Каждый раздел или главу, которую вы намерены включить в состав оглавления, придется оформлять определенным образом. При этом речь идет не про основное тело текста, а лишь о его заголовках.
К ним следует применить соответствующие стили текстового процессора Microsoft:
- Чтобы оформить нужный вам заголовок, установите на нем курсор набора текста или выделите его.
- Затем перейдите на вкладку «Главная», где в разделе «Стили» выберите заголовок соответствующего уровня: «Заголовок 1», «Заголовок 2» и т. п.
Введение в текст подобных заголовков позволяет создать определенную иерархию, чтобы затем в автоматическом режиме можно было составить оглавление документа.
Использование функции автооглавления
Чтобы оформить содержание в начале или в конце документа, нужно:
- Поставить курсор в нужное место в документе и с помощью сочетания клавиш «Ctrl + Enter» (или пункта меню «Вставка» — «Страницы» — «Пустая страница») создать новый лист.
- Перейти во вкладку «Ссылки» и нажать на кнопку «Оглавление». В выпадающем списке выбрать один из вариантов автособираемого оглавления. Как результат, будет сгенерировано содержание документа с учетом всех заголовков и подзаголовков.
Таким способом создается оглавление в версиях Microsoft Word, начиная с 2007 года, т. е. изданиях 2010, 2013 и более поздних.
В Word 2003 последовательность действий в целом та же, но функция для создания оглавлений находится в меню «Вставка» — «Ссылка» — «Оглавление и указатели» во вкладке «Оглавление».
Чтобы вставить содержание в документ, не нужно тратить время на поиск соответствий глав и номеров страниц.
Единственное, что следует сделать вручную — определить структуру текста с помощью встроенных стилей заголовков.
Как выбрать (выделить) текст
Выбор или выделение текста позволяет вам изменять выделенный фрагмент с точки зрения стиля, шрифта и/или цвета и даже заменять слова, если это необходимо. Следуйте этим пошаговым инструкциям, чтобы выбрать текст в документе.
Шаг 1.
Для выбора текста используется мышь. При перемещении указатель будет меняться.
Шаг 2
. Переместите указатель на начало необходимого фрагмента. Нажмите и удерживайте левую кнопку мыши. Выполняя это, переместите указатель туда, где необходимо остановить выбор. При перемещении мыши текст будет выделяться. Когда вы закончите свой выбор, отпустите левую кнопку мыши.
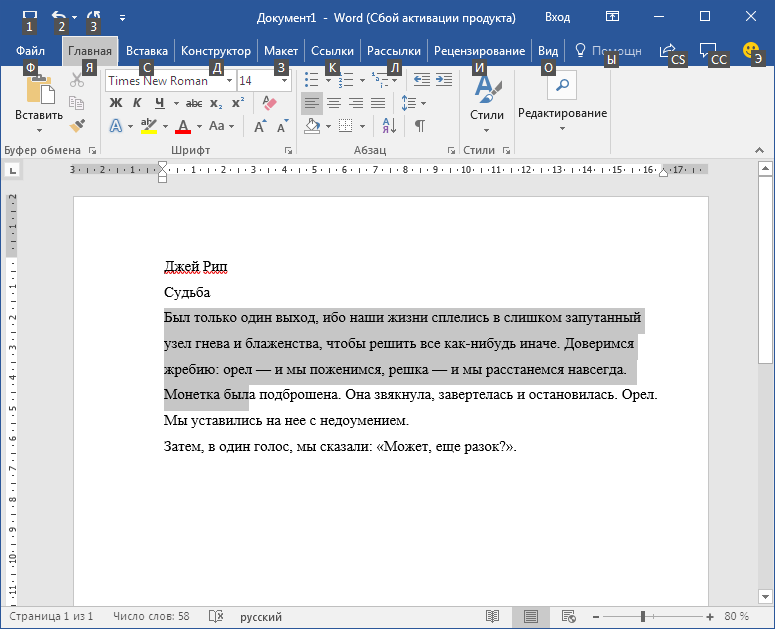
Выбранный текст теперь может быть отформатирован или изменен.
Скопировать текст можно с помощью клавиш Ctrl+C. Удалить текст — Backspace.

Что делать, если пропал пункт «Создать текстовый документ» в Windows 10?
К сожалению, ОС компании Microsoft способна потрепать нервы своим пользователям даже подобными мелочами. В самый неподходящий момент выясняется, что нет нужной вкладки в контекстном меню.
Почему так происходит? Причин несколько:
- Вирусное воздействие;
- Внесение критических изменений в реестр сторонними приложениями;
- Человеческий фактор (кто-то случайно или намеренно сделал Вам гадость);
- Сбой после обновления Виндовс.
Зачастую, именно удаление записей в реестре сказывается на появлении подобной проблемы. Поэтому, нужно восстановить поврежденные значения. Рекомендуем скачать следующий архив:
TXT FIX
Распаковываем с помощью стандартного архиватора. Или же утилитами наподобие 7-zip. Внутри обнаружите один единственный объект с именем txt_fix.reg. Запускаем его, появляется предупреждение — «Вы действительно хотите продолжить?» — ДА!:

Осталось только перезагрузить компьютер и проверить, устранена ли неисправность «нет вкладки Создать» в контекстном меню. В 99% случаем это срабатывает!
Microsoft Office
Документы Word на рабочем столе Windows
Рабочий стол Windows предлагает множество разных способов работы с документами Microsoft Office.
1. Укажите на значок Teкст.doc. Нажмите левую кнопку мыши и перетащите выбранный документ на значок Microsoft Word, как показано на рис. 3.3. Запустится программа Word, и файл Текет.doc будет автоматически открыт.
2. Выделите в открывшемся документе Word любой фрагмент текста и нажмите клавиши Ctrl+C. Выделенный текст скопируется в буфер обмена Windows. Закройте Word.
3. Щелкните на рабочем столе правой кнопкой мыши и выберите в контекстном меню команду Вставить. На рабочем столе появится значок фрагмента документа, являющийся самостоятельным файлом.
4. Запустите Word и введите в нем произвольный текст.
5. Если окно Word развернуто до максимального размера, щелкните в его заголовке на кнопке восстановления размеров.
Примечание Описанный прием позволяет открывать документы нестандартных для данного приложения типов. Например, двойной щелчок на файле с расширением txt приводит к его открытию в программе Блокнот. Но если перетащить значок этого файла на значок Microsoft Word, документ будет открыт в приложении Word.
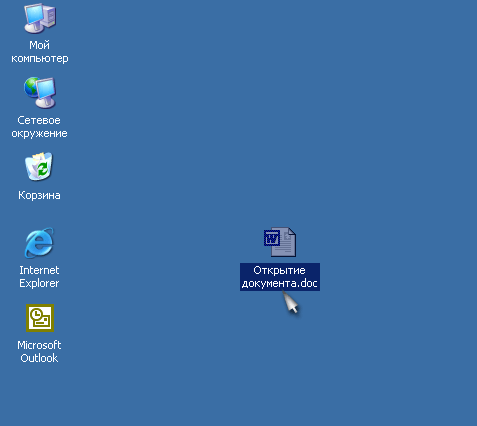
Рис. 3.3. Открытие документа
6. Переместите окно так, чтобы оно не закрывало значок фрагмента. При необходимости измените размер окна.
7. Перетащите фрагмент с рабочего стола в документ Word, как показано на рис. 3.4. Содержимое фрагмента добавится в текст Word в точке отпускания кнопки мыши.
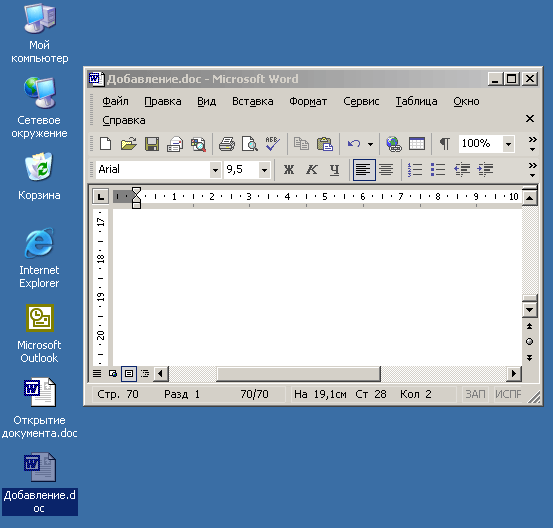
Pис. 3.4. Добавление фрагмента в документ Word
Фрагмент — это обычный файл на жестком диске. Таких файлов может быть сколь угодно много. С их помощью можно организовать подобие буфера обмена Windows с любым количеством фрагментов, хранящихся на рабочем столе или в другой папке компьютера. По мере необходимости их можно вставлять в документы приложений. Фрагмент может содержать не только текст Word, но м объект любой программы, поддерживающей технологию переноса объектов между приложениями.
Примечание В Office XP имеется встроенный буфер обмена, позволяющий хранить одновременно несколько фрагментов и пользоваться ими во всех приложениях Office.
На рабочем столе всегда присутствует значок Корзина. После удаления документа с помощью инструментов Windows или в любом 32-разрядном приложении (к которым относятся все модули Office XP) он не исчезает бесследно, а попадает в Корзину. Это позволяет избежать неприятных последствий в случае ошибок.
Примечание В Корзину не попадают файлы, удаленные 16-разрядными приложениями Windows или программами DOS. Старайтесь пользоваться только 32-разрядными приложениями, которые поддерживают все нововведения Windows, включая Корзину и длинные имена файлов.
8. Щелкните на значке Текст.dос правой кнопкой мыши и выберите в контекстном меню команду Удалить. Документ исчезнет с рабочего стола.
9. Чтобы восстановить стертый файл, щелкните на значке Корзина. Откроется окно диалога, показанное на рис. 3.5.
10. Найдите значок документа Текст.dос и щелкните на нем правой кнопкой мыши.
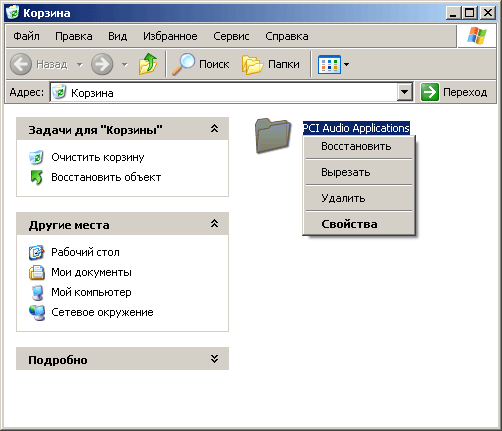
Рис. 3.5. Окно Корзины
Выберите в контекстном меню команду Восстановить. Удаленный документ вновь появится на прежнем месте.
Примечание Объем Корзины не безграничен. Если вы случайно удалили важный файл, восстановите его как можно скорее. Когда Корзина переполняется, первыми из нее исчезают файлы, удаленные раньше других.
Как сохранить документ в качестве шаблона
Первое, что Вам нужно сделать, — это создать свой документ так, как Вы хотите, чтобы выглядели новые документы. Разделите текст (и изображения и т. д.) вплоть до материала шаблона, который Вы хотите отображать в новых документах. Дальше настраивайте макет страницы (поля, разделы, столбцы и т. д.), а также любые форматирование и стили, которые Вы хотите использовать.
Когда у Вас есть документ, который Вам нужен, пришло время сохранить его в качестве шаблона. Откройте меню «Файл», а затем нажмите «Сохранить как».
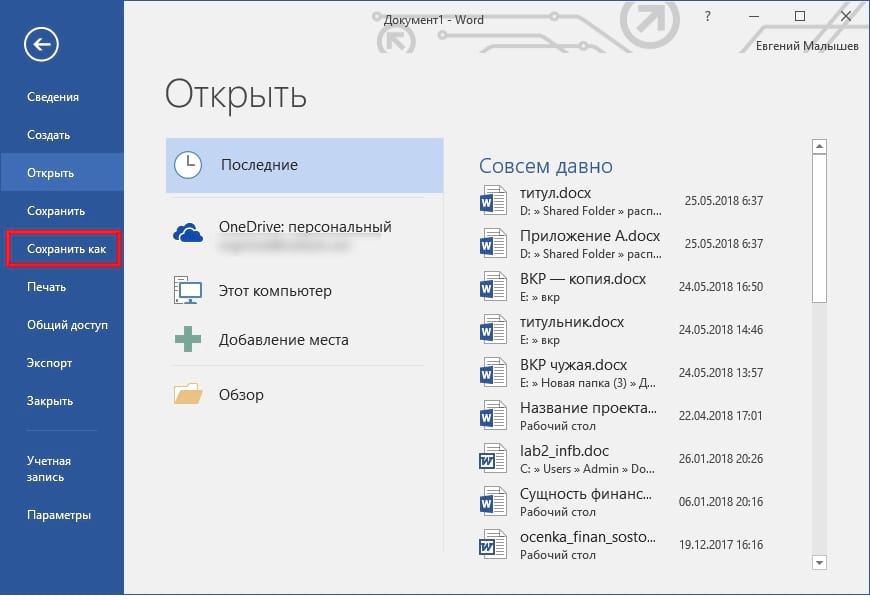
Выберите, где Вы хотите сохранить документ.
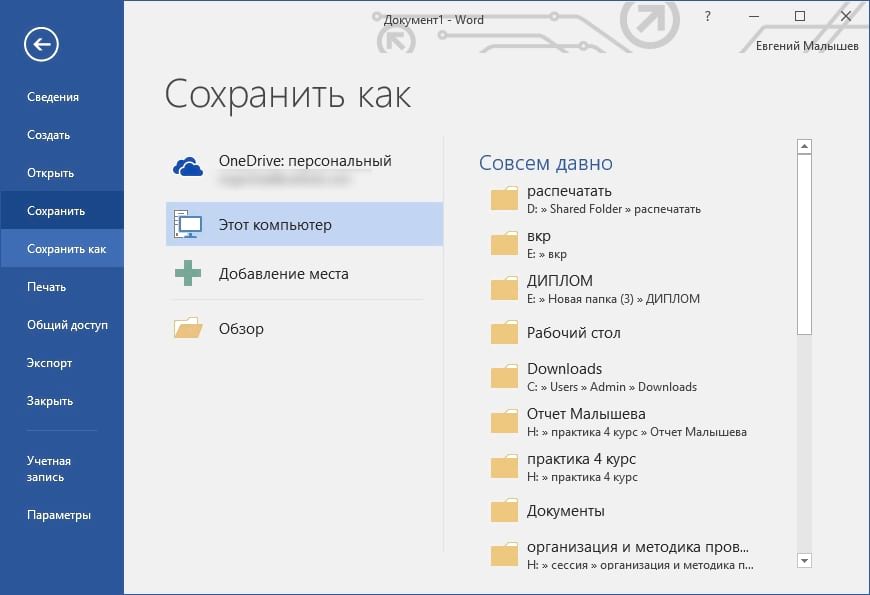
После ввода имени для своего шаблона откройте раскрывающееся меню полем полем имени, а затем выберите параметр «Word Template (* .dotx)».
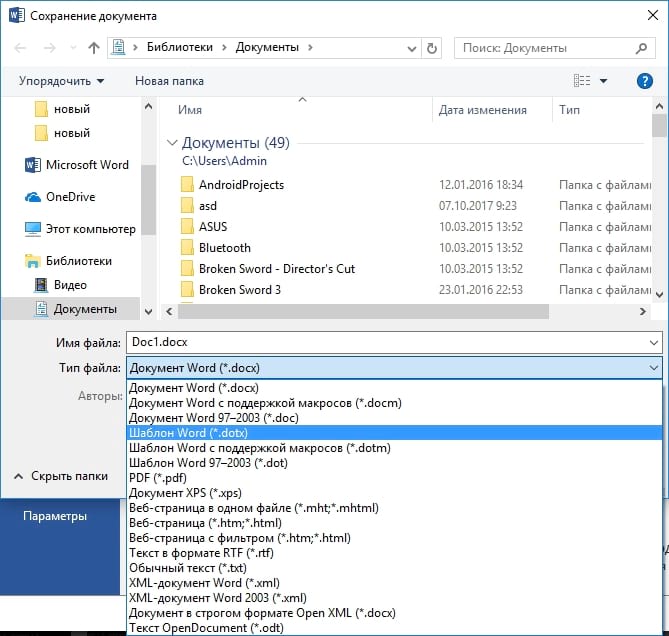
Нажмите кнопку «Сохранить».
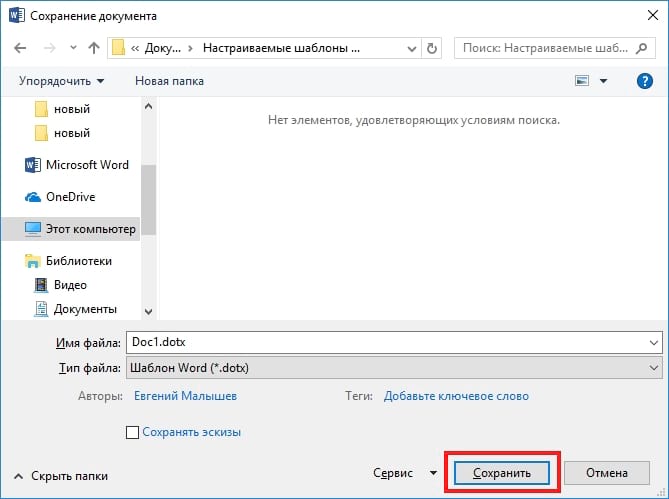
Вы сохранили свой собственный шаблон Word.
Как создать PDF файл
1. Способ — с помощью печати
Это самый легкий и доступный метод, конечно у него есть свои недостатки, но и его может хватить для простых задач.
1. В любой программе, да будь это тот же Paint или Блокнот, напишите текст или нарисуйте, что-нибудь. После того, как вы закончили, нажмите на кнопку «Файл» в верхней левой части программы, далее выберите «Печать».
2. Откроется окно с выбором принтеров, выберите — «Microsoft Print to PDF» или с похожим названием, и нажимаете на кнопку «Печать».
3. Введите нужное название, сохраните его, все. на этом ваш ПДФ готов!
Вообще данный метод подходит для любого материала, который можно распечатать, хоть картинка, хоть просто текст, результат всегда будет один.
2. Способ — с помощью Microsoft Word
Тут тоже нет ничего сложного. Но версия Ворда должна быть не менее 2007.
1. Создаете документ, редактируете его, как вам надо, пишите текст, вставляете картинки и т.д. Если надо рисуете графики.
2. После того, как закончили редактуру, также нажмите на «Файл» (находится на верхней панели слева), далее по «Сохранить как» и тип документа выберите «PDF».
Все, вы создали ПДФ. Этот метод работает и в других продуктах данной компании, например, в Excel, OneNote.
3. Способ — с помощью Foxit Reader
Абсолютно бесплатная программа, которая позволяет, как создавать, так и просматривать ПДФ документы. Можете скачать foxit reader бесплатно на нашем сайте. Кстати и другой софт такого рода вполне может справится с этой задачей, например, тот же Adobe Reader DC.
1. Сделайте пустой ПДФ документ в программе, можете даже напечатать там что-нибудь (бесплатная версия это позволяет).
2. Далее, как обычно — «Файл» -> «Сохранить», ввести название.
На этом все готово! Как видите, все довольно легко. Кстати, вы можете просто в окно Foxit Reader перетащить какой-нибудь word документ или просто картинку и сохранить это потом в соответствующем формате.
4. Способ — сохранить страницу из интернета в формате PDF
Некоторые браузеры, например, Opera позволяют сохранять странички сайтов в формате ПДФ.
Просто кликните по свободному месту страницы правой кнопкой мыши и выберите пункт — «Сохранить как PDF…», и страничка сохранится в данном формате.
5. Способ — Adobe Photoshop
Чаще всего я пользуюсь именно этим методом, т.к. можно сделать прекрасный дизайн и преобразовать все это потом в ПДФ формате. Также подойдут и другие программы такого типа, например, GIMP.
Блокнот
Начнём, пожалуй, с «Блокнота» (Notepad) – самого простого текстового редактора, входящего в стандартный набор программного обеспечения любой версии Windows. Открыть текстовый редактор «Блокнот» можно несколькими способами.
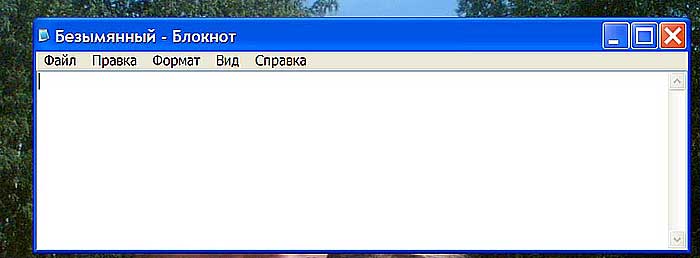
№1
Первый способ изначально предусмотрен разработчиками операционной системы. Я имею в виду зелёную кнопку «Пуск», которую можно обнаружить в левом нижнем углу экрана. После нажатия на неё раскроется меню со списком наиболее часто используемых пользователем программ и служебными ярлыками («Мой компьютер», «Панель управления» …).
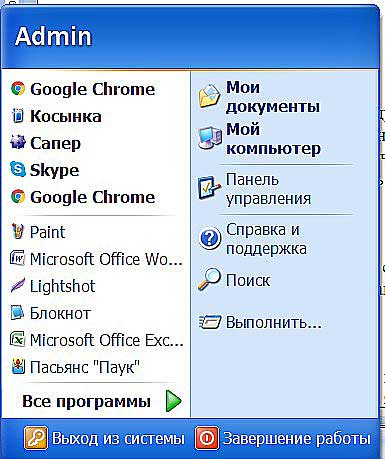
В нижней части списка имеется отдельно стоящий пункт «Все программы», нажатие на него раскроет перечень установленных на ПК программ.
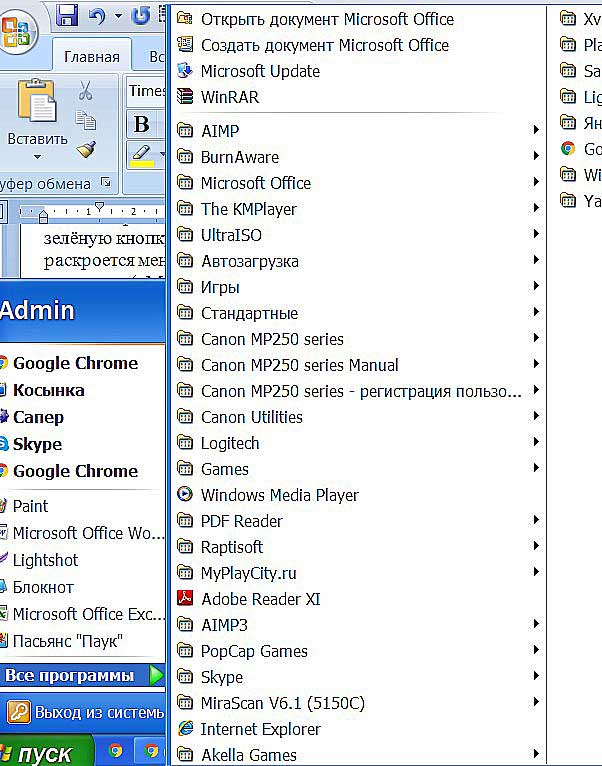
Среди этого множества имеется неприметный пункт «Стандартные», после раскрытия содержимого в его недрах отыщется и «Блокнот». Для запуска найденного редактора осталось только щёлкнуть по нему мышью.
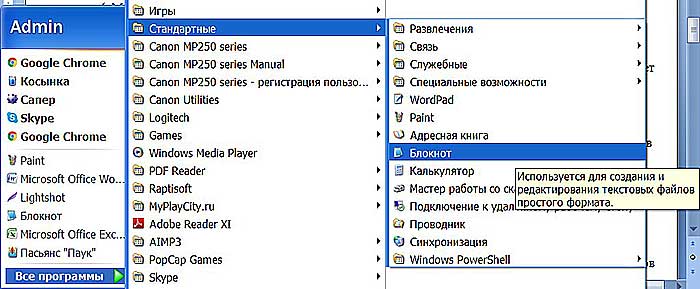
№2
Обладатели самой последней на данный момент десятой версии Windows среди служебных элементов меню «Пуск» могли заметить пустую строку. Она являет собой удобную функцию «Поиск».
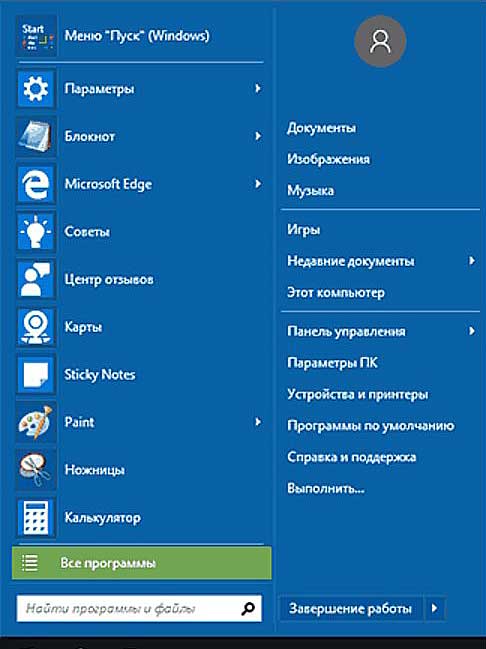
В более ранних редакциях ОС строки нет, но есть команда «Поиск», дополненная изображением лупы.
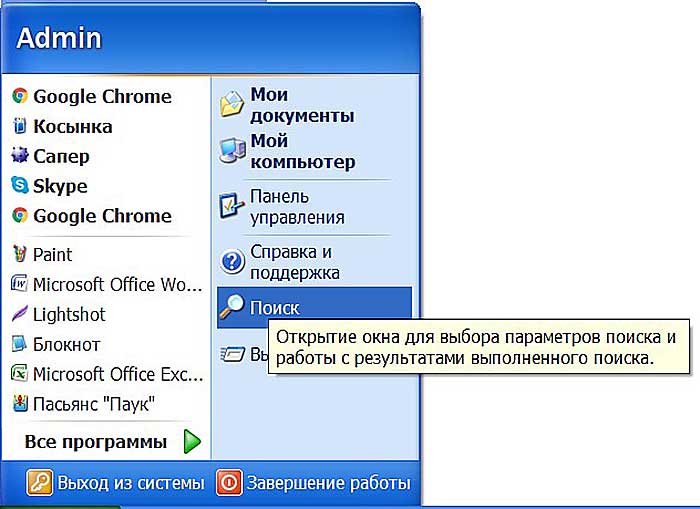
Просто вводим туда слово «блокнот» или в английском варианте notepad (одно и тоже), ждём и видим в результатах поиска нужное нам приложение. Его запуск легко осуществить двумя быстрыми щелчками левой кнопки мыши.
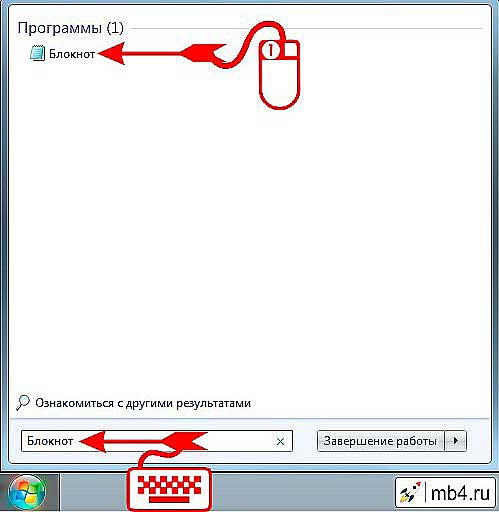
Методом №2, как правило, редко пользуются, но данное знание не будет лишним – так искать на компьютере можно всё что угодно.
№3
Третий вариант, по-моему, самый удобный. Я пользуюсь именно им. Смысл не в открытии имеющегося на компьютере изначального файла с расширением txt и именем «Блокнот», а в создании ещё одного такого документа. На свободном месте любого пространства (рабочий стол или внутренности какой-нибудь папки) нужно единожды щёлкнуть левой клавишей мыши. Результатом этих действий станет появление небольшого меню. В нижней его части присутствует команда «Создать».
Подсвечиваем её посредством наведения курсора и среди списка предложенных для создания документов выбираем «Текстовый».
Появится файл с активным именным полем – это значит, что требуется задать ему имя. Называем и нажимаем на клавишу Enter (Ввод). Открыть полученный текстовый файлик можно также двумя щелчками.
№4
Друзья, есть ещё один способ, как мне думается, используется он крайне редко и в основном сисадминами, но расскажу и о нём — открыть текстовый редактор «Блокнот» можно через командную строку. В «Пуске» находим команду «Выполнить» либо одновременно жмём на две клавиши – Win (нарисовано плывущее окошко) и английскую R (текущая настройка языка не играет роли, метод сработает в любом случае, даже если выбран русский).
В открывшемся окошке пишем notepad (важно написать именно английское название) и жмём OK. Готово, цель достигнута – «Блокнот» открыт
В Windows имеется ещё один текстовый редактор, являющийся внутрисистемным средством. Запускается он тоже через командную строку посредством написания в ней команды edit, идентичной его названию. Эту информацию я привёл просто для справки.
Как настроить оглавление в Ворде?
Указанный текстовый редактор обладает огромным редакционным инструментарием. Например, даже минимальных знаний представленной программы хватит для того, чтобы развернуть лист в Ворде горизонтально или добавить таблицу. Пользователь может не только сделать содержание, но и оформить его нужным образом. Этапы редактирования:
В меню «Ссылки» выбираем раздел «Оглавление» и переходим в подраздел «Оглавление…».

Меняем настройки нужным образом (заполнитель, наличие или отсутствие нумерации страниц и т.д.) и кликаем «OK».
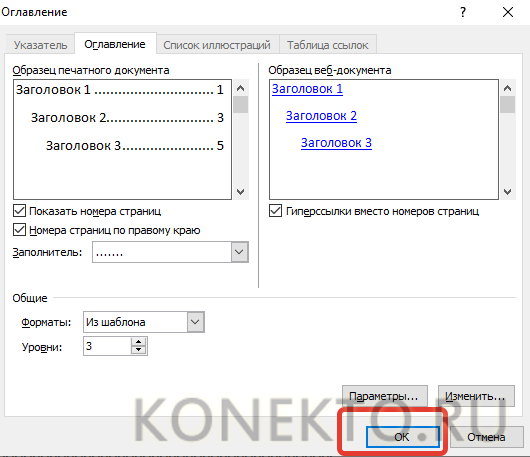
Подтверждаем действие.
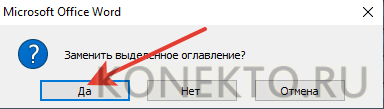
Можно отформатировать и сам текст, например выровнять расположение слова «Оглавление» или заменить его на «Содержание». Для этого необходимо выполнить ряд действий:
Выделяем слово «Оглавление».

Изменяем название, расположение (например, через кнопку «выровнять по центру»), шрифт, размер.

Похожие манипуляции можно провести и с названиями разделов, записанными в содержании (кроме ориентации слов на странице).
Как создать аккаунт для работы?
Для полноценный работы в онлайн-редакторе Word Online потребуется учётная запись. Обойтись без неё не получится, поэтому каждому пользователю потребуется свой аккаунт. Он регистрируется с получением адреса электронной почты. Инструкция включает семь пунктов:
Регистрация завершена – перейдите на главную страницу Word Online и приступайте к работе. Например, создайте новый документ, который будет сохранён в облаке. Также доступны шаблоны, используемые для создания докладов, брошюр, деловых писем, резюме, планов совещаний и многого другого.
Созданная учётная запись является универсальной для всех сервисов Google. Её можно использовать в качестве Google-аккаунта для смартфона или планшета. Также с её помощью производится авторизация на сайтах, например, на Pixabay.
Альтернативная инструкция по созданию аккаунта
Вторая инструкция подразумевает наличие уже существующего адреса электронной почты в любой другой доменной зоне. Она позволит избежать путаницы, часто возникающей вокруг нескольких почтовых ящиков. Инструкция включает пять шагов:
Регистрация завершена, можно приступать к пользованию сервисом.
Способ 4: «Командная строка»
Метод, который подойдет далеко не всем пользователям из-за специфики реализации, связан с использованием «Командной строки». С ее помощью можно создать текстовый документ в любом месте и сразу же отредактировать его содержимое.
- Для начала отыщите саму «Командную строку».
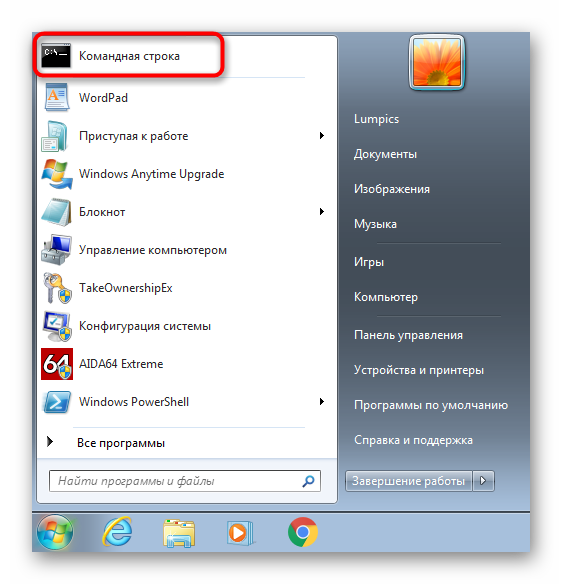
Запустите ее от имени администратора, чтобы при использовании команды не возникло проблем с доступом.

Введите , где c:\ — расположение файла, а file.txt — сам текстовый документ. Нажмите Enter для подтверждения команды.
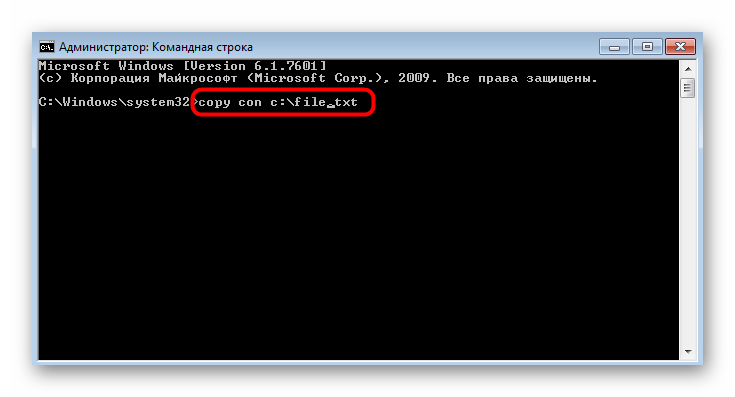
Появится пустая строка, где вы сразу же можете вводить буквы и цифры, которые будут помещены в файл. Однако при этом учитывайте, что кириллица при таком редактировании не поддерживается.
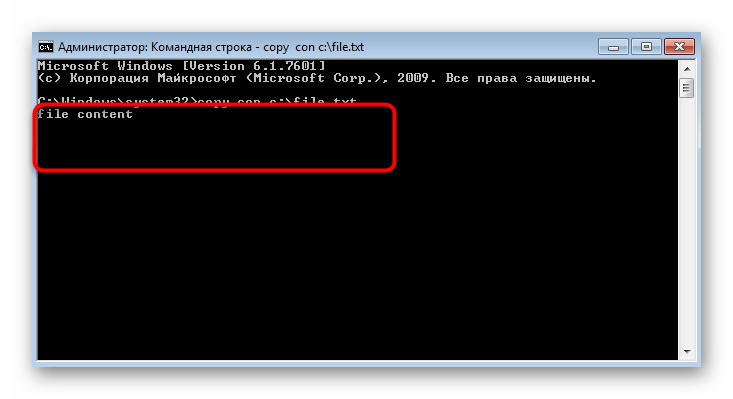
Как только вы вписали весь текст, нажмите Ctrl + Z для выхода из документа.
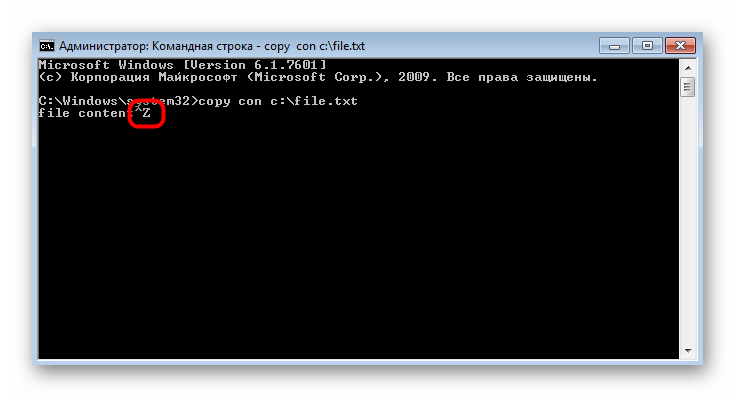
Повторно нажмите Enter, чтобы подтвердить операцию. Если появилась новая строка «Скопировано файлов: 1», значит, все действия были выполнены правильно.

Перейдите по ранее заданному пути и отыщите там тот самый документ.

Откройте его и убедитесь в том, что содержимое отображается правильно.
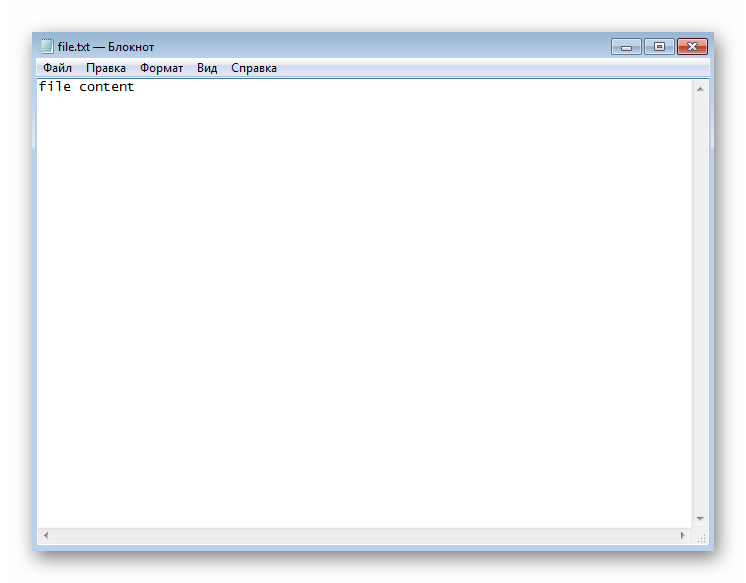
Windows Word: плюсы программы
Windows Word – это отличный вариант! Часто довольно распространённой проблемой с текстовыми редакторами является их большой вес. Тяжёлые программы долго скачиваются и долго загружаются, что, несомненно, является большим минусом при работе с ними. Эта программа весит достаточно малое количество мегабайт, чтобы загружаться практически мгновенно. То же самое касается и закачки программы. Скачать Ворд для Виндовс можно очень быстро даже при наличии среднего по скорости Интернета. Больше никаких проблем с закачкой! Также многие пользователи упоминают о том, что текстовые редакторы имеют свойство очень долго обрабатывать текст при сохранении. Особенно это актуально для тех документов, которые содержат в своём составе не только чистый текст, но и вставленные таблицы, рисунки и другие объекты. Зачастую подобные сложные документы могут обрабатываться минуты! Плюс ко всему, во время обработки программа может «зависнуть» — и вы потеряете свой файл. Но это всё опять-таки не касается нашего Ворда! Данная программа оптимизирована таким образом, что обрабатывает даже самые тяжёлые и сложные документы молниеносно! Вам больше не придётся долго ждать сохранения и бояться потерять данные в случае сбоя программы.
Сохранить в нужном формате
Теперь предположим, что исходник с важной инфой – это конкретно документ doc или docx. В данном случае процесс его преобразования в файл.txt займёт ещё меньше времени:
- Открываем нужный doc или docx.

- Нажимаем (в углу) на пункт меню «Файл» или на кружочек с разноцветной кракозяброй внутри и щёлкаем по команде «Сохранить как…».
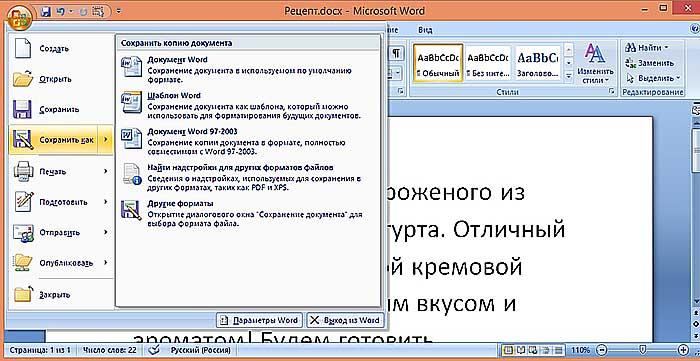
- В появившемся окошке (ближе книзу) мы увидим две редактируемые строки – имя и тип файла.
- Пишем имя, какое хотим (необязательно).
- В верхней части окна можно задать место сохранения, но по умолчанию новый файлик сохранится там же, где находится его исходник.
- Раскрываем перечень возможностей второй строки и выбираем тип «Обычный текст».
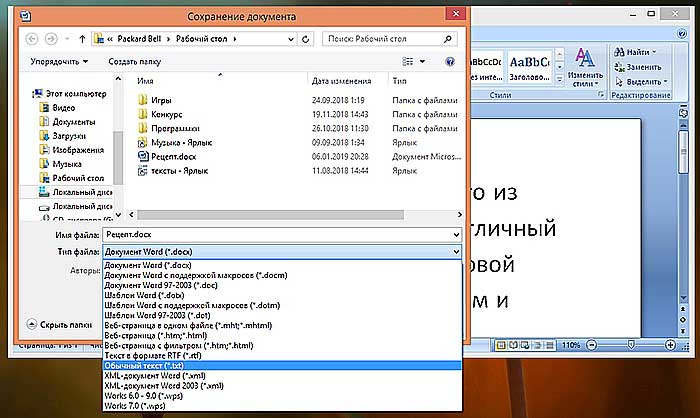
- Программа предложит выбрать кодировку (нужно, чтобы полученный документ в блокноте отображался корректно), ничего не делаем, так как там всё настраивается автоматически, а жмём OK.
- Результатом описанных действий, если всё сделано верно, станет появление нового файла.txt.
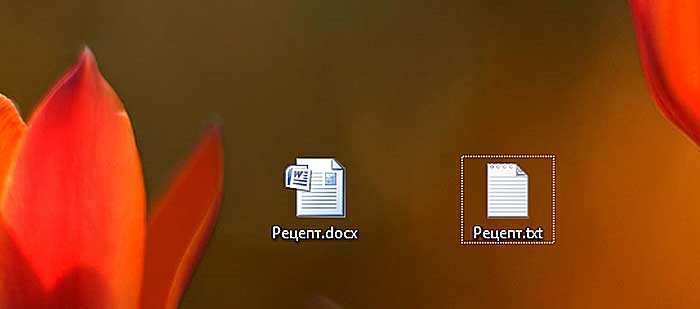
Друзья, вот я и описал весь процесс. На мой взгляд, абсолютно ничего сложного нет. Для полноты информации в следующем абзаце статьи обсудим, как в случае необходимости провести обратные действия — преобразовать имеющийся файл.txt в документ формата doc с сохранением его содержимого.
Что это?
Что такое главный файл? По существу, он показывает ссылки для отдельных файлов Word (также называемых поддокументами). Содержание этих поддокументов не находится в главном документе, только ссылки на них. Это означает, что редактирование поддокументов легко, потому что вы можете делать это на индивидуальной основе, не нарушая других документов. Кроме того, изменения, внесенные в отдельные документы, будут автоматически обновляться в основном документе. Даже если над документом работает более одного человека, вы можете отправлять различные части его различным людям через главный документ.
Давайте покажем вам, как создать основной документ и его вложенные документы. Мы также создадим главный документ из набора существующих документов и как составить оглавление для основного документа.
Создать файл Ворд или открыть его: в чем отличие
Между такими понятиями, как «создать» файл Ворд и «открыть» его, имеется небольшая, но существенная разница.
Таким образом, будет создан совершенно новый файл Ворд, которого раньше не было вообще. Фактически, термин «создать» – это создать с нуля, сделать из ничего.
«Открыть» – это своего рода приглашение посмотреть, что записано внутри уже существующего файла Word. Как раз для этого файл нужно открыть. Иногда для открытия файла достаточно просто кликнуть два раза мышкой по названию файла или тапнуть пальцем, после он чего он будет автоматически открыт.
Так как формат .docx стал практически стандартом в информационном мире, то на разных устройствах могут быть разные программы, чтобы открыть файл Ворд, не только Microsoft Word. К таким возможностям можно отнести соответствующие программы (редакторы), которые есть на устройстве пользователя, а также и некоторые ридеры на планшетах и другие программы.
Таким образом, для создания файла Ворд понадобится специальная программа или текстовый редактор или онлайн-сервис – то, с помощью чего можно сделать и сохранить файл в формате .docx (или в устаревшем, но пока еще применяющемся формате .doc).
А для открытия такого файла Word имеется немного больше возможностей. И для этого не всегда требуется какая-то определенная программа, установленная на компьютер, планшет или телефон.
Проведение документов в 1С
Важной особенностью документа является то, что возможна его запись и проведение. Если документ просто записывается, то он никак не влияет на учет других данных
Чтобы каждый документ влиял на общий учет предприятия и вносил изменения в общую картину, он имеет свойство проведения.
В каждом документе в верхней части есть кнопки типа «Провести и закрыть» или «Записать и закрыть». Например, документ «Заказ Поставщику» должен вносить изменения в состояние расчетов, текущих остатков на складе готовой продукции и заказов, так как у него есть свойство проведения. Для того, чтобы все работало как надо необходимо, чтобы у документа был статус «проведен».
Создаем файл Ворд в редакторе Word
Прежде всего, программа Microsoft Word должна быть установлена на компьютере. Проверить это можно, если в строку поиска ввести без кавычек «word». Это действие аналогично описанному выше на рисунке 1, когда проводился поиск приложения WordPad.
Рис. 3. В меню «Office» есть команда «Создать» файл Word.
Открываем редактор Ворд и кликаем в левом верхнем углу по кнопке «Office» (цифра 1 на рис. 3). Появится меню, в котором следует выбрать «Создать» (2 на рис. 3).
В итоге откроется чистый лист. Здесь можно писать текст, размещать картинки, при необходимости добавлять таблицы, диаграммы и так далее. Одним словом, теперь можно работать над созданием документа.
Рис. 4. Сохранение файла в редакторе Ворд.
Можно долго и упорно трудиться над документом, но если его не сохранить, то он может пропасть. Чтобы сохранить, щелкаем кнопку «Office» (1 на рис. 3) и выбираем команду «Сохранить» (3 на рис. 3).
Если документ новый, он не сохранялся ранее, у него нет имени, то в этом случае нет никакой разницы между командами «Сохранить» (3 на рис. 3) и «Сохранить как» (4 на рис. 3). Для нового, безымянного документа эти две команды действуют одинаково – они сохраняют файл в выбранной папке и с тем именем, которое введет пользователь.
Чтобы сохранить новый файл, жмем «Сохранить» или «Сохранить как» (цифры 3 или 4 на рис. 3). Далее выбираем папку, в которой будет храниться новый документ (1 на рис. 4).
Проверяем тип файла – должен быть выбран вариант «Документ Word(*.docx)». Если это не так, кликаем по маленькому треугольничку (2 на рис. 4) и выбираем нужный вариант.
Вводим имя файла на русском или английском языке (3 на рис. 4). Важный момент – кликаем «Сохранить» (4 на рис. 4). Поздравляю, файл Ворд создан!