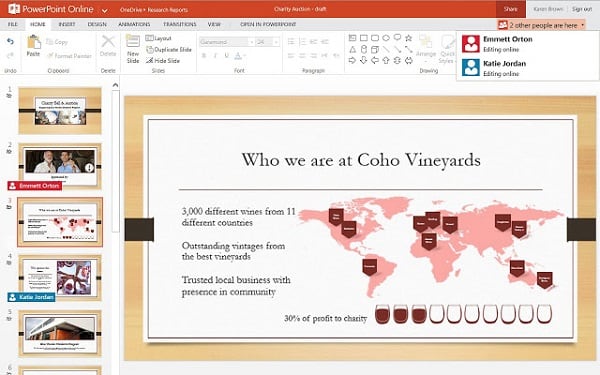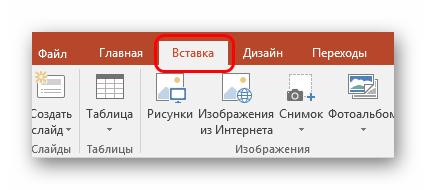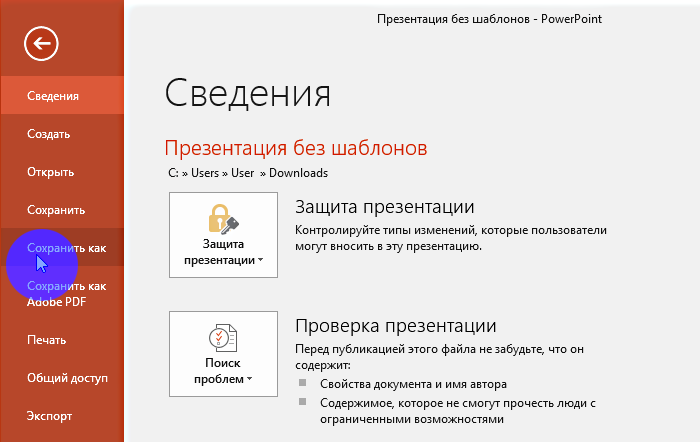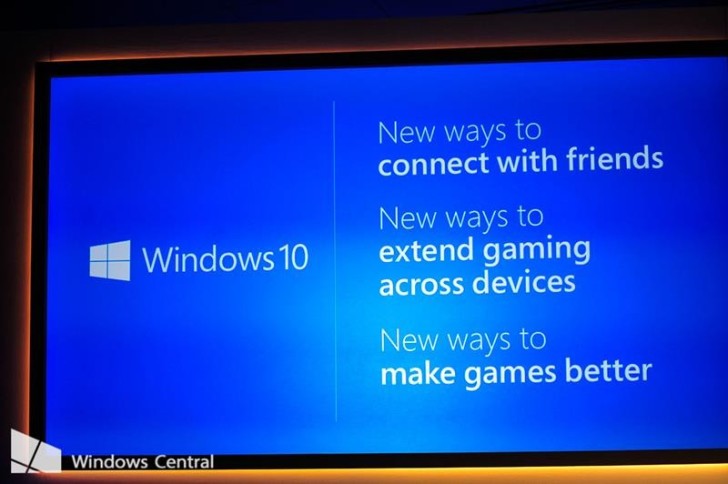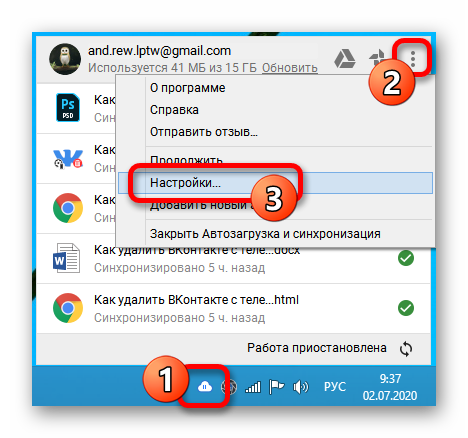Как скачивать презентации с интернета. советы
Содержание:
- Каким образом создать Google презентацию с аудио
- Что представляет собой презентация
- Проблемы
- Как переместить презентацию с компьютера на флешку?
- Гугл презентации онлайн: как создать, отредактировать и сохранять готовую презентацию
- Особенности демонстрации
- Как открыть флешку и другие съемные носители!
- Способы переноса файлов с одного устройства на другое
- Как загрузить презентацию на флешку?
- Как перенести презентацию на флешку с ноутбука? — О компьютерах просто
- Алгоритм сохранения прогресса
- Для чего задаются презентации
- Копирование на накопитель
- Какой формат у презентаций PowerPoint?
- Некоторые преимущества и особенности Гугл презентаций
- Выбор оригинальной темы для документа
- Как скачать и сбросить презентацию, документы, видео, файлы, информацию на флешку с компьютера, ноутбука и с флешки на компьютер, ноутбук: пошаговая инструкция
Каким образом создать Google презентацию с аудио
Ваша презентация в Гугл, созданная в режиме онлайн, может стать более профессиональной, если вы добавите в неё аудио
Раскрывающееся меню « Вставка слайдов Google » не включает опцию « Аудио ». Поэтому вы можете даже не осознавать, что есть способы добавить звук в презентацию.
Одним из таких способов добавить музыку в документ Гугл является вставка в презентацию гиперссылки, которая в свою очередь связана со звуковым треком, который можно взять на сервисе потоковой музыки .
Есть много доступных потоковых музыкальных сервисов, например:
- SoundCloud;
- Spotify;
- Apple Music и другие.
Данный метод добавления звука лучше всего работает на открывающем слайде. Также вам нужно будет присутствовать при показе презентации, чтобы начать и остановить саундтрек. Кроме того, понадобится подключение к Интернету.
Что представляет собой презентация
Прежде чем понять, как скачивать презентации с интернета, нужно уяснить, что вообще собой представляет такой документ. Одним из наиболее популярных инструментов для создания презентация считается PowerPoint от . В нем можно создавать слайды, на которых располагается текст, изображения, также можно добавлять и музыкальное сопровождение.
Также существуют сервисы в интернете, которые позволяют скачивать уже готовые презентации, которые легко добавить или изменить. К примеру, часто выставляют презентации, которые выполнены с помощью программы Adobe Flash. Коротко их также называют просто «Флеш».
Проблемы
При скачивании файла либо конвертировании в определенный формат, копировании на съемные накопители может возникнуть ряд проблем.
Основные вопросы при возникновении проблем:
- Как копировать файлы на электронный носитель, защищенный от записи.
- Как записать на съемный накопитель документы большого размера.
Что нужно сделать для решения проблемы копирования файла на съемные носители:
- проверить физический переключатель;
- убедиться, что на диске еще имеется память для хранения информации;
- просканировать накопитель антивирусом;
- отключить защиту от записи в системном реестре операционной системы Виндовс;
- отключить защиту от записи в командной строке Виндовс;
- проверить устройство в «Дисковой утилите» (macOS);
- отформатировать съемное устройство (следует помнить, что в процессе форматирования удаляются все данные, поэтому их необходимо предварительно сохранить на компьютер либо другой съемный носитель).
Если на компьютерный носитель необходимо загрузить файлы большого размера, нужно использовать файловую систему NTFS. Она позволяет записывать файлы более 4 Гб. Для этого вначале отформатируйте накопитель из FAT32 в NTFS.
Описание процесса поэтапно:
- правой кнопкой мыши нажать на обозначение накопителя и выбрать команду «Форматировать»;
- нажать на файловую систему NTFS, затем на слово «Начать»;
- форматирование уничтожает все на диске, поэтому, если на нем имеются важные файлы, перед форматированием сохраните их на компьютере;
- для начала процесса и после завершения нужно щелкнуть на «ОК»;
- далее можно перемещать файл на носитель, он должен благополучно записаться.
Как переместить презентацию с компьютера на флешку?
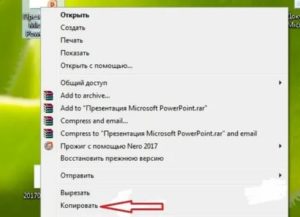
При выступлении с презентацией вам приходится её сначала загрузить в программу PowerPoint, а потом уже запустить показ презентации. Тем самым вы немного теряете время, да и первый слайд виден аудитории ещё до начала доклада. Таким образом, начало доклада «растягивается», а это плохо.
Избежать этого вам поможет использование так презентации в виде демонстрации: вы дважды щелкаете файл, и ваша презентация запускается тут же, минуя промежуточный этап загрузки в программу.
Для того, чтобы сохранить презентацию в виде демонстрации щелкните меню Файл, а затем команду Сохранить как…
Упаковка презентации
Если в вашей презентации содержатся звуковые и видео файлы, то как мы уже обсуждали, эти файлы надо переносить вместе с презентацией, иначе они не будут воспроизводиться. Один способ мы уже обсудили: все нужные файлы скопировать в папку с презентацией, а уж потом назначать ссылки на эти файлы и копировать всю папку для переноса на другой компьютер.
Однако есть и другой подход.
Вы можете добиться того же, если воспользуетесь упаковкой презентации.
А именно: щелкните меню Файл и выберите команду Упаковать.
Откроется Мастер упаковки.
Щелкните кнопку Далее
Как видите, здесь вы можете указать несколько презентаций, которые вы хотите упаковать. В данном случае мы будем упаковывать только ту презентацию, с которой работаем.
Щелкните кнопку Далее.
Теперь надо выбрать папку, в которой вы разместите свою упакованную презентацию. Лучше не выбирать диск А: Это — дискета, которая имеет сравнительно малую емкость. Кроме того, на неё запись производится медленно. И, наконец, если произойдет сбой во время записи, то придется, скорее всего, всё начать сначала.
Так что выбирайте папку на своем компьютере!
Щелкнули кнопку Далее.
В следующем окне возникает, наконец, та опция, ради которой всё затевалось: Включить связанные файлы. Да, конечно и обязательно!
Кроме того, если вы использовали какие-то редкие шрифты, то их надо «взять с собой». Для этого поставьте флажок в поле Внедрить шрифты True Type.
Откроется очень интересное окно. Утверждается, что с сайта Microsoft можно скачать специальную маленькую программку, которая обеспечит возможность просмотра презентаций даже на компьютерах, на которых не установлен PowerPoint.
Щелкните кнопку Загрузить на этой странице (выделена красной рамкой) и сохраните файл или тут же УСТАНОВИТЕ эту программу. Программу можно устанавливать непосредственно при работающей PowerPoint и даже при работающем Мастере установки. В последнем случае ПОСЛЕ установки программы окно Мастера изменится и примет вид:
Как видите, активизировалось поле
После прохождения всех этапов Мастера загрузки щелкните кнопку Готово. Презентация будет упакована в указанную вами папку.
Откройте папку, в которую упаковывали презентацию.
Вы видите, что там появилось два файла. Ни один из них не назван в соответствии с названием презентации. Так и должно быть. Как видите, общий размер файлов — чуть меньше 6 Мегабайт. Именно эти два файла вы должны записать на внешний носитель (компакт-диск) и взять с собой.
Распаковка презентации
Для того, чтобы распаковать и запустить презентацию на другом компьютере, создайте специальную папку на новом компьютере и скопируйте ваши файлы в неё. На рисунке показано размещение этих файлов уже в новой папке на новом компьютере (папка названа Прогимназия 1733)
Для распаковки презентации вы должны щелкнуть два раза файл PNGSETUP
Откроется окно Pack and GO Setup — что должно означать (в данном случае) Распаковка и выполнение архива.
Извлечение может занять несколько минут, и вас предупредят, если потребуются дополнительные диски. Выберите папку, в которую будет распакована презентация.
Как видите, мы здесь выбрали ту же самую папку, куда скопировали свои файлы. Поэтому программа задает нам вопрос:
(Замечание: учтите, что реальный размер обсуждаемого окна будет другим. В данном случае мы несколько изменили форму представления, не меняя текст — чтобы данное окно было видно всё целиком в окне браузера).
Эта папка не пуста! Распаковка презентации в эту директорию перезапишет существующие там файлы с совпадающими именами. Вы уверены, что хотите это сделать?
После выполнения распаковки появится информационное сообщение: Презентация успешно распакована в папку. Хотите ли вы запустить показ слайдов?
Давайте пока скажет Нет и посмотрим, каковы изменения в папке.
Видно, что кроме прежних файлов PNGSETUP и PRESO.PPZ там возникли ещё 4 файла, извлеченные из PRESO.PPZ. При этом файл самой презентации записан в формате Демонстрация. Вы можете щелкнуть этот файл и презентация запустится на выполнение.
Гугл презентации онлайн: как создать, отредактировать и сохранять готовую презентацию
Приветствую, дорогие читатели блога. На связи Галиулин Руслан. Сегодня мы будем говорить о создании онлайн презентаций Гугл и я подготовил подробную инструкцию по е настройке и работе с элементами сервиса.
Чтобы лучше донести желаемые мысли или рассуждения до собеседника в современном мире часто используют электронные презентации с различными вспомогательными графиками, картинками звуками и прочим медиаконтентом. Как известно, для создания подобных приложений большинство людей пользуется программу Power Point или свободными ресурсами open office.
Существует еще множество других локальных аналогов, но чтобы их использовать ,надо иметь локальный доступ к компьютеру с установленным на нем необходимым софтом.
Чтобы облегчить жизнь остальным людям компания Google перенесла функционал всего домашнего офиса на общедоступные сервера и адаптировала приложения для работы через браузер.
Подобное решение позволяет создать презентацию онлайн с абсолютно любого компьютера или смартфона. Кроме презентаций Google предлагает пользователям возможность создавать и работать с формами, документами и создавать таблицы в Гугл Докс . Чтобы созданные файлы не терялись, каждому пользователю предоставляется бесплатная возможность использования облачного хранилища google drive . Чтобы получить бесплатное пространство в 15 гб надо только пройти регистрацию.
Особенности демонстрации
Если вы считаете, что выполнить презентацию достаточно, чтобы произвести хорошее впечатление на преподавателей или на аттестационную комиссию, то вы ошибаетесь, поскольку остается еще правильная подача или, вернее, демонстрация, во время которой также необходимо учитывать некоторые правила.
Можно настроить ручной или автоматический переход слайдов. Во втором случае необходимо рассчитать время, за которое зритель сможет полностью ознакомиться с информацией в представленном слайде. Если он будет не успевать за переключением, то успеха от демонстрации презентации ждать не стоит.
Когда показу слайдов сопутствует доклад, он должен быть выучен наизусть, чтобы выступающий не сбивался – это тоже портит впечатление. 17.11.2017
Как открыть флешку и другие съемные носители!
Для начала нам нужно подключить флешку к компьютеру и подождать несколько секунд, после чего должно открыться окошко автозапуска, где нужно выбрать “Открыть папку для просмотра файлов”.
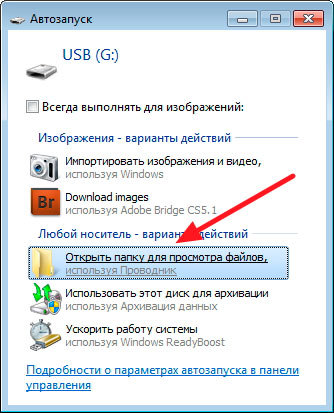
Если окошко не появилось или Вы его закрыли, не нужно вытаскивать и засовывать флешку заново! Просто зайдите в меню “Пуск” и нажмите “Компьютер”.

Откроется окно, в котором Вы можете найти жесткие диски, CD/DVD – дисководы, съемные носители!
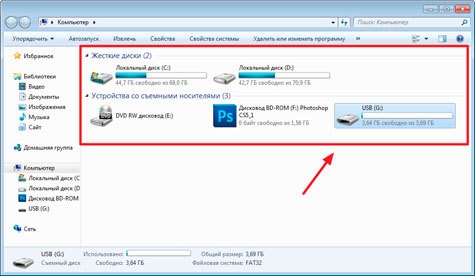
Что мы видим у меня?
Два жестких (локальных) диска – на них храниться все, что есть компьютере.
Два DVD-дисковода – место, куда Вы вставляете диски
Обратите внимание, что один из них пустой, а в другом находиться диск, с программой “Фотошоп”
И наконец флешка, на которой находятся наши фотографии.
Не важно, что Вы подключите: флешку, телефон, фотоаппарат и т.д. Если все правильно подключено, то они будут отображаться в этом окне!
Способ 1. С помощью контекстного меню
Мы нашли нашу флешку, открываем ее двойным щелчком. Выбираем папку или файлы, которые нужно скопировать или переместить (вырезать), нажимаем ПРАВУЮ кнопку мышки и в контекстном меню выбираем соответствующий пункт.
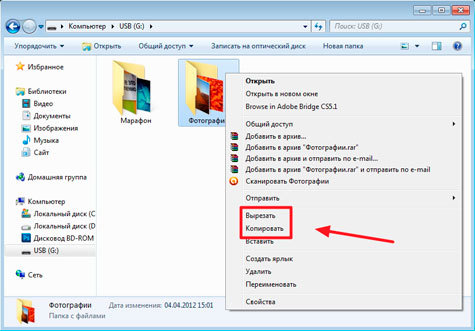
Теперь открываем папку, КУДА нужно скопировать! В моем случае это папка “Документы”, нажимаем ПРАВОЙ кнопкой мышки в любую область на белом фоне, и нажимаем “Вставить”, ждем некоторое время пока файлы будут копироваться, чем больше объем данных, тем дольше.
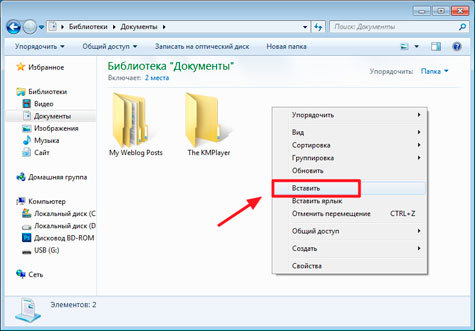
После окончания копирования можно вынимать флешку! Теперь фотографии хранятся на компьютере, в папке “Документы”, где я всегда могу получить к ним доступ.
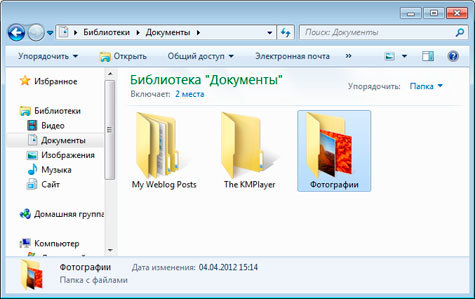
Способ 2. Перетаскивание из окна в окно
- Лично мне этот способ нравиться больше.
- Откройте сразу два окна: ОТКУДА и КУДА нужно скопировать/переместить файлы.
- Я снова открываю флешкку, а в другом окне папку “Документы”.
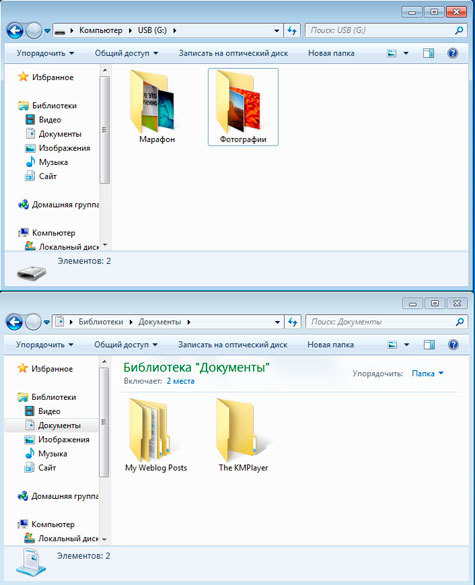
Теперь “хватаем” нужный объект ПРАВОЙ кнопкой мыши и, НЕ ОТПУСКАЯ кнопку, перетаскиваем его в другое окно.
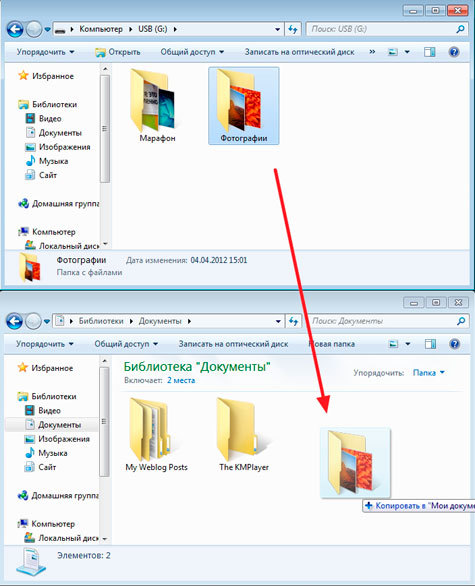
После чего отпускаем кнопку и в открывшемся меню выбираем нужный пункт. Копирование я уже показывал, теперь нажму “Переместить”.
Всё, на флешке папка пропала, а в “Документах” появилась, этим собственно и отличается перемещение от копирования!
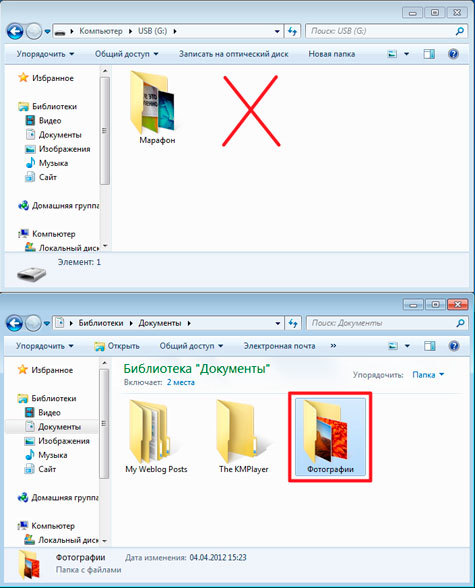
Новичкам я все же советую всегда пользоваться КОПИРОВАНИЕМ! Ведь ненужную папку всегда можно удалить.
Копировании файлов С КОМПЬЮТЕРА, на флешку и другие носители проводится аналогично!
Способы переноса файлов с одного устройства на другое
Это простая процедура займёт всего несколько минут. Делаем всё по инструкции:
- Съёмный носитель вставляем в USB-вход компьютера;
- Жмём значок Мой компьютер, двойным щелчком левой кнопки мыши открываем носитель, который появился;
- В параллельном окне открываем папку с вашей готовой демонстрацией и жмём правую клавишу мыши Копировать;
- Правой кнопкой нажимаем на пустое место в съёмном диске, делаем выбор Вставить;
- Всё будет сделано, когда закончится копирование.
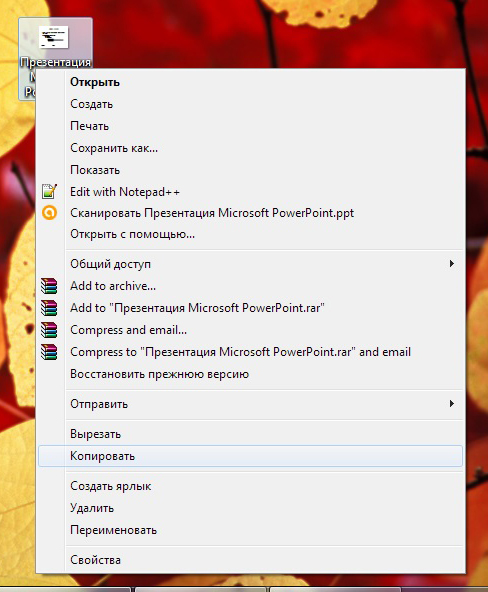
Существует второй приём, он попроще:
- Открываем презентационное представление;
- Вставляем USB-носитель;
- Правым щелчком мышки на папке презентации выбираем Отправить;
- Левой клавишей жмём флеш-носитель;
- Скачали!
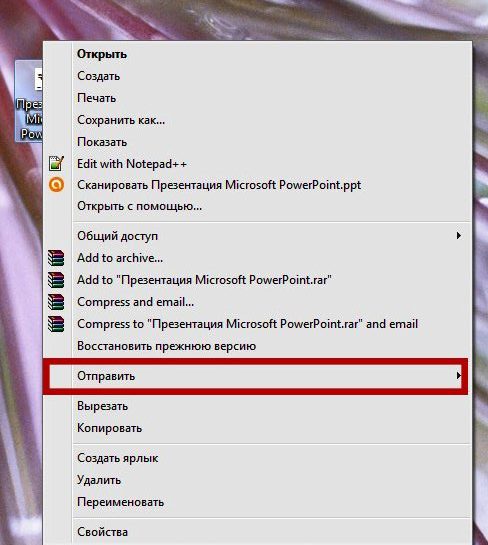
Ещё один быстрый метод, как на флешку скинуть презентацию, пользуется популярностью по своей простоте, скорости операции:
- Вставляем USB-накопитель;
- Открываем презентацию и выделяем одним нажатием левой кнопки;
- Одновременно нажимаем «Ctrl+C»;
- В окне съёмного диска жмём синхронно «Ctrl+V»;
- Процесс копирования завершён.
Разобравшись с созданием мероприятия, методами переноса нужных файлов , ответ, как с компьютера или ноутбука презентацию скинуть на флешку, вам уже известен.
ВАЖНО.
Съёмный диск должен быть чист от вирусов, иметь достаточно свободного места. После копирования файлов его нужно безопасно извлечь
Помимо приёмов, описанных выше, есть метод для новичков. Можно использовать перетаскивание из окна в окно. Для этого открываются окна съёмного носителя и презентуемой информации одновременно, окошки надо уменьшить вдвое. Файл готовых материалов выделить, левой клавишей перетащить на флешку.
Презентационное представление является самым популярным инструментом для предоставления широкой аудитории полной информации по продукту, услуге, учебным материалам. В последнее время школьники, студенты презентуют целые зрелища, которые могут содержать текст, звуковую дорожку, видео. А как на флешку сделать и скачать презентацию, читайте ниже.
Перенести документ с компьютера на usb-накопитель по силам даже новичкам в работе с ПК.
Два способа создания файла
Информацию к представлению можно черпать из книг, интернета, других источников, программа же PowerPoint поможет сделать презентабельную демонстрацию ваших соображений.
- Заходим в меню Пуск, выбираем вкладку Microsoft Office, щёлкаем по значку Microsoft PowerPoint. В этой программе нужно создавать слайды, применяя вкладки вверху окна.
- По рабочему столу нажимаем правую кнопку мыши, выбираем вкладку Создать. Жмём «Презентацию», начинаем её создавать.
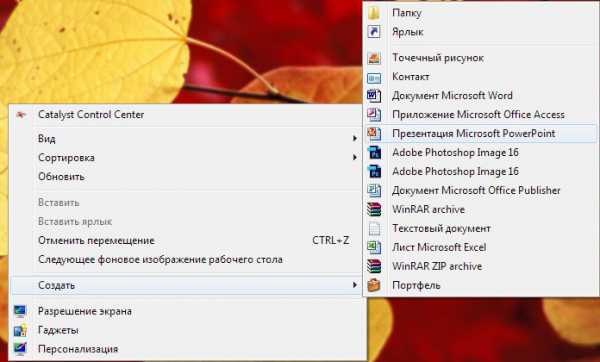
После составления необходимо на флешку скачать презентацию, чтобы её преподнести. Не всегда имеется возможность представлять материал со своего ноутбука или его может не быть вовсе.
Способы переноса файлов с одного устройства на другое
Это простая процедура займёт всего несколько минут. Делаем всё по инструкции:
- Съёмный носитель вставляем в USB-вход компьютера;
- Жмём значок Мой компьютер, двойным щелчком левой кнопки мыши открываем носитель, который появился;
- В параллельном окне открываем папку с вашей готовой демонстрацией и жмём правую клавишу мыши Копировать;
- Правой кнопкой нажимаем на пустое место в съёмном диске, делаем выбор Вставить;
- Всё будет сделано, когда закончится копирование.
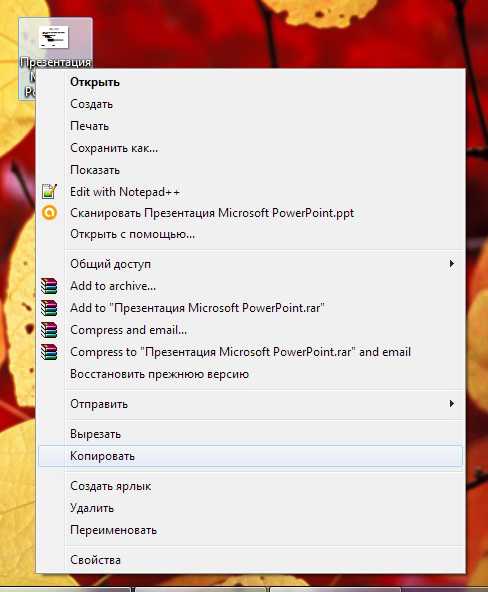
Существует второй приём, он попроще:
- Открываем презентационное представление;
- Вставляем USB-носитель;
- Правым щелчком мышки на папке презентации выбираем Отправить;
- Левой клавишей жмём флеш-носитель;
- Скачали!
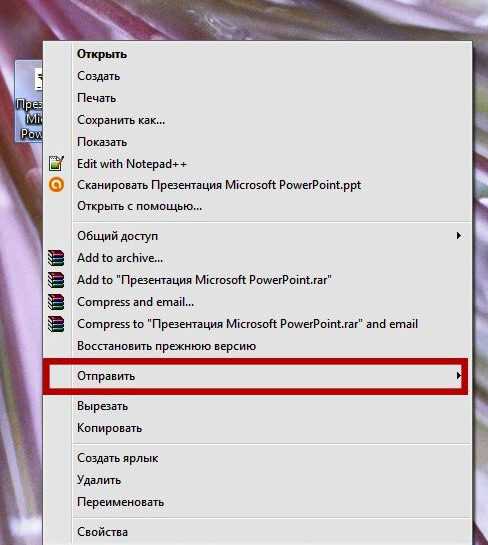
Ещё один быстрый метод, как на флешку скинуть презентацию, пользуется популярностью по своей простоте, скорости операции:
- Вставляем USB-накопитель;
- Открываем презентацию и выделяем одним нажатием левой кнопки;
- Одновременно нажимаем «Ctrl+C»;
- В окне съёмного диска жмём синхронно «Ctrl+V»;
- Процесс копирования завершён.
Разобравшись с созданием мероприятия, методами переноса нужных файлов, ответ, как с компьютера или ноутбука презентацию скинуть на флешку, вам уже известен.
ВАЖНО. Съёмный диск должен быть чист от вирусов, иметь достаточно свободного места
После копирования файлов его нужно безопасно извлечь.
Помимо приёмов, описанных выше, есть метод для новичков. Можно использовать перетаскивание из окна в окно. Для этого открываются окна съёмного носителя и презентуемой информации одновременно, окошки надо уменьшить вдвое. Файл готовых материалов выделить, левой клавишей перетащить на флешку.
NastroyVse.ru
Как загрузить презентацию на флешку?
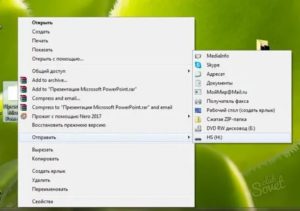
- 1 Как скачать и сбросить презентацию, документы, видео, файлы, информацию на флешку с компьютера, ноутбука и с флешки на компьютер, ноутбук: пошаговая инструкция
- 2 Как перекинуть презентацию PowerPoint на флешку с компьютера или ноутбука, перемещение или сохранение презентации, редактирование
- 3 Как перенести презентацию на флешку с ноутбука? — О компьютерах просто
- 4 Как скачать видеоролик с и вставить его в презентацию PowerPoint
- 5 Быстрые и правильные способы скачивания презентации на флешку — ВсёПросто
Как скачать файлы на флешку и с этого накопителя на ПК, читайте в статье.
В наше время быстрого развития IT-технологий, человек часто работает с компьютером на работе, в школе, институте и других местах.
- Создание презентаций в Microsoft PowerPoint необходимо почти всегда, если учеба или работа связаны с дизайном, графикой и другими подобными предметами.
- Если вы плохо знаете эту программу, то у вас могут возникнуть трудности со скачиванием и сохранением презентации на флешку.
- Как это сделать правильно и быстро? Инструкция находится в этой статье.
Существует 3 способа сохранения презентации, документов, видео, файлов и другой информацию на флешку с компьютера или ноутбука.
Скопируйте информацию
Первый способ — самый простой:
- Вставьте в порт USB ваш флеш-накопитель.
- Зайдите в «Мой компьютер» и откройте папку флешки.
- Затем перейдите на Рабочий стол и кликните правой кнопкой мышки на иконку Презентации.
- Появится окно, в котором нужно найти строку «Копировать».
- После этого снова откройте окно флешки и кликните на свободное место в любом из файлов, нажав «Вставить». Стоит отметить, что вы можете заранее создать новую папку на флешке и скинуть Презентацию в нее.
- Перенос информации закончится, когда прекратится процесс копирования.
Отправьте на съемный диск
Второй способ — еще проще:
- Вставьте флешку в порт для USB-устройств.
- Зайдите на Рабочий стол и нажмите на иконку готовой Презентации правой кнопкой мышки.
- Затем кликните на строку «Отправить». Выберите свой флеш-накопитель.
- Начнется процесс копирования, и ваша Презентация будет сохранена на флешке. После этого вам останется достать устройство из порта.
Простой способ перемещения файла
Третий способ — кажется сложным, но он удобный:
- Вставьте флеш-накопитель в порт USB.
- Кликните на иконку Презентации на Рабочем столе левой кнопкой мышки.
- Затем одновременно нажмите сочетание клавиш «Ctrl» и «C», что означает «Сохранить» или «Запомнить».
- Теперь перейдите в окно флешки и нажмите сочетание клавиш «Ctrl» и «V» — это означает «Вставить».
- После этого документ будет вставлен и сохранен на флешке.
Папка флеш-накопителя находится в «Мой компьютер»
Важно: Найти папку вашего флеш-накопителя можно, если кликнуть на «Мой компьютер» в меню «Пуск». В этом разделе вы увидите все диски ПК и съемный диск-накопитель
Теперь давайте рассмотрим, как скинуть файлы с флешки на компьютер:
- Вставьте флеш-накопитель в порт USB.
- Затем кликните на «Пуск» и выберите «Мой компьютер». Этот раздел может быть уже установлен на вашем Рабочем столе. В этом случае в меню пуска заходить не надо, а сразу кликайте на нужную вкладку на Рабочем столе.
- Перед вами откроется окно с дисками компьютера и вашей флешкой.
USB в разделе «Мой компьютер»
Существует два способа копирования с флешки на ПК.
Копирование при помощи контекстного меню
Способ №1 — при помощи контекстного меню:
- Кликните на иконку флешки два раза кнопкой мыши.
- Выберите файлы, которые нужно скопировать и перенести в память ПК. Для этого нажмите кнопку мыши и в контекстном меню выберите «Копировать».
- Затем перейдите в папку вашего ПК, куда нужно сохранить файл, и также при помощи контекстного меню, вставьте скопированную информацию. Немного подождите, пока файлы будут сохраняться.
Перемещение файлов с флешки на компьютер
Способ №2 — перемещение:
Откройте два окна: флеш-накопителя и папки, куда нужно скинуть файл
Если они слишком большие, то сверните, нажав сверху экрана на квадрат возле крестика.
Зажмите левой кнопкой мыши файл и не отпуская, переместите его во второе открытое окно.
Теперь обратите внимание, что этот перемещенный файл с флеш-накопителя исчез. Это отличие перемещения от копирования, когда файлы остаются на месте, а их копии перемещаются в нужное место.
Перемещение файлов — это не копирование
Теперь вы умеете перемещать и копировать файлы с флешки на ПК и с компьютера на USB-накопитель.
Сохранение из программы
Перед сохранением презентации на флешку нужно проверить носитель на наличие вирусов. Удалить их, если имеются. Удостовериться, что на диске есть необходимое количество свободного места. При его отключении от компьютера использовать безопасное извлечение.
Как перенести презентацию на флешку с ноутбука? — О компьютерах просто
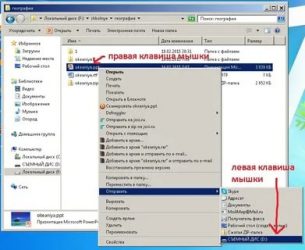
Презентации часто нужны не только работающим людям, которые продвигают какую-либо компанию, услугу или продукт, но и школьникам, студентам. Причем последние встречаются с ними гораздо чаще.
Глобальная сеть предлагает огромное количество уже готовых презентаций, которые можно сохранить на компьютер и слегка переделать. Более рисковые могут сдать работу без изменений. Однако благодаря разного рода антиплагиатам это может оказаться ошибкой.
Однако для дальнейшего просмотра, изучения материала или просто для ознакомления этот вариант идеально подходит. Как скачивать презентации с интернета, выполненные в разном формате, указано ниже.
Что представляет собой презентация
Прежде чем понять, как скачивать презентации с интернета, нужно уяснить, что вообще собой представляет такой документ. Одним из наиболее популярных инструментов для создания презентация считается PowerPoint от компании «Майкрософт». В нем можно создавать слайды, на которых располагается текст, изображения, также можно добавлять и музыкальное сопровождение.
https://youtube.com/watch?v=hmWn5-2mDxg
Также существуют сервисы в интернете, которые позволяют скачивать уже готовые презентации, которые легко добавить или изменить. К примеру, часто выставляют презентации, которые выполнены с помощью программы Adobe Flash. Коротко их также называют просто «Флеш».
Как скачивать презентации с интернета
Первый способ помогает скачать «флеш» на компьютер. Для этого необходимо:
- Открыть код страницы. Это выполняется с помощью нажатия правой кнопки мыши, а затем выбором строки «просмотр кода страницы».
- Найти адрес ролика. Он имеет разрешение SWF.
- Ввести найденный адрес в строку поиска.
- С помощью программы загрузчика сохранить ролик на компьютер.
Этот способ подсказывает, как скачать презентацию с интернета на компьютер. Такой вариант подходит для ознакомления.
Однако иногда есть необходимость иметь готовую презентацию на каком-либо носителе. Чтобы понять, как скачать презентацию на флешку с интернета, нужно уточнить, в какую именно папку загрузчик производит сохранение. Если изменить путь, выбрав адрес носителя, то сохранение пойдет сразу на флешку.
Скачивание презентаций другого формата
Чаще всего сайты предлагают нажать на кнопку «Скачать», чтобы перейти к загрузке презентации. После этого пользователю предлагается окно загрузки, которое само подсказывает, как скачивать презентации с интернета.
В первую очередь следует выбрать путь, куда и сохраняются все файлы. Иногда это может быть выставлено автоматически. Изменить можно в настройках браузера. Затем внизу страницы появится панель, на которой видно, сколько уже закачалось. Также можно нажать на уже сохраненный файл, чтобы открыть презентацию.
Аналогичным способом производится закачка и на любой другой носитель, например, на флешку. Только выбрать следует путь именно к нему.
Если выбор производится автоматически или нужно сохранить документ, который уже есть на компьютере, то можно открыть папку с необходимым файлом презентации, а уже после отправить с помощью правой кнопки мыши и выбора строки «отправить».
Затем также производится выбор пути. Такие презентации в дальнейшем можно либо доработать, либо оставить в неизменном виде.
Первый способ — самый простой:
- Вставьте в порт USB ваш флеш-накопитель.
- Зайдите в «Мой компьютер» и откройте папку флешки.
- Затем перейдите на Рабочий стол и кликните правой кнопкой мышки на иконку Презентации.
- Появится окно, в котором нужно найти строку «Копировать».
- После этого снова откройте окно флешки и кликните на свободное место в любом из файлов, нажав «Вставить». Стоит отметить, что вы можете заранее создать новую папку на флешке и скинуть Презентацию в нее.
- Перенос информации закончится, когда прекратится процесс копирования.
Второй способ — еще проще:
- Вставьте флешку в порт для USB-устройств.
- Зайдите на Рабочий стол и нажмите на иконку готовой Презентации правой кнопкой мышки.
- Затем кликните на строку «Отправить». Выберите свой флеш-накопитель.
- Начнется процесс копирования, и ваша Презентация будет сохранена на флешке. После этого вам останется достать устройство из порта.
Третий способ — кажется сложным, но он удобный:
- Вставьте флеш-накопитель в порт USB.
- Кликните на иконку Презентации на Рабочем столе левой кнопкой мышки.
- Затем одновременно нажмите сочетание клавиш «Ctrl» и «C», что означает «Сохранить» или «Запомнить».
- Теперь перейдите в окно флешки и нажмите сочетание клавиш «Ctrl» и «V» — это означает «Вставить».
- После этого документ будет вставлен и сохранен на флешке.
Важно: Найти папку вашего флеш-накопителя можно, если кликнуть на «Мой компьютер» в меню «Пуск»
Алгоритм сохранения прогресса
При работе с файлом важно сразу дать ему имя и указать место сохранения, а затем периодически сохранять результат. Если этого не сделать – при ошибке системы можно потерять все раннее сделанное
Сохранить текущие изменения можно следующим способом:
1. При закрытии файла нажатием кнопки «Сохранить».
2. Командой клавиш «Ctrl+S».
3. Нажатием на ярлычок дискетки в левом верхнем углу окна программы.
4. Через панель меню программы: «Файл» – «Сохранить» или «Сохранить как».
Во втором случае последнего способа сохранения откроется меню, где можно выбрать нужный формат и место хранения. Этот же способ используется для сохранения готовой презентации в наиболее подходящем формате или пересохранения файла в другое место.
Для чего задаются презентации
Такие задания нередко носят творческий характер, поэтому задают их студентам в качестве индивидуальной работы, не ограничивая фантазию учащегося. Качественное выполнение продемонстрирует преподавателю, что студент отнесся к заданию серьезно, поэтому и сам преподаватель сформирует для себя образ учащегося как ответственного и прилежного. Если же сделать презентацию кое-как, то о вас будут думать как о «халявщике», которому ничего нельзя поручить.
Иногда данный вид работы служит дополнением к основному заданию. Например, когда вы пишите курсовую или дипломную, работы придется защищать перед аттестационной комиссией. В таком случае студенту необходимо подготовить текст защиты, и сделать отличную презентацию, способную произвести впечатление на преподавателей.
Копирование на накопитель
Второй вариант используется чаще всего. Во-первых, если вы сохраните презентацию сразу на флешку, то сможете работать с проектом только при подключенном накопителе. Во-вторых, если проект находится на ПК, вы можете в любой момент скопировать его на любой сторонний носитель или отправить через интернет.
У копирования файлов с одного места в другое есть несколько вариантов осуществления. Первый – с использованием горячих клавиш. Откройте папку с презентацией и выделите файл с помощью мышки, а затем нажмите Ctrl + C . После этого откройте в проводнике флешку и воспользуйтесь сочетанием Ctrl + V . В результате вы увидите скопированный файл на флешке.
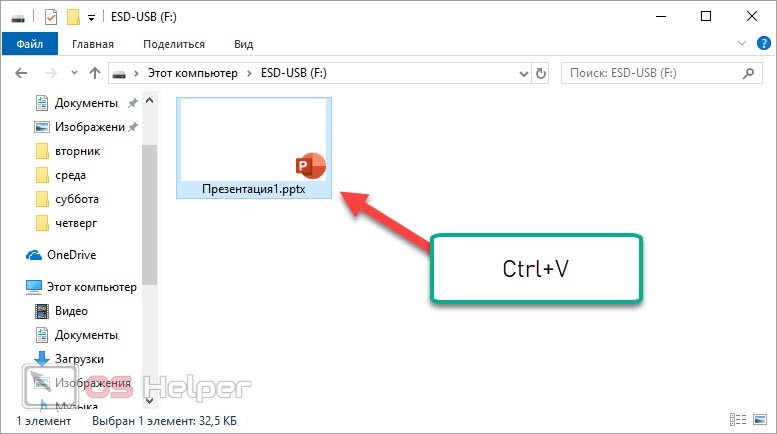
Также вместо копирования вы можете воспользоваться функцией «Вырезать» ( Ctrl + X ), если вам не нужна копия презентации на компьютере.
Второй вариант еще проще. Откройте два окна проводника и расположите их так, чтобы области с файлами не закрывали друг друга. После этого зажмите ЛКМ на файле с презентацией и перетащите его в окно с USB-накопителем. Таким образом вы можете создать копию файла в другой папке.
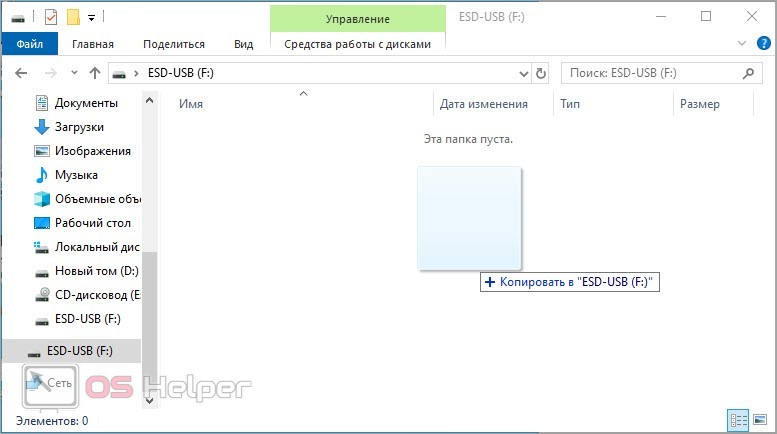
И третий вариант – это использование контекстного меню. В папке с презентацией на жестком диске нажмите ПКМ по файлу и в меню выберите действие «Копировать». Затем перейдите в папку с флешкой и точно так же через дополнительный список нажмите на пункт «Вставить».
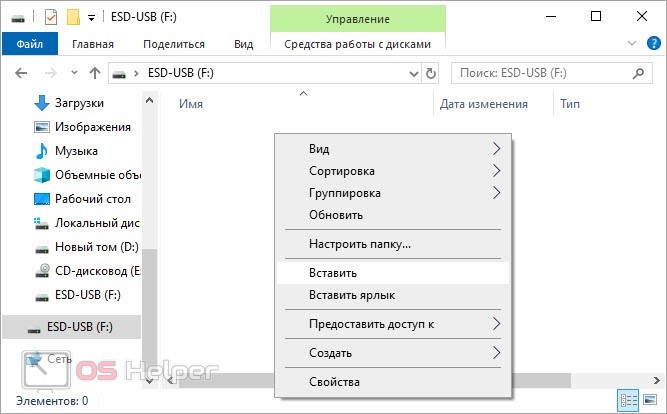
Все описанные методы ничем не отличаются друг от друга. Выбирайте тот, который вам наиболее удобен.
Какой формат у презентаций PowerPoint?
Классический формат презентации в версиях 2013/2016 – PPTX. Именно он стоит первым в списке «Тип файла». В большинстве случаев презентацию стоит сохранять именно в этом формате
В каком формате презентации PowerPoint сохраняют, если важно, чтобы файл открыться в старых версиях программ? Оптимальное решение – формат PPT
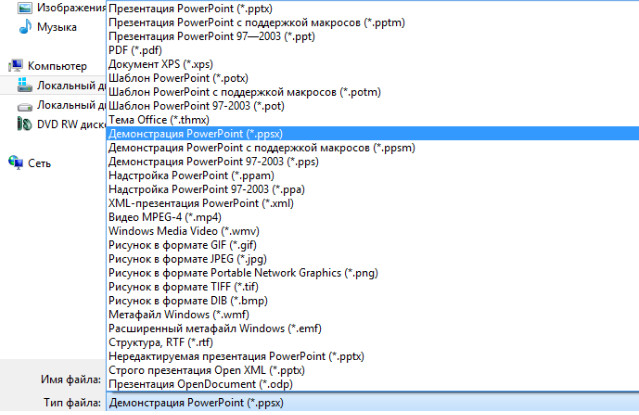
Весьма полезным может быть и разрешение PPSX. Оно позволяет запустить презентацию в режиме просмотра без возможности редактирования. Зачем это нужно? Во-первых, при запуске файла с разрешением PPSX другие люди не будут сразу видеть все слайды. Стоит отметить, что показ слайдов перед аудиторией в режиме редактирования считается плохим тоном. Во-вторых, такая презентация будет защищена от случайного редактирования, если вы решили переслать её другому человеку.
Некоторые преимущества и особенности Гугл презентаций
Есть мобильное приложение
А это значит, что презентации теперь могут создавать пользователи Android на телефонах или планшетах. «Создавать» сильно сказано, поскольку мобильная версия сервиса ограничена. Но базовые редакторские правки внести можно.
Всегда доступны.
Презентации разрабатываются и хранятся на серверах Google. Есть возможность работы без Интернет. А еще презентацию всегда можно скачать в удобном для дальнейшей работы формате.
Возможность коллективной работы.
При совместной работе над презентацией есть чат для обсуждений, возможность добавления комментариев. Для связи есть чат, возможность отправки сообщений на электронный адрес.
Автоматическое сохранение.
Все изменения в создаваемых презентациях автоматически сохраняются. Есть возможность просмотра истории изменений с указанием даты, автора и инструментами сортировки.
Совместимость с PowerPoint
Слайды, созданные в Гугл презентациях, можно сохранить в формате PowerPoint. И наоборот. Презентации, созданные в PowerPoint можно загрузить в Google презентации и работать с загруженным материалом.
Удобство демонстрации.
Готовые презентации можно транслировать на экраны. Google Презентации поддерживают Chromecast, Hangouts и AirPlay.
Встраивание презентаций на сайт.
В Гугл презентациях есть инструмент встраивания кода презентации на сайт или другой web-ресурс. По принципу встраивания видео с Ютуб. Для созданной презентации генерируется код, который копируется и вставляется в нужное место на сайте. При этом можно настроить автоматическую смену слайдов через заданный промежуток времени, размер экрана. Вот так это выглядит:
Google Презентации – прекрасный бесплатный аналог Microsoft PowerPoint!
Выбор оригинальной темы для документа
Меню справа позволит вам выбрать тему вашей презентации. С помощью ползунка просмотрите доступные вам темы в Гугл, и выберите нужную путём клика.
Также вы можете импортировать в вашу презентацию другую тему. Для этого нажмите внизу справа на экране на кнопку « Импорт темы ».
В открывшемся меню выберите раздел « Загрузка », кликните на « Выбрать файл на устройстве », и загрузите тему с вашего ПК.
Кроме того, вы можете взять тему из уже сделанных вами документов в Google. Для этого после нажатия на « Импорт темы » выберите вкладку « Презентации ».
После выбора темы будет не лишним указать соотношение сторон слайдов. Это можно сделать нажав на « Файл » на панели задач, кликнув внизу на « Настройки страницы », и выбрав размер слайдов (стандартный, широкоэкранный, другой).
Как скачать и сбросить презентацию, документы, видео, файлы, информацию на флешку с компьютера, ноутбука и с флешки на компьютер, ноутбук: пошаговая инструкция
Существует 3 способа сохранения презентации, документов, видео, файлов и другой информацию на флешку с компьютера или ноутбука.
Первый способ — самый простой:
- Вставьте в порт USB ваш флеш-накопитель.
- Зайдите в «Мой компьютер»
и откройте папку флешки. - Затем перейдите на Рабочий стол
и кликните правой кнопкой мышки на иконку Презентации. - Появится окно, в котором нужно найти строку «Копировать»
. - После этого снова откройте окно флешки и кликните на свободное место в любом из файлов, нажав «Вставить»
. Стоит отметить, что вы можете заранее создать новую папку на флешке и скинуть Презентацию в нее. - Перенос информации закончится, когда прекратится процесс копирования.
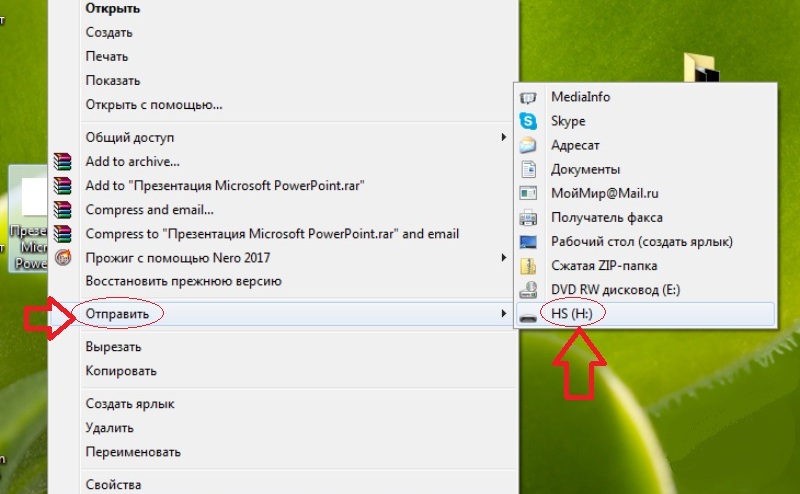
Второй способ — еще проще:
- Вставьте флешку в порт для USB-устройств.
- Зайдите на Рабочий стол
и нажмите на иконку готовой Презентации правой кнопкой мышки. - Затем кликните на строку «Отправить».
Выберите свой флеш-накопитель. - Начнется процесс копирования, и ваша Презентация будет сохранена на флешке. После этого вам останется достать устройство из порта.

Третий способ — кажется сложным, но он удобный:
- Кликните на иконку Презентации на Рабочем столе
левой кнопкой мышки. - Затем одновременно нажмите сочетание клавиш «Ctrl»
и «C»
, что означает «Сохранить»
или «Запомнить»
. - Теперь перейдите в окно флешки и нажмите сочетание клавиш «Ctrl»
и «V»
— это означает «Вставить»
. - После этого документ будет вставлен и сохранен на флешке.
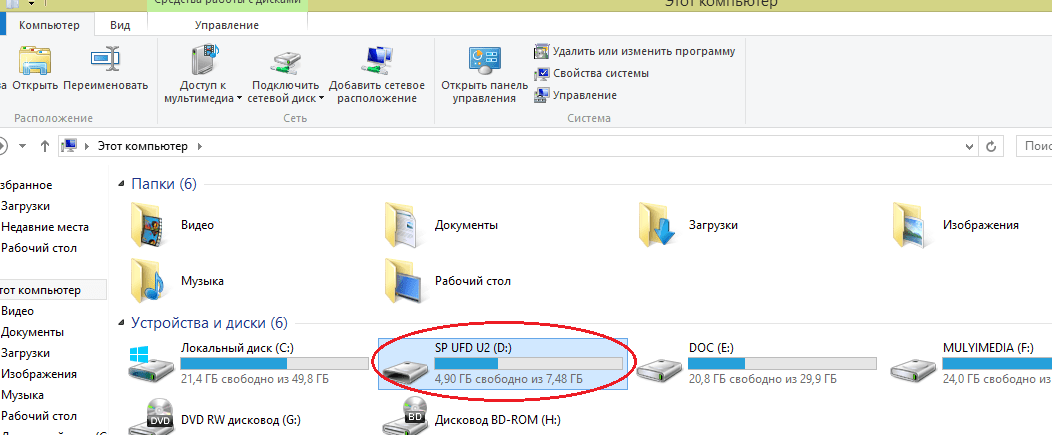
Теперь давайте рассмотрим, как скинуть файлы с флешки на компьютер:
- Вставьте флеш-накопитель в порт USB.
- Затем кликните на «Пуск»
и выберите «Мой компьютер»
. Этот раздел может быть уже установлен на вашем Рабочем столе
. В этом случае в меню пуска заходить не надо, а сразу кликайте на нужную вкладку на Рабочем столе
. - Перед вами откроется окно с дисками компьютера и вашей флешкой.

Существует два способа копирования с флешки на ПК.
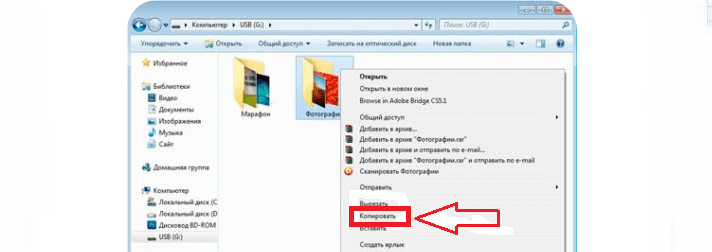
Способ №1 — при помощи контекстного меню:
- Кликните на иконку флешки два раза кнопкой мыши.
- Выберите файлы, которые нужно скопировать и перенести в память ПК. Для этого нажмите кнопку мыши и в контекстном меню выберите «Копировать»
. - Затем перейдите в папку вашего ПК, куда нужно сохранить файл, и также при помощи контекстного меню, вставьте скопированную информацию. Немного подождите, пока файлы будут сохраняться.
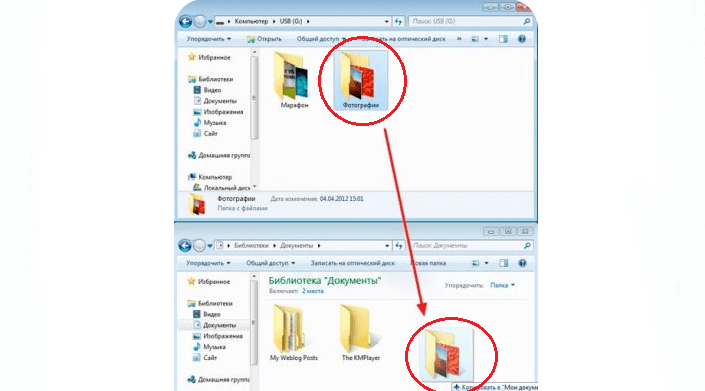
Способ №2 — перемещение:
Откройте два окна: флеш-накопителя и папки, куда нужно скинуть файл
Если они слишком большие, то сверните, нажав сверху экрана на квадрат
возле крестика.
Зажмите левой кнопкой мыши файл и не отпуская, переместите его во второе открытое окно.
Теперь обратите внимание, что этот перемещенный файл с флеш-накопителя исчез. Это отличие перемещения от копирования, когда файлы остаются на месте, а их копии перемещаются в нужное место.
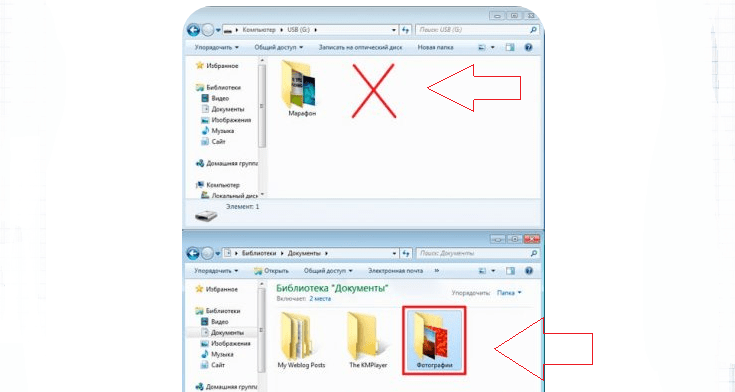
Перемещение файлов — это не копирование
Теперь вы умеете перемещать и копировать файлы с флешки на ПК и с компьютера на USB-накопитель.