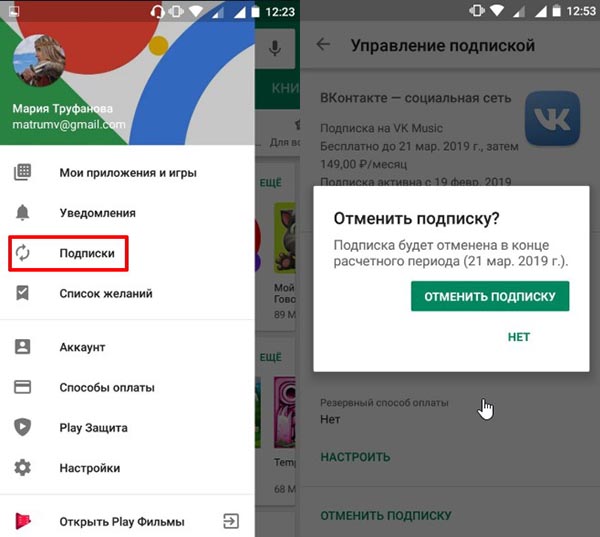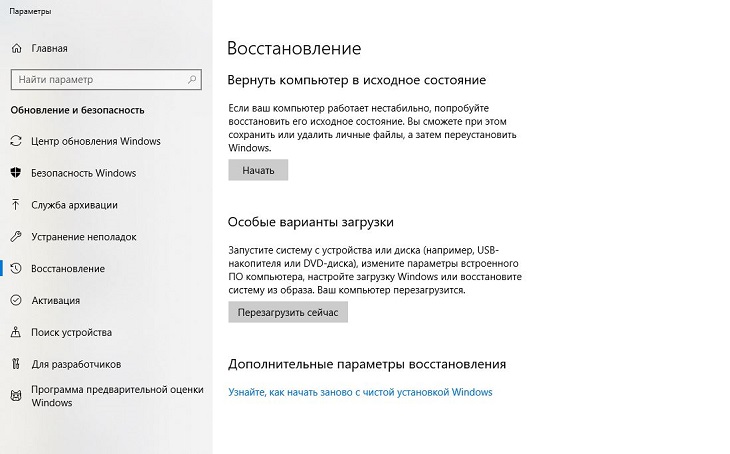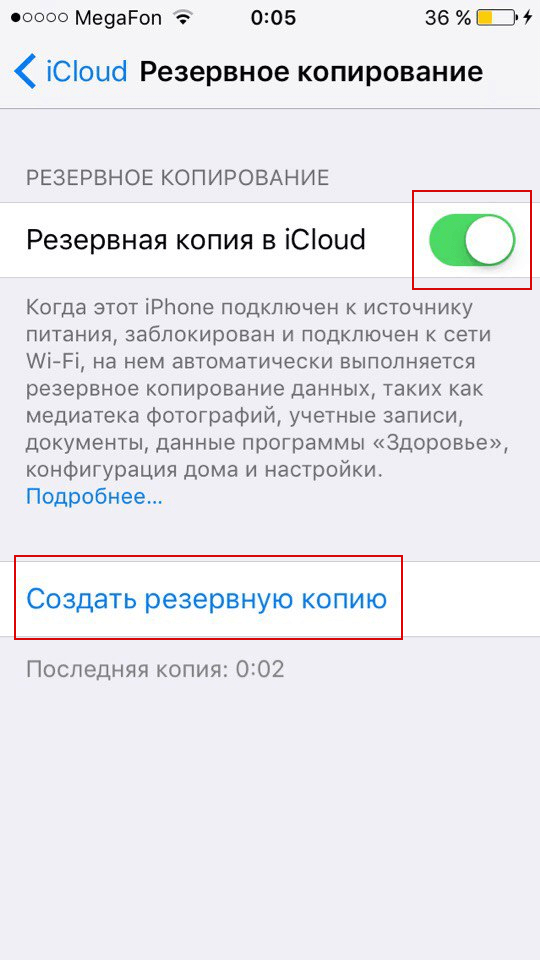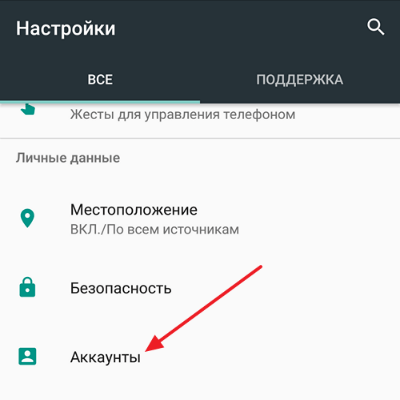Сохранение контактов в учетную запись google
Содержание:
- Сторонние приложения
- Пошаговая инструкция
- Гугл контакты с телефона, как с ними работать на облаке
- Перенос контактов с Андроида на Андроид
- Включение синхронизации
- Послесловие
- Как сохранить контакты с Android в Google аккаунт
- Как сохранить контакты из Google
- При помощи Bluetooth
- Как перенести номера с телефона в Google Контакты
- Подготовка к переносу контактов
- Как перенести контакты с помощью специальных приложений
- Функционал облачного сервиса Google
- Канал YouTube со всеми видео и подписками
- Итог
Сторонние приложения
Все программы от сторонних разработчиков условно можно разделить на два вида: работающие непосредственно в системе Андроид и позволяющие перенести данные с Андроида на компьютер. В первом случае они устанавливаются на гаджет в виде обычного приложения, а во втором — на гаджет и ПК. При этом для полноценной работы с компьютером в девайсе необходимо включить режим отладки. Активируется он через меню «Настройки» и пункта «Для разработчиков». Если его нет, то для его появления в настройках выбирается вкладка «Об устройстве» и несколько раз тапается «Номер сборки».
Лучшими приложениями для переноса файлов являются следующие утилиты:
- CLONEit. Эта утилита может переносить более 12 типов различных файлов без ограничений размера. Чтобы ею воспользоваться, необходимо установить программу на два устройства, а на одном из них создать точку доступа. Затем другим гаджетом подключиться к ней и начать процесс копирования.
- SambaDroid. Программа превращает устройство в сервер, к которому может обращаться любой компьютер, подключённый к сети.
- SHAREit. С помощью этого приложения организовывается целая локальная сеть, к которой можно будет подключить любые устройства, работающие на Android, Windows, iOS. Операция по перемещению состоит из двух шагов: выбора файла и места приёма.
- Software Data Cable. Утилита умеет передавать не только файлы, но и целые папки между компьютером и смартфоном посредством Wi-Fi. Для её использования необходимо запустить приложение и нажать кнопку Start Service. Далее на любом устройстве в интернет-браузере нужно ввести адрес, полученный от программы. Синхронизация будет установлена.
- Android Beam. В последнее время популярность набирает NFC-модуль, сокращённо от Near Field Communication, что в переводе на русский язык звучит как «соединение ближнего поля». В основе технологии лежит использование датчиков и чипов NFC. Для активации режима предполагается лёгкий удар двух устройств друг об друга или обычный запуск через меню. С помощью модуля можно перенести заметки с Андроида на Андроид или просто отправить сообщение, передать ссылку на веб-страницу, навигационные данные, контакты. А также возможно передавать аудио и видеофайлы, но из-за низкой скорости эта способность пока невостребованная.
Таким образом, обмен данными между Андроид-устройствами выполняется несколькими способами. При этом передавать и резервировать можно любые файлы, независимо от их расположения.
Загрузка …
Пошаговая инструкция
Существует множество аргументов в пользу синхронизации данных. Осталось дело за малым: взять используемое устройство и включить эту функцию. Сделать это очень легко, достаточно лишь смартфона и пяти-десяти минут свободного времени.
Активация аккаунта Google
Этот пункт смело могут пропускать те, у кого есть авторизованный аккаунт в «Гугл». Остальным же в первую очередь придется его завести, что можно легко сделать за несколько шагов:
- В главном меню своего устройства найти и запустить пункт «Настройки». В открывшемся списке пролистать до раздела «Учетные записи/аккаунты» и, если такой есть, выбрать пункт «Другие аккаунты», в котором откроется список уже подключенных.
- Если до этого на устройстве никогда не запускалась учетная запись Google, ее необходимо внести вручную. Для этого нужно выбрать пункт «Добавить аккаунт» и в открывшемся списке нажать на Google.
- В появившемся окне будет предложено или создать новый аккаунт Gmail, или ввести данные уже имеющегося — адрес электронной почты или номер телефона. После выбора нужного пункта останется лишь следовать инструкциям.
Запуск синхронизации
Для того чтобы синхронизировать контакты с Google, одного создания Gmail-аккаунта мало: необходимо включить эту функцию и настроить. Сделать это можно таким образом:
- Открыть настройки своего смартфона или другого устройства и зайти в список доступных учетных записей.
- Выбрать там пункт меню Google, а затем и используемый аккаунт.
- Под выбранной учетной записью будет список разделов для последующей синхронизации. Необходимо убедиться, что напротив пункта «Контакты» стоит галочка, и поставить ее, если до этого этот раздел не был выбран.
- В нижнем углу экрана находится кнопка «Еще». Ее нужно нажать, после чего выбрать пункт меню «Синхронизация». В некоторых устройствах этот пункт сразу выделен отдельной кнопкой, что еще больше упрощает задачу.
Отображение контактов
Обычно для синхронизации на новом устройстве достаточно проделать стандартные действия, но иногда этого мало. В таком случае, вероятно, потребуется выставить отображение контактов вручную, и для этого нужно сделать следующее
- Войти в раздел «Контакты» и запустить контекстное меню. Для этого существует отдельная аппаратная кнопка на корпусе устройства или, если ее нет, кнопка в интерфейсе смартфона или планшета.
- В открывшемся меню выбрать пункт «Показать контакты». Это откроет список всех возможных источников, откуда можно скопировать контакты.
- В выпавшем списке нужно выбрать используемую учетную запись Gmail.
Редактирование данных
Редактирование контактов с помощью учетной записи Google происходит так:
- Через персональный компьютер или другой устройство необходимо зайти в почтовый ящик Gmail и выбрать пункт меню «Контакты».
- Справа от выпавших контактов будут иконки в виде карандаша. Нужно выбрать ту, которая находится напротив нужного номера.
- Откроется окно, позволяющее изменять или вносить новые данные. После внесенных изменений необходимо не забыть сохраниться с помощью одноименной кнопки.
- Удаление ненужных номеров происходит через контекстное меню, вызываемое с помощью специальной кнопки, находящейся справа. После ее нажатия останется только выбрать пункт «Удалить» в выпавшем списке.
Импорт и экспорт
Иногда по каким-либо причинам контакты необходимо перенести на SIM-карту или даже на другой носитель — например, в качестве создания резервной копии перед какими-либо манипуляциями в системе. Это важная функция, которая позволит сохранить данные, и для ее реализации существует следующая схема:
- Открыть пункт меню «Контакты».
- Выбрать меню или пункт «Опции».
- Выбрать пункт «Импорт/экспорт». Благодаря этому откроется список возможных действий.
- Нужно выбрать пункт, откуда будут импортироваться контакты.
- Теперь предстоит определить, куда именно будут сохраняться данные. Лучше всего здесь подойдет аккаунт Google.
- Из открывшегося списка необходимо выделить те пункты, что хочется сохранить. Они скопируются в указанное место.
Гугл контакты с телефона, как с ними работать на облаке
Гугл контакты с телефона, может работать на облаке Google. Рассмотрим процесс его использования на телефоне.
Сначала подключаете Интернет на своем телефонном устройстве. После чего, устанавливаете на телефон приложение Google-контакты через Плей Маркет. Далее, регистрируете Gmail-почту. А если она у вас есть, приготовьте логин и пароль для входа в это приложение.
Затем запускаете приложение Google-контакты на телефоне и входите в него с помощью данных от электронной почты Gmail (логин и пароль). А на компьютере Google-контакты доступны по адресу – «contacts.google.com».
Итак, добавим свой первый номер телефона на Гугл-контакты. Нажимаем в сервисе кнопку «Новый контакт» и создаем контакты (Скрин 1).
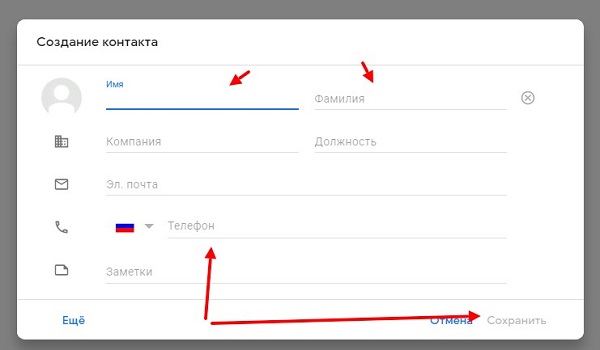
Пишем в полях создания контакта такие значения:
- имя человека;
- его фамилию;
- номер телефона;
- электронную почту – если есть;
- заметка.
Оставшиеся поля заполнять не обязательно. Далее, нажимаете кнопку «Сохранить» для сохранения контактов на сервисе Google-контакты.
Если у вас есть файлы контактов на телефоне или компьютере, вы можете нажать на кнопку «Импортировать» и загрузить их на сервис (Скрин 2).
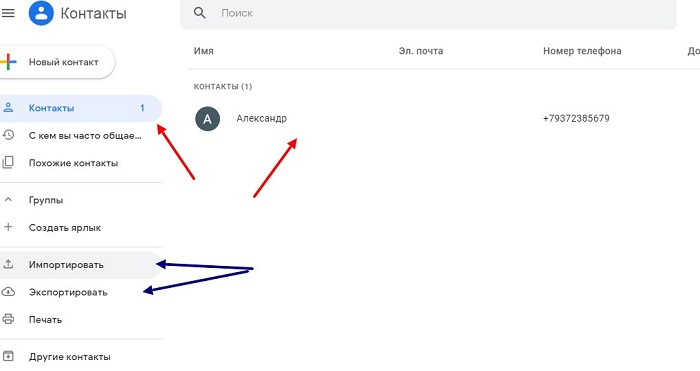
Кнопка «Экспортировать» позволяет переносить данные контактов обратно на мобильные устройства. Все сохраненные контакты пользователей, вы увидите в разделе «Контакты» в приложении Google-контакты.
Хранение контактов на облаке, что это дает
Если хранить контакты на облаке Гугл-контакты, то вы их никогда не потеряете. Это дает возможность их восстановить в любой момент и с любой точки мира.
Сервис (приложение) Гугл-контакты работает во всех операционных системах компьютеров, на телефоне и платформах iOS.
Установка фотографий (аватарок)
Как установить фотографии пользователя в сервисе Google-контакты? Во время создания контактов на сервисе, нажмите на значок загрузки фотографий (Скрин 3).
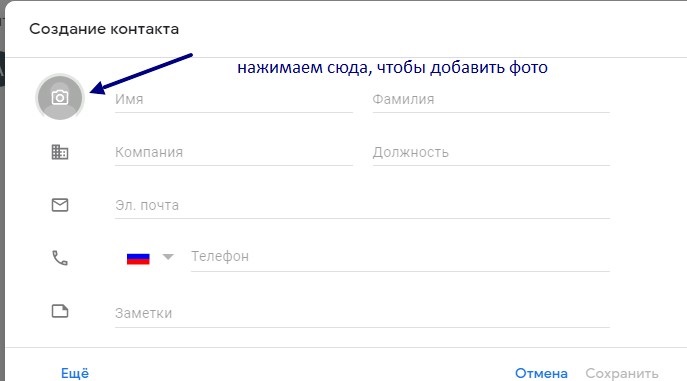
Далее, выбираете их с компьютера или в Интернете, если раньше вы загружали в аккаунт Гугл какие-либо картинки.
Другой способ установки фотографий – через настройки Google. Для этого кликните в правой части экрана на значок, где будет отображаться фото. Нажмите на него. Затем, загрузите в сервис выбранные вами изображения и кликните на кнопку – «Установить как фото профиля» (Скрин 4).
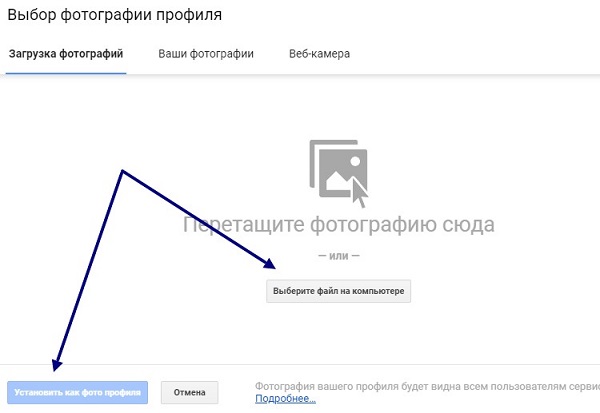
Если фотография не появится, обновите страницу клавишей «F5», чтобы изменения вступили в силу.
Как быстро искать по базе
В Google-контактах, вы можете быстро находить контакты людей, если при создании контактов указывали точные данные о человеке.
Например, нам нужно найти человека с именем «Александр» (Скрин 5).
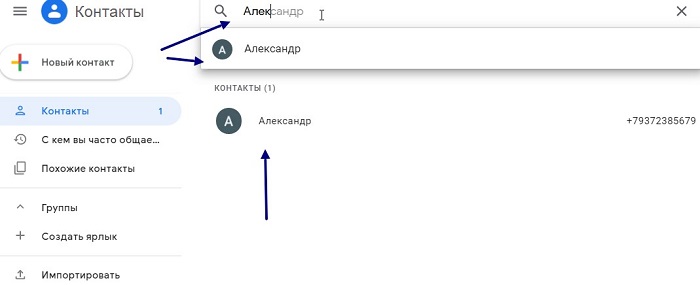
Пишем в поиске сервиса его имя и он сразу нам выдает этот контакт. На него можно нажать, чтобы открыть окно с информацией о нем и посмотреть номер телефона.
Перенос контактов с Андроида на Андроид
Самый простой способ перенести контакты с одного Android-смартфона на другой — авторизоваться на обоих устройствах под одним аккаунтом Google и включить синхронизацию.
Например, вы купили новый смартфон и хотите перенести на него записи из телефонной книги старого. Порядок действий следующий:
- Возьмите старый смартфон. Откройте настройки учётной записи Google и убедитесь, что в них включена синхронизация. На всякий случай вызовите дополнительное меню и нажмите «Синхронизировать», чтобы отправить последние данные в облачное хранилище.
- Откройте веб-приложение «Google Контакты» на любом компьютере. Авторизуйтесь под своей учётной записью и убедитесь, что в «облако» загружены все нужные вам записи со старого телефона.
- Возьмите новый смартфон и подключите к нему тот же аккаунт Google, который использовался на старом.
Как подключить к устройству аккаунт Google:
- Откройте системные настройки.
- Выберите раздел «Аккаунты».
- Нажмите «Добавить аккаунт».
- Выберите Google.
- Введите логин и пароль от учётной записи, которая использовалась на старом телефоне.
Теперь нужно убедиться, что синхронизация контактов включена. Для этого:
- Снова откройте раздел «Аккаунты».
- Выберите профиль Google.
- Если на смартфоне несколько аккаунтов, выберите тот, который только что подключили.
- Проверьте положение переключателя синхронизации.
Данные загружаются в телефонную книгу в течение нескольких минут. Продолжительность передачи зависит от количества записей и скорости соединения.
Если вы не хотите использовать на новом смартфоне старый аккаунт Google или по каким-то причинам не можете запустить синхронизацию, перенесите контакты с помощью файла. Эта операция выполняется в несколько шагов.
Первый шаг — экспорт записей на старом смартфоне.
- Откройте приложение «Контакты».
- Войдите в дополнительное меню приложения и перейдите в раздел «Управление контактами».
- Нажмите на пункт «Импортировать/экспортировать контакты».
- Выберите опцию «Экспорт на устройство хранения данных».
Файл contacts.vcf обычно сохраняется папке «ContactsVcard» внутренней памяти смартфона. Осталось перенести его на новое устройство любым удобным способом. Например, отправить самому себе по электронной почте или передать через мессенджеры.
Второй шаг — импорт на новый смартфон.
- Скачайте файл, которые вы только что экспортировали.
- Откройте приложение «Контакты».
- Выберите раздел «Управление контактами».
- Нажмите «Импортировать/экспортировать контакты».
- Выберите «Импорт с устройства хранения данных».
- Выберите файл с сохраненными контактами.
Продолжительность импорта зависит от количества записей в файле. После завершения операции все перенесенные данные будут отображаться в памяти нового устройства. Файл, из которого вы их импортировали, можно удалить.
Включение синхронизации
Включение синхронизации контактов Google на разных устройствах и ОС различается. На Android эта возможность работает по умолчанию, на iOS вам придется подключить учётную запись Гугл вручную, а на Windows Phone — заплатить за пакет G Suite.
Android
На большинстве устройств на базе Андроид синхронизация включается сразу, как только вы привязываете к нему свой аккаунт Google. Однако проверить, что она действительно работает и при необходимости исправить ошибки, никогда не будет лишним.
Порядок действий:
- Откройте настройки системы.
- Зайдите в «Аккаунты».
- Откройте профиль, с которым вы хотите синхронизироваться.
- Убедитесь, что переключатель возле пункта «Контакты» стоит в положении «Вкл».
Если девайс подключен к Интернету, передача данных происходит автоматически. Как только вы добавляете или удаляете контакт на смартфоне, информация на сервере обновляется.
Также вы можете провести синхронизацию вручную. Для этого вызовите дополнительное меню и выберите пункт «Синхронизировать».
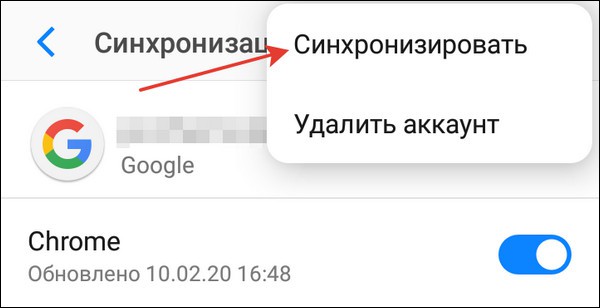
Порядок включения синхронизации может отличаться от описанного в зависимости от версии Android и производителя смартфона, но незначительно. На Samsung, Xiaomi, LG, Honor и любой другой модели передача данных активируется там же — в настройках аккаунта Google.
iOS
На iOS выбор способа синхронизации зависит от версии системы. Если на устройстве установлена iOS 7 или выше, самый простой вариант — добавить в список аккаунтов учетную запись Гугл.
Для этого:
- Зайдите в приложение «Настройки».
- Откройте подменю «Учётные записи и пароли».
- Нажмите «Добавить учетную запись».
- Выберите из списка Google.
- Введите почтовый адрес, привязанный к аккаунту Google.
- Укажите пароль от учётной записи.
- Переместите переключатель «Контакты» в состояние «Вкл».
Синхронизация включится автоматически. С этого момента все контакты из телефонной книги айфона будут дублироваться на серверах Гугла.
Иногда чтобы проделать эту операцию, может потребоваться включение SSL. Это можно сделать в свойствах добавленного аккаунта Google. В его настройках есть раздел «Дополнительно». Внутри него — переключатель «Использовать SSL». Переведите переключатель в положение «Вкл» и примените конфигурацию.
На старых устройствах с iOS 5 или iOS 6 вместо аккаунта Google используется учётная запись CardDav. А порядок ее подключения имеет небольшие отличия:
- Повторите шаги 1-3 предыдущей инструкции, чтобы добраться до экрана «Учётные записи».
- Нажмите на пункт «Другое».
- В разделе «Контакты» выберите «Учётную запись CardDav».
- Заполните данные об аккаунте.
В поле «Сервер» укажите google.com; в строке «Пользователь» — адрес электронной почты; «Пароль» — это пароль от аккаунта Google; описание может быть любым. Для применения настроек нажмите «Далее».
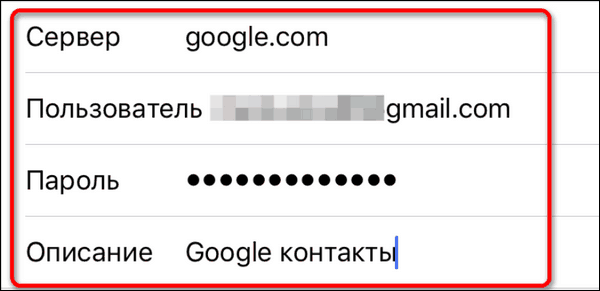
Теперь все контакты из телефонной книги iPhone будут автоматически отправляться на серверы Google.
Windows Phone
На Windows Phone с 2013 года синхронизация контактов с сервисом Google недоступна. Эта возможность осталась только при использовании платного пакета для бизнеса G Suite. Его стоимость — от 6 долларов в месяц.
Проверка синхронизации
Чтобы убедиться, что ваши записи синхронизируются с сервером, воспользуйтесь веб-интерфейсом Google. Для этого подойдет любое устройство с выходом в интернет и браузером. Проверять сохранение контактов удобнее с помощью ПК или ноутбука, но можно использовать смартфон и планшет.
Порядок действий:
- Перейдите на google.com.
- Авторизуйтесь в аккаунте, с которого вы настраивали синхронизацию контактов.
- Раскройте полный список сервисов Google и выберите «Контакты».
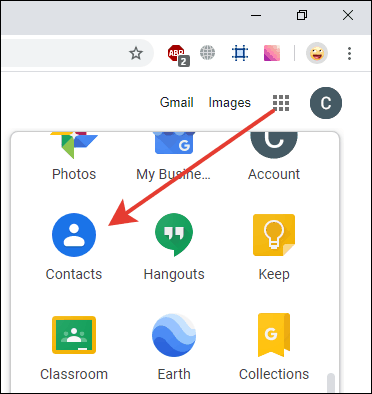
Вы попадете в веб-интерфейс приложения «Google Контакты». Здесь отображаются все записи телефонной книги, синхронизированные со смартфоном. Вы можете управлять ими: менять имена и номера, добавлять новые контакты и удалять ненужные. Все изменения сразу отобразятся в телефонной книге смартфона, так как синхронизация — процесс двухсторонний.
Послесловие
Эта статья была написана для того, чтобы любой мог перенести контакты с Android в Google играючи, а также перемещать приложения и другую личную информацию в аккаунт Гугл и обратно на любое устройство. Воспользовавшись описанными алгоритмами, это станет по силам каждому. С помощью инструкций, описанных в статье можно с легкостью создать учетную запись, которая позволит бесплатно пользоваться почтовыми клиентами сервиса Google. А они в свою очередь помогут организовать жизнь и работу обычного человека.
Будет интересно почитать: Простой способ превратить обычную сим-карту в micro
Как сохранить контакты с Android в Google аккаунт
Есть несколько способов для мобильных устройств на платформе Андроид, которые помогут сохранить записную книжку с телефона в облако Google. В системе есть встроенные утилиты, которые позволяют выполнить подобную функцию.
Синхронизация
Самый простой способ копировать контакты с телефона или сим-карт в облачное хранилище Google. Если правильно настроить первоначально смартфон, то вся новая информация в записной книжке будет автоматически обновляться в аккаунте.
- Открывают в телефоне «Настройки».
- Переходят в раздел «Аккаунты и синхронизация».
- Если аккаунт при первом запуске телефона не был введен, нажимают на «Добавить аккаунт». Выбирают тип новой учетной записи Google».
- Вводят личные данные (электронный адрес и пароль). Иногда система запрашивает код, который отправляет на почту, чтобы подтвердить ее существование.
- Если ранее был уже введен активный аккаунт, то в меню «Аккаунты и синхронизация» заходят в раздел Google».
- Проверяют, если ли около строки «Контакты» флажок автоматической синхронизации. При необходимости переключатель делают активным и возвращаются на шаг назад.
- Включают бегунок около строки «Автосинхронизация данных».
- Кликают по кнопке «Синхронизировать», чтобы контакты первый раз обновились.
Синхронизация вручную
Провести синхронизацию контактов можно проводить вручную самостоятельно. Для этого выполняют простые действия:
- Открывают «Настройки» — «Аккаунты и синхронизация» — Google».
- Устанавливают переключатель около строки «Контакты» в положение «вкл».
- Кликают по кнопке с надписью «Еще» в нижней части экрана.
- Выбирают из контекстного меню команду «Синхронизировать».
На проведение операции потребуется несколько секунд, записи будут обновлены. Аналогичным образом телефонную книгу можно перенести с Google на Android.
Отправка файла на Google диск
Если нет желания проводить синхронизацию и в аккаунте использовать список абонентов с телефона в электронном ящике, то копию данных можно просто отправить файлом с расширением *.vcf в облако. Чтобы перенести контакты через Google аккаунт в виде резервного файла, выполняют простую последовательность действий:
- Открывают меню «Контакты».
- Кликают по пиктограмме с изображением трех полосок.
- Выбирают команду «Настройки».
- Выбирают строку «Экспорт контактов».
- В появившемся контекстном меню определяют записи в соответствии с местом хранения.
- Нажимают «Экспортировать в VCF-файл».
- Выбирают место для сохранения резервного файла в памяти телефона.
- Через проводник заходят в папку, куда был сохранен файл *.vcf. Устанавливают около него флажок.
- Кликают по кнопке «Отправить».
- Из появившегося меню выбирают иконку Google Диск».
- Подтверждают отправку кнопкой «Сохранить».
- Теперь остается зайти в свой аккаунт на компьютере. Открыть Google-документы и найти нужный файл.
Как сохранить контакты из Google
Учетная запись Google хранит в себе не только контакты из телефонной книги связанных устройств, но и контакты из почтового ящика. Вы можете их без проблем импортировать в отдельный файл, который можно будет раскрыть на каком-нибудь другом устройстве.
Далее рассмотрим процесс переноса данных в отдельный файл более подробно для разных случаев.
Вариант 1: Смартфон
Для начала рассмотрим, как данный процесс реализован на устройствах под управлением операционной системы Android. Это более логично, так как Android как раз принадлежит Google и полностью синхронизирован с сервисами компании.
Стоит сделать примечание: интерфейс Android может отличаться в зависимости от версии и оболочки, установленной производителем/пользователем. В целом для современных версий операционной системы данный процесс происходит по той же логике, что описана в инструкции ниже.
- Перейдите в стандартное приложение «Контакты». Где-то оно представлено отдельным приложением, а где-то переход в него производится через оболочку «Телефон» при нажатии на соответствующую вкладку.
- Нажмите по иконке в виде троеточия или трех полос, чтобы получить доступ к главному меню приложения.
- Выберите там пункт «Настройки». На некоторых прошивках данный шаг можно пропустить, так как нужная страница открывается автоматически.
- Переключитесь в раздел «Импорт/экспорт контактов».
- Выберите СИМ-карту, с которой нужно сохранить контакты.
- Чтобы быстро выбрать все контакты, записанный в памяти СИМ-карты, нажмите по кнопке «Выбрать все».
- Теперь нажмите на кнопку «Импорт».
- Появится окошко, где предлагается выбрать раздел, в который вы хотите импортировать выбранные контакты. Тапните по вашей учетной записи Google.
Контакты успешно сохранены в Google. Получить к ним доступ можно с любого устройства, где вы авторизованы в выбранной учетной записи. Несмотря на то, что Google не причастна к разработке iOS, плюс, обе компании являются конкурентами, вы можете импортировать свои контакты из iOS в аккаунт Google. Процесс импорта, конечно же, будет отличаться.
- Перейдите в приложение «Настройки».
- Откройте раздел «Учетные записи». Среди предложенных аккаунтов выберите Google.
- На отдельном экране введите данные для авторизации в своей учетной записи: телефон или адрес электронной почты и пароль. Нажмите «Далее» для продолжения авторизации.
- После добавления учетной записи переключитесь к разделу «Контакты».
- Тапните по расположенному в самом низу пункту «Импортировать контакты SIM».
- Появится вплывающее окошко с выбором источника для импорта. Нажмите по «Gmail».
На этом импорт контактов с iOS в Google завершится.
Вариант 2: Через электронную почту
Выполнить сохранение можно не только телефонных номеров, но и имена пользователей, которые содержатся в других почтовых сервисах или специальных файлах.
Рассмотрим процесс импорта контактов из специального файла:
Откройте сразу настройки Google аккаунта в браузере
Это можно сделать, просто нажав на миниатюру вашей главной фотографии и выбрав из контекстного меню соответствующий пункт.
В левом меню переключитесь во вкладку «Настройки доступа».
Здесь нажмите по блоку «Контакты».
Снова обратите внимание на левое меню. Здесь нажмите по пункту «Импортировать».
В появившемся окошке нажмите по кнопке «Выбрать файл».
Запустится файловый менеджер Windows
Здесь нужно найти и открыть файл, в котором хранятся все контакты.
Подождите, пока файл будет загружен и обработан системой. Процесс не должен занять более нескольких секунд.
Помните, что для корректного проведения процедуры переноса контактов вам потребуется наличие CSV или VCF файлов, которые можно выгрузить через интерфейс вашего почтового клиента. Процесс выгрузки данных файлов может отличаться в зависимости от почтового клиента, который вы используете.
При помощи Bluetooth
Для передачи контактов с Андроида на Андроид таким образом нет необходимости в подключении Интернета.
Очередность действий:
- Зайти в настройки на обоих устройствах.
- Выбрать подпункт «Bluetooth».
- Переключить ползунок в положение «Включено».
- При необходимости настроить тайм-аут видимости (если есть в настройках, вертикальный значок троеточие).
- В одном из устройств в списке найденных гаджетов кликнуть на имя второго устройства и сопрячь с ним.
- Зайти в список номеров смартфона-донора.
- Тапнуть нужный номер и удерживать некоторое время до появления меню. Если его нет, зайти в контакт и найти нужный пункт в его меню.
- Выбрать подпункт «Отправить».
- При появлении списка форматов файлов нажать vCard.
- В открывшемся перечне кликнуть на устройство для передачи.
- Подтвердить прием.
- На принявшем номер телефоне зайти в контакты.
- Осуществите в меню импорт/экспорт номера с накопителя.
Включение блютуза и поиск устройства
Важно! Если надо перебросить больше контактов, заходят в импорт/экспорт, выделяют отправку, отмечают необходимые в появившемся списке, жмут «Отправить» и Bluetooth
Как перенести номера с телефона в Google Контакты
Для того чтобы загрузить данные в аккаунт Google, на телефоне нужно подготовить специальный файл с расширением .vcf, который будет содержать все необходимые контакты.
Видеоинструкция:
Для того, чтобы синхронизировать контакты с Гугл, необходимо:
-
Зайти в приложение «Контакты» на смартфоне;
-
В окне «Управление контактами» выбрать команду «Импорт/экспорт»;
-
Указать место для сохранения vcf-файла;
-
Отметить все или несколько контактов;
-
Подтвердить решение.
Google Контакты распознают и формат визитных карточек vCard, широко используемый для обмена информацией между современными гаджетами. Формат CSV легко конвертировать в vCard с помощью специальных программ.
Для сохранения данных в облаке нужно:
-
перейти на страницу contacts.google.com;
-
авторизоваться в учетной записи Гугл;
-
в разделе «Ещё» нажать на «Импортировать»;
-
выбрать «Импортировать из файла CSV или vCard»;
-
одобрить переключение на старую версию Google Контактов, новая на данный момент не поддерживает функцию загрузки;
-
найти в меню «Импорт», указать путь к файлу. Обработка займет несколько секунд.
Подготовка к переносу контактов
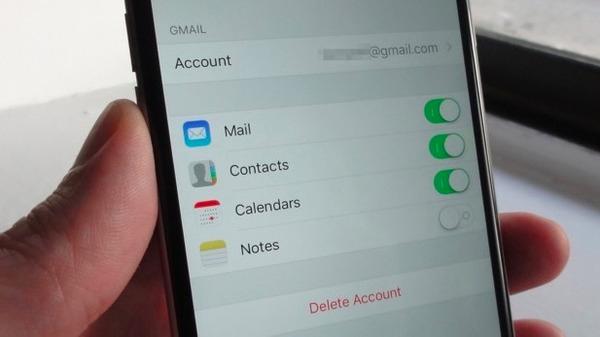
Как правило, Гугл аккаунт – это распространенная система для телефонов на системе Андроид, но, несмотря на это, многие обладатели смартфонов на системе iOS также пользуются синхронизацией и облачным хранилищем от компании Гугл.
Если пользователь заранее устанавливал на свой телефон Гугл, а также у него есть аккаунт в это системе, то он может синхронизировать контакты в ней, чтобы в дальнейшем их не потерять. Это делается в несколько кликов.
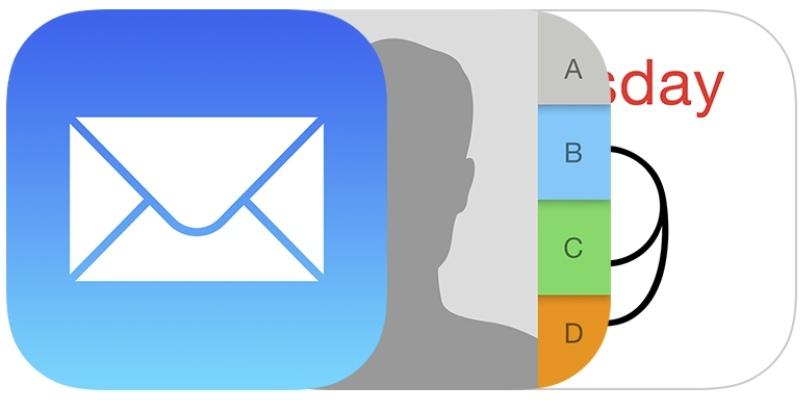
Некоторые пользователи также рекомендуют закрыть и отключить все те программы и игры, которые могли быть включены. Это все те этапы подготовки, которые пользователю необходимо совершить
Чтобы не потерять контакты, стоит соблюдать все меры предосторожности, а также заранее проверить свое устройство на наличие вирусов. Если они имеются, то необходимо их сначала удалить, а только потом синхронизировать и переносить контакты
Как перенести контакты с помощью специальных приложений
Одной из самых многофункциональных программ при работе с контактной информацией считается MOBILedit! С ее помощью можно осуществлять импорт этих данных из разнообразных источников, а также их перенос на другие устройства в более удобной для пользователя форме.
После установки программы на компьютер, подключите телефон, с которого нужно перенести адресную информацию, по USB-кабелю. Программа также может импортировать данные непосредственно с почты Gmail. Здесь надо сделать всего 2 шаги, а именно:
- После синхронизации компьютера и телефона, зайдите в меню «Phonebook», а потом нажмите кнопку «Export».
- Какой бы способ вы не выбрали, сохраните контактные данные на компьютере (например, в формате CSV). Подключите устройство, на которое нужно осуществить перенос.
Программа позволяет вывести данные с помощью:
- USB-кабеля;
- Bluetooth;
- SD-карты;
- Google-данных.
Последний способ является максимально выгодным и оправданным. Адресные данные не только появятся в вашем телефоне, но и синхронизируются с Gmail-почтой вашего аккаунта. Это значит, что любые изменения, производимые над пользователями (правка данных, добавление новых пользователей и удаление старых) будут отображаться на всех устройствах, подключенных к данной учетной записи.
Остальные варианты не предполагают синхронизации, поэтому подойдут для пользователей, которым просто нужно осуществить перенос данных с Gmail без возможности оперирования пользовательской информацией с других девайсов.
Функционал облачного сервиса Google
Функция облака от известной поисковой системы не ограничиваются одним только переносом телефонной книги. Пользователю смартфона на Android доступна синхронизация:
- SMS сообщений;
- Фотографий;
- Электронной почты;
- Книг, музыки и кино, загруженных в сервисы Гугл;
- Заметок;
- Приложений;
- Настроек смартфона.
Если установленные приложения и мультимедиа будут загружены со временем, так как занимают много места. SMS, контакты и заметки доступны сразу, это позволяет человеку быстро продолжить работу на новом телефоне.
Потеряли пароль от аккаунта и не знаете, как его вернуть? Статья: «Где хранятся пароли в Android», поможет решить эту проблему.
Фотографии синхронизационные с Google Фото или документы, перекинутые в облачное хранилище Google Диск доступны на компьютере, достаточно воспользоваться браузером с доступом к интернету и ввести данные учетной записи.
Канал YouTube со всеми видео и подписками
Единственный вариант, который позволяет нам переносить все видео и подписки из канала YouTube в другую учетную запись Google, — это когда мы хотим переместить все в другую учетную запись бренда. Поэтому, если мы хотим изменить всю информацию на нашем канале YouTube на другую учетную запись Google, нам придется сделать это вручную.
Чтобы переместить все видео, нам нужно перейти в текущий аккаунт YouTube, скачать видео и затем загрузить их в новый аккаунт. Можно скачать все видео через Google Блюда с собой , но позже нам придется загружать их один за другим в наш новый аккаунт.
Чтобы сохранить все наши подписки, мы можем перейти на страницу подписок нашего текущего канала, войти в новую учетную запись YouTube и добавить каждую подписку вручную
Важно знать, что мы потеряем все комментарии наших видео, подписчиков и т. Д
Итог
Функция синхронизации учётной записи Google является одной из удобных функций на Android в любой ситуации при переносе контактов
Контакты являются одной из наиболее важных функций Android OS, поскольку они сохраняют телефонные номера и другую информацию о людях, которых вы знаете. Функция синхронизации учётной записи Google, вероятно, является одной из наиболее часто используемых функций Android, поскольку она позволяет пользователям автоматически создавать резервные копии своих контактов в Интернете. Это не только хороший способ восстановления контактов после сброса настроек или после серьезного обновления, но и идеальный способ получения всех контактов при переключении на другое устройство Android.
Первый способ должен работать на большинстве устройств Android, и после включения автоматической синхронизации вам больше не придется беспокоиться о синхронизации ваших контактов Google. Если первый метод не работает должным образом на вашем устройстве, вы можете попробовать второй метод для ручной синхронизации ваших контактов Google. Какой бы метод вы ни выбрали, убедитесь, что вы следуете всем инструкциям по синхронизации контактов с Google на Android.