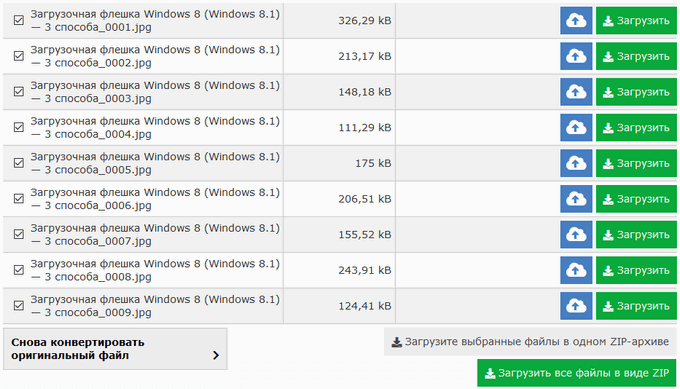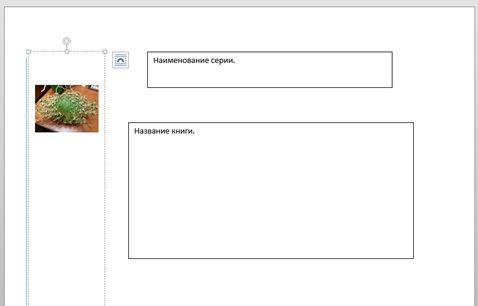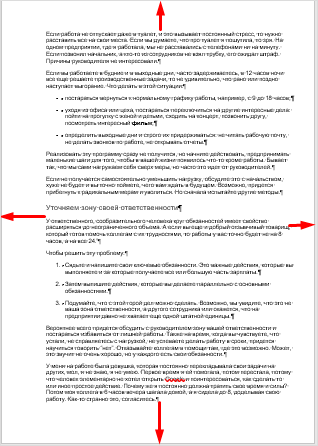Как снять защиту с документа word
Содержание:
- Решение проблемы: Документ MS Word не редактируется
- Открытие в режиме защищенного просмотра
- Как снять защиту от редактирования с документа в Word
- Метод 2
- Исправления в Word 2007
- Взлом Word пароля из словаря
- Как в документах Word снять защиту от копирования средствами Word
- Как снять защиту в документе с защищенными полями в Word?
- Способ 1: Специализированные приложения
- Способы защиты документа Word
- Защита части текста Word от редактирования
Решение проблемы: Документ MS Word не редактируется
Пользователи, которые часто работают в Microsoft Word время от времени могут столкнуться с определенными проблемами. О решении многих из них мы уже рассказывали, но до рассмотрения и поиска решения каждой из них нам еще далеко.
В этой статье речь пойдет о тех проблемах, которые возникают при попытках открыть «чужой» файл, то есть тот, который был создан не вами или был скачан из интернета. Во многих случаях такие файлы доступны для чтения, но не для редактирования, и на это есть две причины.
Почему документ не редактируется
Причина первая — режим ограниченной функциональности (проблема совместимости). Включается он при попытке открыть документ созданный в более старой версии Ворд, чем та, которая используется на конкретном компьютере. Причина вторая — отсутствие возможности редактирования документа ввиду того, что на нем установлена защита.
О решении проблемы совместимости (ограниченная функциональность) ранее мы уже рассказывали (ссылка ниже). Если это — ваш случай, наша инструкция поможет вам открыть такой документ для редактирования. Непосредственно в данной статье мы рассмотрим вторую причину и дадим ответ на вопрос, почему документ Word не редактируется, а также расскажем о том, как это устранить.
Запрет на редактирование
В документе Word, который невозможно редактировать, неактивны практически все элементы панели быстрого доступа, во всех вкладках. Такой документ можно просматривать, в нем можно выполнять поиск по содержимому, но при попытке что-то в нем изменить появляется уведомление «Ограничить редактирование».
Если запрет на редактирование установлен «формальный», то есть, документ не защищен паролем, то такой запрет можно попытаться отключить. В противном случае, открыть возможность редактирования может только тот пользователь, который ее установил или администратор группы (если файл создавался в локальной сети).
Примечание: Уведомление «Защита документа» также отображается в сведениях о файле.
Примечание: «Защита документа» устанавливается во вкладке «Рецензирование», предназначенной для проверки, сравнения, внесения правок и совместной работы над документами.
1. В окне «Ограничить редактирование» нажмите кнопку «Отключить защиту».
2. В разделе «Ограничение на редактирование» снимите галочку с пункта «Разрешить только указанный способ редактирования документа» или выберите необходимый параметр в выпадающем меню кнопки, расположенной под этим пунктом.
3. Все элементы во всех вкладках на панели быстрого доступа станут активными, следовательно, документ можно будет редактировать.
4. Закройте панель «Ограничить редактирование», внесите необходимые изменения в документ и сохраните его, выбрав в меню «Файл» команду «Сохранить как». Задайте имя файла, укажите путь к папке для его сохранения.
Повторимся, снятие защиты на редактирование возможно лишь в том случае, если документ, с которым вы работаете, не защищен паролем и не защищен сторонним пользователем, под его аккаунтом. Если же речь идет о случаях, когда на файл или на возможность его редактирования установлен пароль, не зная его, внести изменения, а то и вовсе не сможете открыть текстовый документ невозможно.
Примечание: Материал о том, как снять защиту паролем с файла Word ожидается на нашем сайте в ближайшее время.
Если же вы сами хотите защитить документ, ограничив возможность его редактирования, а то и вовсе запретив его открытие сторонними пользователями, рекомендуем прочесть наш материал на данную тему.
Снятие запрета на редактирование в свойствах документа
Бывает и так, что защита на редактирование устанавливается не в самом Microsoft Word, а в свойствах файла. Зачастую, снять такое ограничение значительно проще. Прежде, чем приступить к выполнению ниже описанных манипуляций, убедитесь в том, что вы обладаете правами администратора на своем компьютере.
1. Перейдите в папку с файлом, который вы не можете отредактировать.
2. Откройте свойства этого документа (правый клик — «Свойства»).
3. Перейдите во вкладку «Безопасность».
4. Нажмите кнопку «Изменить».
5. В нижнем окне в колонке «Разрешить» установите галочку напротив пункта «Полный доступ».
6. Нажмите «Применить» затем нажмите «ОК».
7. Откройте документ, внесите необходимые изменения, сохраните его.
Примечание: Данный метод, как и предыдущий, не работает для файлов, защищенных паролем или сторонними пользователями.
На этом все, теперь вы знаете ответ на вопрос, почему не редактируется документ Ворд и о том, как в некоторых случаях можно все-таки получить доступ к редактированию таких документов.
Открытие в режиме защищенного просмотра
Во всех программах Microsoft Office, файлы, отвечающие определенным критериям, открываются в режиме защищенного просмотра по умолчанию.
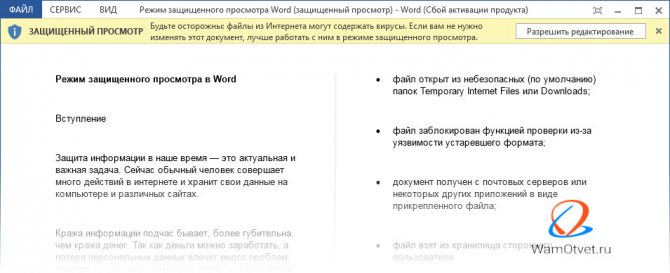
Этот режим является функцией безопасности системы и срабатывает, если:
- система определила источник файла ненадежным;
- файл открыт из небезопасных (по умолчанию) папок Temporary Internet Files или Downloads;
- файл заблокирован функцией проверки из-за уязвимости устаревшего формата;
- документ получен с почтовых серверов или некоторых других приложений в виде прикрепленного файла;
- файл взят из хранилища стороннего пользователя.
Откройте «Файл» → «Сведения» и посмотрите по какой причине документ будет открыт в режиме защищенного просмотра. В моем случае, редактор указывает на то, что этот файл был почлен из Интернета, поэтому его пометили как опасный.

Также данный режим включается, если при проверке произошел какой-нибудь сбой или пользователь установил дополнительные настройки включения защищенного просмотра на своем устройстве.
Открыть защищенный документ, можно следующим образом: «Файл» → «Открыть» → развернуть перечень рядом с кнопкой «Открыть» → выбрать «Открыть в режиме защищенного просмотра».
Теперь посмотрим, как отредактировать защищенный документ Word. Есть несколько способов.
Как снять защиту от редактирования с документа в Word
Вопрос от пользователя
Добрый день.
Подскажите, с одним вопросом. Я купил новый ПК и перенес все свои документы на него. Все было нормально какое-то время, но потом я обнаружил, что часть документов Word недоступна для редактирования…
Как теперь мне можно снять защиту от редактирования этих «вордовских» документов, если доступа к старому компьютеру у меня нет? Совсем не хочется вручную переписывать десятки страниц…
Доброго времени!
То, что документы целы и они открываются — уже очень неплохо! Обычно, защищают от редактирования для того, чтобы случайно не удалить нужные данные из документа (особенно, если его используют на локальных ресурсах). Возможно, на вашем старом ПК Word автоматически был как-то настроен, что включал защиту «по умолчанию»…
Что можно предпринять с документом, для которого нет разрешения
Вариант #1
Создать новый документ и сделать копию текста из защищенного документа
- запускаем Word (если уже открыть — нажмите Ctrl+N, т.е. создать новый документ);
- далее откройте раздел «Вставка» и нажмите по меню «Объект/Текст из файла» (см. скрин ниже);
Вставка — текст из файла
Кстати, возможно, что у вас будет отображено немного отличное меню: «Вставка/Текст/Объект/текст из файла» (см. скрин ниже).
Вставка — текст — объект — текст из файла (кликабельно!)
- после чего укажите тот документ Word, который вы не можете отредактировать. Вся информация с него должна будет открыться в этом новом документе.
- теперь можно редактировать…
Вариант #2
Попробовать «занулить» пароль, защищающий редактирование
Если первый способ вам не подошел по каким-либо причинам, можно попробовать альтернативный вариант. Правда, при его реализации может пострадать разметка документа (но это же получше, чем вручную его заново набивать?).
- Сначала необходимо просто открыть документ Word;
- Далее сохраните документ как «Веб-страницу». Закройте Word;
Выбор формата документа при сохранении
- после нужно открыть страничку html в блокноте и найти в нем строчку: 2EF4C71F (это пример, вместо «2EF4C71F» у вас будут свои значения. Для поиска по большому файлу используйте слово «Password»);
- редактируем эту строчку так: 0000 и сохраняем файл.
- открываем эту html страничку в Word и переходим во вкладку «Рецензирование»;
- далее щелкаем по инструменту «Защитить/Ограничить редактирование» и снимаем защиту (см. скрин ниже).
Рецензирование — Защитить — Ограничить редактирование
- задача выполнена!
Вариант #3
Заново «перегнать» документ в скрины, а затем в текст с помощью Fine Reader
Этот способ самый «муторный» с одной стороны, с другой — позволяет решить подобные проблемы даже в самых сложных случаях, когда все остальное бессильно…
Суть в чем:
- открываем документ для просмотра в любой программе (лишь бы открылся и на экране вы увидели текст).
- делаем скриншоты нужных страничек (всего того, что отображено на экране). Для удобства и быстроты можно использовать спец. скриншотеры, которые по одной кнопке могут сразу же автоматически сохранять скрин в выбранный вами каталог;
- после, запускаете программу Fine Reader, открываете в ней сделанные скриншоты с экрана и переводите их в текст. В общем-то, работа с программой достаточно простая — нужно-то выделить текстовые блоки и нажать по кнопке «Распознать»…
Работа в Fine Reader
Удачи!
RSS (как читать Rss)
Полезный софт:
- ВидеоМОНТАЖ
Отличное ПО для начала создания своих собственных видеороликов (все действия идут по шагам!).Видео сделает даже новичок!
- Ускоритель компьютера
Программа для очистки Windows от мусора (ускоряет систему, удаляет мусор, оптимизирует реестр).
Метод 2
Первый метод действенен, но структура документа переносится без проблем лишь в случае, если файл создавался с помощью Word аналогичной версии. Это же касается и шрифтов. Гарантия корректного извлечения мультимедийных объектов и фотографий и вовсе отсутствует. Какой здесь выход? Второй способ, более хлопотный, но зато более эффективный, так как он позволяет удалить сам пароль, что подразумевает получение полного доступа к содержимому и его изменению. Действовать в данном случае следует так:
- Открываем редактируемый файл;
- Сохраняем документ в формате HTML;
- Открываем сохраненный документ, используя Notepad++ или редактор “Блокнот”;
- Отыскиваем теги и .
Между этими тегами – нужный нам пароль, который и надо применять для разблокировки файла.
Исправления в Word 2007

Подготовьте первую версию документа и когда всё будет готово, включите отслеживание изменений в документе Word — перейдите на вкладку Рецензирование и нажав на стрелку под кнопкой Исправления, раскройте список дополнительных функций. Тут нажмите на пункт Исправления, тем самым активируется процесс отслеживания изменений в документе. Теперь попробуйте внести в документ некоторые корректировки — измените форматирование, удалите часть текста или добавьте новое содержимое
Обратите внимание, как изменения выделены – все изменения отображаются красным цветом, удаленный текст зачеркивается, а отформатированное содержимое сигнализируется дополнительным информативным текстом справа (например, Шрифт: полужирный), а новый текст будет отображаться красным цветом
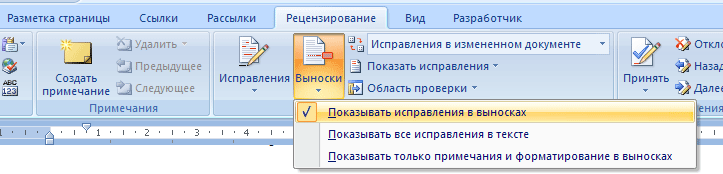
Отображение исправлений Word 2007 в выносках. Отображение информации об исправлениях вперемешку с основным текстом может выглядеть слишком загромождено. Word, однако, предлагает более удобный метод для отображения информации об изменениях в документе. Так, содержимое будет выглядеть как в обычном документе, а все рецензии будет отображаться в виде выносок в дополнительной боковой панели справа. От выносок будут вести линии к местам рецензирования
Важно отметить, что выноски содержат подробную информацию о типе изменений – что было удалено или добавлено, какое форматирование применялось и так далее. Для включения такого типа информирования, на вкладке рецензирование нажмите на кнопку Выноски и выберите пункт Показать исправления в выносках

Параметры исправлений в документе Word 2007
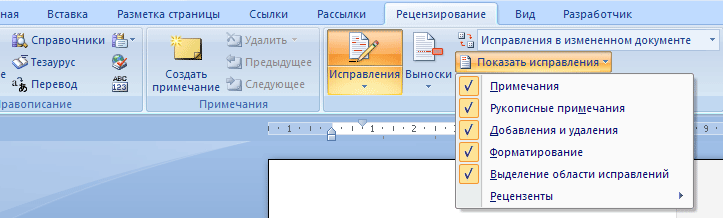
Можно легко настроить отображаемый тип изменений. Просто в группе Отслеживание нажмите на Показать исправления и из выпадающего списка можно галочками отметить нужные типы изменений. Кнопка Область проверки позволяет указать, как будет отображаться панель с информацией об исправлениях – горизонтально или вертикально.
Если нажать на нижнюю половину кнопки Исправления и из контекстного меню выбираете пункт Параметры исправлений, откроется диалоговое окно, которое предлагает очень детальные возможности настройки исправлений в Word 2007. Например, если вы хотите выключить мониторинг форматирования, снимите флажок у пункта Учитывать форматирование.
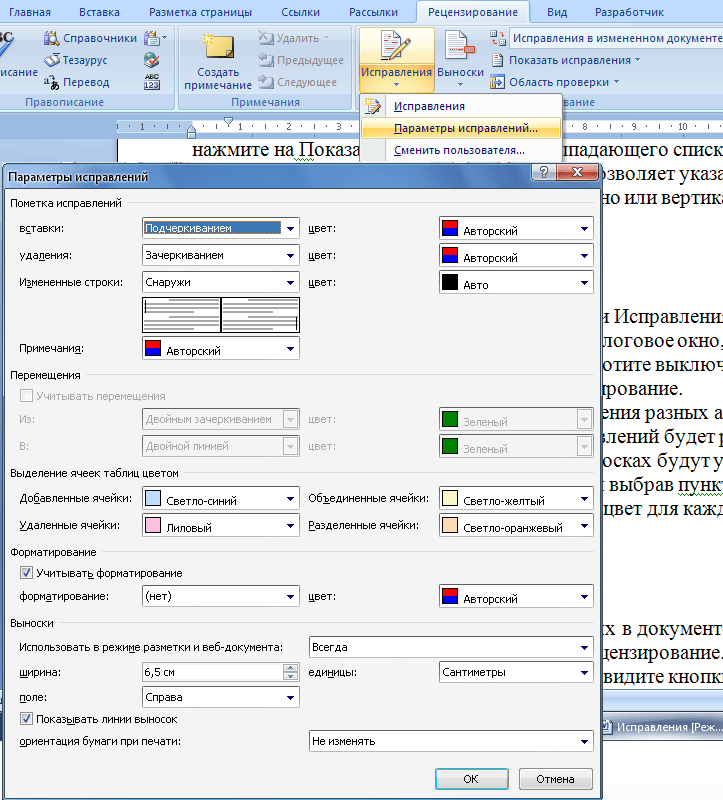
Word может отличить отдельные исправления разных авторов с помощью цвета. Данная функция работает всегда, по сути, цвет исправлений в Word будет разный, для разных авторов, работающих с документом. Кроме того, в выносках будут указаны инициалы автора, внесшего исправления. Нажав на кнопку Исправления и выбрав пункт Параметры исправлений, появится диалоговое окно, в котором можно назначить цвет для каждого типа изменений, независимо от автора.
Как принять или отклонить исправления в Word 2007. Чтобы сделать информацию об изменениях в документе действительно полезной, нужно уметь отклонять или принимать внесенное рецензирование. Снова перейдите на вкладку Рецензирование, где в группе Изменения вы увидите кнопки Принять и Отклонить. Сначала нажмите на выноску, или поместите указатель мыши в то место, где имеется изменение. В зависимости от того, действительно ли вы хотите сохранить или вернуть предыдущую форму данной части документа, нажмите на кнопку Принять или Отклонить. Информация об изменениях в документе исчезает, и указатель сместится к следующей смене. Таким образом, пройдите по всему документу для принятия или отклонения внесённых корректив.
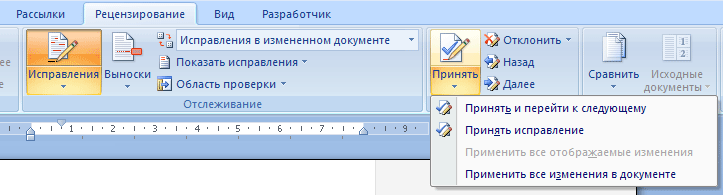
Сравнение документов. С отслеживанием изменений связаны и особенности сравнивая различия в двух документах. Перейдите на вкладку Рецензирование, затем нажмите на кнопку Сравнить, и затем на одноименный пункт. В диалоговом окне, которое появляется, выберите оригинальный и отредактированный документ. Нажмите кнопку Больше, и выберите галочками те параметры, по которым нужно проводить сравнение. После этого нажмите кнопку OK и посмотрите на показанные различия.
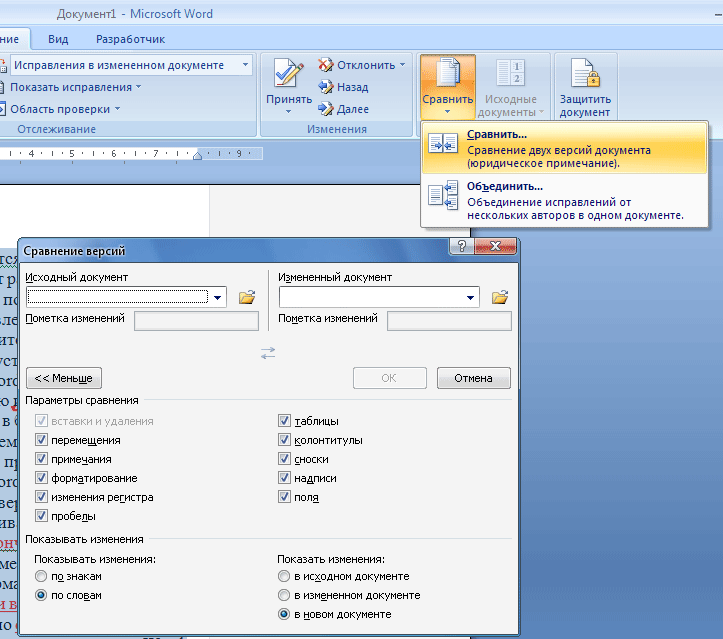
Быстрое принятие решений. Принимать и отвергать исправления в Word можно не только с помощью кнопок на вкладке Рецензирование. Просто, щелкнете правой кнопкой мыши по корректировке, появится контекстное меню, где можно выбрать нужный пункт для отклонения или применения изменений.
Спасибо за внимание. Автор блога Владимир Баталий
Взлом Word пароля из словаря
Потерян пароль к документу Word. Известно, что паролем было слово, в котором часть букв было заменено на спецсимволы, а в конце добавлена какая-то цифра.
Восстановим же его!
1. Запустите программу AccentOPR и откройте в ней «Редактор правил» — необходимо задать правила мутации словаря,
в котором будете искать пароль — правила замены символов, добавления цифр и т.п.:

2. Создайте и сохраните в отдельный файл свои новые правила, где опишите условия замещений
(здесь, в примере это S→$, s→$, Z→2, z→2 – .sS$.ss$.sZ2.sz2)
и использования двух словарей (во втором словаре будут цифры – $w$x):

Полный список возможных мутаций доступен в
.
3. Закройте «Редактор правил» и начните поиск пароля. Откройте свой защищённый паролем файл:

4. Ознакомьтесь со служебной информацией о типе защиты и переходите к выбору атаки на пароль:

Помните, если Word документ зашифрован коротким, 40-ка битным ключом, его
можно расшифровать на ВерниДоступ.ру без пароля.
5. Выбирайте «С использованием словаря» и следуйте далее:
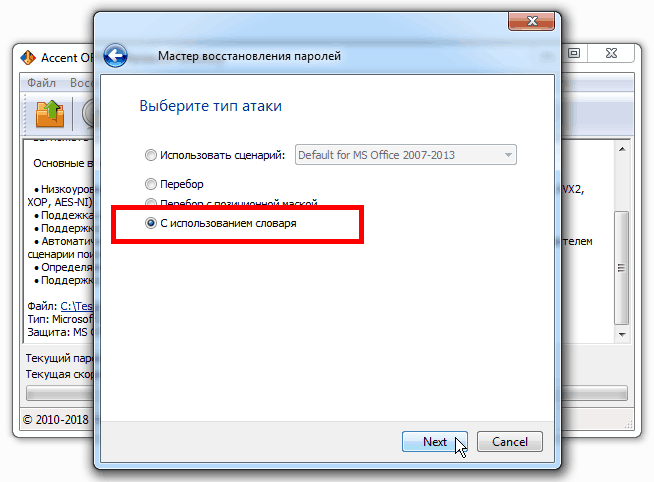
6. Выберите свой файл правил, которые создали ранее на втором шаге (1), затем выберите основной словарь (2) и
словарь с цифрами (3). Запускайте поиск — просто нажмите «Finish»:
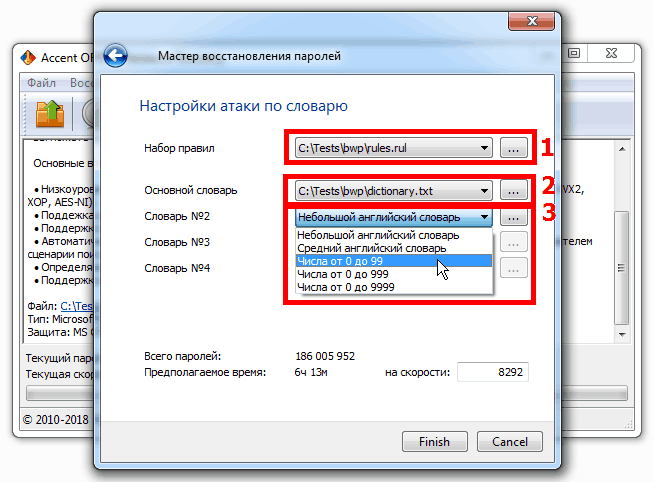
7. AccentOPR будет считывать пароли из словаря, изменять их по заданным правилам и проверять валидность. Как только пароль будет
найден, программа отобразит его, как гиперссылку. Кликните по нему, это скопирует пароль в буфер обмена. Вам останется только вставить его в поле ввода пароля:
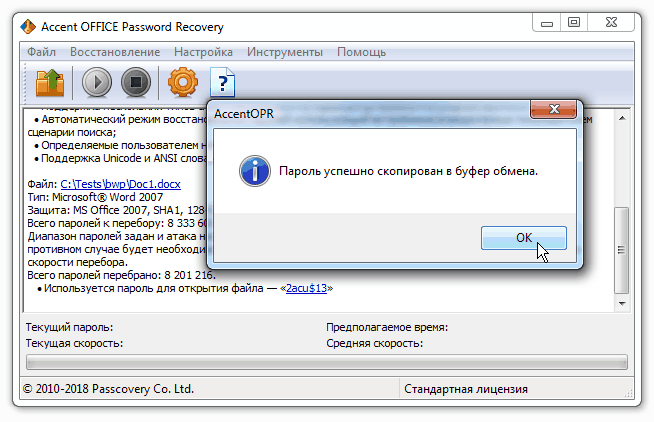
AccentOPR позволяет одновременно использовать до 4-ёх словарей и проводить над ними базовые мутации без создания пользовательских правил. Правила же позволяют более точно
описать требуемые изменения и отказаться от ненужных проверок. Так AccentOPR экономит время при взломе Word/Excel/PowerPoint пароля.
Как в документах Word снять защиту от копирования средствами Word
Как и в PDF-файлах, в офисных документах Word также может использоваться защита от изменения содержимого. Такие документы можно просматривать, но нельзя ни редактировать, ни копировать из них текст.
Этот тип защиты называется owner.
Какого-либо серьёзного препятствия для «взлома» он не составляет, рассчитан он скорее на то, что получивший защищённый документ пользователь не захочет лишний раз морочить себе голову, снимая с него защиту.
Впрочем, какая здесь может быть морока? Снять ограничения на редактирование и копирование в файлах DOC, DOCX и RTF проще простого, причём сделать это можно с помощью того же Microsoft Word. Вот как это всё выглядит.
• Запустите редактор и, нажав Ctrl + N, создайте новый пустой документ. В него мы будем переносить текст из защищённого файла.
• Переключитесь на вкладку «Вставка».
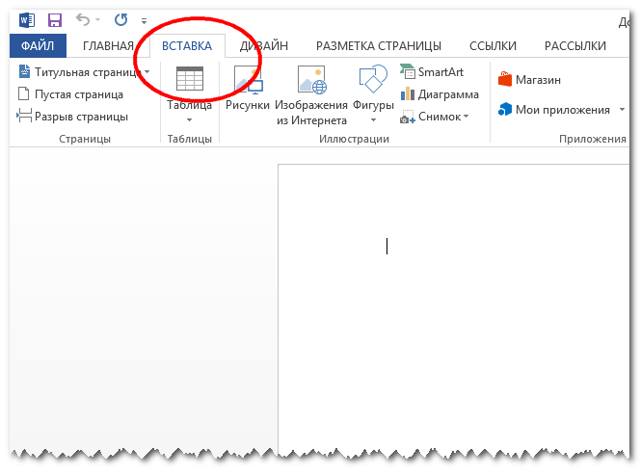
В ленточном меню отыщите блок «Текст», а в нём — инструмент «Объект». На приложенном скриншоте он обведён красным овалом.
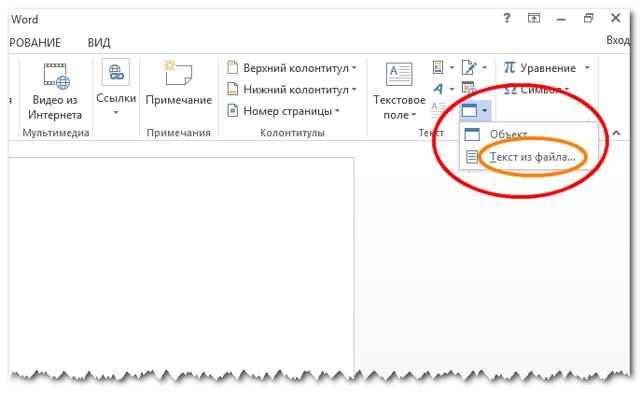
• Кликните по импровизированной стрелке рядом с инструментом и в появившемся меню выберите опцию «Текст из файла».
• В окне Проводника укажите путь к защищённому документу и нажмите кнопку «Вставить». В зависимости от размера документа копирование займет от долей секунды до нескольких секунд.

• Сохраните новый документ в любом удобном вам формате.
Примечание: к сожалению, этот способ не может гарантировать корректное извлечение из защищённого документа изображений и объектов мультимедиа. Шрифты, стили и структура документа переносятся без проблем при условии, что документ создавался в той же версии Word, в которой выполняется операция извлечения.
Второй способ обхода защиты более хлопотен, но зато более эффективен, так как позволяет удалять пароль из самого защищённого документа, а значит и получать полный доступ к интерактивному содержимому.
• Откройте нередактируемый Word-документ и сохраните его в формате HTML.
• Откройте полученный HTML-файл в Блокноте или Notepad++ и отыщите тэги и . Расположенный между этими тэгами текст и будет тем самым owner-паролем, который нам нужен.
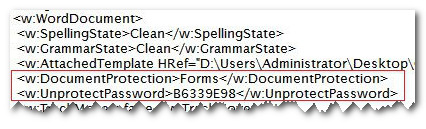
• Скопируйте его и разблокируйте с его помощью защищённый документ.
Как снять защиту в документе с защищенными полями в Word?
Сегодня коллеги обратились ко мне с просьбой следующего содержания: У них в наличии оказался документ Word, в котором частично были защищены поля от редактирования. Соответственно сам вопрос состоял в том: можно ли как то убрать защиту и решить проблему редактирования?
Итак, что имеем на входе. Открываем документ
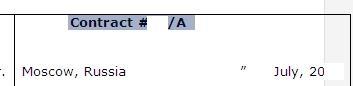
Например хотим поменять шрифт в заголовке Contract, но тут нас ждет «облом», поля для редактирования шрифта не активны
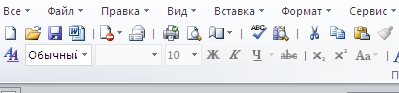
Решил заглянуть вот сюда, но тут меня ждал логичный результат

Пытаемся нажать кнопку «Ограничить редактирование»
получаем следующее сообщение
Соответственно жмем «Отключить защиту»
Получаем окошко с паролем, которого мы соответственно не знаем.
Первым делом я решил обратиться к старой доброй утилите «Advanced Office Password Recovery», которая помогает в определенных случаях, получаем вот такое окошко

Все бы не плохо но сохранить документ с удаленными паролями мне так и не удалось, точней он его сохранял, но пароль все равно присутствовал при попытке редактирования документа.
Видать что-то пошло не так. -Подумал я. И решил прибегнуть к альтернативным методам решения проблемы, а их собственно несколько:
1. Запустите программу Microsoft Word, выполните команду «Файл» – «Открыть» либо нажмите кнопку «Открыть» на стандартной панели инструментов. Выберите документ, который необходимо разблокировать. Чтобы убрать защиту документа Word, выполните команду «Файл» – «Сохранить как». Выберите место сохранения, тип файла установите «Веб-страница» и нажмите «Ок». После этого можно выполнить снятие защиты документа Word.
2. Откройте папку, в которую вы сохранили документ как веб-страницу. Этот файл будет иметь расширение HTML. Щелкните правой кнопкой мыши на этом документе, выберите команду «Открыть с помощью», чтобы убрать защиту документа, выберите программу Notepad. Найдите с помощью команды «Поиск по» в коде документа следующий тэг: <w:UnprotectPassword>, в этом тэге, в свою очередь, найдите строку, она будет выглядеть приблизительно таким образом: w:nprotectPassword>ABCDEF01</w:UnprotectPassword>. Между тэгами и будет пароль для изменения документа. Чтобы убрать пароль из документа, скопируйте его в буфер обмена, далее откройте документ в программе Word и разблокируйте, используя найденный пароль.
3. Также можно открыть документ в шестнадцатеричном редакторе, найти значение пароля, перезаписать его четырьмя 0x00. Далее откройте документ в Word, и используйте пустой пароль, чтобы убрать защиту документа.
4. Сохраните документ в формате .docx. Измените расширение файла на .zip (вызовите контекстное меню на файле, нажмите «Переименовать», удалите .docx, вместо этого впишите .zip). Откройте полученный архив, выделите файл settings.xml, нажмите кнопку «Извлечь». Откройте данный файл с помощью текстового редактора, найдите следующий тег<w:documentProtection … />, удалите его. Далее добавьте файл settings.xml в архив, подтвердите замену файла. Переименуйте архив в файл с расширением .docx. Откройте документ в программе Word – защита снята.
В данном случае мне было удобнее воспользоваться 4м вариантом. Делаем все по инструкции и если сделали все правильно, наслаждаемся редактированием документа.
Соответственно поля для редактирования теперь тоже активны

Всем хорошей работы!!!
Способ 1: Специализированные приложения
Существует довольно много программ, предоставляющих возможность скрытия папок и файлов, а также их защиты путем установки кодовой комбинации. Воспользуемся одним из них для решения нашей сегодняшней задачи.
-
Скачайте приложение с официального сайта, воспользовавшись представленной выше ссылкой. Установите его на свой компьютер и запустите. Придумайте и дважды введите пароль, который будет использоваться для защиты непосредственно Wise Folder Hider.
- В главном окне перейдите во вкладку «Зашифровать файл» и нажмите по расположенной внизу кнопке «Создать».
Определите параметры создаваемого файла, который на деле будет представлять собой виртуальный диск для хранения данных. Задайте ему имя, укажите папку расположения, выберите размер (в бесплатной версии – не более 50 Мб, но для текстового документа этого более чем достаточно), затем нажмите «Создать».
Спустя несколько секунд в окне программы появится созданный виртуальный файл, параллельно с этим в «Проводнике» будет открыто его расположение. Именно в эту директорию и следует поместить документ Word, который вы хотите защитить паролем. Скопируйте и вставьте его сюда или переместите из изначальной папки.
Далее в колонке «Операция» нажмите на указывающий вниз треугольник, чтобы вызвать выпадающий список, и выберите пункт «Установить пароль».
Дважды введите кодовое выражение, которое хотите использовать для защиты текстового файла Ворд и содержащего его виртуального диска. Нажмите «ОК» для подтверждения,
а затем еще раз, чтобы «Задать пароль».
В дальнейшем открыть созданную с помощью Wise Folder Hider папку можно будет через «Этот компьютер», где она отображается в виде одного из накопителей.
Если же в этом перечне диск будет отсутствовать, его потребуется добавить через интерфейс самой программы. В уже знакомой нам колонке «Операция» следует нажать по кнопке «Монтировать», ввести установленный на предыдущем шаге пароль и кликнуть «ОК» для подтверждения. Повторное нажатие кнопки (когда она называется «Размонтировать») скроет накопитель из «Проводника».
Как уже было сказано выше, рассмотренный нами Wise Folder Hider – далеко не единственное программное средство для установки защитной комбинации на папки и файлы. К тому же большинство из них предоставляют еще одни вариант решения нашей сегодняшней задачи – вместо шифрования файла и создания виртуального диска можно поместить требующие защиты данные в отдельную директорию и поставить пароль на нее.
Подробнее:Программы для защиты файлов и папокКак поставить пароль на папку в Windows
Способы защиты документа Word
В формате Word хранятся миллиарды файлов, среди которых есть и документы с конфиденциальным содержанием. Поэтому нет ничего удивительного в том, что среди встроенных инструментов офисного приложения есть несколько удобных функций, позволяющих запретить доступ к тексту третьим лицам.
Защита строится следующим образом: пользователь, являющийся владельцем файла, ставит пароль. При открытии документа приложение (Word, LibreOffice, Google Docs и другие) потребует ввода пароля. Пока пользователь не укажет ключ доступа, файл не будет открыт, а текст, содержащийся в нем, никто не прочитает.
Установка пароля
Если у вас версия Word 2007 года, то вам нужно нажать на кнопку «Office», что находится в левом верхнем углу.
- Раскройте раздел «Подготовить».
- Выберите «Зашифровать документ».
- Введите ключ безопасности два раза (второй нужен для подтверждения пароля).
Код доступа чувствителен к регистру, поэтому убедитесь, что не была нажата клавиша Caps Lock или Shift.
Восстановление утерянного пароля невозможно, поэтому позаботьтесь о том, чтобы ключ безопасности не был утерян (забыт).
В версии Word 2003 года та же операция проделывается через меню «Сервис», где есть раздел «Параметры» с подразделом «Безопасность». В Word 2010 сохранена кнопка «Office», однако раздел «Подготовить» заменен на вкладку «Защитить», в которой есть пункт «Зашифровать паролем».
Удаление пароля
Если вам больше не нужно защищать содержимое документа, можете также легко и быстро снять с него пароль:
- Запустите файл и введите код доступа для его открытия.
- Нажмите кнопку «Office».
- Перейдите на вкладку «Подготовить» («Защитить документ» в Word 2010).
- Выберите «Зашифровать документ».
- Удалите пароль из строки и нажмите «Ок».
В версии Word 2003 года те же действия производятся через меню «Сервис» в разделе «Параметры». Удалите ключ из пункта «Безопасность» – и документ будет открываться без проверки пароля.
Запрет редактирования
Если вам нужно, чтобы документ могли открывать другие пользователи, но возможность внесения изменений была только у вас, то поставьте ограничение на редактирование. В Word 2007:
- Откройте вкладку «Рецензирование».
- Нажмите «Защитить документ».
- Выберите в появившейся справа панели режим ограничения.
Есть два вида ограничений – на форматирование и редактирование. В первом вы можете ограничить набор разрешенных стилей, во втором – полностью запретить какое-либо редактирование документа.
Пользователь, открывший файл, может лишь ознакомиться с его содержимым, но удалить что-то или заменить у него не получится.
- Выберите режим редактирования.
- Нажмите кнопку «Да, включить защиту».
- Введите и подтвердите пароль.
Отключается защита таким же образом: вы переходите на вкладку «Рецензирование», запускаете опцию «Защитить документ» и нажимаете «Снять защиту». После ввода пароля ограничение на форматирование и редактирование будет снято.
В Word 2010 путь к настройке ограничений немного отличается: нужно нажать кнопку «Office», перейти в раздел «Сведения» и здесь уже нажать кнопку «Ограничить редактирование».
В версии 2003 года функция располагается в меню «Сервис», где есть пункт «Защитить документ».
Пометить как окончательный
Если вы собираетесь открыть к текстовому файлу общий доступ и беспокоитесь, что кто-то случайно внесет в него изменения, то можно пометить документ как окончательный. Эта функция не является средством обеспечения безопасности, так как поменять статус документа может любой пользователь, открывший файл.
Команда «Пометить как окончательный» позволяет защитить текст от случайных изменений.
Кроме того, пользователям будет сообщено, что рассматриваемый документ является окончательной версией.
- Нажмите кнопку «Office».
- Раскройте раздел «Подготовить».
- Нажмите «Пометить как окончательный».
Внизу появится небольшой значок, уведомляющий, что документ помечен как окончательный. Все инструменты редактирования станут неактивными; файл же будет доступен только для чтения.
Обход защиты
Если есть методы установки пароля, то должен быть и способ его снять. С «правильным» отключением ограничений мы разобрались; но если вы забыли код доступа, то придется прибегнуть к нечестным методам:
- Поменяйте расширение файла с «docx» на «zip».
- Вытащите из полученного архива файл settings.xml (в папке «word»).
- Откройте файл и удалите из него сведения
Защита части текста Word от редактирования
Предположим, например, что у вас есть договор или бланк для заполнения, который вы хотите отправить сотруднику или клиенту, который присоединился к вашей компании. Вы хотите дать принимающему лицу возможность заполнить пробелы в документе, но вы также хотите убедиться, что никакая информация в этом соглашении не будет изменена или подправлена каким-либо образом. Для достижения этого в Word требуется всего несколько шагов. Далее показано как именно это сделать.
После того, как документ готов, пришло время добавить к нему некоторые элементы управления и защиты. Для начала нужно перейти на вкладку «Разработчик». Word не отображает это на ленте по умолчанию, поэтому давайте исправим это.
Нажмите «Файл».
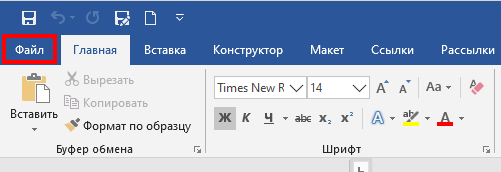
В самом низу меню выберите «Опции».
На левой панели меню «Параметры» выберите «Настроить ленту».

Справа установите флажок «Разработчик», который вы найдёте в разделе «Настроить ленту», и нажмите «ОК».
Теперь вы заметите вкладку «Разработчик» между вкладками «Вид» и «Настройка». Идём дальше и переключаемся на вкладку «Разработчик».

Оказавшись там, найдите группу «Элементы управления», где вы увидите несколько параметров управления содержимым для расширенного или простого текста, изображений, комбинированных блоков, раскрывающихся списков, средств выбора даты, флажков или элементов управления стандартными блоками.
Давайте применим это на практике. В разделе подписи нашего шаблона мы вставим средство выбора даты и расширенное текстовое поле, чтобы, соответственно, можно было удобно заполнить дату и имя.
Сначала наведите курсор на область, в которую вы хотите вставить указатель даты. Мы собираемся разместить наш здесь:
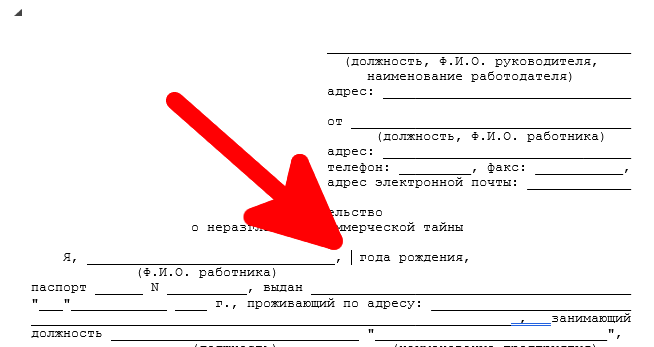
Затем на вкладке «Разработчик» выберите «Элемент управления содержимым «выбор даты»» (это значок календаря).
Теперь вы увидите окно. Нажмите на стрелку и выберите дату из всплывающего календаря.
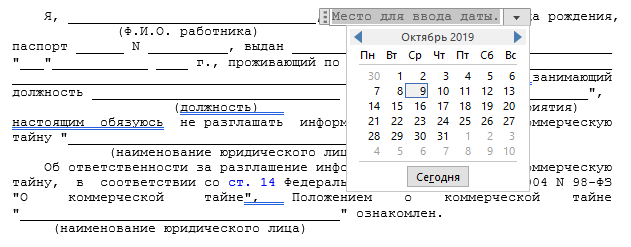
Далее, давайте удалим строки рядом с «Я,» и заменим их на расширенное текстовое поле. Как только строки будут удалены, поместите точку вставки туда, где должно быть вписано имя:

Вернувшись на вкладку «Разработчик», нажмите кнопку «Элемент управления содержимым «форматированный текст»»
Ваше текстовое поле теперь появится. Повторите шаги для следующих строк, где должны быть вписаны последующие данные.

Как видите, теперь у вас есть заполняемые разделы для текста и даты. На моём скриншоте это выглядит не очень красиво, поскольку это всего лишь пример, но при достаточной усидчивости можно подготовить красивый, профессионально выглядящий документ.

Обратите внимание, что переключившись в «Режим конструктора»
вы можете отредактировать надпись заполнителя:

Либо вы можете выбирать определённые элементы управления в обычном режиме и нажимать кнопку «Свойства». В результате откроется окно, в котором вы сможете отредактировать все свойства выбранного элемента. Свойства Элемент управления содержимым «форматированный текст»:
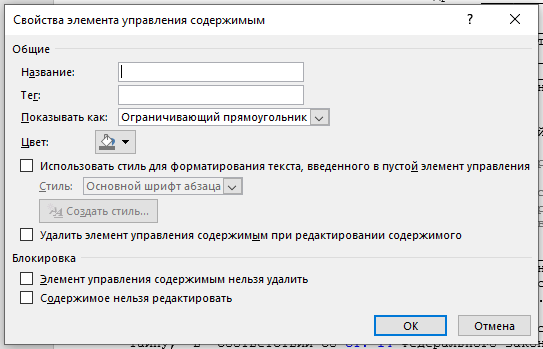
Свойства окна для выбора даты:
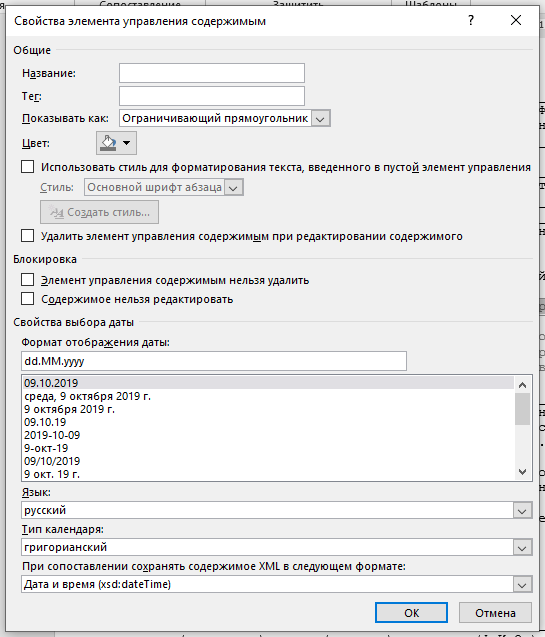
Кроме рассмотренных полей ввода текста и выбора даты, имеются некоторые другие, например, можно вставить выпадающий список, в котором у пользователя будет возможность выбрать один из предложенных вариантов. Также имеется чек-бокс, где можно поставить или снять галочку.
Чтобы сделать документ недоступным для редактирования, сначала выделите весь текст в документе, нажав Ctrl+a. Как только весь текст выделен, нажмите «Ограничить редактирование» в группе «Защитить» на вкладке «Разработчик».
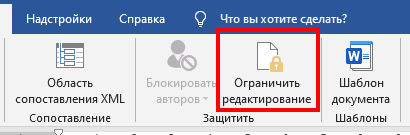
Откроется дополнительная вкладка с настройками. Выберите «2. Ограничение на редактирование» и поставьте галочку в «Разрешить только указанный способ редактирования документа»:
В выпадающем списке выберите «Ввод данных в поля формы»:
И наконец нажмите на кнопку «Да, включить защиту».
Чтобы дать вашему документу дополнительный уровень защиты, вам будет предложено создать пароль. Это совершенно необязательно. Если вы решите сделать это, введите пароль и нажмите «ОК». В противном случае просто нажмите «Отмена».
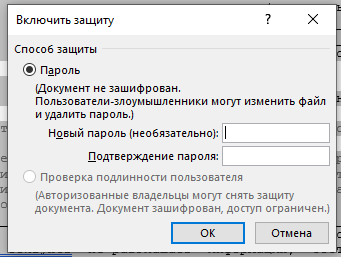
Всё готово! Теперь у вас есть заполняемый документ, который защищён от непреднамеренного (или преднамеренного) редактирования. Пример, который мы использовали здесь, является лишь одним из многих случаев, когда эта функция пригодится. Воспользуйтесь этой функцией в следующий раз, когда у вас будет вопросник или бланк, которые вы хотите отправить.