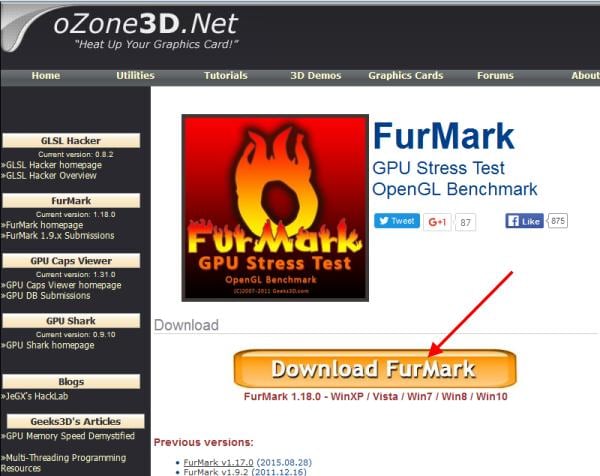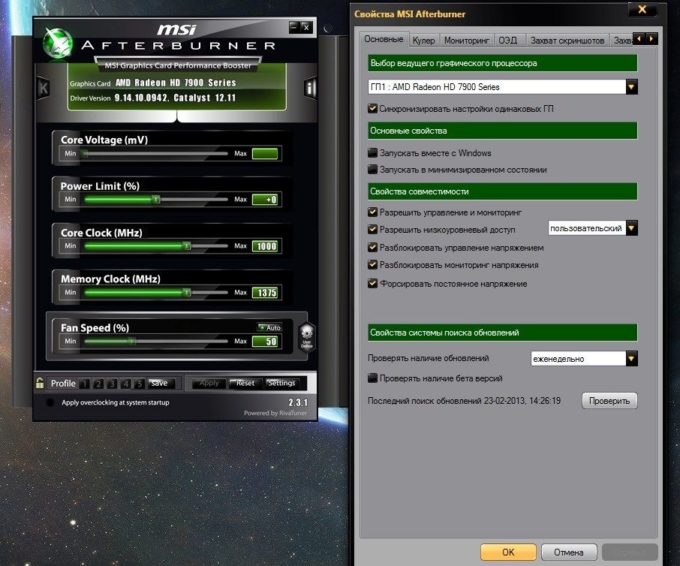Как снять видеокарту с компьютера
Содержание:
- Как поменять видеокарту на ноутбуке?
- Извлекаем старую видеокарту
- Снятие видеокарты с персонального компьютера
- Как почистить видеокарту на компьютере от ненужных файлов
- Как вытащить видеокарту из материнской платы?
- Почему греется видеокарта и что делать?
- Чистка видеокарты
- Процесс замены
- Как поменять видеокарту на ноутбуке
- Признаки неисправности графического адаптера
- Извлекаем старую видеокарту
- Установка внутреннего адаптера
- Артефакты видеокарты
Как поменять видеокарту на ноутбуке?
Чтобы успешно заменить видеокарту, нужно не только изъять старый компонент и установить новый, но и провести удаление и установку драйверов.
Пошаговые инструкции замены
Перед покупкой видеокарты нужно определить, какую модель будет поддерживать материнская плата. Это можно сделать с помощью уже упомянутой программы Everest:
- Скачайте и запустите данную программу. Перед вами откроется окно, где слева будет большой список действий. Следует выбрать вкладку «Видео Windows».
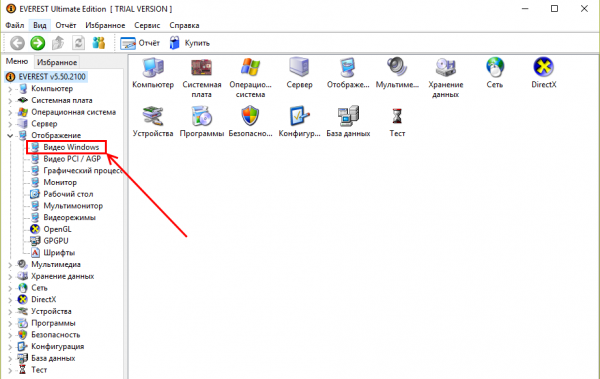
После нажатия программа покажет подробную информацию по поводу установленной на ноутбуке видеокарты и всех взаимосвязанных с ней компонентов.
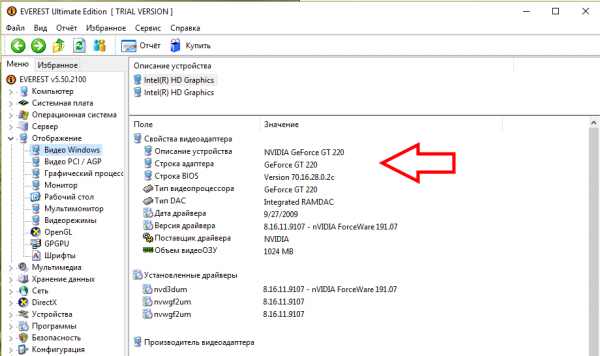
После определения модели установленной видеокарты:
- Отключите ноутбук. Отсоедините все провода.
- Положите ноутбук в горизонтальное положение на ровную поверхность. Снимите батарею.

Открутите винты с задней крышки ноутбука с помощью крестовой отвертки. Винты складывайте в ёмкость, чтобы не потерять.

Изучите схему строения ноутбука, используя инструкцию. Если таковой нет под рукой, сперва найдите кулер (вентилятор). Он является элементом системы охлаждения вместе с радиатором и термотрубками, которые идут к процессору и видеокарте для их охлаждения.

Снимите систему охлаждения, чтобы добраться до видеокарты. Открутите винты у вентилятора, потом перейдите к снятию теплоотводящих площадок процессора и видеокарты. Крепежи у каждой площадки пронумерованы. Отвинчивайте их в обратном порядке, т. е. 4-3-2-1.

Отсоедините штекер питания вентилятора. Снимите кулер.

Аккуратно схватитесь за теплоотводящую площадки, и придерживая за термотрубку, снимите деталь.
Возьмите видеокарту за край, поднимите и потяните её на себя, чтобы снять из слота.
Установите новую карту в защитный кожух. Нанесите термопасту на видеочип тонким слоем толщиной не более 1 мм (не толще).
Установите вентилятор, подсоедините штекер.
Установите видеокарту в слот на EXP GDC.
Извлекаем старую видеокарту
Отсоедините все провода от системного блока. Подождите около минуты, пока все компоненты полностью не обесточатся — теперь можно приступать.
Снимите боковую крышку, которая расположена с противоположной стороны от коннекторов материнской платы. Для этого отверните два винта и потяните крышку назад, после чего просто уберите ее.
Вы увидите внутренние компоненты системного блока.
Найдите вашу видеокарту среди слотов расширения — обычно они располагаются перпендикулярно материнской плате
В большинстве случае видеокарта будет расположена выше всех остальных плат расширения.
Обратите внимание, идет ли к вашей карте дополнительный шнур от блока питания. Обычно такие шнуры имеют коннектор из шести контактов, который и вставляется в видеокарту
Аккуратно извлеките его, прижав язычок-фиксатор к корпусу.
Выкрутите крепежные винты, соединяющие корпус карты с системным блоком. Эти винты обычно находятся около задней стенки компьютера.
Теперь очень аккуратно начинайте извлекать карту из ее слота. Желательно не трогать руками контакты на текстолитовой плате — вероятнее всего, ничего не произойдет, но статика, если она есть, может убить видеокарту. Лучше беритесь за торцы или систему охлаждения.
 Извлекаем карту из ее слота
Извлекаем карту из ее слота
Во время извлечения карты не забывайте про язычок, который крепит ее в слоте с другой стороны от крепежного винта. Аккуратно отогните его, но так, чтобы не сломать, и тяните карту на себя, пока она не окажется в ваших руках. Готово!
Снятие видеокарты с персонального компьютера
Демонтаж комплектующих из системного блока – относительно простая задача, которая не требует особых технических навыков. Чтобы снять видеокарту, достаточно выполнить следующие действия:
- Выключить ПК, выдернуть шнур из розетки и отсоединить все кабели от системного блока, после чего снять боковую крышку, предварительно отвинтив удерживающие её винты на задней панели.
Снимаем боковую крышку, отвинтив удерживающие её винты на задней панели
- Осмотреть материнскую плату. Найти видеокарту и выяснить, подключены ли к ней кабели дополнительно питания. Их следует отсоединить – для этого достаточно потянуть за разъемы (но не за провода). Все кабели, которые могут помешать извлечению видеокарты, нужно достать из разъемов или просто отодвинуть.
Извлекаем из разъемов все кабели, которые мешают достать видеокарту, или просто отодвигаем их в сторону
- Отвинтить винты крепления планки видеокарты или открыть фиксирующий её зажим. Иногда видеокарта не фиксируется на корпусе или и вовсе не имеет боковой планки.
Откручиваем винты крепления планки видеокарты или открываем фиксирующий её зажим
- Определить, какой тип разъема использует видеокарта. Практически все компьютеры, собранные в последнее десятилетие, работают со стандартом PCI-Express x16, в более старых устройствах встречаются карты с разъемом AGP.
Определяем, какой тип разъема использует видеокарта
- Открыть фиксатор на краю разъема. В подавляющем большинстве случаев он откидной или ползунковый – достаточно сдвинуть защелку вправо. На некоторых AGP-разъемах есть круглые подпружиненные защелки, которые нужно тянуть на себя.
Открываем фиксатор на краю разъема
- Вынуть видеокарту из гнезда. Постарайтесь держать деталь за наиболее прочные места, например, кожух радиатора или свободный от электронных компонентов текстолит.
Вынимаем видеокарту из гнезда, держась за кожухи радиатора или свободный от электронных компонентов текстолит
Возможно вас заинтересует: Как узнать какое железо стоит на компьютере
На этом демонтаж видеокарты завершён.
Как почистить видеокарту на компьютере от ненужных файлов
Иногда случается, что видеоадаптер забивается виртуальной грязью. Чаще всего это мешает при запуске игр. Запуск игры сопровождается появлением окна, в котором «Количество видеопамяти меньше …». После которой идет указание на размер.
Далее рассмотрим процесс очистки виртуальной памяти для Windows 7.

На экране изображение строго лимитируется значением байтов. Еще один способ с помощью модификации цветов записанных на плату модуля. Однако современные модели работают по другому принципу.
Чтобы решить появившуюся проблему, необходимо сделать следующее:
- Нажимаем на клавиатуре сочетание клавиш «Win» + «R», что приведет нас в окно выполнения команд.
- Там мы прописываем secpol.msc и нажимаем выполнить.
- Команда откроет на экране компьютера окно безопасности. Тут нам необходимо выполнить следующую последовательность переходов. «Параметры безопасности» — «Локальные политики» — Параметры безопасности».
- В правой панели появится список команд, в котором необходимо найти строку «Завершение работы: очистка страничного файла виртуальной памяти».
- В следующем окне переводим ползунок в активное положение и нажимаем «Ок».
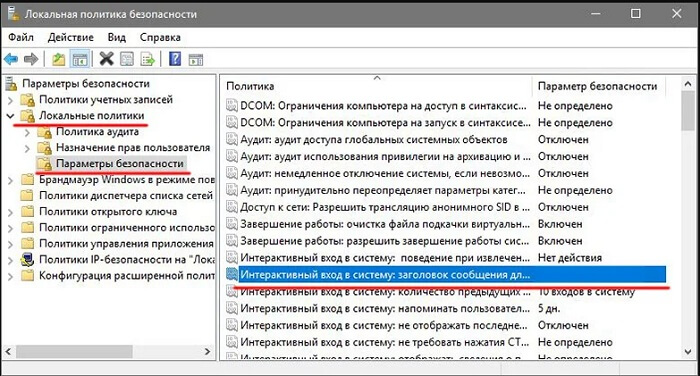
Далее последовательность действий совпадает с первым вариантом.
Как вытащить видеокарту из материнской платы?
Для того, чтобы извлечь видеокарту, необходимо выполнить несколько простых шагов:
Шаг 1. Обесточивание компьютера
Практически любая манипуляция с аппаратурой должна производиться только после полного обесточивания системного блока. Для этого нужно переключить тумблер на блоке питания в положение и отключить от него кабель питания. Если тумблера на блоке питания нет, достаточно просто отключить кабель питания. Рекомендуем кабель отключать всегда, независимо от положения тумблера.

Шаг 2. Отключение кабелей передачи видеосигнала
Далее следует отключить видеокабели от разъёмов на видеокарте. Блок питания и разъёмы видеокарты находятся на задней стороне корпуса компьютера
Важно не перепутать видеокарту с иными устройствами, подключёнными к материнской плате
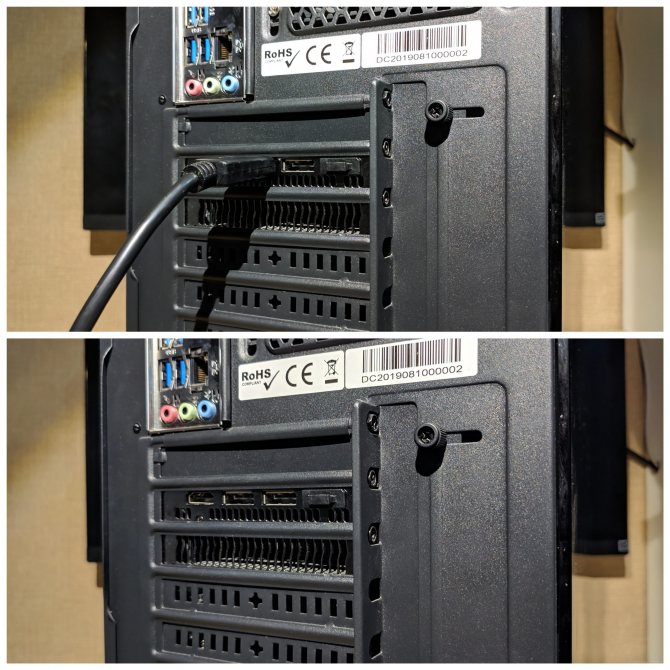
Шаг 3. Снятие боковой крышки корпуса
Для удобства компьютер лучше положить на бок, так, чтобы передняя часть (лицевая панель) корпуса была по левую руку от вас. Боковая крышка компьютера может крепиться двумя способами: фиксаторами по углам (как на первом скриншоте ниже), так и винтами на задней стороне корпуса в паре с защёлками (как на втором скриншоте ниже).

Более распространённый вариант:

В первом случае достаточно выкрутить фиксаторы и аккуратно убрать боковую крышку в сторону. Во втором случае необходимо выкрутить винты на задней части корпуса, затем сдвинуть боковую крышку влево до упора. После этого аккуратно снять её и убрать в сторону.

Шаг 4. Отключение дополнительного питания видеокарты
Для извлечения видеокарты необходимо отключить все идущие к ней провода. Часто это один или два коннектора, имеющих от 6-ти до 8-ми контактов (на скришоте ниже два 8-контактных коннектора).
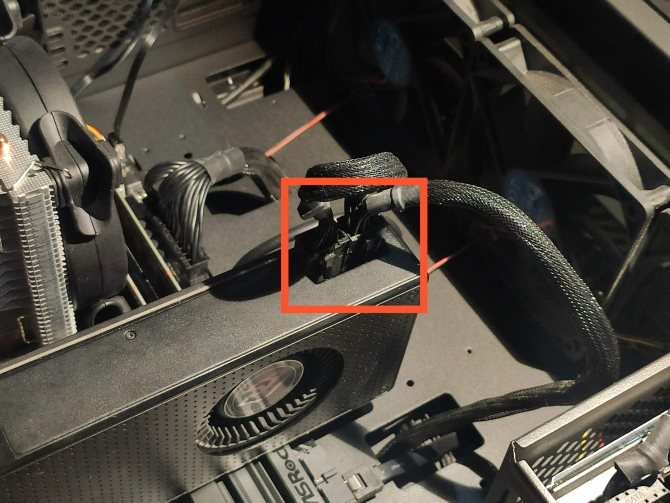
Обычно коннекторы извлекаются достаточно легко — нужно просто вытащить их из разъёмов на видеокарте. Однако иногда они оснащаются замочками, предотвращающими самопроизвольное извлечение. В таком случае необходимо отщёлкнуть этот замочек, просто надавив на него с обратной стороны.

Шаг 5. Отсоединение видеокарты от корпуса и материнской платы
Видеокарта крепится также и к корпусу. Для того, чтобы отсоединить её от корпуса, необходимо выкрутить 1-3 винта. Они могут располагаться как снаружи, так и изнутри корпуса. На скриншоте ниже показано одно из их возможных расположений:
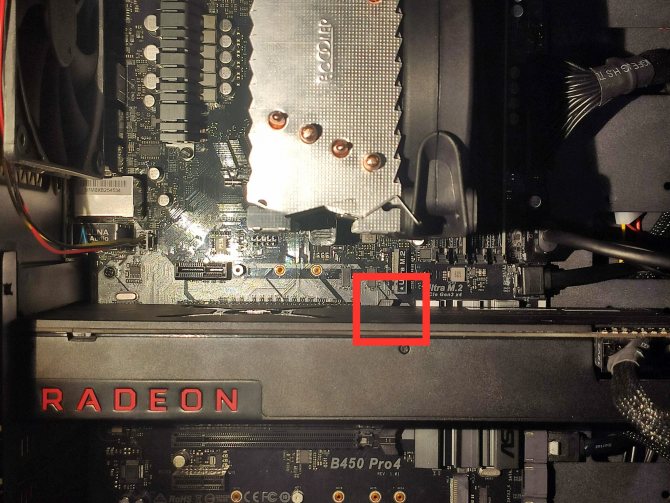
Кроме того, иногда особо массивные или длинные видеокарты могут иметь специальные подставки. Они могут закрепляться с помощью двустороннего скотча. Такие варианты встречаются крайне редко.
После того, как винты будут выкручены, можно приступать к последнему действию по извлечению — отсоединению видеокарты от материнской платы. В разъёме PCIe видеокарта фиксируется специальным замком. Он просто отщёлкивается в сторону. После того, как замок открыт, видеокарту легко можно будет достать из разъёма. На этом извлечение видеокарты из компьютера окончено. Теперь вы знаете как снять видеокарту с материнской платы.
Почему греется видеокарта и что делать?
Из-за особенности строения системного блока, через него за день проходит огромное количество воздуха. Частички пыли постепенно оседают на внутренних деталях компьютера, особенно на его подвижных частях.
Все производительные видеокарты оснащены как минимум одним вентилятором, из-за чего процесс засорения значительно выше тех видеокарт, в которых установлено пассивное охлаждение. В премиальных устройствах может располагаться три, а иногда четыре кулера. Таким образом, в видеокарту попадает и без того загрязненный воздух из блока питания.
Кроме того, не стоит забывать, на чип видеокарты, так же как и на процессор нанесена термопаста, что делает процесс очистки еще более важным, ведь пересохшая термопаста крайне пагубно влияет на повышение температуры детали.
Засорение видеокарты приводит к тому, что система охлаждения не в состоянии должным образом справляться с нагревом. С возрастанием температуры, компьютер автоматически уменьшает производительность видеокарты.
Постоянная работа в экстремальных условиях значительно сокращает срок службы комплектующего.
Чистка видеокарты
Вы можете прочистить систему охлаждения и плату вручную или отдать оборудование в специализированный сервис. Если вы решили делать это самостоятельно, то подготовьте сухие салфетки, компрессор с воздухом, щетки/кисточки. Также рекомендуется поменять термопасту и смазать кулер. Для этого необходимо снять верхнюю защиту, если таковая имеется, и систему охлаждения.
После завершения всех работ установите видеокарту обратно, подключите ее в «Диспетчере устройств» операционной системы Windows и проверьте работоспособность. Обычно после профилактической чистки от пыли и смазки кулера производительность компонентов ПК немного повышается. Теперь вы знаете, как снять видеокарту с компьютера и почистить ее своими руками.
Процесс замены
Рассмотрим процесс замены видео карты со слотом MXM на примере установки новой видеокарты Radeon HD 3650 вместо стандартной NVidia 8400m G в Acer Aspire 7520G, который имеет слот MXM II.
После того как вам удастся приобрести необходимый видеоадаптер можно приступать к его установке:
- для начала потребуется получить доступ непосредственно к самому слоту. К счастью, для замены потребуется лишь открыть заднюю крышку, открутив несколько винтов;
- следующим шагом является демонтаж всей системы охлаждения ЦП и ГП, для чего также следует открутить несколько винтов;
- сама плата закреплена 2 дополнительными винтами, открутив которые её можно вытащить из самого разъёма;
- новую видео плату необходимо также установить в защитный кожух. Следует также проверить соответствие расположения тепловых прокладок и чипов памяти;
- после установки платы необходимо нанести тонкий слой термопроводящей пасты как на графический и центральный процессор, так и на чипсет, предварительно убрав старую термопасту. Данную операцию удобно выполнять с помощью пластиковой карточки;
- также не забудьте почистить кулер и радиатор, в которых обычно скапливается большое количество пыли;
- сборка осуществляется в обратном порядке.
Как поменять видеокарту на ноутбуке
Порядок замены видеокарты таков:
- Отключите зарядное устройство и снимите батарею.
- Откройте заднюю крышку. Крепится она по-разному в различных моделях компьютеров. Обычно нужно открутить несколько винтиков по краям и в районе батареи.
- Снимите систему охлаждения: вентилятор, радиатор и тепловые трубки. Их чаще всего размещают слева от батареи. Отвинтите кулер, достаньте тепловые подушки.
- Видеокарта находится в специальном разъёме и держится на двух винтах. Вынув её, снимите защитный кожух — в него устанавливается новая плата. Тепловые прокладки кожуха должны находиться строго над чипами памяти.
- Установив карту на место, нанесите слой термопасты на графический и центральный процессоры и на чипсеты. Рекомендуется использовать дорогую пасту, так как она характеризуется высокой теплопроводностью и дольше высыхает. Остатки старой термопасты необходимо удалить (для этой цели подойдёт обыкновенный ластик).
- Почистив систему охлаждения, соберите ноутбук.
- Последний шаг — установка нового драйвера. Старые драйвера при этом нужно удалить.
Видеокарта в устройстве держится на двух винтах
Если замена неработающей видеокарты и возможна в домашних условиях, то апгрейд в целях повышения производительности требует специального оборудования и является трудоёмким процессом, который можно проводить только мастерам.
Признаки неисправности графического адаптера
Смоделируем ситуацию: Вы включаете компьютер. Начинают крутиться вентиляторы кулеров, материнская плата издает характерный звук – одиночный сигнал нормального старта… И ничего больше не происходит, на экране монитора вместо привычной картинки Вы видите только темноту. Это значит, что на монитор не поступает сигнал с порта видеокарты. Такая ситуация, разумеется, требует немедленного решения, так как компьютером пользоваться становится невозможно.
Еще одна довольно распространенная проблема – при попытке включения ПК система вообще никак не реагирует. Вернее, если присмотреться повнимательнее, то после нажатия на кнопку «Power» все вентиляторы слегка «дергаются», а в блоке питания происходит едва слышный щелчок. Такое поведение комплектующих говорит о коротком замыкании, в котором вполне возможно виновата видеокарта, а точнее, сгоревшие цепи питания.
Существуют и другие признаки, говорящие о неработоспособности графического адаптера.
-
Посторонние полоски, «молнии» и другие артефакты (искажения) на мониторе.
-
Периодические сообщения вида «Видеодрайвер выдал ошибку и был восстановлен» на рабочем столе или в системном трее.
- При включении машины BIOS издает аварийные сигналы (разные БИОСы звучат по-разному).
Но и это еще не все. Бывает, что при наличии двух видеокарт (чаще всего такое наблюдается в ноутбуках), работает только встроенная, а дискретная бездействует. В «Диспетчере устройств» карта «висит» с ошибкой «Код 10» или «Код 43».
Подробнее:Исправляем ошибку видеокарты с кодом 10Решение ошибки видеокарты: «это устройство было остановлено (код 43)»
Выявление неисправностей
Прежде, чем уверенно говорить о неработоспособности видеокарты, необходимо исключить неисправность других компонентов системы.
- При черном экране нужно убедиться в «невиновности» монитора. В первую очередь, проверяем кабели питания и видеосигнала: вполне возможно, что где-то нет соединения. Также можно подключить к компьютеру другой, заведомо исправный монитор. Если результат такой же, то виновата видеокарта.
-
Проблемы с блоком питания заключаются в невозможности включения компьютера. Кроме того, если мощность БП недостаточна для Вашего графического адаптера, то могут наблюдаться перебои в работе последнего. В основном проблемы начинаются при большой нагрузке. Это могут быть зависания и BSODы (синий экран смерти).
В ситуации, о которой мы говорили выше (короткое замыкание), нужно просто отсоединить GPU от материнской платы и попытаться запустить систему. В том случае, если старт происходит нормально, мы имеем неисправную карту.
-
Слот PCI-E, к которому подключен ГПУ, также может выйти из строя. Если на материнской плате несколько таких разъемов, то стоит подключить видеокарту к другому PCI-Ex16.
Если слот единственный, то следует проверить, будет ли работать исправное устройство, подключенное к нему. Ничего не изменилось? Значит, неисправен графический адаптер.
Решение проблем
Итак, мы выяснили, что причиной неполадок является видеокарта. Дальнейшие действия зависит от серьезности поломки.
В первую очередь, необходимо проверить надежность всех подключений. Посмотрите, до конца ли вставлена карта в слот и правильно ли подсоединено дополнительное питание.
Подробнее: Подключаем видеокарту к материнской плате ПК
Вынув адаптер из слота, внимательно осмотрите устройство на предмет «подпалин» и повреждений элементов
Если они присутствуют, то необходим ремонт.
Подробнее: Отключаем видеокарту от компьютера
Обратите внимание на контакты: они могут быть окислены, о чем говорит темный налет. Почистите их обычным ластиком до блеска.
Удалите всю пыль из системы охлаждения и с поверхности печатной платы, возможно, причиной неполадок стал банальный перегрев.
Данные рекомендации работают только в том случае, если причиной неисправности стала невнимательность либо это следствие небрежной эксплуатации. Во всех остальных случаях Вам прямая дорога в ремонтную мастерскую либо в гарантийный сервис (звонок или письмо в магазин, где была куплена карта).
Опишите, что у вас не получилось.
Наши специалисты постараются ответить максимально быстро.
Извлекаем старую видеокарту
Отсоедините все провода от системного блока. Подождите около минуты, пока все компоненты полностью не обесточатся — теперь можно приступать.
Снимите боковую крышку, которая расположена с противоположной стороны от коннекторов материнской платы. Для этого отверните два винта и потяните крышку назад, после чего просто уберите ее. Снимаем боковую панель
Вы увидите внутренние компоненты системного блока. Внутренние компоненты системного блока
Найдите вашу видеокарту среди слотов расширения — обычно они располагаются перпендикулярно материнской плате. В большинстве случае видеокарта будет расположена выше всех остальных плат расширения
Находим вашу видеокарту среди слотов расширения
Обратите внимание, идет ли к вашей карте дополнительный шнур от блока питания. Обычно такие шнуры имеют коннектор из шести контактов, который и вставляется в видеокарту
Аккуратно извлеките его, прижав язычок-фиксатор к корпусу. Извлекаем дополнительный шнур от блока питания
Выкрутите крепежные винты, соединяющие корпус карты с системным блоком. Эти винты обычно находятся около задней стенки компьютера. Выкручиваем крепежные винты
Теперь очень аккуратно начинайте извлекать карту из ее слота. Желательно не трогать руками контакты на текстолитовой плате — вероятнее всего, ничего не произойдет, но статика, если она есть, может убить видеокарту. Лучше беритесь за торцы или систему охлаждения.

Извлекаем карту из ее слота Во время извлечения карты не забывайте про язычок, который крепит ее в слоте с другой стороны от крепежного винта. Аккуратно отогните его, но так, чтобы не сломать, и тяните карту на себя, пока она не окажется в ваших руках. Готово!
Установка внутреннего адаптера
Когда предыдущие шаги завершены, переходим к демонтажу. Все манипуляции внутри ноутбука следует проводить аккуратно. Иначе есть риск повредить микросхемы.
Разборка ноутбука
Сначала отсоединяем лэптоп от сети. Извлекаем аккумулятор.

@itkomp.by
С помощью крестовой отвёртки откручиваем болты, удерживающие заднюю крышку.

@d3nevzfk7ii3be.cloudfront.net
Отключаем охлаждающую систему. Последовательно выкручиваем винты вентилятора, затем – отводящие тепло элементы процессора и самого чипа.

@masterservis24.ru
Отсоединяем питание кулера, снимаем его.

@masterservis24.ru
Под вентилятором располагается видеокарта. Отворачиваем держащие её крепежи, приподнимаем за край и аккуратно вытягиваем из ниши.

@masterservis24.ru
Новый адаптер помещаем в защитную оболочку прежнего устройства.
Если на замену выбран уже бывший в употреблении чип, его следует очистить от следов термопасты. Для этого используем спирт и салфетки. При необходимости заменяем термослой на поверхности процессора.
Обрабатываем карту свежим термоклеем. Наносим его тонким слоем (не более 1 мм).

@128gb.ru
В обратной последовательности собираем ноутбук. Если на площадках есть остатки старой термопасты, стираем их спиртом.
Смена драйверов
Оборудование правильно заработает лишь после обновления софта.
Проходим путь: Панель Управления – Диспетчер Устройств. В каталоге раскрываем пункт «Видеоадаптеры». Применяем на имени извлечённого чипа правую кнопку мыши, выбираем «Удалить».
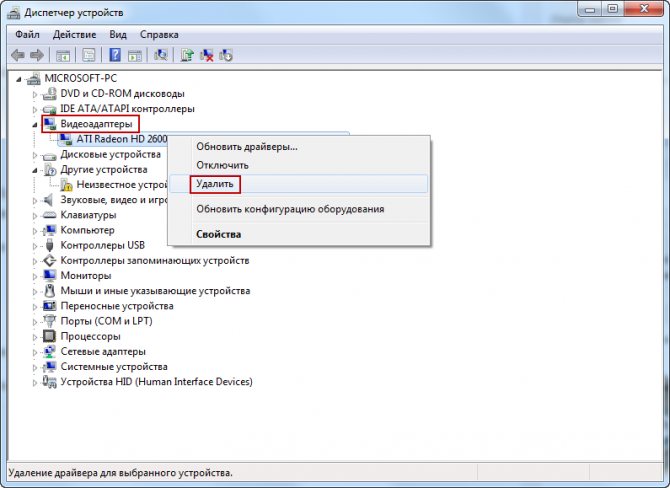
@reedr.ru
Дальше есть два сценария.
Первый метод. Запускаем прилагаемый к новому адаптеру диск. Из предложенных системой действий активируем команду «Установить драйверы». По окончании инсталляции перезагружаем ноутбук. Установленная карта начинает работать.
Артефакты видеокарты
Это искажения на мониторе различного характера, например изображение хаотически раскидано по монитору или сопровождается появлением различных полос на мониторе.
Простыми словами, видеокарта не может нормально обрабатывать изображение и посылает на монитор искаженное изображение. В результате мы видим плавающую картинку.
Не путайте артефакты видеокарты с битыми пикселями монитора. Битые пиксели это неподвижные точки на мониторе, ярко выраженного белого, зеленого или любого другого цвета. При артефактах, картинка искажается и плавает по монитору.
Артефакты видеокарты, возникают по различным причинам, их можно разделить на две группы — это аппаратные и программные. Начнем с аппаратных:

Аппаратные
Чаще всего при аппаратных проблемах, видеокарта выпадает в артефакты по следующим причинам:
- Перегрев. Проверьте работоспособность кулера. Очень часто бывает так, что система охлаждения засоряется и начинает плохо работать. Поэтому ее необходимо периодически чистить. Также снимите кулер с платы и проверьте, не высохла ли под ним термопаста. При необходимости замените ее.
- Физические повреждения. Некоторые из них диагностировать достаточно легко, достаточно визуально осмотреть плату. Например, могут элементарно вздуться конденсаторы. В таких случаях их нужно заменить.
- Также видеокарта артефачит при недостаточном питании. Внимательно осмотрите ее на наличие разъема дополнительного питания и подключите в него соответствующий кабель.
- Нехватка мощности блока питания. Если ваш блок питания недостаточно мощный, то его может просто не хватать.
- Если артефакты возникают на встроенной видеокарте, то причина может быть в неисправности материнской платы или процессора.
Если ни одна из рекомендаций вам не помогла, то скорее всего проблема в неисправности видеочипа или модулей памяти. Правильным решением будет обратиться в сервисный центр.
Исправление
В большинстве случаев, в этой ситуации может помочь только сервис, так как для устранения необходимы специальные навыки. Например, частой причиной такой поломки является отслоение чипов. Починить это самостоятельно и без специальной аппаратуры не под силу не только рядовому пользователю, но и достаточно продвинутому.
При такой проблеме характерно периодическое появление артефактов. Это связано с тем, что чип не всегда находится отслоенным, иногда он нормально контактирует с платой. В этот момент искажения исчезают.
Однако любая поломка, даже своевременно устраненная в сервисе, сокращает срок жизни устройства, в данном случае – видеокарты. Потому проще своевременно заменить ее, так как после ремонта она все равно будет нормально функционировать не дольше одного года.
Программные
Отличить данный тип неполадок просто. Они возникают исключительно в 3D-играх или даже в какой-то одной определенной игре. Это связано с тем, что нагрузка на видеокарту очень высока и она не может корректно обработать или передать на экран сложную и быстро обновляющуюся картинку.
Исправление
Есть несколько способов решения данной проблемы. Но начать стоит, в любом случае, с охлаждения системы. Рекомендуется почистить или заменить кулер, а также заменить термопасту в сервисе.
Вторым этапом является сброс настроек и частот проблемной игры до параметра «по умолчанию». Часто проблема исчезает уже на этом этапе. Но для того, чтобы играть было достаточно комфортно, проделайте следующее:
- Обновите драйверы карты памяти, пройдя по пути Диспетчер устройств — Видеоадаптеры — Карта памяти;
Обновление драйверов
- Обновите Direct X, особенно, если ошибки возникают в определенной игре;
Обновление Direct X
- Разгоните видеокарту с помощью ее драйвера, утилиты от производителя или специальной утилиты;
- Постепенно повышайте частоты и тестируйте игру (с помощью такого процесса станет понятно, на какой максимальной частоте можно играть без проблем, особенно это зависит от параметра GPU);
- Как только максимально допустимая частота комфортной работы найдена, перезагрузите компьютер.
Разгон MSI
Однако если у вас на ПК установлена старая видеокарта с малым объемом памяти, то устранить неполадки окажется невозможно в любом случае.