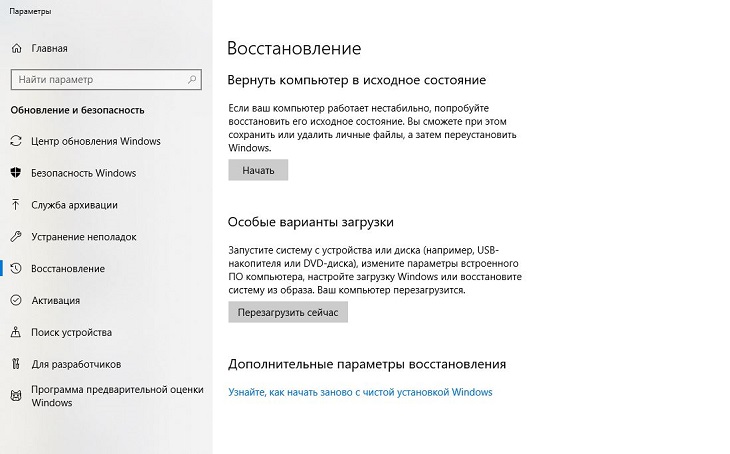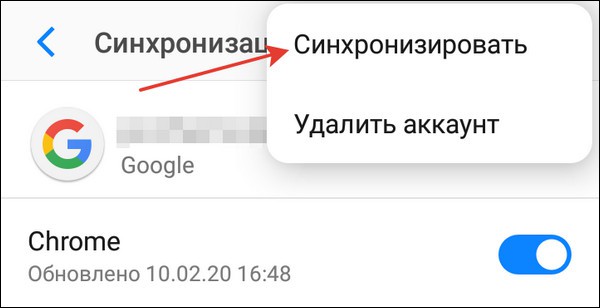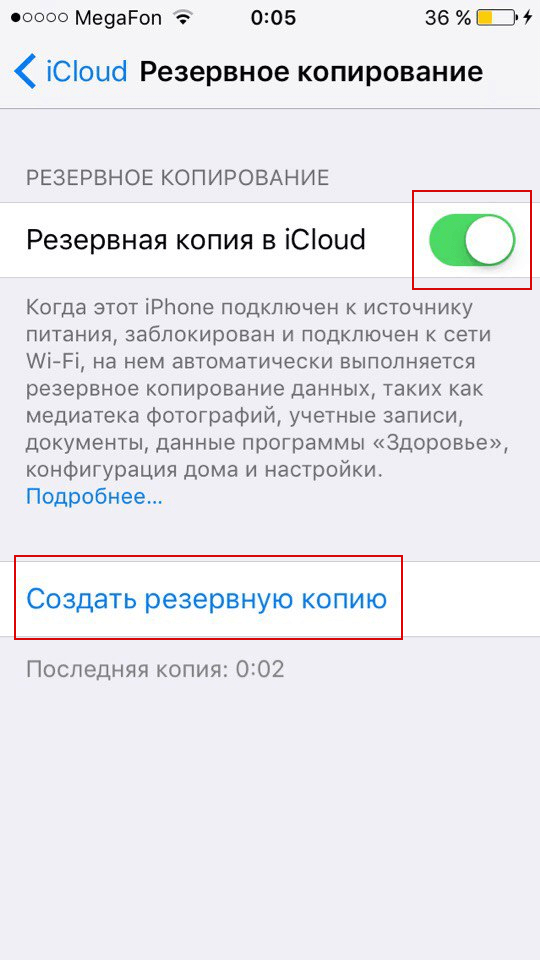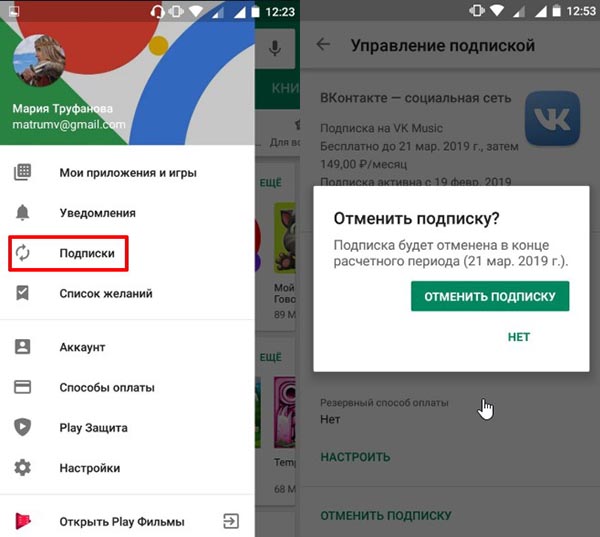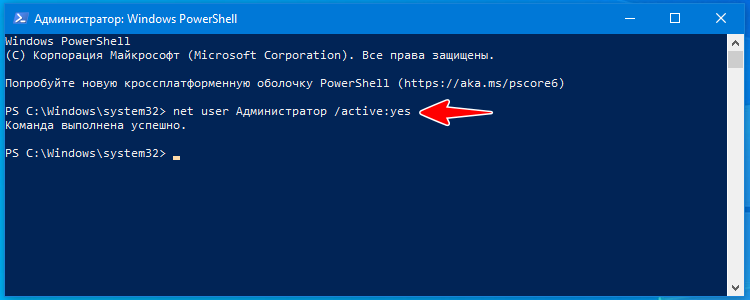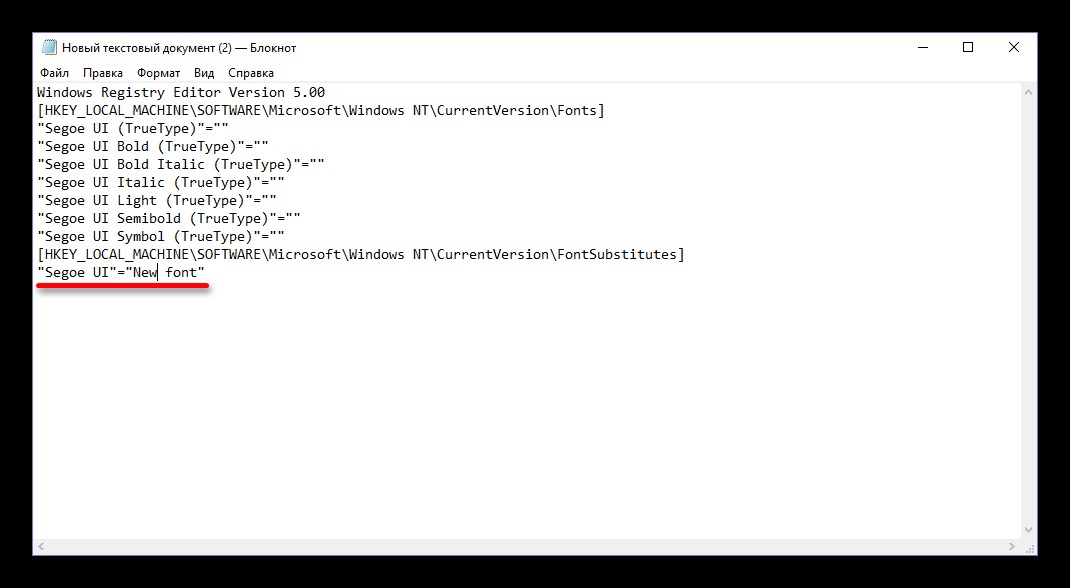Как сменить, изменить или добавить учетную запись в windows 10
Содержание:
- Как изменить права пользователя на Windows 10
- Как правильно переименовать папку пользователя в Windows 10
- Как изменить имя
- Как изменить имя учётной записи и папку пользователя в Windows 10
- Смена с помощью утилиты «локальные пользователи и группы»
- Изменяем имя учетной записи администратора в Windows 10
- Как управлять параметрами входа
- Можно ли сменить администратора в Windows 10
- Изменение прав пользователей в ОС Windows 10
- С экрана входа
- Методы переключения между учетными записями в Windows 10
- Итог
Как изменить права пользователя на Windows 10
Существуют различные программы и утилиты, которые позволяют изменить права пользователя. Но, мы не будем прибегать к сторонним помощникам, а воспользуемся стандартными способами, так как это легче, удобнее и безопаснее.
Способ №1. Использование утилиты «Учетные записи пользователей»
Пожалуй, самый популярный и стандартный способ для всех пользователей. Почему для всех пользователей? Потому что простой в выполнении и не требует от пользователей набора команд.
Откройте Меню «Пуск» icon-windows, а затем нажмите на кнопку «Все приложения».
После этого отыщите и разверните папку «Служебные — Windows», а затем нажмите на утилиту «Панель управления».
В окне панели управления, укажите в разделе «Просмотр» — «Категория», после чего кликните по надписи «Изменение типа учетной записи».
Теперь кликните по учетной записи для которой необходимо изменить права.
В новом окне нажмите на кнопку «Изменение типа учетной записи».
После этого укажите маркер на «Администратор» и нажмите на кнопку «Изменение типа учетной записи». Если в вашем случае необходимо снять права администратора с учетной записи, то укажите маркер на «Стандартная».
В результате этого, вы увидите, что в описании к учетной записи появилась группа «Администратор». Это свидетельствует о наличии прав администратора.
Способ №2. Через функцию «Параметры системы»
Данный способ также является популярным, как в случае с первым способ. Тем не менее, здесь необходимо прибегнуть к более сложным манипуляциям.
Откройте Меню «Пуск» icon-windows, а затем нажмите на кнопку «Параметры». Для быстрого вызова окна «Параметры», воспользуйтесь сочетанием клавиш Windows +I.
В новом окне кликните по разделу «Учетные записи».
Теперь перейдите на вкладку «Семья и другие пользователи».
Кликните по учетной записи пользователя для которой вы хотите изменить права. Появится всплывающее меню, нажмите на кнопку «Изменить тип учетной записи».
В новом окне, укажите «Администратор», а затем нажмите на кнопку «OK». Если вы хотите снять полномочия администратора с учетной записи, то выберите «Стандартный пользователь».
В результате этих действий, вы сможете заметить надпись «Администратор» возле учетной записи. Это означает, что теперь учетная запись имеет права администратора.
Способ №3. При помощи командной строки (cmd)
Этот способ гораздо сложнее, по сравнению с предыдущими. Если вы новичок и не имеет опыта работы с командной строкой, то воспользуйтесь более простыми способами, которые описаны выше.
Запустите командную строку от имени администратора, для этого откройте Меню «Пуск» icon-windows, а затем нажмите на кнопку «Все приложения».
После этого отыщите и разверните папку «Служебные — Windows», а затем нажмите правой кнопкой мыши на утилиту «Командная строка». Во всплывающем меню выберите пункт «Запуск от имени администратора».
- В командной строке вам необходимо ввести команду, которая позволяет добавить пользователя в группу администраторов.
- Для русскоязычных Windows — net localgroup Администраторы Имя пользователя /add
- Для англоязычных Windows — net localgroup Administrators Имя пользователя /add
После набора команды, нажмите на кнопку Enter. В результате этого вы увидите уведомление о том, что команда выполнена успешно. На этом закрывайте командную строку.
Способ №4. Использование оснастки «Локальные пользователи и группы»
Благодаря этому способу, вы можете легко управлять группами прав для всех учетных записей Windows. Несомненно, данный способ требует определенных навыков и знаний, но если прислушиваться к инструкциям ниже, то справиться даже новичок.
Запустите командную строку, для этого нажмите на сочетание клавиш Windows +R. В окне командной строки введите команду lusrmgr.msc и нажмите на кнопку «OK».
В окне «Локальные пользователи и группы» кликните по папке «Пользователи».
Теперь нажмите правой кнопкой мыши по учетной записи для которой необходимо изменить права. Во всплывающем меню нажмите на кнопку «Свойства».
В окне свойств, перейдите на вкладку «Членство в группах», а затем нажмите на кнопку «Добавить…».
В окне групп, впишите «Администраторы», либо «Adminstrators» (в некоторых случаях), а затем нажмите на кнопку «OK».
После этого нажмите на группу «Пользователи», а затем кликните по кнопке «Удалить».
Теперь учетная запись имеет полноценные права администратора. Для сохранения всех изменений, нажмите на кнопку «Применить» и «OK».
Ну что же, сегодня мы рассмотрели разные способы, которые позволяют изменить учетную запись на Windows 10. Надеемся, что один из способов помог вам в этом не простом деле!
Как правильно переименовать папку пользователя в Windows 10
С изменением имени учетной записи в Windows 10 разобрались, но давайте представим, что у вас возникла необходимость переименовать саму папку пользователя в расположении C:/Users. Действовать здесь надо с умом, иначе часть софта перестанет работать, а при входе Виндовс отрапортует об использовании некоего временного профиля. Чтобы исключить такой сценарий, смотрим ниже, как переименовать папку пользователя в Windows 10.
Во избежание проблем с доступом все действия нужно выполнять из-под иной учетной записи, лучше всего встроенного администратора. В Windows 10 такая учетка уже имеется, поэтому нужно только активировать ее. Откройте командную строку с повышенными привилегиями и выполните следующую команду:
net user Администратор /active:yes
Завершите текущий сеанс или перезагрузите компьютер, чтобы войти в учетную запись администратора. Первый вход может занять некоторое время, так как Windows потребуется создать все необходимые файлы.
Войдя в учетку администратора, откройте через контекстное меню кнопки Пуск «Управление компьютером», слева выберите Локальные пользователи – Пользователи, кликните ПКМ по переименовываемой учетной записи и нажмите в меню опцию «Переименовать».
Задав новое имя учетной записи, перейдите в расположение C:/Users и дайте аналогичное название профильному каталогу. Если вдруг получите сообщение «папка занята», перезагрузите компьютер и повторите действие.
Затем откройте командой regedit редактор реестра и разверните в нём ветку HKEY_LOCAL_MACHINE\SOFTWARE\Microsoft\Windows NT\CurrentVersion\ProfileList.
Последний раздел будет содержать несколько вложенных подразделов, один из которых соответствует вашему имени пользователя. Понять какой именно нетрудно: во-первых, он имеет более длинное наименование, во-вторых, значение параметра ProfileImagePath будет содержать путь к старому каталогу пользователя. Его необходимо изменить, прописав новый путь к переименованной папке и перезагрузив компьютер.
Заключение
Как видите, изменение имени пользователя в Windows 10 в папке «Пользователи» связано с определенными трудностями. Но это еще не всё. Дело в том, что даже после исправления значения ProfileImagePath некоторые приложения могут работать неправильно, так как в связанных с ними ключах реестра остается старый путь.
Чтобы исключить возможные ошибки, придется проверить все записи реестра и прописать в них новый путь. Для этого в редакторе реестра выделите корневой раздел «Компьютер», в меню «Правка» выберите опцию «Найти» или «Найти далее», последовательно выполните поиск по всем подразделам и записям и при нахождении прежнего пути к профилю замените его новым.
Теперь все должно работать корректно.
Как изменить имя
Для начала, стоит отметить, что рассматриваемая тема охватывает только смену имени учётной записи исключительно, если уместно будет так выразиться, в визуальной составляющей операционной системы – то есть во время входа и на экране приветствия.
Подобные изменения не затронут корневые папки, где хранятся данные самой учётной записи. Имя, которое было присвоено при её создании так и будет фигурировать среди системных процессов – то есть имя папки в C:\Users, останется таковым как было изначально.
Существуют определённые варианты осуществления и этой задачи, но это уже совершенно другая история с совершенно иным подходом и наличием возможных негативных последствий.
Возвращаясь к сути поставленной задачи, необходимо уточнить, что в рамках работы операционной системы Windows 10 предусмотрено два вида учётных записей:
- Это локальная учётная запись;
- Это учётная запись Microsoft.
В чём их основное различие? В данных необходимых для осуществления авторизации. Для локальной УЧ, пользователь самостоятельно создает имя и пароль (при желании) когда устанавливается операционную систему или в дальнейшем дополнительно.
Первый вариант:
Откройте «Панель управления» и в разделе «Учётные записи пользователей» нажмите «Изменение типа учётной записи»;
- Откроется список, среди которого необходимо найти нужного вам пользователя и кликом мышки открыть его;
- Откроется окно «Внесение изменений…», где следует нажать на строку «Изменить имя учётной записи»;
Останется только ввести новой имя и нажать на кнопку «Переименовать».
Второй вариант:
Нажмите на сочетание клавиш «WIN+R» и выполните «netplwiz»;
- Откроется окно «Учётные записи пользователей»;
- Кликните по нужному пользователю и откройте «Свойства»;
Укажите желаемые значения и нажмите «ОК» для применения правок.
Третий вариант:
С этим вариантом следует быть максимально осторожным, так как необдуманное изменение имён может привезти к блокировке доступа к некоторым ресурсам операционной системы (потеря администраторских прав).
Кликните правой кнопкой мышки по меню «Пуск» и откройте «Windows PowerShell (администратор);
В открывшуюся консоль введите и выполните команду «Rename-LocalUser -Name «старое имя» -NewName «Новое имя»;
Как переименовать учётную запись Microsoft
Нажмите «Пуск» — «Параметры»;
Выберите раздел «Учётные записи» и обратите внимание на данные указанные в блоке «Ваши данные»;
Нажмите на строку «Управление учётной записью Microsoft»;
- В открывшемся окне нажмите на кнопку «Дополнительные действия», которая находится ниже вашего имени пользователя;
- Выберите «Редактировать профиль»;
Нажмите на кнопку «Изменить имя» и введите новый псевдоним.
Закройте сайт и используйте компьютер по назначению.
Как изменить имя учётной записи и папку пользователя в Windows 10
Автор Владимир!
При установке Windows мы создаём профиль пользователя: Имя, а также пароль (необязательно), при этом создаётся папка пользователя c именем, которое мы ввели.
Можно иконку папки пользователя разместить на рабочем столе.
Иногда по тем или иным причинам нужно изменить имя пользователя. Сделать это можно, но что-то может пойти не так. Поэтому перед работой с папкой создадим точку восстановления.
Теперь можно изменить имя и переименовать папку пользователя в Windows 10.
Запускаю командную строку от имени администратора или Windows PowerShell, ввожу команду netplwiz
Щёлкаем двойным щелчком левой мыши на имени пользователя и переименовываем его.
После этого выходим из системы или перезагружаемся и заходим с новым именем и старым паролем.
Имя папки на рабочем столе тоже изменилось,
но имя папки в проводнике осталось прежним.
Имя этой папки можно изменить, но есть программы, которые используют путь к этой папке. Например если у вас установлена виртуальная машина и в ней по умолчанию установлен путь к папке пользователя C:\Users\Ваше имя пользователя\VirtualBox, то после переименования сама виртуальная машина перестанет корректно работать. Так что имейте ввиду, что переименование папки может иметь негативные последствия. Править реестр в этом случае занятие муторное и можно наисправлять так, что OS совсем рухнет. Без проблем эту папку можно переименовать в том случае, если мы только что установили Windows и перепутали букву при написании имени.
Для переименовании папки заходим в среду восстановления и выбираем командную строку
В командной строке вводим notepad и переименовываем папку,
после этого перезагружаемся и входим в систему с временным профилем.
Запускаю командную строку от имени администратора или Windows PowerShell, ввожу команду regedit
Открываем куст реестра:
HKEY_LOCAL_MACHINE\ SOFTWARE\ Microsoft\ Windows NT\ CurrentVersion\ ProfileList
то что нам нужно обычно в последней строчке, открываем и редактируем.
После этого выходим из системы и заходим в систему.
Если ОС будет из-за переименования папки плохо работать, то делаем откат с помощью точки восстановления.
После восстановления папка Anatoliy останется, но в реестре записей о нейуже не будет и её можно удалить за ненадобностью.
Если вы завели учётную запись Microsoft, то имя пользователя изменить невозможно. Можно изменить только имя папки.
Внимательный читатель, прочитав статью, может заметить, что изменить имя пользователя в Windows 10 можно ещё с помощью панели управления. Да, это так но,
мне не нравиться, что после этого показывает netplwiz.
Статьи на эту тему:
- Как изменить имя компьютера в Windows 10
- Как переименовать папку профиля пользователя в Windows 10
Смена с помощью утилиты «локальные пользователи и группы»
Это еще один способ для изменения администратора, который получит основные функции на компьютере. Им пользуются реже, чем выше перечисленными опциями, так как действие осуществляется немного сложнее. Но если выполнить все пункты последовательно, проблем возникнуть не должно.
Порядок действий:
- Win + R. Это горячие клавиши, благодаря которым человек открывает диалоговое окно «Выполнить». Там нужно ввести команду «lusrmgr.msc». Далее нажимают «Ok», чтобы подтвердить действие.
- Появляется новое меню. В нем открывают папку Пользователи. Это все люди, которые имеют доступ к компьютеру, но они имеют разные функции и возможности. Нужно выбрать человека, для которого требуется расширить доступ к настройкам, сделать его администратором. По нему кликают дважды левой кнопкой.
- Открывается новое меню, где настраивают функции для выбранной учетной записи. Кликают на вкладку «Членство в группах», в самом низу меню нажимает на клавишу «Дополнительно».
- Открывают настройки Выбор группы. Там будет содержаться имя выбранного объекта. Может быть прописано различное наименование группы (например, «Стандартная»). Требуется оставить лишь название Администраторы.
- Нажимают на кнопку «Применить», чтобы сохранить выбранные настройки. Далее подтверждают действия клавишей «Ok».
Чтобы сохранить все функции, повторно перезагружают компьютер. Для этого нажимают на кнопку «Пуск», «Выключение», «Перезагрузка». Система выключится и заново подключится ко входу через выбор учетной записи. Когда компьютер повторно включается, вводят имя нового администратора, выбранный пароль. Если все действия выполнены правильно, человек без проблем перейдет в рабочий режим на главное меню.

Ввод команды
Для домашней страницы требуется создать администратора, который контролирует все функции на компьютере. Но бывают случаи, когда его нужно сменить. Чтобы ПК смог забыть старого пользователя, требуется выполнить ряд настроек. После установки всех опций запоминают изменяемое имя и пароль пользователя.
Потеря данных может привести к необходимости обращения в сервисный центр
Поэтому важно внимательно прочитать, как сменить обладателя всеми функциями на компьютере, только затем выполнять все действия
Изменяем имя учетной записи администратора в Windows 10
Пользователям, обратившимся к этой статье, придется выбрать один из доступных методов, представленных далее, чтобы реализовать его, отталкиваясь от личных предпочтений. Принцип действий меняется в зависимости от типа профиля, а также иногда хочется поменять именно маркировку «Администратор». Обо всем этом мы постарались рассказать максимально развернуто в следующих руководствах.
Вариант 1: Локальная учетная запись администратора
При установке Windows 10 юзеру предлагается выбор — подключать аккаунт Microsoft, параллельно создав его в случае отсутствия, или же добавить локальную учетную запись так, как это было реализовано в предыдущих сборках ОС. Если был выбран второй вариант, изменение имени будет происходить по знакомому сценарию, который выглядит так:
- Откройте «Пуск», отыщите через поиск «Панель управления» и запустите это приложение.
В появившемся меню выберите категорию «Учетные записи пользователей».
В главном окне отобразятся настройки текущей локальной учетной записи. Здесь следует кликнуть по кнопке «Изменение имени своей учетной записи».
Задайте новое имя, вписав его в соответствующую строку.
Перед нажатием на кнопку «Переименовать» внимательно проверьте правильность написания нового логина.
Покиньте активное меню, чтобы убедиться в том, что все изменения вступили в силу.
Учитывайте, что после произведения такой настройки пользовательская папка все еще не изменит своего имени. Это понадобится сделать собственноручно, о чем мы поговорим в конце сегодняшнего материала.
Вариант 2: Аккаунт Microsoft
Сейчас большинство пользователей создают аккаунты в Microsoft при установке ОС или подключают уже существующие профили. Это позволит сохранять настройки и пароли, применяя их в будущем при повторной авторизации, например, на втором компьютере. Изменение имени администратора, подключенного таким способом, отличается от той инструкции, которая была представлена ранее.
- Для этого перейдите в «Параметры», например, через меню «Пуск», где выберите плитку «Учетные записи».
Если по каким-либо причинам вход в запись еще не выполнен, нажмите на «Войти вместо этого с учетной записью Майкрософт».
Введите данные для входа и следуйте далее.
По желанию задайте пароль, чтобы обезопасить систему.
После этого кликните по надписи «Управление учетной записью Майкрософт».
Произойдет переход на страницу аккаунта через браузер. Здесь разверните раздел «Дополнительные действия» и в появившемся списке выберите «Редактировать профиль».
Нажмите по надписи «Изменить имя».
Задайте новые данные, обязательно заполните капчу, а затем примените изменения, предварительно проверив их.
Вариант 3: Маркировка «Администратор»
Этот метод подойдет только обладателям сборок Windows 10 Pro, Enterprise или Education, поскольку все действия будут производиться в редакторе групповых политик. Его суть заключается в изменении маркировки «Администратор», которая обозначает пользователя с привилегированными правами. Реализовывается данная задача так:
- Откройте утилиту «Выполнить» через Win + R, где напишите и нажмите на Enter.
В появившемся окне перейдите по пути «Конфигурация компьютера» — «Конфигурация Windows» — «Параметры безопасности» — «Локальные политики» — «Параметры безопасности».
В конечной папке отыщите пункт «Учетные записи: Переименование учетной записи администратора» и нажмите по ней дважды левой кнопкой мыши.
Запустится отдельное окно свойств, где в соответствующем поле задайте оптимальное название для этого типа профилей, а затем сохраните изменения.
Все настройки, которые производились в редакторе групповых политик, вступят в действие только после перезагрузки компьютера. Выполните это, после чего уже проверяйте новую конфигурацию в действии.
Как управлять параметрами входа
На странице параметров входа вы можете быстро управлять многими способами аутентификации в Windows 10. Используя эти настройки, вы можете изменить свой текущий пароль, настроить Windows Hello, используя PIN-код или пароль для доступа к картинке, и даже включить динамическую блокировку, чтобы заблокировать устройство, когда вы уходите.
Смена пароля пользователя
Чтобы изменить текущий пароль, сделайте следующее:
- Откройте Параметры (Win + I).
- Нажмите Учетные записи.
- Нажмите на Варианты входа.
- В разделе «Пароль» нажмите кнопку Изменить.
- Введите свой текущий пароль учетной записи Microsoft.
- Нажмите кнопку Вход.
- Введите свой старый пароль.
- Создайте новый пароль.
- Нажмите кнопку Далее.
Стоит отметить, что если вы используете учетную запись Microsoft, изменение пароля на вашем компьютере также изменит пароль, который вы используете для проверки ваших электронных писем в Интернете, связанных с вашим MSA.
Добавление PIN-кода
Если вы хотите использовать более быстрый и безопасный способ входа в Windows 10, вам следует вместо этого использовать PIN-код, который можно создать, выполнив следующие действия:
- Откройте Параметры (Win + I).
- Нажмите Учетные записи.
- В разделе «PIN-код» нажмите кнопку Добавить.
- Создайте новый PIN-код .
Совет. Вы также можете активировать опцию, разрешающую использование букв и символов в составе вашего PIN-кода, что дополнительно повышает безопасность.
- Нажмите кнопку ОК.
Хотя ПИН-код обычно более безопасен, чем традиционный пароль, поскольку он привязан только к одному устройству и никогда не передается по сети, помните, что он работает только локально. Вы не можете использовать его для удаленного доступа к вашему устройству.
Добавление графического пароля
Вы также можете использовать изображение в качестве пароля. Этот метод аутентификации позволяет использовать сенсорные жесты на изображении для входа в Windows 10. Обычно этот параметр больше подходит для устройств с сенсорным экраном.
Чтобы настроить графический пароль, выполните следующие действия.
- Откройте Параметры (Win + I).
- Нажмите Учетные записи.
- В разделе «Графический пароль» нажмите кнопку Добавить.
- Введите свой пароль, чтобы подтвердить действия.
- Нажмите кнопку Выбор картинки на левой панели.
- После выбора изображения нажмите кнопку Использовать это изображение.
- Нарисуйте три жеста на изображении, включая круги, прямые линии, касания или их комбинацию.
- Повторите жесты для подтверждения.
- Нажмите кнопку Готово.
Завершив настройку графического пароля, просто выйдите из системы и войдите в свою учетную запись, чтобы проверить изменения.
На совместимых устройствах, таких как Surface Book 2 и Surface Pro, вы можете настроить Windows Hello Face для входа на своё устройство, используя только ваше лицо.
Если на вашем ноутбуке или рабочем столе нет биометрической аутентификации, вы всегда можете приобрести сканер отпечатков пальцев или камеру с поддержкой Windows Hello.
Настройка динамической блокировки
Динамическая блокировка – это функция, которая блокирует ваш компьютер, когда вы уходите, добавляя дополнительный уровень безопасности. Эта функция использует бесконтактную технологию, поэтому вам необходимо подключить устройство Bluetooth, например телефон или планшет, прежде чем вы сможете её настроить.
Чтобы настроить динамическую блокировку, сделайте следующее:
- Откройте Параметры (Win + I).
- Нажмите Устройства.
- Нажмите Bluetooth и другие устройства.
- Нажмите кнопку Добавление Bluetooth или другого устройства.
- Нажмите опцию Bluetooth.
- Подготовьте устройство Bluetooth к сопряжению.
- Выберите ваше устройство из списка.
- Продолжайте согласно инструкциям на экране для завершения сопряжения.
- Находясь в настройках, нажмите на Учетные записи.
- Нажмите Варианты входа.
- В разделе «Динамическая блокировка» включите параметр Разрешить Windows автоматически блокировать устройство в ваше отсутствие.
После того, как вы выполнили эти шаги, если вы отойдете вместе с сопряженным устройством, Windows 10 будет ждать 30 секунд, а затем автоматически заблокирует ваш компьютер.
Требование пароля при пробуждении
Используя параметры входа в систему, вы также можете решить, должна ли Windows 10 запрашивать ввод пароля при выходе компьютера из спящего режима, выполнив следующие действия:
- Откройте Параметры (Win + I).
- Нажмите Учетные записи.
- Нажмите Варианты входа.
- В разделе «Требовать пароль» используйте раскрывающееся меню и выберите:
- Никогда – пароль никогда не потребуется после выхода компьютера из спящего режима.
- Когда компьютер выходит из спящего режима – вам нужно будет ввести пароль, когда ваш компьютер выйдет из спящего режима.
Можно ли сменить администратора в Windows 10
Если у человека на персональном компьютере или ноутбуке установлена операционная система Windows 10, она дает возможность создавать не одну, а несколько учетных записей. Среди них выделяют следующие уровни доступа.
Выбор учетной записи для входа
- «Администратор». Это командная система, которая имеет более обширные возможности, функции. У админа появляется доступ ко всем файлам и приложениям, содержащимся на жестком диске. Он имеет право устанавливать, удалять, менять, добавлять новые программы, настройки. Это главный человек в системе.
- «Стандартная». Обладатель доступа имеет право на установку и изменение файлов, содержащихся на рабочем столе. Но его функции значительно ограничены. Доступа к настройкам системы нет.
- «Гость». Это участник с наименьшими возможностями. Он не имеет права менять функции в различных файлах и настройках компьютера. Есть возможность лишь просматривать файлы.
На компьютере или ноутбуке можно менять администратора, создавать дополнительного стандартного участника или гостя. Если понадобится, можно заменить администратора, чтобы было удобнее управлять возможностями операционной системы. Но для этого нужно войти в систему под логином и паролем админа.
Важно! Если участник не знает логин или пароль, нужно обратиться к человеку, который создавал аккаунт админа. Иначе зайти туда и что-либо настроить будет невозможным, тем более менять основного пользователя
Главный администратор обладает следующими правами:
- Установка и удаление различных приложений, файлов.
- Смена настроек в компьютере, в том числе на жестком диске.
- Добавление новых участников в команду в виде стандартных или гостей.
- Смена администратора на другого человека.
- Смена логина и пароля.
- Запись данных на различные диски, содержащиеся в разделе «Мой компьютер».
Бывают случаи, когда требуется сменить администратора. Например, после ухода работников в команде, зачисления нового сотрудника. Тогда ушедшему человеку блокируют доступ к компьютеру, он теряет свой логин и пароль. Поэтому повторный вход будет невозможен с этого или иного устройства.
Всего существует 3 стандартных способа, благодаря которым можно понять, как поменять администратора в Windows 10. Требуется выполнять инструкцию по пунктам, чтобы достичь нужной цели, но не ухудшить настройки ОС.
Папка «Параметры Windows»
Изменение прав пользователей в ОС Windows 10
Если вы являетесь администратором в системе, то можете контролировать и другие учётные записи. В данной статье будет рассмотрено как добавить той или иной учётной записи права администратора. Обратный процесс будет практически идентичным.
Вариант 1: «Панель управления»
Это самый простой и понятный способ, который подойдёт и для более ранних версий ОС Windows. Инструкция выглядит следующим образом:
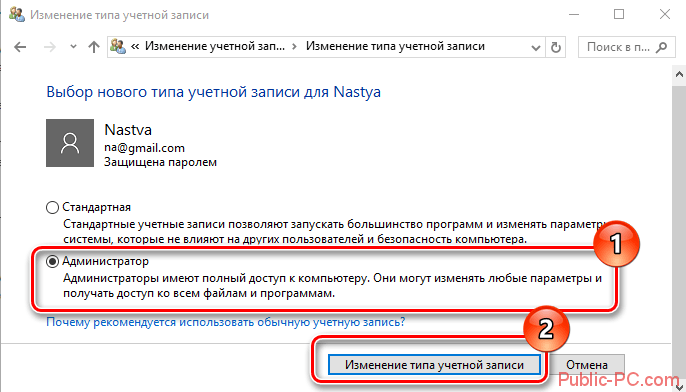
Вариант 2: «Параметры»
Данный вариант тоже очень удобен и просто, однако он актуален только для пользователей Windows 10. Следуйте инструкции:
- Перейдите в «Параметры». Это можно быстро сделать при помощи комбинации клавиш Win+I. Если комбинация клавиш не срабатывает, то кликнете по «Пуску» и найдите там иконку шестерёнки.
- В «Параметрах» выберите элемент «Учётные записи».
- Перейдите в «Семья и другие люди».
- Нажмите по названию и/или автару аккаунта, которому хотите изменить права доступа. Откроется небольшое контекстное меню, где нужно выбрать «Изменить тип учётной записи».
- Под заголовком «Тип учётной записи» поставьте значение «Администратор» и нажмите «Ок».
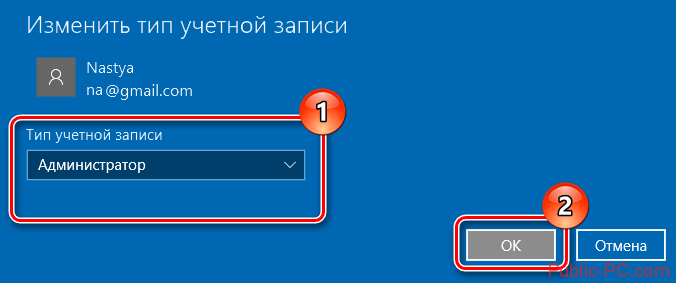
Вариант 3: Консоль
Этот вариант подходит для всех версий ОС Windows, однако для неопытного пользователя он покажется очень сложным и неудобным. Воспользуйтесь этой инструкцией:
- Откройте «Командную строку». Сделать это можно несколькими способами, например, использовать специальное меню, что вызывается кликом правой кнопкой мыши по иконке «Пуска», либо сочетанием клавиш Win+X. Здесь нужно выбрать пункт «Командная строка (администратор)». На последних версиях Windows 10 вместо этого пункта выберите «PowerShell (администратор)».
- Введите команду: Для ввода нажмите Enter, а для применения изменений выполните перезагрузку системы.
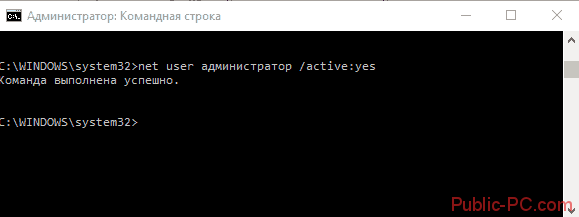
Вариант 4: «Локальная политика безопасности»
Тоже достаточно сложный способ смены типа учётной записи:
- Откройте строку «Выполнить» при помощи комбинации клавиш Win+R. В неё нужно ввести: Для перехода используйте Enter, либо кнопку «Ок».
- Откроется окно «Локальной политики безопасности». В левой части нужно развернуть ветку «Локальные политики» и выбрать папку «Параметры безопасности».
- Теперь поставьте значение «Включён» для параметра, который вы можете видеть на скриншоте.

Вариант 5: «Локальные пользователи и группы»
Данный способ может быть использован только для отключения прав администратора той учётной записи, через которую вы сидите в данный момент:
- Вызовите строку «Выполнить» (сочетание клавиш Win+R). В эту строку нужно ввести: Для перехода нажмите Enter или кнопку «Ок».
- Откроется окно с настройками. В правой части перейдите в «Пользователи».
- Кликните правой кнопкой мыши по той учётной записи, у которой хотели бы отнять права администратора. В контекстном меню нужно перейти в «Свойства».
- Перейдите во вкладку «Общее». Обычно она всегда открывается по умолчанию.
- Поставьте галочку напротив «Отключить учётную запись». Нажмите «Применить» и «Ок». Чтобы изменения вступили в силу нужно перезапустить компьютер.
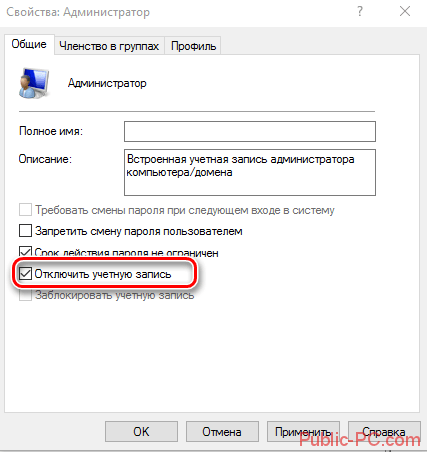
Используя данные способы вы без проблем сможете распределять уровни доступа между учётными записями всех пользователей ПК.
С экрана входа
Простой способ переключения при входе в систему:
- запустить ПК;
- отобразится экран входа в Виндовс (из последней активированной учетной записи);

список с именами всех пользователей ПК каждый раз выводится на дисплей (обычно находится в левом углу);
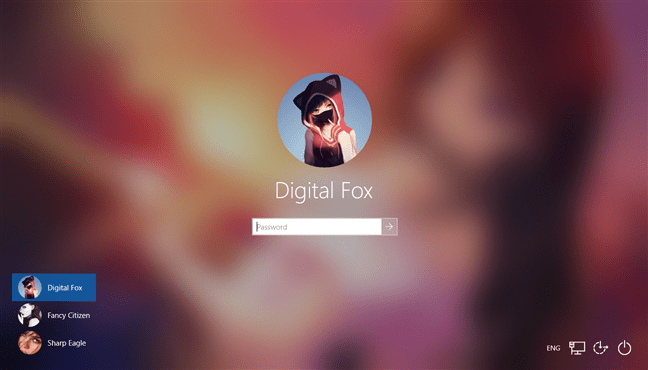
- щелкнуть по наименованию собственной учетки;
- на дисплее отобразится имя (фото) и пустая строчка для введения параметров входа (пароля, пин-кода, изображения);
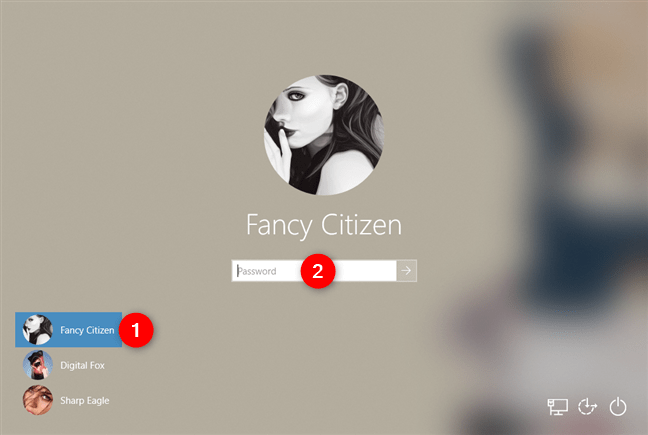
- выбрать и активировать свой вариант входа на конкретном ноутбуке;
- переместить курсор в пустую строчку, ввести свой пароль (пин-код, изображение);
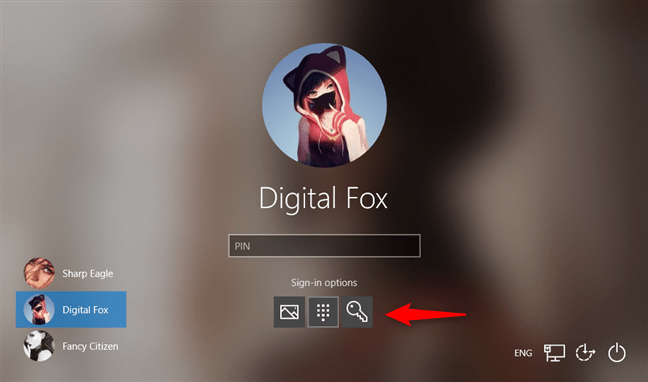
нажать на стрелку и перейти на рабочий стол.
Методы переключения между учетными записями в Windows 10
Достичь описанной цели можно несколькими разными способами. Все они простые, а конечный результат будет одинаковым в любом случае. Поэтому можете выбрать для себя наиболее удобный и пользоваться им в дальнейшем. Сразу отметим, что указанные способы можно применять как к локальным учетным записям, так и к профилям Microsoft.
Способ 1: При помощи меню «Пуск»
Начнем, пожалуй, с самого популярного метода. Для его использования вам нужно будет выполнить следующие действия:
- Найдите в левом нижнем углу рабочего стола кнопку с изображением логотипа «Windows». Нажмите на нее. Как вариант, можно использовать клавишу с таким же рисунком на клавиатуре.
В левой части открывшегося окна вы увидите вертикальный перечень функций. В самом верху такого списка будет находиться изображение вашей учетной записи. Необходимо кликнуть на нее.
Появится меню действий для данной учетной записи. В самом низу списка вы увидите другие имена пользователей с аватарами. Нажимаем ЛКМ на той записи, на которую необходимо переключиться.
Сразу после этого появится окно входа в операционную систему. Тут же вам предложат войти в выбранную ранее учетную запись. Вводим при необходимости пароль (если он установлен) и жмем кнопку «Войти».
Если вход от имени другого пользователя осуществляется впервые, тогда придется немного подождать, пока система произведет настройку. Это занимает буквально несколько минут. Достаточно дождаться, пока исчезнут уведомляющие надписи.
Спустя некоторое время вы окажетесь на рабочем столе выбранной учетной записи. Обратите внимание, что настройки ОС будут возвращены в исходное состояние, для каждого нового профиля. В дальнейшем можно их изменить так, как вам нравится. Они сохраняются отдельно для каждого пользователя.
Если он по каким-то причинам вам не подходит, тогда можете ознакомиться с более простыми методами переключения профилей.
Способ 2: Комбинация клавиш «Alt+F4»
Этот метод более простой по сравнению с предыдущим. Но из-за того, что о различных комбинациях клавиш операционных систем Windows знают не все, он менее распространен среди пользователей. Вот как это выглядит на практике:
- Переключаемся на рабочий стол операционной системы и нажимаем одновременно клавиш «Alt» и «F4» на клавиатуре.
На экране появится небольшое окно с выпадающим списком возможных действий. Открываем его и выбираем строчку под названием «Сменить пользователя».
После этого нажимаем кнопку «OK» в этом же окошке.
В результате вы окажетесь в начальном меню выбора пользователя. Список таковых будет находиться в левой части окна. Нажимаем ЛКМ на названии нужного профиля, после чего вводим пароль (при необходимости) и жмем кнопку «Войти».
Через несколько секунд появится рабочий стол и можно будет приступать к использованию компьютера или ноутбука.
Способ 3: Комбинация клавиш «Windows+L»
Описываемый далее способ — самый простой из всех упомянутых. Дело в том, что он позволяет переключаться с одного профиля на другой без всяких выпадающих меню и прочих действий.
- На рабочем столе компьютера или ноутбука нажмите вместе клавиши «Windows» и «L».
Эта комбинация позволяет моментально выйти из текущей учетной записи. В результате вы сразу же увидите окно входа и перечень доступных профилей. Как и в предыдущих случаях, выбираем нужную запись, вводим пароль и жмем кнопку «Войти».
Когда система загрузит выбранный профиль, появится рабочий стол. Это значит, что можно приступить к использованию устройства.
Вот и все способы, о которых мы хотели вам поведать. Помните, что лишние и неиспользуемые профили можно в любой момент удалить. О том, как это сделать, мы рассказывали детально в отдельных статьях.
Подробнее:Удаление учетной записи Microsoft в Windows 10Удаление локальных учетных записей в Виндовс 10
Опишите, что у вас не получилось.
Наши специалисты постараются ответить максимально быстро.
Итог
По большому счету это всё, что нужно знать о переименовании пользователей в Windows 10. Изменения делаются исключительно средствами самой системы, никаких программ устанавливать не нужно. Есть, однако, один момент, о котором нужно помнить. Новое имя является скорее псевдонимом, в чём легко можно убедиться, зайдя в каталог «Пользователи» на диске . Вы увидите, что папка пользователя как носила старое имя, так и носит его после переименования. При желании можно изменить и ее, но делать это нужно правильно, иначе связи между Windows, установленными программами и вашим профилем будут разорваны, что приведет к невозможности входа в учетную запись. Для желающих решить этот вопрос мы подготовили материал: как переименовать папку профиля пользователя WIndows 10.