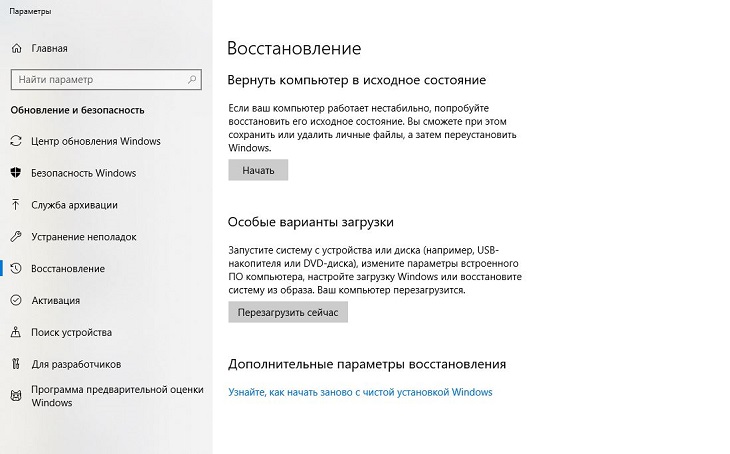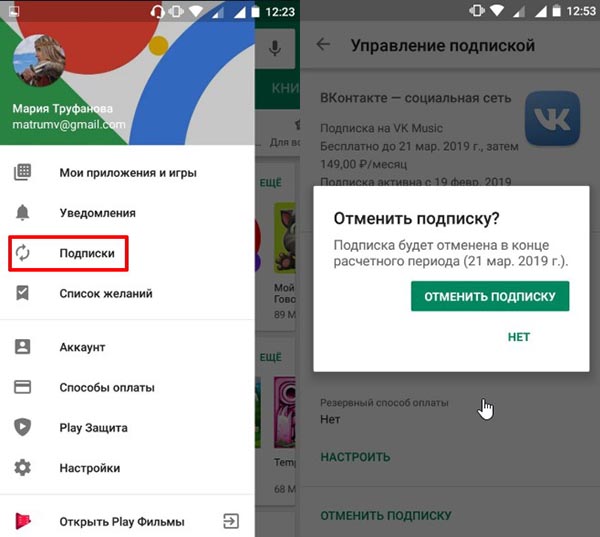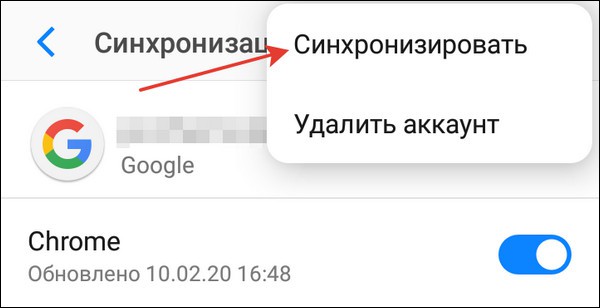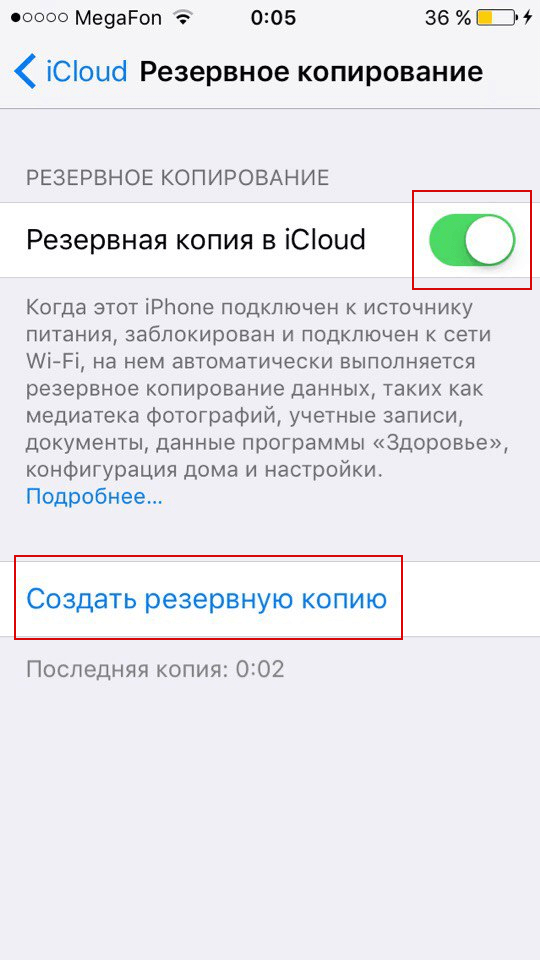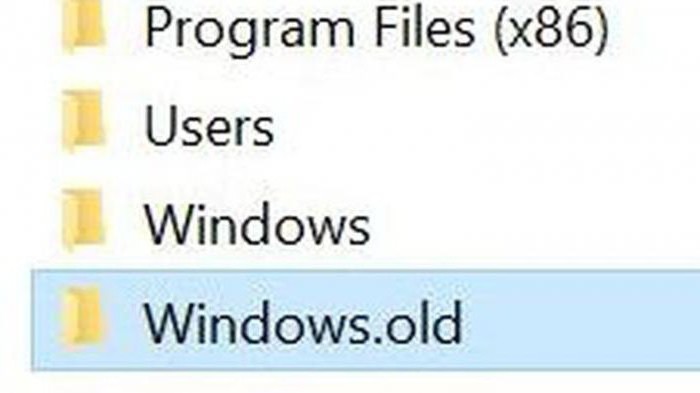Как на windows 10 удалить учетную запись
Содержание:
- Как удалить профиль пользователя в Windows 10
- Запуск администратора в Windows 10
- все варианты – WindowsTips.Ru. Новости и советы
- Шестой способ получения расширенного доступа админа
- Как изменить права пользователя на Windows 10
- Что делать если пользователь с правами удален?
- Как включить встроенную учетную запись администратора, когда вход в Windows 10 невозможен
- Подводим итог
Как удалить профиль пользователя в Windows 10
Если вы создали профиль пользователя в операционной системе Windows, удалить его можно несколькими простыми способами, которые будут рассмотрены ниже.
Удаление профиля через настройки
Самый простой и очевидный способ удалить созданный профиль в Windows – это воспользоваться настройками. Для этого необходимо проделать следующие действия:
Перейдите в «Параметры» системы, для этого можно нажать на кнопку «Пуск» и выбрать значок шестеренки или нажать на клавиатуре сочетание Windows+I, чтобы сразу попасть в список параметров;
Далее проследуйте в раздел «Учетные записи» и в левой части открывшегося окна переключитесь на раздел «Семья и другие люди»;
В разделе «Другие люди» вы увидите список пользователей компьютера
Нажмите около более ненужного пользователя кнопку «Удалить».
Обратите внимание, что в данном списке отображаются только «простые» пользователи, созданные стандартным образом в системе. Если в списке нет пользователя, которого следует удалить, попробуйте способы, описанные ниже.
Нажав кнопку «Удалить», вы увидите всплывающее окно, предупреждающее, что действие по удалению пользователя из системы является безвозвратным, и вместе с ним будут удалены все данные с его рабочего стола, из папок «Мои документы» и прочая личная информация
Если это вас устраивает, подтвердите удаление, нажав на кнопку «Удалить учетную запись и данные».
Выполнив описанные выше действия, вы сможете удалить пользователя с компьютера под управлением Windows 10.
Удаление профиля с использованием командной строки
Второй способ удалить пользователя, созданного в операционной системе Windows, это использовать командную строку. Сделать это можно из интерфейса Windows, запустив командную строку от имени администратора. Открыв ее, пропишите команду net users и нажмите Enter, чтобы получить информацию обо всех пользователях системы.
Определившись с именем пользователя, которого необходимо удалить, используйте в командной строке следующую команду:
net user Имя_пользователя /delete
Важно: Если имя пользователя содержит знаки препинания или пробелы, их нужно так и прописывать при удалении. Стоит отметить, что через командную строку не рекомендуется удалять профили администратора, а также встроенные учетные записи системы
Стоит отметить, что через командную строку не рекомендуется удалять профили администратора, а также встроенные учетные записи системы.
Удаление профиля через список учетных записей
Еще один способ в Windows 10 удалить профиль пользователя компьютера, это использовать утилиту по управлению учетными записями. Необходимо сделать следующее:
- Нажмите на клавиатуре сочетание клавиш Windows+R, чтобы вызвать строку «Выполнить». Пропишите в ней команду control userpasswords2 и нажмите «ОК», в результате чего откроется окно управления учетными записями;
- Далее выберите в списке пользователя, которого необходимо удалить, и нажмите «Удалить».
Важно отметить, что через список учетных записей невозможно удалить встроенный системный профиль. Если будет предпринята попытка это сделать, возникнет соответствующая ошибка
Запуск администратора в Windows 10

Администраторская учетная запись в любой операционной системе от Microsoft имеет огромнейшее значение. С ее помощью можно настраивать практически все функции системы, подстраивать ее под себя и устанавливать такие программы, которые в обычной ситуации операционка не пропустит.
В новой операционной системе Windows 10 возможности прав администратора несколько изменилась, если сравнивать с предыдущими версиями:
- Администраторские права необходимо давать отдельно для каждой программы.
- Настройки ОС обрабатываются службой «Контроль учетных записей».
- Часть функций все равно в итоге недоступна обычным администраторам.
По сути, администраторская учетная запись, какой мы ее привыкли видеть – не более, чем профиль модератора. Истинный же администратор спрятан глубоко внутри системы и дезактивирован. Его аккаунт обладает всеми теми полномочиями, какими мы привыкли пользоваться под админкой, и даже большими
Именно из-за этого он и выключен по умолчанию, поскольку в руках неопытного и неосторожного пользователя это – жутчайшее оружие против операционной системы и самого компьютера
Активация аккаунта
И для того чтобы воспользоваться неограниченными возможностями по управлению Windows 10, потребуется сначала его активировать. Для этого можно обратиться к нескольким способам по очереди, в зависимости от их удобства и работоспособности в каждой отдельной сборке.
Через командную строку
Наиболее простой и удобный метод – открыть Командную строку и прописать пару строчек кода. Этого будет вполне достаточно, чтобы учетная запись была активирована.
Итак, открыть Командную строку можно легко – войти в Поиск и ввести команду из трех букв – cmd. После этого на появившийся результат нужно кликнуть правой кнопкой вашей мышки и выбрать пункт, в котором указан запуск с админскими правами.
Посмотрите ещё: Настройка Windows Hello
Кстати, можно открыть командную строку и без поиска. Достаточно просто кликнуть правой кнопкой мыши по значку «Пуск» и выбрать соответствующий раздел.
Будет открыто новое окно с черным фоном – стандартная Командная строка. Она должна быть открыта с админскими правами.
В нее необходимо ввести такую команду:
net user *** /active:yes
На место звездочек надо будет подставить слово «администратор» или «administrator», в зависимости от языка самой операционной системы. И затем просто нажать на Enter.
После проведения этих действий в списке, где находится ваша учетная запись, будет доступен новый пользователь с «говорящим» именем. В его профиле и находятся все те безграничные возможности по управлению системой, которые мы и старались получить. Можно заходить в новую запись и пользоваться.
Дезактивация аккаунта
После того, как все необходимые действия выполнены, профиль требуется отключить. В противном случае образуется крупная брешь в защите компьютера, через которую может пробраться вирус.
Чтобы дезактивировать запись, достаточно просто ввести ту же самую команду в Командную строку, только после двоеточия вместо слова yes прописать no.
Через Локальные пользователи и группы
Следующий способ можно осуществить, открыв окошко «Выполнить» (при помощи привычной комбинации клавиш Win+R) и введя в него команду lusrmgr.msc.
Будет открыто новое окно под названием «Локальные пользователи и группы». Здесь нам необходима папка «Пользователи», которая должна находиться в левом отдельном столбце. При открытии этой папки в основном рабочем поле появится список, в котором будет запись «Администратор».
По этой строке и следует дважды кликнуть. Откроется новое окошко с названием «Свойства». И на первой же вкладке «Общие» от пользователя потребуется сделать всего лишь одно действие – снять галочку с бокса «Отключить учетную запись». И после сохранения изменений она станет доступна для использования.
Важно! Никогда не оставляйте включенными права администратора в Windows 10 надолго. Как только сделали все необходимое – сразу же отключите ее
Иначе это может обернуться очень печально.
все варианты – WindowsTips.Ru. Новости и советы
Совсем недавно в бытность первого появления новой версии ОС и обновления системы многих стал интересовать вопрос как удалить windows old в Windows 10 и сегодня мы расскажем о всех способах удаления архивной папки.
Windows.Old – хранилище компонентов и файлов «предыдущей» ранее установленной системы. Данная папка создаётся при установке системы в тот же раздел, где была ранее установлена операционка или при обновлении до новой сборки. Также, это резервная копия данных необходимых для возврата к предыдущей версии Windows (в случае обновления) или восстановления личных файлов при переустановке системы в тот же раздел.
К сожалению, восстановление приложений в случае переустановки невозможно (стандартными способами). В основном, тут будут храниться личные данные (папки Пользователи, соответственно Загрузки, Документы, Фотографии, рабочий стол и т.д.), настройки приложений(*pst-файлы Outlook, сохраненные игры, конфигурации приложений), данные приложений (базы данных).
Папка хранится от 10 до 28 дней, в зависимости от выполненных действий.
10 дней – обновление «десятки» до новой сборки (1511->1607, 1607->1703). Этот период необходим, для безболезненного возврата к предыдущей версии системы.
В рамках очистки, эти приложения могут удалить или очистить папку Windows.Old, что затруднит или сведёт на нет возврат к предыдущей версии операционной системы.
28 дней – данный период предоставляется после обновления (7 -> 8; 8.1 -> 10 и т.д.), а также в случае переустановки в тот же раздел (где была ранее установлена ОС или имелась системная папка с файлами).
Если все файлы перенесены или обновление ОС прошло успешно, и данная папка просто мешает и занимает свободное пространство на диске, то для её удаления воспользуйтесь следующими рекомендациями:
- Удаление через окно Параметры
- Удаление через Очистку диска
- Удаление через Командную строку
Удаление через окно Параметры
Чтобы очистить диск от нежелательной папки через меню Параметров, следует выполнить следующие действия:
- Откройте окно Параметры нажатием на кнопку Пуск и иконку параметров или сочетанием клавиш Win+I
- Пройдите в параметры Система и откройте вкладку Хранилище
- Выберите диск C: (или на котором установлена ОС) и нажмите на Временные файлы
- В списке временных файлов будет пункт Предыдущие установки Windows, который необходимо будет выбрать и нажать на кнопку Удалить файлы. По окончании процедуры, выбранные файлы будут удалены с диска.
Удаление через Очистку диска
Также, Вам может помочь очистка диска, для этого следует выполнить следующие действия:
- В строке поиска или меню Выполнить (Win+R) введите команду cleanmgr
- Откроется окно Очистки диска, выберите диск C: и нажмите ОК
- В следующем окне ничего не выбираем, а сразу нажимаем на кнопку Очистить системные файлы, начнется повторный анализ содержимого
- В списке предложенных файлов выберите Предыдущие установки Windows и нажмите ОК. По окончанию очистки, предыдущие установки будут удалены. Если этот способ не помогает, переходим к следующему пункту
Удаление через командную строку
Если вышеперечисленные методы не помогли, то будем удалять через окно командной строки:Вызовите окно Командной строки, введя в поиске cmd или Командная строка, запустите приложение от имени Администратора и введите следующие команды поочередно:
- takeown /F C:\Windows.old\* /R /AВыполнится продолжительное переопределение прав на содержимое папки. Потребуется подтверждение действий нажатием клавиши Y
- cacls C:\Windows.old\*.* /T /grant Администраторы:FПотребуется подтверждение действий нажатием клавиши Y
- rmdir /S /Q C:\Windows.old\Удаление папки Windows.Old
Windows.Old может хранить как личные данные из прошлых установок Windows, так и может хранить «резервную» копию операционной системы, что бы была возможность вернуться к состоянию работоспособности, на случай ошибки обновления или непредвиденных ситуаций, как выключение света. Если Вы уверены, что данная папка Вам более не понадобится, то смело удаляйте её, согласно тем инструкциям, которые были описаны в данной статье.
Шестой способ получения расширенного доступа админа
В шестом способе мы опишем запуск программ с расширенными привилегиями из-под обычного пользователя. Поэтому мы перейдем в учетную запись пользователя, который обладает обычными правами. Дальнейшим нашим шагом будет запуск программы Notepad++ через контекстное меню ярлыка на Рабочем столе. Такой способ запуска описан в первом примере. Если мы запустим Notepad++ этим методом, то ОС запросит у нас пароль одного из администраторов системы.
Поэтому введем необходимый пароль и запустим Notepad++ с расширенными привилегиями.
Как видно из примера, мы запустили текстовый редактор Notepad++ из-под обычной учетки. Единственное, что стоит учитывать в этом примере, без пароля админа вы не сможете воспользоваться этим методом.
Как изменить права пользователя на Windows 10
Существуют различные программы и утилиты, которые позволяют изменить права пользователя. Но, мы не будем прибегать к сторонним помощникам, а воспользуемся стандартными способами, так как это легче, удобнее и безопаснее.
Способ №1. Использование утилиты «Учетные записи пользователей»
Пожалуй, самый популярный и стандартный способ для всех пользователей. Почему для всех пользователей? Потому что простой в выполнении и не требует от пользователей набора команд.
Откройте Меню «Пуск» icon-windows, а затем нажмите на кнопку «Все приложения».
После этого отыщите и разверните папку «Служебные — Windows», а затем нажмите на утилиту «Панель управления».
В окне панели управления, укажите в разделе «Просмотр» — «Категория», после чего кликните по надписи «Изменение типа учетной записи».
Теперь кликните по учетной записи для которой необходимо изменить права.
В новом окне нажмите на кнопку «Изменение типа учетной записи».
После этого укажите маркер на «Администратор» и нажмите на кнопку «Изменение типа учетной записи». Если в вашем случае необходимо снять права администратора с учетной записи, то укажите маркер на «Стандартная».
В результате этого, вы увидите, что в описании к учетной записи появилась группа «Администратор». Это свидетельствует о наличии прав администратора.
Способ №2. Через функцию «Параметры системы»
Данный способ также является популярным, как в случае с первым способ. Тем не менее, здесь необходимо прибегнуть к более сложным манипуляциям.
Откройте Меню «Пуск» icon-windows, а затем нажмите на кнопку «Параметры». Для быстрого вызова окна «Параметры», воспользуйтесь сочетанием клавиш Windows +I.
В новом окне кликните по разделу «Учетные записи».
Теперь перейдите на вкладку «Семья и другие пользователи».
Кликните по учетной записи пользователя для которой вы хотите изменить права. Появится всплывающее меню, нажмите на кнопку «Изменить тип учетной записи».
В новом окне, укажите «Администратор», а затем нажмите на кнопку «OK». Если вы хотите снять полномочия администратора с учетной записи, то выберите «Стандартный пользователь».
В результате этих действий, вы сможете заметить надпись «Администратор» возле учетной записи. Это означает, что теперь учетная запись имеет права администратора.
Способ №3. При помощи командной строки (cmd)
Этот способ гораздо сложнее, по сравнению с предыдущими. Если вы новичок и не имеет опыта работы с командной строкой, то воспользуйтесь более простыми способами, которые описаны выше.
Запустите командную строку от имени администратора, для этого откройте Меню «Пуск» icon-windows, а затем нажмите на кнопку «Все приложения».
После этого отыщите и разверните папку «Служебные — Windows», а затем нажмите правой кнопкой мыши на утилиту «Командная строка». Во всплывающем меню выберите пункт «Запуск от имени администратора».
- В командной строке вам необходимо ввести команду, которая позволяет добавить пользователя в группу администраторов.
- Для русскоязычных Windows — net localgroup Администраторы Имя пользователя /add
- Для англоязычных Windows — net localgroup Administrators Имя пользователя /add
После набора команды, нажмите на кнопку Enter. В результате этого вы увидите уведомление о том, что команда выполнена успешно. На этом закрывайте командную строку.
Способ №4. Использование оснастки «Локальные пользователи и группы»
Благодаря этому способу, вы можете легко управлять группами прав для всех учетных записей Windows. Несомненно, данный способ требует определенных навыков и знаний, но если прислушиваться к инструкциям ниже, то справиться даже новичок.
Запустите командную строку, для этого нажмите на сочетание клавиш Windows +R. В окне командной строки введите команду lusrmgr.msc и нажмите на кнопку «OK».
В окне «Локальные пользователи и группы» кликните по папке «Пользователи».
Теперь нажмите правой кнопкой мыши по учетной записи для которой необходимо изменить права. Во всплывающем меню нажмите на кнопку «Свойства».
В окне свойств, перейдите на вкладку «Членство в группах», а затем нажмите на кнопку «Добавить…».
В окне групп, впишите «Администраторы», либо «Adminstrators» (в некоторых случаях), а затем нажмите на кнопку «OK».
После этого нажмите на группу «Пользователи», а затем кликните по кнопке «Удалить».
Теперь учетная запись имеет полноценные права администратора. Для сохранения всех изменений, нажмите на кнопку «Применить» и «OK».
Ну что же, сегодня мы рассмотрели разные способы, которые позволяют изменить учетную запись на Windows 10. Надеемся, что один из способов помог вам в этом не простом деле!
Что делать если пользователь с правами удален?
Если аккаунт админа был удален, то восстановить его описанными способами не получится. Данные способы восстановления подходят только в том случае, если вы не имеете доступа к учетной записи, например, забыли пароль. То вы сможете дать своему текущему аккаунту права админа. В этом случае рекомендуется воспользоваться «Восстановлением системы».
Первый метод заключается в открытии «Панели управления» через меню Пуск. После чего выбрать раздел «Восстановление», потом «Запуск восстановления системы». После проделанных действий откроется окно «Восстановление системы», где понадобится нажать «Далее». Станут доступны все возможные точки восстановления, на которые можно вернуться / откатиться, в том числе на ту где еще был аккаунт админа. Если такой метод не поможет, то можно попробовать еще один способ.
Для этого потребуется диск или флешка с нужной ОС. При загрузке системы зайти в безопасный режим (нажимая «F8»), затем выбрать «Устранение неполадок компьютера». Откроется окно «Параметры восстановления системы Windows 10». Понадобится произвести загрузку с накопителя и выбрать «Восстановление системы». После чего ОС будет обновлена, учетная запись администратора будет создана заново. При этом файлы не будут задеты, сохранятся на своих местах.
Учетная запись Администратора предоставляет пользователю полный контроль над компьютером, включая полный доступ ко всем системным папкам. При этом во время использования данной учетной записи контроль учетных записей UAC отключен и не выводит предупреждающие сообщения.
По умолчанию, в Windows 10 учетная запись Администратора не активна и не отображается при выборе пользователя. В данной статье мы расскажем о том, как активировать эту учетную запись и как с ее помощью войти в Windows 10 как Администратор.
Шаг № 1. Запустите Командную строку с правами Администратора.
Как изменить пароль на компьютере с windows 10
Для того чтобы войти в Windows как Администратор, сначала вам необходимо активировать учетную запись Администратора. А для этого нужно.
Для того чтобы провернуть это сначала нажмите комбинацию клавиш Windows+X
и в открывшемся меню выберите пункт «Командная строка (Администратор)».
После этого появится всплывающее окно с предупреждением от контроля учетных записей (UAC). В этом окне нажмите на кнопку «Да».
Таким образом, вы запустите командную строку с правами Администратора. Теперь с помощью этой командной строки можно выполнить команду, которая активирует учетную запись Администратора в Windows 10.
Шаг № 2. Активируйте учетную запись Администратора.
Итак, после того как командная строка открыта, можно активировать учетную запись Администратора. Для этого в командной строке нужно выполнить команду «net user администратор /active:yes
». Если у вас англоязычная версия Windows 10, то данная команда будет выглядеть вот так «net user administrator /active:yes».
После того как в Командной строке появится сообщение «Команда выполнена успешно», Командную строку можно закрывать.
Как создать нового пользователя в windows 10: порядок и особенности
Шаг № 3. Входим в Windows 10 как Администратор.
После активации учетной записи Администратора, в нее можно войти, как и в любую другую учетную запись на компьютере. Для этого нужно нажать на кнопку «Пуск», а потом кликнуть по имени пользователя в левом верхнем углу меню «Пуск» и выбрать «Администратор».
После этого появится стандартный экран для входа в учетную запись, а для того чтобы войти в Windows 10 как Администратор вам останется только нажать на кнопку «Войти».
Некоторые замечания по поводу использования учетной записи Администратора:
- Не стоит пользоваться учетной записью Администратора постоянно. Выполните нужные вам операции с системой и отключите эту учетную запись при помощи команды «net user администратор /active:no»;
- Если вы планируете регулярно входить в Windows 10 как Администратора, то установите на эту учетную запись пароль;
- Учетная запись Администратора является локально, также при использовании данной учетной записи вы не сможете пользоваться новыми приложениями для Windows 10;
- Учетную запись Администратора можно включать и отключать через «Локальные пользователи и группы», для этого нужно выполнить команду «usrmgr.msc»;
С выходом в свет Windows Vista, а за ним и Windows 7, войти в систему под администратором стало несколько сложней: учетная запись Администратор по умолчанию заблокирована. Почему парни из Редмонда решили это сделать? Да потому, что работая непосредственно под учетной записью с административными правами, пользователи подвергают всю систему риску.
Как включить встроенную учетную запись администратора, когда вход в Windows 10 невозможен
И последний возможный вариант — вход в Windows 10 невозможен по той или иной причине и вам требуется активировать учетную запись Администратор для того, чтобы произвести действия по исправлению ситуации.
В данном контексте существует два наиболее распространенных сценария, первый из которых — вы помните пароль своей учетной записи, но вход в Windows 10 почему-то не происходит (например, после ввода пароля компьютер зависает).
В данном случае возможный путь решения проблемы будет таким:
- На экране входа в систему нажмите по изображенной справа внизу кнопке «питания», затем, удерживая Shift, нажмите «Перезагрузка».
- Загрузится среда восстановления Windows Перейдите к разделу «Поиск и устранение неисправностей» — «Дополнительные параметры» — «Командная строка».
- Потребуется ввести пароль учетной записи для запуска командной строки. В этот раз вход должен сработать (если пароль, который вы помните — верный).
- После этого, используйте первый способ из этой статьи для включения скрытой учетной записи.
- Закройте командную строку и перезагрузите компьютер (или нажмите «Продолжить. Выход и использование Windows 10»).
И второй сценарий — когда пароль для входа в Windows 10 неизвестен, либо, по мнению системы, неверный, и вход невозможен по этой причине. Здесь вы можете использовать инструкцию Как сбросить пароль Windows 10 — в первой части инструкции описывается, как в данной ситуации открыть командную строку и произвести необходимые манипуляции для сброса пароля, но, в той же командной строке вы можете и активировать встроенного Администратора (хотя для сброса пароля это необязательно).
Администраторская учетная запись в любой операционной системе от Microsoft имеет огромнейшее значение. С ее помощью можно настраивать практически все функции системы, подстраивать ее под себя и устанавливать такие программы, которые в обычной ситуации операционка не пропустит.
В новой операционной системе Windows 10 возможности прав администратора несколько изменилась, если сравнивать с предыдущими версиями:
- Администраторские права необходимо давать отдельно для каждой программы.
- Настройки ОС обрабатываются службой «Контроль учетных записей».
- Часть функций все равно в итоге недоступна обычным администраторам.
По сути, администраторская учетная запись, какой мы ее привыкли видеть – не более, чем профиль модератора. Истинный же администратор спрятан глубоко внутри системы и дезактивирован. Его аккаунт обладает всеми теми полномочиями, какими мы привыкли пользоваться под админкой, и даже большими
Именно из-за этого он и выключен по умолчанию, поскольку в руках неопытного и неосторожного пользователя это – жутчайшее оружие против операционной системы и самого компьютера
Подводим итог
В большинстве случаев смена пользователя требуется для правильного функционирования некоторых программ. Например, нужно выполнить программу, у которой есть привязка к определенному пользователю
и при выполнении этой программы под другим именем возникает ошибка.
Эта ошибка возникает из-за того, что программа пытается получить доступ к файлам пользователя из его папки
, но путь к директории не совпадает с заложенным в утилиту
, так как имя другое. Это один из множества случаев, когда нужно сменить админа.
В нашем материале мы рассмотрели все способы смены администратора в Windows 10. Поэтому надеемся, наша статья поможет нашим читателям выполнить эту задачу.