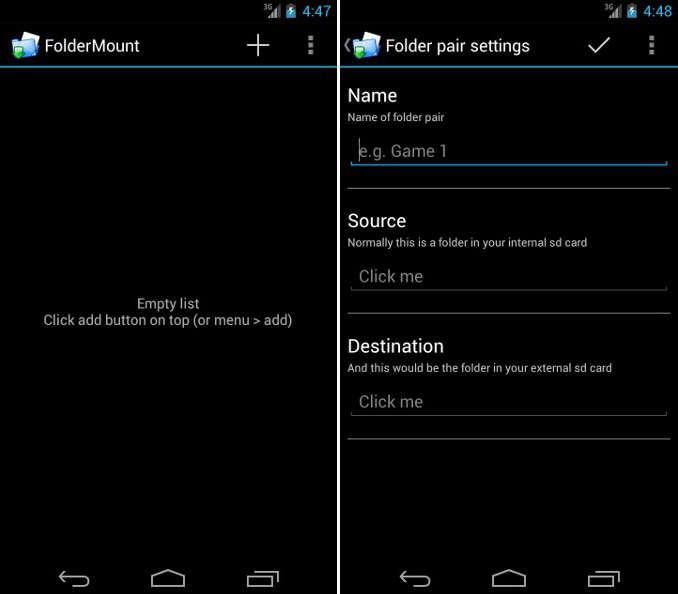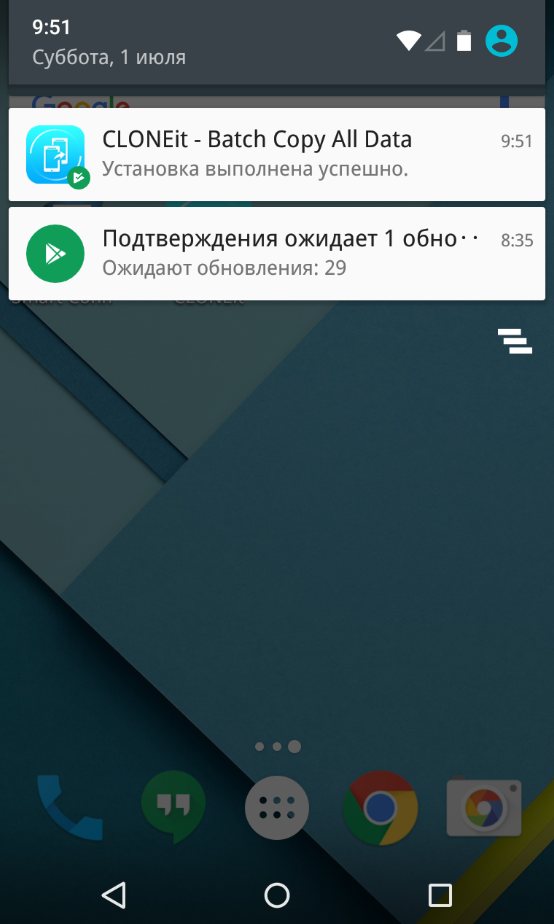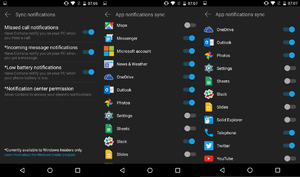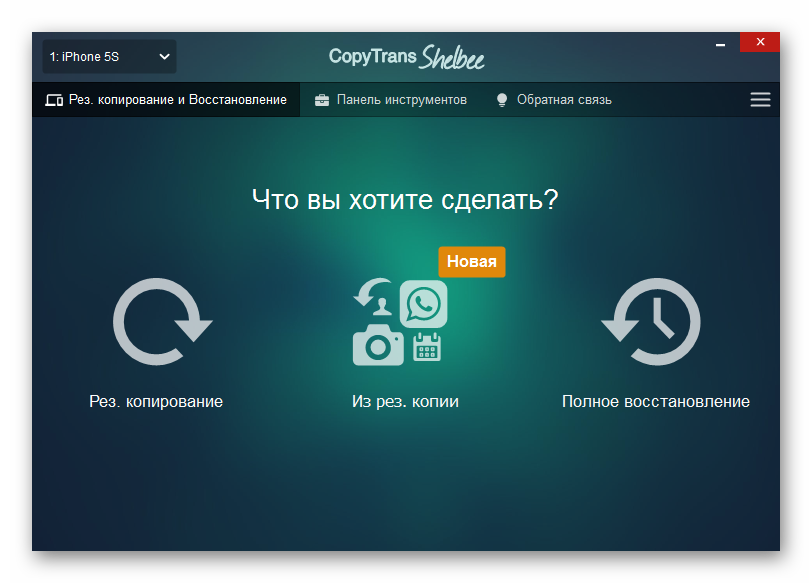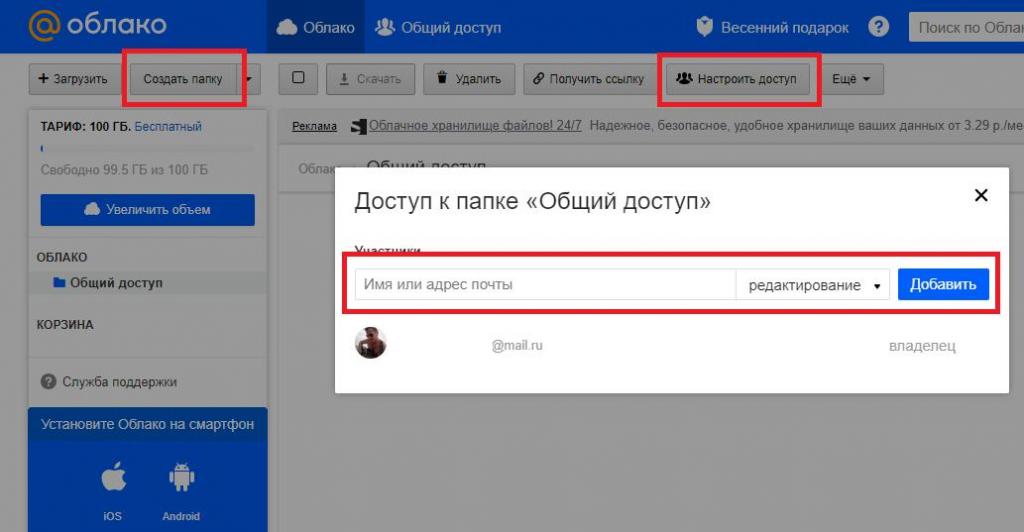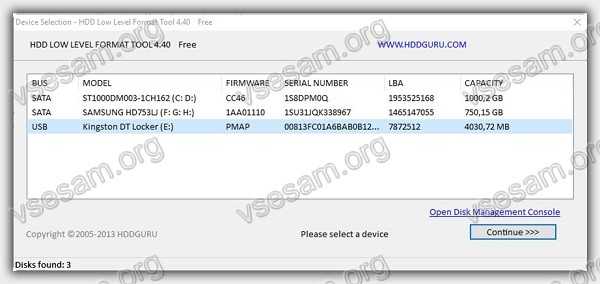Как перенести данные из внутренней памяти на sd-карту (файлы и приложения)
Содержание:
- Как скачать фото с компьютера на флешку
- Запись музыки на флешку
- Переносим песни с компьютера на телефон
- Процедура форматирования
- Как скачать фото с «Одноклассников» на флешку
- Виды флешек
- Как передать музыку по ММС или в мессенджерах
- Переносим фотограии с Android
- Ситуации, когда гаджет не видит внешний USB-накопитель
- Как скачать фото с планшета на флешку
- Первые шаги, или С чего начать
- Используем браузер
- Как записать музыку на флешку
- Скачивание песен из Интернета
- Как передать музыку с ПК
- Соцсети и мессенджеры
Как скачать фото с компьютера на флешку
Первым этапом необходимо подключить флешку к компьютеру. Для этого нужно найти специальный разъем называемый USB. На системном блоке его можно найти на задней панели или на лицевой части.

На ноутбуке USB разъем находится по бокам от устройства.

Если флешка устанавливается в компьютер первый раз, то должен начаться автоматический процесс установки драйвера. После его окончания появится диалоговое окно, где пользователю предложат несколько вариантов открытия флеш накопителя.
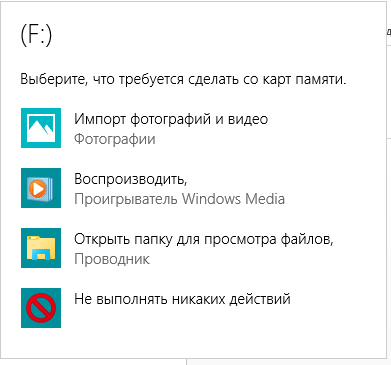
Для интереса можно нажать на пункт «Открыть для просмотра», чтобы увидеть, что уже хранится на USB носителе. Так же флешка должна появиться в меню проводника. Чтобы посмотреть эту информацию, нажмите на «Пуск» – «Компьютер». Здесь, должен появиться новый диск (в нашем примере это раздел F).
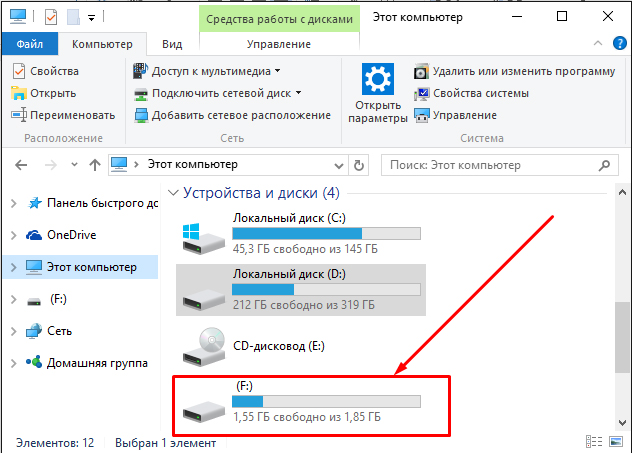
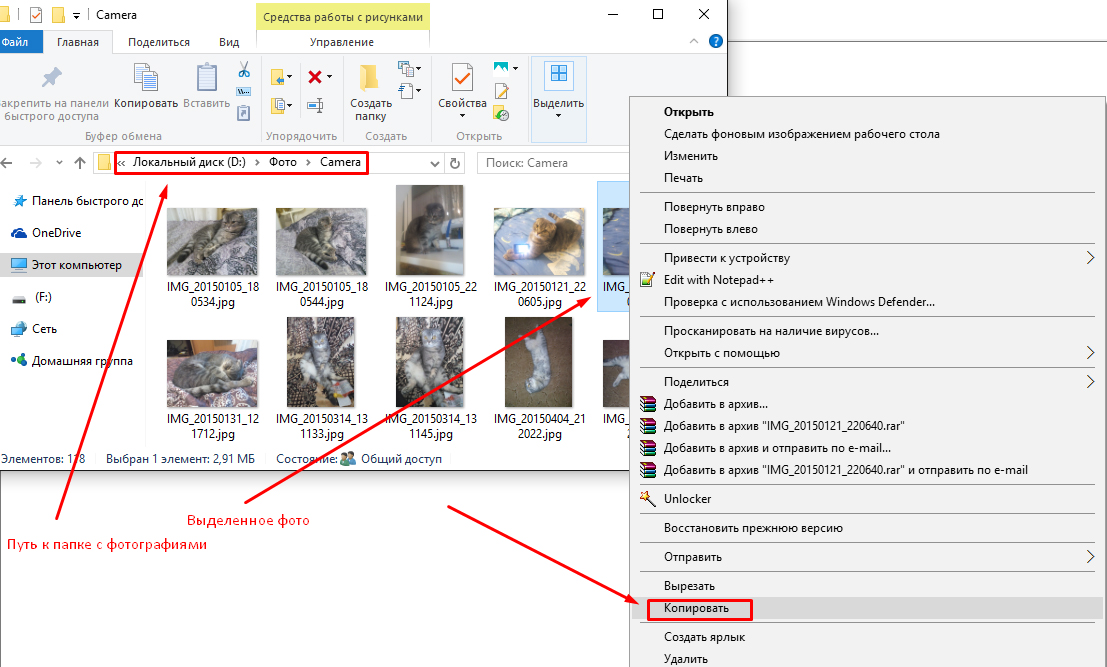
На этом этапе фотографии сохранены в памяти компьютера. Чтобы их перенести на флешку нужно зайти в проводник («Пуск» — «Компьютер») и открыть раздел USB накопителя. Затем, если необходимо, то создается папка, для последующего хранения в ней фото (правая кнопка мыши – «Создать» — «Папку»).
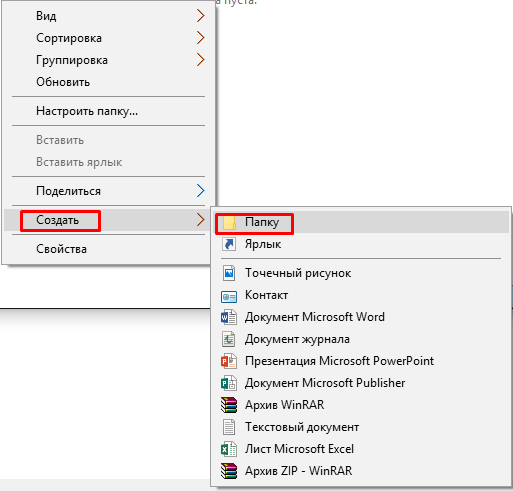
После создания и определения места нужно нажать на правую кнопку мыши и выбрать пункт «Вставить». После чего появится окно со статусом копирования фотографий с компьютера на флешку.

Запись музыки на флешку
Предположим, что вы уже подготовили все песни заранее и скопировали их в одну папку на винчестере. Теперь рассмотрим, как скачать музыку с компьютера. Это можно сделать несколькими способами.
Способ 1
Через контекстное меню (способ 1). Самый простой вариант. Для начала перейдите в ту папку на жёстком диске, в которой хранятся ваши песни для записи. Далее кликните по названию папки правой кнопкой мыши и выберите опцию «Копировать». Теперь эта папка находится в буфере обмена компьютера. Система запомнила, что вы скопировали эту папку. Теперь надо показать то место, в котором вы хотите расположить скопированные файлы. В проводнике откройте вашу флешку, снова кликните правой кнопкой мыши и выберите опцию «Вставить». Сразу же появится окошко, показывающее, сколько файлов скопировано и сколько времени осталось до завершения процедуры. Подождите несколько секунд или минут, и вы увидите, что музыка теперь располагается на флешке.
Такими манипуляциями вы сможете скопировать музыку
Способ 2
- Через контекстное меню (способ 2). Перейти в папку, где находятся музыкальные композиции, кликните по нужным файлам или по целому каталогу правой кнопкой мыши, после чего нажмите пункт «Отправить», во всплывающем меню которого вы увидите название своего переносного носителя. Выберите его, после чего появится такое же окошко, отображающие прогресс переноса файлов.
-
При помощи комбинации клавиш. Как любимые песни с компьютера скачать на флешку, вообще, не задействуя мышь и контекстное меню проводника Windows? Зайдите в папку на жёстком диске, откуда вы хотите скачать музыку с компьютера на флешку, выделите все файлы, нажав комбинацию кнопок Ctrl + A, затем перейдите на вашу флешку и нажмите другую комбинацию, на этот раз Ctrl + V. Снова появится всплывающее окошко, показывающее, сколько уже скопировано и сколько ещё осталось.
-
Перетаскивание файлов и папок. Ещё один альтернативный вариант, позволяющий, вообще, обойтись без запоминания каких-либо комбинаций и пунктов контекстного меню. Окно проводника Windows построена следующим образом: главное окно в правой части, которая гораздо шире левой, и меню быстрого доступа к дискам и папкам компьютера в левой части. Перейдите в желаемый каталог на жёстком диске компьютера, выделите желаемый музыкальный файл, после чего, удерживая левую кнопку мыши, перетяните его в левое окошко, проведя курсор до имени флешки. Если на ней уже записаны какие-то папки, будьте осторожны, чтобы не промахнуться мимо главного раздела её файловой системы и песни не оказались в другом каталоге. Через пару минут процесс копирования будет завершён.
Переносим песни с компьютера на телефон
Не думаю, что вы будете слушать песни в автобусе на ноутбуке. Скорее всего, выбор падет на более компактный носитель: телефон, плеер или планшет. Признавайтесь, что кто-то готов и ноутбук взять с собой?
Процедура переноса не занимает много времени. Давайте пошагово в этом разберемся.
- Подсоедините устройство к компьютеру с помощью USB провода.
- На ПК откройте папку «Мой компьютер», в ней появится ваш носитель. Открывайте и его.
- В нем откройте папку для музыки. Если окно открылось на весь экран, то нажмите в верхнем правом углу на иконку уменьшить.
- Далее рядом открываем библиотеку скаченной музыки и перетягиванием переносим файлы из компьютера на внешний носитель.
Этот же способ можно использовать при записи аудио на флешку, CD диски и другие внешние носители.
Процедура форматирования
Для того чтобы магнитола гарантированно распознала флешку, формат её файловой системы должен соответствовать стандарту FAT32. Конечно, некоторое современное оборудование данного типа может работать также и с файловой системой NTFS, но это умеют делать далеко не все магнитолы. Поэтому если вы хотите быть уверены на 100%, что USB-носитель подойдет к устройству, перед записью аудиофайлов его нужно отформатировать в формат в FAT32
Причем процесс важно выполнить именно в таком порядке: сначала форматирование, а уже потом копирование музыкальных композиций
Но для начала нужно проверить, какая файловая система у флешки в данный момент. Возможно, её и не нужно форматировать.
- Для этого подключите флешку к компьютеру, а затем через главное меню, ярлык на «Рабочем столе» или кнопку «Пуск» перейдите к разделу «Компьютер».
В указанном окне отображаются все диски, подключенные к ПК, включая жесткие, USB и оптические носители. Найдите флешку, которую собираетесь подключить к магнитоле, и щелкните по её наименованию правой кнопкой мыши (ПКМ). В отобразившемся перечне кликните по пункту «Свойства».
Если напротив пункта «Файловая система» стоит параметр «FAT32», это означает, что носитель уже подготовлен к взаимодействию с магнитолой и вы смело можете записывать на него музыку без дополнительных действий.
Если же напротив указанного пункта отображается наименование любого другого типа файловой системы, следует произвести процедуру форматирования флешки.
Форматирование USB-накопителя в файловый формат FAT32 можно выполнить, как при помощи сторонних утилит, так и используя функционал операционной системы Windows. Далее мы рассмотрим оба этих способа более подробно.
Способ 1: Сторонние программы
Прежде всего, рассмотрим процедуру форматирования флешки в формат FAT32 при помощи сторонних программ. Сам алгоритм действий будет описан на примере Format Tool.
- Подключите флешку к компьютеру и активируйте утилиту Format Tool от лица администратора. Из выпадающего списка в поле «Device» выберите наименование того USB-устройства, которое необходимо отформатировать. В раскрывающемся перечне «File System» выберите вариант «FAT32». В поле «Volume Label» обязательно введите имя, которое будет присвоено накопителю после форматирования. Оно может быть произвольным, но крайне желательно использовать только буквы латинского алфавита и цифры. Если же вы не впишите новое название, попросту не сможете запустить процедуру форматирования. После выполнения указанных действий щелкайте по кнопке «Format Disk».
Далее откроется диалоговое окно, в котором на английском языке отобразится предупреждение, что в случае запуска процедуры форматирования все данные на носителе будут уничтожены. Если вы уверены в своем желании отформатировать флешку и перенесли с неё все ценные данные на другой накопитель, жмите «Да».
После этого стартует процедура форматирования, динамику которой можно наблюдать при помощи зеленого индикатора.
После завершения процесса носитель будет отформатирован в формат файловой системы FAT32, то есть подготовлен для записи аудиофайлов с последующим их прослушиванием через магнитолу.
Урок: Программы для форматирования флешки
Способ 2: Стандартные средства Виндовс
Файловую систему USB-носителя можно отформатировать в FAT32 также при помощи исключительно встроенного инструментария Виндовс. Мы рассмотрим алгоритм действий на примере системы Windows 7, но в целом он подойдет и для других ОС данной линейки.
Если флешка при подключении к магнитоле не хочет проигрывать музыку, не стоит отчаиваться, так как вполне вероятно её достаточно отформатировать при помощи ПК в файловую систему FAT32. Это можно сделать, используя программы сторонних производителей или же воспользовавшись тем функционалом, который уже встроен в операционную систему.
Опишите, что у вас не получилось.
Наши специалисты постараются ответить максимально быстро.
Как скачать фото с «Одноклассников» на флешку
Сделать это очень просто. Для этого на понравившейся фотографии необходимо нажать левой кнопкой мыши, чтобы она открылась в полном размере. После этого нужно нажать правой кнопкой мыши на самой картинке. В появившемся контекстном меню нужно выбрать пункт: для Internet Explorer – это «Сохранить изображение как…», для Chrome «Сохранить картинку как…».

Здесь появится меню проводника, в котором нужно выбрать место сохранения (в нашем случае это флеш накопитель) В данный момент флешка должна быть подключена к компьютеру! Найти его можно по левому краю после пункта «Этот компьютер». нажав на букву соответствующего раздела. Если его не видно в проводнике, следует проверить подключение флешки и повторить процедуру копирования фото с одноклассников еще раз.
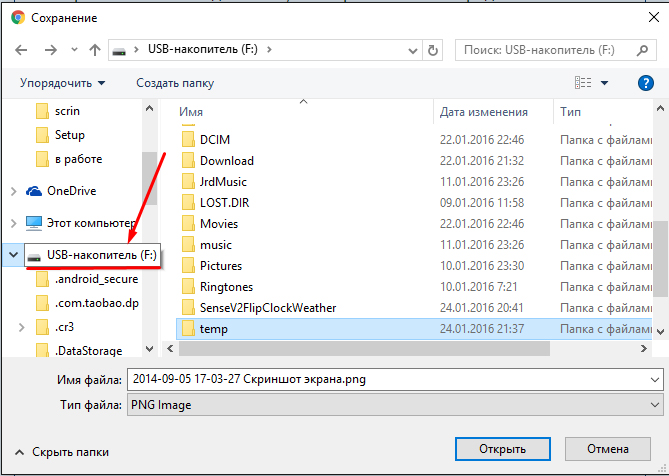
После можно выбрать папку сохранения и нажать на кнопку «Сохранить».
Если в данный момент под рукой нет накопителя и очень хочется эту картинку, то можно временно скачать ее на компьютер. Затем, когда появится флешка воспользоваться способом, описанным выше.
Виды флешек
Необходимость использования флеш-накопителя для смартфона или айфона появляется в разных случаях. Первой причиной является бюджетность гаджета, когда встроенная память не обладает достаточным объемом для сохранения личных файлов. Перед выбором аксессуара требуется понимать их разновидности и характеристики, чтоб приобрести именно то, что нужно.
Современные flash-накопители условно делят на две категории, каждая из которых может стать удобным способом для применения совместно с Android и iPhone:
- USB Flash drive. Универсальный тип портативного накопителя, который применяется миллионами пользователей. Высокая скорость считывания информации, компактные размеры, мобильность делают аксессуар незаменимым. Флешка легко подключается практически ко всем устройствам имеющим внешний usb-порт. В некоторых случаях требуется шнур-переходник.
- Flash-карта. Самый оптимальный вид накопителя цифровых данных для всех современных девайсов под управлением Android и iOS. Flash-накопитель обладает миниатюрными размерами, легко размещается в телефонах, без необходимости отключения. Несмотря на миниатюрность, аксессуар имеет очень высокую скорость обмена информацией.
Для мобильных девайсов намного комфортней будет использоваться вариант с flash-картой. Каждый современный телефон оснащен специальным слотом для установки накопительного аксессуара. Дальнейший выбор зависит от характеристик гаджета и возможностей flash-памяти.
Основные характеристики Flash-карт
Большинство цифровых устройств используют SD-карты в качестве флеш-накопителя. Однако выбор подходящей карты не так прост. Флешку требуется подбирать по основным показателям:
Форм-фактор. Первый показатель, который определяет физическую возможность установки карточки в девайс. Сегодня существует три типа: SD, MiniSD, MicroSD.

- Объем памяти. Здесь выбор зависит от предпочтений владельца девайса. Разработчики предлагают широкий ассортимент SD-карт с памятью от 1 Гб до 2 Тб.
- Класс. Именно Class определяет качество памяти и скорость обработки информации (считывание/запись).
Ознакомившись с характеристиками, можно быстро решить, какая flash-карта нужна для девайса. Однако тут есть существенные ограничения по техническим характеристикам мобильного устройства, например фактический объем flash-карты, который поддерживает гаджет. Подробные характеристики можно узнать в техническом паспорте.
Как передать музыку по ММС или в мессенджерах
Для того чтобы передать музыку по ММС или в мессенджерах, нужно следовать следующим шагам.
Отправка музыки через ММС отличается от передачи в мессенджерах только тем, что в ММС ограничен объём памяти, а это до 1 Мб. Для того чтобы отправить музыку через мессенджер, нужно:
- Зайти в приложение, выбрать абонента, которому вы будете отправлять музыку.
- Затем выбрать пункт « Создать сообщение »
- Затем нужно нажать Добавить и в предложенном меню нажать «Ауди » либо «Мелодию».
- После чего вас отправит в Диспетчер задач, в котором нужно выбрать музыку, которую нужно отправить.
- Нажимаем отправить, и начнется загрузка выбранного файла в используемой программе.
- После завершения загрузки, нужно нажать на кнопку «Отправить»
Переносим фотограии с Android
Чтобы переместить снимки, вам необходимо воспользоваться файловым менеджером, который вы найдёте в меню. Как правило, он по умолчанию установлен на всей технике с платформой Android. Если по какой-либо причине вы не обнаружили хранилище в своём телефоне или планшете, то его можно скачать в Google Play Market. Всё, что от вас требуется — просто набрать в поиске фразу «файловый менеджер» и скачать одну из понравившихся программ.
Для того, чтобы переместить файлы на SD-карту, вам потребуется файловый менеджер
Далее, выполните такие действия:
- Запустите программу.
- Найдите папку с необходимыми данными. Если это снимки с камеры, то они находятся в соответствующем каталоге. Если это скачанные фото и вы получили их с другого оборудования, то папка может иметь другое имя. При использовании сторонних приложений для снимков, готовые файлы будут в каталоге с их названием.
- Кстати, убедитесь, что вы ищете файлы в самом устройстве Android (обычно в менеджере есть вкладка для перехода с внутреннего хранилища в саму SD-карту).
- Когда вы нашли необходимые файлы, нажмите на один из них и не убирайте палец.
- Появится список, где можно отметить галочками те файлы, которые вы собираетесь перемещать. Сделайте это.
- Затем откройте меню приложения и выберите пункт «Переместить».
- Теперь вам необходимо обозначить папку, куда вы собираетесь перенести файлы — укажите к ней путь. Если нужно, то вы сразу можете создать для них новый отдельный каталог.
- После этого нажмите «Вставить», и приложение переместит данные в новое место.
Вот и всё! Теперь вы знаете, как перекинуть фотографии на карту памяти. Как видите, делается это довольно просто: от вас не требуется обладать особыми знаниями или умениями. Более того, советуем хранить фотографии именно на внешних устройствах, чтобы внутренний накопитель был свободен для приложений, а система Андроид работала максимально быстро.
Ситуации, когда гаджет не видит внешний USB-накопитель
Порой пользователь сталкивается с ситуацией, что и файловый менеджер выбран правильно, и настройки установлены верно, и OTG-кабель выбран правильно, а гаджет не определяет наличие подключенного внешнего устройства. Причинами этого может быть следующее:
- Флеш-накопитель отформатирован в формате NTFS, который операционная система Android, установленная на некоторых гаджетах, не читает. Для устранения этой причины достаточно переформатировать флешку в формат FAT 32 и гаджет ее обнаружит
- USB-накопитель имеет объем превышающий читаемые предел (обычно 32 гигабайта. В этом случае необходимо подключить флешку меньшего объема от 4 до 16 гигабайт и проверить ее чтение.
- Системный сбой планшета, который может произойти по любой причине. Для этого достаточно выключить планшет, подождать несколько минут и вновь включить устройство. Некоторые пользователи повторяют эту процедуру несколько раз и чтение восстанавливается;
- Низкое напряжение питания, которое подается на флешку через USB-порт планшета. Обычно этот дефект устраняется путем использования флеш-накопителя меньшего объема, имеющего меньшее энергопотребление.
Как скачать фото с планшета на флешку
Планшет все больше и больше набирает популярность среди пользователей цифровой техники. Это обусловлено тем что он может выполнять функции ноутбука, компактный и многофункциональный. Также наличие сенсорного экрана делает его наиболее привлекательным.
Среди владельцев планшета тоже часто возникает вопрос о переносе фотографий на флешку. Данная статья рассказывает, как перенести фото с планшета на Micro – SD карту и USB накопитель.
USB флешка и планшет
Данным способом можно воспользоваться, если устройство поддерживает технологию OTG. Чтобы узнать это можно обратиться к руководству планшета либо воспользоваться специализированными приложениями (например, для андроида: USB OTG Checker). Как правило, если в коробке присутствует специальный кабель OTG, показанный на рисунке, то планшет имеет такую возможность.

Маленький конец кабеля это Micro USB, другой конец – это разъем для USB устройства. На планшете есть разъем Micro USB, который подключается кабелем. С другой стороны, подключается флешка.

Далее все действия объясняются для планшета на платформе андроид. После подключения на экране появится сообщение о том, что подключен USB накопитель. Посмотреть подробную информацию можно в настройках – «Память».
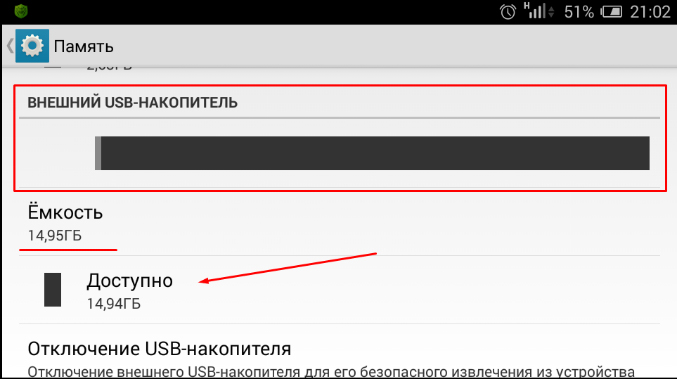

Далее переходим в раздел, где хранятся фотографии. Как правило на андроиде по-умолчанию все фото сохраняются в папку DCIM/Camera/, именно здесь основная часть, которая отображается в галерее. Если на внутренней памяти планшета нет этих папок или фотографий, то скорей всего они хранятся на SD карте устройства. И найти их можно по такому же пути.
После того как нужная фотография найдена, необходимо нажать на файл и не отпускать пока он не выделиться. Затем внизу появятся варианты для выполнения определенных действий с фото (копировать, удалить, вырезать).
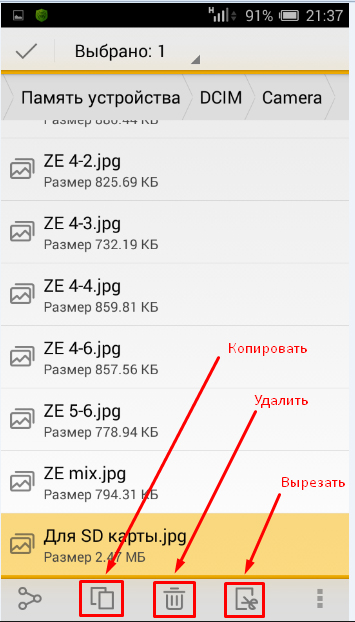
Определившись с вариантом переноса, нужно перейти в раздел подключенной флешки. Для этого нажимают кнопку «Назад» два раза. Либо опять нажимают кнопку «Меню» — «ES проводник». В открывшемся окне следует выбрать «Внешний USB накопитель».
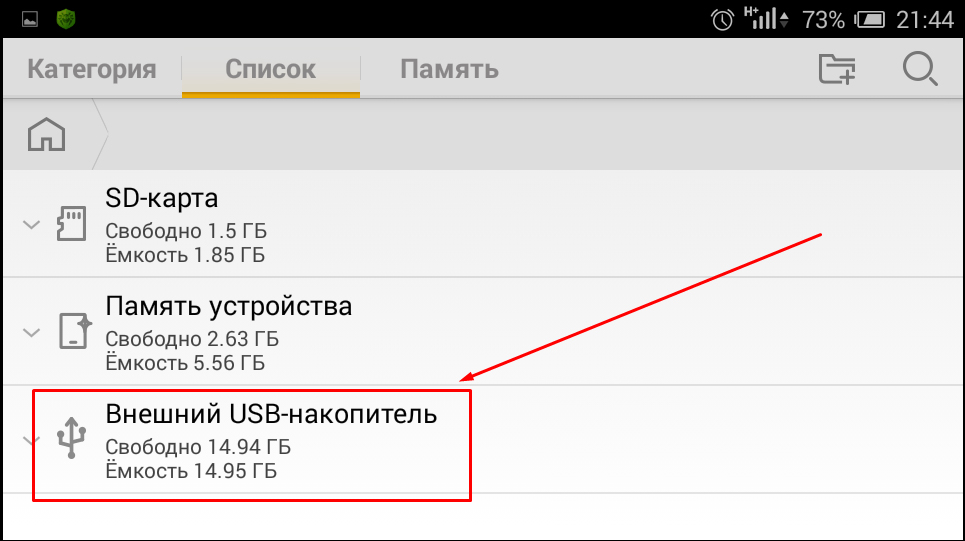

Чтобы фотография сохранилась на флешке ее необходимо безопасно извлечь. Для этого следует выбрать пункт «Настройки» — «Память». Здесь, пролистать вниз до пункта накопителя и выбрать пункт «Отключения USB накопителя».
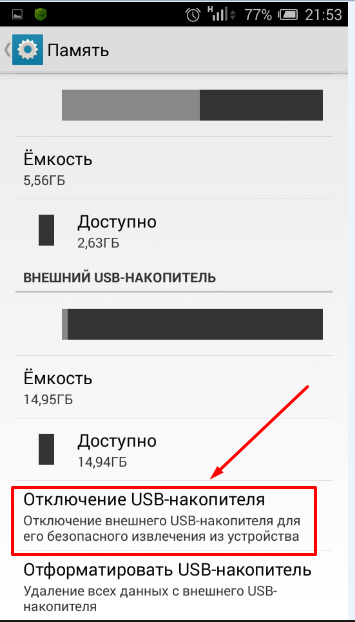
После нажатия через некоторое время система сообщит о том, что флешку можно извлечь, не боясь потерять сохранённые файлы.
Первые шаги, или С чего начать
Итак, после того как наша карта памяти окажется в нужном слоте, вы можете скидывать на неё всё, что захотите. Безусловно, перебрасывать можно не только те файлы, которые хранятся на вашем жестком диске, но и напрямик скачанные из интернета. В чём отличие, спросите вы? Второй способ экономит время, так как вам не требуется повторно копировать файл с винчестера на флешку
Единственное, на что рекомендуется обратить внимание, так это на установку такой полезной программы, как USB-security. Она нужна для того, чтобы обнаруживать угрозы на съемном носителе и удалять их. Если вы откажетесь от использования такого софта, то у вас должен быть надёжный антивирус, который перехватит вредоносный файл
А сейчас давайте перейдём к следующему шагу
Если вы откажетесь от использования такого софта, то у вас должен быть надёжный антивирус, который перехватит вредоносный файл. А сейчас давайте перейдём к следующему шагу.

Используем браузер
Сначала рассмотрим скачивание фильма на смартфон из браузера UC Browser.
- Откроем браузер и в поиске введем «Скачать фильм».
- Выберем любой предложенный для скачивания сайт. Введем в поиске нужное название.
- Появится список фильмов со схожим названием, найдем нужный, откроем информацию о нем. Обычно внизу находятся ссылки на скачивание фильма или кино. Появится запрос браузера, куда сохранить и как назвать файл. После ввода и указания нужной информации следует нажать «Скачать» и информация о загрузке переместится во вкладку файлов которые скачиваются.
Что делать, если скорость интернет ниже заявленной провайдером
Еще один пример:
- В поиске Гугл введем «Скачать фильм». И откроем произвольный сайт из списка.
- В открывшейся странице в строке поиска введем название, в нашем случае «Остров проклятых».
- Сайт выдаст все фильмы с похожим названием, найдем нужный, откроем с ним новую вкладку. Найти ссылку на скачивание не составит труда, жмем на нее, выбираем путь скачивания файла и все готово.
Как записать музыку на флешку
Если музыка сохранилась на винчестер, то нужно провести процедуру копирования данных на съёмный носитель.
- Вставьте флешку в порт, дождитесь автозапуска, откройте нужную папку на ней.
- Зайдите в проводник, откройте папку, где сохранена музыка.
- Если скачивание производилось браузером автоматически, и вы не можете найти, куда, откройте браузер и найдите кнопку «Загрузки». Она иногда обозначается направленной вниз стрелкой. После того как откроется окно, найдите там кнопку «Показать в папке».
- В открывшейся папке выделяем нужные нам файлы и нажимаем «Копировать».
- Переходим к окну флешки и нажимаем «Вставить». Если данные копируются в корень карты памяти, то можно просто щёлкнуть правой кнопкой на нужных треках и выбрать «Отправить на съёмный диск».
- Дождитесь окончания копирования и безопасно извлеките устройство.
Скачивание песен из Интернета
Нередко пользователи ломают голову над тем, как или какой-либо другой социальной сети. Однако записать нужную песню на компьютер и затем скачать ее на флешку проще со специализированных ресурсов. Лучшими сайтами для скачивания музыки в Рунете являются:
- zaycev.net;
- drivemusic.cc;
- mzmuz.ru.
Загрузить музыку на компьютер или ноутбук с этих ресурсов можно без предварительной регистрации. В представленных библиотеках есть много русских и зарубежных песен. Однако функциональность сайтов ограничена. Например, с их помощью нельзя вырезать музыку из видео или обрезать мелодию до рингтона.
Скачать нужную песню на компьютер или ноутбук и потом сразу скинуть ее на флешку можно и через поисковую строку:
Вводим в поисковик соответствующий запрос и нажимаем Enter.
Кликаем на сайт с необходимой мелодией.
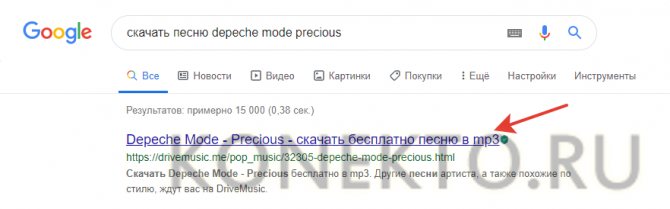
Нажимаем на кнопку «Скачать mp3».
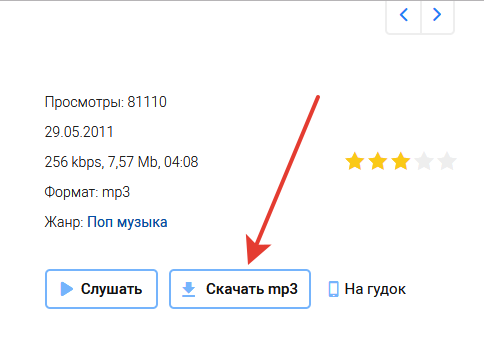
Как видно, все очень просто. Даже снять защиту с флешки труднее, чем найти нужную песню и записать ее на свой компьютер или ноутбук.
Как передать музыку с ПК
Есть множество способов передать музыку с ПК на телефон.
- Первый способ — это через USB кабель. Подключаем его к ПК и телефону, в окне уведомления высветится способ подключения, Выбираем « Передача файлов » и телефон будет обнаружен на ПК, как запоминающее устройство, заходим на диск с памятью телефона, выбираем нужную папку, затем сворачиваем и заходим в место, где хранится файл, который нужно передать. Нажимаем правой кнопкой мыши на файле и вызываем меню, затем выбираем Копировать и возвращаемся в заранее подготовленную папку в памяти телефона, также нажимаем правую кнопку мыши и выбираем вставить. Дожидаемся, пока файл скопируется в память телефона. После чего можно извлечь кабели из ПК и телефона.
- Второй способ это отправить файл с ПК на телефон по Bluetooth. Для этого активируем модуль Bluetooth на телефоне, включаем обнаружение, для того чтоб наш ПК смог подключиться к телефону. Затем на компьютере находим файл отправки и нажимаем правой кнопкой мыши, для того чтобы вызвать меню, выбираем «Отправить» и способ отправки по «Bluetooth», затем Установить сопряжение ПК с телефоном, после чего начнётся передача файла.
- Третий способ — это по Wi-Fi. Для этого устанавливаем приложение на телефон. К примеру « SHAREit » и такое же приложение, только для ПК, устанавливаем на свой компьютер. После чего устанавливаем соединение между гаджетами и отправляем файл.
Соцсети и мессенджеры
Наверняка вы знаете, что музыку можно передавать через клиент социальных сетей (VK, Facebook) и мессенджеров (WhatsApp, Telegram). Обмен файлами осуществляется при помощи подключения к интернету. Подобный тип передачи музыки известен всем, но далеко не все понимают, как в таком случае можно перекинуть трек с компьютера на телефон.
Рассмотрим, как это сделать на примере мессенджера WhatsApp:
- Загружаем клиент мессенджера на телефон и ПК.
- Проходим авторизацию на компьютере.
- Добавляем контакт со своим номером телефона.
- Открываем чат.
- Нажимаем кнопку в виде скрепки.
- Выделяем файлы для отправки.
- Подтверждаем выполнение операции.
- На телефоне нажимаем кнопку скачивания.
Музыкальная композиция на телефоне отобразится в приложении «Музыка» и в специальной папке приложения WhatsApp.