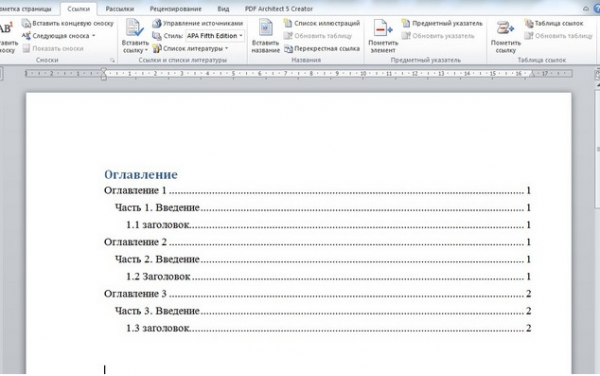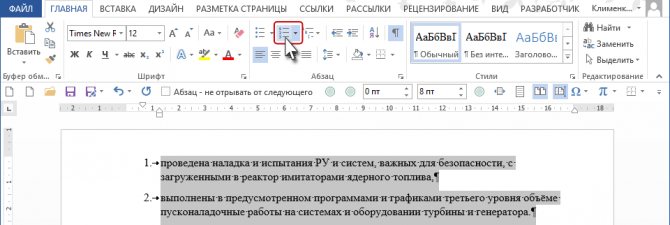Как сделать сноску в word
Содержание:
- Изменение разделителя сносок
- Как вставить ссылку на сайт
- Форматирование сносок
- О сносках
- Зачем их создавать
- Как вставить обычную сноску
- Разновидность сносок
- Создание пояснений
- Пример: как оформить ссыклу в Word
- Разновидность сносок
- Как создать список источников или литературы
- Как сделать сноску в Word в 2003
- Переходы по сноскам
- Как быстро сделать сноску в ворде?
- Как выделить все сноски в документе Word?
- Как вставить концевую сноску
- Создать примечание о продолжении сноски
- Какими бывают сноски
- Форматирование сносок Word
- Как делать сноски в Word?
Изменение разделителя сносок
Когда вы вставляете сноски, Microsoft Word также помещает разделительную линию между текстом в документе и секцией сноски. Вы можете изменить способ отображения этого разделителя или удалить разделитель.
- Нажмите Проект на Посмотреть в Просмотр документов раздел. Вы должны быть в черновике, чтобы выполнить эту процедуру.
- Нажмите Показать заметки на Рекомендации в Сноски раздел.
- Выбрать Сепаратор сносокв раскрывающемся меню на панелях заметок.
- Выберите разделитель.
- Нажмите Границы и затенение на Главная в Параграф раздел.
- Нажмите изготовленный на заказна настройки меню.
- Выберите стиль линии разделителя из Стиль меню. Вы также можете выбрать цвет и ширину.
- Убедитесь, что только верхняя строка выбрана в предварительный просмотр раздел. Если отображается больше строк, нажмите на нижнюю, левую и правую линию, чтобы отключить их.
- Нажмите Хорошо, Отображается новый отформатированный разделитель сносок.
Как вставить ссылку на сайт
Гиперссылка делается просто. Рассмотрим самые простые способы, как быстро поставить гиперссылки в тексте.
При помощи панели инструментов
Шаг 1: На верхней панели ворд 2007 находите вкладку Вставка, ищете кнопку Гиперссылка и нажимаете.
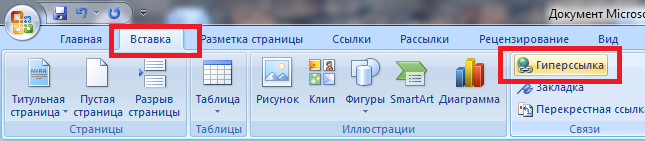
Рисунок 1 – Панель инструментов
В ворде 2010, 2013 и выше найти кнопку Гиперссылки можно также, как на фото ниже.
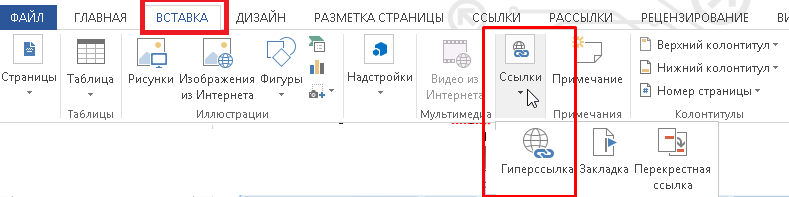
Шаг 2: После нажатия появляется диалоговое окно. Внутри ищете строку «Адрес» и вставляете ссылку на страницу.
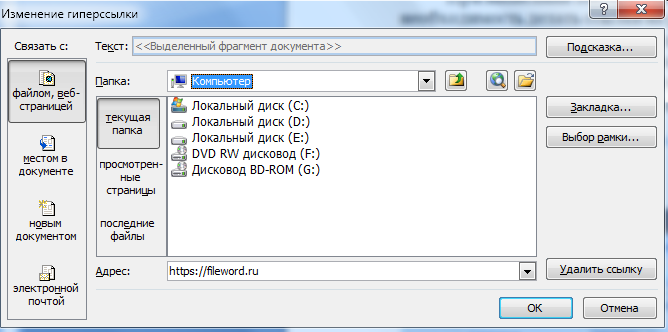
Также в этом окне можно сделать гиперссылки на другой документ ворд или эксель.
При помощи правой клавиши мыши
Шаг 1: Пишете любое слово, например сайт, выделяете, нажимаете правую клавишу мыши, ищете строку «Гиперссылка» и делаете клик
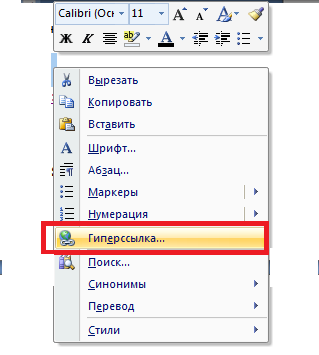
Шаг 2 такой же, как и в Способе 1. Вставляете ссылку на сайт и нажимаете ОК
Если слово подсвечивается синим и подчеркнуто (сайт) значит все сделано правильно.
Форматирование сносок
После установки ссылки может понадобиться её отредактировать, удалить или изменить положение относительно текста.
Все эти действия программа Word позволяет осуществить всего за несколько секунд.
Изменение формата номера
Алгоритм изменения нумерации ссылок следующий:
- Курсор выставляется в том разделе, примечания которого будут редактироваться;
- Открывается меню сносок (для Ворд 2003) или соответствующая вкладка на панели ссылок (Word 2007);
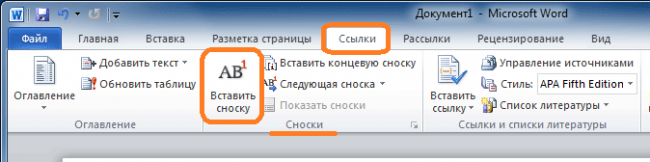
Выбирается формат номера и нажимается «Вставить» («Применить»). По умолчанию для обычных сносок выбрана нумерация «1, 2, 3, …», а для концевых – «I, II, III …».

Установка формата нумерации сносок
Уведомление о продолжении
В ряде случаев ссылки могут не помещаться на одном листе, в результате чего пользователь документа или читатель книги может решить, что примечание кончилось.
Однако оно не заканчивается внизу, а продолжается на новой странице, и сообщить об этом следует с помощью уведомления о продолжении.
В версиях Word 2013 и 2010 такая возможность существует.
Для этого следует:
Перейти в режим черновика на вкладке «Вид»;
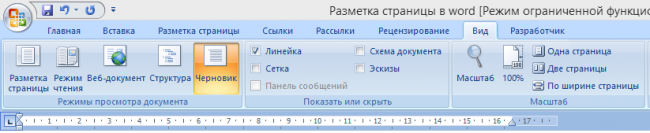
- Нажать кнопку «Показать сноски» во вкладке «Ссылки»;
- Выбрать тип примечания, для которого делается уведомление (концевое или обычное).
- В списке нажать на сообщение о продолжении сноски нужного типа;
- Выделить текст, используемый для уведомления (например, «Продолжение на след. стр.»).
Изменение или удаление разделителя
По умолчанию текст сносок отделяется от общей части документа разделителями – горизонтальными линиями.
Обычно они короткие, но если примечание продолжается на следующую страницу, ставятся длиннее.
К разделителям в Ворд 2007, 2010 и 2013 можно дополнительно добавить рисунок и изменить формат отображения разделителя.
Для этого следует сначала перейти в режим черновика (вкладка «Вид») и в группе выбрать «Показать сноски».

Теперь следует выбрать тип примечаний (концевая или обычная, продолжение или продолжение концевой сноски), перейти к разделителю и выделить его.
Для удаления используется клавиша Delete.
Изменение производится с использованием линий из открывшегося меню или даже картинки (например, в виде фигурной прямой).

Выбор типа примечаний
Восстановление разделителя в исходное состояние осуществляется выбором пункта «Сброс».
При отсутствии необходимости в конкретной ссылке, удаляется её знак в документе (выделяется и нажимается Delete), а текст самого примечания исчезнет автоматически.
При этом текстовый редактор автоматически меняет нумерацию других сносок, и исправлять их не придётся.
Как сделать и удалить сноску word
Из видеоурока мы узнаем, как сделатьсноску. Рассмотрим окно Сноски. Узнаем, как настроить нумерацию сносок. Как удалить сноску.
Богдан Вязовский
«Мы живем в обществе, где технологии являются очень важной частью бизнеса, нашей повседневной жизни. И все технологии начинаются с искр в чьей-то голове
Идея чего-то, чего раньше не существовало, но однажды будет изобретено, может изменить все. И эта деятельность, как правило, не очень хорошо поддерживается»
О сносках
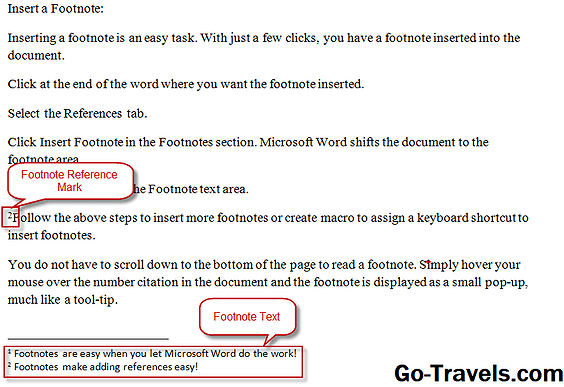
В сноске есть две части: контрольная метка примечания и текст сноски. Контрольная метка примечания — это номер, который отмечает текст в документе, в то время как текст сноски — это то, где вы вводите информацию. Использование Microsoft Word для вставки ваших сносок имеет дополнительное преимущество: Microsoft Word также контролирует ваши сноски.
Это означает, что при вставке новой сноски Microsoft Word автоматически выведет выделенный текст в документе. Если вы добавите ссылку на сноску между двумя другими цитатами или удалите цитату, Microsoft Word автоматически отрегулирует нумерацию, чтобы отразить изменения. Microsoft Word также настраивает нижние поля, чтобы разместить количество сносок в нижней части каждой страницы.
Продолжить чтение ниже
Зачем их создавать
Сноска в документе позволяет автору более лаконично излагать свои мысли. Рассмотрим конкретный пример: «Вам нужно вставить в текст иностранное слово. Чтобы не перегружать предложение лишними скобками, к термину добавляется символ с расшифровкой в конце странички».
В некоторых случаях авторы используют в своих текстах цитаты известных учёных и политиков. Чтобы не получить клеймо плагиаторов необходимо вставлять сноски на изначальные источники. Это позволит избежать судебных издержек и сделает работу соответствующей научному стилю.
Согласно базовым правилам делопроизводства и оформления научных работ в поясняющей ссылке нужно указать автора, источник и страницу, откуда была взята информация. Некоторые авторитетные журналы требуют от своих литераторов указывать номера строк. Также необходимо прописывать год издания.
Третий самый распространённый случай вывода поясняющей информации за рамки основного тела работы заключается в пояснении терминов.
Допустим, автор употребляет в тексте некую сложную терминологию, требующую расшифровки. В таком случае несколько предложений в конце помогут читателю разобраться в сути.
Как вставить обычную сноску
Чтобы добавить обычную сноску, следуйте дальнейшим инструкциям:
- Наведите мышью на то место, куда нужно вставить сноску, и нажмите левую кнопку. Таким образом, вы перенесёте курсор в нужное вам место.

Наводим мышью на то место, куда хотим вставить сноску, нажимаем левую кнопку
В ленте Microsoft Word откройте вкладку «Ссылки», кликнув по ней левой кнопкой мыши.
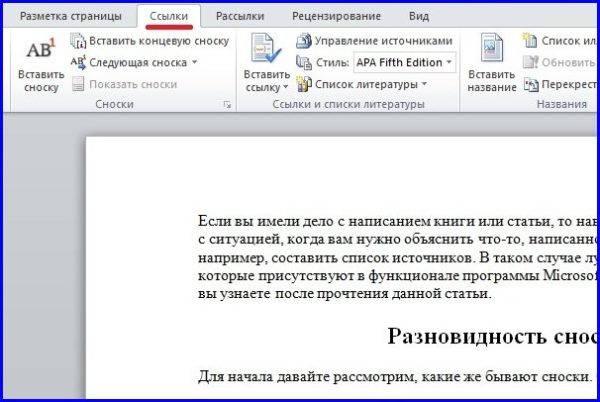
Открываем вкладку «Ссылки», кликнув по ней левой кнопкой мыши
Нажмите на «Вставить сноску».
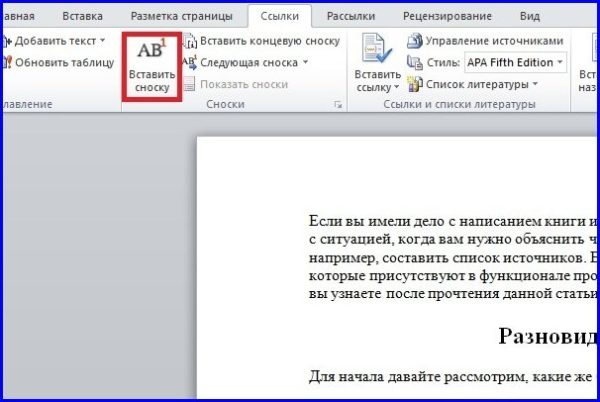
Нажимаем на вкладку «Вставить сноску»
Введите текст, который будет отображаться на добавленной вами сноске. Дело сделано.

Вводим текст, который будет отображаться на добавленной сноске
На заметку! Вы также можете добавить обычную сноску с помощью нажатия комбинации клавиш Alt+Ctrl+F.
Разновидность сносок
Для начала давайте рассмотрим, какие же бывают сноски. Они бывают двух видов:
-
обычные сноски. Они находятся в конце страницы, на которой размещены. Вы часто можете наблюдать их в произведениях художественной литературы, особенно старых, когда редактор заботливо объясняет читателю значения незнакомых ему слов, используемых во время написания книги;
-
концевые сноски. Они располагаются в конце документа или его раздела. Чаще всего используются в научных публикациях как перечень списка используемых источников. Вы можете наблюдать их в любой статье в Википедии в разделе «Примечания».
Теперь, когда с теоретической частью покончено, перейдём сразу к практике.
Создание пояснений
Создать сноску (замечание) можно в ворде следующих версий: 2003; 2007; 2016; 2010; 2013. Программы различных версий имеют внешние отличия, но их функции идентичны.
Примечание внизу листа можно оформить, установив курсор мыши у слова, к которому необходимо ввести пояснение и нажав кнопку «Вставить сноску» во вкладке «Ссылки».

Чтобы замечание отображалось в конце текста, требуется выбрать пункт «Вставить концевую сноску». Он располагается во вкладке «Ссылки».
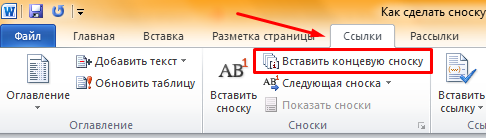
Чтобы осуществить настройку примечаний, необходимо открыть меню, находящееся там же, где и сама функция оформления замечаний. В открывшемся окне можно выбрать где будет располагаться и как будет выглядеть создаваемое примечание.
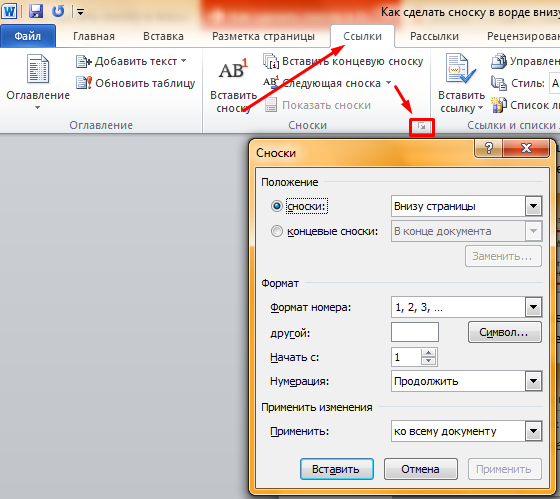
Пример: как оформить ссыклу в Word
Ворд позволяет оформлять ссылки по-разному. Чаще всего, как самый практичный вариант, примеряются подстрочные сноски. Чтобы оформить такую ссылку, выделите нужный текст, откройте в документе Word вкладку «Ссылки», и нажмите на кнопку «Вставить сноску».
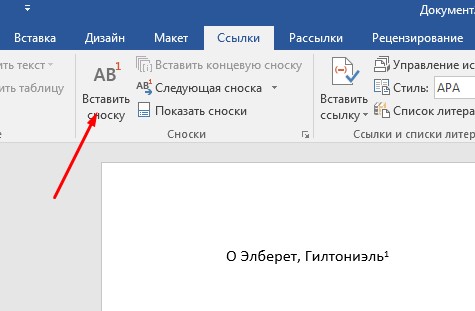
Внизу страницы появится поле под чертой.
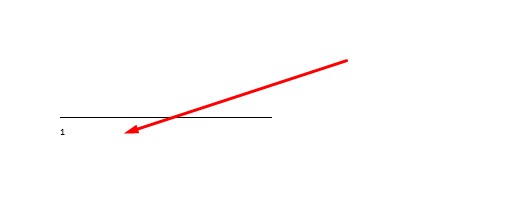
Сюда нужно вписать соответствующие сведения:
- Автор.
- Наименование работы, откуда взята цитата.
- Место издательства (только для учебников и монографий).
- Наименование издательства (только для учебников и монографий).
- Наименование периодического издания (только для журналов и газет).
- Год издания.
- Номер выпуска (только для журналов и газет).
- Количество страниц (только для учебников и монографий).
- Страницы, на которых опубликована статья периодического издания (только для журналов и газет).
Таким образом, окончательно оформленная сноска будет выглядеть следующим образом:
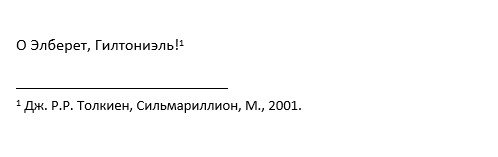
Вся литература, указанная в сносках, должна быть указана также в списке литературы в конце контрольной. Кстати, о том, как оформить автоматический список литературы в ворде, читайте в нашей отдельной статье.
Ссылки и сноски нужны не только в контрольных, но и в любой другой работе: реферате, курсовой, дипломной. Нужна помощь с оформлением и подготовкой работ? Обращайтесь за ней в профессиональный сервис для учащихся в любое время суток!
Разновидность сносок
Для начала давайте рассмотрим, какие же бывают сноски. Они бывают двух видов:
- обычные сноски. Они находятся в конце страницы, на которой размещены. Вы часто можете наблюдать их в произведениях художественной литературы, особенно старых, когда редактор заботливо объясняет читателю значения незнакомых ему слов, используемых во время написания книги;
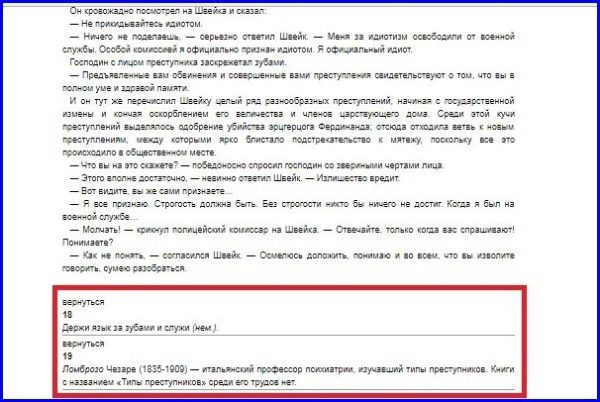
Обычные сноски мы можем найти в конце страницы
концевые сноски. Они располагаются в конце документа или его раздела. Чаще всего используются в научных публикациях как перечень списка используемых источников. Вы можете наблюдать их в любой статье в Википедии в разделе «Примечания».
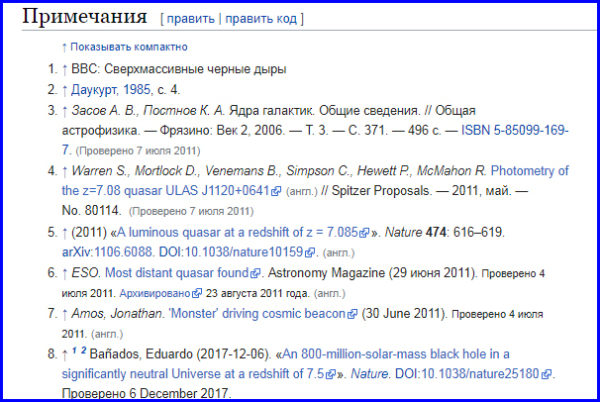
Пример концевых сносок
Теперь, когда с теоретической частью покончено, перейдём сразу к практике.
Как создать список источников или литературы
Студенты, все сюда. Будем оформлять перечень литературы в курсовой работе на реальном примере.
Допустим, текст готов. Остался финальный штришок – перечислить источники в конце. Для этого переключаемся на вкладку “Ссылки” и кликаем на “Список литературы”. Выбираем подходящий шаблон и нажимаем “Вставить”.
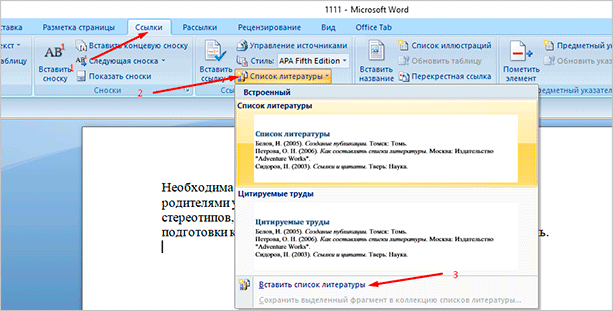
На той же панели вы можете выбрать стиль списка. Для студенческих работ подходит “ГОСТ – сортировка по именам”. Шрифт должен быть Times New Roman 10-го размера.

Есть возможность писать название каждой книги вручную. Но зачем? Ведь легко ошибиться и уйти от стандартов. Как и содержание, которое гораздо удобнее делать автоматически.
В общем, мы будем заполнять готовую форму. Для этого щелкаем мышкой на “Вставить ссылку”. В выпавшем меню выбираем “Добавить новый источник…”.
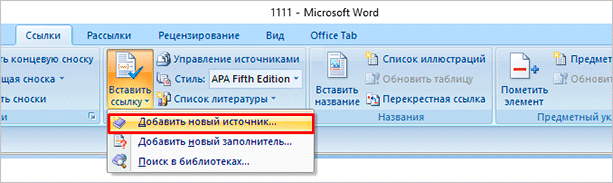
Здесь уже указываем, с каким типом источника имеем дело, название, год и автора. Ничего сложного. Когда закончите, нажмите “ОК”.
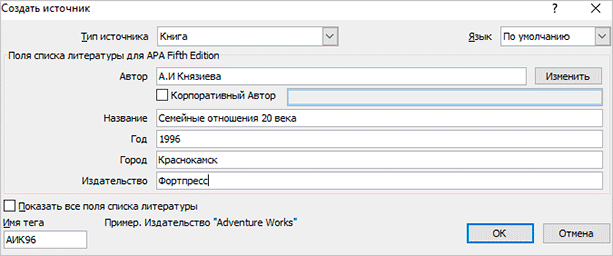
Информация о книге автоматически отобразится в нужном стиле. Вот так.

Как сделать сноску в Word в 2003
В Word в 2003 сноски делается немного по-другому. Для этого нужно установить курсор в месте, на которое должна ссылаться сноска, открыть меню «Вид – Ссылка» и выбрать там пункт «Сноска»
.
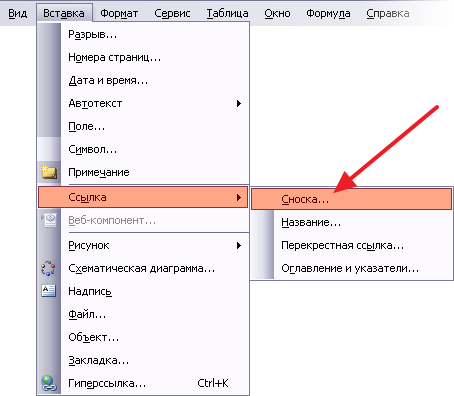
После этого на экране появится окно с настройками сносок в Word в 2003. Как и в более современных версиях Word, здесь можно изменить расположение сноски и ее формат. Например, для того чтобы вставить обычную сноску нужно выбрать положение сноски «Внизу страницы» и нажать на кнопку «Вставка».
Если же сноска должна располагаться в конце документа, то выберите положение сноски «В конце документа».
После выбора всех нужных настроек нажмите на кнопку «Вставка
». В результате в документе появится сноска, в которую можно будет ввести текст.
В заключении предлагаем вам несколько полезных советов по работе со сносками в текстовом редакторе Word:
- Если сноска больше не нужна, то вы можете ее удалить. Для этого достаточно просто удалить маркер сноски, который вы разместили в тексте.
- Кликнув два раза мышкой по маркеру сноски внизу страницы, вы сможете быстро переместиться к той точке документа, где эта сноска была установлена.
- Вы можете начать нумерацию сносок с любого числа.
- На вкладке «Ссылки» есть кнопка «Следующая сноска» с помощью которой можно быстро переместиться к следующей сноске в документе.
- На вкладке «Ссылки» есть кнопка «Показать сноски» с ее помощью можно быстро переместиться к сноскам в конце текста, листа или документа.
- Настройки сносок можно применять не только ко всему документу, но и к отдельным его разделам.
С другой стороны, что представляет себя концевые сноски? Такой же , только оформленный несколько другим способом.
Естественно, тип используемого номера можно легко настроить под свои потребности, как и сделать ссылку на сноску в виде номера, заключенного в квадратные скобки. Однако, последний способ организации уже попахивает мазохизмом. Поскольку, в тексте нельзя убрать обозначение сноски, оставив ее расшифровку, можно только ее скрыть, что добавит работы. Если нужно оформить список в виде концевых сносок, а перекрестные ссылки поставить в квадратных скобках с нумерацией стандартным шрифтом, тогда лучше будет использовать , а линию добавить средствами рисования.

Простые сноски от концевых отличаются только тем, что список источников располагается в конце каждой страницы (либо в конце текста данной страницы) (но не в колонтитулах). При этом, нумерация может быть сквозной для всего документа, раздела, либо постранично.
Использование сносок для создания списка литературы на практике.
По мнению автора, использовать сноски лучше по их прямому назначению, как пояснение к самому тексту. Список литературы можно оформлять только для небольших материалов. Управление (создание общей базы и многоразовое ее использование для своих трудов) списком литературы будет достаточно затратное.
Поскольку процесс создания списка литературы с помощью сносок и концевых сносок ничем не отличается, воспользуемся обычными сносками, а после того, как все будет готово, преобразуем их в концевые.
Основные настройки для сносок выставим следующие (Вызываются параметры с вкладки «Ссылки», группа «Сноски»):
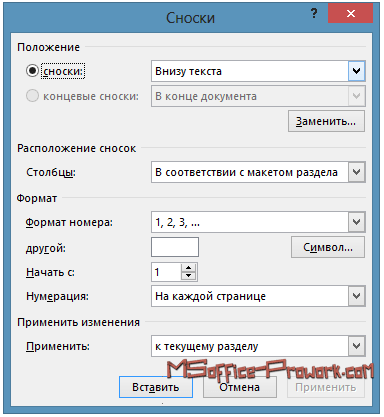
Сноски выставим внизу текста, а не страницы для того, чтобы рисунок получился более компактным, остальные параметры остались стандартными. Результат вставки сносок в документ представлен ниже:

Примечание: текст на рисунке не имеет ничего общего с источниками литературы, которые проставлены в качестве примера.
Если необходимо поставить дополнительную ссылку на источник, который уже присутствует в виде сноски, необходимо будет воспользоваться .

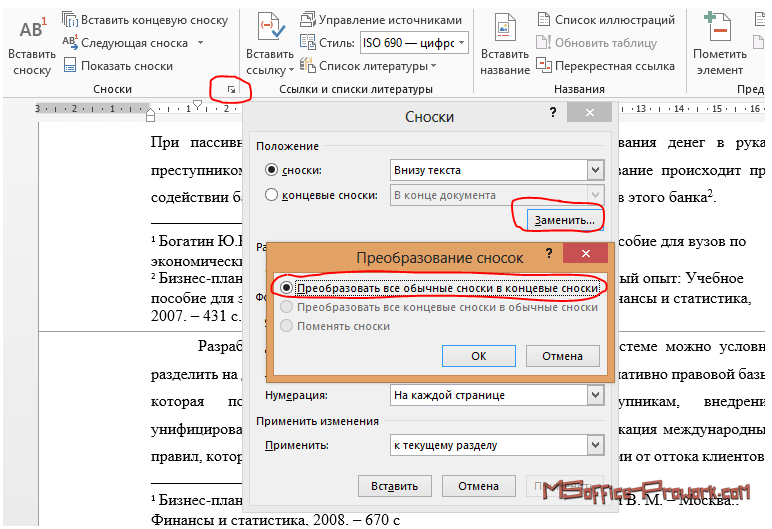
Результат представлен ниже.

Обратите внимание, что перекрестная ссылка на сноску не обновилась вместе с преобразованием, чтобы ее обновить необходимо выделить текст и нажать клавишу F9. Внешний вид концевых сносок (прежде всего вид номера) можно настроить по своему усмотрению в настройках сносок
Переходы по сноскам

Многие пользователи при использовании перехода испытывают сложности в нахождении отрывка текста, на котором они остановили чтение. Чтобы вернуться к отмеченному термину, достаточно два раза нажать на советующий номер под текстом.
Для экономии времени читатель может выбрать функцию «Показать сноски» и перейти к концу страницы или документа. Повторное нажатие возвращает пользователя обратно к изучаемому фрагменту.
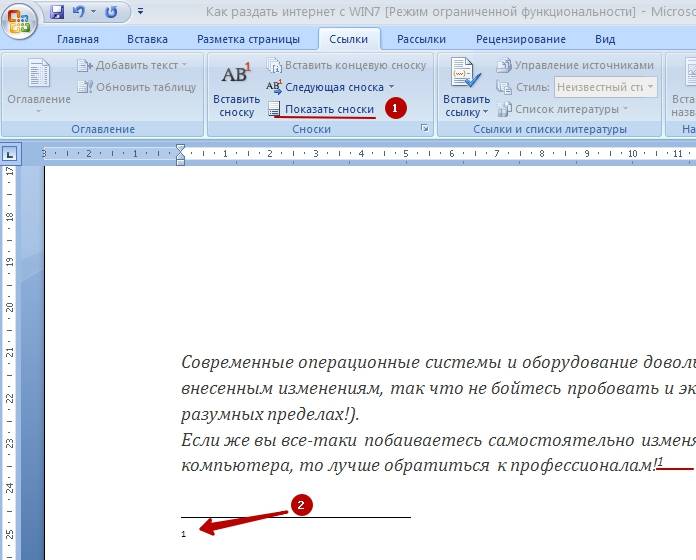
Компания Microsoft предоставила своим пользователям удобный инструмент для упорядочивания материла, и его каталогизации. Информация подаётся в удобном формате. Создание сносок занимает минимум времени, а переходы осуществляются легко и быстро.
Как быстро сделать сноску в ворде?
Когда мы делаем очередной документ в Microsoft word нам иногда бывает нужно показать, откуда мы взяли написанный материал или сделать небольшое пояснение по написанному материалу.
Для того, чтобы это осуществить в word есть прекрасный инструмент – снока. Сделать сноску в word очень просто, но почему – то не все этим пользуются.
В этой статье я расскажу вам о том, как быстро создать сноску в ворд.
Но для начала немного теории. Перед тем, как вы начнете делать сноску в ворде обязательно определитесь, какая именно сноска вам нужна.
Если вы хотите сделать пометку внизу страницы, на которой вы пишете в данный момент, то это сноска обычная или постраничная сноска, которая вставляется в конец страницы.
Но, если вам требуется сделать сноску в конец документа (например при написании курсовых работ очень часто требуется пояснению по описываемому материалу делать в самый конец документа), то здесь вам понадобится концевая сноска.
Итак, с типами сносок мы определились. Теперь рассмотрим то, как делать сноки в word 2013, 2010 и 2007
Как сделать обычную постраничную сноску в word
Для того, чтобы сделать обычную сноску вам нужно перейти в панель инструментов Вашего редактора Microsoft Word (верхнее меню) и нажать на вкладку «Ссылки».
Вам нужна обычная сноска, поэтому переместите курсор мыши после слова к которому хотите вставить сноску и нажимайте «Вставить сноску».

Если это первая сноска на вашей странице, то над словом, к которому вы ставили сноску появится циферка 1, а внизу страницы вам понадобится написать текст сноски.
Как сделать коневую сноску в ворде
Для того, чтобы сделать концевую сноску в word вам нужно опять – же пройти в меню сноски, в котором мы с вами уже были и нажать вставить концевую сноску. После нажатия на конпку вставить концевую сноску вас переместит в самый конец документа и Вам нужно будет написать текст сноски.
Обратите внимание, что программа Microsoft Word обычные сноски нумерует цифрами 1,2, 3, а концевые сноски маленькими буковками i (если у вас одна концевая сноска, то в конце документа будет написано i, а если пять концевых сносок, то iiiii). Как видите, сделать сноску в ворде очень просто
И, если вы хоть раз сделаете сноску, то уже никогда не забудете алгоритм действий и сможете уже без всякой помощи делать сноски в любых вордовских документах
Как видите, сделать сноску в ворде очень просто. И, если вы хоть раз сделаете сноску, то уже никогда не забудете алгоритм действий и сможете уже без всякой помощи делать сноски в любых вордовских документах.
Как выделить все сноски в документе Word?
Обычно при выборе всего документа Word с помощью Ctrl + A ключей, все сноски будут исключены из выбора. Если вы просто хотите выделить все сноски в документе, как вы можете это сделать? В этой статье представлены три метода решения этой проблемы.
Выделите все сноски в документе с помощью Ctrl + A
Вы можете использовать горячую клавишу Ctrl + A для выбора сразу всех сносок в документе Word. Пожалуйста, сделайте следующее.
Щелкните, чтобы навести курсор на любую сноску документа, нажмите одновременно клавиши Alt + A, после чего сразу же будут выделены все сноски в текущем документе.
Выделите все сноски в документе с помощью функции выбора текста с похожим форматированием
Самый большой Выделить текст с похожим форматированием Эта функция может помочь выбрать все сноски в документе.
1. Щелкните, чтобы навести курсор на любую сноску документа.
2. в Главная вкладку нажмите Выберите > Выделить весь текст с похожим форматированием. Смотрите скриншот:
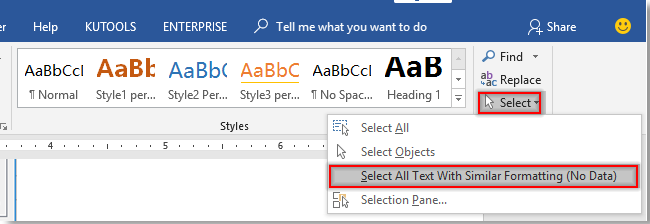
После этого сразу выбираются все сноски в текущем документе.
Выбрать все сноски в документе с кодом VBA
Следующий код VBA также может помочь выбрать все сноски в документе одновременно. Пожалуйста, сделайте следующее.
1. В документе вы выделите все сноски, нажмите кнопку другой + F11 , чтобы открыть Microsoft Visual Basic для приложений окно.
2. в Microsoft Visual Basic для приложений окна, нажмите Вставить > Модуль, затем скопируйте ниже код VBA в окно модуля. Смотрите скриншот:

Код VBA: выбрать все сноски в документе Word
Sub SelectAllFootnoteTexts()
Dim xDoc As Document
Dim xRange As Range
Set xDoc = ActiveDocument
If xDoc.Footnotes.Count > 0 Then
Set xRange = xDoc.Footnotes(1).Range
xRange.WholeStory
xRange.Select
End If
End Sub
3. Затем нажмите F5 ключ для запуска этого кода. Все сноски в текущем документе выбираются сразу.
Рекомендуемые инструменты для повышения производительности Word


Kutools For Word — Более 100 расширенных функций для Word, сэкономьте 50% времени
- Сложные и повторяющиеся операции можно производить разово за секунды.
- Вставляйте сразу несколько изображений из папок в документ Word.
- Объединяйте и объединяйте несколько файлов Word из папок в одну в желаемом порядке.
- Разделите текущий документ на отдельные документы в соответствии с заголовком, разрывом раздела или другими критериями.
- Преобразование файлов между Doc и Docx, Docx и PDF, набор инструментов для общих преобразований и выбора и т. Д.
Подробнее Загрузить сейчас покупка
Как вставить концевую сноску
Процесс добавления концевой сноски проходит аналогично обычной сноске, с той лишь разницей, что она будет добавлена в конец документа, а не страницы, как было упомянуто ранее. Для вставки концевой сноски проделайте дальнейшие шаги:
-
Переместите курсор на то место, куда хотите добавить сноску (если не знаете, как это делать, то смотрите пункт 1 предыдущей инструкции).
-
Откройте вкладку Ссылки в ленте.
-
Нажмите на Вставить концевую сноску».
-
Введите текст концевой сноски. Готово.
Вы знаете, как вставить сноски. Это прекрасно. Ещё вам не помешает знать, как можно настроить их отображение.
Создать примечание о продолжении сноски

Если ваша сноска длинная и работает на другой странице, вы можете включить Microsoft Word в уведомление о продолжении. Это уведомление позволит читателям узнать, что это продолжалось на следующей странице.
- Нажмите Проект на Посмотреть в Просмотр документов раздел. Вы должны быть в черновике, чтобы выполнить эту процедуру.
- Вставьте свою сноску.
- Нажмите Показать заметкина Рекомендации в Сноски раздел.
- Выбрать Уведомление о продолжении сноскив раскрывающемся меню на панелях заметок.
- Введите то, что вы хотите, чтобы читатели увидели, например «Продолжение на следующей странице».
Какими бывают сноски
Программа MS Word поддерживает две основных разновидности сносок: обычные и концевые. Обычные располагаются в нижней части страницы и отделены от основного текстового поля горизонтальной чертой. Они наиболее распространены, однако подходят только для размещения небольшого количества кратких заметок.
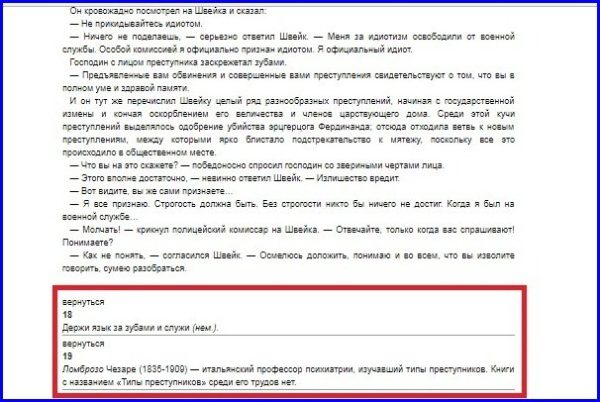 Обычные сноски
Обычные сноски
Если же требуется дать развернутые пояснения по тем или иным вопросам, указать источники информации, привести цитаты и мнения, лучше воспользоваться концевыми сносками. Для них выделяется одна или несколько страниц после всего информативного блока документа или раздела.
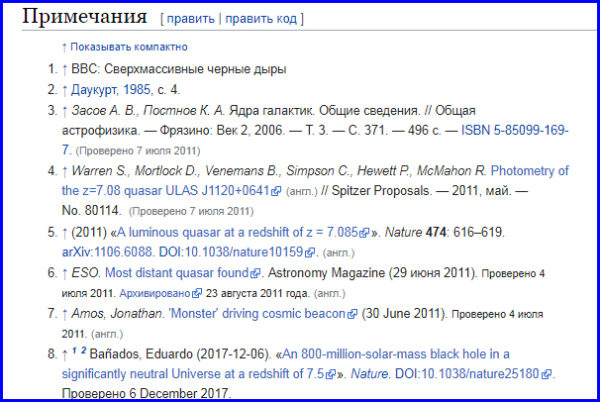 Концевые сноски
Концевые сноски
Кроме того, различной бывает и маркировка сносок. В прошлом веке были популярны символьные обозначения. Первая сноска заменялась значком «*», вторая «**» и так далее. Современные нормы оформления документов и печатных изданий рекомендуют обозначать сноски арабскими цифрами в порядке возрастания.
Форматирование сносок Word
Если вы уже знаете, как можно сделать сноску в Ворде, вам может понадобится умение изменять формат примечаний. Как правило, они по умолчанию создаются 10 размера шрифта, имеют разделительную линию. При необходимости можно изменить эти параметры:
- Перейдите к разделу «Формат», нажмите пункт «Стили и форматирование». Должна появиться панель справа от документа.
- Выделите значок или зайдите в текст примечания. Должен появиться «Текст» или «Знак» ссылки в верхнем поле образца на панели задач.
- Установите мышку на это поле, нажмите треугольник, который откроет список команд.
- Жмите вариант «Изменить». Появится новое окно «Изменение стиля».
- Кликните по кнопке «Формат» (внизу окна), щелкните по необходимому для изменения инструменту (Абзац, Шрифт и т. д.), внесите изменения.
- Чтобы сохранить эти изменения для всех последующих документов, нажмите на кнопку «Добавить шаблон». Далее вы сможете его применить к любому тексту.

Как убрать разделитель сноски
Стандартные настройки размещения ссылок создают разделитель, который не всегда устраивает автора работы. При необходимости можно поменять внешний вид или убрать вовсе. Для этого следует сделать следующее:
- Переключитесь на режим «Обычный» с помощью меню «Вид».
- Здесь же нажмите кнопку «Сноски».
- В открывшемся окне найдите «Разделитель сноски».
- Вы можете отредактировать линию на свой вкус или удалить ее совсем.
- Кликните «Закрыть».
- Для восстановления разделителя следует нажать кнопку «Сброс».
Сквозная нумерация сносок
Как правило, сквозная нумерация используется только для концевых пояснений, но при необходимости можно сделать такой формат и для обычных примечаний. Добавлять эту функцию нужно следующим образом:
- После вставки, указания типа примечания вам необходимо перейти к разделу «Формат».
- Выберите символ, который определяет тип нумерации и сноску.
- Для сквозной нумерации выберите вариант «Продолжить».
- При размещении ссылок на каждой странице вам нужно в пункте «Нумерация» выбирать необходимое значение на строке «Начать с…».
Изменение формата номера
Каждый вид оформления сносок в Ворде обладает собственным форматом нумерации. При необходимости вы можете сделать изменения в стандартных настройках следующим образом:
- Положение курсора должно соответствовать разделу, в котором будет изменяться формат сносок. При неразбитом документе установить его можно на любой части текста.
- Перейдите на раздел «Ссылки» и кликните «Сноски».
- Выберите «Параметр».
- В разделе «Формат номера» ставьте необходимый вам вариант.
- Кликните «Применить».
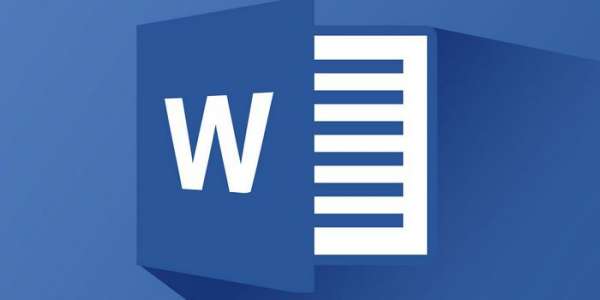
Как делать сноски в Word?
Многие пользователи задают один и тот же вопрос про создание сносок в Word. Если кто не знает, то сноска — это, обычно, цифра над каким-нибудь словом, а в конце страницы — дается пояснение этому слову. Наверное, многие видели подобное в большинстве книг.
Так вот, сноски приходится часто делать в курсовых, дипломных работах, при написании докладов, рефератов и т.д. В этой статье я хотел бы разобрать этот простой, казалось бы, элемент, но такой нужный и часто-используемый.
Как делать сноски в Word 2013 (в 2010 и 2007 аналогично)
1) Перед тем как делать сноску, поставьте курсор в нужное место (обычно в конце предложения). На скриншоте ниже, стрелка под №1.
Далее перейдите в раздел «ССЫЛКИ» (меню сверху, находится между разделами «РАЗМЕТКА СТРАНИЦЫ и «РАССЫЛКИ») и нажмите кнопку «АВ вставить сноску» (см. на скриншот, стрелка №2).
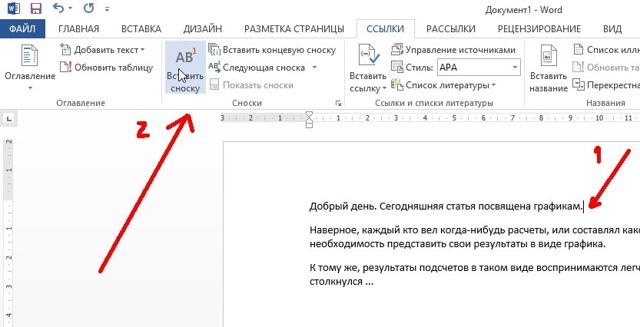
2) Затем ваш курсор автоматически переместиться в конец данной страницы и вы сможете написать сноску
Кстати, обратите внимание, что цифры сносок проставляются автоматически! Кстати, если вдруг вы поставите еще одну сноску и она будет выше чем ваша старая — цифры автоматически поменяются и порядок у них будет по возрастанию. Считаю это очень удобной опцией

3) Очень часто, особенно в дипломных работах, сноски заставляют ставить не в конце страницы, а в конце всего документа. Для этого сначала ставим курсор в нужную позицию, а затем нажимаем кнопку «вставить концевую ссылку» (находится в разделе «ССЫЛКИ»).
4) Вас перенесет автоматически в конец документа и вы легко можете дать расшифровку непонятному слову/предложению (кстати, обратите внимание, некоторые путают конец страницы с концом документа).
Что еще в сносках удобно — так это не нужно листать туда-сюда документ, чтобы увидеть что написано в сноске (а в книге пришлось бы, кстати).
Достаточно просто на вестись левой кнопкой мышки на нужную сноску в тексте документа и у вас появиться перед глазами тот текст, который вы написали при ее создании.
Например, на скриншоте выше, при наведении на сноску, появилась надпись: «Статья о графиках».
Удобно и быстро! На этом все. Всем удачно защитить доклады и курсовые.