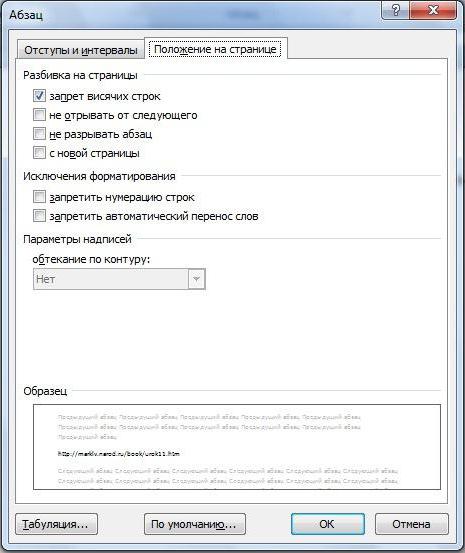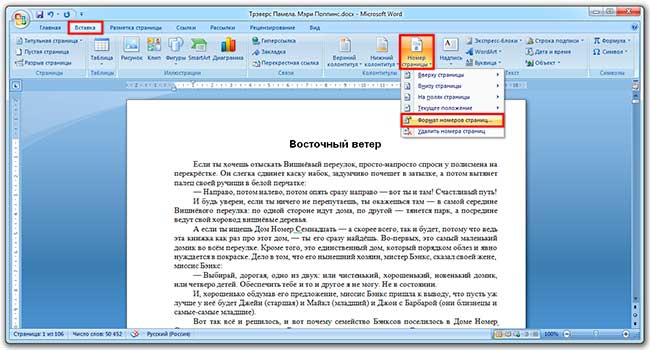Как убрать разрыв разделов в ворде: показываем наглядно
Содержание:
- Как составить содержание в Ворде 2013, 2016 вручную
- Word разрыв раздела для разных колонтитулов
- Как сделать разделы в Ворде
- Создание разделов в документе MS Word
- Как удалить колонтитулы в Word с одной или нескольких страниц кроме первой
- Как создавать пустые строки в формах с помощью Microsoft Word
- Как сделать оглавление в Word: два способа
- Преимущества разрыва страницы
- Что такое разрыв страницы в Ворде
- Как вставить разрыв в нужный лист Word
- Как сделать точки в содержании в Ворде
- Как вставить разрыв в нужный лист Word
- Интересный лайфхак
Как составить содержание в Ворде 2013, 2016 вручную
При небольшом объеме документа, которые не будут редактироваться, а также в случаях, когда к названиям заголовков не применяется специальное форматирование, удобно использовать оглавления, созданные вручную.
Для того чтобы обновить такое оглавление требуется больше усилий, так как при любом изменение глав, их добавлении или удалении, оглавление нужно обновлять вручную.
Оформление содержания в Ворде вручную происходит в несколько шагов.
Оформление оглавления вручную
Шаг 1. Поставьте курсор в том месте, куда нужно поместить оглавление.
Шаг 2. Перейдите во вкладку «Ссылки» и выберите раздел «Оглавление».
Шаг 3. Из появившегося списка выберите «Ручное оглавление».
Шаг 4. Выберите макет и впишите названия разделов и соответствующие их расположению страницы.
Word разрыв раздела для разных колонтитулов
Дело в том, что в колонтитулах размещаются рамки, штампики, основные и дополнительные надписи, предъявляемые для оформления текстовых документов проектной и рабочей документации по ГОСТ 21.1101-2013. Графы основных и дополнительных надписей будут отличатся для содержания, пояснительной записки и приложений, а следовательно потребуется сделать разные колонтитулы в документе. Для решения этой задачи в ворде предусмотрен специальный инструмент – Раздел. Под разделом понимается часть документа, для которого возможно индивидуально настроить оформление.
Разрывы разделов в ворде. Разные колонтитулы
Полезно. Как сделать колонтитулы в документе имеющем один раздел, посвящена статья здесь.
Итак, думаю проделав небольшую практическую работу, пользы будет больше, чем от описания функций кнопок, и вы научитесь делать разрывы разделов в ворде и разные колонтитулы.
Теперь по порядку:
1. Скачайте подготовленный файл, кликнут здесь.
2. Откройте документ, с оформлением первой и последующих страниц с учетом требований к текстовым документам.
3. По двойному клику левой кнопки мыши на штампике основной надписи перейдите к редактированию нижнего колонтитула. Или перейдите в ленте верхнего меню Вставка → Нижний колонтитул → Изменить нижний колонтитул .
4. Для наглядности, на первой и второй странице, измените надпись с сайтом на “Содержание”.
5. Закройте окно редактирования двойным кликом в области листа, или нажатием кнопки “Закрыть окно колонтитулов” на вкладке “Конструктор”.
6. Установите курсор в конце текста на последней странице и вставьте разрыв раздела со следующей страницы перейдя Разметка страницы → Разрывы → Следующая страница .
7. Таким образом вы разбили документа на два раздела, первый будет использоваться для содержания, а второй раздел для пояснительной записки. Установите курсор на последней странице и перейдите в режим редактирования колонтитула (пункт 3).
8. Важный момент! Отожмите кнопку “Как в предыдущем разделе” в верхнем меню.
9. Измените надпись “Содержание” на “Пояснительная записка” и выйдите из режима редактирования (пункт 5).
10. Перейди на следующую страницу, проще всего нажав сочетание клавиш Ctrl+Enter
Обратите внимание, что надпись колонтитула второго раздела осталась “Содержание”
11. Завершите редактирование надписи во втором разделе проделав пункты 7-9
Напоминаю о важности отжать кнопку “Как в предыдущем разделе”, иначе изменения распространятся как на первый так и второй раздел в ворде
Вот таким образом, использование разделов, позволяет формировать документ с различным оформлением страниц в одном файле.
Как убрать разделы в ворде
Особое внимание хотелось бы уделить тому, как убрать (удалить) разделы в ворде. Здесь важна последовательность действий, иначе результат оформление страниц раздела вам испортит настроение. Удаление раздела в ворде выполняется так:
Удаление раздела в ворде выполняется так:
1. Включите отображение скрытых символов нажатием соответствующей кнопки на главной вкладке верхнего меню.
2. Найдите в документе надпись “Разрыв раздела (со следующей страницы) и удалите ее. Для удаления установите курсор перед надписью, и нажмите клавишу Delete.
Важно! Удаление разделов происходит снизу в верх, т.е. если в документе два раздела, то удалится последний, но форматирование страниц перенесется с последнего раздела. Для корректного сохранения оформления страниц первого раздела, перед удалением сделайте следующее:
Для корректного сохранения оформления страниц первого раздела, перед удалением сделайте следующее:
– Настройте ориентацию страниц второго раздела как в первом.
– Сделайте колонтитулы второго раздела как в первом. Для этого перейдите в режим редактирования и зажмите соответствующую кнопку (см. здесь). Будьте внимательны, это необходимо сделать для верхнего и нижнего колонтитула обоих страниц, если для первой он особый.
Интересно. Для полного счастья не хватает нумерации страниц, как это сделать читайте здесь.
Как сделать разделы в Ворде
Если Вы работаете с большим документом в текстовом редакторе MS Word, тогда удобнее разделить его на несколько частей, чтобы была возможность форматировать каждую не зависимо от других. И в этой статье мы с Вами рассмотрим, как можно вставить разрывы разделов в Ворде в нужную часть документа. Показывать буду в Ворд 2010, если у Вас установлен 2007 Word, тогда все скриншоты подойдут, а вот для 2013 и 2016 Ворда один скриншот будет отличаться.
Они вставляются для того, чтобы разделить документ на несколько независящих друг от друга частей. После этого к каждому отделенному фрагменту можно будет применить нужное форматирование в Ворде.
Для раздела можно изменить ориентацию страниц, добавить колонтитулы, пронумеровать строки или листы, добавить колонки или изменить границы документа. При этом изменения будут применены только к выбранной части и никак не затронут все остальное в документе.
Если Вам нужно сделать страницу альбомной в Ворд или сделать нумерацию страниц в Ворде, тогда можете прочесть статьи, перейдя по ссылкам.
Перед тем, как начать, включите отображение непечатаемых символов. Благодаря им, можно увидеть, где именно в документе стоит разрыв. На вкладке «Главная» в группе «Абзац» нажмите на кнопку «Отобразить все знаки» .
После этого, в документе отобразятся все расставленные пробелы, отступы, знаки окончания строки и прочее. Если Вам непривычно работать с непечатаемыми символами, то после того, как поделите документ на части, их можно отключить, снова нажав по кнопке «Отобразить все знаки» .
Дальше поставьте курсор в конце того абзаца, где нужно разорвать текст, перейдите на вкладку «Разрыв страницы» и в группе «Параметры страницы» нажмите на кнопку «Разрывы» . Откроется выпадающий список. В нем выберите подходящий пункт из части «Разрывы разделов» .
Если у Вас установлен Ворд 2013 или 2016, тогда открывайте вкладку «Макет» , а дальше кликайте по тем же пунктам, которые указаны выше.
После этого, текст будет разделен. На предыдущем шаге я выбрала пункт «Следующая страница» , поэтому у меня текст второго абзаца был перенесен на новый лист. Если поставить курсор в конце текста первого абзаца и нажать «Enter» , то в новой строке можно увидеть, что в данном месте текст поделен.
Если выбрать пункт «Текущая страница» , тогда текст поделится на части соответствующим образом.
Например, разделим таким способом два абзаца в примере. Ставлю курсор после первого абзаца и выбираю «Разрывы» – «Текущая страница» .
Текст будет поделен на этом же листе. Чтобы убрать лишнюю строку во втором абзаце, поставьте на эту строку курсор и нажмите «Delete» .
В списке есть еще два вида: «Четная страница» и «Нечетная» . В первом случае, он будет начинаться на следующей четной странице, во втором – на нечетной.
Кроме колонок, для разделов можно по отдельности выбрать нужные отступы справа и слева – то есть, настроить поля. При этом отступы в других разделах затронуты не будут.
В примере, я изменила поля для второго абзаца, а поля в первом абзаце, который разбит на колонки, так и остались нетронутыми.
С разделенным на разделы текстом в документе Ворд работать намного проще. Вы можете сделать другой вид для колонтитулов, добавить колонки, применить отдельный стиль форматирования и прочее к любому фрагменту текста.
Создание разделов в документе MS Word
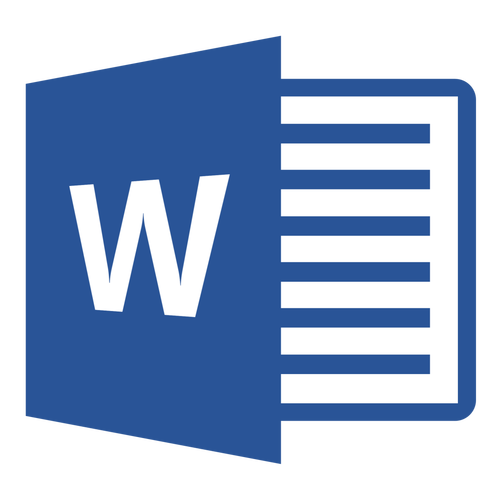
Большинство команд форматирования в Microsoft Word применяются ко всему содержимому документа или к области, которая была предварительно выделена пользователем. В числе таких команд установка полей, ориентация страницы, ее размер, колонтитулы и т.д. Все бы хорошо, вот только в некоторых случаях требуется по-разному отформатировать разные части документа, а для этого следует разбить документ на разделы.
Примечание: Несмотря на то, что создавать разделы в Microsoft Word очень просто, ознакомиться с теорией по части данной функции лишним уж точно не будет. Именно с этого мы и начнем.
Раздел — это как документ внутри документа, точнее, независимая его часть. Именно благодаря такому разбиению можно изменить размеры полей, колонтитулы, ориентацию и ряд других параметров для отдельной страницы или определенного их количества. Форматирование страниц одного раздела документа будет происходить независимо от остальных разделов этого же документа.
Примечание: Разделы, о которых идет речь в данной статье, это не часть научной работы, а элемент форматирования. Отличие вторых от первых заключается в том, что при просмотре распечатанного документа (как и его электронной копии) никто не догадается о разбиении на разделы. Такой документ выглядит и воспринимается как целостный файл.
Простой пример одного раздела — титульная страница. К этой части документа всегда применяются особые стили форматирования, который не должен распространяться на остальную часть документа. Именно поэтому без выделения титульной страницы в отдельный раздел попросту не обойтись. Также, можно выделить в раздел таблицы или любые другие фрагменты документа.
Как удалить колонтитулы в Word с одной или нескольких страниц кроме первой
Эта задача обратная той, что мы рассматривали в пункте 2. Удалить колонтитулы в текстовом редакторе Ворд с нескольких страниц сразу можно только, если это страницы одного раздела. Если необходимо убрать колонтитул лишь с одной страницы, то ее придется выделить в отдельный раздел. Не забывайте, коллеги, проверять кнопку «как в предыдущем». У нее есть неприятная особенность включаться/отключаться самопроизвольно. После этого нужно зайти в «Конструктор» и удалить верхний и нижний колонтитулы отдельно.
Когда речь заходит о вставках (боковых, центральных), то действует то же правило выделения разделов. После чего они удаляются щелчком сначала правой кнопки мышки для открытия окна со строкой «вырезать», а затем левой кнопкой собственно по указанной надписи. Если во вставке уже присутствует текст, то сначала удаляют его, а затем само поле.
До свидания. Ваш гид по ms Word 2016 GALANT.
Колонтитул — это строка, расположенная на краю полосы набора текста на бумаге или в документах. В стандартном понимании этого термина, в колонтитуле содержится заголовок, название произведения (документа), имя автора, номера части, главы или параграфа. Размещается колонтитул на всех страница, это в равной степени касается печатных книг и текстовых документов, в том числе и файлов Microsoft Word.
Колонтитул в Ворде — это пустая область страницы на которой нет и не может располагаться основной текст документа или любые другие данные. Это своего рода границы страницы, расстояние от верхнего и нижнего края листа до того места, где начинается и/или заканчивается текст. Колонтитулы в Word установлены по умолчанию, а их размеры могут варьироваться и зависят от предпочтений автора или требований к конкретному документу. Однако, иногда колонтитул в документе не нужен, и в данной статье речь пойдет о том, как его убрать.
Требования ко многим документам таковы, что первую страницу, которая является заглавной, необходимо создавать без колонтитулов.
1. Чтобы открыть средства для работы с колонтитулами, дважды кликните в пустой области листа, колонтитул которого вам нужно убрать.
2. В открывшейся вкладке «Конструктор» , расположенной в главной вкладке «Работа с колонтитулами» установите галочку напротив «Особый колонтитул для первой страницы» .
3. Колонтитулы с этой страницы будут удалены. В зависимости от того, что вам требуется, данную область можно оставить пустой либо же добавить исключительно для этой страницы другой колонтитул.
Как удалить колонтитулы не на первой странице?
Для удаления колонтитулов на страницах, кроме первой (это может быть, к примеру, первая страница нового раздела), необходимо выполнить несколько иную процедуру. Для начала следует добавить разрыв раздела.
1. Кликните в том месте документа, где требуется создать страницу без колонтитулов.
2. Перейдите из вкладки «Главная» во вкладку «Макет» .
3. В группе «Параметры страницы» найдите кнопку «Разрывы» и разверните ее меню.
4. Выберите пункт «Следующая страница» .
5. Теперь необходимо открыть режим работы с колонтитулами. Чтобы это сделать, дважды кликните по области колонтитула в верхней или нижней части страницы.
6. Нажмите «Как в предыдущем разделе» — это уберет связь между разделами.
7. Теперь выберите пункт «Нижний колонтитул» или «Верхний колонтитул» .
8. В развернувшемся меню выберите необходимую команду: «Удалить нижний колонтитул» или «Удалить верхний колонтитул» .
9. Для закрытия окна работы с колонтитулами выберите соответствующую команду (последняя кнопка на панели управления).
10. Верхний и/или нижний колонтитулы на первой странице, следующей за разрывом, будут удалены.
Желая удалить все колонтитулы, идущие за разрывом страницы, дважды кликните по области колонтитула на листе, где его нужно убрать, после чего повторите вышеописанные шаги 6-8 . Если же колонтитулы на четных и нечетных страницах отличаются, действия придется повторить для каждого типа страниц отдельно.
На этом все, теперь вы знаете, как удалить колонтитул в Ворде 2010 — 2016, а также в более ранних версиях этой многофункциональной программы от Майкрософт. Желаем вам только положительного результата в работе и обучении.
Примечание: Если вы используете браузер для редактирования документов в Word Online, см. раздел ниже в этой статье.
Как создавать пустые строки в формах с помощью Microsoft Word
Можно ожидать, что пустые строки в документе Microsoft Word будет легко создать. И если честно, они есть! Но способ сделать это может быть не таким очевидным.
Может быть, вам нужно отправить кому-нибудь форму, чтобы заполнить ее вручную. Вы ожидаете, что пустые строки в документе Microsoft Word будет легко создать. И если честно, они есть! Но способ сделать это может быть не таким очевидным.
Поэтому, прежде чем вы спешите и подготовите документ к печати, ознакомьтесь с этим трюком форматирования, который поможет вам создавать аккуратные пустые строки в формах Microsoft Word.
Создание пустых строк за 1 минуту
Метод Tab Leader — один из самых быстрых способов создать пустую строку для формы.Этот метод использует позиции табуляции в документе, чтобы расширить пустую строку до точного места, где вы хотите, чтобы она закончилась.
Напишите первую метку для текстовой записи вашей формы. Например: Имя .Отделите его от информации, которая будет помещена в пустую строку, двоеточием, тире или любым другим символом. Затем нажмите пробел, чтобы вставить пробел перед началом пустой строки.
Перейдите в группу Лента> Главная> Параграф на панели инструментов.Щелкните стрелку, направленную вниз, чтобы открыть диалоговое окно для настроек абзаца. Нажмите кнопку Tabs внизу диалогового окна.
В диалоговом окне «Вкладки» нажмите Очистить все .
В поле Позиция табуляции введите число, соответствующее количеству дюймов, на которое линия должна выходить из левого поля. Например, если вы хотите, чтобы линия выходила на 5 дюймов от левого поля, введите 5 дюймов.
Также выберите Right для Tab Alignment и выберите 3 в качестве Leader , чтобы получить пунктирную линию.Что такое лидер? Microsoft Word использует в качестве выноски точки, тире или сплошные линии. Стиль выноски обозначается рядом с числами.
Чтобы завершить настройку, нажмите Установить , а затем ОК , чтобы вернуться к документу.
Поместите курсор в то место, где вы хотите начать пустую строку. Нажмите клавишу Tab на клавиатуре, и на странице будет нарисована пунктирная линия, указывающая точку вставки до места, где вы установили правую вкладку.
Нажмите Enter и введите метку для записи второго поля (например, e.грамм. Адрес: ). Снова нажмите Tab, чтобы вставить вторую пустую пунктирную строку. Повторите процесс для всех полей, которые вы хотите отобразить в форме. Благодаря использованию вкладок вы можете аккуратно выровнять все пустые строки перед отправкой документа на принтер.
Если хотите что-то более формальное, узнайте, как использовать Microsoft Forms.
Google добавляет более подробные красочные карты в Google Maps
Карты Google уже хороши, но эти новые карты делают его еще лучше.
Об авторе
Сайкат Басу — заместитель редактора по Интернету, Windows и производительности. После того, как он избавился от грязи MBA и десятилетней маркетинговой карьеры, он теперь увлечен тем, что помогает другим улучшить свои навыки рассказывания историй.Он ищет пропавшую оксфордскую запятую и ненавидит плохие скриншоты. Но идеи фотографии, фотошопа и производительности успокаивают его душу.
Подпишитесь на нашу рассылку новостей
Подпишитесь на нашу рассылку, чтобы получать технические советы, обзоры, бесплатные электронные книги и эксклюзивные предложения!
Как сделать оглавление в Word: два способа
23-Февраль-2016 | Автор публикации: Сергей Петров | 6 комментариев
Когда я писал книгу «Как продавать в кризис?», то старался сделать её интересной, доходчивой и грамотно оформить.
В общем, стремился к тому, чтобы «мини-книга» была «мини» только по объёму, но не по содержанию и структуре.
Поэтому в начале своей книги я решил сделать оглавление, то есть представить Вашему вниманию содержание, чтобы Вы сразу видели, с чем Вы познакомитесь прямо сейчас, а с чем – на последующих страницах.
Как сделать содержание? Сегодня Вы всё узнаете. Этот навык пригодится Вам, когда Вы сами захотите поделиться своими мыслями и решите написать собственное произведение, либо же получите заказ на написание книги.
Итак, есть два способа сделать содержание в книге. Рассматривать их мы будем на примере текстового редактора Word (пакет Microsoft Office 2010).
Преимущества разрыва страницы
Чем же полезно знание того, как сделать в «Ворде» разрыв страницы? Эта функция программы позволяет красиво оформить документ, при этом гарантируя минимальное количество изменений при добавлении или форматировании текста. Благодаря использованию разрывов страниц, полученный документ получает более высокий уровень удобочитаемости, а также это способствует более чёткому разделению структуры текста.
Разрыв страницы позволяет не вставлять в документ несколько идущих подряд пустых строк, а сразу переносит текст на новый лист. Благодаря этому любое сделанное выше разрыва изменение не скажется на положении перенесённой части документа.
Что такое разрыв страницы в Ворде
Разрыв между листами, например, в Word 2013 года представляет собой напечатанный знак, похожий на обозначение абзаца. Данный символ является командой, иными словами, кликая на него, вы совершаете определенное действие, то есть совершаете отступ.
Вероятно, такая команда помешает вашей дальнейшей работе. Но ведь есть такие пользователи текстового редактора, для которых она действительна полезна.
Например, идея верстки документа такова, чтобы каждый раздел набранного текста располагался на отдельном листе. Это особенно удобно, для поиска нужной вам информации, которая находится в обособлении.
Если во время вашей работы у вас случайно произошел разрыв страницы в текстовом редакторе, и вы не знаете, что с этим делать, то имейте в виду, что алгоритм ваших будущих действий будет зависеть от следующих факторов:
- Год выпуска текстового редактора, например, Word 2003;
- Объем набираемого или редактируемого текста;
- Предполагаемое количество действий (правок, удалений, переносов, замен и проч.);
- Цель создания текстового документа.
Как вставить разрыв в нужный лист Word
Далее будут рассмотрены несколько вариантов того, как вы можете вручную переместить текст на новый лист либо в том случае, если вы предпочитаете работать с функциями Word, сделать это на основе автоматических способов, предоставляемых утилитой. Разумеется, каждый способ обладает присущими только ему плюсами и минусами, поэтому выбирайте способ под конкретную индивидуальную цель, которую вам необходимо достичь.
Клавиша Enter
Этот способ известен, вероятнее всего, каждому пользователю софта Ворд, в том числе, и новичкам. Как с его помощью начать с нового листа?
- Установите курсор на то место, откуда планируете начать отступ.
- Жмите Enter до тех пор, пока курсор в вашем текстовом файле не переместится внутри листа настолько, что перейдёт на новую страницу.
Для важных или официальных документов такое решение проблемы не подойдёт, поскольку если вы внесёте в ваш текст любые, даже самые незначительные изменения, то это приведёт к тому, что абзац, который вы расположили в начале другого листа либо поднимется, либо расположится ниже своего нормального положения. Также имейте в виду, что если вы измените масштаб, то утилита собьёт разметку в вашем документе.
Комбинация Ctrl + Enter
Применение этой комбинации клавиш намного предпочтительнее способа, рассмотренного нами выше, потому что этот вариант решения задачи позволяет избежать всех недостатков, присущих методу с использованием Enter. Главное, что нужно запомнить перед тем, как начать редактировать и вставлять разрыв между нужными страницами, — это то, что вы должны поставить курсор строго перед печатными символами или другими данными, которые вам нужно перенести на следующий лист.
У этого способа можно выделить только один существенный минус: его нежелательно использовать в «промышленных» масштабах, поскольку он для этого не слишком удобен. В связи с этим используйте его только в небольших документах, где нужно сделать не более пяти-семи разрывов в одном файле.
Функция, расположенная в меню «Вставка»
Для того чтобы сделать разрыв страницы в Word при помощи этого способа, осуществите последовательно действия, описанные ниже:
- Поставьте курсор перед текстом, который нужно будет переместить на новый лист.
- В верхней части окна утилиты Word отыщите пункт меню, который называется «Вставка», и кликните по нему левой кнопкой вашей мыши.
- Найдите в открывшемся меню пункт под названием «Разрыв страницы» и нажмите на него.
Завершив работу, проверьте, переместился ли текст на новый лист.
Функция «Разрывы»
Это самый многофункциональный вариант решения ваших задач, предоставляющий гораздо больше возможностей, чем другие способы. Для того чтобы воспользоваться им, осуществите по порядку следующий алгоритм действий:
-
- Поставьте курсор перед текстом, который нужно будет переместить на новый лист.
- В верхней части окна утилиты отыщите вкладку, которая называется «Разметка страницы», и кликните по ней левой кнопкой вашей мыши.
- В группе под названием «Параметры страницы» найдите пункт, который называется «Разрывы», и нажмите на него.
- Перед вашим взором появится выпадающее меню, в котором вам потребуется выбрать подходящий для ваших целей пункт:
- «Страница». При нажатии на это слово весь текст, расположенный справа от вашего курсора, будет перемещён на новый лист автоматически.
- «Колонка» (в старых версиях утилиты Word — «Столбец»). При нажатии на это слово все печатные символы, которые были расположены правее курсора, перемещаются в начало вновь созданной колонки.
- «Обтекание текстом». С помощью этой функции вы можете украсить веб-файл, а именно заставить печатные символы обтекать какой-либо другой объект, например, таблицу либо изображение.
С помощью контекстного меню
Перенести часть вашего текста на другой лист вы можете, не прибегая ни к комбинациям клавиш, ни к вкладкам главного меню. Чтобы сделать разрыв страницы в Word с помощью этого способа, выполните следующие действия:
- Выделите часть текста либо абзац, над которым вы хотите провести соответствующие манипуляции.
- Кликните правой кнопкой вашей мыши по выделенным печатным символам.
- В открывшемся перед вашим взглядом меню найдите пункт, который называется «Абзац», и кликните по нему.
- Перед вами появится окно, в котором вам нужно будет отыскать вкладку под названием «Положение на странице» и перейти на неё.
- В группе, которая называется «Разбивка страницы», найдите фразу «С новой страницы». Поставьте перед ней галочку.
В результате часть вашего текста автоматически перейдёт на новую страницу.
Как сделать разрыв страницы в Ворде?
Как сделать точки в содержании в Ворде
Этот вопрос возникает практически у каждого второго пользователя текстового редактора Ворд. А все потому, что содержание или оглавление требуется практически в любом документе.
Как сделать точки в содержании в Ворде? Такой вопрос возникает только у тех, кто привык создавать оглавление вручную, не автоматическим способом.
В нашей статье мы разберем два способа оформления данного раздела.
Оглавление или содержание в Ворде – это страница, на которой размещена вся информация о документе. Здесь отображены все данные, касающиеся имеющихся разделов, параграфов, подпараграфов и так далее. Здесь также указывается названием разделов и их начальная страница.
Оглавление или содержание документа можно оформить двумя способами: вручную или автоматически. Оформление ручное займет у пользователя гораздо больше времени, к тому же зачастую результат получается не самым качественным.
Мы разберем оба варианта, а также расскажем, как сделать точки в содержании в Ворде.
Как сделать точки в содержании в Ворде ручным способом
Обычно оглавление помещается в самом начале документа, обычно это первый или второй по счету лист. Оно представляет собой один лист (например, в реферате, курсовой или дипломной работах).
Чтобы оформить оглавление ручным способом пользователь, в первую очередь, пишет на странице слово «Оглавление» или «» (в зависимости от того как прописано в требованиях ГОСТа). Название следующего раздела размещается уже на новой строке. Номер начальной страницы также указывается в конце строки.
К тому же, как показывает практика, оглавление, оформленное ручным способом, зачастую «бракуется», по причине того, что оно выглядит не аккуратно и не соответствует правилам ГОСТа.
Оформляем содержание с точками в Ворде автоматически
Функционал Ворда позволяет создать оглавление или содержание автоматически. Для этого пользователю необходимо соблюсти простой алгоритм действий:
- Для начала, пользователь должен создать каждому заголовку параграфа или раздела свой уровень. Это можно сделать при помощи стилей заголовка, размещенных в меню наверху страницы.
- Следующий шаг заключается в создании оглавления. Необходимо установить курсор на странице, где будет расположено содержание. Нажимаем на кнопку «Оглавление».
- Далее, в предложенном списке выбираем один из вариантов содержания.
- Если все было выполнено правильно и согласно алгоритму, то на странице должно появиться выбранное вами содержание с указанием названий глав и их начальных страниц.
Важно учитывать, что если название глав или разделов курсовой работы/реферата будут изменены, то при обновлении оглавления все изменения произойдут автоматически. Этот способ практически не имеет недостатков, к тому же все столбцы и разделы будут оформлены аккуратно
Этот способ практически не имеет недостатков, к тому же все столбцы и разделы будут оформлены аккуратно.
В данном случае, вопрос, как сделать точки в содержании в Ворде, у пользователя не возникает, так как все оформляется программой автоматически.
Как сделать содержание в Ворде версии 2003 года?
Мы не могли рассказать об еще одном способе оформления оглавления. Он рассчитан на тех пользователей, кто предпочитает работать с текстовым редактором 2003 года. Мы разберем способ, позволяющий оформить содержание автоматически. Итак, с чего следует начинать?
В Word версии 2003 года разметка заголовков происходит путем выбора соответствующего стиля для каждого имеющегося заголовка. Для начала пользователь должен вставить пустую страницу, где и будет располагаться будущее оглавление.
Делается это в разделе под названием «Вставка», расположенного на панели быстрого доступа вверху страницы. В меню Word 2003 года пользователю нужно выбрать пункт «Вставка», затем перейти в раздел «Ссылка», после выбрать блок «Оглавление и указатели».
А затем переключиться на вкладку «Оглавление» и нажать кнопку «ОК».
В данной статье мы рассмотрели один из популярных вопросов: «Как сделать точки в содержании в Ворде»
Важно отметить, что с этим сможет справиться даже начинающий пользователь
Главное – четко следовать указанному алгоритму, при этом выбрав для себя один из способов работы: ручной или автоматический. Только после этого сам процесс не доставит вам трудностей, а результат работы точно не разочарует.
Дерзайте, и у вас все обязательно получится!
Наши авторы уже более 10 лет пишут для студентов курсовые, дипломы, контрольные и другие виды учебных работ и они отлично в них разбираются. Если Вам тоже надо выполнить курсовую работу, то оформляйте заказ и мы оценим его в течение 10 минут! Заказать работу Узнать цену
Как вставить разрыв в нужный лист Word
Далее будут рассмотрены несколько вариантов того, как вы можете вручную переместить текст на новый лист либо в том случае, если вы предпочитаете работать с функциями Word, сделать это на основе автоматических способов, предоставляемых утилитой. Разумеется, каждый способ обладает присущими только ему плюсами и минусами, поэтому выбирайте способ под конкретную индивидуальную цель, которую вам необходимо достичь.
Клавиша Enter
Этот способ известен, вероятнее всего, каждому пользователю софта Ворд, в том числе, и новичкам. Как с его помощью начать с нового листа?
- Установите курсор на то место, откуда планируете начать отступ.
- Жмите Enter до тех пор, пока курсор в вашем текстовом файле не переместится внутри листа настолько, что перейдёт на новую страницу.
Для важных или официальных документов такое решение проблемы не подойдёт, поскольку если вы внесёте в ваш текст любые, даже самые незначительные изменения, то это приведёт к тому, что абзац, который вы расположили в начале другого листа либо поднимется, либо расположится ниже своего нормального положения. Также имейте в виду, что если вы измените масштаб, то утилита собьёт разметку в вашем документе.
Комбинация Ctrl + Enter
 Применение этой комбинации клавиш намного предпочтительнее способа, рассмотренного нами выше, потому что этот вариант решения задачи позволяет избежать всех недостатков, присущих методу с использованием Enter. Главное, что нужно запомнить перед тем, как начать редактировать и вставлять разрыв между нужными страницами, — это то, что вы должны поставить курсор строго перед печатными символами или другими данными, которые вам нужно перенести на следующий лист.
Применение этой комбинации клавиш намного предпочтительнее способа, рассмотренного нами выше, потому что этот вариант решения задачи позволяет избежать всех недостатков, присущих методу с использованием Enter. Главное, что нужно запомнить перед тем, как начать редактировать и вставлять разрыв между нужными страницами, — это то, что вы должны поставить курсор строго перед печатными символами или другими данными, которые вам нужно перенести на следующий лист.
У этого способа можно выделить только один существенный минус: его нежелательно использовать в «промышленных» масштабах, поскольку он для этого не слишком удобен. В связи с этим используйте его только в небольших документах, где нужно сделать не более пяти-семи разрывов в одном файле.
Функция, расположенная в меню «Вставка»
Для того чтобы сделать разрыв страницы в Word при помощи этого способа, осуществите последовательно действия, описанные ниже:
- Поставьте курсор перед текстом, который нужно будет переместить на новый лист.
- В верхней части окна утилиты Word отыщите пункт меню, который называется «Вставка», и кликните по нему левой кнопкой вашей мыши.
- Найдите в открывшемся меню пункт под названием «Разрыв страницы» и нажмите на него.
Завершив работу, проверьте, переместился ли текст на новый лист.
Функция «Разрывы»
Это самый многофункциональный вариант решения ваших задач, предоставляющий гораздо больше возможностей, чем другие способы. Для того чтобы воспользоваться им, осуществите по порядку следующий алгоритм действий:
-
- Поставьте курсор перед текстом, который нужно будет переместить на новый лист.
- В верхней части окна утилиты отыщите вкладку, которая называется «Разметка страницы», и кликните по ней левой кнопкой вашей мыши.
- В группе под названием «Параметры страницы» найдите пункт, который называется «Разрывы», и нажмите на него.
- Перед вашим взором появится выпадающее меню, в котором вам потребуется выбрать подходящий для ваших целей пункт:
- «Страница». При нажатии на это слово весь текст, расположенный справа от вашего курсора, будет перемещён на новый лист автоматически.
- «Колонка» (в старых версиях утилиты Word — «Столбец»). При нажатии на это слово все печатные символы, которые были расположены правее курсора, перемещаются в начало вновь созданной колонки.
- «Обтекание текстом». С помощью этой функции вы можете украсить веб-файл, а именно заставить печатные символы обтекать какой-либо другой объект, например, таблицу либо изображение.
С помощью контекстного меню
Перенести часть вашего текста на другой лист вы можете, не прибегая ни к комбинациям клавиш, ни к вкладкам главного меню. Чтобы сделать разрыв страницы в Word с помощью этого способа, выполните следующие действия:
- Выделите часть текста либо абзац, над которым вы хотите провести соответствующие манипуляции.
- Кликните правой кнопкой вашей мыши по выделенным печатным символам.
- В открывшемся перед вашим взглядом меню найдите пункт, который называется «Абзац», и кликните по нему.
- Перед вами появится окно, в котором вам нужно будет отыскать вкладку под названием «Положение на странице» и перейти на неё.
- В группе, которая называется «Разбивка страницы», найдите фразу «С новой страницы». Поставьте перед ней галочку.
В результате часть вашего текста автоматически перейдёт на новую страницу.
Интересный лайфхак
Предположим, что перед вами стоит такая задача: разбить готовый текст на разделы, обозначить его структуру и сделать оглавление. Все это можно сделать в одном разделе настроек Ворда – «Оглавление». То есть вам необязательно использовать «Стили» для обозначения подзаголовков.
Вы просто читаете текст, а по ходу в разделе «Добавить текст» обозначаете, что сделать с конкретным куском: не включать в оглавление, то есть пометить как текст, обозначить заголовком первого, второго или третьего уровня.
Обратите внимание: в разных версиях Microsoft Office интерфейс может отличаться, но расположение вкладок, опции и суть работы с оглавлением не меняется. Все инструкции, приведенные в этой статье, остаются рабочими
Специфика оформления оглавления не меняется, даже если вы работаете на планшете, телефоне или другом устройстве.