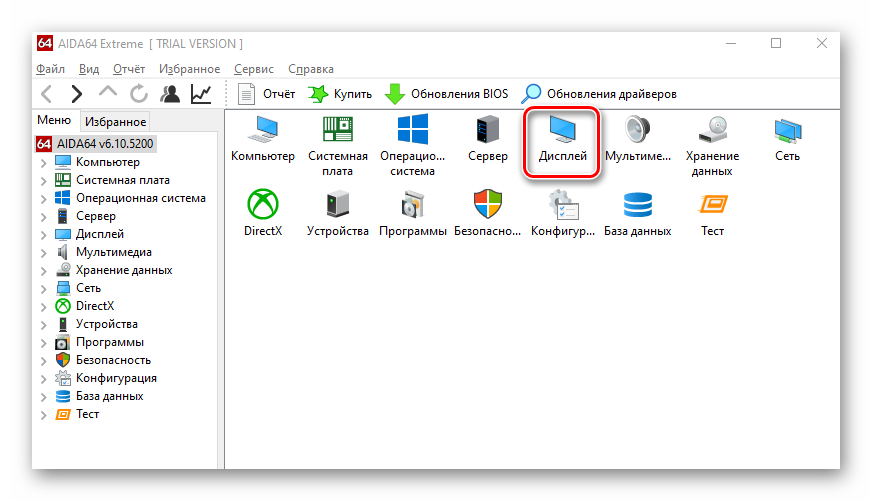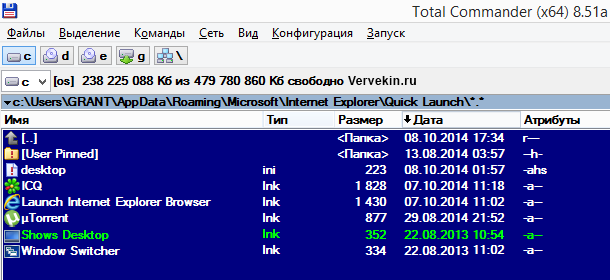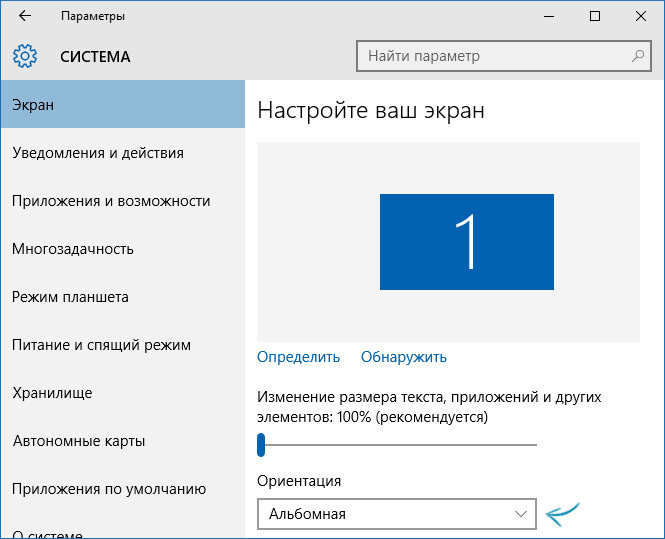Как на ос windows 10 можно сделать игру на весь экран
Содержание:
- Решение вопроса на ноутбуке
- Как игру сделать на весь экран: доступные способы
- Windows 10 полноэкранные проблемы
- Мнение “специалистов” о горячих клавишах
- Как настроить графику в Майнкрафт
- Запускаем компьютерные игры в окне
- ФОРМЫ
- Как игру сделать на весь экран: доступные способы
- Как свернуть/развернуть окно приложения
- Как включить творческий режим в Minecraft
- Использование свойства «-Window» для ярлыка
- Настройка монитора (экрана)
- Переворот экрана компьютера или ноутбука с помощью горячих клавиш
Решение вопроса на ноутбуке
При возникновении проблемы, как окно игры делается на весь экран, не на ПК, а на ноутбуке Виндовс, она может заключаться в неверно выставленных значениях встроенной Intel Graphics видеокарты.
Для решения вопроса следуем инструкции:
- Устанавливаем ПО от производителя данной видеокарты.
- Открываем меню с графическими характеристиками, которые появляются после нажатия правой кнопкой мыши в рабочем столе по пустой области.
- Находим меню «Дисплей», открываем основные настройки. Они могут отсутствовать, если на используемом ноутбуке уже установлено максимальное разрешение.
Путем уменьшения разрешения получаем возможность для изменения параметров экрана. Затем потребуется установить параметры масштабирования, которые отвечают за отображение на весь экран, сохраняем изменения.
После закрытия панели Intel, появится возможность запускать все необходимые игры, которые теперь будут растягиваться по всей площади дисплея.
После игры стоит отключить масштабирование, а использовать функцию только для одной конкретной программы.
Как игру сделать на весь экран: доступные способы
На сегодняшний день часто возникает вопрос о том, как сделать игру на весь экран. Для этого существуют разные способы. Их запомнить достаточно просто, главное, усвоить некоторые правила.
Как настроить игру?
Чтобы сделать игру на весь экран, окажут помощь специальные настройки. Их легко найти в каждом приложении. В случае, если игра только на половину рабочего стола, можно выполнить определенные действия, чтобы развернуть ее на весь экран. При использовании данного способа необходимо перейти в настройки экрана. Там находится «Разрешение» и такие режимы отображения:
— оконный; — полноэкранный.
При использовании английского интерфейса необходимо нажать fullscreen. Затем нужно подтвердить собственные действия. Обычно таким способом проблема решается, но не всегда.
В случае использования игры, которая давно не открывалась, придется немного потрудиться. Особенно, если приложение отличается запутанными настройками. Как правило, в данной ситуации существует единственный путь − зайти в соответствующий раздел. После этого можно попробовать найти кнопку «На весь экран». После ее обнаружения на нее нужно кликнуть. Игры из социальных сетей разворачиваются на весь экран таким же способом, как и в обыкновенной компьютерной игрушке, используя настройки. Если это запомнить, вопросов больше не должно возникать. Не исключено, что для некоторых и это покажется сложностью.
Использование клавиатуры
Как известно, все программы, а тем более игры, не обходятся без горячих клавиш, сочетание которых дают возможность управлять игровым процессом или другими приложениями. Однако операционные системы Виндовс обладают универсальным решением, позволяющим быстро разобраться, как развернуть игру на весь экран. И не только ее, а вообще любое активное окно.
Для этого после его активации необходимо просто нажать alt+enter. Выполнив такие несложные действия, любое приложение развернется. Это достаточно старый, но все же работающий метод разворачивания. Как правило, он действует всегда. Иногда, правда, данное сочетание и настройки, предусмотренные в игре, не помогают. В таком случае возникает вопрос, сделать приложение на весь экран в операционной системе Windows. Эту проблему также необходимо затронуть.
Разрешение на компьютере
Бывает, что источник проблемы заключается в настройках разрешения экрана определенной операционной системы. Другими словами, «квадратные» экраны позволяют многим играм разворачиваться, а «прямоугольные» не всегда предусматривают такую возможность. Таким образом, выходом из данной ситуации становится смена настроек экрана монитора. Чтобы игра обязательно запустилась в полноэкранном режиме, следует установить ползунок разрешения на 800×600. После этого увеличатся все значки на рабочем столе, а также шрифт.
При наличии множества ярлыков желательно предварительно поместить их в одну папку, чтобы исключить их «разбегания». После этого можно спокойно запускать игру и наслаждаться ее процессом. Кроме того, стоит также проверить, не открывается ли приложение с определенными настройками экрана. Необходимо для этого кликнуть по значку правой кнопкой мышки, перейти в «Свойства» и посмотреть поле «Объект». При наличии надписи «windowed», эту команду нужно удалить и нажать «Ок», подтвердив свои действия.
Важные рекомендации
Если игра ведется в оконном режиме, существует определенный совет, который станет полезным при возникновении вопроса, как сделать приложение на весь экран в любой из операционных систем. Когда имеется возможность выходить указателем мыши за границы игровой области в момент самого процесса, стоит попробовать ухватиться за углы окна и растянуть их по всему экрану. Это позволит открыть приложение во весь экран. Достаточно часто данный способ используется для игр онлайн. В таком случае можно применить как оконный, так и полноэкранный режим.
Стоит заметить, что решений игры во весь экран много. Освоить их достаточно просто. Поэтому можно экспериментировать в свое удовольствие и найти для себя наиболее подходящий способ, представляющий максимальное удобство.
bezwindowsa.ru
Windows 10 полноэкранные проблемы
Убедитесь, что полноэкранный режим игры включен .
Обновление операционной системы иногда является ужасной задачей, и некоторые вещи идут не так, как надо. Если вы не можете запустить игры в полноэкранном режиме, вы можете проверить настройки игр. В большинстве игр есть настройка включения/выключения полноэкранного режима. Смотрите статус полноэкранного режима в играх, которые не могут играть в полноэкранный режим. Если он выключен, включите его.
Обратите внимание, что не все игры предоставляют настройки, но большинство игр делают. Пока вы на нем, вы также можете проверить разрешение
Попробуйте изменить разрешение игры в настройках игры несколько раз, чтобы увидеть, работает ли оно. Попробуйте сначала увеличить разрешение, а затем посмотрите, исчезли ли проблемы и проблемы в полноэкранном режиме Windows 10. Если увеличение или разрешение по умолчанию не работает, попробуйте немного уменьшить разрешение, чтобы увидеть, как оно влияет на проблему полноэкранного режима. Если вы видите какое-либо улучшение, вы можете уменьшить его немного дальше, чтобы увидеть, сможете ли вы воспроизвести его в полноэкранном режиме, не теряя при этом деталей.
Проверьте свойства экрана Windows 10
Каждая операционная система имеет разрешение по умолчанию. При обновлении до предыдущего разрешения уже установленное разрешение переносится на новые установки. В случае чистой установки операционная система определяет наилучшее разрешение для вашего дисплея и устанавливает его в соответствии с тем, что она считает лучшим. Если это разрешение экрана конфликтует с разрешением игр, возможно, вы не сможете играть в игры в полноэкранном режиме.
Чтобы узнать минимальное разрешение, поддерживаемое игрой, ознакомьтесь с ее системными требованиями. Это может быть напечатано на DVD с игрой. Если вы скачали игру, проверьте электронную почту, подтверждающую вашу покупку. Если вы по-прежнему не можете найти системные требования, обратитесь в службу поддержки.
Резюме этого раздела таково: если вы сталкиваетесь с проблемами и проблемами полноэкранного режима Windows 10, вы должны убедиться, что Windows 10 поддерживает разрешение, необходимое для игры. Предположим, что для игры требуется 360p, а Windows 10 – 780 (по умолчанию Windows 10 – 1024 на 768 для обычных дисплеев), возникнет конфликт. Затем вам нужно будет посмотреть, сможет ли ваша копия Windows 10 снизить разрешение до 360. Если нет, вы всегда получите игру в оконном режиме. Вы можете или не сможете развернуть окно.
Еще один вывод из этого раздела заключается в том, что большинство игр необходимо обновить, поскольку они все еще работают с более низкими разрешениями, в то время как большинство современных операционных систем, таких как Windows 10, поддерживают гораздо более высокие разрешения. Это может быть причиной, по которой вы не можете играть в полноэкранные игры в Windows 10.
Обновите драйверы видеокарты
Возможно, вам придется обновить графический драйвер. При обновлении с помощью чистой установки Windows 10 устанавливает общие драйверы для большей части вашего оборудования. Вы можете попробовать установить оригинальное программное обеспечение драйвера устройства, если оно у вас есть. Это помогло некоторым пользователям. Если установка оригинальных драйверов устройств не помогает, вы также можете попытать счастья, обновив программное обеспечение до последней версии, доступное на веб-сайте производителя.
Размер текста и шрифта в Windows 10
Это может не иметь значения, если ничего не работает, вы можете попробовать это. Я не верю, что это что-то изменит. Если размер шрифта на вашем компьютере с Windows 10 установлен более чем на 100%, то некоторые пользователи сообщают, что это создает проблемы и проблемы полноэкранного режима Windows 10.
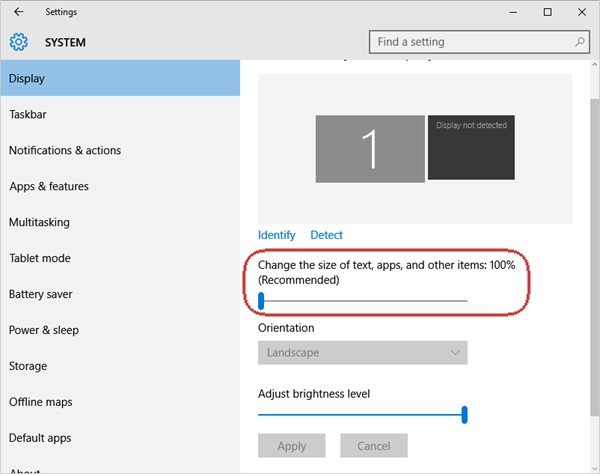
Многие пользователи часто увеличивают размер шрифта, используя ползунок в «Свойствах экрана», чтобы немного увеличить его, чтобы новый графический интерфейс не мешал глазам. Нажмите Настройки , а затем в появившемся окне нажмите Система . Самый первый вариант на левой панели называется Показать . Выбирая эту опцию, смотрите правую панель, чтобы проверить, масштабируется ли дисплей вверх или вниз. Он должен отображать 100. Если нет, переместите ползунок, чтобы убедиться, что для шрифтов дисплея установлено значение 100% и не более.
Вы также можете попробовать изменить отображение по умолчанию, если вы используете более одного.
Дайте нам знать, если что-то из перечисленного решает проблемы с полноэкранным режимом Windows 10.
См. Этот пост, если ваш компьютер Windows выходит из строя во время игры.
Мнение “специалистов” о горячих клавишах
Многие компьютерные “гуру” и псевдопрограммисты отрицают эффективность такого способа управления операционной системой. Но это только из-за того, что они жутко боятся признаться в своей некомпетентности в этом вопросе. Однако тот, кто профессионально занимается обработкой фотографий в программе Adobe Photoshop, не будет недооценивать эффективность горячих клавиш, ибо они повышают производительность и ускоряют работу.

Не стоит забывать и о тех, кто любит игры. Для них играть в оконном режиме – сплошная мука. Поэтому им жизненно необходимо выучить комбинации клавиш, которые позволяют включить полноэкранный режим в игре без лишних “заморочек”. Однако большинство продвинутых пользователей просто игнорируют горячие клавиши операционной системы и программ, считая их бесполезным дополнением. Они в корне не правы. Изучать их стоит.
Как настроить графику в Майнкрафт
Графика: Детально или Быстро На моем ПК, изменение этого параметра, меняет фпс в районе 10-20, особенно это заметно во время дождя.При включении Детально будут появляться частицы дождя и прозрачность листвы. При выставлении Быстрая данные эффекты отображаться не будут. Мягкое освещениеИспользование этой настройки влияет на качество теней в Майнкрафт. По умолчанию она включена и стоит на максимуме. Если у вас слабая видеокарта, то отключение мягкого освещения, может неплохо прибавить FPS.
3D анаглифВключение этой настройки может потребоваться, только когда вы захотите лицезреть игровой мир с 3D-эффектом через очки. Этот параметр понижает фпс очень и очень прилично.
Интерфейс
ЯркостьНа количество фпс так же не влияет. Но влияет на комфорт игры.
ЧастицыГрубо говоря, это те самые спецэффекты, которые делают игру невыносимой на слабых компьютерах. Особенно в моменты, когда идет массовое сражение и «дым столбом стоит». Это дождь, пузыри, следы, искры и прочее. Все это можно отключить выставив эту настройку в Меньше
Использовать V-SyncВключение вертикальной синхронизации ограничит количество фпс до того же уровня, что и частота монитора. Если у монитора будет 60 Гц, то и fps будет 60. Конечно у такой настройки есть свои плюсы:
- становится меньше подергиваний и рывков в игре
- видеокарта работает не на всю мощь, а отсюда меньше греется, меньше шумит,
- и возможно у нее становится меньше энергопотребление
Но есть и минусы, не всем комфортно играть с таким фпс и с небольшой задержкой при нажатии на клавиши. Но наша задача набрать максимальное фпс, поэтому оставляем Выкл.
ПрорисовкаДальность прорисовки чанков. В игровом мире 1 чанк равен 16*16*256 блоков (Ш*Д*Г). Как только чанк прорисовывается и игрок попадает в него, сразу же для него грузятся все мобы, предметы и другие объекты. Данный параметр очень сильно влияет на производительность. Как настроить ее, здесь каждый должен подобрать себе значение и найти компромисс между красотой в игре и хорошим фпс.
Частота кадров
Покачивание камерыКогда персонаж перемещается, камера покачивается. Это лишнее. Выкл.Индикатор атакиВремя перезарядки сильного удара. На свое усмотрение.
ОблакаДанная настройка влияет на фпс, желательно ее Отключить или выставить в положение Быстрая. Тогда они будут прорисовываться, но плоскими. У нее есть полезная функция, облака всегда движутся на запад, что позволяет по ним ориентироваться на местности.
Полноэкранный режим
Уровни детализацииСглаживание текстур. Вся нагрузка по работе сглаживаний ложится на видеокарту. Поэтому если она бюджетная и чихать на качество картинки, отключайте данный параметр.
Тени сущностейВыкл.
И видео по теме:
Источник
Запускаем компьютерные игры в окне
Большинство геймеров предпочитают играть в оконном режиме. Таким образом можно достаточно быстро свернуть приложение и начать игру в меньшем разрешении, если используется слабый компьютер. Данная возможность будет полезной для каждого пользователя. Знание способов включения пригодится для всех геймеров. Давайте разберемся, как запустить игру в окне используя разные платформы.
Все способы
Варианты по запуску игры в оконном режиме разделяются на такие категории:
- Комбинации клавиш.
- Команды в свойствах исполнительных файлов.
- Функционал игры.
- С помощью стороннего софта.
Теперь в виде пошаговых инструкций разберем все методы.
Стандартные комбинации
Здесь нужно использовать сочетания клавиш для операционки Виндовс и MacOS. Стандартным и наиболее распространенным вариантом, как уменьшить окно игры, является сочетание кнопок Alt+Enter. Пользователю нужно запустить игру и зайти в ее окно. Потом нажимается сочетание Alt+Enter и приложение переходит в оконный режим.
В ОС Виндовс есть и иные сочетания клавиш. Для включения оконного режима при играх в Виндовс 7, 8 или 10 нужно нажать Ctrl+F или F11.
В MacOS открыть игру в окне можно другим сочетанием клавиш. Здесь будет достаточно нажать M+command. Затем любое приложение переведется в оконный режим работы.
В отдельных случаях все указанные комбинации клавиш не помогут. Большинство современных игр не поддерживает стандартную функцию переключения в окно. Давайте разберемся, как сделать не на весь экран игру с помощью сторонних методов.
Ввод параметров
Этот способ работает с большинством старых игр. Пользователю необходимо найти ярлык приложения и его свойства. Нажимаем ПКМ на иконку, в меню выбираем раздел «Свойства».
Теперь открываем вкладку «Ярлык» и находим строчку «Объект». Там нужно вписать команду -window. Некоторые игры воспринимают параметры –win или –w. Узнать, какая применима из них к установленному приложению, можно с помощью метода эксперимента. Если введенная команда не подходит, то игра продолжит запускаться в полноэкранном режиме.
Еще одним способом, как запускается игра в окне, будет работа с настройками совместимости. В окне с настройками ярлыка переходим в раздел «Совместимость». Там находим «Отключить оптимизацию во весь экран», рядом с ним ставим галочку.
Настройки игры
Если приведенные выше способы не помогли, то нужно посмотреть в самом приложении на список настроек. В большинстве игр есть возможность переключиться в оконный режим для любого поддерживаемого разрешения.
Зачастую этот параметры находится в разделе настроек игрового процесса или графики. Перед тем, как в оконном режиме открывать игры, следует выбрать подходящее разрешение экрана. Когда параметры будут установлены, применяем и сохраняем изменения. Это необходимо для запуска приложения в следующий раз с заданными настройками.
Что делать, если внутри игр отсутствуют настройки или их не получается активировать? Тогда необходимо задать параметры в файлах конфигурации.
Перед тем, как в игре сделать режим окна этим способом, нужно создать резервные копии конфигурационных файлов и сохранений, чтобы все можно было возвратить в исходное состояние.
Потом откройте конфигурацию и отыщите в ней строчки, где есть название windowed или подобное. После знака равно (=) устанавливаем 0 вместо 1. Если найдете параметр fullscreen, то вместо 1 ставим 0.
Здесь 1 включает один из режимов, а 0 его отключает. Затем снова пробуем активировать в окне приложение.
Сторонний софт
Если не знаете, как уменьшается экран в игре, а вышеописанные способы не действуют, то можно использовать функционал стороннего софта. К таким программам относится китайская утилита D3DWindower. Нужно запустить программы и выполнить такие действия:
- Нажимаем на значок +.
- Выбираем в окне папку с необходимой игрой. Потом она будет в списке.
- Кликаем по иконке закрытой папки для того, чтобы зайти в настройки.
- Затем указываем высоту и ширину окна.
- Устанавливаем галочку.
- Нажимаем на кнопку в нижнем правом углу, потом выбираем файл D3DHook.dll.
- Сохраняем сделанные изменения и запускаем заново игру.
Теперь игра будет запускаться в оконном режиме, даже если такая настройка разработчиками не предусмотрена.
Если и такой вариант не помог, то нужно поискать решение в интернете для конкретной игры. Зачастую проекты выпускают со своими багами, режимами и особенностями. Если вы хотите пройти игру, то нужно знать про все ключевые возможности и баги. Так можно найти информацию о оконном режиме и его настройках. Испробуйте все методы из приведенной инструкции перед поиском иных способов в интернете.
ФОРМЫ
Форма входаФорма регистрацииФорма оформления заказаКонтактная формаФорма входа в соц сетиРегистрацияФорма с иконкамиРассылка по почтеСложенная формаАдаптивная формаФорма всплывающаяФорма линейнаяОчистить поле вводаКопирование текста в буфер обменаАнимированный поискКнопка поискаПолноэкранный поискПоле ввода в менюФорма входа в менюПользовательский флажок/радиоПользовательский выборТумблер перключательУстановить флажокОпределить Caps LockКнопка запуска на EnterПроверка пароляПереключение видимости пароляМногоступенчатая формаФункция автозаполнения
Как игру сделать на весь экран: доступные способы
Сегодня все чаще и чаще можно встретить вопрос о том, как игру сделать на весь экран. По правде говоря, существуют различные способы. Запомнить все, конечно же, не так уж и сложно. Главное, узнать о них. Сегодня мы этим и займемся.

Настройки в игре
Довольно часто сделать игру на весь экран помогают игровые настройки. Они, как правило, существуют в каждой игрушке. Итак, если вы запустили какое-то приложение, а оно у вас, скажем, только на половину рабочего стола, то можно немного покопаться и развернуть игру на весь экран.
Если вы решили попробовать данный способ, то, прежде всего, вам потребуется зайти в настройки экрана. Там должно быть «разрешение» и два режима отображения: оконный и полноэкранный. Если у вас стоит английский интерфейс, то выберите fullscreen. После этого подтвердите свои действия. После этого вопрос должен уйти сам собой. Правда, не всегда все так просто.
Приложения социальных сетей
Если вы задумались, как игру сделать на весь экран, в которую вы играете при помощи социальной сети, то вы сможете справиться с этим за несколько секунд. Если вы только-только решились установить игрушку, то подождите немного — как правило, все игры содержат некое обучение, которое расскажет вам о многих возможностях и настройках. Там должен встретиться квест, который «попросит» вас развернуть игру. Если вы прочли задание, то обязательно найдете соответствующую кнопку на панели настроек.

А вот если вы зашли в игрушку, в которой давно не были, причем она очень «запутанная», особенно относительно настроек, то придется немного «попотеть». Обычно путь здесь один — зайти в настройки. А там уже смотреть, где есть надпись «на весь экран». Как только вы ее обнаружите, нажмите на кнопку — теперь вы знаете, как сделать игру на полный экран. Правда, в приложениях из социальных сетей «разворачивание» проходит таким же способом, как и в обычной компьютерной игрушке при помощи игровых настроек. Запомните это, и вопрос не будет больше возникать у вас в голове. Правда, кто-то и этого не может сделать.
Клавиатура
Конечно же, ни одна программа и игра не обходится без сочетания горячих клавиш, которые помогают играть и управлять тем или иным приложением. Но операционные системы «Виндовс» имеют универсальное сочетание, позволяющее быстро понять, как игру сделать на весь экран. Да и вообще, любое активное окошко.
Для этого вам необходимо сделать активным желаемое окно и просто нажать alt+enter. После этого любое приложение, игра или другое окно развернется. Это довольно старый, но тем не менее действенный способ разворачивания. Он обычно действует всегда. Правда, случается и так, что даже данное сочетание и настройки в игре не помогают. Тогда возникает вопрос о том, как сделать игру на весь экран на windows 7 (или любой другой системе). Давайте попробуем посмотреть, можно ли еще что-нибудь сделать.

Разрешение на компьютере
Иногда источником проблемы становится настройка разрешения экрана в операционной системе. Дело в том, что на «квадратных» экранах большинство игр может «разворачиваться», а вот на «прямоугольных» — не всегда. В данной ситуации не остается ничего другого, как просто сменить настройки экрана монитора.
Для того чтобы игра стопроцентно запустилась во весь экран, установите ползунок разрешения на значение 800×600. При этом все значки на рабочем столе и даже шрифт увеличатся. Если у вас много ярлыков — заранее постарайтесь убрать их в одну папку, чтобы они не «разбежались». Теперь можете запустить игрушку и наслаждаться игровым процессом. Вы знаете, как игру сделать на весь экран.
Конечно же, можно еще проверить, не запускается ли игра с определенными настройками экрана. Для этого кликните по ярлыку правой кнопкой мыши, зайдите в «Свойства» и посмотрите поле «Объект». Если увидите там надпись «windowed», удалите данную команду и нажмите «Ок».
Полезный совет
Итак, если вы играете в оконном режиме, то для вас есть один маленький, но полезный совет, как игру сделать на весь экран в любой системе. Если у вас в момент игрового процесса есть возможность выходить указателем мыши за пределы игровой области, тогда попытайтесь «ухватиться» за углы окна и просто-напросто растяните их по всему экрану. Это поможет вам играть во весь экран. Довольно часто данная методика применяется для онлайн-игр, где можно играть как в оконном, так и в полноэкранном режимах. Как видите, вариантов борьбы с возникшей проблемой довольно много. Все они просты в освоении. Так что пробуйте и играйте в свое удовольствие!
Если у вас в момент игрового процесса есть возможность выходить указателем мыши за пределы игровой области, тогда попытайтесь «ухватиться» за углы окна и просто-напросто растяните их по всему экрану. Это поможет вам играть во весь экран. Довольно часто данная методика применяется для онлайн-игр, где можно играть как в оконном, так и в полноэкранном режимах. Как видите, вариантов борьбы с возникшей проблемой довольно много. Все они просты в освоении. Так что пробуйте и играйте в свое удовольствие!
Как свернуть/развернуть окно приложения
В качестве примера подобных манипуляций с клавиатурой можно рассмотреть сворачивание/разворачивание приложения из оконного режима в полноэкранный и обратно. При этом в силу особенностей функционирования той или иной операционной системы, комбинации клавиш будут несколько отличаться, в то время, как сам принцип будет примерно тот же.
Открываем на Windows 7 и Windows 10
ОС Виндовс 7 и 10 являются наиболее распространёнными версиями операционной системы, а потому рассмотрение вопроса стоит начать именно с них. Итак, для того чтобы свернуть или развернуть окно любого запущенного приложения необходимо воспользоваться одновременным нажатием клавиш «Win
» (с изображением логотипа системы, она расположена ближе к левому нижнему углу клавиатуры) и стрелки вверх/вниз. Приложение будет изменять своё отображение с оконного на полноэкранное.

Этого же эффекта можно добиться и другим способом. Он несколько длиннее, но кому-то может показаться удобнее. Необходимо одновременно нажать Alt+Пробел
, в появившемся контекстном окошке с помощью стрелок выбрать требуемое действие, после чего подтвердить его клавишей Enter
.

Разворачиваем окно в MAC OS
На операционной системе от компании Apple алгоритм действий будет примерно тем же. Необходимо одновременно нажать клавиши Command+Power
. В зависимости от ситуации комбинация будет либо сворачивать активное приложение в оконный режим, либо разворачивать его в полноэкранную версию отображения.
С помощью описанных выше «горячих клавиш» можно существенно упростить развёртывания окна на весь экран, а также повысить эффективность и скорость выполняемых действий. К слову, подобных сочетаний существует достаточно много, так что всегда есть куда развиваться.
Хочу рассказать Вам сегодня про полноэкранный режим
работы компьютерных программ. Речь пойдёт о том, как его легко можно принудительно включить практически для любой программы или игры. В первую очередь статья рассчитана на неопытных начинающих пользователей.

Все Вы знаете, что почти любое окно в операционной системе Windows можно развернуть на весь экран монитора. Делается это средней кнопкой «Развернуть» в правом верхнем углу…
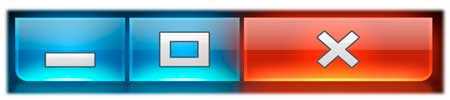
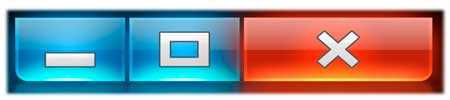
Я не случайно сказал «почти любое окно» — некоторые сопротивляются. Недавно описанная программа USB Ports Disabler
изначально не работает в полноэкранном режиме — средняя кнопка не активна вообще (понятно, что такая возможность в подобных маленьких однооконных программах собственно и не нужна — привёл просто для примера). Также, очень часто возникают вопросы с этим режимом в играх или видеоплеерах.
У меня для Вас отличная новость — запускать в полноэкранном режиме можно практически любую программу или игру. Это делается очень легко и просто — тыкаем правой кнопкой мыши по ярлыку программы (игры) и переходим в «Свойства»…
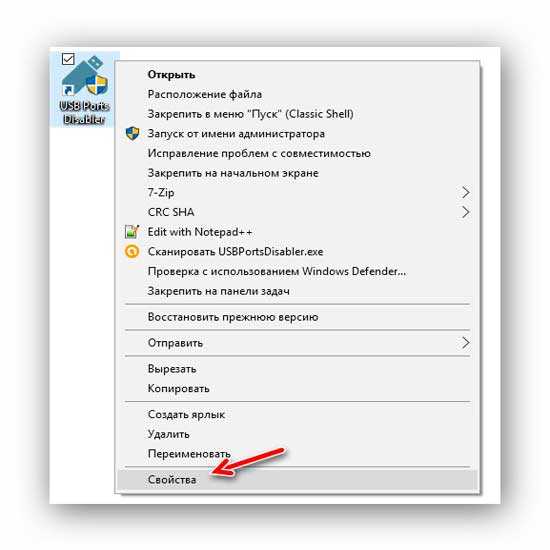
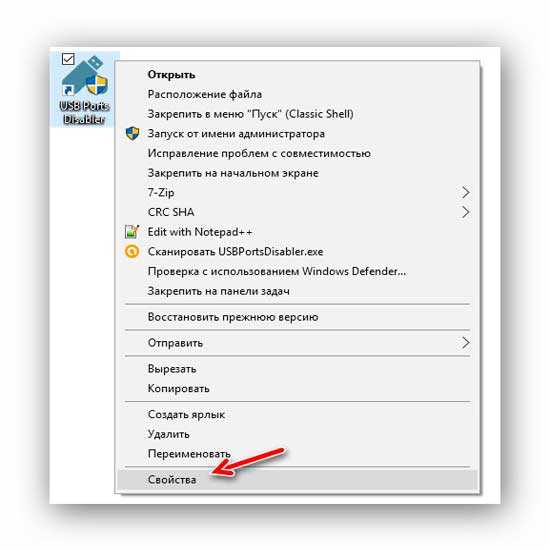
…на вкладку «Ярлык»…
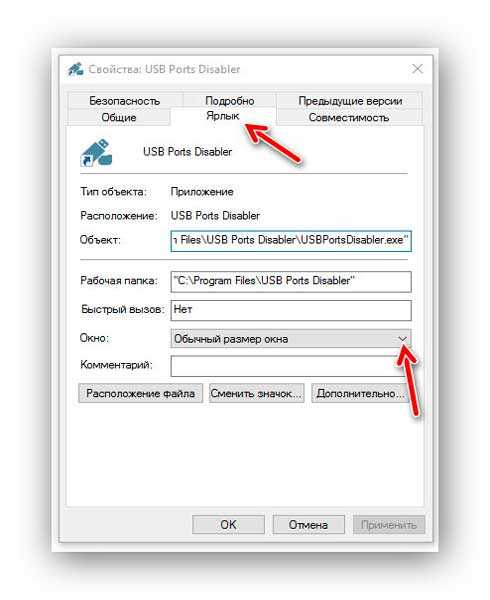
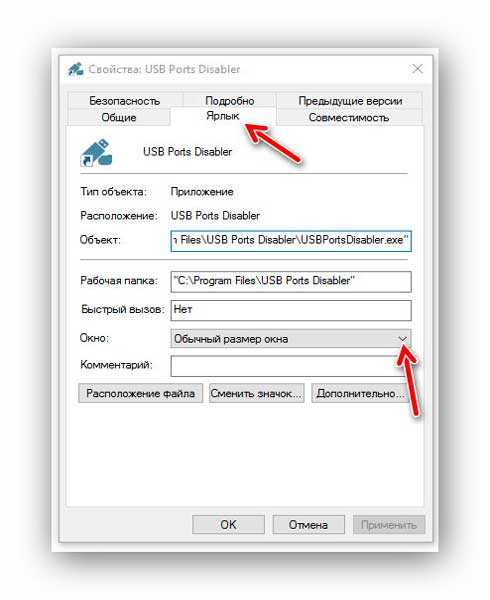
…и в строке «Окно» выставляем «Развёрнутое на весь экран»…
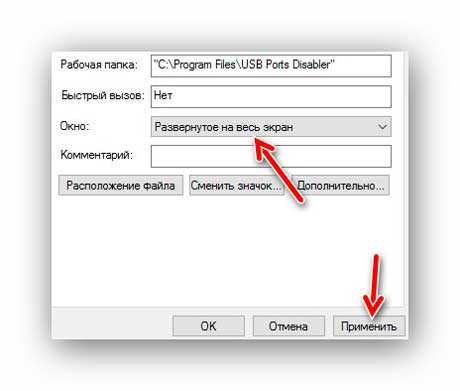
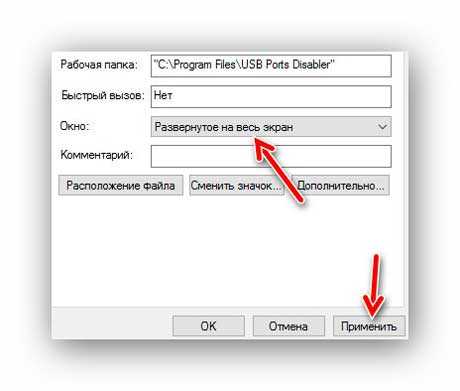
Не забываем жать «Применить».
Вот и всё — программа или игра теперь будет запускаться изначально в полноэкранном режиме.
Как включить творческий режим в Minecraft
Творческий режим — это специальный режим в Minecraft, который позволяет упростить строительство больших зданий. Он имеет ряд функций и условий для активации, которые описаны на этой странице с учетом рекомендаций.
Как активировать творческий режим
— В одиночной игре
— на сервере
Особенности творческого режима
Как активировать творческий режим
Активация в одиночной игре
0) Скачайте TLauncher и запустите игру.
1) Важным аспектом использования творческого режима является активация читов > при создании мира. Это обязательный пункт, поэтому зайдите в игровое меню и нажмите: «Одиночная игра» -> «Создать новый мир» -> «Дополнительные параметры мира» -> «Разрешить читы: Вкл»
2) Откройте игровой чат — нажмите « T », если настройки клавиатуры стандартные. Введите команду для активации режима Creative: «/ gamemode creative» (без кавычек) .
Активация на сервере
0) Скачайте TLauncher и запустите игру
1) Чтобы получить право активировать творческий режим на сервере, вам нужно получить «администратора» или попросить другого администратора об этом.
2) Если у вас уже есть права администратора, , вы можете активировать режим Creative на сервере Minecraft с помощью команды: «/ gamemode creative» (без кавычек) .
Особенности творческого режима
— Получение бесконечного количества ресурсов в инвентаре.
— Бессмертие. Вы не можете нанести урон.
— Рейс. Нажав кнопку «Пробел» дважды, вы сможете парить в воздухе.
— Как переключиться в режим выживания из творческого режима: «/ режим выживания в режиме игры».
Использование свойства «-Window» для ярлыка
Если ни на один из перечисленных выше способов игра не реагирует, или изменить режим ее отображения нет возможности в настройках, можно попробовать способ с внесением параметра оконного режима в ярлык. Для этого нужно найти ярлык от игры на рабочем столе и нажать на него правой кнопкой мыши. В выпадающем меню выберите пункт «Свойства». Откроется новое окно, в котором требуется вписать параметр «—
window
». Данное свойство прописывается в графу «Объект», как показано ниже на примере.

Когда необходимый параметр будет прописан, нажмите «ОК», чтобы сохранить внесенные изменения. После этого запустите игру через данный ярлык, и она откроется в оконном режиме.
Обратите внимание: В некоторых случаях параметр «-
window» не работает. Рекомендуем в таких ситуациях попробовать прописать параметр «-
w», сохранить и попробовать запустить игру.
Настройка монитора (экрана)
При установке программы необходимо детально изучить, как аппаратные, так и программные требования. Возможным условием сделать экран на весь монитор в широкоформатном виде может быть определенное разрешение.
В качестве примера требование игры: 1024 х 768, при текущем разрешении 2560 х 1600. Соответственно необходимо поменять разрешение на требуемое. Порядок выполнения может не значительно отличаться в зависимости от операционной системы семейства Windows, общие действия следующие:
- нажать правой кнопкой мыши на свободное пространство рабочего стола;
- в открывшемся окне выбрать «Разрешения экрана» («Параметры экрана»);
- указать необходимый параметр;
- нажать «Применить», затем «Ок»;
- перезагрузить компьютер;
- это позволит сделать игру или программу на весь экран.
Способы подключения сетевого диска в Windows
Переворот экрана компьютера или ноутбука с помощью горячих клавиш
Известно, что использование комбинации кнопок на клавиатуре помогает быстро выполнить, практически, любое действие.
В чем суть функции, для чего она нужна
Поворот экрана в Windows 10 горячими клавишами используют для корректировки угла наклона элементов рабочего стола. В стандартном режиме установлен альбомный вид. А в новой версии операционной системы предусмотрены следующие варианты ориентации:
- стандартная альбомная;
- перевернутая альбомная (картинка и значки развернуты на 180°);
- портретная (картина повернута на 90° по часовой стрелке);
- альтернативная портретная (поворот осуществлен в обратном направлении).
Простому пользователю ноутбука эта функция очень не нужна. Однако она полезна дизайнерам или архитекторам. Например, при работе в графических редакторах подключают дополнительный монитор. И отображают на нем чертеж с другого ракурса. Это помогает оценивать перспективу и правильность создания картины.
Горячие клавиши для поворота экрана
Для выбора ориентации рабочего дисплея в Windows 7, 10 предназначены кнопки» Ctrl + Alt + стрелка». При этом, нижняя часть дисплея устанавливается по направлению используемой клавиши. А при необходимости установки перевернутой альбомной ориентации используют верхнюю стрелку. Горячие клавиши для поворота экрана — это самый простой способ, не требующий открытия меню.
Случайное нажатие этого сочетания приводит к переворачиванию изображения. Поэтому при использовании клавиатуры исключают подобные действия. В этом случае, поддержку горячих клавиш можно прекратить через настройки драйверов. Простого метода активации функции системными средствами нет. Эта опция работает в переносных компьютерах. А в стационарных ПК она не предусмотрена.
Что делать если комбинация кнопок не поворачивает экран
Если комбинация клавиш отключена или доступ к устройству ввода данных отсутствует, можно использовать другой способ. В этом случае, расположение экрана меняют с помощью настроек рабочего стола. Для этого выполните следующие действия:
- Нажмите правой клавишей мыши на свободную область дисплея. И в открывшемся списке выберите пункт «Разрешение». Нужная вам опция получила название «Ориентация». А необходимый вам вариант выбирите в контекстном меню.
- По умолчанию установлена альбомная ориентация. Выбор пункта «Книжная» приведет к повороту на 90°. А установка варианта «Перевернутая альбомная» поворачивает рабочий стол на 180°.
- Подтвердите действие, нажимая клавишу «Применить». Нажатием кнопки OK закройте окно.
Этот способ универсален, он подойдет владельцам ноутбуков и стационарных ПК. Функция работает в сочетании с любыми видеокартами, в т. ч. и со встроенными.
Почему экран переворачивается сам
Самопроизвольное изменение расположения экрана возникает при случайном использовании горячих клавиш в Windows 10 или неправильном использовании пунктов меню. При этом, достаточно повторно применить кнопки «Ctrl + Alt + стрелка». Ну а если способ не работает, высокая вероятность наличия вредоносного программного обеспечения. В таком случае установите бесплатный антивирусный софт, например, DrWeb Cure It. И в меню антивируса выберите вариант глубокой проверки с устранением найденных проблем.