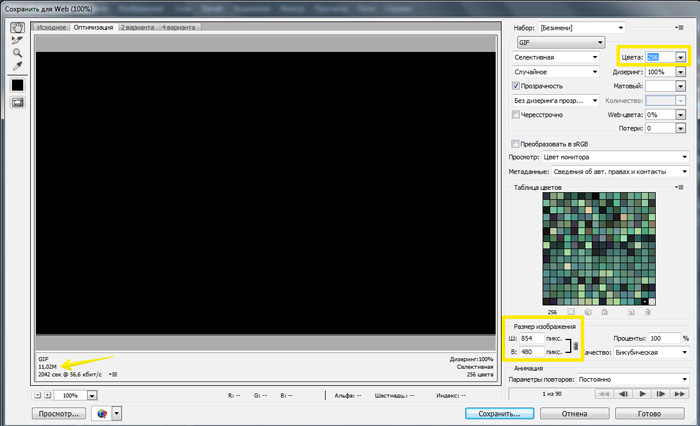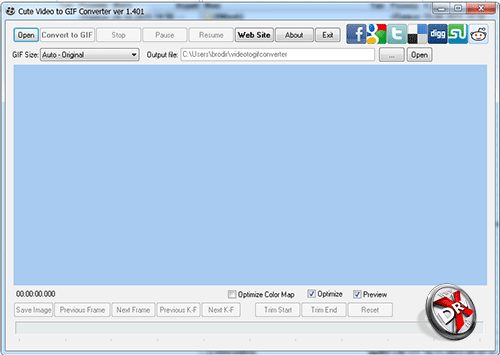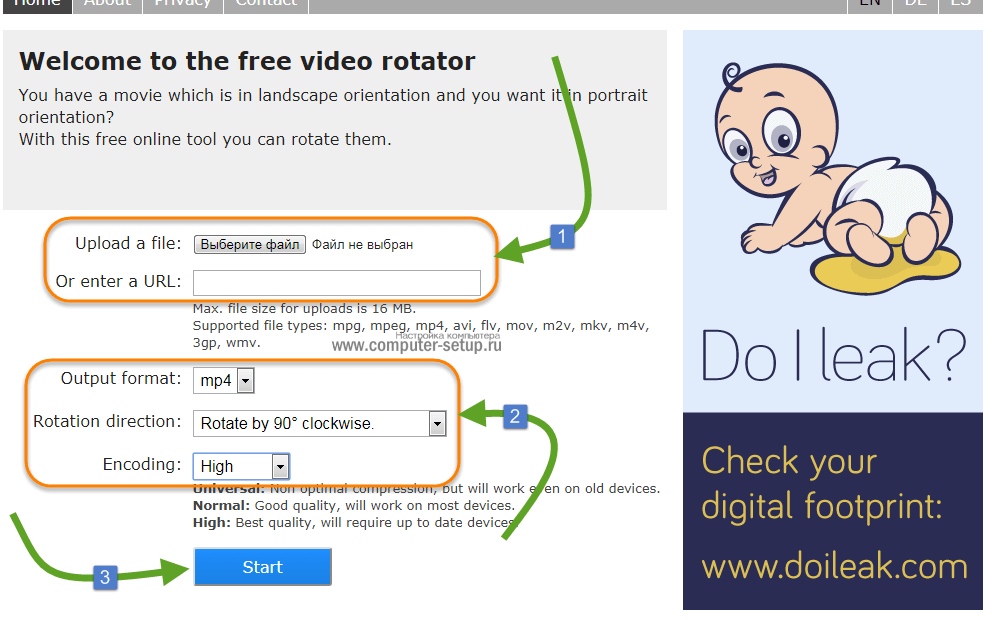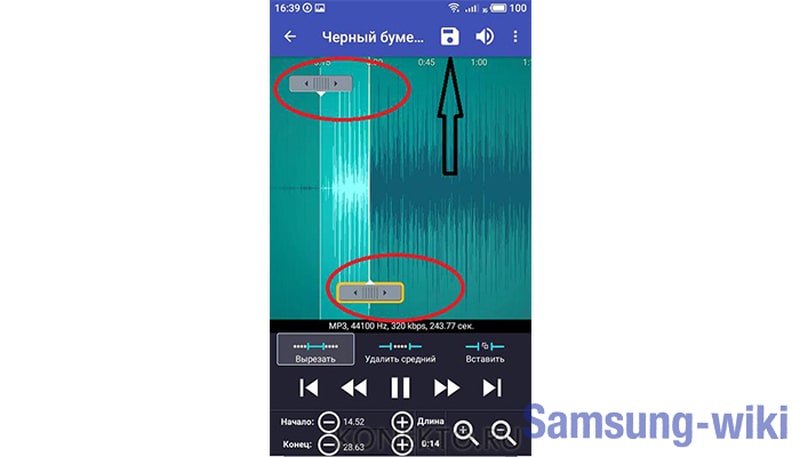Как сделать гифку онлайн, на компьютере или телефоне и вставить ее в письмо
Содержание:
- Преобразование видео в анимацию
- Что такое GIF
- Что такое GIF
- Как загрузить готовую анимированную картинку?
- Buildgif — создаём собственную анимацию
- Формат Gif: особенности и преимущества
- Как сделать гиф онлайн?
- Преобразование картинок в анимацию
- Как сделать gif из видео на Айфоне при помощи Workflow
- Как сделать гифку из видео в фотошопе?
- Как сделать гифку
- Способ 2: Wondershare Filmora
- Мобильные программы для монтирования гиф
- Как не надо использовать GIF
- Как сделать GIF из видео
- Как сделать гифку в фотошопе
- Где искать лучшие гифки на все случаи жизни
- Как создавать GIF из видеофайлов
- Создание гифки из записи экрана
- Как сделать гифку самому
- Instagiffer – как быстро делать GIF из видео
- Где искать лучшие гифки на все случаи жизни
- Imgflip — создание GIF изображения
Преобразование видео в анимацию
Вторым методом создания GIF является обычное конвертирование. В этом случае вы не выбираете кадры, которые будут отображены в готовом файле. В одном из способов можно лишь ограничить продолжительность преобразованного ролика.
Способ 1: Videotogiflab
Сайт, предназначенный специально для создания анимации с видеороликов форматов MP4, OGG, WEBM, OGV. Большим плюсом является наличие возможности регулировать качество выходного файла и просмотр сведений о размере подготовленного GIF.
- Начинаем работу с нажатия кнопки «Выберите файл» на главной странице сайта.

Выделите видеоролик для преобразования и подтвердите выбор, кликнув «Открыть».

Преобразуйте видеозапись в GIF, щелкнув «Start Recording».
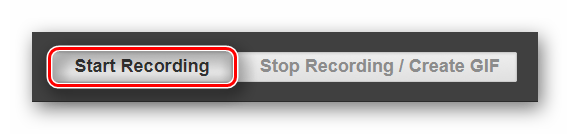
Если хотите сделать анимацию меньше загруженного файла по продолжительности, кликните на нужном моменте «Stop Recording / Create GIF» для прекращения процесса преобразования.
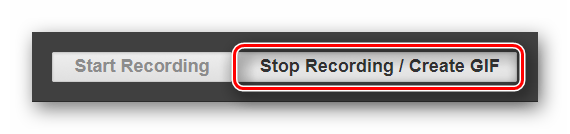
Когда всё будет готово, сервис покажет информацию о размере полученного файла.

Отрегулируйте количество кадров в секунду (FPS) с помощью ползунка ниже. Чем больше значение, тем лучше будет качество.

Скачайте готовый файл путем нажатия кнопки «Сохранить анимацию».
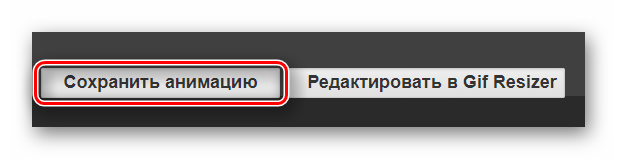
Способ 2: Convertio
Данный сервис специализируется на конвертировании самых разных форматов файлов. Преобразование из MP4 в GIF происходит практически моментально, но дополнительных параметров для настройки будущей анимации, к сожалению, нет.
- Щелкните по кнопке «С компьютера».
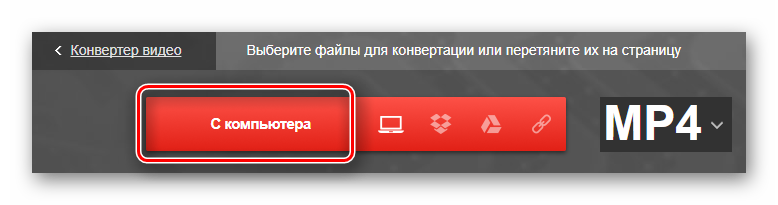
Выделите файл для загрузки и нажмите «Открыть».

Убедитесь в том, что параметр, указанный ниже, установлен в положение «GIF».

Начните конвертирование видеоролика в анимацию нажатием появившейся кнопки «Преобразовать».

После появления надписи «Завершено» загрузите результат на компьютер, щелкнув «Скачать».

Как можно понять из статьи, создать GIF совсем не сложно. Вы можете более подробно настроить будущую анимацию, используя онлайн-сервисы, которые были специально созданы для работы над файлами этого типа. Если же вы хотите сэкономить время, тогда можно воспользоваться сайтами для обычного конвертирования форматов.
Опишите, что у вас не получилось.
Наши специалисты постараются ответить максимально быстро.
Что такое GIF
GIF расшифровывается, как Graphic Interchange Format, или графический формат для обмена. Буквально для этого его и придумали в далёком 1987-м году: на заре существования компьютеров это был один из немногих форматов, которые без проблем читались доисторическими вычислительными машинами.
Всё дело в том, что гифки – это вовсе не видео, хоть они и похожи на короткие фильмы. Это растровый формат графических изображений – то есть анимированные картинки, состоящие из последовательности нескольких кадров. Времена перфокарт и дискет давно прошли, а гифки не только дожили до цифровой эпохи, но и триумфально завоевали интернет.
Сейчас GIF – один из самых популярных форматов для мемов, цифровых открыток и элементов интерфейса. Его успешно применяют в контент-маркетинге, разнообразной рекламе и даже в бизнес-презентациях. У гифок отличный потенциал виральности: ими любят делиться.
Иногда их используют, как самостоятельные единицы контента. Например, в разнообразных пабликах Вконтакте и на форумах хорошо заходят DIY-инструкции в GIF. Те же видео, которые можно посмотреть на ютубе – только удобнее: не нужно никуда переходить, всё быстро грузится и не нужно отключать звук.
Про важность гифок в современном цифровом общении вы, скорее всего, и так всё знаете. Различными подборками GIF на случай важных переговоров сегодня гордятся не меньше, чем коллекциями мемов для сторис и редкими стикерпаками в Телеграме
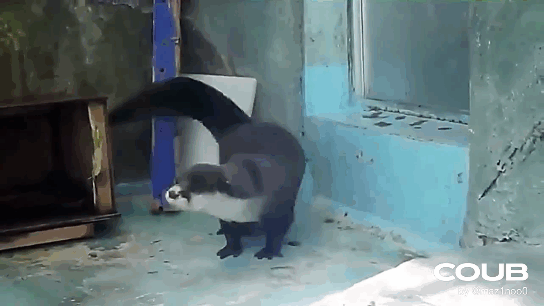
Что такое GIF
GIF расшифровывается, как Graphic Interchange Format, или графический формат для обмена. Буквально для этого его и придумали в далёком 1987-м году: на заре существования компьютеров это был один из немногих форматов, которые без проблем читались доисторическими вычислительными машинами.
Всё дело в том, что гифки – это вовсе не видео, хоть они и похожи на короткие фильмы. Это растровый формат графических изображений – то есть анимированные картинки, состоящие из последовательности нескольких кадров. Времена перфокарт и дискет давно прошли, а гифки не только дожили до цифровой эпохи, но и триумфально завоевали интернет.
Сейчас GIF – один из самых популярных форматов для мемов, цифровых открыток и элементов интерфейса. Его успешно применяют в контент-маркетинге, разнообразной рекламе и даже в бизнес-презентациях. У гифок отличный потенциал виральности: ими любят делиться.
Иногда их используют, как самостоятельные единицы контента. Например, в разнообразных пабликах Вконтакте и на форумах хорошо заходят DIY-инструкции в GIF. Те же видео, которые можно посмотреть на ютубе – только удобнее: не нужно никуда переходить, всё быстро грузится и не нужно отключать звук.
Про важность гифок в современном цифровом общении вы, скорее всего, и так всё знаете. Различными подборками GIF на случай важных переговоров сегодня гордятся не меньше, чем коллекциями мемов для сторис и редкими стикерпаками в Телеграме

Как загрузить готовую анимированную картинку?
Добавить готовую анимацию в ВК легко:
- Откройте раздел с документами.
- Нажмите на кнопку «Добавить документ» или «+», если вы выгружаете файл с телефона.
- Найдите гифку в папках и вставьте ее в загрузчик.
- Теперь необходимо выбрать тип файла, можно добавить метки для него.
Анимированное изображение будет храниться в ваших документах. Вы сможете запостить его на стене, в сообществе, отправить в комментарии, выслать другу в диалоге. Вариантов дальнейшего использования масса.
Главное – не злоупотребляйте гифками. Не все пользователи любят анимированные картинки, а причины этого были обозначены выше. Дополнительно необходимо соблюдать правила социальной сети, распространяющиеся на различные публикуемые материалы.
Buildgif — создаём собственную анимацию
Ещё одним инструментом для получения гифки из видео является сервис Buildgif https://buildgif.com/. Его функционал предназначен для создания онлайн гиф-анимации с помощью видео сайтов YouTube и Vimeo.
- Для работы с данным сервисом достаточно ввести в строку ссылку на нужный видеоролик из Ютуб;
- Внизу необходимо выбрать длительность ролика в секундах, а кликнув на кнопку «Настройки» справа пользователь сможет выбрать размер, скорость и fps создаваемого gif-ролика;
- После выбора настроек необходимо нажать на красную кнопку «Сделать гифку», дождаться процесса обработки, а затем и нажать на надпись «Скачать gif».
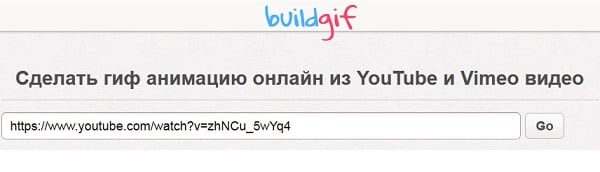
Формат Gif: особенности и преимущества
Файл формата Gif объединяет в себе несколько изображений, которые
выводятся на экран в определенной последовательности и в итоге образуют анимированный
элемент. Поэтому чтобы создать Gif анимацию, не спешите сразу обращаться к нашей
бесплатной программе Gif Animator – вначале подготовьте набор картинок, из которых
будет создано ваше подвижное изображение, и четко продумайте суть того, что хотите
получить в итоге.
Итак, вы воспользовались программой Gif Animator для создания бесплатной анимации
и теперь решили разместить результат на своем сайте. И тут вас ждет множество приятных
открытий:
-
Процедура размещения Gif анимации в web ничем не отличается от размещения неанимированного
изображения – обычного Gif. -
Бесплатное анимированное изображение, которое вы решили создать с помощью программы
Gif Animator на нашем сайте, не требует никаких дополнительных плагинов для просмотра. - За счет сжатия при создании Gif анимация в итоге получается небольшого объема.
-
После создания Gif анимацию можно поместить в кэш. Повторного обращения к серверу
при этом не требуется. Так же, как и для работы с анимированным Gif изображением
не требуется повторной связи с сервером. -
Решив при помощи нашей бесплатной онлайн программы Gif Animator создать анимированное
изображение, в последующем вы можете просто разместить его на странице – для этого
вам не потребуется использовать никаких приемов программирования.
Как сделать гиф онлайн?
Существует большое количество онлайн-сервисов, которые позволяют создавать GIF изображения. Одной из проблем таких ресурсов является конфиденциальность и водяной знак
Поэтому перед загрузкой изображений обратите внимание на условия предоставления услуг
Picasion — гиф редактор онлайн на русском языке
Picasion позволяет импортировать фотографии или видео из Picasa, Flickr или любой другой галереи. Данный сервис доступен на нескольких языках, включая английский, испанский, португальский и русский. Можно настроить размер изображений, создать и добавить собственный аватар.
Плюсы: простой в использовании бесплатный GIF редактор, поддерживает многие форматы.Минусы: демонстрирует большое количество рекламы.
Как создать гифку онлайн с помощью GifPal
Удобный в использовании инструмент для создания GIF.
- Регулировка скорости кадров.
- Редактирование временной шкалы.
- 30 эффектов.
- До 20 кадров.
- Без водяных знаков на фотографиях.
Плюсы: бесплатный инструмент с полезными эффектами.Минусы: для использования редактора анимированных GIF нужен доступ к интернету.
Gickr — редактор gif онлайн
Gickr позволяет легко создавать собственные GIF изображения, загружая их из галереи изображений или из аккаунта Flicker, YouTube, Picasa. Сервис обеспечивает безопасный просмотр, и он эффективен.
Плюсы: бесплатный.Минусы: нужен доступ в интернет.
как сделать свою гифку с помощью онлайн сервиса MakeAGif
Создавайте собственные GIF-изображения и наслаждайтесь фантастическими функциями в безопасной среде.
Плюсы: простой в использовании и бесплатный.Минусы: не предназначен для детей, может содержать контент для взрослых.
Редактор гифок онлайн Gimp
Бесплатный сервис, который позволяет редактировать изображения и создавать GIF-изображения.
Плюсы: доступен онлайн и бесплатен.Минусы: не так эффективен, как некоторые другие программы.
Как создать гиф с помощью UnFREEz
Замечательная программа, которая позволяет создавать креативные GIF-изображения. В ней нет сложного пользовательского интерфейса, и она не так многообразна, как некоторые более мощные программы.
Плюсы: редактор GIF картинок прост в использовании.Минусы: нет дополнительных функций.
Данная публикация является переводом статьи «Top 10 Best Free GIF Creator» , подготовленная редакцией проекта.
Преобразование картинок в анимацию
Методика описываемых ниже способов заключается в склеивании нескольких графических файлов в определённой последовательности. В процессе создания GIF вы можете изменять сопутствующие параметры, применять различные эффекты и выбирать качество.
Способ 1: Gifius
Онлайн-сервис, созданный специально для получения анимации посредством загрузки и обработки изображений. Есть возможность загрузки сразу нескольких картинок одновременно.
- Щелкните на кнопку «+Загрузить картинки» под большим окном для перетаскивания файлов на главной странице.
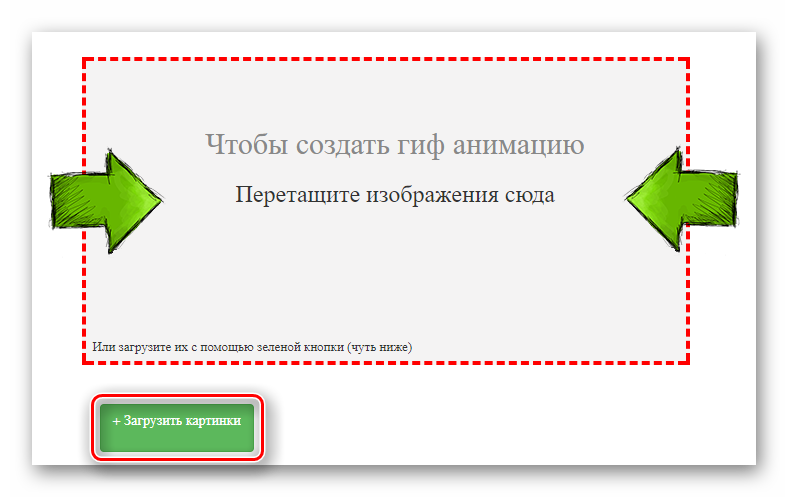
Выделите нужные для создания анимации изображения и нажмите «Открыть».

Выберите размер графического файла на выходе, перемещая соответствующий ползунок, а также измените параметр скорости переключения кадров под свои предпочтения.
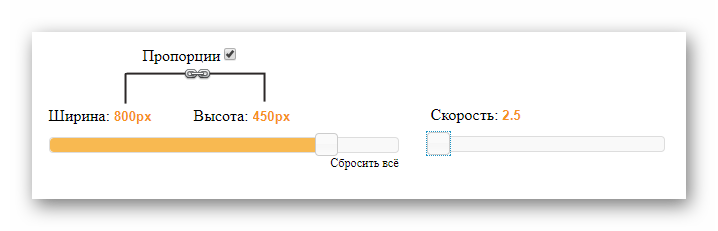
Загрузите готовый файл на компьютер, нажав кнопку «Скачать GIF».
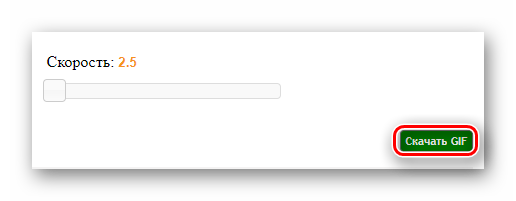
Способ 2: Gifpal
Один из самых популярных бесплатных сайтов в данном сегменте, который позволяет производить много операций по обработке анимации. Также поддерживает возможность загрузки нескольких картинок одновременно. Кроме этого, вы можете использовать для создания GIF веб-камеру. Гифпал требует наличия у вас актуальной версии Adobe Flash Player.
Как сделать gif из видео на Айфоне при помощи Workflow
Раньше это было полноценное бесплатное приложение, которое нужно было скачивать из AppStore. Сейчас под таким названием там только софт для бизнеса. Функционал Workflow (автоматизация процессов) перешел во встроенную программу под названием «Команды». Она появилась в iOS 12 и у большинства людей используется как способ ускорить выполнение разных задач, которые можно поручить Siri. Однако здесь также есть возможность работать с GIF.
Алгоритм:
- Откройте программу, перейдите в блок «Галерея».
- В поле для поиска вбейте «GIF».
- В появившемся списке выберите то действие, которое интересует. Анимацию можно сделать из фото (склеив несколько штук), из видео, из серии снимков.
- После выбора «Видео в GIF» появится описание команды и возможность просмотреть её скрипты. Нажимайте на «Добавить» и выйдите из приложения.
- Перейдите в боковую панель с виджетами и строкой поиска, пролистайте вниз к сохраненным командам, найдите нужную.
- Предоставьте ей доступ к медиатеке айфона, дождитесь подгрузки файлов. Выберите видео, из которого нужно сделать анимацию.
- Процесс запустится. Шаги будут отображаться на экране поэтапно. Программа предложит выбрать кусочек, который нужно оставить анимацией.
Как сделать гифку из видео в фотошопе?
Открываем Photoshop, во вкладке «Файлы» выбираем «Импортировать», потом «Кадры из видео». В открывшемся окне выбираем диапазон видео, которое хотим переделать в GIF. Если хотите преобразовать видео полностью, выберите «От начала до конца», если определенную часть – «Только выделенный диапазон». Во втором случае правее нужно выбрать отрезок видео, который будет конвертироваться в слои.
Если видео тяжеловесное, лучше в графе «Оставить каждый…» поставить значение 2. Если больше, чем 2, то плавность переходов кадров пострадает. Если не принципиально, то можно 4, как в моём случае.
Дальше во вкладке «Окно» выбираем «Шкала времени». В выплывшей панели выйдут все слои для будущей анимации. Примечательно, что в данной случае мы не выделяем слои на видимый/невидимый, как это было при создании гифок из фото. Т.е. уже сразу слои в панели анимирования должны быть разными и, конечно, в правильной очередности. Мы просто выставляем время воспроизведения кадров (при необходимости) и время параметров цикла на «Постоянное». Нажимаем «Play». Гифка из видео на превью в фотошопе уже будет работать как надо.
Теперь сохраняем так же, как и обычную гифку из фото: Для этого во вкладке «Файл» нажимаем «Экспортировать», далее выбираем «Сохранить для Web (старая версия)…». Откроется окно, в верхней части которого выбираем нужный формат – GIF. Внизу можно отредактировать количество цветов (чем больше, тем качественнее), исходный размер… Если сделать меньше (в процентном соотношении), то вес тоже уменьшится. Не забываем нажать «Сохранить», выбрать место хранения файла. Всё, готово!
Как сделать гифку
Разберём вопрос как сделать gif анимацию более подробно. Для этого нужно сделать всего два основных шага:
- подготовить материал будущей гифки;
- выбрать сервис для его преобразования в требуемый формат.
О нюансах различных вариантов создания гифок подробнее поговорим ниже.
Из видео с YouTube
Самый простой способ (для него даже не нужно ничего скачивать):
-
Поставить перед youtube в ссылке gif.
- Автоматически перейти на сайт YouTube to GIF.
-
Обрезать видео до нужных размеров и нажать Create GIF.
-
Выполнить необходимые настройки (название, тэги, водяной знак, приватность).
- Скачать готовую гифку.
Ограниченного бесплатного функционала вполне достаточно для решения подобных задач. При желании можно дополнить его платной версией за почти 10$ в месяц.
Эффективный маркетинг с Calltouch
- Анализируйте воронку продаж от показов рекламы до ROI от 990 рублей в месяц
- Отслеживайте звонки с сайте с точностью определения источника рекламы выше 96%
- Повышайте конверсию сайта на 30% с помощью умного обратного звонка
- Оптимизируйте свой маркетинг с помощью подробных отчетов: дашборды, графики, диаграммы
- Добавьте интеграцию c CRM и другими сервисами: более 50 готовых решений
- Контролируйте расходы на маркетинг до копейки
Узнать подробнее
Из загруженного видео
Если видео уже сохранено на вашем компьютере, ответ на вопрос «как сделать гифку» отличается большим разнообразием. Например, для этой цели можно использовать Adobe Photoshop.
Алгоритм создания гифки в Фотошопе будет выглядеть следующим образом:
- Вырезать из видео нужный кусок с помощью любой специальной программы, например, Windows Movie Maker. Не стоит брать длинные отрывки. Чтобы вес гифки был приемлемым, лучше остановиться на кульминационном моменте продолжительностью в несколько секунд.
- Выбрать пункт меню «Файл», далее «Импортировать» и «Кадры видео в слои».
- Сохранить получившуюся гифку, выбрав в настройках пункт как для веб-страниц. Основная цель этого шага — свести к минимуму объем готовой гифки.
Из записи экрана
Как сделать гифку, не скачивая файл, а просто преобразовать её в режиме просмотра? И это тоже возможно.
Например, для решения данной задачи можно воспользоваться сервисом Licecap. Программу необходимо установить на свой компьютер абсолютно бесплатно и сразу получить доступ к полному
- выбрать желаемую область экрана;
- настроить необходимые опции, например, отображение секундомера и т. п.;
- сохранить готовую гифку.
Таким способом можно работать не только с браузерами, но также текстовыми и графическими редакторами.
Из картинок, фото
Если вы хотите привлечь к иллюстрациям в тексте максимум внимания, стоит знать, как сделать гифку из фотографии. Таким образом можно добавить к ней надписи и другие эффекты.
Для создания гифки можно использовать, например, сервис Gifovina. Достаточно выбрать нужные эффекты для наложения на фото и сохранить получившуюся гифку на свой компьютер.

Wondershare Filmora — профессиональный видеоредактор, распространяющийся по разным вариантам подписки, в том числе и бесплатной. В нее входят стандартные инструменты, позволяющие быстро обработать видео и сохранить его в нужном формате. Соответственно, это решение поддерживает и GIF, а создание анимации происходит следующим образом:
- После запуска софта нажмите по кнопке «Импортировать».
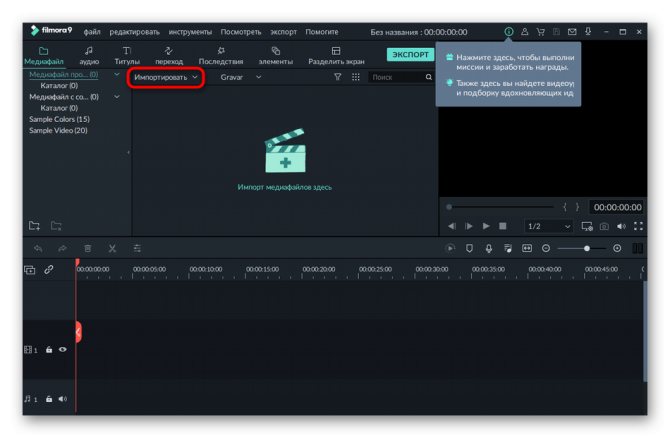
Через «Проводник» найдите подходящий ролик, который и будет превращен в GIF.
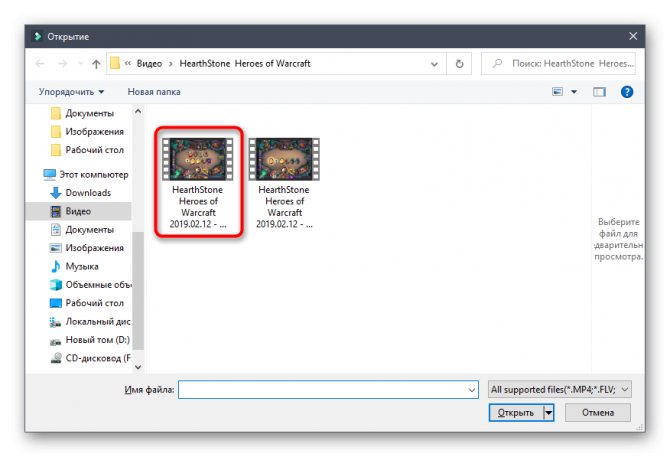
В окне Wondershare Filmora переместите добавленный медиафайл на таймлайн, чтобы начать редактирование.
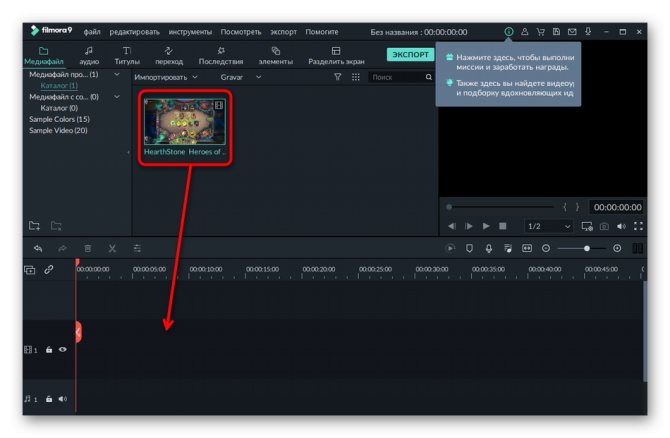
Перемещайте ползунок воспроизведения, чтобы затем выбрать функцию «Обрезать»: так вы сможете удалить лишние фрагменты, оставив только ту часть видео, которая пойдет в анимацию.
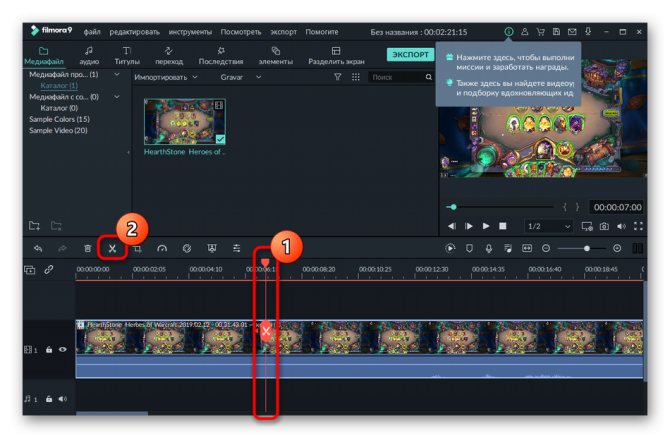
Избавляйтесь от ненужных фрагментов через контекстное меню или клавишу DEL.
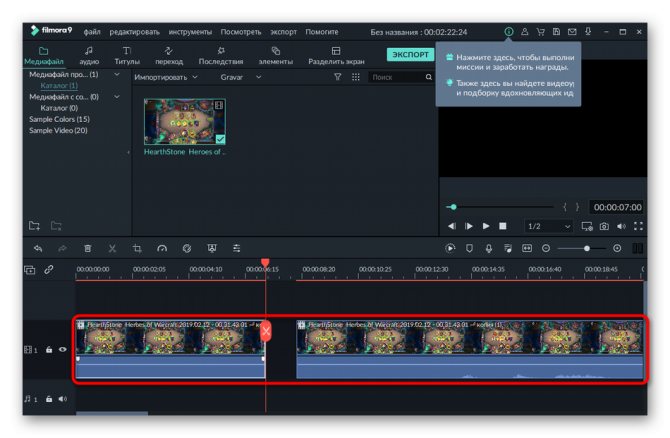
Как только гифка будет готовка к сохранению, щелкните по расположенной вверху кнопке «Экспорт».
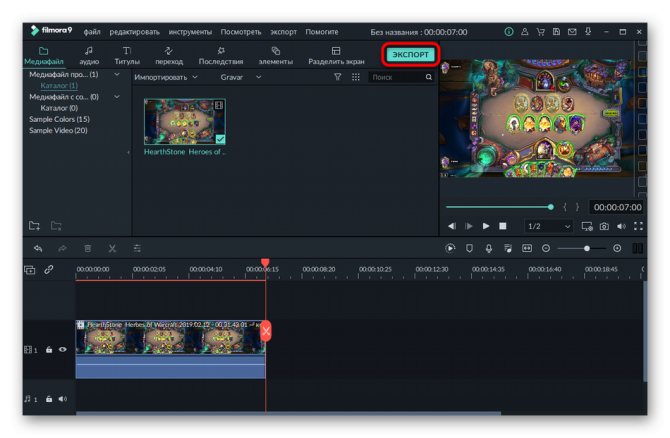
Через панель слева выберите соответствующий формат и задайте его параметры. Не забудьте прописать имя для объекта и выбрать, где он будет сохранен.
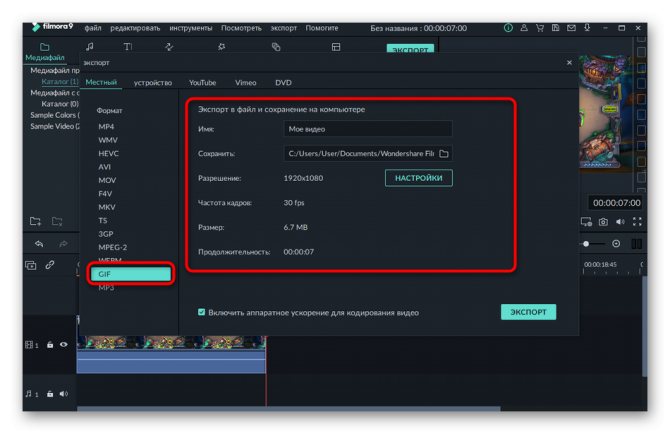
Нажмите «Экспорт» для запуска обработки.
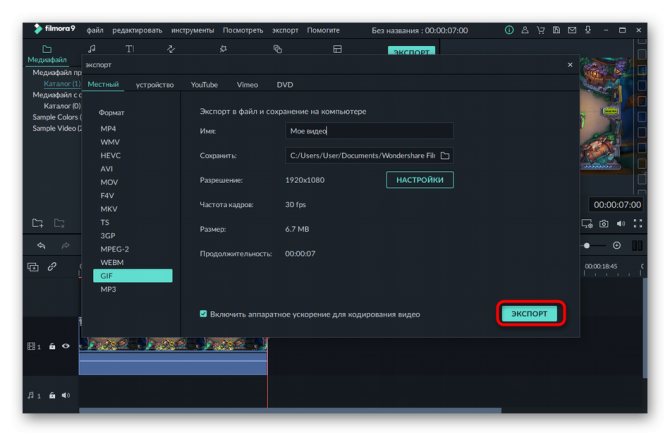
Ожидайте окончания записи, следя за прогрессом в отдельно открывшемся окне.
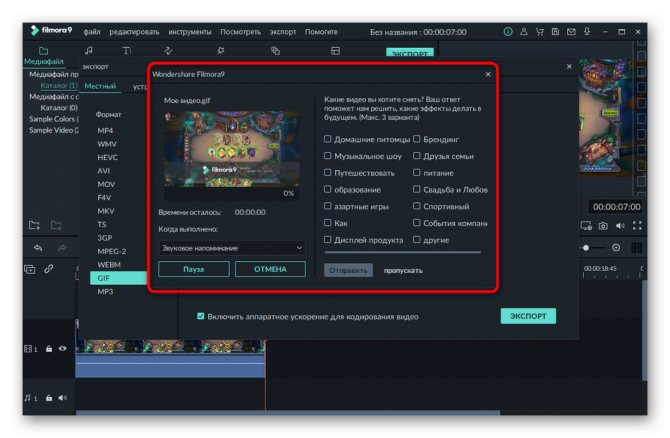
Что касается остальных функций, присутствующих в Wondershare Filmora, то они направлены конкретно на монтаж и обработку видео и никак не связаны с созданием гифок. Однако вы можете заранее наложить эффекты или выставить цветокоррекцию, что повлияет на дальнейшее отображение анимации.
Мобильные программы для монтирования гиф
Ещё одним способом составить гифки из фотографий является использование мобильных приложений, уровня «GifBoom», «5Second App», «GIF Camera», «GIF Камера» и других аналогов для ОС Андроид, iOS, Windows Phone.
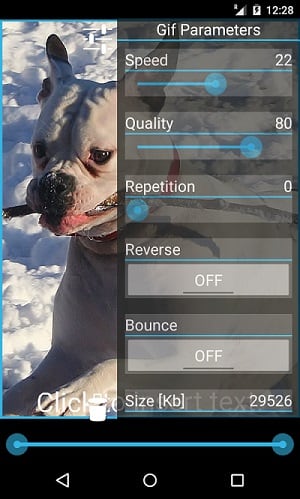
Работа с ними обычно заключается в выборе нескольких фото для гифки, уже имеющихся в памяти телефона, так и в получении фото для гифки с помощью камеры телефона (съёмка). После загрузки в приложение нужных изображений остаётся указать ряд параметров для конвертации гифки (размеры, частоту смены кадров, зацикленность ролика и так далее), затем провести сам процесс конвертации и получить результат.
Как не надо использовать GIF
Как и с любыми другими средствами цифровой выразительности, с гифками нужно обращаться аккуратно: применять их следует целесообразно. Не стоит использовать гифки в следующих случаях:
- Аватарки и юзерпики. Анимация на них отвлекает от содержания и не даёт разглядеть картинку. Гиф-юзерпики должны остаться в славном прошлом форумов нулевых.
- Анимированные открытки и картинки, на которых ничего не происходит. Не добавляйте в картинки анимации ради анимаций: мелькающие аляповатые гифки с бессмысленным текстом поздравлений или анекдотов никому не интересны.
- Анимированный интерфейс. Нет ничего ужасного в анимированных баннерах, кнопках и других элементах страницы, но для этого всего уже давно придуман язык программирования JavaScript. Использовать для этого GIF уже давно не модно, если только вы не пытаетесь воссоздать у себя на сайте атмосферу 90-х годов в интернете.
- Серьёзные рабочие разговоры и разборы полётов. Нет ничего зазорного в том, чтобы использовать гифки в рабочих чатах, если у вас в целом принят неформальный стиль общения. Но реагировать на критические замечания и негативные новости противоречивой гифкой рискованно: всегда есть вероятность, что вас не так поймут. Вроде бы этот пункт вполне очевиден, но использование гифок действительно затягивает – есть риск заиграться.
- Противоречивые и спорные темы. Особенно это касается публичных и коммерческих аккаунтов. Любые GIF на острые политические и социальные темы могут сыграть с вами злую шутку: наверняка найдётся кто-то, кто посчитает вашу публикацию оскорбительной. В любой непонятной ситуации лучше не использовать такой контент, когда вы высказываетесь по важным общественным вопросам. В остальных случаях лучше в принципе использовать уже проверенный контент: фрагменты из фильмов, животных и те мемы, которые уже стали виральными и никого не успели оскорбить.
Как сделать GIF из видео
Сейчас мы рассмотрим, как сделать GIF из видео. Справиться с этой задачей можно с помощью специальных программ, которых сейчас несметное количество. Мы рассмотрим самые простые в использовании и известные среди их активных пользователей.
Программа «Movavi Конвертер Видео» позволяет создать гифку за малое количество времени. В меню нужно выбрать требуемый файл, с помощью функции «редактирование» изменить его при желании. Во вкладке «Изображения», находящейся в нижней части интерфейса укажите нужный размер изображения. После этого нужно лишь сохранить получившийся результат у себя на устройстве.
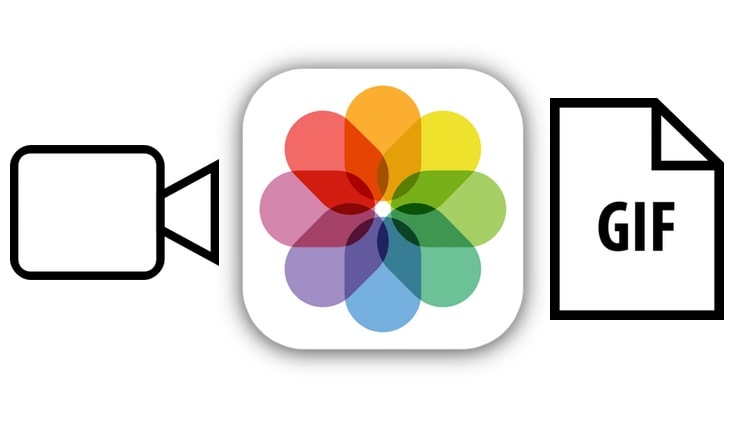
Использовать плоды полученных результатов можно везде. Например, для создания бизнес идей для женщин, поскольку юмористические нотки нигде ещё не помешали.
Еще мы рассмотри один замечательный сервис gifs.com разработан исключительно для того, чтобы делать гифки из видео. Требуется лишь указать ссылку на материал. Широкий функционал удивляет своими возможностями. К сожалению, этот сервис ставит вотемарку на файл. Её можно убрать, но только за определённую сумму.
Как сделать гифку в фотошопе
Эта программа позволит создать gif онлайн, не переживая по поводу наличия на картинке различных водяных знаков. Adobe Photoshop считается достаточно непростой программой, но при должном желании вы без труда справитесь с поставленной задачей. При этом совсем необязательно устанавливать ПО на компьютер: можно воспользоваться онлайн версией. Для начала работы скачайте к себе на компьютер видео, из которого хотите создать гифку онлайн. Если ролик длинный, предварительно вырежьте нужную вам часть. Это можно сделать в абсолютно любом видео редакторе. Общая продолжительность не должна превышать двух-трех секунд. В противном случае файл будет слишком тяжелым.
- Откройте файл в фотошопе. Для этого нажмите «Файл» —> «Импортировать» —> «Кадры видео в слои».
- Усовершенствуйте настройки, добиваясь того, чтобы итоговый размер изображения был не больше нескольких мегабайтов. После выберите «Файл» —> «Сохранить для Web».
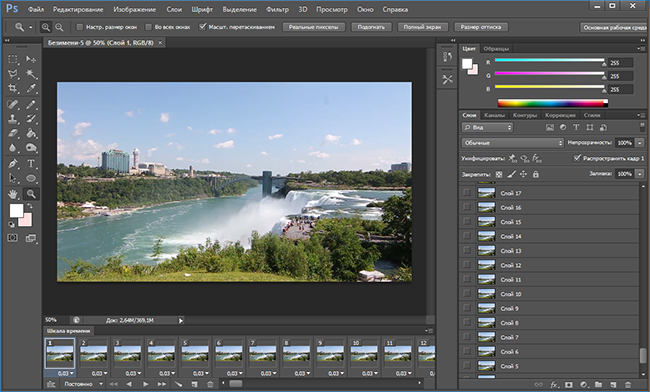
Создать гифку можно в фотошопе
Вот и все. Теперь у вас есть качественная гифка без ненужных логотипов и вотермарков. Создания GIF анимации в Photoshop – эффективный способ, позволяющий производить действительно качественный контент.
Где искать лучшие гифки на все случаи жизни
Конечно, создавать свои гифки – это всегда более оригинальное решение. Но иногда полезно иметь под рукой готовые варианты – на те самые случаи важных переговоров. Делимся с вами подборкой топовых ресурсов для поиска.
- Reddit – главный хаб для всех, кто неравнодушен к культуре мемов. В общем потоке легко заблудиться, но можно сразу пойти искать в нужный подраздел: например, гифки с реакциями или гифки с животными.
- 9GAG – ещё один гигантский хаб для любителей мемов. Многие легендарные картинки и гифки начинали свой путь именно отсюда.
- GIPHY – тот же самый сервис для создания гифок, который мы уже упоминали выше. На нём можно найти очень солидную библиотеку GIF на любой случай.
- Replygif – небольшая тематическая коллекция реакций. Понравится тем, кто любит использовать гифки в диалогах.
- D3 – для тех, кто предпочитает поддерживать отечественных производителей: исключительно гифки от русскоязычных пользователей.
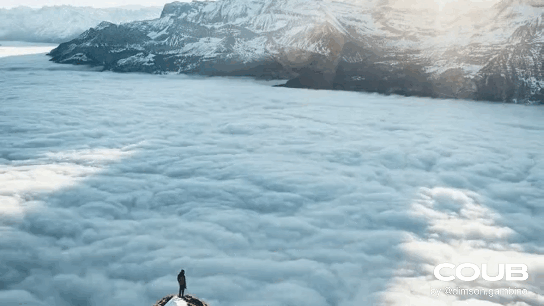
Как создавать GIF из видеофайлов
Создать GIF анимацию можно и из видео, то есть конвертировать в гифку, используя популярный online convert сервис или другие, которые выполняют такую же функцию преобразования. При этом звук будет утерян, ведь такой формат файлов не поддерживает звукового сопровождения, только отображает изображение.
Анимацией можно отобразить инструкцию, например, показать, какие действия должен пошагово выполнять пользователь. Либо сохранить понравившийся отрывок из видеоролика в виде гифки.
Создание анимации с помощью Video to GIF Lab
Данный онлайн-сервис позволяет конвертировать файлы формата mp4, ogv, webm и ogg, в GIF. Конвертируемый файл должен быть сохранён на вашем устройстве, после чего выберите его и загрузите на сайт.
Выберите необходимый FPS (количество кадров в секунду, скорость) и нажмите “Start Recording”, чтобы начать запись в гиф. После захвата необходимого отрезка нажмите “Stop Recording / Create GIF”, чтобы закончить запись.
Сохранить получившуюся анимацию можно, нажав кнопку “Сохранить анимацию”, либо предварительно отредактировать в “GIF Resizer”, щёлкнув по кнопке рядом. Выберите необходимую директорию для сохранения и имя файла. Готово, желаем приятной работы с Video to GIF Lab.
Camtasia Studio
С помощью данного программного обеспечения, пользователь может захватывать видео с экрана или обозначенной области на нём. Перед началом записи нужно выставить необходимые параметры для съёмки.
Созданный видеоматериал можно отредактировать во встроенном редакторе, добавив графические эффекты, надписи, переходы, анимации или движения. На временной шкале изменяется ход кадров анимации, либо вырезаются лишние.
Камтазией можно захватить всё происходящее на экране, игры, программы или рабочий стол. Также есть функция записи видео с веб-камеры, с последующей конвертацией в анимацию.
После захвата и редактирования видео через Camtasia Studio экспортируйте ваши GIFS на компьютер, выбрав при сохранении соответствующий формат файла.
Создание гифки из записи экрана
Иногда случается, что хочется поделиться происходящим на экране своего монитора, либо показать, как правильно выполняется какое-либо действие на примере. Для этого существуют специальные утилиты для создания gif анимации из записи экрана, например Licecap или ScreenToGif, которые загружаются с официальных сайтов разработчиков.
Licecap
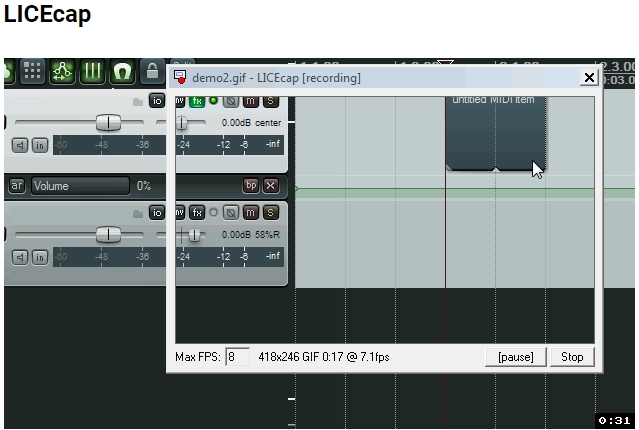
Простая программа с интерфейсом, состоящим из нескольких кнопок. Запись происходит непосредственно в .GIF файл. Установите необходимую зону захвата экрана и щёлкните мышкой “Record”. Паузу во время записи можно поставить комбинацией клавиш Shift + Пробел.
Сохраните созданный файл к себе на компьютер, а затем поделитесь им с другими, передав или загрузив его на другом сайте.
ScreenToGif

ScreenToGif в отличии от предыдущей программы, имеет английский и русскоязычный интерфейс (язык можно сменить в настройках), встроенный редактор и плеер с возможностью добавления графических элементов. Запись так же ведётся прямиком в gif-формате и сохраняется в указанную в настройках директорию.
Имеется много опций для редактирования, а также параметров для захвата происходящего на экране. После съёмки можно наложить фильтры, удалить лишние кадры, либо добавить рамку с текстом.
Надеемся, статья была полезной, и вы воспользовались любым из предложенных сервисов аниматоров. Если возникли какие-то вопросы, либо имеются пожелания для портала, оставьте комментарий, используя форму обратной связи немного ниже.
Как сделать гифку самому
В интернете полно клёвых гифок, и великие художники просто берут и воруют их. Но если вы не из таких и вам хочется создать что-то своё, то для этого есть уйма инструментов. Десктопных, мобильных, онлайн — выбирайте, что душа пожелает.
Mac и Windows
- PicGIF (Mac) — быстрый способ превратить в гифку ваши фото или видео.
- Recordit (Mac, Windows) — утилита для записи изображения с экрана компьютера, которая выгружает гифку на свой сервер и сразу предоставляет ссылку для скачивания или публикации в Twitter.
- LICEcap (Mac, Windows) — приложение для записи скринкастов с экспортом в GIF.
- GifGrabber (Mac) — ещё захват экрана. Как вы понимаете, снимать можно всё что угодно, хоть видео с YouTube.
- GifCam (Windows) — и ещё одно приложение для записи скринкастов с сохранением в виде гифки.
- Gifify (Mac, Windows, Linux) — мощнейшая консольная утилита для создания гифок, среди плюсов которой гибкость и высокая скорость работы. 5-секундная гифка из середины двухчасового фильма создаётся всего за 20 секунд.
- Playola (Web) — сервис для создания гифок из YouTube-видео, который также сохраняет звук.
iOS и Android
- GIPHY CAM (iOS) — фирменное приложение от создателей GIPHY, позволяющее снимать собственные гифки с помощью камеры и добавлять к ним различные эффекты.
- Glitch Wizard (iOS) — больше ада! Создаём кислотные анимации из фото или видео на iPhone или iPad.
- Ultratext (iOS, Android) — гифки из цветных блоков с эмодзи, стикерами и вашими фото. Можно экспортировать в любую соцсеть.
- GiFmojo (iOS) — превращаем в гифки «Фотоплёнку» вашего iPhone. Вместо тысячи слов, как говорится.
- Pixcel (iOS) — создаём крутые пиксель-арт-гифки в стиле 8-битной анимации.
- Nutmeg (iOS) — текстовые гифки, или гифки с текстом. Как вам больше нравится.
- Burstio (iOS). Как вы знаете, iPhone умеет делать серийные фото, но гифки из них, к сожалению, создать нельзя никак. Burstio исправляет этот недочёт.
- JibJab (iOS, Android). Как оригинально поздравить друзей с праздником? Создать авторскую анимированную селфи-открытку с текстом и фильтрами, конечно же.
- Selfie360 (iOS, Android) — панорамные селфи-гифки. На случай, если обычных вам недостаточно.
Расширения и веб
- GIF Your Face (, Google Chrome) — простой способ создать селфи-гифку на компьютере и поделиться ею.
- GIF Maker (Web) — делаем гифки из ваших медиафайлов или YouTube-видео.
- GIFPaint (Web). А это сервис для настоящих художников и тех, кто хочет нарисовать свою гифку полностью с нуля.
Instagiffer – как быстро делать GIF из видео
Instagiffer оставил достаточно неплохое впечатление. Программа поддерживает все основные форматы видео, позволяет не только перегонять его в анимированный GIF, но и захватывать отдельные кадры.
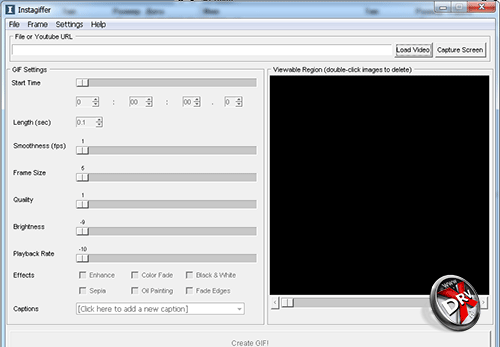
Загружаем видео, программа индексирует его. В окне превью в правой части окна можно визуально кадрировать ролик. Это очень удобно. В левой части находятся настройки. Выбираем время начала отрезка для конвертации. Устанавливаем его продолжительность. Затем выбираем количество кадров в секунду в анимированном GIF. Его размер выставляется в процентах от размера оригинального видео. Размер целевого GIF в абсолютных цифрах при этом можно проконтролировать под окном превью. Также можно выбрать качество сжатия, увеличить или уменьшить яркость, наложить эффекты.
Программа работает быстро. Правда, стоит отметить не очень удачную визуализацию процесса обработки: прогресс проходит раза три и четыре, так что не понятно на какой реально стадии находится конвертация.
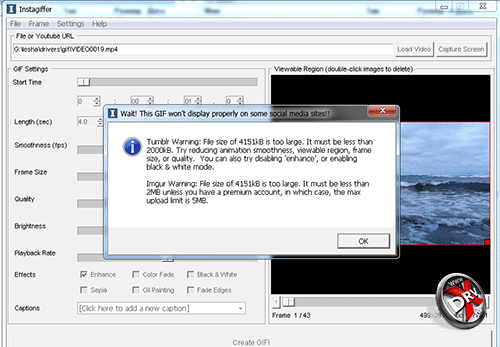
После ее окончания, программа предупреждает, если GIF получился слишком большим и не соответствует требованиями Tumblr или Imgur. А так в итоге вы получите примерно это:


Нажмите для картинку для просмотра видео
Где искать лучшие гифки на все случаи жизни
Конечно, создавать свои гифки – это всегда более оригинальное решение. Но иногда полезно иметь под рукой готовые варианты – на те самые случаи важных переговоров. Делимся с вами подборкой топовых ресурсов для поиска.
- Reddit – главный хаб для всех, кто неравнодушен к культуре мемов. В общем потоке легко заблудиться, но можно сразу пойти искать в нужный подраздел: например, гифки с реакциями или гифки с животными.
- 9GAG – ещё один гигантский хаб для любителей мемов. Многие легендарные картинки и гифки начинали свой путь именно отсюда.
- GIPHY – тот же самый сервис для создания гифок, который мы уже упоминали выше. На нём можно найти очень солидную библиотеку GIF на любой случай.
- Replygif – небольшая тематическая коллекция реакций. Понравится тем, кто любит использовать гифки в диалогах.
- D3 – для тех, кто предпочитает поддерживать отечественных производителей: исключительно гифки от русскоязычных пользователей.

Imgflip — создание GIF изображения
Imgflip – один из ресурсов, который поможет нам создать анимацию из видео онлайн. Сервис обладает удобным функционалом, высокой вариативностью настроек, позволяя создавать гифки действительно высокого качества.
Чтобы создать файл гиф перейдите на данный ресурс https://imgflip.com/gif-maker, вы увидите две основные вкладки:
- Video to gif — позволяет указать ссылку на базовое видео, с которого можно будет создать гифку, или загрузить своё видео, нажав на кнопку «Upload video»;
- Images to gif — позволяет создать гифку из нескольких изображений путём их загрузки на сервис с помощью кнопки «Upload images».
- После загрузки нужного нам ролика с помощью кнопки «Upload video», сервис перейдёт в режим редактирования;
- Слева под изображением вы можете выбрать время старта вашего ролика и его продолжительность;
- Справа же расположены настройки разрешения вашей гифки, функция добавления текста (add text to gif), опция вырезки части изображения (Crop gif);
- А нажав на «More options» вы сможете перейти в режим расширенных настроек вашего ролика.
- После того, как вы определитесь с опциями, необходимо нажать на «generate gif», а затем на «Download Image».
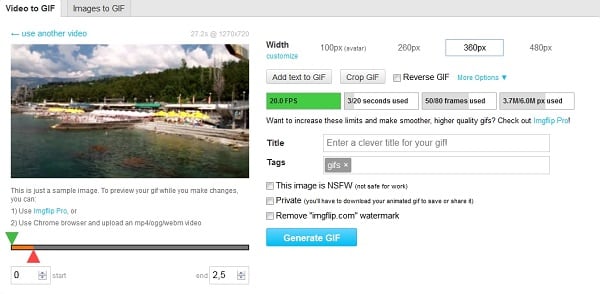
При этом также стоит упомянуть, что бесплатный функционал сайта имеет некоторые ограничения (не доступно разрешение 480px и выше, на полученной гифке слева снизу будет располагаться логотип сайта и так далее), что не всегда приемлемо и удобно.