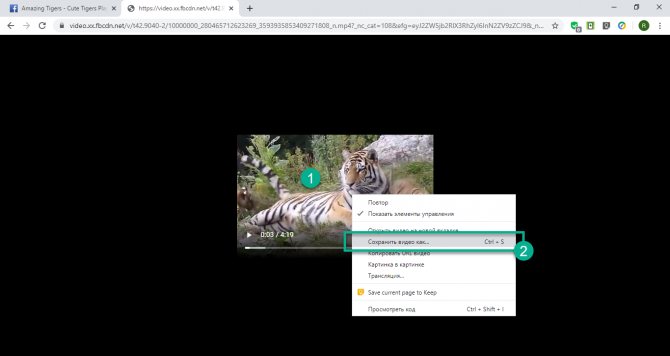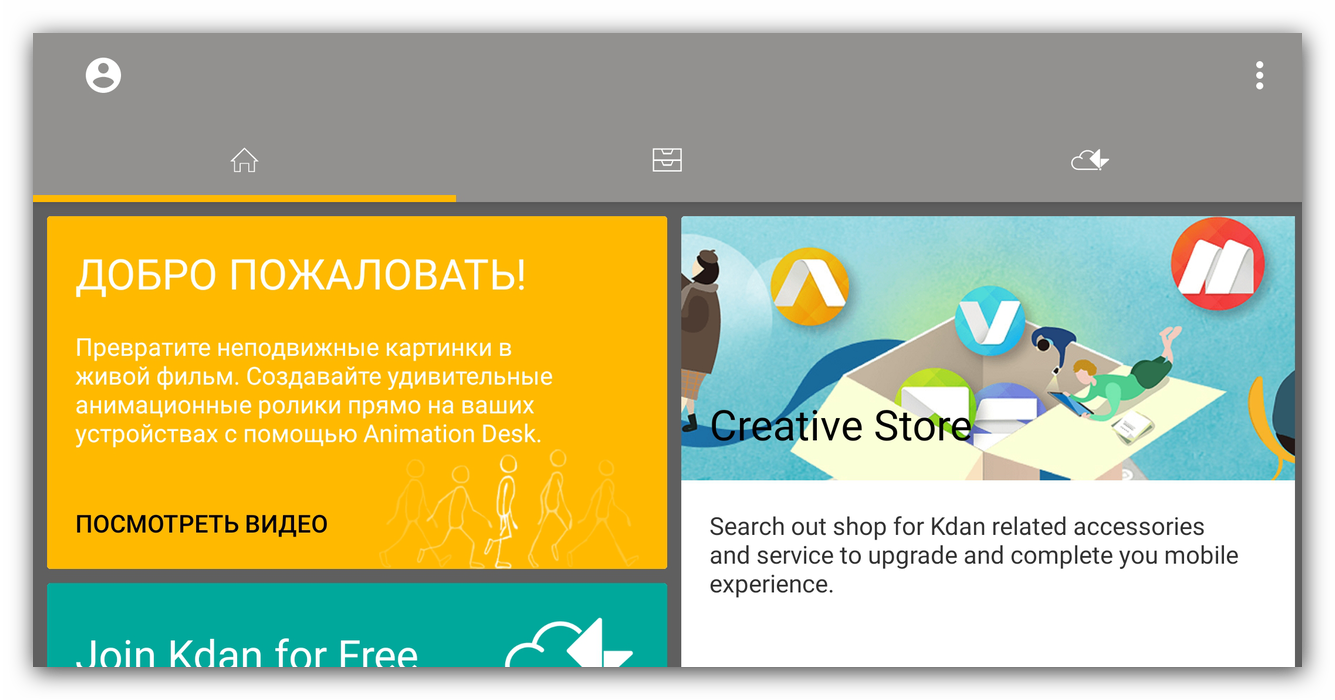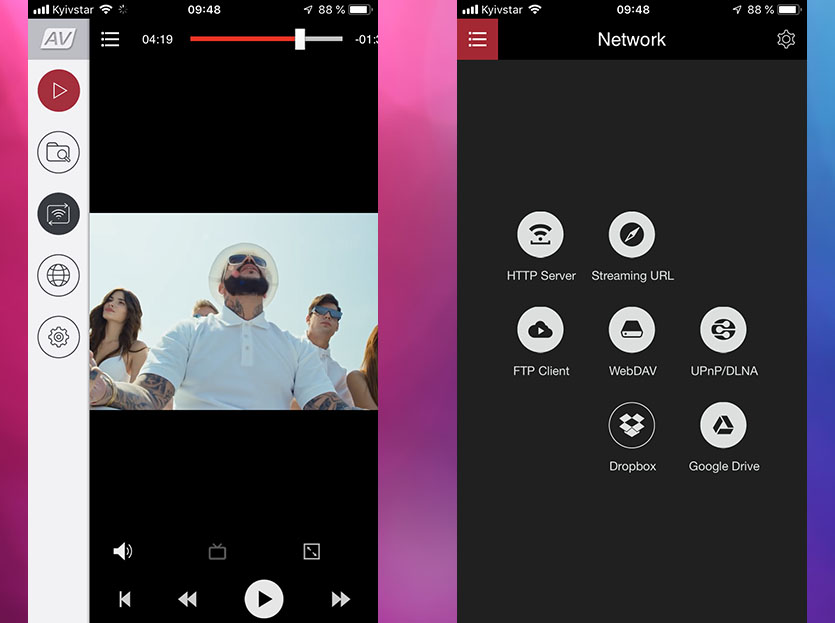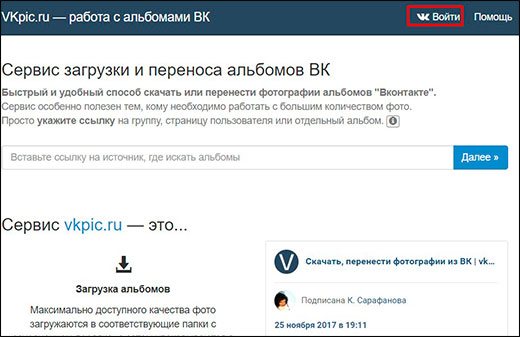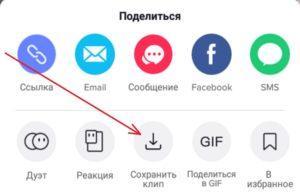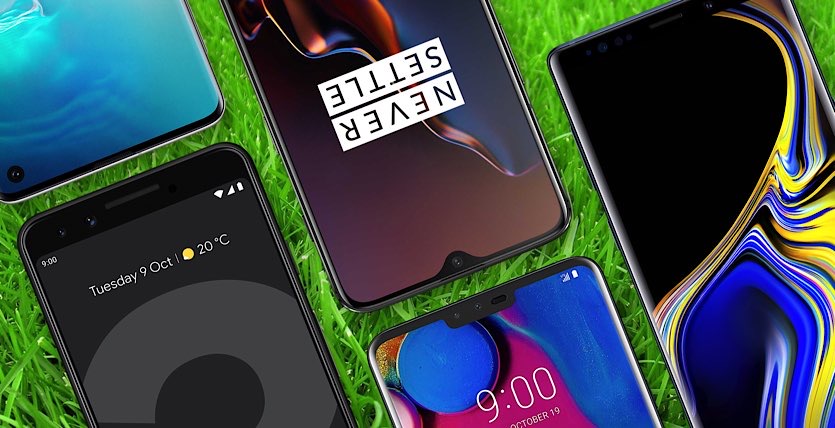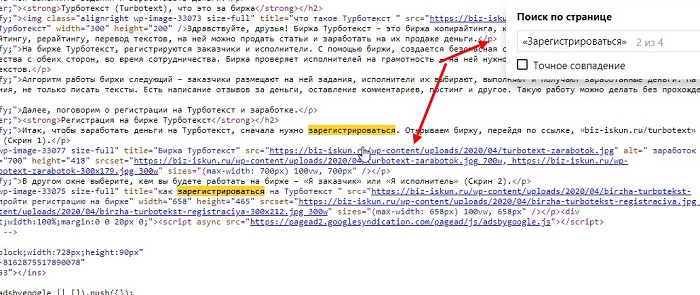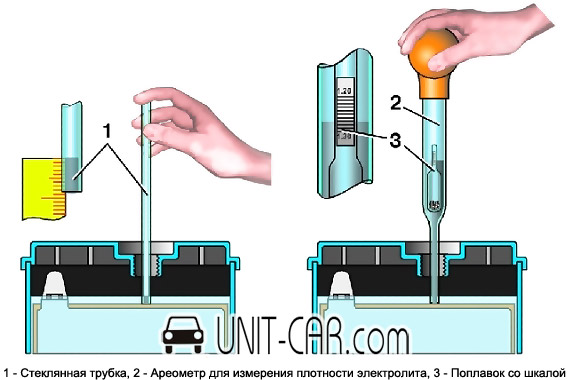Как скачать гифку с вк на айфон, андроид и компьютер
Содержание:
- Как сделать GIF с фотошопом
- GIF из записи экрана
- В чем их преимущества перед видео?
- Сохраняем GIF анимацию на телефон, айфон
- Как сохранить гифку из ВК на телефон Андроид?
- Part 2: лучшее приложение 3 GIF Player для iPhone и Android
- Сохраняем GIF на компьютер
- Как сохранить гифку на компьютер с сайта
- Скачивание на смартфон
- Особенности создания GIF-изображений: справка редакции Zuzako
- LiveInternetLiveInternet
- Скачивание на смартфон
- Как отправить гиф в сообщении в ОК
- Как скачать GIF из мобильных приложений
- Как скачать гифку на компьютер
- Как можно сохранить gif-анимацию на Айфон
- Где искать готовые гифки
- GIF-анимация в Вайбере
Как сделать GIF с фотошопом
Примечание. Все снимки экрана, используемые в этой статье, взяты из Adobe Photoshop CC 2018(выпуск 19.1.2).
Вы можете использовать Photoshop для объединения изображений в GIF. Чтобы сделать следующий GIF, Фергус Бэйрд использовал 20 фотографий, сделанных в Photo Booth.
Вы также можете использовать короткий видеофайл для создания GIF-файлов в Photoshop. Процесс почти такой же; только первый шаг изменится.
Выберите свое собственное приключение:
Если вы начинаете с серии фотографий, начните с шага 1А .
Если вы конвертируете видео в GIF с помощью Photoshop, начните с шага 1B .
1А. Начиная с фотографий: загрузите свою колоду фотографий в Photoshop
В Photoshop выберите «Файл»> «Стек»> «Загрузить файлы в стек». Нажмите « Обзор» , затем выберите фотографии («слои»), которые вы хотите использовать, нажав Shift, нажав на полный список. Каждая из этих фотографий будет одним кадром в вашем GIF.
Совет: Если вы хотите сохранить себя через некоторое время, нумеруйте свои файлы (например, 001, 002, 003), чтобы убедиться, что они отображаются по порядку.
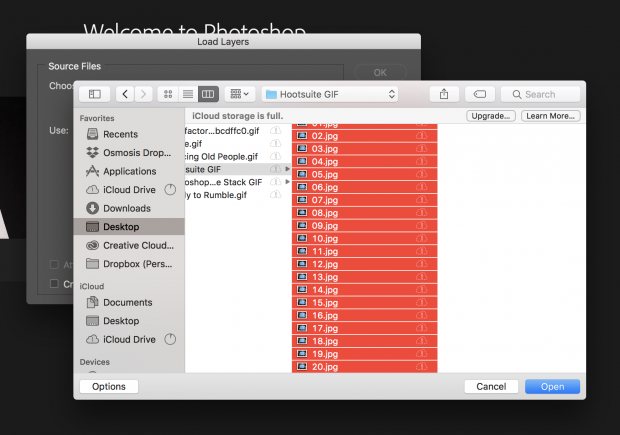
Экран «Загрузить слои» должен выглядеть так, как показано ниже. Нажмите OK и перейдите к шагу 2!
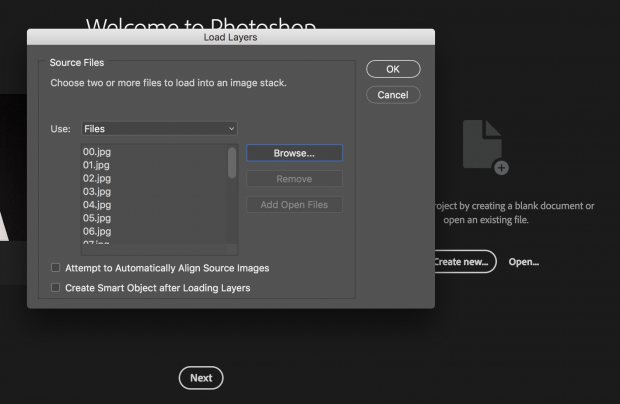
1В. Начиная с видео: загрузите видеофайл в Photoshop
Чтобы превратить короткое видео в GIF с помощью Photoshop, вам нужно сделать слои из существующих видеокадров. Сначала выберите « Файл»> «Импорт»> «Кадры видео в слои».
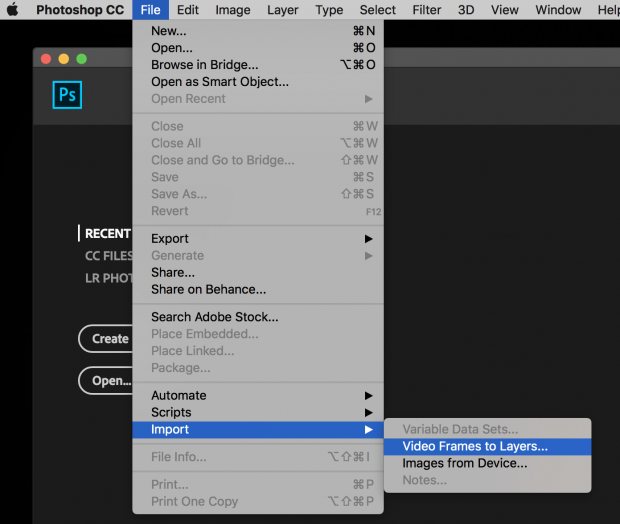
Появится новое окно с вопросом, какую часть видео вы хотите импортировать. Вы можете выбрать диапазон с помощью ползунка под видео.
Затем скажите Photoshop, сколько кадров следует импортировать. Нет необходимости импортировать каждый кадр для создания GIF. В этом случае мы импортировали один из каждых трех кадров и только половину видеозаписи. Когда вы будете удовлетворены, нажмите ОК .
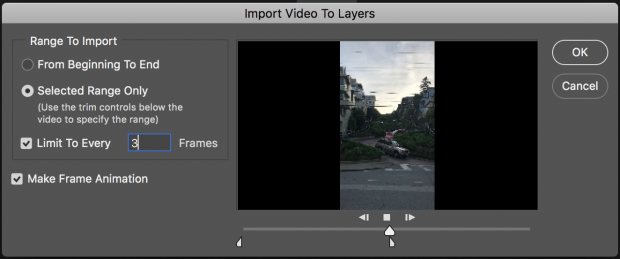
После того, как вы импортировали видеофайл в слои, перейдите к шагу 4 .
GIF из записи экрана
Licecap
Licecap — программа, которая может записывать экран в формате GIF. Для этого нужно:
1. Указать нужный размер экрана и нажать на кнопку Record.
Укажите размер экрана и нажмите на кнопку Record
2. Указать папку на компьютере, куда нужно сохранить видео, и нажать на кнопку «Сохранить».
Выберите папку, куда сохранится видео, и нажмите на кнопку «Сохранить»
3. Чтобы остановить запись, нужно нажать на кнопку Stop. После этого на экране ничего не произойдёт. Но в папке, выбранной в предыдущем шаге, появится запись экрана в формате GIF.
Остановите запись с помощью кнопки Stop
Плюсы:
- Простой и интуитивно понятный интерфейс.
- Бесплатная программа.
- Не требует подключения к интернету.
Минусы:
Нужна установка программы на компьютер.
ScreenToGif
ScreenToGif — программа со встроенным редактором для записи экрана, видео с веб-камеры или скетчборда. Записанное видео можно сохранять в формате GIF.
Чтобы создать гифку, нужно:
1. Выбрать, откуда нужно записать видео — с экрана, веб-камеры или доски. В качестве примера видео создано из записи экрана.
Выберите, какое видео вам нужно создать — с экрана, веб-камеры или доски
2. Указать нужный размер экрана и нажать на кнопку «Запись».
Нажмите на кнопку «Запись», чтобы начать скринкастинг
3. Нажать на кнопку «Стоп», чтобы остановить запись видео.
Нажмите на кнопку «Стоп», чтобы остановить запись видео
4. После завершения записи автоматически откроется видеоредактор. В нём, например, видео можно повернуть и обрезать, добавить надпись, рамку, тень, фигуру.
С помощью редактора вы можете отредактировать записанное видео
5. Чтобы сохранить видео в GIF-формате, нужно в разделе «Файл» нажать кнопку «Сохранить как».
Сохраните видео в формате GIF с помощью кнопки «Сохранить как»
6. В открывшемся меню выбрать папку, куда гифка сохранится, и нажать на кнопку «Сохранить». Она сохранится на компьютер.
Чтобы сохранить гифку, выберите папку, куда нужно сохранить файл, и нажмите на значок «Сохранить»
Плюсы:
- Простой, интуитивно понятный интерфейс.
- Большие возможности для редактирования GIF. Например, можно вставить водяной знак, рисовать на записи экрана, добавить текст.
- Можно рисовать поверх записанного видео.
- Захватывает любую часть экрана не только в браузере, но и в любом другом месте экрана.
- Бесплатная программа.
- Не требуется подключения к интернету.
- Есть записи гифок с веб-камеры.
- С помощью встроенного инструмента «Белая доска» можно создавать собственные рисунки и записывать их в GIF.
Минусы:
В чем их преимущества перед видео?
Первое преимущество формата GIF по сравнению с полноценными видео в формате AVI, MP4 и других заключается в их объеме. Зачастую объем даже небольшого видео как минимум в 10 раз больше по сравнению с гифкой, которая весит всего несколько килобайт или пару мегабайт. Так как скопировать гифку и загрузить ее куда-нибудь можно в считанные мгновения, такой формат сегодня гораздо более популярен по сравнению с видео.
Второе его достоинство – удобство. Чтобы показать кому-нибудь видео, нужно или напрямую передавать его на компьютер, или сначала размещать на каких-нибудь популярных видеохостингах, что довольно неудобно. Здесь же достаточно разобраться, как сделать гифку в ВК или каких-нибудь других популярных ресурсах, и можно будет вставлять ее потом на различных сайтах или в беседе с другими людьми, которым не придется качать полноценное видео, а достаточно будет просто кликнуть по гифке и она запустится. Хранить же на компьютере картинку гораздо проще, чем какую-нибудь даже подписанную ссылку.
Сохраняем GIF анимацию на телефон, айфон
Чтобы сохранить гифку из браузера в память телефона, нажмите на неё и удерживайте пальцем подольше
. Появится меню того, что вы можете с ней сделать. В этом списке будет в том числе «Сохранить картинку как … «. Нажимайте на этот пункт, и гифка появится у вас на устройстве.
Если вам нужно отправить гифку с телефона, то совсем необязательно её сохранять на устройство. Достаточно скопировать ссылку на неё, и диалоговое окно мессенджера заменит ссылку на гифку. Это работает практически во всех встроенных чатах социальных сетей.
Как сохранить гифку из ВК на телефон Андроид?
На Андроиде можно выполнить следующие манипуляции:
- Найдите интересующую гифку в приложении.
- Нажмите на нее пальцем, анимация откроется на весь экран.
- Кликните на меню с тремя точками, выберете сохранение.
- Файл будет загружен на ваше устройство.
Важно! Если на компьютер файл скачивается в формате gif, то на мобильные устройства – mp4. Следовательно, анимация превращается в не самое качественное видео с низкой частотой кадров.. Но можно ли на смартфоне скачать полноценную гифку? Как вариант, вы можете воспользоваться мобильным браузером, открыть полную версию сайта
В дальнейшем выполните скачивание по алгоритму, который был описан для компьютеров. Этот метод будет актуален в том случае, если вам нужна именно гифка, а не видео в формате mp4
Но можно ли на смартфоне скачать полноценную гифку? Как вариант, вы можете воспользоваться мобильным браузером, открыть полную версию сайта. В дальнейшем выполните скачивание по алгоритму, который был описан для компьютеров. Этот метод будет актуален в том случае, если вам нужна именно гифка, а не видео в формате mp4.
Part 2: лучшее приложение 3 GIF Player для iPhone и Android
Если вы хотите получить больше функций воспроизведения и редактирования анимации GIF на вашем телефоне, вы можете использовать сторонние приложения для проигрывателя GIF. Кроме того, многие GIF-плееры также предоставляют последние GIF-файлы и анимированные стикеры онлайн. Просто прочитайте и проверьте.
Топ 1: GIF Player
ОС: Android
Ссылка для скачивания: https://play.google.com/store/apps/details?id=com.robin.huangwei.gifviewerfree& hl = en
GIF Player — это больше, чем удобный браузер GIF для создания фотогалереи. Вы можете перемещаться по GIF-файлам, просматривая Reddit, Tumbler и многие другие популярные GIF-сайты. Если у вас есть несколько секретных GIF-файлов, вы можете использовать их для хранения в GIF Player для Android. Кроме того, вы можете легко настроить скорость воспроизведения в формате GIF и воспроизведение в обратном направлении.
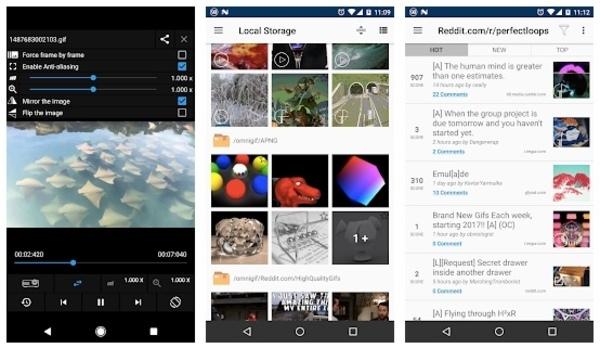
Топ 2: GIF Viewer
ОС: iOS
Лицензия: Adware
Ссылка для скачивания: https://apps.apple.com/us/app/gif-viewer-the-gif-album/id895830403
Вы можете воспроизводить, обмениваться и организовывать GIF-файлы, хранящиеся в приложении Photos, с помощью приложения GIF Viewer. Что касается GIF-анимации из других источников, вы можете нажать кнопку «+», чтобы импортировать GIF-файлы непосредственно на iOS 13 и более поздних устройствах. Приложение GIF Player для iPhone может воспроизводить GIF-файлы из локального хранилища, буфера обмена, скопированной ссылки Twitter, iCloud Drive и Dropbox. Кроме того, вы можете конвертировать GIF в видео, которое может быть передано в Instagram или Facebook напрямую.
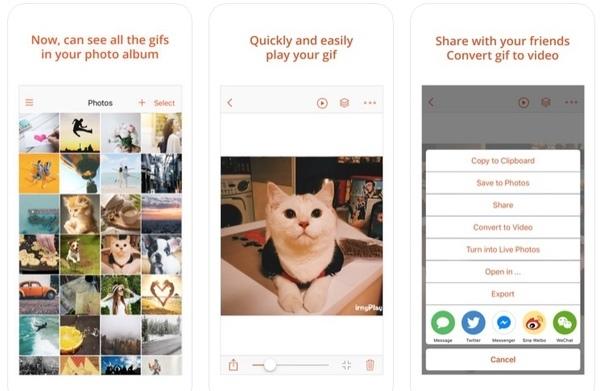
Топ 3: просмотрщик и проигрыватель GIF
ОС: iOS
Ссылка для скачивания: https://apps.apple.com/us/app/gif-viewer-player/id421705291
GIF Viewer & Player может управлять, воспроизводить и обмениваться GIF-файлами из разных мест. Вы можете добавлять анимированные файлы GIF из фотоальбомов, передавать файлы iTunes и передавать по Wi-Fi в пакетном режиме. Если вы хотите получить более подробную информацию, вы можете увеличивать и уменьшать масштаб файлов GIF в приложении для полноэкранного просмотра GIF. Более того, вы можете свободно регулировать скорость воспроизведения GIF на 7 уровнях.
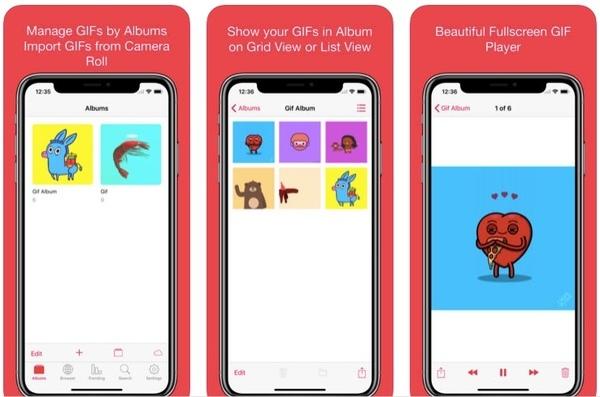
Это все для отличных приложений GIF-плеера, которые позволяют пользователям наслаждаться кучей GIF-анимаций на вашем компьютере или смартфоне. Если вам также нравится смотреть фильмы Blu-ray, вы не должны пропустить Blu-ray Master Free Blu-ray Player. Это бесплатный и безопасный мультимедийный проигрыватель 100, который может воспроизводить не только GIF-файлы, но и домашние и коммерческие диски Blu-ray / DVD. Вы можете получить полный контроль во время воспроизведения любого видео или аудио файла.
Если вы использовали какой-либо GIF-плеер, упомянутый выше, вы можете рассказать нам о своем опыте и обратной связи. Конечно, вы также можете поделиться сайтами, чтобы бесплатно скачать бесплатные изображения GIF анимации ниже. Любые предложения будут ценны.
Сохраняем GIF на компьютер
Выполняется процесс скачивания довольно просто, но некоторые ресурсы требуют выполнения других действий, а также предоставляют возможность преобразования видео в GIF. Давайте подробно разберем несколько простых способов различного сохранения гифок на компьютер.
Способ 1: Сохранение GIF вручную
Если вы на форуме или в разделе «Картинки» поисковика нашли изображение формата GIF и хотите скачать его себе на компьютер, то вам потребуется выполнить всего несколько простых действий, с которыми справится даже неопытный пользователь:
- Нажмите в любом месте на анимации правой кнопкой мыши и выберите пункт «Сохранить картинку как…».
Теперь остается только придумать название и выбрать место хранения файла. Далее он будет скачан в формате GIF и доступен к просмотру через любой браузер.
Данный способ очень простой, но подходит далеко не всегда, а также присутствуют другие варианты сохранения. Давайте их рассмотрим далее.
Способ 2: Скачивание GIF с ВКонтакте
Анимированные изображения могут использоваться не только на территории социальной сети VK и храниться в документах, каждому пользователю доступно бесплатное скачивание любой гифки. Конечно, подойдет и первый способ, но тогда будет утеряно изначальное качество. Чтобы этого избежать, рекомендуем воспользоваться следующей инструкцией:
- Найдите анимацию и добавьте ее в свои документы.
Теперь вы можете сохранить документ на диск.
Гифка будет загружена на компьютер и доступна к просмотру через любой веб-обозреватель.
Способ 3: Сохранение GIF в Photoshop
Если у вас есть готовая анимация, созданная в Adobe Photoshop, то ее можно сохранить в формате GIF, выполнив всего несколько простых действий и настроек:
- Перейдите во всплывающее меню «Файл» и выберите «Сохранить для Web».
Теперь перед вами появляется блок настроек, где осуществляются различные манипуляции с цветовой палитрой, размером изображения, его форматом и редактируется анимация.
После завершения всех настроек остается только еще раз убедиться в том, что установлен формат GIF, и сохранить готовый проект на компьютере.
Способ 4: Преобразование видео на YouTube в GIF
С помощью видеохостинга YouTube и дополнительного сервиса можно превратить почти любое короткое видео в гифку. Способ не требует много времени, является очень простым и понятным. Все выполняется за несколько шагов:
- Откройте подходящее видео и измените ссылку, вставив перед «youtube» слово «gif», затем нажмите на клавишу Enter.

Теперь вы будете перенаправлены на сервис Gifs, где вам потребуется нажать на кнопку «Create GIF».
Осуществите дополнительные настройки, если они необходимы, дождитесь окончания обработки и сохраните готовую анимацию себе на компьютер.
Кроме этого данный сервис предоставляет набор дополнительных инструментов, с помощью которых осуществляется создание и настройка гифок из видео. Присутствует функция добавления текста, обрезка изображения и различных визуальных эффектов.
Мы расписали четыре различных инструкции, с помощью которых выполняется сохранение гифок на компьютер. Каждый из них будет полезен в разных ситуациях. Ознакомьтесь подробно со всеми способами, чтобы определить наиболее подходящий для себя.
В интернете очень много классных гифок, которые хочется сохранить себе на устройство. В том числе и на нашем сайте в этом разделе. Нет ничего сложного в сохранении GIF анимаций на ваше устройство. В этой статье мы расскажем, как сохранить гифку на айфон или любой другой телефон, ведь разницы практически нет.
Как сохранить гифку на компьютер с сайта
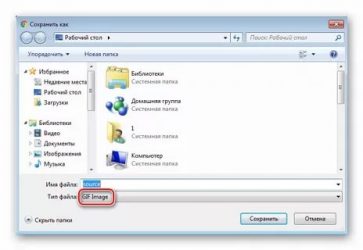
Для скачивания гифки на компьютер можно воспользоваться несколькими способами.
Способ 1
Для сохранения гиф-картинки нажать правой кнопкой мыши (ПКМ) на gif-изображение для вызова контекстного меню -> выбираем «Сохранить изображение как»-> ставим расширение GIF ->«Сохранить».
Данный способ не всегда срабатывает, даже скорее обычно не работает.
Способ 2
Вызвать контекстное меню в месте гифки нажав ПКМ -> выбрать «Открыть изображение в новой вкладке» —>переходим в эту вкладку и далее по первому способу: ПКМ, сохранить картинку как, сохраняем.
Способ 3
ПКМ открываем контекстное меню гиф-картинки и выбираем «Копировать изображение»-> открываем Paint (стандартная программа Windows для работы с изображениями) -> вставляем из буфера обмена картинку нажав ПКМ и «Вставить» или нажать Ctrl+V -> сохраняем как GIF.
Способ 4
Часто бывает что гифку на сайте распознает как видео, т. е. при вызове контекстного меню ее можно сохранить только как видео. Можно попробовать открыть видео в новой вкладке и сохранить. Потом просто поменять расширение файла — например с .mp4 на .gif.
Такой способ подходит для загрузки этой гифки в , но вот, например, Мой Мир (mail.ru) не загружает такой файл.
Как сохранить гифку с ВК
Чтобы сохранить гифку из нужно добавить ее к себе в документы, нажав на «+» на картинке -> перейти в «Документы» (слева в меню) -> сохранить необходимый документ.
Или можно просто нажать ПКМ на гифке, открыть в новой вкладке и сохранить изображение.
Сохраняем GIF на компьютер
Выполняется процесс скачивания довольно просто, но некоторые ресурсы требуют выполнения других действий, а также предоставляют возможность преобразования видео в GIF. Давайте подробно разберем несколько простых способов различного сохранения гифок на компьютер.
Способ 1: Сохранение GIF вручную
Если вы на форуме или в разделе «Картинки» поисковика нашли изображение формата GIF и хотите скачать его себе на компьютер, то вам потребуется выполнить всего несколько простых действий, с которыми справится даже неопытный пользователь:
- Нажмите в любом месте на анимации правой кнопкой мыши и выберите пункт «Сохранить картинку как…».
В зависимости от веб-обозревателя название этого пункта может незначительно различаться.
Теперь остается только придумать название и выбрать место хранения файла. Далее он будет скачан в формате GIF и доступен к просмотру через любой браузер.
Данный способ очень простой, но подходит далеко не всегда, а также присутствуют другие варианты сохранения. Давайте их рассмотрим далее.
Способ 2: Скачивание GIF с ВКонтакте
Анимированные изображения могут использоваться не только на территории социальной сети и храниться в документах, каждому пользователю доступно бесплатное скачивание любой гифки. Конечно, подойдет и первый способ, но тогда будет утеряно изначальное качество. Чтобы этого избежать, рекомендуем воспользоваться следующей инструкцией:
- Найдите анимацию и добавьте ее в свои документы.
Теперь вы можете сохранить документ на диск.
Гифка будет загружена на компьютер и доступна к просмотру через любой веб-обозреватель.
Подробнее: Как скачать гифку с ВКонтакте
Способ 3: Сохранение GIF в Photoshop
Если у вас есть готовая анимация, созданная в Adobe Photoshop, то ее можно сохранить в формате GIF, выполнив всего несколько простых действий и настроек:
- Перейдите во всплывающее меню «Файл» и выберите «Сохранить для Web».
Теперь перед вами появляется блок настроек, где осуществляются различные манипуляции с цветовой палитрой, размером изображения, его форматом и редактируется анимация.
После завершения всех настроек остается только еще раз убедиться в том, что установлен формат GIF, и сохранить готовый проект на компьютере.
Подробнее: Оптимизация и сохранение изображений в формате GIF
Способ 4: Преобразование видео на в GIF
С помощью видеохостинга и дополнительного сервиса можно превратить почти любое короткое видео в гифку. Способ не требует много времени, является очень простым и понятным. Все выполняется за несколько шагов:
- Откройте подходящее видео и измените ссылку, вставив перед «» слово «gif», затем нажмите на клавишу Enter.
Теперь вы будете перенаправлены на сервис Gifs, где вам потребуется нажать на кнопку «Create GIF».
Осуществите дополнительные настройки, если они необходимы, дождитесь окончания обработки и сохраните готовую анимацию себе на компьютер.
Кроме этого данный сервис предоставляет набор дополнительных инструментов, с помощью которых осуществляется создание и настройка гифок из видео. Присутствует функция добавления текста, обрезка изображения и различных визуальных эффектов.
Скачивание на смартфон
Если анимированную картинку необходимо скачать на портативное устройство, пригодятся простые методы сохранение гифок. В зависимости от источника анимации, существует несколько способов скачивания файла.
Со стандартных страниц
- Достаточно нажать на открытое изображение и задержать касание.
- Далее появится меню, где ищем пункт «Скачать изображение».
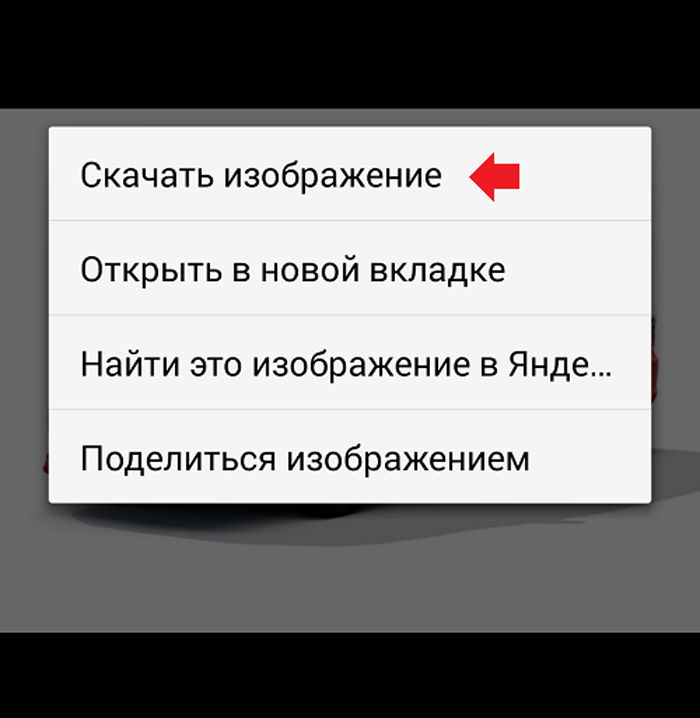
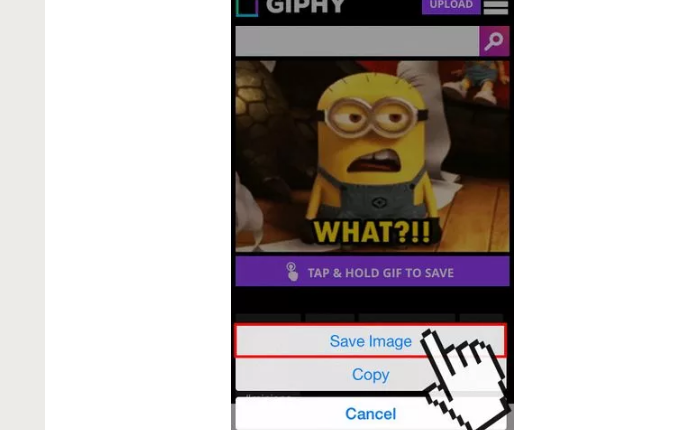
Из социальных сетей
Чтобы скачать анимацию, необходимо:
Шаг 1. Запустить ее. Когда гифка проигрывается, касаемся экрана и нажимаем на три точки, появившиеся в верхнем углу.
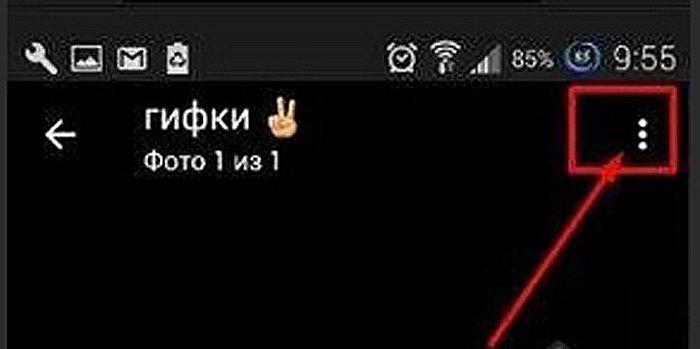
Шаг 2. В выпадающем меню ищем пункт, соответствующий сохранению файла.

Особенности создания GIF-изображений: справка редакции Zuzako
Создание гиф-форматов на разных устройствах может отнимать немало времени. Поэтому предлагаем вашему вниманию несколько простых пошаговых инструкций, которые подготовила редакция Zuzako.
Как создать гифку на Андроид
Для начала подготовьтесь скачать специальное приложение, после чего выполняйте действия по аналогии с нашим алгоритмом. Для примера возьмем программу GIF Maker:
- Зайдите в приложение на своем смартфоне. Перейдите в рубрику Videos Gif или Photos Gif.
- Предоставьте доступ приложению к своему хранилищу. Для этого во всех всплывающих окнах нажмите кнопку «Разрешить».
- После выбора подходящего контента тапните по кнопке Done, после чего дождитесь завершения конвертации и сохраните проект в галерею телефона.
Далее можно выполнять пересылку в мессенджерах, соцсетях или по электронной почте.
Как легко создать gif-изображение на iPhone
Если в смартфоне с операционной системой iOS не предусмотрена установка аниматора по умолчанию, тогда выберите один из рейтинга и сделайте несколько действий:
- Запустите приложение и перейдите в рубрику «Галерея» (может быть на английском языке).
- Найдите режим преобразования видео в гиф, затем запустите процесс с помощью специальной кнопки (название может быть разным, в зависимости от выбранного программного обеспечения).
- Обязательно предоставьте доступ к хранилищу, иначе конвертирование не произойдёт. Проследите за цепочкой автоматических действий, после сохраните файл.
После завершения обработки перешлите готовый контент своим знакомым и близким.
Как сделать гифку на компьютере
На десктопе можно выполнить создание гиф-формата двумя способами: используя предустановленное приложение на ПК или в онлайн-режиме через бесплатные редакторы.
Для онлайн-варианта:
- Перейдите на любой аниматор. Для первого раза желательно выбирать сервис с русскоязычным интерфейсом.
- Через кнопку загрузки поместите туда видеофайл или фото, с которого будет выполняться преобразование.
- В ходе обработки добавьте интересные эффекты или даже дополнительные стикеры и смайлы.
- Готовый файл скачайте себе на компьютер и используйте в своих целях.
Для ПО на ПК:
- Войдите в программу, которую выбрали для скачивания из нашего рейтинга.
- Подберите файл, который следует трансформировать, или несколько файлов.
- Запустите рабочий процесс и отслеживайте его до окончания.
- Если в ходе обработки не возникло ошибок, тогда сохраните готовый контент.
Перед сохранением его на компьютер убедитесь, что он имеет правильный формат (gif).
LiveInternetLiveInternet
Среда, 27 Июня 2012 г. 18:54 + в цитатник Начнём с всеми известного файлообменика фото и гиф анимаций — «Радикал-Фото»(https://www.radikal.ru/) Один минус сайта «Радикал-Фото» — очень полно рекламы!Поэтому я не советую им пользоваться! Но если хотите, можете вставить фото нажав на «выбрать файл»(см. фото внизу) и потом — внизу «Загрузить». После это вам дают ссылку на это фото, например, у меня эта — //s013.radikal.ru/i323/1206/a4/3ced132ef27a.jpg

Дальше пойдёт менее известный сайт — https://pixs.ru/ Сайт хорошой, без рекламы, чем у предыдущего. Сохрание фото и гиф анимаций тоже самое: надо вставить фото нажав на «выбрать файл»(см. фото внизу) и потом — внизу «Загрузить». Перед началом загрузки вы можете написать его название и сделать что-то дополнительное. Можно воспользоваться также «Мультизакрузкой», т. е. загрузкой неск. фотографий. Но есть тех. ограничения: Для загрузки на сервер допускаются файлы изображений в форматах: JPEG (JPG) GIF PNG BMP (при загрузке преобразуется в JPEG) TIFF (TIF) (при загрузке преобразуется в JPEG) WBMP PSD (при загрузке преобразуется в JPEG) В настоящее время установлено ограничение на максимальный размер одного файла в 4 мегабайта, т.е. файлы имеющие больший размер загружены не будут. Количество загружаемых изображений и их совокупный размер не ограничены, однако в течение суток разрешается загрузить не более 200 файлов. Время хранения изображений неограниченно при условии, что изображение будет просмотрено по первой ссылке (“Постоянная ссылка для просмотра”) хотя бы один раз за 12 месяцев.

После загрузки фото и гиф анимаций вам дают ссылку на это фото, например, у меня эта — https://pixs.ru/showimage/piksrupng_1002847_5136821.png , но есть одно дополнение — фото https://pixs.ru/showimage/piksrupng_1002847_5136821.png можно увеличить — https://i5.pixs.ru/storage/8/2/1/piksrupng_1002847_5136821.png !!!:ok: Ну и последний сайт для загрузки фото и гиф анимаций — это https://www.save-img.com/ Сайт такой же самый, что и 2 предыдущие: адо вставить фото нажав на «выбрать файл»(см. фото внизу) и потом — внизу «Загрузить». Перед началом загрузки вы можете написать его название и выбрать один и разделов галереи — Город Авто и мото Девушки Знаменитости Животные Природа Кино Люди Мультяшки Спорт Художественное фото Юмор Архитектура и интерьер Детский мир Мобильное фото Мода и гламур Натюрморт Пейзаж Подводный мир Портрет Праздники Путешествия Репортаж Рисунки Семья Техника Фотошоп Прочее Сайт без рекламы и без тех. ограничений, чем у 2 предыдущих. После загрузки фото и гиф анимаций вам дают ссылку на это фото, например, у меня эта — https://www.save-img.com/v.php?id=9e151bebd2a6dfb08efb8ef2c0160905 !!!:ok:

Метки: помощь помощь новичкам интересное
Нравится Поделиться
Нравится
- 1 Запись понравилась
- Процитировали
- Сохранили
- Добавить в цитатник
- Сохранить в ссылки
Скачивание на смартфон
Если анимированную картинку необходимо скачать на портативное устройство, пригодятся простые методы сохранение гифок. В зависимости от источника анимации, существует несколько способов скачивания файла.
Со стандартных страниц
- Достаточно нажать на открытое изображение и задержать касание.
-
Далее появится меню, где ищем пункт «Скачать изображение».
-
Выбираем папку для сохранения и нажимаем «Сохранить изображение».
Из социальных сетей
Чтобы скачать анимацию, необходимо:
Шаг 1. Запустить ее. Когда гифка проигрывается, касаемся экрана и нажимаем на три точки, появившиеся в верхнем углу.
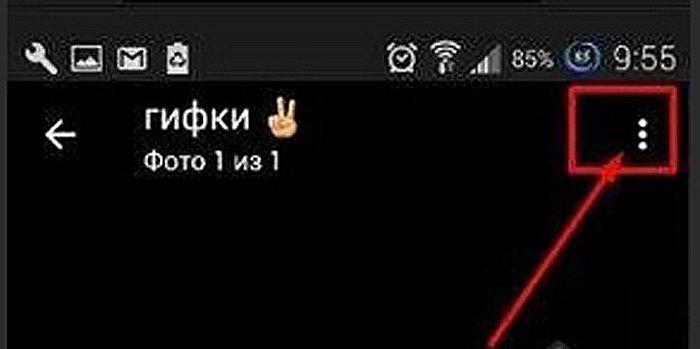 Касаемся экрана и нажимаем на три точки, появившиеся в верхнем углу
Касаемся экрана и нажимаем на три точки, появившиеся в верхнем углу
Шаг 2. В выпадающем меню ищем пункт, соответствующий сохранению файла.
 Нажимаем «Сохранить»
Нажимаем «Сохранить»
Как отправить гиф в сообщении в ОК
Анимацию можно отправить в личных сообщениях другому пользователю. Есть два варианта: через подарки и используя стандартное добавление фото. В первом случае, доступны ежедневные бесплатные подарки за 0 ОК. В зависимости от каталога, они могут быть статичными или анимированными.
Как отправить подарки-гифки в Одноклассниках:
- Зайти в социальную сеть – нажать сверху: «Название подарка 0 ОК».
- Выбрать среди предложенных вариантов.
- Указать пользователей, которым нужно отправить.
Чтобы поделиться с помощью личных сообщений:
- Зайти в «Сообщения» – выбрать получателя.
- Нажать снизу по значку скрепки – в выпадающем списке указать «Фото с компьютера».
- Выбрать файл – Отправить.
Если гифки не работают: что делать?
Если в Одноклассниках не работают гифки, причина может быть в неправильном формате изображений или устаревшей версии Flash Player. К примеру, если владелец страницы опубликовал GIF и картинка не работает на разных устройствах – значит проблема в формате.
Другие причины, почему не работают гифки:
- браузер не обновлен;
- низкая скорость подключения. Другие страницы прогружаются дольше обычного;
- для этого сайта отключено отображение медиаобъектов.
Последний пункт относится к браузерам, которые предлагают пользователям включить Flash Player вручную.
Чтобы сделать его активным:
- Перейти в свой профиль в ОК.
- Нажать сверху по значку с «замком».
- Выбрать: «Flash» – Всегда для этого сайта.
- Сохранить – перезагрузить вкладку.
Как скачать GIF из мобильных приложений
Многих пользователей мессенджеров Viber и WatsApp волнует вопрос о том, как сохранить «гифку» на телефон, если ее прислали в переписке. В этом случае все намного проще. Дело в том, что у всех приложений для обмена бесплатными сообщениями есть функция, которая позволяет выполнять различные манипуляции с полученными файлами.
Если требуется сохранить GIF-анимацию из переписки, то достаточно просто нажать «Сохранить», и файл автоматически будет отправлен в стандартный альбом телефона. После этого его можно просматривать и отправлять другим пользователям. Если по каким-то причинам ролик не работает, необходимо скачать GifPlayer из App Store. Зная, как сохранить «гифку» на компьютер или телефон, можно скачивать понравившиеся ролики и пересылать их друзьям при помощи любого мессенджера или приложения.
Анимация GIF изображения очень полезно, когда вы хотите, чтобы показать небольшую анимацию в веб-страницах. Интернет полон больших GIF изображений и многие из них доступны даже как бесплатные анимационные картинки. Вы можете просто загрузить их и использовать на своих веб-страницах. Но когда вы скопировать или сохранить анимированный GIF, все вы получите статический кадр
из анимированного GIF — файла. Вы должны знать правильный метод, чтобы скопировать и вставить анимированный GIF, если вы хотите, чтобы овладеть ими и использовать на вашем сайте.
В сегодняшней статье мы узнаем, как вы можете скопировать любой анимированный GIF в ваш компьютер, а затем вставьте его в качестве анимированного GIF в вашей целевой веб-странице.
Как скачать гифку на компьютер
- Скопировать ссылку на твит.
Под твитом вы найдёте кнопку в виде трёх точек, которая называется «Ещё». Это кнопка расширенного меню, позволяющая совершать дополнительные действия, в том числе и нужное нам копирование ссылки.
Кликаем на дополнительное меню «Ещё»
После этих действий у вас всплывёт окно со ссылкой. Для того чтобы скопировать её, воспользуйтесь сочетанием клавиш Ctrl+C.
- Открыть сайт, позволяющий загружать видео и gif-изображения с других сайтов на компьютер.
Сегодня мы выбрали для этой цели сайт Ezgif.com. Он позволяет не только загружать гифки на ваш ПК, но также имеет в своём арсенале множество дополнительных инструментов для работы с gif-изображениями.
Открываем сайт для работы с gif-изображениями
- Вставить ссылку на твит и загрузить видео на сайт.
Переходим во вкладку Video to GIF. Нам предлагают загрузить видео с компьютера или вставить ссылку в окно. Выбираем второй вариант и вставляем в специальное окно (красная стрелка) нашу, уже скопированную, ссылку на твит (воспользуйтесь сочетанием клавиш Ctrl+V). Затем кликаем по кнопке Upload (Загрузить), на скриншоте, на неё указывает зелёная стрелка.
- Конвертировать получившееся видео в gif-формат.
Видео загружено. Под видео вы можете регулировать размер, длину и быстроту видео. Но нам нужна гифка, поэтому далее сайт предлагает нам сразу же конвертировать видео в gif. Кликаем по кнопке Convert to GIF, и появившийся ниже котик оповестит нас о том, что конвертирование находится в процессе.
Конвертируем видео в gif
- Скачать гифку на ПК.
Как только конвертация закончится, вы увидите ваше gif-изображение в готовом варианте. Под гифкой вы также увидите всевозможные инструменты для работы с ней. Если вас полностью устраивает гифка, кликайте на кнопку Save (Сохранить). Загрузка на ваш компьютер начнётся автоматически.
Скачиваем гифку
Как можно сохранить gif-анимацию на Айфон
При сохранении гифок на Айфон важно понимать, что отображение сохранённых на телефон гифок будет некорректным – приложение iPhone под названием «Camera Roll iOS» будет отображать только первый кадр gif-файла. Для корректного отображения скачанной вами гифки рекомендуется использовать специальные внешние приложения для этого (GIF Viewer , GifView GIF Animation Viewer, и др.)
Кроме того для работы с гифками рекомендуется использовать браузер «Safari».
Чтобы загрузить гифку на iPhone запустите ваш «Safari», найдите нужную вам гифку в сети, и выберите её (дождитесь, пока загрузится). Затем тапните на неё, и в появившимся меню выберите «Сохранить изображение» (картинка будет сохранена в стандартной галерее).
Для её корректного просмотра, включающего отображение всех кадров, используйте одно из специальных приложений для просмотра gif-файлов (о которых я писал выше).
Что относится «ВК» и «Одноклассников», то перейдите с помощью «Safari» в свой профиль, выполните продолжительное нажатие на картинке, в появившемся меню выберите «Открыть в новой вкладке». Дождитесь загрузки картинки, вновь выполните на ней продолжительное нажатие, и в появившемся меню выберите «Сохранить картинку».
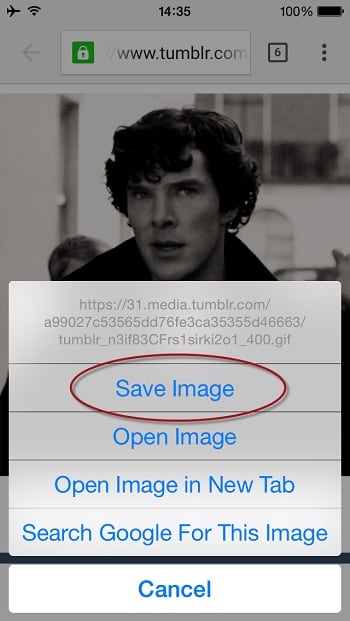
Также для загрузки любых гифок в сети вы можете воспользоваться приложениями GIFwrapped и GifPlayer Free. После их установки найдите нужную вам гифку, выполните на ней продолжительное нажатие, и в появившемся меню выберите пункт «Save to Library» («Сохранить в библиотеку»), после чего gif-файл будет сохранён на ваш iPhone.
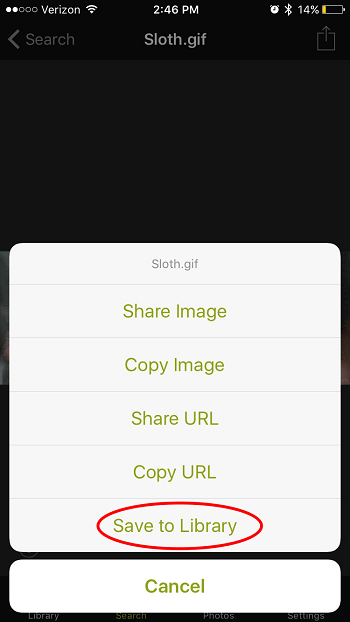
Выберите «Save to Library»
Где искать готовые гифки
- . Во «ВКонтакте» гифкам посвящено чудовищное количество пабликов. Ищите их в поиске по сообществам по запросу «гиф», «гифка», «gif». А еще в соцсети есть прямой поиск по гифкам. При создании поста выберите прикрепление документа, а потом в строке «Поиск документа» введите ключевое слово и метку gif.
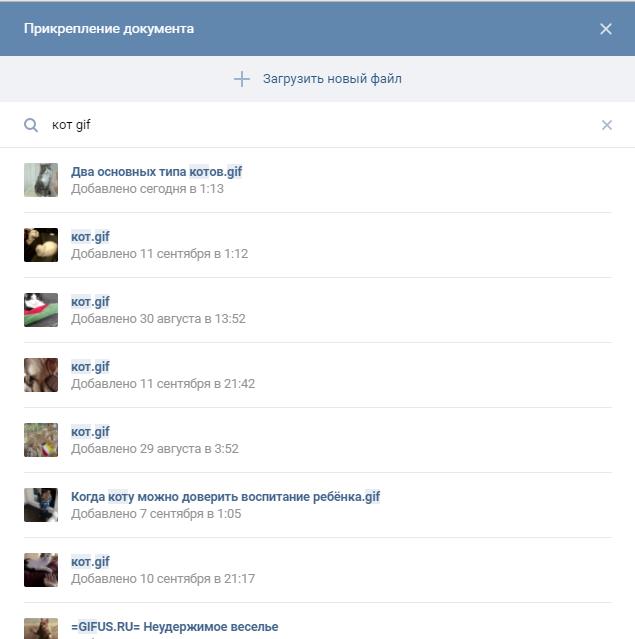
Reddit. Множество гифок, собранных тысячами пользователей. На Reddit, кстати, есть сразу несколько разделов с гифками: GIFS – гифки на все случаи жизни.
Reactiongifs – гифки-эмоции.
Analogygifs – гифки-сравнения.
Dancegifs – гифки про танцы.
Animalgifs – гифки про зверюшек.
9GAG. Еще один хороший коллективный блог с огромным количеством гифок.
d3 (бывший Dirty). Лучшие гифки от русскоязычных пользователей
. В Pinterest пользователи собрали огромную коллекцию гифок. Чтобы найти гифку, введите в поиске метку «gif» после ключевого слова.
Tumblr. Тут тоже множество гифок и тоже требуется ввести метку «gif» после ключевого слова.
GIPHY. Крупнейший в мире каталог гифок. Есть поиск по названиям и ключевым словам.
Tenor. Еще один каталог. Большая коллекция и удобный поиск.
Imgur. Крупнейший фотохостинг. Ссылка ведет на страницу с уже настроенным поиском по гифкам.
Replygif. Сайт про гифки-эмоции. Коллекция небольшая, но очень забавная. Есть поиск по тегам.
GIFs.net. Сайт с олдскульными гифками.
GifCities. И еще немного олдскульных гифок.
, кстати, тоже умеет искать по гифкам. И у него хорошо получается.
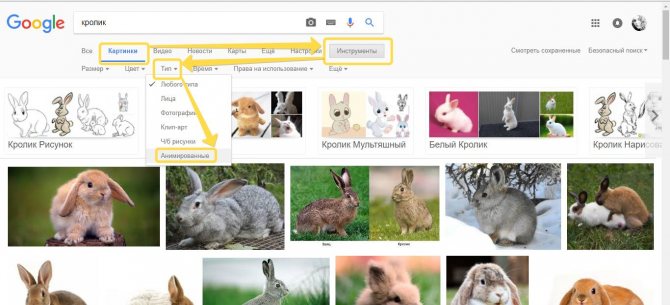
GIF-анимация в Вайбере
Гифки для Вайбера – это отличное решение, чтобы поздравить друга с днем рождения или развеселить его. Анимации также подойдут для отправки коллегам, родственникам. С помощью живых картинок удобно поздравлять собеседников с праздниками, например, с Новым годом, 8 марта или 23 февраля.

Анимированные картинки появляются в чате и автоматически воспроизводятся. При желании получатель может переслать gif или сохранить файл себе в галерею.
GIF-анимации в Viber поддерживаются в мобильной и компьютерной версии. С помощью прикольной картинки легко поддержать беседу или рассмешить собеседника. В последних версиях Viber можно создавать анимацию самостоятельно.