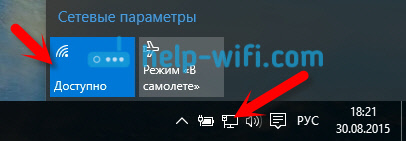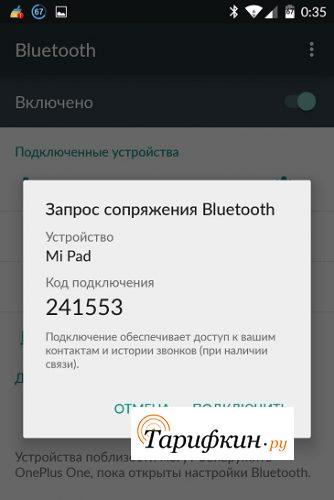Как раздать вай-фай с ноутбука
Содержание:
Список программ
Каждая из приведенных ниже программ способна раздать Вай-Фай, но самые лучшие утилиты мы разместили в первую очередь. Ну и, конечно же, под каждым описанием вы найдете кнопку, по которой сможете скачать программу с ее официального сайта. Итак, приступаем.
mHotspot
Простейшая программка, которая превратит ваш ноутбук или компьютер с подключенным Wi-Fi-модулем в настоящий маршрутизатор. Данный софт обладает минимальным набором функций, но основная задача все же выполняется. Перед тем как начать пользоваться mHotspot не забудьте включить Вай-Фай на ноутбуке.
Скачать mHotspot
Connectify
Connectify – еще одна программа для ноутбука для раздачи Wi-Fi. В результате работы она организовывает беспроводную локальную сеть, в которой подключенные устройства получают доступ к интернету.
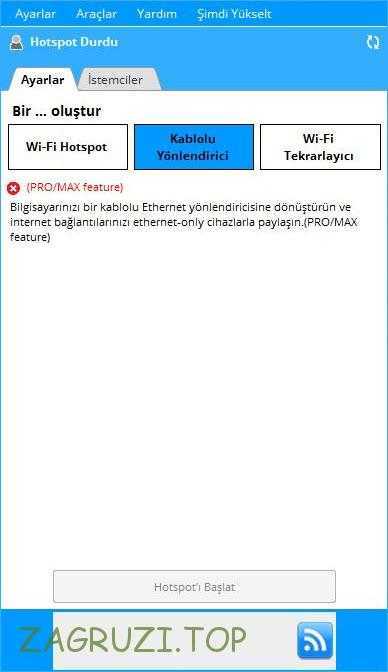
Скачать Connectify
MyPublicWiFi
MyPublicWiFi – популярная программа, которая кроме беспроводной точки включает в себя брандмауэр с отслеживанием посещенных сайтов. Поэтому такое решение великолепно подойдет для того чтобы настроить Вай-Фай с ноутбука в общественных местах и раздать интернет.
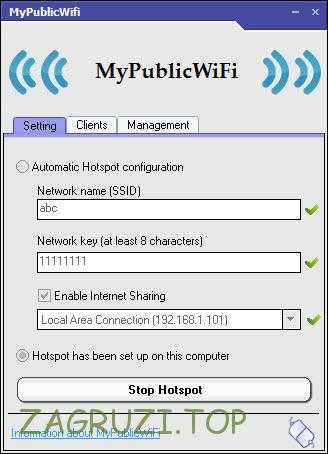
Есть функция организации блокировки к различным запрещенным сайтам, или отключение, например, пересылки файлов.
Скачать MyPublicWiFi
Switch Virtual Router
Switch Virtual Router лучшее решение для того чтобы раздать Wi-Fi c Windows 10 ноутбука. К достоинствам программы можно отнести невысокую нагрузку на ПК и отсутствие необходимости запуска служб. Причем если мы отключаем беспроводное устройство, компьютер самостоятельно переходит в спящий режим, что очень удобно.
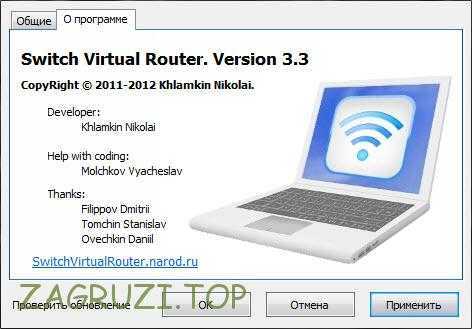
Скачать Switch Virtual Router
Virtual Router Plus
Очередная утилита, способная превратить простой ноутбук (Windows XP, 7, 8, 10) или ПК в настоящий хотспот и раздать интернет на все устройства, находящиеся рядом. Приложение отличается простотой работы. Вы просто указываете имя сети, пароль доступа к ней и жмете кнопку запуска.

Скачать Virtual Router Plus
WinHotSpot
WinHotSpot – еще одна программа чтобы раздать Wi-Fi с ноутбука на Windows XP, 7, 8, 10. К достоинствам можно отнести полную бесплатность, а к недостаткам отсутствие русского языка.

Скачать WinHotSpot
WIFI Hotspot Creator
С помощью этой утилиты мы тоже можем раздать Wi-Fi с ноутбука. Естественно, программа создает не только беспроводную сеть, но и обеспечивает все устройства доступом в интернет.
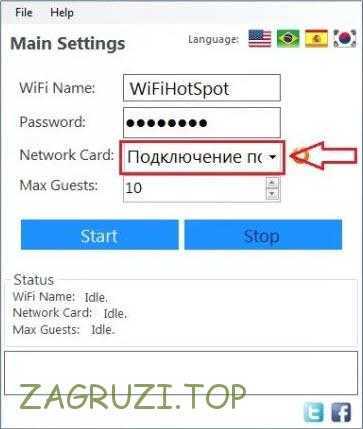
Скачать WIFI Hotspot Creator
MaryFi
MaryFi – бесплатный и простой способ раздать Wi-Fi с вашего компьютера или ноутбука. Любые устройства, оснащенные модулем беспроводной сети, смогут обнаружить сигнал и подключиться к вам. При этом используется безопасность класса WPA2 с защитой сети паролем.
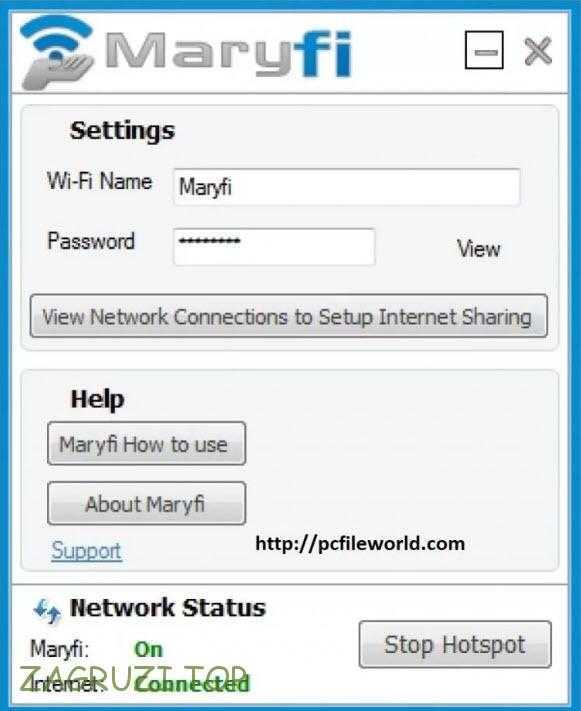
Скачать MaryFi
Virtual Access Point
Virtual Access Point – еще одна полезная и простая программа, способная превратить ваш ПК или ноутбук в полноценный хотспот и раздать Wi-Fi всем желающим.
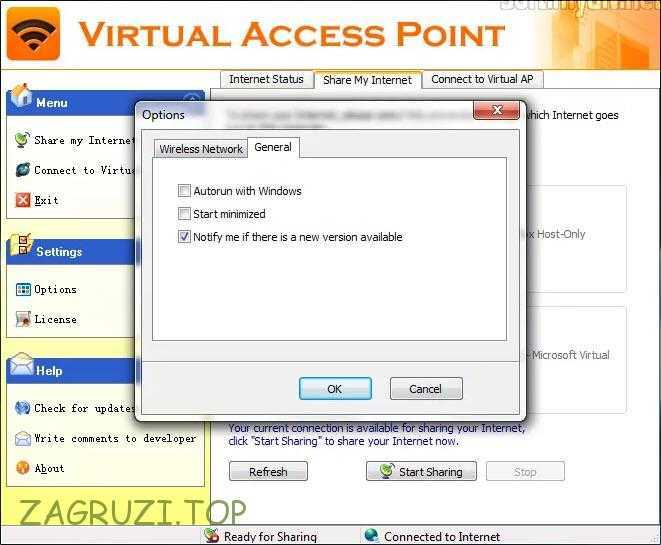
Скачать Virtual Access Point
Magic WiFi
Данная программа является одной из лучших. Ее интерфейс полностью переведен на русский язык, поэтому разобраться с настройками очень просто. Как и в других случаях, вам нужно задать SSID, указать пароль и выбрать тип подключения. После этого интернет можно раздать на любые устройства.
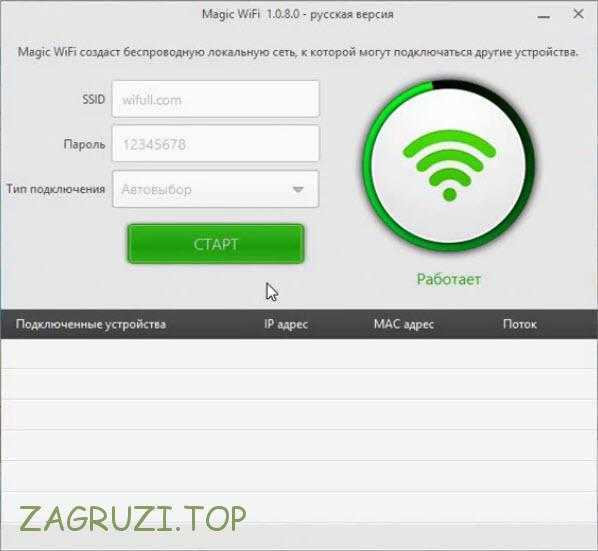
Скачать Magic WiFi
Решение проблем
И так самые частые проблемы, это полноценная работа адаптера. Иногда сбиваются драйвера или просто отключается передатчик. Нам надо зайти в «Диспетчер устройств». И посмотреть на сетевые адаптеры.
Иногда система намеренно скрывает некоторое железо, просто жмём включаем показ невидимых устройств. Если вы заметите стрелочку рядом с передатчиком Wi-Fi – это значит он не задействован. Нам остаётся просто его активировать.
Попробуйте отключить антивирусник. Если это не помогло давайте пошурудим брандмауэр. Для этого:
- Win+R
- Services.msc
- Нажимаем на «Службы». В правом список будет отображаться по алфавиту. Нам надо просто найти «Брандмауэр Windows» и перейти в свойства.
- Убедитесь, чтобы запуск был автоматическим. Если это не так – исправьте, а после нажмите на кнопку «Запустить» и примените конфигурацию.
Ещё несколько способов и решений:
- Обновите ОС Windows до последней версии.
- Перезагрузите ПК.
- Проверьте, чтобы интернет на основном компьютере нормально работал и был включен.
- Обновите драйвера не только для адаптера, но и для встроенной сетевой карты. А лучше для всей материнской платы на сайте производителя. Чтобы узнать модель достаточно в черном экране волшебной консоли прописать заклинание:
- Под Product» и будет модель материнки. Просто вписываем эту комбинацию циферок и буковок в поисковик. Заходим на сайте и там скачиваем последний пакет обновлений.
Через роутер
В качестве примера воспользуемся современным недорогим устройством TP-Link.
Сначала подключите кабель источник от провайдера в гнездо «WAN» или «Internet».
Подключите один конец сетевого кабеля в любой свободный порт «Ethernet». Второй конец подключите в сетевую карту компьютера для создания соединения и первоначальной настройки.
Откройте браузер и перейдите по адресу, указанному на задней стороне роутера.
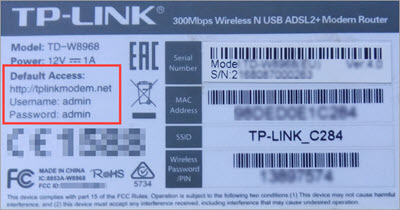
Введите логин и пароль.
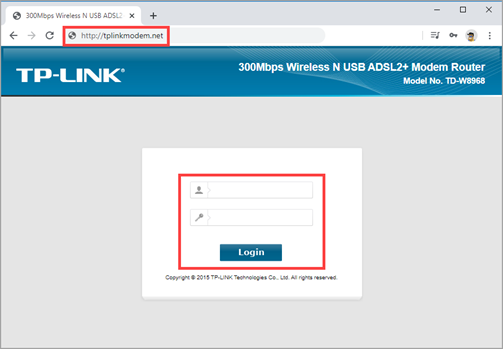
Во вкладке «Сеть» перейдите в «Интернет». Убедитесь, что вы автоматически получили IP адрес от провайдера или введите данные вручную (они указаны в договоре).
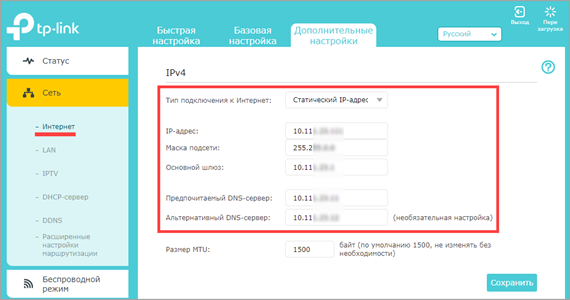
Во вкладке «Беспроводной режим» откройте настройки. Придумайте имя для Wi-Fi сети, установите пароль для авторизации.
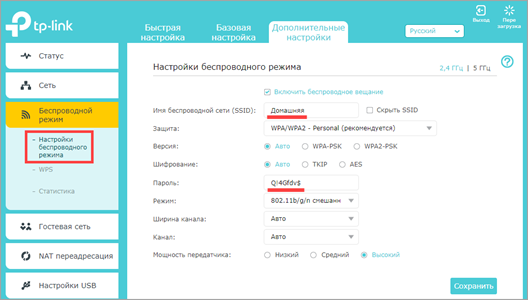
Сохраните изменения, и перезагрузите устройство.
Подключитесь к новой сети и у вас должен появиться интернет.
С ноутбука
Windows 10
1. В меню Пуск откройте «Параметры».
2. Перейдите в раздел «Сеть и Интернет».
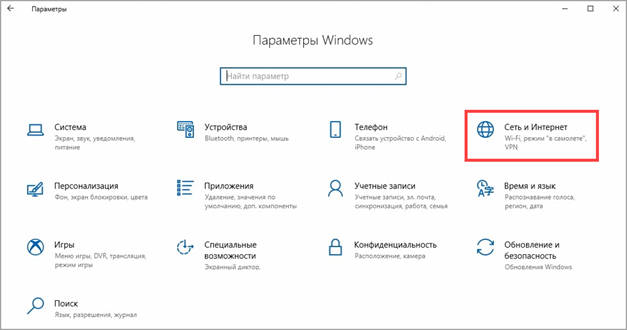
3. Перейдите во вкладку «Мобильный хот-спот».
- В строке «Имя сети» появится имя точки доступа.
- В строке «Сетевой пароль» — пароль для подключения к ней.
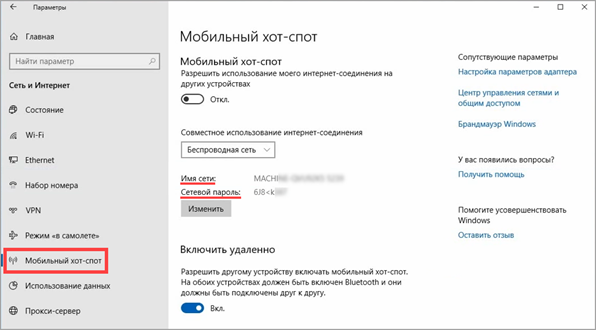
При желании эти данные легко меняются кнопкой «Изменить».
4. Активируйте переключатель в положение «Вкл.».
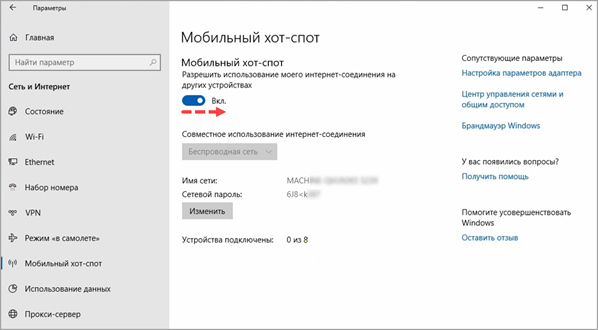
На этом настройки завершены. Подключить можно до 8 устройств.
Windows 7
Тут все происходит немного сложнее: для запуска мобильного хот-спота потребуется выполнить пару команд.
1. В меню Пуск введите Командная строка и откройте приложение от имени администратора.
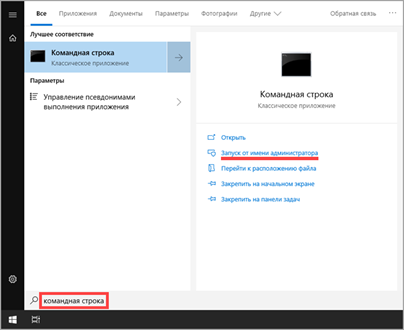
2. Напечатайте команду: netsh wlan set hostednetwork mode=allow ssid=My_Wi-Fi key=P@$$WORD
Где MY_Wi-Fi — имя сети, а P@$$WORD — пароль для входа.

Нажмите клавишу Enter. Появится сообщение об успешном разрешении доступа к беспроводной сети.
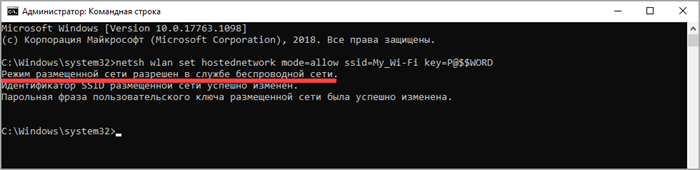
3. Для активации созданной точки доступа вводим команду: netsh wlan start hostednetwork
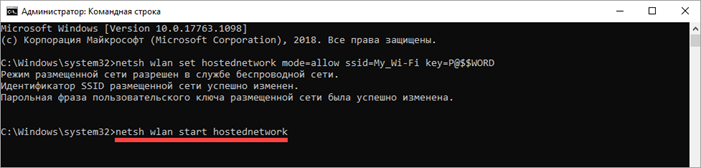
Готово! Попробуйте найти и подключиться к новой сети ноутбука.
При помощи программы
1. Запустите программу.
2. В переключателе «Hotspot mode» установите «Virtual Wi-Fi Hotspot».
3. В переключателе «Network Mode» можно выбрать несколько режимов доступа к сети. Для раздачи интернета подойдет «Router Mode (NAT)».
4. В «Internet Connection» выбираем адаптер с подключенным интернетом.
5. В поле «Network name SSID» придумайте имя новой сети.
6. В поле «Network key» установите пароль.
7. После всех настроек жмем «Set up and Start Hotspot».
8. В следующем окне можно оставить настройки по умолчанию и нажать «Set up».
Настройка завершена, пробуйте подключиться к новой сети.
Создаем домашнюю сеть с помощью маршрутизатора
Как раздать интернет с компьютера? Самый легкий способ — с помощью маршрутизатора. Чтобы создать wifi подключение нужно выполнить следующее:
- Приобретаем сам роутер. Не имеет значения его ценовая характеристика и производитель, ведь все маршрутизаторы имеют одинаковую схему работы. Дорогой стоит покупать в тех случаях, когда нужна большая дальность действия сети.
- Подключаем его к компьютеру. Это легко делается с помощью кабеля патчкорда, идущего в комплекте.
- Теперь необходимо настроить роутер и саму сеть. Для этого ищем ip, указанный на обратной стороне маршрутизатора, и вводим его в адресную строку браузера. Далее потребуется ввести логин и пароль, они также находится на обратной стороне. Если их нет, то воспользуйтесь стандартными: admin/admin. Остается только узнать и изменить настройки сети.
Отлично, теперь у вас по дому гуляет wifi сеть. Если ваш телефон ее не находит, то вернитесь в настройки роутера. В параметре «видимость» выберите пункт «для всех устройств в радиусе действия». После этого проблема должна исправиться.
Раздаем wifi без роутера
Мы рассмотрели самый популярный способ для создания домашней сети. Но существует и другие методы. Сначала поговорим о том, что вам для них понадобится:
WIFI адаптер. Если у вас нет роутера, то без адаптера на стационарном компьютере раздать wifi не получится. Стоит адаптер довольно-таки дешево. Вы без труда найдете его в магазине электро товаров. Адаптер бывает двух видов: внешний и встроенный. Если не хотите особо мучиться с изучением компьютера, то покупайте внешний, который вставляется в usb порт.
Драйвера на компьютере
Особенно стоит обратить внимание на них тем, кто недавно переустанавливал операционную систему. Драйвера вы можете найти в интернете, на сайте производителя ваших комплектующих
Но существует более простой способ, который заключается в использовании специальных программ для обновления драйверов. В интернете их много, но я советую скачивать drp solution или driver booster. Они не только установят недостающие драйвера, но и обновят старые. Это будет способствовать лучшему соединению с сетью.
Если у вас уже установлены драйвера и куплен вайфай адаптер, то рассмотрим следующие способы, которые помогут вам настроить wi-fi сеть.
Раздаем wifi командной строкой
Этот метод используется для пк на windows 7/8/10.
Итак, приступим. Находим командную строку (далее cmd). Для этого кликаем по значку Windows и переходим r пункту «Служебные → Windows → Командная строка».
Находим пункт «Командная строка»
Теперь входим в cmd так, как показано на скриншотах:
Переходим в пункт «Дополнительно»
Далее в раздел «Запуск от имени Администратора»
Зашли? Превосходно. Теперь настроим саму сеть. Вставляем в cmd строчку:
«netsh wlan set hostednetwork mode=allow ssid=»luboenazvanie» key=»luboyparol» keyUsage=persistent»
Видите параметры ssid и key? Это имя и ключ сети. Их вы можете менять по своему усмотрению, но нельзя оставлять их пустыми.
Теперь wifi можно запустить, но это не имеет никакого смысла. Сначала выполним следующее:
Найдем наше используемое подсоединения с интернетом так, как показано ниже:
Кликаем по значку «Сеть Доступ к Интернету»
Переходим в «Центр управления сетями и общим доступом»
Пункт «изменение параметров адаптера»
- Переходим в «свойства», нажав на активное подсоединения правой кнопкой.
- Снова переходим на «свойства».
- Ищем первый пункт и ставим возле него галочку.
- Возвратимся в cmd. Вставим в нее следующее: «netsh wlan start hostednetwork»
Превосходно. Теперь ваш телефон спокойно подключится к интернету через wifi.
Создаем хот-спот точку
Как раздать wifi с помощью хот-спот точки? Это довольно проще, чем предыдущий способ. Но он используется только для ПК или ноутбука на windows 10.
Для создания хот-спот точки необходимо:
Находим параметры интернет подключений.
Заходим в «Параметры Windows»
Далее в раздел «Сеть и Интернет»
- Кликаем на пункт «мобильный хот спот». В появившемся меню все данные вайфай сети уже имеются. Вы можете их стереть и установить свои.
- Сохраняем все введенные и используемые данные.
- Появляются новое меню. В нем необходимо использовать ползунок, чтобы изменить пункт «выкл» на «вкл».
После этого wifi сеть заработает с теми параметрами, которые вы ввели. Если будут какие-либо проблемы с ней, то попробуйте отключить брандмауэр. Но не забудьте включить его обратно.
Совет
Вы должны понимать, что адаптер как в ПК, так и в ноуте не предназначен для раздачи сети. Для разовых запусков это вполне реально, но для постоянного использования – он не подойдёт. И всё же я рекомендую приобрести отдельный роутер. Да он будет стоить в районе 3000-4000 рублей. Но он будет куда лучше выполнять свои функции, чем обычный адаптер.
Если будет подключено слишком много устройств (по умолчанию до 8 в ОС Windows), то он может не выдержать нагрузки и сгореть или просто будет медленно работать. Ещё хуже если он будет встроенным, как у ноутбука и придётся покупать внешний модуль при поломке. Ну и самое главное – такие адаптеры имеют небольшой радиус покрытия и частенько работают в небольшом диаметре.
- https://lifehacker.ru/kak-razdat-internet-s-kompyutera/
- https://itmaster.guru/nastrojka-interneta/internet-na-pk/kak-razdat-internet-s-kompyutera-na-telefon.html
- https://wifigid.ru/nastrojka-wi-fi-na-pk-i-noutbuke/kak-razdat-wi-fi-s-kompyutera
Лучшие программы
На различных форумах в интернете можно встретить рейтинги наиболее востребованных приложений для раздачи вай-фай с ноутбука. Лидирующие позиции занимают ниже описанные утилиты.
WiFi Virtual Router
Эта программа для раздачи Wi-Fi с ноутбука наиболее распространенная. Ключевые возможности приложения:
- открытый исходный код;
- доступ к различным веб-сайтам, видеохостингам, социальным сетям и форумам;
- утилита работает в фоновом режиме;
- удобное управление и простой интерфейс;
- параметры настроек можно задавать вручную;
- небольшой размер установочного файла;
- интеграция в системный трей;
- быстрое и простое создание беспроводной сети;
- высокая скорость передачи данных.
Утилита совместима с операционной системой Windows версии 7, 8, 8.1 и 10.
Connectify
Это еще один востребованный раздатчик вай-фая, специальная программа, которая предназначена для создания беспроводной точки доступа на ноутбуке. Программа имеет большое количество настроек, у пользователей есть возможность ознакамливаться со статистикой просмотра сайтов и количества подключенных пользователей.
Основные возможности приложения:
- программа оснащена функцией автозапуска;
- вывод информации о мобильных устройствах, которые подключены к ПК;
- средство блокировки по IP-адресу;
- обмен пакетами данных между ноутбуком и смартфоном;
- интегрированная поддержка 3G и 4G модема.
Еще утилита имеет продуманную систему уведомлений владельца.
Обратите внимание! Чтобы защитить свои конфиденциальные данные, необходимо в настройках задать крипто устойчивый пароль
MyPublicWiFi
Простая в эксплуатации программа, которая имеет большое количество полезных инструментов. Пользователь может отслеживать URL-адреса благодаря встроенному фаерволу.
Возможности софта:
- инструменты шифрования данных;
- возможность раздать вай-фай на большое количество устройств, но качество сигнала будет зависеть от параметров адаптера;
- сохранение истории посещений сайтов;
- не требуется установка дополнительного оборудования;
- качественная высокоскоростная передача сигнала.
На ОС Windows 10 имеется встроенная опция автозапуска.
mHotspot
Это небольшая программа, которая способна создать роутер внутри ПК. Функции софта:
- невысокие системные требования;
- быстрый выход в интернет;
- совместимость со старыми версиями ОС «Виндовс» — «Виста» и ХР.
Обратите внимание! Интерфейс можно изменять благодаря встроенным темам
SwitchVirtualRouter
Прога для раздачи Wi-Fi с ноутбука SwitchVirtualRouter функциональная и простая в использовании.
Ключевые особенности софта:
- добавление сайтов по желанию в избранные;
- интеграция с системным треем;
- отправка ПК в режим гибернации;
- возможность запуска от администратора;
- просмотр списка активных девайсов.
Еще утилита имеет удобные оповещения звуковыми сигналами.
WinHotSpot
Еще одно популярное приложение, характеризующееся следующими особенностями:
- организация беспроводного соединения или подключение по локальной сети;
- проверка обновлений с официального сайта разработчиков;
- продвинутая система шифрования данных.
С помощью WinHotSpot можно устанавливать пароль не только для сети, но и для входа в ПК.
Virtual Router
С помощью этой программы можно быстро организовать «Хотспот». Работает утилита на операционной системе Windows 7.
Основные особенности Virtual Router:
- быстрая автонастройка;
- большой набор инструментов для создания виртуального роутера;
- бесплатная лицензия;
- возможность обмениваться документами и медиафайлами;
- поддержка различных моделей сетевых карт.
Для активации достаточно кликнуть на ярлык Virtual Router, а для выключения в окне кликнуть «Finish».
Wi-Fi HotSpot Creator
Преимущественная особенность приложения в сравнении с аналогами — низкие требования к техническим параметрам ПК.
Функциональные возможности:
- защита от несанкционированного проникновения;
- интуитивно понятное меню;
- посещение любых сайтов, включая видеохостинги и социальные сети;
- нет нужды проводить предварительные настройки;
Программа работает на операционной системе «Виндовс» версии 7 и выше.
Способы использовать телефон в качестве модема
Теперь давайте подробнее рассмотрим эти несколько схем:
- Телефон (планшет/смартфон) подключается через сим-карту к интернету и работает как модем, раздающий интернет по wifi . При таком использовании мы можем зайти в интернет с другого смартфона, ноута, планшета или еще чего-либо с поддержкой беспроводной связи.
- Телефон подключен по wifi к интернету и к стационарному ПК через канал Bluetooth, давая последнему выход в сеть.
- Телефон подключен к мобильному интернету и по кабелю USB к компьютеру, на который передает интернет.
По Bluetooth
Теперь речь пойдет о том, как подключить смартфон в качестве Bluetooth модема. Эта технология беспроводной передачи данных рассчитана на более короткие расстояния и меньший объем информации. Ее имеет смысл задействовать, если у вас обычный старый телефон (даже не смартфон) с любой в меру устаревшей мобильной операционной системой, типа Symbian или Windows Mobile, с поддержкой блютус и технологии Dial-Up Network, но, как это было с моделями прошлых лет, нет модуля WiFi. Интернет при этом будет раздаваться тот, который получает данный телефон через сим-карту от мобильного оператора.
Для работы этого способа также на компьютере должен быть установлен Bluetooth модуль — обычно он по умолчанию встроен в современные ноутбуки, поэтому рассмотрим, как это делается на системе Windows 7.
Прежде всего нам необходимо активировать функцию модема на телефоне. Для этого в разделе «Настройки» находим раздел «Беспроводные сети — Еще» и активируем режим «Bluetooth-модем».
После этого понадобится добавить в компьютер телефон в качестве модема. Заходим в «Панель управления», выставляем отображение меню в виде значков и находим пункт «Устройства и принтеры» и в новом окне кликаем по «Добавление устройства».
Начнется поиск устройств, доступных в данный момент для подключения через Bluetooth. Когда определится ваш телефон, кликаем по значку. Откроется новое окошко с 8-значным кодом. Его необходимо ввести на телефоне для сопряжения.
Ваше мнение — WiFi вреден?
Да
24.26%
Нет
75.74%
Проголосовало: 3005
После добавления телефона ждем, пока установятся драйвера.
Когда этот процесс успешно завершится, на компьютере заработает интернет.
По USB кабелю
Теперь поговорим о возможностях использования телефона в качестве модема через USB кабель на случай, если ваш компьютер не поддерживает передачу данных беспроводными способами. Причем раздавать может как интернет, принимаемый мобильником по WiFi, так и от сотового оператора по 3G/4G.
В моем примере все будет происходить на смартфоне Xiaomi в прошивке MIUI 9, но в голом Андроиде это делается точно также — изменено может быть лишь название и расположение пунктов меню. Подключаем телефон к компьютеру по USB кабелю и заходим в его настройки в раздел «Дополнительные функции»
Включаем «USB-модем»
На компьютере в это время выскочит окно, в котором нас попросят разрешить доступ к его ресурсам для телефона — это не обязательно, но можно подтвердить.
После этого при необходимости установятся драйверы на смартфон и интернет заработает. Подтверждением тому будет новое подключение, которое можно увидеть в «Центре управления сетями и общим доступом — Изменение параметров адаптера»
Сегодня мы разобрали разные варианты подключения телефона в качестве Bluetooth и USB модема, которые подойдут для абсолютно разных устройств, но в которых есть одно неоспоримое преимущество — мобильность, тем более, что сейчас у всех сотовых операторов есть весьма привлекательные тарифы для безлимитного интернета. На закуску обещанное видео про Айфон, про то, как сделать телефон модемом, соединив его с компьютеров USB кабелем, а также подробный урок о том, как выйти в интернет различными способами с планшета.
WiFi Virtual Router
Программа использует в качестве WiFi-маршрутизатора ПК или ноутбук. Это дает возможность находящимся рядом устройствам пользоваться интернетом.
Дополнительное оборудование для работы программы WiFi Virtual Router не требуется. Утилита работает вместе с адаптером беспроводной связи, который впоследствии является точкой доступа и распространяет интернет на все устройства. Такая сеть дает сигнал малого радиуса, но если нет роутера или же нет возможности подключения к нему, то даже такой радиус будет достаточен.
Magic WIFI — Бесплатная программа для раздачи вай фай, предназначенная для ПК или ноутбука. Она дает возможность создать точку доступа для раздачи интернета на другие устройства: смартфоны, планшеты, ПК, ноутбуки.
Утилита работает вместе с встроенным или внешним адаптером беспроводной связи. Она преобразует адаптер в точку доступа. Чтобы начать пользоваться программой, нужно скачать программу с сайта разработчиков, открыть файл и в открывшемся окне ввести имя и пароль. Начать работу можно после нажатия на СТАРТ.
WiFi Point — Небольшая бесплатная утилита, которая поможет пользователю превратить ПК в WiFi-маршрутизатор. Подключить в сети возможно до 10 устройств.
Программа проста в использовании. Перед этим необходимо загрузить файл, открыть его, ввести название подключения и пароль. Приложение в автоматическом режиме найдет сетевые подключения и выберет активное. Дополнительных действий и оборудования не требуется.
Connectify — Программа для раздачи wifi с ноутбука или ПК. Есть несколько видов этой утилиты, которые предназначены для раздачи интернета там, где физически нет возможности; для расширения радиуса действия сигнала; для создания моста в домашнюю сеть подключенных устройств.
Чтобы начать пользоваться утилитой, нужно скачать её с сайта разработчика и установить на ПК. После этого нужно настроить точку доступа. Для этого прописать:
- Имя;
- Пароль;
- Выбрать необходимое интернет соединение;
- Подобрать интерфейс, необходимый пользователю;
- Указать режим защиты. Рекомендуется выбирать WPA2.
InSSIDer — Программа-анализатор, способная сканировать все доступные сети вокруг пользовательского компьютера, и оценивает их состояние. Устраняет проблемы с сетями wifi. Доступные подключения выводит на предельную производительность.
NetSetMan — Бесплатная программа, созданная немецкими разработчиками. Она предназначена для смены сетевых конфигураций для доступа к сети. Всего можно сохранить до 6 профилей и менять их при необходимости. Утилита дает возможность пользователю не менять каждый раз настройки, а ввести их единожды и в дальнейшем просто выбирать нужный профиль.
My Publik WiFi — Бесплатное приложение для раздачи wifi с ПК или ноутбука. Утилита дает возможность пользователю преобразить свой ПК в WiFi-маршрутизатор. Это очень удобно, когда нельзя подключиться к существующему роутеру, либо если его вообще нет.
Начать пользоваться приложением просто. После скачивания файла установки с сайта разработчика и его запуска, нужно ввести имя сети и пароль. Далее программа связывается с адаптером беспроводной сети, и преобразует её в точку доступа.
Какие плюсы от использования программ для раздачи интернета?
- Пропадет необходимость в покупке роутера.
- Есть типы роутеров, которые подают сигнал только на одно устройство, а с помощью утилиты это можно исправить.
- Мобильный трафик лимитирован, поэтому выгоднее пользоваться WiFi.
- Простота установки и использования программ.
- Занимают мало место и большинство приложений можно хранить в любой папке, т.к. они не нуждаются в установке.
Краткий гайд по настройке программ
- Большинство программ – бесплатные. Не обязательно их покупать. Но если вам важен расширенный функционал, только тогда можете заплатить.
- Скачать приложение для раздачи лучше на сайте разработчика. Так вы не попадетесь на программы мошенников.
- После установки некоторых приложений требуется перезагрузка ПК. В ином случае прога работать не будет.
- Для создания точки доступа всегда вводите имя пользователя и пароль, чтобы сеть не была открытой, и ею могли пользоваться только выбранный вами круг лиц.
- Режим защиты рекомендуется устанавливать WPA2.
Интерфейс любой из выше-представленных программ интуитивно-понятен, а если вы ранее уже расшаривали интернет посредствам операционной системы, т.е. вручную — то никаких заминок и трудностей точно не возникнет.
Смотри наши инструкции по настройке девасов в ютуб!