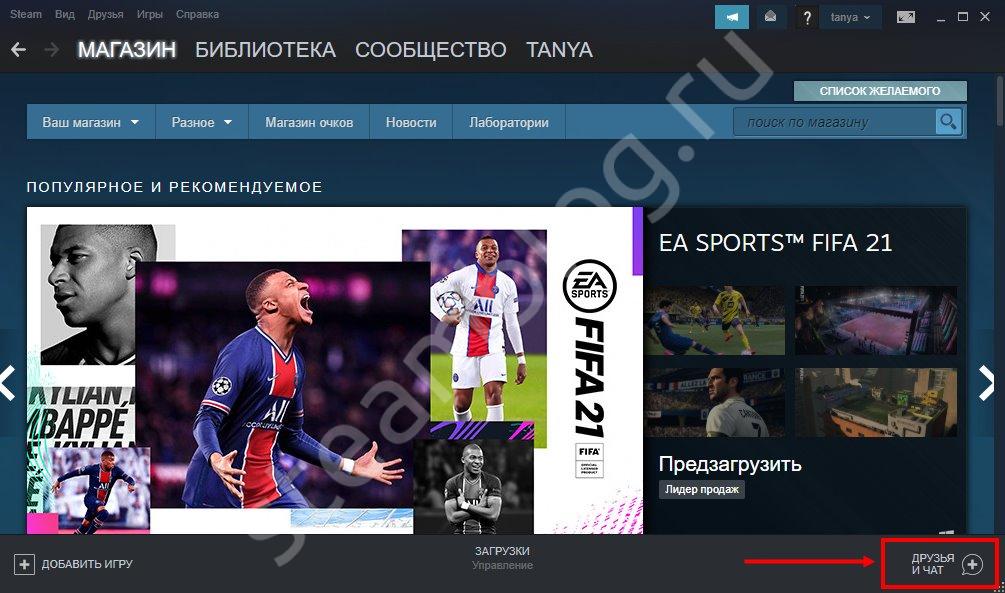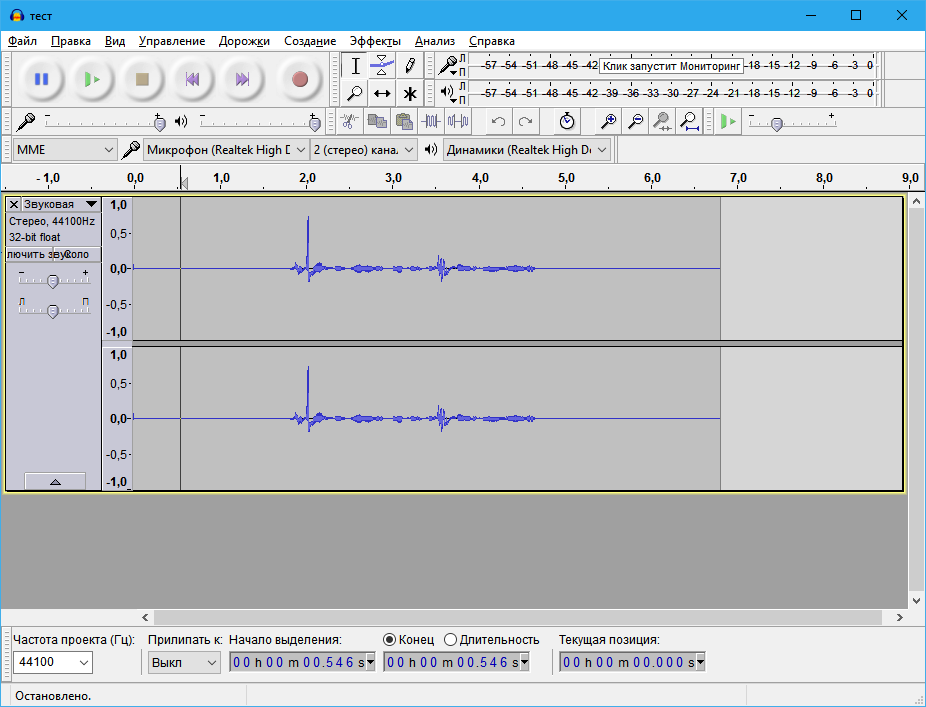Как настроить микрофон на компьютере windows 7
Содержание:
- Разъемы для подключения
- Неполадки и решения
- Проверка звука наушников «лево-право» — левый и правый каналы
- Ключевые особенности и функции
- На каких устройстах будет работать проверка микрофона?
- Настройка микрофона на телефонной гарнитуре на Android
- Сторонний софт
- Посредством Skype
- Что делать, если комп не видит наушники
- Так ли нужны 7.1 наушники?
- Советы по подбору подходящей громкости
- Проверка микрофона на наушниках в Windows 7
- Сервисы для проверки наушников онлайн
- Проверяем наушники и микрофон онлайн
- Причины, по которым может не работать устройство
- Тестирование записывающего устройства
Разъемы для подключения
Компьютеры и ноутбуки имеют встроенную звуковую плату, что дает возможность подключить наушники с микрофоном к устройству без особых проблем. Стационарные ПК, как правило, имеют гнезда для этого аксессуара на задней и передней панели. Ноутбуки оснащены входными отверстиями с одной из сторон. Разъем мини-джек имеет стандартный размер 3,5 миллиметра и используется повсеместно.
Стандартный джек — 6,5 миллиметров. Используется в основном на студийной аппаратуре и для мониторных наушников. Микро-джек, имеет размер – 2,5 миллиметра. Такой микроразъем использовался на старых сотовых телефонах.
Также подобные разъемы на компьютере подразделяются по цвету: зеленый – это вход для наушников, розовый – микрофонный вход, остальные цвета используются для подключения линейного выхода, дополнительных колонок и т.п. На ноутбуках иногда используется комбинированный разъем. То есть устанавливается всего один вход, который включает в себя сразу подключение и наушников, и микрофона.
Подключение наушников к компьютеру – дело не сложное, но иногда возникают затруднения непосредственно при настройке оборудования. Практически во всех моделях ПК имеется звуковая карта. Она может быть встроена в материнку, либо подключаться к ней нужно через специальный разъем. В любом случае, гаджет можно подключать либо к задней панели компьютера, либо к передней (если имеются соответствующие гнезда).
Посмотрев на рисунок ниже, можно понять, как подключить наушники с микрофоном к компьютеру.
Выход для гарнитуры всегда имеет зеленую окраску, а микрофонный вход – розовую. Поскольку штекеры гаджетов также окрашены в соответствующие цвета, то ошибиться и вставить их в другие разъемы очень сложно. Требуется зеленый штекер вставить в зеленое гнездо, а розовый – соответственно, в розовый. В гнездо розового цвета можно подключить к компьютеру как микрофон от наушников, так и сторонний. После чего происходит настройка подключенного оборудования с помощью специального программного обеспечения (в Windows 10, а также в версиях 8 и 7, настройка должна проходить в автоматическом режиме).
На ноутбуке гаджеты подключаются аналогично. Производитель может разместить разъемы на переднюю панель девайса либо слева.
Следует заметить, что именно штекеры гарнитуры, предназначенной для компьютеров, имеют цветовую маркировку, если предусмотрен микрофон на наушниках. Штекеры остальной гарнитуры никакого различия по цветам не имеют. Существует гарнитура, например, для телефона, имеющая не 2 штекера, а один, в котором совмещаются контакты для микрофона и аудиоканалов. На нем хорошо видно 3 полоски, разделяющие контакты. Два контакта служат для подключения аудиоканалов, и один – для микрофона.
В новых моделях ноутбуков имеется комбинированное гнездо, к которому можно подключить наушники с микрофоном, имеющие один штекер.
Возле такого разъема ставится специальная маркировка. Если такого гнезда нет, а есть 2 стандартных, то такую гарнитуру можно подключить через специальный переходник.
Таким образом, становится понятно, как подключить наушники от телефона к компьютеру. Наушники на передней панели подключаются по такому же принципу: если есть микрофон на наушниках, то он подключается к розовому гнезду, а к зеленому аудиоканалы.
Неполадки и решения
В начале разговора у вас в браузере может появиться запрос от Adobe Flesh Player. Если на него не среагировать, то ничего работать не будет. В этом запросе необходимо поставить галочку на пунктах «Разрешить» и «Запомнить». После этого в данном маленьком окошке нажать «Закрыть» (если поставите галочку «Запомнить», то этот запрос будет отображаться лишь при первом звонке). Если появляются какие-то иные запросы на разрешения, то необходимо соглашаться.
Разрешите Adobe Flash Player использовать устройства компьютера
- Если собеседник вас не слышит, то убедитесь, что микрофон у вас включён. Если он включен, то у него иконка в виде перечёркнутого микрофона (да, это немного не логично). Если вы не слышите собеседника, то пусть он проверить включен ли его микрофон. Также отсутствие звука может быть причиной низкого уровня громкости, попробуйте увеличить.
- Если собеседник вас не видит, то убедитесь, что камера у вас включена. Если она включена, то у неё иконка в виде перечёркнутой камеры. Аналогично, если вы не видите собеседника.
Микрофон и камера должны быть включены, громкость выставлена на нормальный уровень
Насколько публикация полезна?
Нажмите на звезду, чтобы оценить!
Средняя оценка / 5. Количество оценок:
Оценок пока нет. Поставьте оценку первым.
Диаграммы – это графическое представление статистических данных. При наблюдении за изменяющимися явлениями диаграммы могут облегчить…
Часто возникает необходимость изменить формат картинки на jpg, png или другие популярные расширения. Многие для…
Пользуясь каким-либо девайсом, нам часто надоедает один и тот же интерфейс, и хочется что-то изменить.…
2 комментариев
Здравствуйте!не могу в одноклассникам принять видеозвонок и сама позвонить не могу. Версию компьютерную выбираю. Затем когда нужно ответить вылазит табличка через что я буду говорить динамик или гарнитура, пытаюсь выбрать но ничего не получается. Помогите пожалуйста разобраться.
Попробуйте обновить Flashplayer. Попробуйте также другой браузер использовать.
Проверка звука наушников «лево-право» — левый и правый каналы
В новых наушниках звук — огонь! Ну, по крайней мере, должен быть таковым. В Philips SHL4805DC/00 и Trust GXT 350 — так уж точно. А у вас, нет?
Чтобы проверить наушники лево и право предлагаем простой способ.
- Нужно выбрать режим «Стерео» для воспроизведения.
- Необходимо нажимать на значки динамиков, которые показаны в приложении. Левый канал будет соответствовать левому, а правый — правому.
- Во время нажатия на левый, будет отображаться анимация звуковой волны и слышатся звучание из левой стороны наушника. Это означает, что два канала играют как следует. Подключение было верным.
Можно провести тест на определение возможного брака с помощью специального трека для проверки правого и левого канала. В выбранном аудиофайле звучит фраза, которая обозначает определенный канал. Оборот на английском «Left Channel» должен отображаться исключительно слева, а «Right Channel» — справа.
Если звучат одновременно, значит барахлит джек. Вероятнее всего в том месте, где спаяна сигнальная проводка каналов. Или же отошел контакт от главного кабеля. Если выражение: «Левый канал» отдает в правом наушнике, а «Правый канал» — в левый, значит на устройстве перепутаны каналы.
Читайте: Подбирая наушники — внимание на характеристики: 7 главных параметров выбора
Определяем каналы наушников по внешнему виду
Чтобы наверняка проверить наушники лево-право, стоит осмотреть гарнитуру. Производитель оставляет метки на аксессуаре:
- правый помечен английской «R», иногда прописывается «right». В некоторых моделях применяется цветовое определение. На корпусе стоит красная точка или линия. Например, в гарнитуре со съемным шнуром полоски одновременно размещаются на штекере и разъеме;
- левый канал маркируют «L» или «left». Выделяется синим или зеленым цветом.
Буквы иногда внешне незаметны, но их можно определить на ощупь. Указатели находятся спереди гарнитуры или сзади, и в местах соединения с кабелем.

Как определить, если нет надписей
Со временем метки стираются. И определить правый и левый наушник на глаз не получится. В такой ситуации предлагаем рассмотреть доступные способы как проверить наушники и выяснить, где какой канал.
- Микрофон — как ориентир. У проводных моделей в месте соединения с проводом располагается микрофончик. Если аксессуар «сидит» в ушах правильно, отверстие микрофона будет с внешней стороны.
- Присмотритесь. Правый провод короче левого. Потому что справа производители устанавливают микрофон в устройстве.
- Иногда маркировка на гарнитуре в виде выпуклых точек. На ощупь прощупываются одна, две или три отметки. Некоторые модели сконструированы с учетом анатомических особенностей ушной раковины. В них удобно лишь при верном расположении в ушах. Пример: Sigma HEADSET X-MUSIC H81.
- Включите и выключите наушники. Звук пропадает быстрее с правой стороны.
- Слева выразительно лупят басы, а справа — высокие частоты и вокал.
Сменный кабель, который можно подключать к аксессуару, также помечен цветовой маркировкой с правой и левой стороны.
На заметку: Наушники на основе костной проводимости: история, понятие, 5 советов для выбора
Ключевые особенности и функции
- самостоятельно определяет подключенный микрофон;
- не требует предварительной настройки;
- позволяет определять работоспособность микрофона и уровень сигнала;
- распространяется совершенно бесплатно.
Микрофон является важной составляющей частью любого современного гаджета. Особенно востребованным он становится при необходимости общения через Skype или при записи аудио
Хорошо, если он уже встроен в устройство, но иногда гораздо удобнее приобретать этот вспомогательный предмет отдельно, например, в комплекте с наушниками. Это позволит вам слышать собеседника, разговаривать с ним и при этом создавать минимум неудобств для окружающих. Для того чтобы понять, как работает комплект и проверить корректность его работы, достаточно подключить наушники с микрофоном к разъему, расположенному на компьютере.
Существуют следующие основные способы проверки:
- при помощи операционной системы Windows;
- записывая звук;
- посредством скайпа.
На каких устройстах будет работать проверка микрофона?
Проверка микрофона онлайн с прослушиванием на нашем сайте возможна при помощи любого устройства. Таким образом, тест применяется на ноутбуке, компьютере, смартфоне, наушниках, веб-камере и прочих видах техники. При этом проверка микрофона работает с большинством актуальных операционных систем: Windows от XP до 8, Linux, Mac OS.
Проверка микрофона онлайн доступна бесплатно и без регистрации прямо в вашем браузере. Функция будет полезна постоянным пользователям компьютера, администраторам и мастерам по ремонту. Благодаря своевременному тесту можно выявить факт поломки, узнать ее причину и способы устранения неработоспособности микрофона.
Таким образом, это облегчает работу мастеру в процессе исправления ошибок, а также позволяет простому пользователю заранее подготовиться к онлайн-звонку, чтобы беседа была комфортной.
Настройка микрофона на телефонной гарнитуре на Android
Проблемы с микрофонами на телефонах возникают намного реже, чем на ПК. Обычно подключенная гарнитура автоматически определяется и не требует настраивать ни звук, ни запись. Если микрофон все-таки не работает, причины может быть три.
- Сломанные наушники. Проблема проверяется подключением другой гарнитуры и решается покупкой нового устройства.
- Неполадки с разъемом на телефоне. Для проверки используется другой смартфон или компьютер. Если причина подтвердилась, гаджет придется отнести в сервис.
- Сбившиеся системные настройки мобильного устройства.
Решить проблему с настройками пользователь может самостоятельно, не обращаясь к специалистам. Для этого достаточно перейти к инженерному меню, введя специальную комбинацию в меню набора номера. Для большинства моделей с процессорами марки MTK вводят *#*#54298#*#* или *#*#3646633#*#*. Комбинация *#*#8255#*#* предназначена для ЦПУ Exynos от Samsung. В меню придется найти раздел Hardware и открыть вкладку Earphones and Mic. Здесь можно настроить громкость и чувствительность внешнего или встроенного микрофона.
Сторонний софт
В зависимости от того, для чего вы используете микрофон в Windows 7, можно подобрать специальную программу для настройки. Например, для прямых трансляций или записи видео с экрана (рабочий стол, игры и так далее) можно использовать бесплатный OBS. В программе можно добавлять фильтры, схожие с теми, что мы описывали для стандартных средств Windows 7:
- Возле микшера микрофона нажимаем на кнопку меню и выбираем пункт «Фильтры».
- Здесь кликаем правой кнопкой мыши по иконке плюса. В меню выбираем необходимое улучшение.
- Пишем имя нового фильтра.
- С правой части окна регулируем уровень шумоподавления или настраиваем любой другой фильтр.
Посредством Skype
Еще один очень удобный способ проверить гарнитуру – сделать это через скайп, неважно при этом, используете вы это приложение в реальности или нет. Можно сделать экспресс-вариант проверки, а можно затратить чуть больше времени
В первом случае достаточно выбрать любой контакт из своей адресной книги и кликнуть на пункт «Данные о качестве связи». В открывшемся окне нужно выбрать свой вариант микрофона и нажать кнопку «Проверка», через несколько мгновений записи получившееся аудио будет воспроизведено.
Кроме указанного выше варианта, можно через специальный звонок набрать службу проверки качества записи
. Для этого выбираем «Echo/Sound Test Service» и совершаем звонок. Запись длится 8-10 секунд и через некоторое время воспроизводится. Естественно, для того чтобы воспользоваться этим вариантом, необходим доступ в Интернет.
Эти простые способы помогут вам проверить работу вашего рабочего комплекта наушников и микрофона для того, чтобы понять, пригоден ли он для дальнейшей эксплуатации или нет. Как видите, проверка не займет много времени, и вы вполне можете справиться с ней самостоятельно.
Для начала работы со звуковым оборудованием обычно вполне достаточно просто подключить его к разъему. Но зачастую возникают некоторые проблемы с осуществлением записи – тому может быть много причин. Решить их можно различными способами, в большинстве случаев это не составляет большой проблемы.
Что делать, если комп не видит наушники
Если ваш компьютер не видит устройство, то следует провести качественную диагностику и не только выявить причину неисправности, но и предпринять правильные действия для её устранения.
Вовсе не обязательно обращаться за дорогостоящей помощью специалистов — вы вполне можете справиться самостоятельно, если потратите некоторое количество времени и усилий.
Компьютер не видит наушники, воткнутые в разъём
Первым делом удостоверьтесь, что вы правильно подключили девайс к устройству. Очень часто проблема появляется ещё на этом этапе.
Если у вас гарнитура с портом USB, то следует протестировать его исправность. У каждого компьютера подобных входов несколько — попробуйте вставить штекер в другой разъём. Если всё заработает, то, скорее всего, порт сломался. Починить его в домашних условиях довольно сложно, поэтому просто заклейте вход и пользуйтесь другими. Если гнёзд не хватает, можно купить специальный переходник. Беспроводные устройства можно также подключить с помощью USB-кабеля. Поэтому, если компьютер не видит наушники через Bluetooth, обязательно попробуйте этот способ.
Наушники не отображаются в устройствах воспроизведения
Другой причиной того, что аксессуар не отображается, могут быть системные неполадки. Вам точно пришлось столкнуться с этой проблемой в том случае, когда к ПК не получается подключить ни одни наушники. Скорее всего, что-то не так с вашими драйверами.
Причин может быть несколько — драйвера либо отсутствуют совсем, либо сильно устарели. Это происходит потому, что некоторые пользователи предпочитают не обновлять операционную систему и запрещают любые уведомления об этих обновлениях
Таким образом можно пропустить что-то действительно важное, а в какой-то момент некоторые функции просто перестанут работать ввиду несовместимости разных компонентов друг с другом
Исправить ситуацию довольно просто. Вам нужно установить необходимые драйвера. Сделать это можно либо с помощью специального диска, который обязательно идёт в комплекте с устройством, либо скачав самостоятельно все файлы с официального сайта производителя
Обратите внимание, что драйвера для разных моделей компьютеров и версий операционных систем могут значительно отличаться, поэтому выбирайте те, которые подойдут именно вам
После установки перезагрузите компьютер и вставьте наушники в нужный порт. Проверьте, видит ли их ПК. Если всё в порядке, значит, вы верно определили причину и благополучно справились с поставленной задачей.
Комп не видит гарнитуру с микрофоном
Наушники, которые имеют встроенный микрофон, называются гарнитурой. Чаще всего подобные устройства используются вместе со смартфонами, но могут быть успешно подключены и к компьютеру или ноутбуку. Важным моментом является то, что не у всех ПК имеется отдельный вход для гарнитуры, который помечается соответствующим значком. И некоторым пользователям приходится гадать, куда именно вставлять штекер. Гарнитура вставляется в тот порт, куда вы бы вставили зелёный штекер — отмеченный значком с гарнитурой, может быть на передней панели. После этого вы сможете наслаждаться любимой музыкой или прослушивать другие аудиофайлы.
Если устройство не отображается на экране, возможно, проблема в несовместимости двух этих гаджетов. В этом случае есть два варианта: заменить наушники или операционную систему. Конечно, первое сделать гораздо проще, но может быть и так, что кто-то не захочет приобретать новые наушники и решится на переустановку системы.
Так ли нужны 7.1 наушники?
Начислено вознаграждение
Этот материал написан посетителем сайта, и за него начислено вознаграждение.

анонсы и реклама
Новый 18 ядерник 10980 в Ситилинке
Лютая мать S1200 ASUS ROG за 72 т.р.
Новый 4/8ядерный 3.6ГГц Comet Lake — 10 т.р.
9900K: цена снижена несколько раз — смотри финальную
19 видов Comet Lake от 3800р в РегардеВступление. Прошу не критиковать меня за различные выборы, сделанные не в пользу цены товара в данной статье, так как приоритет отдавался лучшему звуку и большему комфорту. Сегодня почти каждый уважающий себя киберспортсмен по CS:GO с уверенностью скажет вам, что многоканальный звук даёт ощутимое преимущество над противником, не обладающим таким звуком во время игры. Однако, когда дело доходит до звука самих наушников, тогда всё становится совсем грустно, потому что подобные девайсы нередко «заточены» исключительно под определённый частотный диапазон, будь то 20-5000Гц или 15000-20000Гц. И дело здесь не только в частотном диапазоне, но и в АЧХ (амплитудно-частотной характеристике), потому что, если кто не знает, звук состоит не только из самих частот, но и из громкости на определённой частоте, сопротивления наушников и других вещей. Не будем сильно углубляться в науку, а скорее приступим к делу — изучению способов погрузиться в совершенно разные атмосферы, не меняя одни девайсы на другие.Рассмотрение игровых 7.1 гарнитур.Razer Kraken Pro V2

Чувствительность наушников Razer Kraken Pro V2
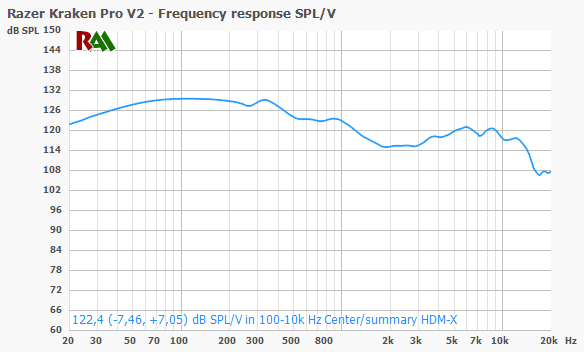
Этот график показывает громкость наушников на разных частотах. Исходя из него можно сделать вывод, что они лучше чувствуют себя в низкочастотном диапазоне. (они ведь «игровые», lol)Амплитудно-частотная характеристика наушников Razer Kraken Pro V2
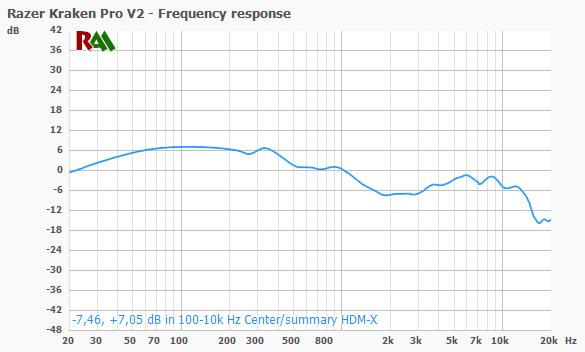
При рассматривании АЧХ гарнитуры, снова можно сделать вывод о том, что для прослушивания, например, скрипки, они не подойдут.
HyperX Cloud Revolver S

Ещё одни наушники от именитого бренда, некоторые измерения которого я вам покажу.
Амплитудно-частотная характеристика наушников HyperX Cloud Revolver S
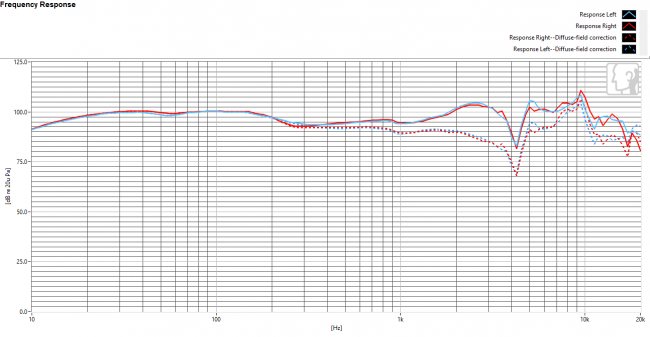
Снова подобное явление: низкие частоты хороши, а средние и высокие хромают. Однако, высокие здесь настолько плохи, что я даже решил показать график баланса.
БалансHyperX Cloud Revolver S
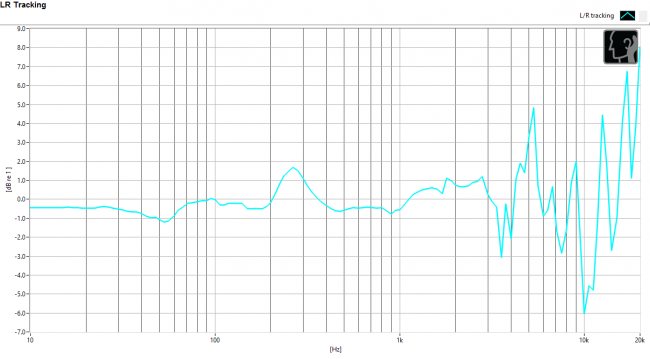
Да об эти пики можно очки барабанные перепонки порвать! Дай Мур, не увижу такого больше…
Вывод о 7.1 наушниках.
Обе рассмотренные гарнитуры продемонстрировали плохой звук, при этом вторая имеет ужасные искажения звучания высоких частот, даже хуже чем первая, хоть и стоит в два раза дороже — около 13 тысяч рублей.
Рассмотр предлагаемых мной комбинаций звуковая карта + наушники.
1. ASUS Strix Soar + Pioneer HDJ-X5-K

Такой комплект обойдётся покупателю, согласно цене магазина DNS, в 15200 рублей, что немного дороже рассмотренных наушников от HyperX, но у меня есть два аргумента в пользу этого комбо! Во-первых, конечно же, звучание у него на порядок лучше, чем у «конкурента», а во-вторых, если вы будете менять наушники, вам не придётся менять звуковую карту, так что можно будет взять наушники получше!
2. Creative Sound Blaster Z + Pioneer HDJ-X5-K (5.1 набор)
Вы спросите: «почему ты предлагаешь нам те же самые наушники?!» Да потому что в данном ценовом сегменте очень сложно найти что-то лучше. Стоимость этой комбинации всего на 200 рублей ниже первой, зато в комплекте поставляется микрофон, да и трудностей с настройкой может возникнуть куда меньше.

3. Мой собственный выбор — Creative Sound BlasterX G6 + Audio-Technica ATH-M70X

Такое «баловство» с ушами уже обойдётся вам примерно в 40 тысяч рублей. За эту сумму вы сможете купить не просто звуковую карту, а сразу усилитель, который даже по качеству звука лучше показанных выше звуковух. Наушники же являются профессиональными мониторными, то есть они предназначены для прослушки того, как записывается голос в студии. Для того, чтобы сделать их такими, создателям пришлось потрудиться над тем, чтобы гарнитура показывала себя максимально хорошо во всех частотных диапазонах, в которых способна работать, и им это удалось!
Вот и сказочке конец…
Если кто не понял, то 7.1 (или 5.1) звук обеспечивается во всех рассмотренных случаях усилиями звуковой карты (где-то, чипа), а не самих наушников, именно это позволяет более-менее понимающим людям и наслаждаться звуком, и побеждать в каэсочке. А кто слушал — молодец…
Советы по подбору подходящей громкости
Для повышения качества звука можно попробовать настроить параметры микрофона в Realtek HD Audio или на вкладке записывающих устройств. Алгоритм выбора оптимального значения громкости и усиления выглядит следующим образом:
- Установить усиление на 0%, громкость — на 50%. Проверить качество записи с помощью любой программы или утилиты.
- Увеличить уровень громкости до 80%. Еще раз проверить.
- Если запись все равно слышно плохо, добавить программное усиление — 1 шаг равен примерно 10 дБ.
- При улучшении звука пошагово добавлять усиление. Когда звучание окажется нормальным, перейти к настройкам громкости.
- Если при установке максимального значения усиления и громкости звук все равно почти не слышен, значит, гарнитура не подходит для этого компьютера или сломана.
Перед тем как настроить USB-наушники с микрофоном, стоит знать, что у некоторых моделей можно изменять только громкость. Усиление в этом случае отсутствует. Чтобы улучшить звук, придется или заменить наушники, или подносить микрофон как можно ближе ко рту.
Проверка микрофона на наушниках в Windows 7
Сначала нужно подключить наушники к компьютеру. В большинстве моделей используется два выхода Jack 3.5, отдельно для микрофона и наушников, подключаются они в соответствующие разъемы на звуковой карте. Реже используется один USB-выход, соответственно, он подключается к любому свободному USB-разъему.
Перед проверкой необходимо осуществить настройку микрофона, поскольку отсутствие звука часто сопровождается неправильно выставленными параметрами. Осуществить данную процедуру очень просто, необходимо только воспользоваться одним из способов и выполнить несколько простых действий.
Подробнее: Как настроить микрофон на ноутбуке
После подключения и предварительной настройки можно перейти к проверке микрофона на наушниках, осуществляется это с помощью нескольких простых способов.
Способ 1: Skype
Многие используют Skype для совершения звонков, поэтому пользователям будет проще настроить подключенное устройство напрямую в этой программе. У вас всегда в списках контактов присутствует Echo/Sound Test Service, куда и нужно позвонить, чтобы проверить качество микрофона. Диктор озвучит инструкции, после их оглашения начнется проверка.
Подробнее: Проверка микрофона в программе Skype
После проверки вы можете сразу перейти к разговорам или настроить неудовлетворяющие параметры через системные средства или напрямую через настройки Skype.
Способ 2: Онлайн-сервисы
В интернете находится множество бесплатных онлайн-сервисов, которые позволяют записать звук с микрофона и прослушать его, или выполнить проверку в реальном времени. Обычно достаточно только перейти на сайт и нажать кнопку «Проверить микрофон», после чего сразу начнется запись или передача звука с устройства на колонки или наушники.
Более подробно ознакомиться с лучшими сервисами по тестированию микрофона вы можете в нашей статье.
Подробнее: Как проверить микрофон онлайн
Способ 3: Программы для записи звука с микрофона
В Windows 7 присутствует встроенная утилита «Звукозапись», но в ней нет никаких настроек или дополнительного функционала. Поэтому данная программа является не лучшим решением для записи звука.
В этом случае лучше установить одну из специальных программ и выполнить тестирование. Давайте рассмотрим весь процесс на примере Free Audio Recorder:
- Запустите программу и выберите формат файла, в котором будет сохранена запись. Всего их доступно три.
Во вкладке «Recording» выставьте необходимые параметры формата, количество каналов и частоту будущей записи.
Перейдите во вкладку «Device», где настраивается общая громкость устройства и баланс каналов. Здесь же присутствуют кнопки вызова системных настроек.
Остается только нажать кнопку записи, проговорить необходимое в микрофон и остановить ее. Файл автоматически сохранится и будет доступен для просмотра и прослушивания во вкладке «File».
Если данная программа вас не устраивает, то рекомендуем ознакомиться со списком другого подобного софта, с помощью которого осуществляется запись звука с микрофона на наушниках.
Подробнее: Программы для записи звука с микрофона
Способ 4: Системные средства
С помощью встроенных функций Windows 7 устройства не только настраиваются, но и проверяются. Осуществить проверку легко, необходимо только выполнить несколько простых действий:
- Откройте «Пуск» и перейдите в «Панель управления».
Нажмите на «Звук».
Перейдите во вкладку «Запись», нажмите правкой кнопкой мыши на активное устройство и выберите «Свойства».
Во вкладке «Прослушать» активируйте параметр «Прослушивать с данного устройства» и не забудьте применить выбранные настройки. Теперь звук из микрофона будет передаваться в подключенные колонки или наушники, что позволит прослушать его и убедиться в качестве звука.
Если громкость вас не устраивает, или слышны шумы, то перейдите в следующую вкладку «Уровни» и выставьте параметр «Микрофон» на необходимый уровень. Значение «Усиление микрофона» не рекомендуется ставить выше 20 дБ, так как начинает появляться слишком много шумов и звук становится искаженным.
Если данных средств недостаточно, чтобы осуществить проверку подключенного устройства, то рекомендуем воспользоваться другими способами с использованием дополнительного программного обеспечения или онлайн-сервисов.
В этой статье мы рассмотрели четыре основных способа проверки микрофона на наушниках в Windows 7. Каждый из них достаточно прост и не требует определенных навыков или знаний. Достаточно следовать инструкции и все получится. Вы можете выбрать один из способов, который лучше всего подойдет именно вам.
Опишите, что у вас не получилось.
Наши специалисты постараются ответить максимально быстро.
Сервисы для проверки наушников онлайн
Для полноценного анализа можно использовать сервисы из сети. Проверка наушников онлайн позволит определить уровень громкости, допустимых Дб, а также провести диагностику верхних и нижних частот.
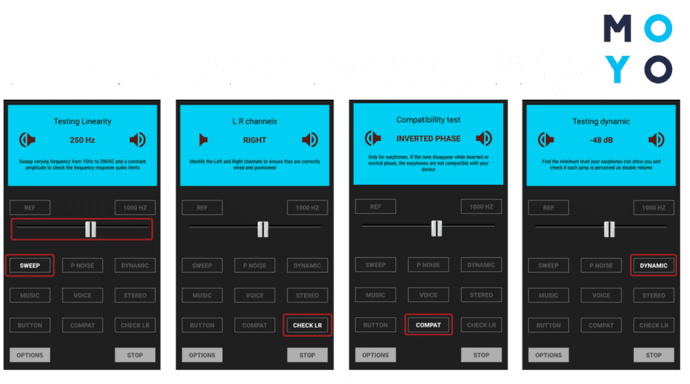
Если проверка наушников происходит через мобильное устройство, стоит использовать специальные приложения.
В таблице описаны сервисы для Android.
В интернете можно найти звуковые файлы, которые сразу определяют конкретный дефект. Самые известные такие программы.
- Reference Audio Analyzer — подходит для профессиональной диагностики. В ней можно «от и до» проверить качество звука, наличие постороннего шума, дефекта слышимости басов. Необходимо детально следовать инструкции, чтобы получить развернутый анализ.
- RealSpace 3D Audio Demo — доступная и понятная для пользования программа. Ее можно загрузить с официальной страницы портала.
Кроме того, в сети попадаются различные композиции для проверки на определения звучания. В них используются аудиофайлы, для которых необходимы знания специфических особенностей тональности. Для большинства из пользователей они сложны и непонятны.
Приятное и мелодичное звучание позволит насладиться музыкой и уберечь барабанные перепонки от перегрузок. Теперь нет острой необходимости идти в сервисный центр и сдавать аксессуар на долгосрочную проверку. Сделать тестирование отныне спокойно и неторопливо можно дома. Вы лично убедитесь в качестве звука и воспроизведения треков, сэкономив свое время.
Проверяем наушники и микрофон онлайн
Перед тем как залезть в «дебри» ПК, стоит проверить наушники онлайн, воспользовавшись любым бесплатным сервисом. Самым лучшим и простым из них является ресурс Webcam&Mic Test.
Попав на главную страницу сайта, вы можете бесплатно проверить любые устройства связи и воспроизведения, подключенные к вашему компьютеру или ноутбуку. Тут осуществляется не только проверка наушников онлайн, но и веб-камер, а также микрофона.
Чтобы проверить устройство записи достаточно всего лишь кликнуть на «Проверить микрофон» в правой верхней части экрана. После этого вам необходимо нажать зеленую кнопку в центре окна и начать говорить. Если вы видите колебания звука – значит, устройство работает правильно и проблема кроется в настройках вашего ПК.
Причины, по которым может не работать устройство
Существует несколько основных причин, по которым может не работать рассматриваемый прибор. Их можно условно разделить на аппаратные и программные.
К аппаратным относятся:
- неисправность соединительного шнура;
- гнездо для подключения в не рабочем состоянии;
-
электронные компоненты повреждены или работают неправильно.
Программные ошибки, мешающие разговору в скайпе или иных приложениях, устранить намного проще.
Присутствие такого рода проблем обусловлено:
- неправильно установленными кодеками или драйверами;
- наличием всевозможным конфликтов между уже установленными программами.
Для исправления программных ошибок достаточно лишь осуществить его повторную установку.
Тестирование записывающего устройства
Подготовка завершилась. Теперь проверяем, работает ли устройство в Виндовс 10 и прослушаем качество записанного через него звука при отсутствии проблем.
1. Жмем Win + I для вызова параметров системы.
2. Нажимаем по разделу «Конфиденциальность».
3. Перемещаемся в подраздел «Микрофон».
4. Разрешаем приложениям обращаться к устройству записи звука.
5. Прокручиваем вниз вертикальную полосу прокрутки.
6. Запускаем системное приложение «Запись голоса».
7. Через поиск или Пуск вызываем программу «Запись голоса».
8. Жмём по иконке микрофона и произносим что-либо.
9. Останавливаем захват, затем жмем по кнопке «Проиграть» для прослушивания.