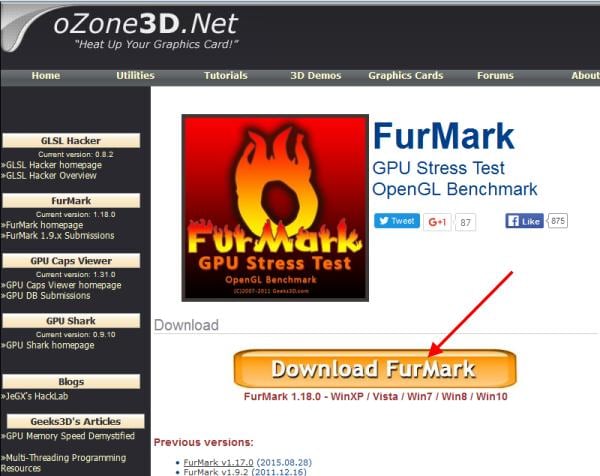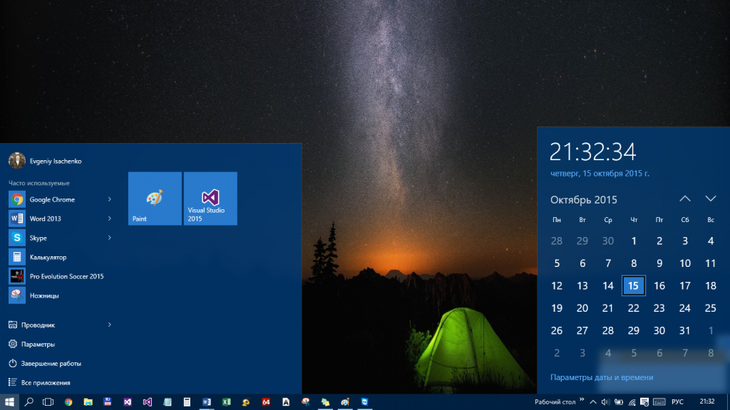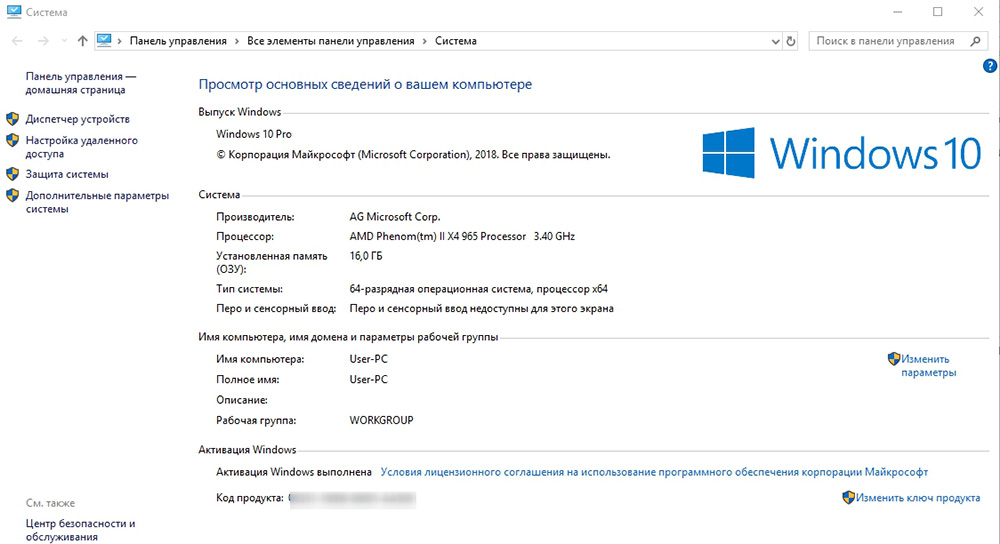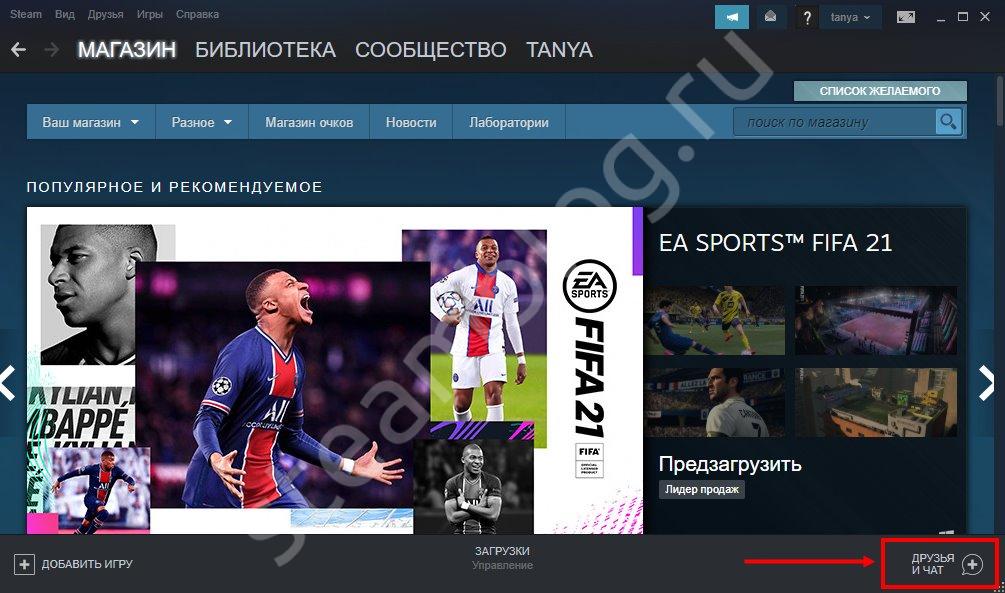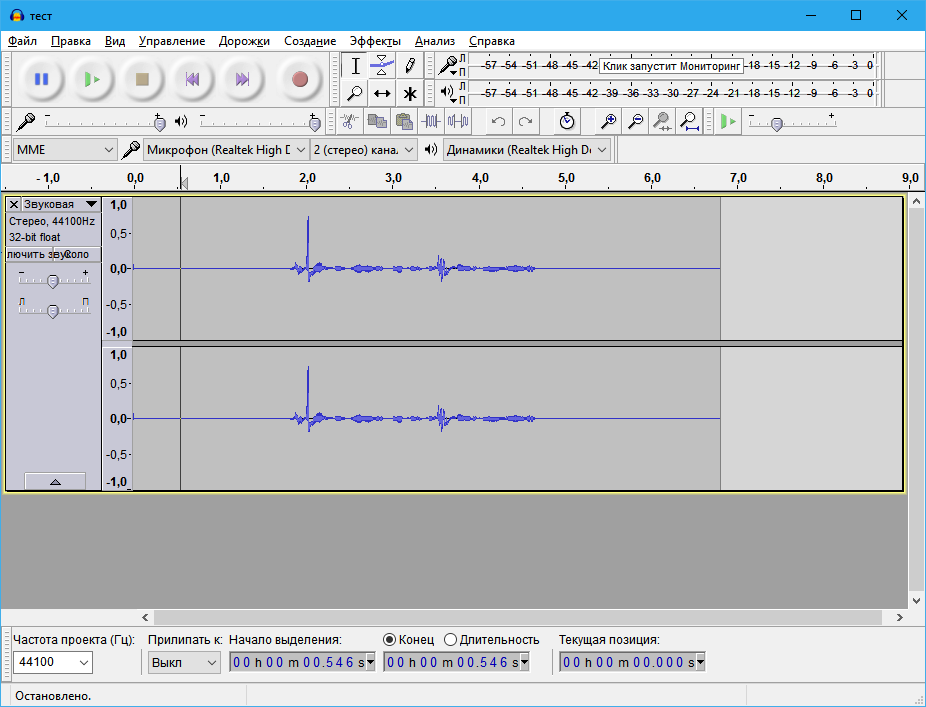Три способа проверить микрофон на компьютере
Содержание:
- Решение проблем с камерой и микрофоном
- Устранение проблем
- Проверка программной части
- Online Microphone
- Возможные проблемы
- Как слышать свой голос в микрофоне
- Способы проверки микрофона
- Первые действия после подключения микрофона
- На каких устройствах можно протестировать микрофон?
- Проверка микрофона онлайн: инструкция.
- Увеличиваем громкость микрофона в Windows 10
- Как проверить микрофон на телефоне мультиметром
- Как правильно настроить драйвер на микрофон
- Система
- Speech Pad
- Проверка посредством записи
- Как провести тест микрофона на Windows 10
Решение проблем с камерой и микрофоном
Большинство проблем связано с отсутствием доступа у онлайн-сервиса, или всего браузера, доступа к записывающим устройствам. Если вы с перепугу не разрешили использовать камеру, то вместо реального видео получите сообщение об ошибке: «Камера не авторизована. Пожалуйста, проверьте настройки медиа-разрешений». В браузере Google Chrome, хромиум-обозревателях (Яндекс, Opera) и Mozilla Firefox нажмите на замочек слева от названия сайта в адресной строке:

В блоке «Камера» выберите из выпадающего списка «Разрешить». Если в онлайн-тесте всё заработало, а на другом вашем сайте камера не работает, то подобную процедуру нужно выполнить, находясь на том сайте.
С микрофоном аналогично, если доступ запрещён, то будет ошибка «Микрофон не обнаружен. Пожалуйста, проверьте, правильно ли подключен ваш микрофон или правильно установлены и обновлены драйверы». Просто проделайте те же самые действия для микрофона.
Настройки доступа в Windows 10
В прежних версиях Windows не было никаких ограничений на использование медиа-устройств в любых программах. В Windows 10 вы могли случайно запретить браузеру использовать камеру или микрофон. Нажмите правой кнопкой по кнопке «Пуск» и выберите «Параметры», далее зайдите в «Конфиденциальность -> Камера»:

В этом окне настроек должно быть включено:
- «Разрешить доступ к камере на этом устройстве» — включить глобально для всего компьютера
- «Разрешить приложениям доступ к камере» — Вкл.
- «Выбрать приложения Microsoft Store» — актуально для программ из магазина Windows. Браузер Microsoft Edge должен быть в состоянии «Вкл», если вы им пользуетесь
- «Разрешить классическим приложениям доступ к камере» — обязательно включить для работы камеры в браузерах Хром, Опера, Фаерфокс, Макстон и др.
Также, здесь видно какая программа в последний раз использовала вебкамеру.

Для настройки микрофона используются точно такие же параметры.
Блокировка антивирусами
Некоторые антивирусы и антишпионский софт дополнительно ограничивают использование записывающих устройств для защиты от программ-шпионов. Настройки будут отличаться, в зависимости от используемого антивируса. Например, популярное ПО Bitdefender Total Security имеет раздельные настройки для микрофона и вебкамеры:

Названия бывают разные, например «Access Camera and Mic», «AntiSpy» и др. Может быть, вы случайно заблокировали камеру при первом запросе разрешения от антивируса. Найдите соответствующие настройки и исправьте ситуацию.
Видео и звук тормозят
Если на тестовом сайте всё хорошо, но при реальном использовании камеры на стриминговых сервисах собеседники пишут, что видео показывается рывками, то вам не хватает пропускной способности интернет соединения. Чтобы далеко не ходить, на этом же сервисе есть тест скорости. Нажмите на картинку планеты:

Сервис протестирует интернет-подключение и покажет конечные показатели на этой же странице. IObit проверяет скорость между вашим компьютером и ближайшим сервером. Отлично подходит для тестирования соединения от России до Европы, т.к. ближайший сервер расположен в Варшаве.
Есть две скорости: скачивание и загрузка. На качество видео с камеры влияет именно скорость загрузки, т.е. передача информации из ноутбука в интернет. Можно примерно определить качество интернета:
- Меньше 100 Kbs: сайты открываются медленно, видео подвисает
- 500 Kbs: возможно использование камеры со звуком не на максимальных настройках
- 1 Mbs: камера работает с разрешением 640×480 30 fps без пропуска кадров и со звуком
- 10 Mbs: можно снимать FullHD видео с качеством 1920×1080 точек
Скорость интернета, в основном, зависит от вашего провайдера. Беспроводной Wi-Fi интернет будет быстрее, если подойти ближе к источнику сигнала: роутеру или точке доступа Wi-Fi.
Если ничего не помогло
Если ничего из вышеперечисленного не помогло, то вот вам несколько советов:
- Убедитесь, что веб-камера включена, если имеется соответствующий выключатель
- Переустановите драйвер на камеру. Для микрофона отдельные драйвера не требуются
- Методом исключений, запустите другой браузер или встроенную в Microsoft Store программу «Камера»
- Подключите устройство к другому USB-порту
- На ноутбуке убедитесь, что камера отображается в «Диспетчере устройств», либо может требуется активация пункта «Web Camera» в BIOS
- Увеличьте уровень записи и усиление микрофона в «Панель управления -> Оборудование и звук -> Управление звуковыми устройствами»
- Временно выключите антивирус
- Не исключена поломка вебки или перелом кабеля.
Если световой индикатор возле камеры всегда горит, то обязательно проверьте систему на вирусы, в Windows может быть вирус-шпион, который монопольно работает с медиа-устройствами.
Устранение проблем
Если все действия выше корректно выполнены, но выполнить запись не получилось, рекомендуется проверить микрофон на другом компьютере, если есть такая возможность. Возможно, он просто не работает.
Если микрофон полностью исправен, следует проверить драйвер звуковой карты.
- Заходим в Диспетчер устройств через контекстное меню Пуск, которе запускается щелчком правой кнопки мыши по значку Пуска или нажатием комбинации клавиш Win+X.
- В Диспетчере раскрываем раздел “Аудиовходы и аудиовыходы”. На иконке микрофона не должно быть никаких дополнительных значков, свидетельствующих о наличии каких-то проблем.
- Щелкнув правой кнопкой мыши, мы можем открыть контекстное меню, позволяющее управлять устройством, в т.ч. отключать и включать его.
- Довольно часто устранить проблемы помогает обновление драйвера. Для этого двойным щелчком мыши по микрофону заходим в его свойства. Переходим во вкладку “Драйвер” и жмем соответствующую кнопку.
Или же можно выбрать пункт “Обновить драйвер” в контекстном меню устройства.
- Удаление и повторная установка драйвера требуется крайне редко. Но если такая потребность, все же, возникла, рекомендуем ознакомиться информацией в нашей статье – “Как установить звуковой драйвер на Windows 10: два способа”.
Проверка программной части
Как известно, устройство не будет работать в том случае, если оно неправильно настроено, или сбои касаются программного обеспечения компьютера. Поэтому если при проверке вышеуказанных пунктов вы не нашли ничего подозрительного, но микрофон всё равно не работает, осуществите следующую проверку:
-
Переходите по вкладке «Оборудование и звук» через «Панель управления», которое можно найти в меню «Пуск».
-
Там вы найдёте раздел «Звук».
-
Далее – «Запись». В случае если устройство действительно работает, вы сразу увидите, что зелёные прямоугольники сбоку иконки колеблются под воздействием звука. Это говорит об абсолютной исправности микрофона.
-
Перейдя по кнопке «Свойства», вы сможете прослушать звук, выведя их на колонки или наушники. Для этого в открывшемся окошке поставьте галочку возле «Прослушать с этого устройства».
-
Зафиксируйте манипуляции кнопкой «Применить», которая находится в левом нижнем углу окна.
Online Microphone
Перейти Следующий сервис позволяет не только проверять работу микрофона, но и записывать с его помощью звук с компьютера.
Для работы с Online Microphone не требуется ни регистрации, ни авторизации, ни специального программного обеспечения – достаточно наличия плагина Flash Player.
Записанный файл можно прослушать прямо на сайте – или скачать в формате mp3 для дальнейшего использования.
Проверка работоспособности микрофона требует выполнения следующих действий:
Разрешить сайту доступ к микрофону, нажав на соответствующую кнопку на экране.
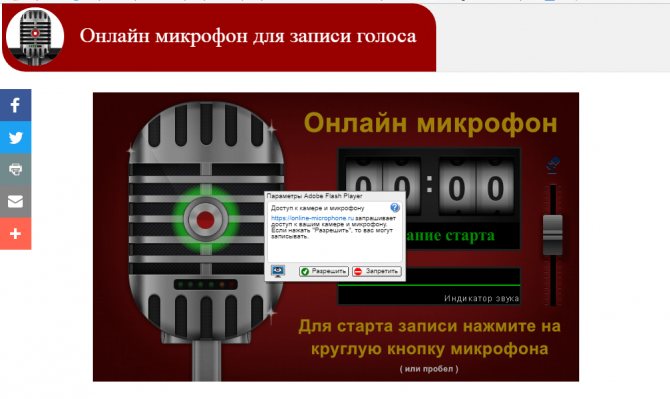
- Убедиться в поступлении сигнала с микрофона, постучав по нему или сказав несколько слов.
- Проверить, появляются ли на экране волны, показывающие, что звук воспринимается. Дополнительным подтверждением станут лампочки на корпусе нарисованного микрофона.
После завершения проверки можно записать с помощью сервиса аудиофайл, нажав для этого на пробел или красную кнопку, следуя подсказке на экране.
Время записи в секундах будет показано на большом табло в правой верхней части, чувствительность записывающего устройства настраивается вертикальным ползунком.
Для завершения записи можно нажать или на пробел, или на появившийся в центре микрофона квадрат.
Возможные проблемы
Попытки тестирования микрофона могут оказаться неудачными. Что, например, может пойти не так?
- Самая распространенная причина неудач – это ошибки в системных настройках Виндовс. Вы обязательно должны проверить, какой микрофон используется в системе по умолчанию. Очень часто пользователи забывают переключить на своих ноутах галочки, и по умолчанию продолжает использоваться встроенный микрофон, а не тот, что в наушниках.
- Еще бывает, что приложению, в котором вы хотите использовать голос, запрещен доступ к микрофону. Просто проверьте соответствующие настройки. Так, к примеру, и в браузере невозможно будет пользоваться голосовым поиском, если не обеспечен доступ к соответствующему оборудованию.
Для правильной настройки щелкните «Пуск» > «Параметры» (значок шестеренки) > «Конфиденциальность» > «Микрофон». Далее рядом с пунктом «Разрешить приложениям использовать микрофон» ставите бегунок в положение «Вкл.». Ниже в списке приложений включаете те, в которых вы планируете использовать общение или команды голосом.
- Также программные неполадки могут быть связаны с отсутствием в системе нужного драйвера, или же используемая версия драйвера звуковой карты устарела и требует обновления.
- Другие частые причины касаются неполадок аппаратной части: может быть неисправен сам микрофон или кабель. Чтобы быть точно уверенным в техническом состоянии устройства, лучше попробовать поочередно подключить его по возможности к нескольким компьютерам и каждый раз проверять, будет ли он работать.
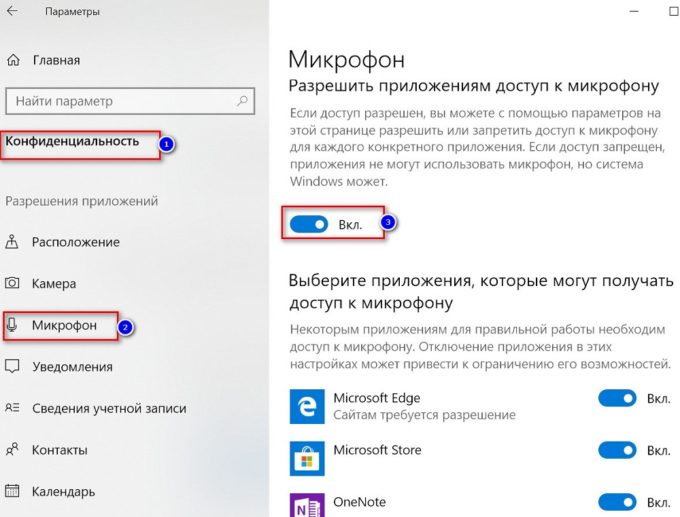
Дополнительно статья почему может не работать микрофон в наушниках Windows 10.
Как слышать свой голос в микрофоне
Чтобы проверить работоспособность прибора, попробовав услышать себя, свой голос в наушниках, нужно

- Записать звук и прослушать его.
- Подключить колонки, запустить запись и убедиться в его работоспособности.
- Такую же операцию произвести с использованием наушников.
Если с настройками и работоспособностью все хорошо, во всех устройствах будет отчетливо слышен звук.
Если с прослушиванием выяснится, что качество воспроизведения не устраивает, его можно настроить еще раз.
Когда такие операции не помогают, остается заменить неисправное устройство на новое, гарантированно работоспособное.
Способы проверки микрофона
Существуют следующие основные способы проверки:
- при помощи операционной системы Windows;
- записывая звук;
- посредством скайпа;
- онлайн.
Стандартными средствами Windows
Для Windows 7 проверка выполняется так.
- В панели управления следует найти вкладку «звук», а в ней «запись».
- Найти подключенное оборудование и убедиться, что в зеленом кружке стоит галочка (устройство работает). Также проверяется, есть ли звуковая шкала во время разговора в микрофон. Если реакция есть, то он работает.
- Выбрав нужное устройство, следует кликнуть его свойства и в первой вкладке (общие) убедиться в наличии контролера, а также что вход, в который включено устройство, активирован.
- Дополнительно нужно открыть вкладку «прослушать» и кликнуть по «прослушать с данного устройства».
- После пункта выше указывается необходимое устройство и проверяется, есть ли звук после записи.
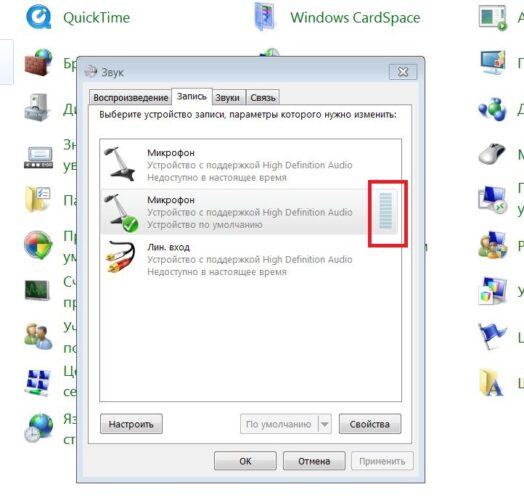
Звуковая шкала должна работать при проверке микрофона
В Windows 10:
- в трее следует найти символ динамика;
- открывается меню «записывающие устройства», а в нем «звуки»;
- выбирается вкладка «запись» и по реакции шкалы проверяется работоспособность микрофона;
- если реакция слабая, то ее требуется усилить – для этого поле с устройством следует выделить и кликнуть по кнопке «свойства»;
-
далее выбирается вкладка «уровни», и меняется громкость посредством перетягивания бегунка.
Записывая звук
Запись звука также поможет проверить микрофон на наушниках. Для того чтобы это осуществить, нужно зайти в «Пуск», выбрать «Стандартные программы», пункт «Запись звука» и в открывшемся окне кликнуть на «Начать запись». После этого делаем запись и сохраняем получившийся файл в любом удобном месте. Открыв файл, можно прослушать звук и его качество как через наушники, так и через колонки.
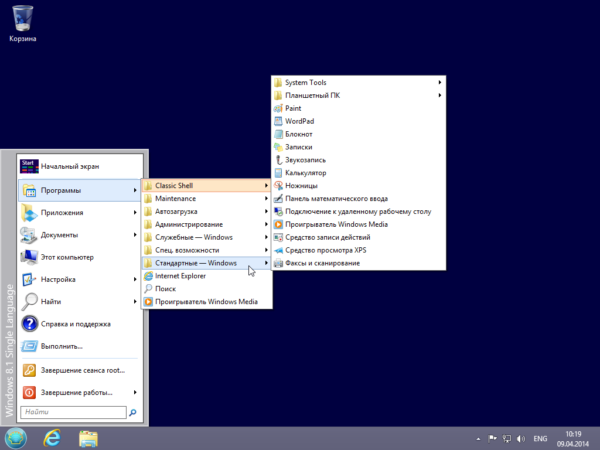
Посредством Skype
Еще один очень удобный способ проверить гарнитуру – сделать это через скайп, неважно при этом, используете вы это приложение в реальности или нет. Можно сделать экспресс-вариант проверки, а можно затратить чуть больше времени
В первом случае достаточно выбрать любой контакт из своей адресной книги и кликнуть на пункт «Данные о качестве связи». В открывшемся окне нужно выбрать свой вариант микрофона и нажать кнопку «Проверка», через несколько мгновений записи получившееся аудио будет воспроизведено.
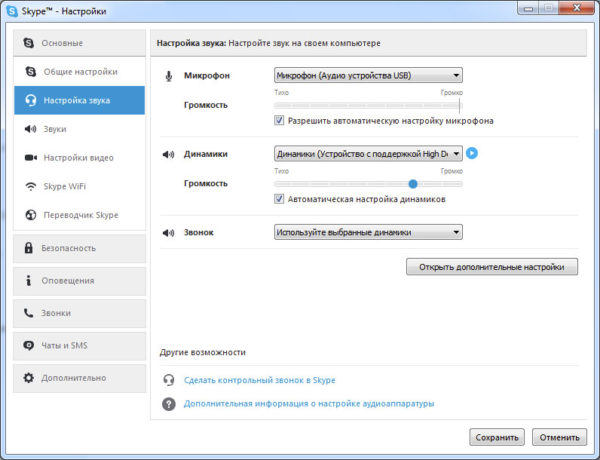
Кроме указанного выше варианта, можно через специальный звонок набрать службу проверки качества записи. Для этого выбираем «Echo/Sound Test Service» и совершаем звонок. Запись длится 8-10 секунд и через некоторое время воспроизводится. Естественно, для того чтобы воспользоваться этим вариантом, необходим доступ в Интернет.
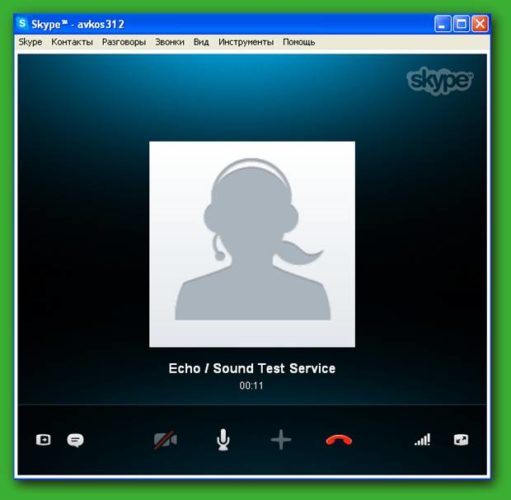
В Skype также можно настроить громкость. Это делается через регуляторы, которые с автоматических настроек по умолчанию переводятся в ручной режим (снять галочку с пункта «Автоматическая подстройка»), после чего все необходимые параметры можно задать самому. Лучше это делать прямо во время разговора с кем-нибудь из своих друзей.
Онлайн-проверка
Для тех, кто не любит встроенные утилиты для проверки, есть альтернатива – онлайн проверка.
- В браузере вбивается запрос «проверить микрофон онлайн».
- Далее, следует найти кнопку включения записи голоса.
- Иногда сервис просит разрешение на обработку данных, если это так, то его следует выдать.
- Последний этап проверки – поговорить в микрофон и посмотреть оценку сервиса о качестве связи.
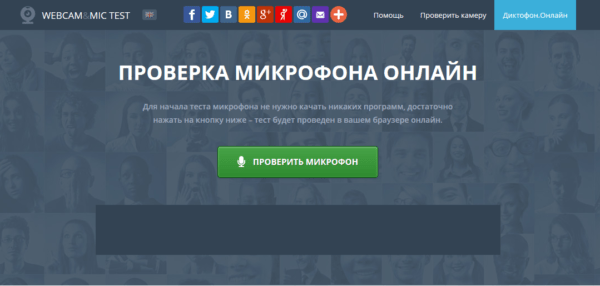
Онлайн сервис проверки микрофона
Эти простые способы помогут вам проверить работу вашего рабочего комплекта наушников и микрофона для того, чтобы понять, пригоден ли он для дальнейшей эксплуатации или нет. Как видите, проверка не займет много времени, и вы вполне можете справиться с ней самостоятельно.
Первые действия после подключения микрофона
Для начала рассмотрим то, что понадобится сделать в первую очередь после того, как вы впервые подключили новый микрофон к компьютеру или ноутбуку. Процедура настройки не занимает много времени и не требует наличия специальных навыков, поэтому с ней справится любой уверенный пользователь ПК.
Вам важно понимать, верно ли произошло подключение и заработал ли микрофон. Как же это проверить?
Первым делом нужно проверить, отображается ли устройство на вашем компьютере. Для этого следует перейти в «Панель управления» и выбрать пункт «Оборудование и звук». Выбираем «Звук», а затем «Запись». После этого вы увидите список доступных устройств, отображаемых ПК. Найдите в нём микрофон и проверьте наличие зелёной галочки рядом с названием модели. Если она имеется, то можно смело начинать пользоваться устройством.
Также вы можете просмотреть сведения об аксессуаре. Если они недоступны, то микрофон либо не подключен, либо система по каким-либо причинам его пока не видит.
На каких устройствах можно протестировать микрофон?
Проверить микрофон онлайн и сделать моментальный тест можно на любом устройстве, которое поддерживает технологию Flash или подключается к ПК. А значит, вы можете проверить микрофон на компьютере, ноутбуке, наушниках, веб камере, смартфоне и многом другом. Причем, операционная система устройства не имеет значения. Вы с одинаковым успехом можете производить диагностику на Windows XP, Windows 7, Windows 8, Mac OS или Linux.
Диагностическим сервисом можно пользоваться . Функция проверки микрофона пригодится профессиональным компьютерщикам и системным администраторам, постоянно имеющим дело с железом, а также продавцам компьютерных магазинов и просто обычным пользователям, которым нужно проверить новый микрофон перед общением в Skype.
Проверка микрофона онлайн: инструкция.
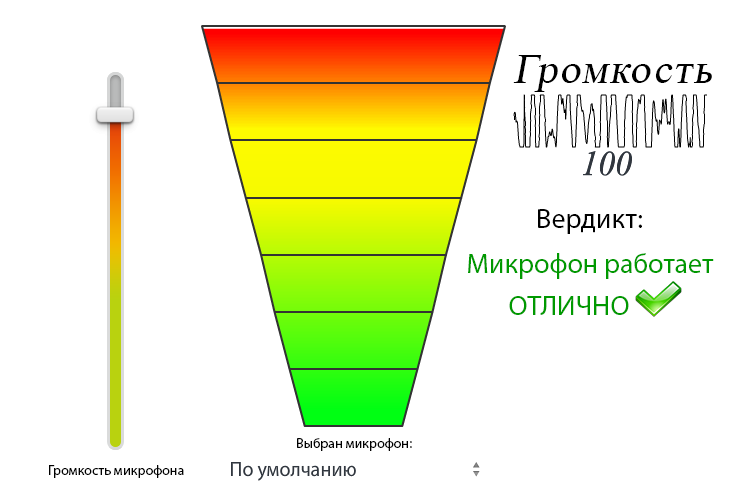
Проверка микрофона с помощью нашего сервиса происходит очень просто. Чуть выше вы видите Flash приложение, которое проводит тест микрофона и определяет его работоспособность, анализируя поступающий сигнал. Если звуковое устройство работает плохо или не работает вообще, то вы увидите соответствующий отчет. Также, вы можете проверить работу микрофона самостоятельно, оценив наличие и громкость входящего звука по визуальной шкале, расположенной в правой части программы. Для работы сервиса требуется установленный Flash плеер. Далее, будет приведена пошаговая инструкция, следуя которой вы сможете оценить, насколько хорошо функционирует ваш микрофон.
Шаг 1. Разрешите доступ к вашему микрофону. При запуске диагностического онлайн тестера, приложение попросит у вас доступ к микрофону компьютера. Не переживайте, это стандартная мера безопасности, заложенная Adobe Flash Player. Вам необходимо разрешить доступ с помощью соответствующей кнопки, потому что иначе невозможно будет провести проверку микрофона.
Шаг 2. Поиздавайте какие-нибудь звуки. Посвистите, постучите по микрофону, дуньте в него или скажите «Раз, раз, раз-два…» и т.д.
Шаг 3. Ознакомьтесь с отчетом. Сразу после одобрения доступа к устройству, приложение начнет непрерывный анализ вашего микрофона, отображая в реальном времени громкость и силу входящего звука. Если в отчете сказано, что микрофон работает хорошо, ваша цель достигнута и можно дальше не читать 🙂
Шаг 3. Если тестер пишет «Звука нет», то это может происходить по трем причинам. Во-первых, в настройках приложения, возможно, выбран не тот микрофон. Проверьте это в самом низу, под индикатором звука. Если нужно, то выберите другое устройство из списка. Во-вторых, микрофон может оказаться очень тихим, что часто бывает на старых ноутбуках. Поэтому, попробуйте увеличить его громкость с помощью вертикального ползунка, который находится слева. Также, мы советуем включить громкий звук (сирены), который будет предложен приложением.
Если приведенные выше советы не помогли, то, скорее всего, ваш микрофон не подключен к компьютеру, не настроен, или просто сломан. Попробуйте проверить подключение, обновить драйвера или подключить другое устройство (для сравнения). Еще иногда бывает, что не работает какой-либо USB порт, так что рекомендуем попробовать воткнуть девайс в соседний. Чем черт не шутит? 🙂
Увеличиваем громкость микрофона в Windows 10
Поскольку микрофон может использоваться для разных целей, мы хотели бы поговорить о выполнении поставленной задачи не только в системных настройках, но в различном программном обеспечении. Давайте рассмотрим все доступные методы повышения уровня громкости.
Способ 1: Программы для записи звука
Иногда требуется записать звуковую дорожку через микрофон. Конечно, сделать это можно и с применением стандартного средства Виндовс, однако специальный софт предоставляет более обширную функциональность и настройки. Увеличение громкости на примере UV SoundRecorder выглядит следующим образом:
- Скачайте UV SoundRecorder с официального сайта, установите и запустите. В разделе «Устройства записи» вы увидите строку «Микрофон». Перемещайте ползунок, чтобы увеличить громкость.
Теперь следует проверить, насколько процентов был повышен звук, для этого щелкните на кнопку «Запись».</li>
Скажите что-нибудь в микрофон и кликните на «Стоп».</li>
Выше указано место, куда сохранился готовый файл. Прослушайте его, чтобы понять, устраивает ли вас текущий уровень громкости.</li>
</ol>
Способ 2: Skype
Многие пользователи активно задействуют программу Skype, чтобы проводить личные или деловые беседы по видеосвязи. Для проведения нормальных переговоров требуется микрофон, уровня громкости которого бы хватило для того, чтобы собеседник мог разобрать все произносимые вами слова. Редактировать параметры устройства записи можно прямо в Скайпе. Развернутое руководство о том, как это сделать, читайте в отдельном нашем материале далее.
Способ 3: Встроенное средство Windows
Конечно, отрегулировать громкость микрофона можно в используемом ПО, однако если в самой системе уровень минимальный, никакого результата это не принесет. Выполняется это с помощью встроенных средств так:
- Откройте «Пуск» и перейдите в «Параметры».
Запустите раздел «Система».</li>
В панели слева отыщите и нажмите ЛКМ на категории «Звук».</li>
Вы увидите список устройств воспроизведения и громкости. Сначала укажите оборудование ввода, а затем перейдите к его свойствам.</li>
Передвиньте регулятор на необходимое значение и сразу же протестируйте эффект от настройки.</li>
</ol>
Присутствует и альтернативный вариант изменения необходимого вам параметра. Для этого в том же меню «Свойства устройства» щелкните на ссылке «Дополнительные свойства устройства».
Переместитесь во вкладку «Уровни» и отрегулируйте общую громкость и усиление. После внесения изменений не забудьте сохранить настройки.
Подробнее: Настройка микрофона в Windows 10
При возникновении различных ошибок с работой рассматриваемого оборудования их потребуется решить доступными вариантами, однако для начала убедитесь в его функционировании.
Далее воспользуйтесь одним из четырех вариантов, которые обычно помогают при появлении неполадок аппаратуры звукозаписи. Все они детально описаны в другом материале на нашем сайте.
На этом наше руководство завершено. Выше мы продемонстрировали примеры повышения уровня громкости микрофона в Виндовс 10 разными средствами. Надеемся, вы получили ответ на интересующий вопрос и без проблем смогли справиться с этим процессом.
Мы рады, что смогли помочь Вам в решении проблемы.
Опишите, что у вас не получилось.
Помогла ли вам эта статья?
Все современные компьютеры оснащаются аналоговым аудиовходом или попросту разъемом для подключения записывающего устройства – микрофона. У ноутбуков обычно имеются встроенные микрофоны, что, впрочем, не мешает подключать к ним дополнительные внешние устройства записи. Большинство моделей микрофонов низкого и среднего ценового сегмента (не берем в расчет студийное оборудование со встроенными технологиями шумоподавления) обеспечивают не слишком высокое качество звука, однако, применив правильные настройки или воспользовавшись специальным программным обеспечением, можно добиться существенного улучшения звучания.
В этой статье мы расскажем, как настроить обычный микрофон на компьютере с Windows 10, выжав из него максимум возможностей. Для этого будем использовать как стандартные средства самой операционной системы, так и сторонние программы.
Как проверить микрофон на телефоне мультиметром
Бывают случаи, когда собеседник по мобильной связи ничего не слышит. Передатчик в этой ситуации не причём, так как сигнал вызова дошёл до абонента. Причина в неисправности микрофона или нарушении контакта. Корпус мобильного устройства нужно аккуратно вскрыть, вынуть аккумулятор, карту и вынуть плату с радиоэлементами. В некоторых моделях микрофон впаян в плату, но иногда он подключается к схеме через пружинящие контакты. Причём сам модуль вставлен в пластмассовую коробочку с ещё одной парой контактов. Получается двойное соединение через контакты.
Если при проверке мультиметром показания отсутствуют, то нужно открыть коробочку, вынуть капсюль и прозвонить непосредственно его. В 99% микрофон оказывается исправным, а дефект связан с плохим контактом или с загрязнением пластин. После их чистки и небольшого подгиба трансляция речи восстанавливается. При проверке исправного микрофона телефона мультиметром он звонится как диод. Бывают ситуации, когда абонент слышит голос, но он сильно искажён. Причиной этому обычно является попадание влаги внутрь модуля. Если после просушки аппарата слышимость не улучшилась, микрофон нужно заменить.
Микрофон – важный компонент современного компьютера. Без микрофона у вас не получится полноценно общаться в Интернете и играть в многопользовательские компьютерные игры.
Столкнувшись с необходимость использования микрофона, многие пользователи задаются вопросом, как проверить, работает ли микрофон на компьютере или нет. Если вас также интересует этот вопрос, то наша статья должна вам помочь.
Способ № 1. Настройки микрофона.
Самый простой способ проверить, работает ли микрофон это настройки микрофона. Для того чтобы получить доступ к настройкам кликните правой кнопкой мышки по иконки динамика в правом нижнем углу экрана и в появившемся окне выберите пункт «Записывающие устройства».
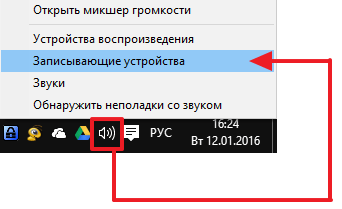
Также вы можете открыть настройки микрофона через «Панель Управления». Для этого откройте «Панель управления», перейдите в раздел «Оборудование и звук – Звук», а потом откройте вкладку «Запись».
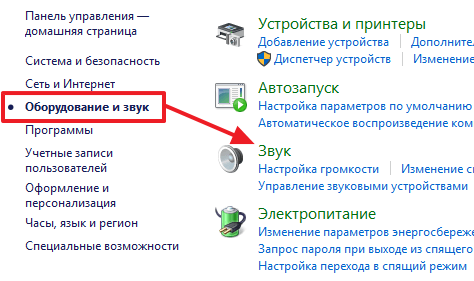
В результате описанных выше действий перед вами должно появиться окно «Звук» открытое на вкладке «Запись». В этом окне можно легко проверить, работает ли микрофон или нет. Для этого просто скажите что-то в микрофон. Если микрофон работает, то справа от иконки микрофона появится зеленные полоски, сигнализирующие о поступающем от микрофона сигнале. Если же микрофон не работает, полоски останутся серыми.
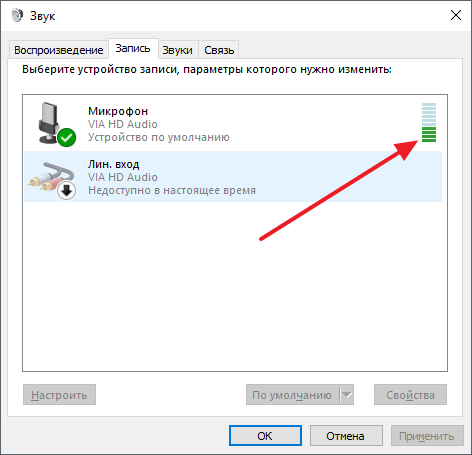
Если зеленые полоски не появляются, то это еще не означает, что ваш микрофон не исправен. Возможно, сигнал от микрофона есть, но он очень слабый. Для того чтобы усилить микрофон, выделите его в списке устройств и нажмите на кнопку «Свойства» (как на скриншоте внизу).
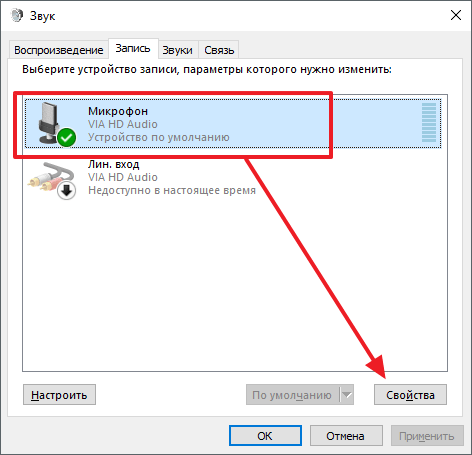
После этого должно открыться окно со свойствами микрофона. Здесь нужно перейти на вкладку «Уровни» и увеличить там громкость микрофона и усиление микрофона. Для начала попробуйте установить громкость микрофона на максимум, а усиление на 20 дБ. В большинстве случаев, этого достаточно для нормально работы микрофона.
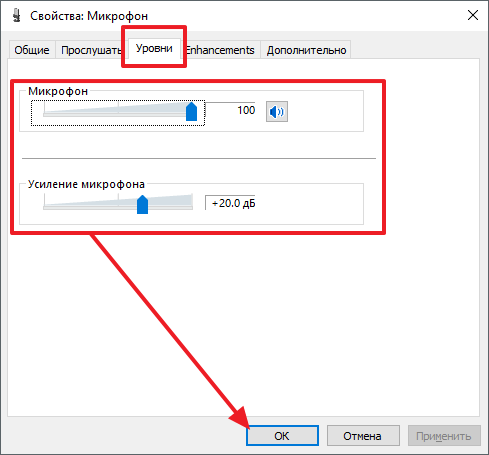
После внесения настроек в окне «Уровни» нажмите на кнопку «Ok» и еще раз проверьте, работает ли ваш микрофон.
Способ № 2. Программа для записи звука.
Также вы можете проверить, работает ли микрофон с помощью любой программы для записи звука. В операционных системах Windows XP и Windows 7 для этого можно использовать стандартную программу «Звукозапись». Для того чтобы открыть эту программу нужно открыть меню «Пуск», потом «Все программы», а потом «Стандартные». В данном разделе и будет находиться программа «Звукозапись».

Использовать данную программу очень просто. Все что нужно сделать, это нажать на кнопку «Начать запись», а после окончания записи звука нажать на кнопку «Остановить запись» и выбрать папку, в которую нужно сохранить файл. В результате вы получите файл, со звуком, записанным с микрофона. Прослушав этот файл, вы сможете оценить, как работает микрофон.
Если же у вас Windows 8 или Windows 10, то вы не сможете воспользоваться программой «Звукозапись». Поскольку она удалена из этих операционных систем. Вместо этого вы можете скачать с интернета любую бесплатную программу для записи звука.
Способ № 3. Skype.
Если вы пользуетесь программой Skype, то вы можете проверить работу микрофона прямо в этой программе. Для этого запустите Skype и перейдите в его настройки. Здесь на вкладке «Настройка звука» вы можете сказать что-то в микрофон, и посмотреть получает ли программа Skype, какой либо сигнал от микрофона.
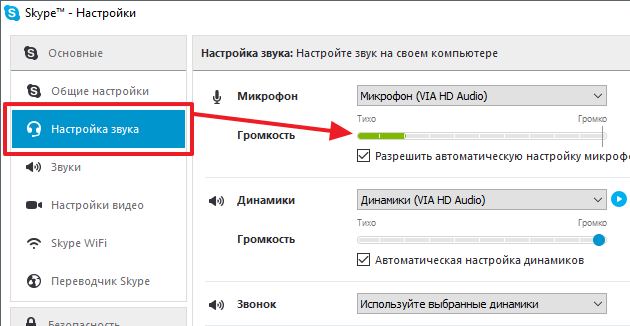
Если сигнал есть, то полоска «Громкость» закрасится в зеленый цвет.
Как правильно настроить драйвер на микрофон
Если у вас установлена лицензионная версия Windows, и вы регулярно подключаетесь к интернету на компьютере, то у вас должна быть активирована функция автоматического обновления драйверов. Новая версия сразу же заменяет старую после её выхода.
 Если отсутствуют драйвера на микрофон
Если отсутствуют драйвера на микрофон
При обнаружении отсутствия драйверов по какой-либо причине стоит действовать согласно следующему алгоритму:
При наличии диска с драйверами, который шёл в комплекте с компьютером, вы можете прибегнуть к этому способу установки.
-
После скачивания нужно зайти в «Панель управления» с помощью кнопки «Пуск».
-
Там находится нужная нам вкладка «Устройства и принтеры».
-
Среди перечисленных устройств нужно найти то, которое интересует нас – микрофон.
-
После нажатия правой кнопкой мыши на соответствующую иконку возникнет кнопка «Свойства». Из меню, которой уже можно выбрать функцию «Обновить драйвер».
Обычно проведения этих манипуляций хватает для того чтобы возобновить функционирование микрофона.
Система
Проверить работает ли микрофон можно и в операционной системе. На windows 10 это делается следующим образом:
- Правой клавишей мыши щелкаете по значку динамика в трее панели задач и выбираете строку параметров звука.

- В появившемся окне отображаются устройства ввода и вывода звука. Здесь же находится шкала чувствительности микрофона, то есть при разговоре полоса будет двигаться, сигнализируя о том, что устройство работает. Для более детального анализа переходите к панели управления звуком.

- В новом окне переходите к ярлычку Запись, выбираете устройство и проверяете его Свойства. Если все в порядке, то нажимаете везде Применить и Ок.
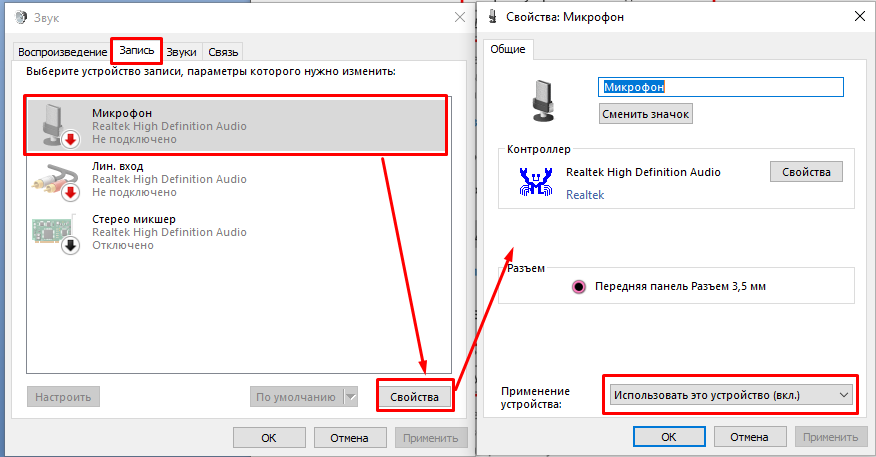
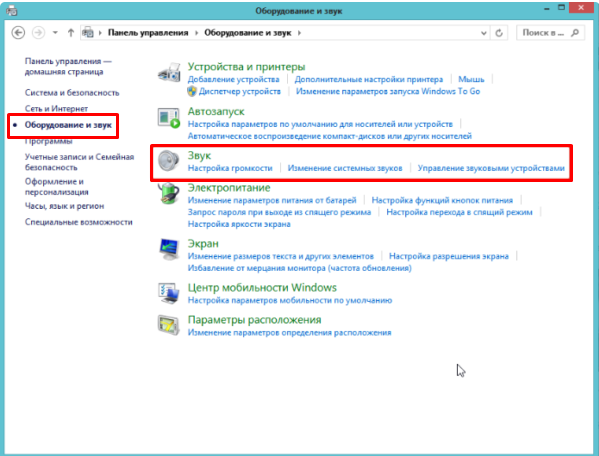
Speech Pad
Перейти Микрофоны можно проверять и на сервисах, которые изначально не были предназначены ни для аудиозаписи, ни для тестирования.
К ним можно отнести сайт Speech Pad, предлагающий своим посетителям преобразование голоса в текстовую информацию.
Разобраться с управлением и основными принципами использования ресурса позволяет расположенная на его главной странице инструкция.

Если пользователю требуется только проверить микрофон, достаточно установить параметры записи и нажать на соответствующую кнопку над формой для ввода текста.
Чтобы данные распознавались эффективнее, стоит произносить слова чётко и не слишком быстро. После преобразования аудио в окне появляется текст – если микрофон работает нормально, никаких проблем с использованием Speech Pad возникнуть не должно, кроме не полностью или неправильно воспринятых данных.
Проверка посредством записи
Существует и ещё один способ проверки микрофона — с помощью записи. Это не самый простой метод, который тем не менее пользуется достаточной популярностью и отличается от остальных скорее большим количеством затраченного времени на его освоение, чем действительной сложностью процедуры.
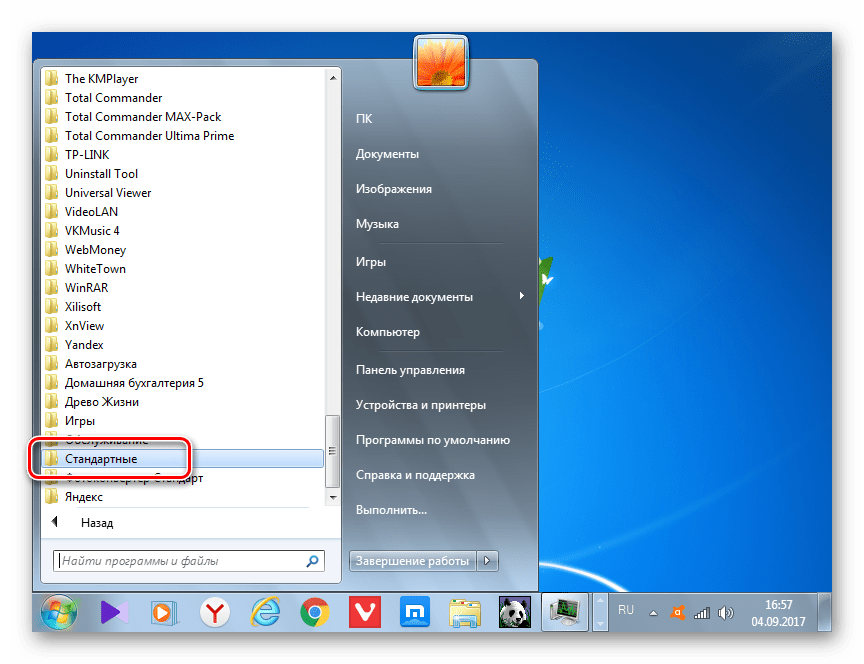
Перейдите в меню всех программ. Во вкладке «Стандартные» вы найдёте программу «Звукозапись», которая по умолчанию имеется на каждом компьютере, работающем на системе Windows. Нажмите «Пуск» или другую подобную кнопку начала записи и скажите несколько предложений с разной громкостью и на разном расстоянии от микрофона.
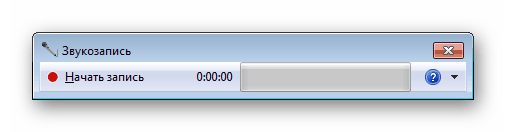
Затем сохраните запись и прослушайте. Так вы сможете определить проблемные стороны работы устройства.
Как провести тест микрофона на Windows 10
В Виндовс 10-й версии (как и 7, 8 и 8.1) имеются штатные средства, пользуясь которыми можно проверить микрофон на наушниках. Пошагово этот процесс будет выглядеть так:
- подключите вашу гарнитуру к компьютеру. Если это форм-фактор мини-джек, подключать кабель нужно в разъем звуковой карты, который отмечен розовым ободком. Обычно такая панель находится на системном блоке ПК. На современном ноутбуке большинство наушников (зависит от модели, конечно) подключаются в USB-порт;
- в системном трее Windows, который находится в правом нижнем углу экрана, найдите значок в виде громкоговорителя. Иногда в открытой части трея его нет, тогда нужно нажать на стрелку вверх, занимающую самую левую позицию среди значков. Откроется окно, где вы найдете тот самый громкоговоритель;
- мышкой, правым кликом по значку, откройте окошко с опциями и выберите «Записывающие устройства». Вы увидите свой подключенный к ПК микрофон и тут же получите возможность убедиться, работает ли он.
Во-первых, он должен быть устройством по умолчанию, то есть быть отмечен галочкой в зеленом кружке.
Во-вторых, рядом с ним должна находиться шкала чувствительности. Наденьте наушники и произнесите что-нибудь в микрофон. Вы увидите, как полоски в столбике шкалы начнут заполняться зеленым цветом. Уровень сигнала можно настроить, если перейти в «Свойства» микрофона, а затем открыть вкладку «Уровни» и установить бегунок на желаемую позицию.
Теперь можно продолжить тест, записав свой голос. В Windows 7 для этого имеется программа «Звукозапись», а на десятке она называется «Запись голоса». Найдите ее среди программ и запустите кликом мыши. Перед вами откроется окно с кнопкой диктофона в центре. Нажимаем, проговариваем в микрофон одно-два предложения и сохраняем запись. Затем нужно воспроизвести наш файл.
Возможные проблемы
Попытки тестирования микрофона могут оказаться неудачными. Что, например, может пойти не так?
- Самая распространенная причина неудач – это ошибки в системных настройках Виндовс. Вы обязательно должны проверить, какой микрофон используется в системе по умолчанию. Очень часто пользователи забывают переключить на своих ноутах галочки, и по умолчанию продолжает использоваться встроенный микрофон, а не тот, что в наушниках.
- Еще бывает, что приложению, в котором вы хотите использовать голос, запрещен доступ к микрофону. Просто проверьте соответствующие настройки. Так, к примеру, и в браузере невозможно будет пользоваться голосовым поиском, если не обеспечен доступ к соответствующему оборудованию.
Для правильной настройки щелкните «Пуск» > «Параметры» (значок шестеренки) > «Конфиденциальность» > «Микрофон». Далее рядом с пунктом «Разрешить приложениям использовать микрофон» ставите бегунок в положение «Вкл.». Ниже в списке приложений включаете те, в которых вы планируете использовать общение или команды голосом.
- Также программные неполадки могут быть связаны с отсутствием в системе нужного драйвера, или же используемая версия драйвера звуковой карты устарела и требует обновления.
- Другие частые причины касаются неполадок аппаратной части: может быть неисправен сам микрофон или кабель. Чтобы быть точно уверенным в техническом состоянии устройства, лучше попробовать поочередно подключить его по возможности к нескольким компьютерам и каждый раз проверять, будет ли он работать.
Дополнительно статья почему может не работать микрофон в наушниках Windows 10.
Тестирование микрофона с помощью программ
Существует немало софта, который можно использовать для проверки микрофона. Примером может служить бесплатная программа для звукозаписи, которая называется Audacity.
В принципе, в плане проверки технического состояния аксессуара она дублирует штатные функции «Записи голоса», о которых мы говорили выше. Можно записать свой голос и проверить, как работает микрофон. Но вообще, Audacity – это довольно мощный аудиоредактор, в котором есть много полезных опций.
Еще одна программа для проверки, которая широко используется для IP-телефонии, – это Skype. Здесь имеются специальные инструменты для теста микрофона. Однако сначала проверьте настройки:
- зайдите в настройки программы и выберите «Настройки звука»;
- в пункте «Микрофон» из выпадающего списка выберите свое устройство;
- установите желаемую громкость и отметьте опцию «Разрешить автоматическую настройку микрофона».
Затем можно сделать контрольный звонок в Skype, ниже в этом же окне есть соответствующая опция.
Также протестировать качество связи возможно и с главной панели, если выбрать «Echo/Sound Test Service». Это тоже запустит пробный звонок, во время которого даются команды, делается запись с микрофона, а потом она воспроизводится.