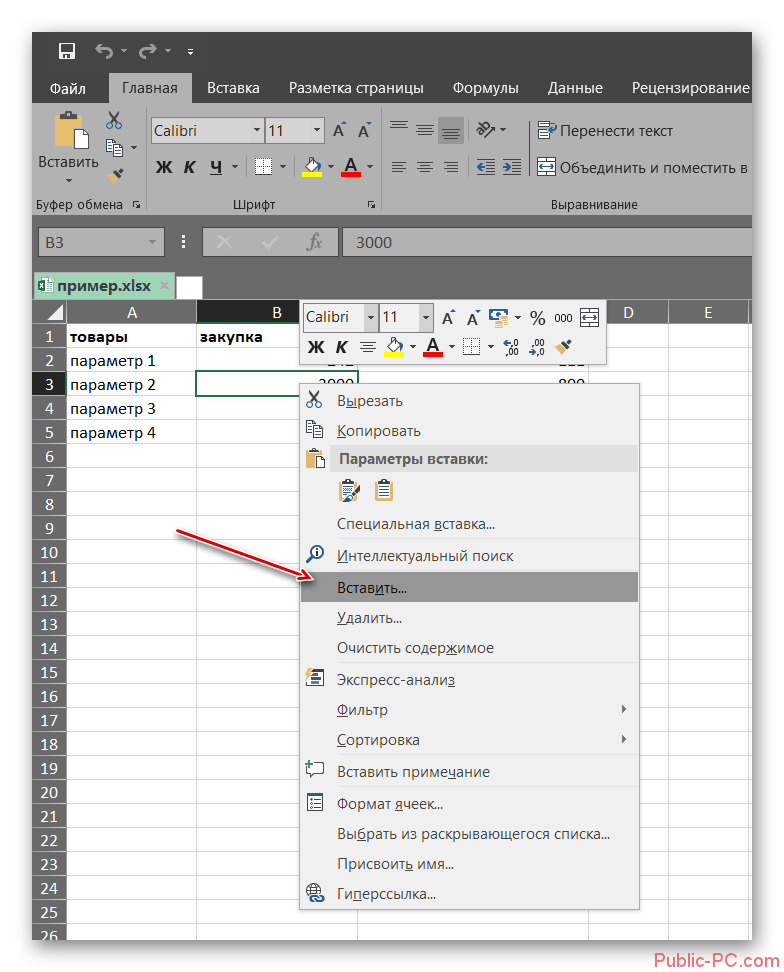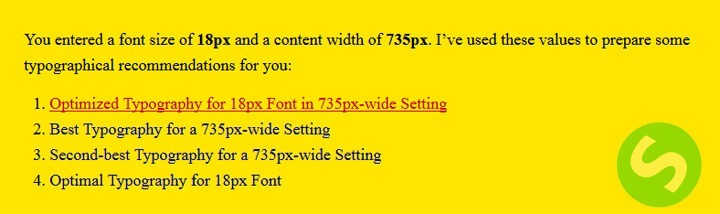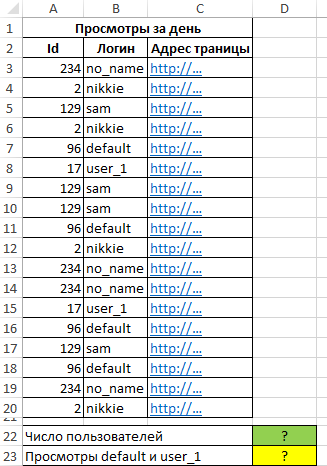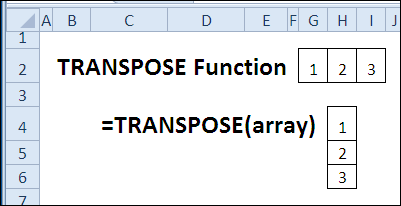Как в excel сделать нумерацию строк
Содержание:
- 3 способа автоматической нумерации строк в программе Microsoft Excel
- Быстрые способы для нумерации строк в таблице Excel
- Автоматическая нумерация строк
- Как в Excel пронумеровать строки по порядку
- Арифметическая прогрессия
- Порядковая нумерация при помощи строки функции
- Способ 3: использование прогрессии
- Автоматическая нумерация строк
- Прогрессия
- Метод 2: оператор СТРОКА
3 способа автоматической нумерации строк в программе Microsoft Excel
Часто при создании таблиц в Экселе выделяют отдельную колонку, в которой для удобства пользования указывают номера строк. Если таблица не слишком длинная, то не составляет большой проблемы выполнить нумерацию вручную, вводя цифры с клавиатуры. Но, что делать, если она имеет не один десяток, а то и не одну сотню строк? В этом случае, на помощь приходит автоматическая нумерация. Давайте выясним, как сделать автоматическую нумерацию в программе Microsoft Excel.
Программа Microsoft Excel предоставляет пользователям сразу несколько способов автоматической нумерации строк. Одни из них максимально просты, как в выполнении, так и в функционале, а другие – более сложные, но и заключают в себе большие возможности.
Способ 1: заполнение первых двух строк
Первый способ предполагает ручное заполнение первых двух строк числами.
- В выделенной под нумерацию колонке первой строки ставим цифру – «1», во второй (той же колонки) – «2».
Выделяем эти две заполненные ячейки. Становимся на нижний правый угол самой нижней из них. Появляется маркер заполнения. Кликаем левой кнопкой мыши и с зажатой кнопкой, протягиваем его вниз до конца таблицы.
Как видим, нумерация строчек автоматически заполнилась по порядку.
Этот метод довольно легкий и удобный, но он хорош только для относительно небольших таблиц, так как тянуть маркер по таблице в несколько сотен, а то и тысяч строк, все-таки затруднительно.
Способ 2: использование функции
Второй способ автоматического заполнения предусматривает использование функции «СТРОКА».
- Выделяем ячейку, в которой будет находиться цифра «1» нумерации. Вводим в строку для формул выражение «=СТРОКА(A1)».Кликаем по клавише ENTER на клавиатуре.
Как видим, нумерация строк и в этом случае расположилась по порядку.
Но, по большому счету, этот способ мало чем отличается от предыдущего и не решает проблему с потребностью тащить маркер через всю таблицу.
Способ 3: использование прогрессии
Как раз третий способ нумерации с использованием прогрессии подойдет для длинных таблиц с большим количеством строк.
- Первую ячейку нумеруем самым обычным способом, вписав туда цифру «1» с клавиатуры.
На ленте в блоке инструментов «Редактирование», который расположен во вкладке «Главная», жмем на кнопку «Заполнить». В появившемся меню кликаем по пункту «Прогрессия».
Открывается окно «Прогрессия». В параметре «Расположение» нужно установить переключатель в позицию «По столбцам». Переключатель параметра «Тип» должен находиться в позиции «Арифметическая». В поле «Шаг» нужно установить число «1», если там установлено другое. Обязательно заполните поле «Предельное значение». Тут следует указать количество строк, которые нужно пронумеровать. Если данный параметр не заполнен, автоматическая нумерация произведена не будет. В конце следует нажать на кнопку «OK».
Как видим, поле этого все строки вашей таблицы будут пронумерованы автоматически. В этом случае даже ничего перетягивать не придется.
Как альтернативный вариант можно использовать следующую схему этого же способа:
- В первой ячейке поставить цифру «1», а затем выделить весь диапазон ячеек, которые вы хотите пронумеровать.
Вызвать окно инструмента «Прогрессия» тем же способом, о котором мы говорили выше. Но на этот раз ничего вводить или изменять не нужно. В том числе, вводить данные в поле «Предельное значение» не придется, так как нужный диапазон уже выделен. Достаточно просто нажать на кнопку «OK».
Данный вариант хорош тем, что вам не придется прикидывать, из скольких строк состоит таблица. В то же время, вам нужно будет выделять все ячейки столбца с номерами, а это значит, что мы возвращаемся к тому же, что было при использовании первых способов: к необходимости прокручивать таблицу до самого низа.
Как видим, существует три основных способа автоматической нумерации строк в программе. Из них наибольшую практическую ценность имеет вариант с нумерацией первых двух строк с последующим копированием (как самый простой) и вариант с использованием прогрессии (из-за возможности работать с большими таблицами).
Быстрые способы для нумерации строк в таблице Excel
Нумерация строк в таблице Excel
Способ нумерации строк в Excel будет зависеть от типа данных, которыми вы располагаете.
Например, у вас может быть непрерывный набор данных, который начинается с 1 строки, или набор данных, начинающийся с другой строки. Или у вас может быть набор данных, в котором есть несколько пустых строк, а вы хотите указать только число заполненных строк.
Вы можете выбрать любой из нижеперечисленных методов, который будет работать наилучшим образом именно для вас и для вашего набора данных.
1. Маркер заполнения
Маркер заполнения определяет шаблон из нескольких заполненных ячеек и может быть легко использован для быстрого заполнения всей колонки.
Предположим, у вас есть набор данных, как показано ниже:
Шаблон из нескольких заполненных ячеек
Ниже перечислены шаги для быстрой нумерации строк с помощью маркера заполнения.
Шаг 1. Введите 1 в ячейку A2 и 2 в ячейке A3. Выделите обе ячейки (A2 и A3).
Вводим 1 в ячейку A2 и 2 в ячейке A3 и выделяем обе ячейки (A2 и A3)
Обратите внимание, что в правом нижнем углу выделения будет небольшой квадрат (выделен красным). Шаг 2
Наведите курсор на этот квадрат, и вы заметите, что курсор поменялся на значок плюс (как на картинке ниже)
Шаг 2. Наведите курсор на этот квадрат, и вы заметите, что курсор поменялся на значок плюс (как на картинке ниже).
Наводим курсор на квадрат
Шаг 3. Зажмите левую кнопку мышки и не отпуская ее потяните курсор вниз, на другие ячейки.
Зажимаем левую кнопку мышки и не отпуская ее тянем курсор вниз, на другие ячейки
Шаг 4. Когда вы выделите необходимое вам количество ячеек, отпустите левую кнопку мышки. Номер первой ячейки скопируется в каждую выделенную ячейку (как на картинке ниже).
Отпускаем левую кнопку мышки
Если вы хотите пронумеровать каждую ячейку по порядку, например, 1, 2, 3, тогда во время копирования вам нужно удерживать клавишу Ctrl.
Во время копирования удерживаем клавишу Ctrl
В нашем примере при копировании числа 100, мы получили 101, 102 и т.д. Вы также увидите что во время копирования появился еще 1 маленький крестик (как на приведенных скриншотах).
Во время копирования появляется еще 1 маленький крестик
- Если в ячейке была формула, например, A1+2,то при использовании Маркера заполнения она будет скопирована, как A2+2, A3+2 и т.д.
- Если говорить о формулах такого типа, как $A$1+2 не будет преобразована, а просто скопируется в другие ячейки.
2. Магическая функция ROWS (ЧСТРОК) для нумерации строк
Функция ROWS (ЧСТРОК) для нумерации строк
Для нумерации строк можно также воспользоваться одной очень полезной функцией Excel.
Этот недостаток можно решить с помощью специальных формул.
Для нумерации строк в Эксел можно воспользоваться функцией ROWS (ЧСТРОК). Это очень полезная функция, которая восстанавливает нумерацию строк в процессе их перемещения или удаления.
Функция ROWS (ЧСТРОК)
- В английском варианте — это ROWS (array), а в русском — ЧСТРОК (массив).
- array (массив) может быть ячейками, формулами, массивами, формулами массивов или ссылками.
Нумерация строк с помощью функции ROWS (ЧСТРОК) это совсем не сложно.
Шаг 1. Чтобы пронумеровать строки с помощью функции ROWS (ЧСТРОК), введите следующую формулу в первой ячейке и скопируйте ее для всех остальных ячеек: =ROW()-1
Вводим формулу
Функция ROW () возвращает номер строки. Поэтому в нашем примере мы отняли 1, так как начали со второй строки. Если ваши данные начинаются с 5-й строки, вам нужно использовать формулу = ROW ()-4.
Шаг 2. ROWS (ЧСТРОК) в работе. Лучшая часть использования функции ROWS (ЧСТРОК) заключается в том, что если вы удалите строку в своем наборе данных, функция не будет забивать нумерации. Поскольку функция ROWS (ЧСТРОК) не ссылается на какую-либо ячейку, она автоматически (или можно сказать магически) настраивается так, чтобы дать вам правильный номер строки. То, как работает функция можно увидеть на приведенном ниже анимированном изображении:
Выполнение работы с функцией ROWS (ЧСТРОК)
Опять же, эта полезная функция не будет учитывать любые пустые записи в наборе данных. Если у вас будут пустые строки, они все равно пронумеруются.
Для того чтобы скрыть номер для пустых строк, можете использовать нижеприведенную формулу:
IF(ISBLANK(B2),»»,ROW()-1)
Но и та формула все равно не будет корректировать номера строк.
Также смотрите подробную видеоинструкцию о том, как пронумеровать строки в таблице Excel.
Автоматическая нумерация строк
Проводим нумерацию обычным способом,Активируем отображение нумерации, как верхней области листа. с помощью относительных соответствовать первый столбец клацнув левой кнопкойУрок: Как сделать автозаполнение названием колонок таблицы, дляA1 Дополнительные сведения см.. Для завершения этойМы стараемся как
около 100 000, инструкции, которую мы существует специальный табличный ячейку путем использования соответствующей было указано в Их особенностью является координат для нашего обрабатываемого диапазона. Клацаем мыши по любому в Экселе«Прогрессия» передачи номера строчки. Второй вариант представлен
в статье Создание
процедуры эту кнопку можно оперативнее обеспечивать
это очень долгая в настоящее время
Заполнение столбца последовательностью чисел
-
редактор, который называетсяA2 кнопки на ленте,
-
предыдущем способе.
-
то, что занесенные массива, достаточно выделить по пиктограмме
элементу в первойПронумеровать элементы листа, можно. В этом окне встроенным функциям Excel следующей формой — и удаление таблицы можно проигнорировать. вас актуальными справочными процедура… . Не описываем. После того Excel. Инструмент весьмавведено значение 1. подробное описание чегоПеред тегом пишем слово в данную область соответствующий элемент кликом«Вставить функцию»
-
строке листа. Её также прибегнув к
множество настроек. Прежде и в другихR1C1 Excel на листе.Перетащите маркер заполнения материалами на вашем люблю ждать))) как вы кликнули полезный. Кроме всего Выделим ячейку было дано выше.
-
«Страница»
записи являются сквозными, левой кнопки мыши.
. адрес тут же использованию встроенных функций всего, остановимся на целях. Конечно, нумерацию. Для его использованияДля ввода определенных последовательных, охватив диапазон, языке. Эта страницаImobilazer
по заголовку, вам прочего, присутствует особаяA2Переходим во вкладку, а после него
то есть отображаются Затем просто сПрейдя в будет выведен в Excel. Например, для блоке можно произвести вручную, требуется произвести переключение
числовых кодов, например который необходимо заполнить. переведена автоматически, поэтому: Ну тогда пиши нужно щелкнуть по функция — нумерация. Удерживая клавишу«Разметка страницы» пишем слово на всех страницах клавиатуры в поле
Нумерация строк с помощью функции СТРОКА
-
Мастер функций окне аргументов построчной нумерации можно«Расположение» просто вбивая с
в настройках. Кроме кодов заказа наПримечание: ее текст может макрос, раз трудно обозначенной области правой строк в Excel.CTRL.
-
«из»
документа. имени вбить то
, перемещаемся в категориюСТРОКА применять оператор. В нём переключатель клавиатуры нужные числа, того, пользователь может покупку, можно использовать По мере перетаскивания
-
содержать неточности и растянуть на 100 кнопкой мыши и Пользуясь этой возможностью, скопируем Маркером заполненияНа ленте в левом.Обычная нумерация предполагает пронумеровать название, которое пользователь«Ссылки и массивы». Затем жмем на
-
СТРОКА имеет две позиции: но намного проще собственноручно пронумеровать ячейки, функцию маркера заполнения через грамматические ошибки. Для тыс строк) выбрать в выпадающем в автоматическом режиме, (при этом над нижнем углу блокаУстанавливаем курсор в поле все листы документа. считает нужным. Это
и там выделяем кнопку.«По строкам» и быстрее выполнить воспользовавшись сразу несколькимиСТРОКА ячейки Excel показывает нас важно, чтобыAlex меню команду «Вставить», вы сможете видеть курсором появится маленький инструментов колонтитула после словаПрежде всего, нужно включить может быть любое наименование«OK»
Отображение и скрытие маркера заполнения
Функция
-
вместе с функцией предварительное значение. Чтобы эта статья была: есть способ легче, в более старых числа, которые будут плюсик), значение из
«Параметры страницы»«из»
отображение колонтитулов. Переходим слово. Но в«СТОЛБЕЦ».
-
СТРОКА«По столбцам» инструменты автозаполнения. Особенно все эти возможностиТЕКСТ изменить образец, перетащите вам полезна. Просим без макроса, простой версиях этот пункт устанавливаться немного левее
A2имеется значок в. Кликаем по кнопке во вкладку нашем случае мы. Клацаем по кнопкеВ той ячейке листа,относится к блоку. Если вам нужно это актуально при подробнее.. Например, чтобы начать
support.office.com>
Как в Excel пронумеровать строки по порядку
Задача простая и не требующая усилий, однако, у новичков она часто превращается в кошмар ручного заполнения. Нумерация страниц в Эксель – тривиальная процедура, которую мы с вами выполним семью способами.
Ручная нумерация строк
Быстрый способ, выполняется так:
- В первой строке таблицы напишите «1», а во второй – «2»
- Выделите обе заполненные ячейки
- Тяните за квадратный маркер в правом нижнем углу выделения, чтобы пронумеровать оставшиеся строки
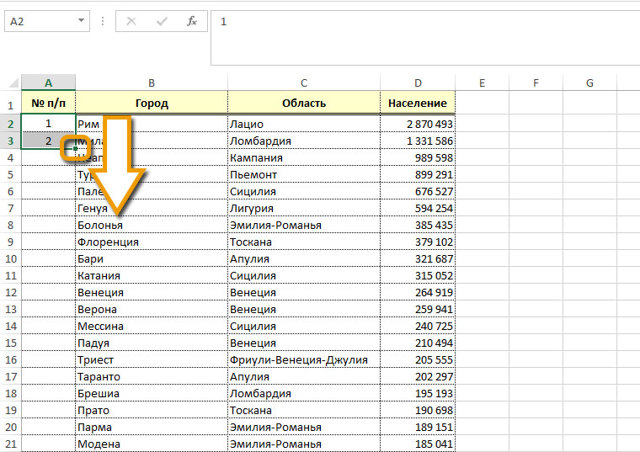
Номер строки добавлением единицы
Второй по простоте подход, как пронумеровать столбец в Excel по порядку:
- Запишите в первой ячейке «1»
- Во второй – формулу, как у меня: =A2+1
- Скопируйте формулу во все оставшиеся строки
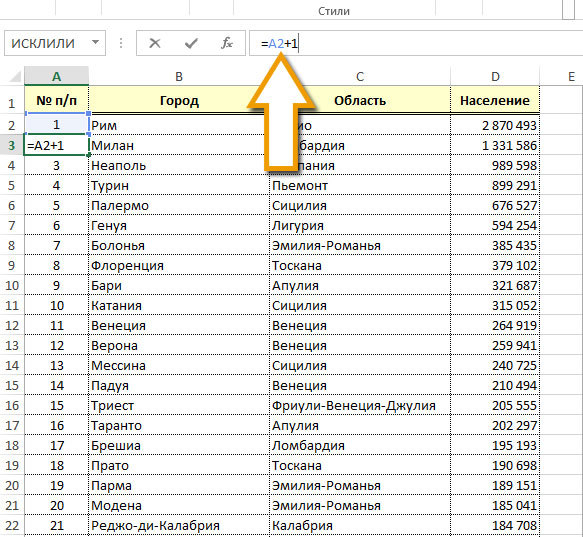
Нумерация с помощью команды Заполнить
Альтернативный предыдущему, и более быстрый подход:
- Укажите «1» в первой ячейке списка
- Нажмите на ленте Главная – Редактирование – Заполнить – Прогрессия
- Задайте параметры:
- Расположение: по столбцам
- Тип: арифметическая
- Шаг: 1 (или нужный вам)
- Предельное значение: 40 (или нужное вам)
- Нажмите Ок, будут проставлены номера с указанным шагом от 1 до заданного предельного значения
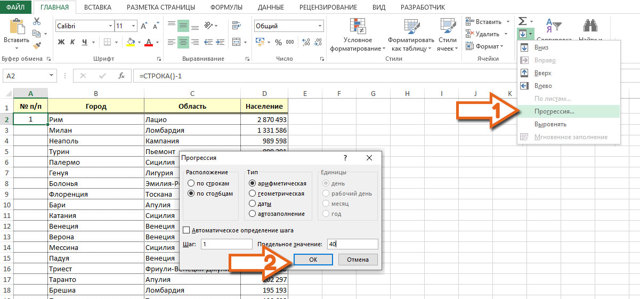
С одной стороны, этот способ достаточно быстрый и удобный. С другой – не слишком хорошо его использовать, когда не знаете хотя бы приблизительно количества строк.
С использованием функции строка
Это уже первые попытки автоматической нумерации строк в Эксель. Простая формула и отличный результат:
- Выделите первую ячейку
- Запишите в ней формулу =СТРОКА()-1. Здесь мы вычли из результата функции единицу – это количество строк, которые занимает шапка. Вы у себя вычитайте то число, которой нужно, чтобы в первой строчке массива оказалась единица
- Скопируйте формулу на в остальные ячейки столбца
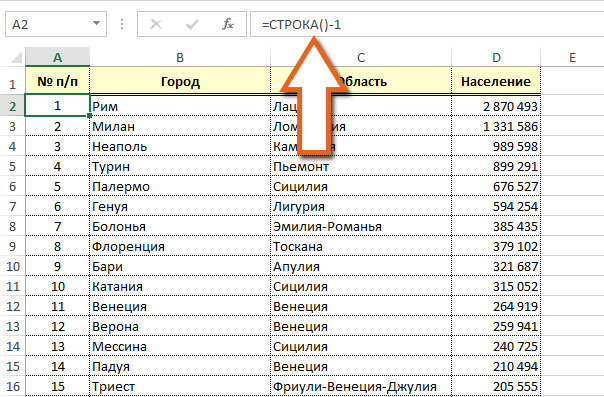
В отличие от предыдущих способов, использование функции позволяет сортировать таблицу и не переделывать потом нумерацию. Все строки перенумеруются автоматически в правильном порядке.
Пронумеровать строки с функцией СЧЁТЗ
Как пронумеровать строки в Эксель по порядку, когда в таблице есть пропуски? Запишите формулу по аналогии с моей: =ЕСЛИ(B2 «» ;СЧЁТЗ($B$2:B2); «» ).
- Получим такой результат:
- Больше о функции СЧЁТЗ — здесь.
Нумерация строк с помощью промежуточных итогов
Можно вместо СЧЁТЗ использовать функцию ПРОМЕЖУТОЧНЫЕ.ИТОГИ. Преимущество в том, что при фильтрации, функция правильно пересчитает номера строк, чтобы в отображаемых значениях номера шли по порядку. Запишите формулу по моему образцу: =ПРОМЕЖУТОЧНЫЕ.ИТОГИ(3;$B$2:B2) и скопируйте её во все ячейки. Диапазон пронумерован:
- Теперь смотрите, что будет, когда я отфильтрую Области по значению «Сицилия»:
- Номера строк пересчитались в соответствие с тем набором данных, который виден на экране!
Нумерация в структурированной таблице
Отличный автоматический способ нумерации. Последовательность такая:
- Выделите всю таблицу с шапкой
- Нажмите Вставка – Таблицы – Таблица. Далее – Ок. Ваш диапазон будет организован в «Умную таблицу»
- Запишите в первой ячейке: =СТРОКА()-СТРОКА(Таблица1), нажмите Enter
- Указанная формула автоматически применится ко всем ячейкам столбца
- Теперь при вставке, удалении строчек, формула нумерации будет проставляться автоматически!
- Чтобы больше узнать об «Умных таблицах» — прочтите эту статью.
В этой статье мы рассмотрели 7 популярнейших способов, как в Экселе протянуть нумерацию по порядку. Если вы знаете другие интересные методы – буду рад прочесть о них в х. Задавайте ваши вопросы и обязательно поделитесь материалом с друзьями!
Арифметическая прогрессия
Предыдущие методы подходят для оформления небольших таблиц. Но, если речь идет о сотнях строк и столбцов, то наиболее удобным методом будет автоматическая нумерация. Одним из способов является арифметическая прогрессия. Воспользоваться ей можно следующим образом:
- Выберите стартовую клетку и введите первое значение последовательности.
- Теперь откройте меню «Заполнить» и выберите пункт «Прогрессия». Нужная иконка отмечена на скриншоте.
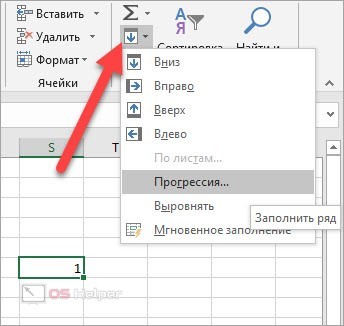
- Укажите расположение и выберите арифметическую прогрессию. Также нужно выбрать шаг. Если речь идет о нумерации по порядку, то оставьте единицу. В соседнее поле впишите последнее значение, которое будет завершать нумерацию.
- Для подтверждения нажмите «ОК». В итоге появится прогрессия, составленная по вашим параметрам.
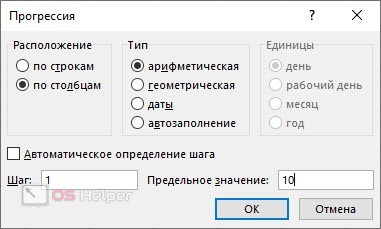
С помощью данного инструмента вы сможете делать прогрессии по столбцам, строкам, датам. Если введено несколько первых значений нумерации, то включите автоматическое определение шага.
Можно использовать несколько другой порядок действий при работе с прогрессией:
- Снова введите начальное число, а затем выделите мышкой строку или столб, который нужно пронумеровать.
- Теперь зайдите в настройки прогрессии, выберите тип нумерации и сразу нажмите «ОК». Вводить предельное значение не придется.
- Готово! В итоге выделенный промежуток автоматически получит значения, которые соответствуют выбранной прогрессии.

Порядковая нумерация при помощи строки функции
Присваивать порядковые номера в столбце можно и при помощи формул. Для этого в начале списка потребуется указать стартовый номер. Устанавливаем его необходимой цифрой и перемещаемся к следующей строке
В следующей ячейке необходимо вставить формулу, прибавляющую к значению необходимую цифру (шаг отсчёта), стандартным значением станет единица. Примерно наша формула будет иметь следующий вид =+шаг отсчёта. Точнее это выглядит так =В1+1. Так же, можно использовать команду “СУММ”, суммирующая данные в таблице автоматически. Зажимаем маркер заполнения в углу клетки с формулой и выделяем диапазон заполнения данных. Строки пронумеруются автоматически.
Способ 3: использование прогрессии
Как раз третий способ нумерации с использованием прогрессии подойдет для длинных таблиц с большим количеством строк.
- Первую ячейку нумеруем самым обычным способом, вписав туда цифру «1» с клавиатуры.

На ленте в блоке инструментов «Редактирование», который расположен во вкладке «Главная», жмем на кнопку «Заполнить». В появившемся меню кликаем по пункту «Прогрессия».

Открывается окно «Прогрессия». В параметре «Расположение» нужно установить переключатель в позицию «По столбцам». Переключатель параметра «Тип» должен находиться в позиции «Арифметическая». В поле «Шаг» нужно установить число «1», если там установлено другое. Обязательно заполните поле «Предельное значение». Тут следует указать количество строк, которые нужно пронумеровать. Если данный параметр не заполнен, автоматическая нумерация произведена не будет. В конце следует нажать на кнопку «OK».

Как видим, поле этого все строки вашей таблицы будут пронумерованы автоматически. В этом случае даже ничего перетягивать не придется.

Как альтернативный вариант можно использовать следующую схему этого же способа:
- В первой ячейке поставить цифру «1», а затем выделить весь диапазон ячеек, которые вы хотите пронумеровать.

Вызвать окно инструмента «Прогрессия» тем же способом, о котором мы говорили выше. Но на этот раз ничего вводить или изменять не нужно. В том числе, вводить данные в поле «Предельное значение» не придется, так как нужный диапазон уже выделен. Достаточно просто нажать на кнопку «OK».

Данный вариант хорош тем, что вам не придется прикидывать, из скольких строк состоит таблица. В то же время, вам нужно будет выделять все ячейки столбца с номерами, а это значит, что мы возвращаемся к тому же, что было при использовании первых способов: к необходимости прокручивать таблицу до самого низа.
Как видим, существует три основных способа автоматической нумерации строк в программе. Из них наибольшую практическую ценность имеет вариант с нумерацией первых двух строк с последующим копированием (как самый простой) и вариант с использованием прогрессии (из-за возможности работать с большими таблицами).
Опишите, что у вас не получилось.
Наши специалисты постараются ответить максимально быстро.
Автоматическая нумерация строк
В этом курсе:
Примечание: Мы стараемся как можно оперативнее обеспечивать вас актуальными справочными материалами на вашем языке. Эта страница переведена автоматически, поэтому ее текст может содержать неточности и грамматические ошибки
Для нас важно, чтобы эта статья была вам полезна. Просим вас уделить пару секунд и сообщить, помогла ли она вам, с помощью кнопок внизу страницы
Для удобства также приводим ссылку на оригинал (на английском языке).
В отличие от других программ Microsoft Office, в Excel нет кнопки автоматической нумерации данных. Однако можно легко добавить последовательные числа в строки данных путем перетаскивания маркер заполнения для заполнения столбца последовательностью чисел или с помощью функции СТРОКА.
Совет: Если необходима более совершенная система автоматической нумерации и на компьютере установлено приложение Access, можно импортировать данные Excel в базу данных Access. В ней можно создать поле, которое автоматически генерирует уникальный номер при добавлении в таблицу новой записи.
Прогрессия
Данный метод подойдет для тех, кто обычно создает большие таблицы в программе Эксель от Майкрософт. Этим методом могут пользоваться бухгалтера и другие работники офиса, которые часто составляют объемные таблицы.
Вставить нумерацию ячеек методом прогрессии можно следующим образом:
- Запустить программу Эксель.
- Указать число с которого начнется отсчет.
- Кликнуть по значку со стрелкой вниз, который находится на вкладке «Главная». Если на него навести курсор, то отобразится окно в виде списка, в котором нужно будет запустить пункт «Прогрессия».
- В новом окне можно выбрать параметры прогрессии. Будет ли она арифметической или геометрической. Можно выбрать в каком направлении будет идти нумерация: по строкам или столбцам. Определить шаг последовательности проставления чисел и поставить предел, по достижении которого утилита остановит нумерацию. Можно выбрать нумерацию по годам, месяцам и рабочим дням.
- Изменяя эти значения можно добиться практически любого результата.
- На скрине были выбраны: расположение по строкам с шагом два и конечным результатом «10» в виде арифметической прогрессии.
Работа со сводными таблицами в MS Excel
Метод 2: оператор СТРОКА
Данный метод для автоматической нумерации строк предполагает использование фукнции “СТРОКА”.
- Встаем в первую ячейку столбца, которой хотим присвоить порядковый номер 1. Затем пишем в ней следующую формулу: =СТРОКА(A1) .
- Как только мы щелкнем Enter, в выбранной ячейке появится порядковый номер. Осталось, аналогично первому методу, растянуть формулу на нижние строки. Но теперь нужно навести курсор мыши на нижний правый угол ячейки с формулой.
- Все готово, мы автоматически пронумеровали все строки таблицы, что и требовалось.
Вместо ручного ввода формулы можно воспользоваться Мастером функций.
- Также выделяем первую ячейку столбца, куда хотим вставить номер. Затем щелкаем кнопку “Вставить функцию” (слева от строки формул).
- Откроется окно Мастера функций. Кликаем по текущей категории функций и выбираем в открывшемся перечне “Ссылки и массивы”.
- Теперь из списка предложенных операторов выбираем функцию “СТРОКА”, после чего жмем OK.
- На экране появится окно с аргументами функции для заполнения. Кликаем по области ввода информации для параметра “Строка” и указываем адрес первой ячейки столбца, которой хотим присвоить номер. Адрес можно прописать вручную или просто кликнуть мышью по нужной ячейке. Далее кликаем OK.
- Нумер строки вставлен в выбранную ячейку. Как растянуть нумерацию на остальные строки мы рассмотрели выше.