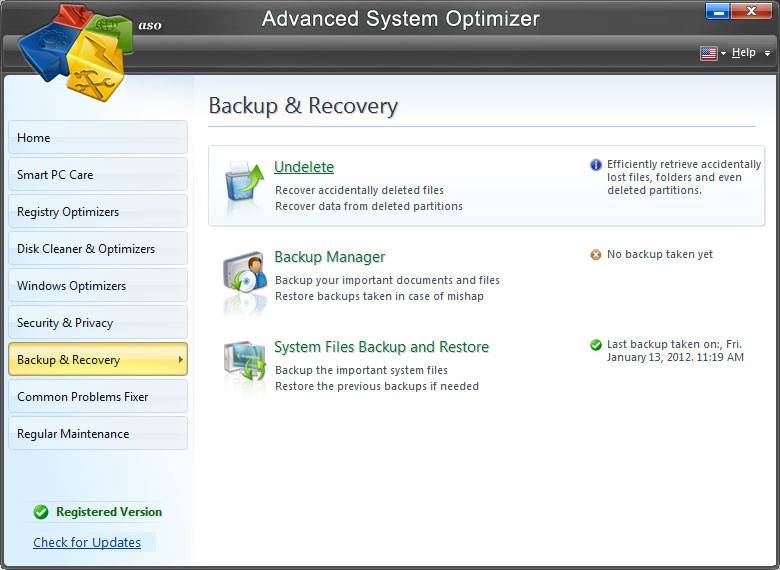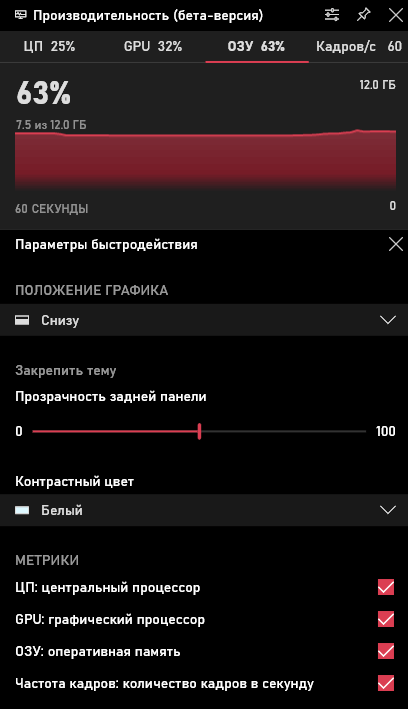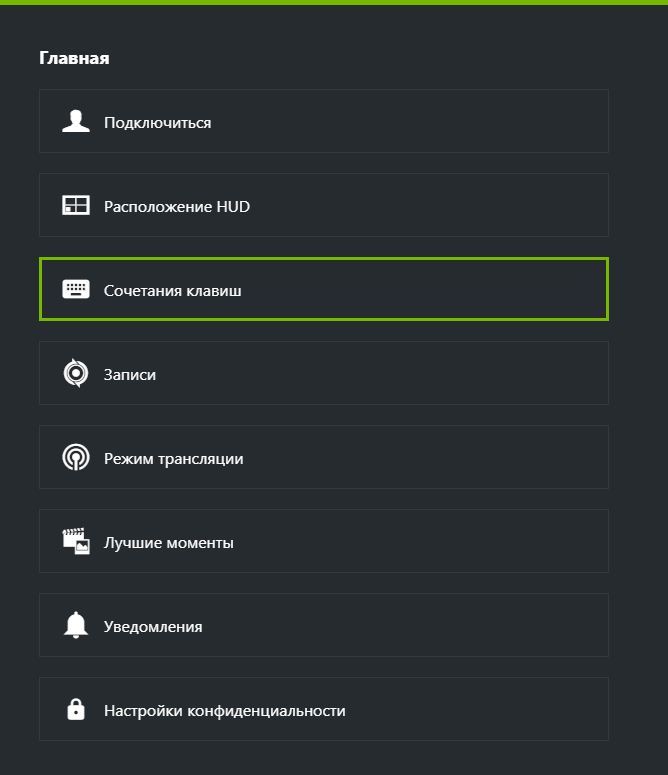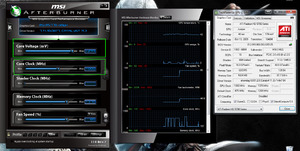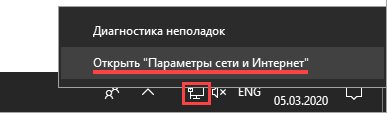Как увеличить фпс в играх
Содержание:
- Изменение разрешения
- Нехватка памяти
- Что такое FPS и как этот FPS повысить
- Актуальные драйвера на видеокарту
- Почему проседает FPS в World of Tanks
- Использование стороннего ПО
- Как убрать небо в кс го или же черное небо cs go
- Программа Razer Cortex
- Секретный параметр запуска nosrgb для повышения фпс в кс го
- Что такое ФПС?
- Game Fire
- Оптимизация пинга в онлайн-играх
- Процедура повышения
- Способы увеличения быстродействия
- Программный способ повысить ФПС
- Дефрагментация жёсткого диска
- Настройка драйверов AMD и NVIDIA на максимальную производительность
- Оптимизация через команды
- Стороннее ПО для оптимизации работы Windows 10
Изменение разрешения
Когда вы установили игру, зашли, выставили все настройки на минимум и понимаете, что игра подвисает и FPS выдает около 10-15, самый первый и простой способ, который помог тысячам геймерам, (в частности даже мне, когда-то в молодости), это изменение разрешения. Допустим у вас стоит 1920 × 1080, это максимальное разрешение, сбавив его в 2 раза, примерно к 1024 х 768. Говорю сразу, качество картинки ухудшится, но результат может вас удивить, так как провисания могут пропасть вовсе, а FPS выйти на уровень 30-35 кадров.
Проверка жестких дисков
Не забудьте проверить ваши жесткие диски. Так как это грубо говоря ваш сад. За ним нужно следить и когда памяти не хватает, компьютер начинает провисать, глючить, довольно сильно падает производительность ПК.
Что вам поможет в случае если память заполнена?
Программы для чистки ПК:
CCleaner;
Glary Utilities;
Advanced SystemCare Free;
DrWeb CureIt (советую, так как сам им пользуюсь).
На самом деле их очень много, так что выбрать будет из чего.
Повысить приоритета программы
Однозначно хороший способ поднять ФПС. Все мы знаем команду “Ctrl” + “Alt” + “Delete”, после неё запускается “Диспетчер задач“, а если ещё легче то “Ctrl” + “Shift” + “Esc” и вы сразу откроете его.
Далее переходим во вкладку “Процессы“, после нам нужно будет найти нашу игру или программу, которую нужно ускорить.
После того, как мы нашли нужную программу, нужно кликнуть по ней правой кнопкой мыши, затем навести на вкладку “Приоритет” и выставить параметр “Высокий“. Подробнее смотрите на скриншотах.
Изменить графические настройки
Если у вас не совсем древний ПК, вы играете на приемлемых настройках, но у вас что-то не так и вы чувствуете дискомфорт в игре. Всё что вам нужно, это отключить дополнительные усиления графики, такие как: сглаживание, V синхронизация, фильтрация текстур и т.д. Конечно кардинальных изменений не будет, но парочку кадров даст про запас.
Нехватка памяти
Работа операционной системы затрудняется, когда системный диск (обычно С) переполнен. Для комфортной работы нужно оставлять свободными хотя бы 15-20% дискового пространства.
Лучше очистить рабочий стол от лишних файлов, не хранить ничего в «Моих документах» и очищать временные файлы.
- Для этого в свойствах диска нужно выбрать «Очистка», подождать, когда закончится анализ, и выбрать галочками, что требуется очистить, после чего нажать на ОК.
- Второй способ очистки диска от всего лишнего — воспользоваться утилитой CCleaner или аналогичными программами. В ней можно очистить кэш, удалить неиспользуемые и временные файлы, ненужные приложения, а также устранить основные проблемы реестра, которые тоже способны замедлять Windows.
- Желательно удалить все программы, которые не используются. Сделать это можно как в CCleaner, так и стандартным средством Windows «Удалить или изменить программу» в верхней панели окна «Компьютера».
Что такое FPS и как этот FPS повысить
FPS – это аббревиатура от английского выражения frames per second, что переводится как «кадры в секунду». FPS – это практически идол для всех игроманов, ведь именно от количества FPS при качественных настройках разрешения и детализации зависит степень погружения в игровой процесс и реалистичность происходящего. Желание повысить FPS без выкладывания весьма и весьма больших сумм на приобретение нового «железа» — вот она, мечта каждого компьютерного игрока.
Видеокарта – основной объект улучшения качества картинки геймплея и общей производительности при обработке трехмерного игрового видео. Разумеется, хотя бы на минимально приемлемом уровне должны быть и центральный процессор, и объем оперативной памяти. Но главное – именно «видюха».
Актуальные драйвера на видеокарту
Если вы пару лет назад установили драйвера видеокарты и с тех пор их не обновляли, то неудивительно, что FPS падает. Один из способов как увеличить в играх ФПС — регулярно обновлять драйвера до актуальной версии.
Делается это в полуавтоматическом режиме. В зависимости от модели графического чипа нужно установить одну из программ — Nvidia GeForce Experience или AMD Catalyst Control Center. Утилита всегда уведомляет о выходе новой версии драйверов и предлагает установить ее.
В настройках этих программ нужно выбрать опцию «максимальная производительность». Возможно, несколько ухудшится качество прорисовок, однако вырастет показатель количества кадров в секунду.
Также чтобы повысить ФПС, можно скачать свежую версию драйверов с сайта производителя графического чипа — АМД или Нвидиа. Выбирать из всех вариантов предпочтительнее Game Ready драйвера, адаптированные под видеоигры.
Почему проседает FPS в World of Tanks
В первую очередь, ФПС зависит от мощности устройства, на котором запущена игра. Мы уже выяснили, что на него влияют:
- Количество ядер процессора и их частота,
- Количество оперативной памяти и скорость работы с ней,
- Количество видеопамяти и скорость видеокарты,
- Скорость жесткого диска и количество занятого пространства,
- Температура комплектующих,
- Общее состояние системы,
- Многое другое.
Исходя из этого, первым делом нужно проверить, соответствует ли ваш ПК системным требованиям World of Tanks.
Минимальные (~30 FPS)
- Процессор: 2 ядра по 2 ГГц или лучше
- Оперативная память: 1.5 Гб
- Видеокарта: 256 Мб
- Свободное место на диске: ~25 Гб
Рекомендуемые (60, 120 и больше)
- Процессор: 4 ядра по 3 ГГц
- Оперативная память: от 4 Гб
- Видеокарта: 2 Гб и выше
- Свободное место на диске: ~36 Гб
Если компьютер или ноутбук настолько слаб, что не дотягивает даже до минималок, то навряд ли получится выжать из него больше 10-20 ФПС
Лучше не насилуйте свой калькулятор и обратите внимание на другие онлайн игры про танки, в том числе и сессионные. Минимальные требования соблюдены, а FPS – дно? Идем дальше
Использование стороннего ПО
Еще один вариант решения задачи – программа для поднятия ФПС в играх на ПК. Самой продвинутой и эффективной является Game Booster. Подробно процедура установки и использования дана в видео
Также не следует забывать, что существенно тормозить компьютер может вирусный код
Важно регулярно проводить сканирование всех дисков на наличие вирусов и удалять найденные угрозы
Будет полезным
Наибольшей производительностью обладает компьютер с чистой операционной системой, в которой установлено минимальное количество программ и имеются самые свежие версии необходимых драйверов.
Надеемся, что представленные в статье рекомендации помогли повысить ФПС до комфортного уровня и теперь игровой процесс проходит гладко, принося удовольствие!
Как убрать небо в кс го или же черное небо cs go
Как-то ранее я расказывал, как отключить небо на разных картах: Mirage, Dust2, Inferno, Cache, Train и какие то ещё. Необходимо отключить нужные паки. Но проблема в том что разработчики cs go все перемешали. Поэтому на данный момент, чтобы отключить небо на карте Mirage необходимо удалить из игры файл pak01_132.vpk с помощью программы LockHunter (находясь на карте), которые находится в корневой папке игры \csgo\pak01_132.vpk . После чего поменять общее качество теней (с низких на высокие или наоборот). На других картах нужно поочерёдно отключать впк файлы, искать и проверять, как это я показал в ролике.
Программа Razer Cortex
FPS
Как работает программа Razer Cortex
Программа отключает или приостанавливает все ненужные компьютерные процессы, на момент когда вы играете. Тем самым повышает производительность игры.
Скачать программу вы можете с официального сайта – Razer.com.
После того, как вы установите программу и войдете в неё, перейдите на вкладку «Ускоритель игр» и найдите вашу игру, которую бы вы хотели ускорить. Выбрав игру, нажимайте «Ускорить сейчас». После этой небольшой операции, нужно будет подождать. Сколько ждать, зависит только от того сколько ГБ весит данная игра.
Разгон видеокарты или процессора
Это именно один из тех вариантов, которые могут испортить ваше оборудование. Вы сможете найти тысячи способов, как это сделать. В некоторых случаях вам даже будут говорить, что это безопасно. Но я вас заверяю, не зная что вы делаете, вы играете в опасную игру со своим ПК. Такие разгоны очень часто заканчиваются тем, что видеокарта сгорает, а ещё хуже, если дело дойдёт до процессора. Этот способ действительно может помочь, но в то же время является опасным. Захотите узнать что-то больше про этот вариант. Интернет вам в помощь :).
Разработчики видеокарт, такие как AMD и NVidia, всегда выпускают новые обновления для своих карт. Бывает что обновления выходят каждый месяц. Некоторые вовсе забывают про обновление, тем самым вы теряете то самое улучшение в видеоиграх и производительности вашей карты.
Секретный параметр запуска nosrgb для повышения фпс в кс го
Интересный параметр запуска для CS:GO, который повышает фпс в кс го на слабых компьютерах. О нём я говорю отдельно специально. После ввода этого параметра, некоторые текстуры становятся черными. -nosrgb отключает поддержку sRGB. О цветовом пространстве можно почитать в интернете.
Как это будет выглядеть в игре:

Меню игры Counter-Strike: Global Offensive с параметром -nosrgb
Карта Dust2 с включенным режимом -nosrgb
На каждой карте степень черноты разная, в целом этот параметр прибавляет 10-20 фпс в кс го. Этот параметр я специально вынес отдельно, потому что не многим нравится так играть.
Что такое ФПС?
Аббревиатура FPS получается путем сложения первых букв выражения «frames per second». Представленное словосочетание переводится как «кадры в секунду». Параметр указывает на частоту смены кадров за единицу времени. При низких значениях показателя пользователь может наблюдать подвисание игры или пропуск нескольких кадров.

Минимальная комфортная величина FPS равна 30 единицам. Опытные геймеры утверждают, что это значение не должно быть ниже 50. Профессиональные киберспортсмены с быстрой реакцией считают, что минимальные значения ФПС не могут быть ниже 100 единиц. Высокие показатели указанного параметра важны прежде всего в динамичных играх (стрелялки или бродилки). Для пошаговых стратегий этот критерий не столь важен.
Game Fire
Game Fire – это популярный оптимизатор работы ОС и ускоритель компьютерных игр.
Прежде всего, программа Game Fire нацелена на поднятия FPS. Оптимизировав ненужные процессы компьютера, задачи и освободив оперативную память, получается адаптировать игры под высокое качество.

Game Fire поддерживает работу с профилями, позволяющими применять разные конфигурации на одном компьютере. Особенно удобная функция для тех, кто вынужден делить с кем-то свой ПК.
Кроме непосредственно процесса оптимизации, Game Fire следит за загруженностью процессора, мониторит температуру, вентиляторы, работу жёсткого диска.Game Fire производит проверку системы и выдаёт отчёт о найденном программном и аппаратном обеспечении.
Внешний вид выдержан в едином светлом тоне. Управление интуитивно понятное.
Преимущества:
- бесплатное распространение;
- функциональный интерфейс;
- диагностики аппаратного и программного обеспечения;
- присутствует механизм профилей;
- встроенный системный монитор;
- восстановление всех процессов после игры.
Недостаток один, но существенный – отсутствие русского языка.
Программа Game Fire способна не только ускорять игры, но и оптимизировать работу установленных приложений. Она абсолютно бесплатная, но есть и PRO версия, за которую нужно дополнительно заплатить.
Оптимизация пинга в онлайн-играх
В процессе онлайн-сражений важна не только производительность компьютера, но и показатель ping. Им обозначается время задержки от момента нажатия пользователем определенной кнопки до совершения действия в игре. Чем ниже пинг, тем лучше. И оптимизировать параметр можно несколькими способами.
Настройки электропитания
Первым делом необходимо настроить электропитание таким образом, чтобы компьютер работал на максимальных оборотах, отдавая предпочтение играм:
Найдите и откройте раздел «Электропитание», используя поисковую строку.
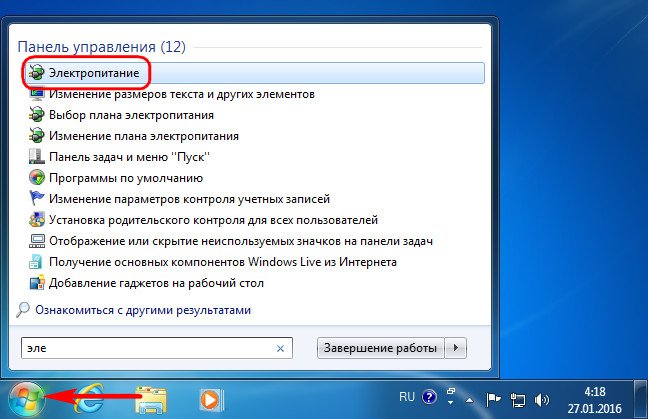
Отметьте пункт «Высокая производительность».
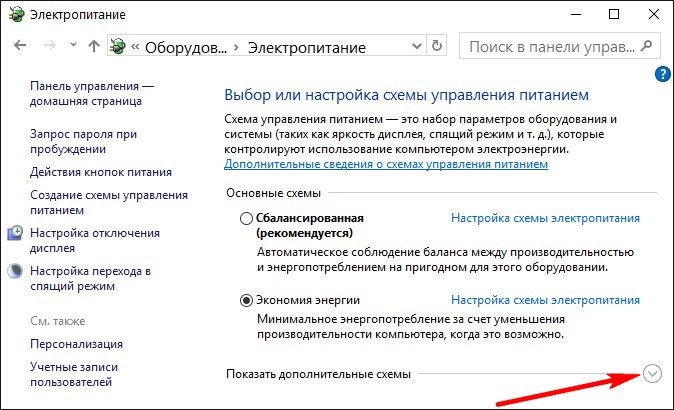
Сохраните изменения.
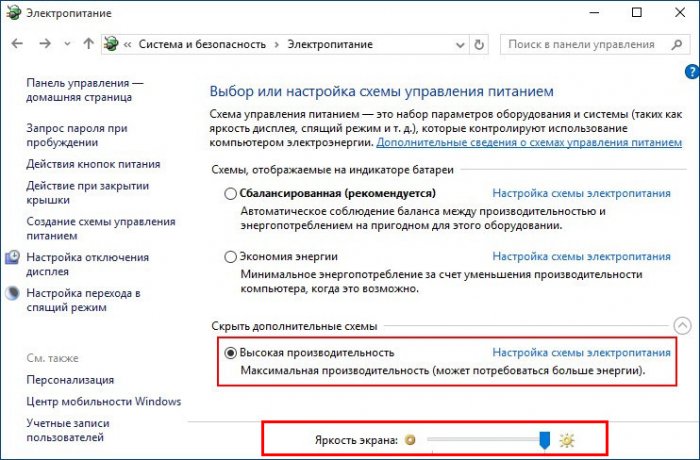
Новые настройки позволят уменьшить задержку, а также увеличить частоту кадров во время игрового процесса. Но, чтобы изменения вступили в силу, понадобится перезапустить компьютер.
Очистка диска
Повышение частоты обновления изображения в онлайн-играх становится следствием очистки жесткого диска от мусора.
Откройте «Проводник».
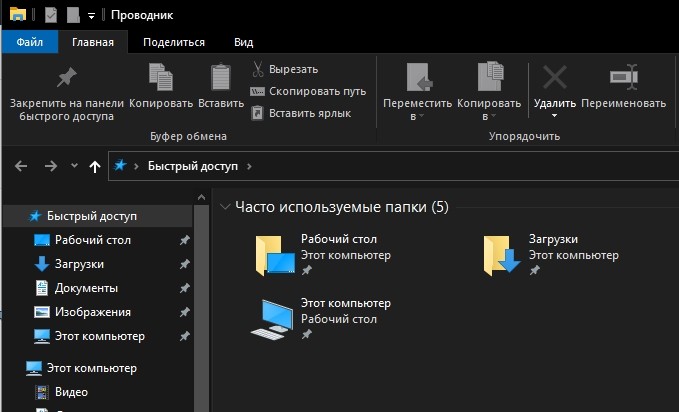
- Щелкните ПКМ по названию HDD.
- Перейдите в «Свойства».
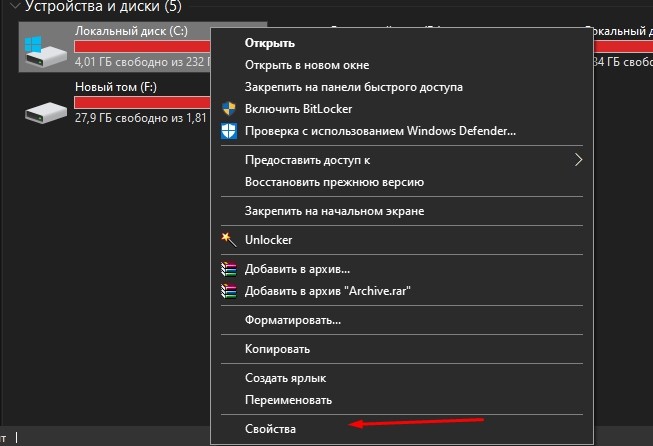
Нажмите кнопку «Очистка диска».
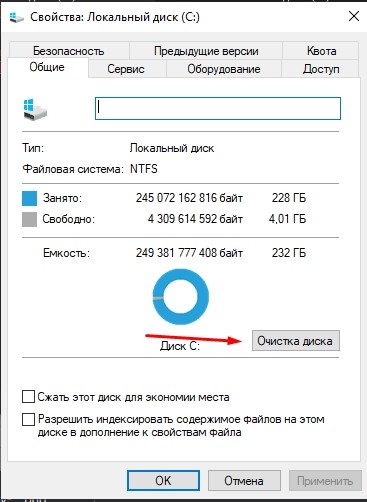
- Дождитесь окончания сканирования системы.
- Подтвердите удаление мусора.

Также для избавления от лишних файлов можно воспользоваться приложением CCleaner. Оно доступно для бесплатного скачивания и позволяет выполнить глубокую очистку ПК.
Процедура повышения
Теперь непосредственно к вопросу о том, как можно повысить FPS в компьютерных играх и что для этого потребуется сделать.
Рекомендуется начать с изучения характеристик своего компьютера, которые нужно сопоставить с минимальными системными требованиями самой игры, где вам не хватает высокого FPS.
Если компьютер не самый мощный, но игру он тянет, следует открыть для начала настройки самой игры, внести туда коррективы и несколько снизить заданные параметры. Лучше играть с немного худшей графикой, но без лагов и зависаний картинки.

Дополнительно перенесите игру с HDD на SSD диск, если таковой имеется на компьютере. Дело всё в том, что SSD накопители обладают большей скоростью чтения и записи, благодаря чему твердотельный диск влияет на параметры FPS в играх. Но будет ли это существенным изменением — вопрос большой.

Рассчитывать только на то, что перенос игры на SSD даст моментальный прирост FPS на 30-50%, не стоит. Хотя определённые изменения обязательно будут. Причём в лучшую сторону.
Но это далеко не единственные способы того, как можно увеличить показатель FPS в играх.
Тут специалисты советуют применить несколько решений.
Обновить драйверы
На практике обновление драйверов даёт свой результат. Особенно, если это игровой ПК с достаточно мощным железом. Регулярное обновление позволяет поддерживать все свежие игры и соответствовать требованиям к ним.
Именно драйверы создают необходимую стабильность и повышают эффективность рабочих процессов, включая запуск игр на ПК.
Но загрузка обновлений всегда должна осуществляться строго с официального сайта производителя видеокарты и прочего железа. Если там свежей прошивки нет, то и на любых других сторонних сайтах их быть не может.
Основной упор следует сделать на обновление драйверов 2 компонентов:
- Видеокарта. Напрямую влияет на FPS и качество изображения, передаваемого на экран монитора;
- Материнская плата. Это связующее звено между всем железом на ПК. Чем эта связь прочнее, тем стабильнее ведёт себя компьютер.
Но если и другие компоненты имеют свежие обновления, загрузите и установите их.
Снизить нагрузку на ЦП
Не только перенос игры на ССД накопитель, обновление драйвера и настройка игры могут положительно повлиять на желание увеличить FPS.
Также наверняка поможет снижение нагрузки на ЦП. Он же центральный процессор.
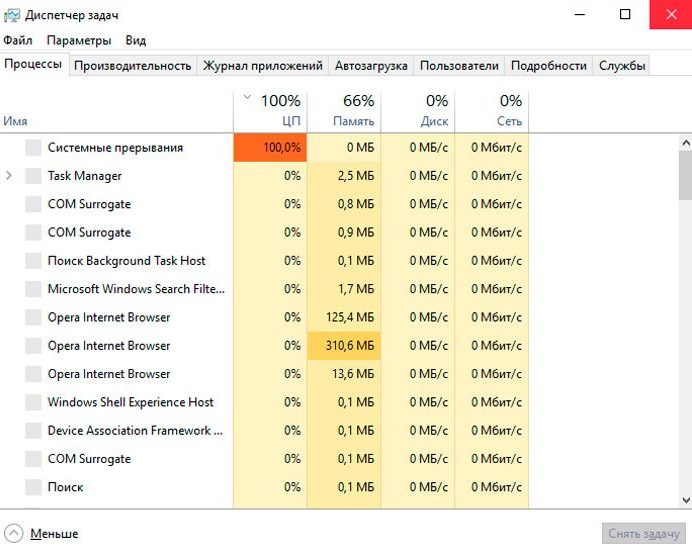
Высокая нагрузка обусловлена тем, что на ПК одновременно может работать большое количество программ. Причём многие из них зачастую запущены в фоновом режиме, но при этом потребляют солидное количество ресурсов.
Тут потребуется открыть Диспетчер задач, пересмотреть перечень запущенных программ и отключить те, в которых вы точно уверены.
ВНИМАНИЕ. Останавливать неизвестные вам процессы категорически не рекомендуется.. Это может привести к непредсказуемым последствиям
Поэтому тут лишний раз наобум отключать разные системные и фоновые программы не стоит
Это может привести к непредсказуемым последствиям. Поэтому тут лишний раз наобум отключать разные системные и фоновые программы не стоит.
Настроить видеокарту
Ещё одним полезным действий при ответе на вопрос о том, как можно повысить FPS в компьютерных играх, станет настройка самой видеокарты.
У всех пользователей разные графические адаптеры, которые отличаются не только производителю, но и по модели, характеристикам, предлагаемым возможностям. Но суть везде одна. Чтобы прибавить быстродействие, следует открыть панель управления видеокартой и поменять настройки с прицелом на увеличение производительности. Чаще всего в базовых настройках акцент делается на качестве. К примеру, в случае с картами NVIDIA в разделе Параметры 3D и вкладке Регулировка настроек ползунок перемещён в сторону Качество. Если вам нужно поднять FPS, лучше перевести его в сторону «Производительность». А затем применить изменения.
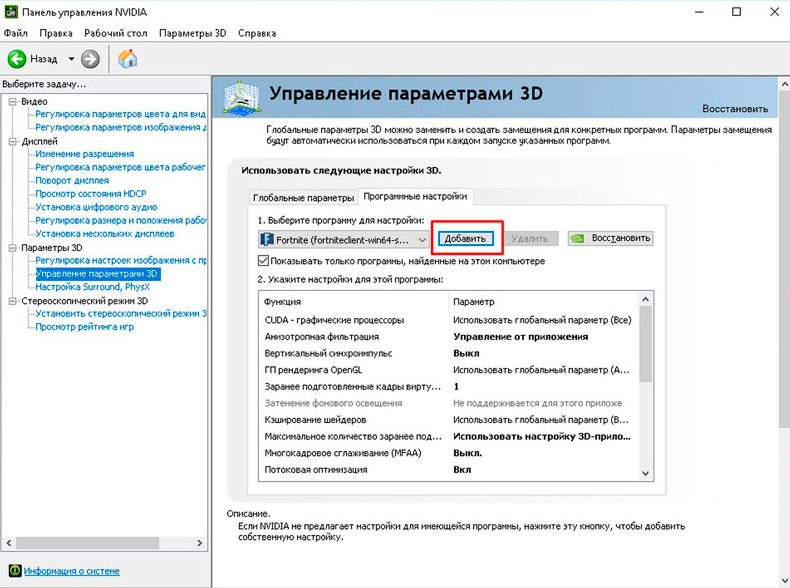
При наличии знаний или после прочтения инструкции к видеокарте, откройте раздел «Управление параметрами 3D». Уже тут можно откорректировать настройки более тонко.
Но наобум менять положение переключателей, отключать и включать те или иные функции, не разобравшись, за что они отвечают, настоятельно не рекомендуется.
Почистить ПК и проверить на вирусы
Это может некоторым показаться странным решением. Но на практике даже такие простые меры как чистка компьютера и проверка на наличие вирусного заражения даёт существенную прибавку в быстродействии компьютера.
Этот метод особенно подойдёт тем, кто раньше без проблем запускал разные игры, и не испытывал при этом нехватки FPS. Но в какой-то момент количество кадров за секунду упало и играть стало откровенно некомфортно.
Способы увеличения быстродействия
Настройка быстродействия
- В меню Пуск нужно кликнуть правой клавишей мыши по «Компьютеру», открыть свойства и нажать в них «Дополнительные параметры системы».
- В графе «Быстродействие» надо нажать «Параметры» и выбрать «Обеспечить наилучшее быстродействие».
- Либо можно нажать «Особые эффекты» и снять все галочки, оставив только отображение эскизов вместо значков и сглаживание шрифтов.
Увеличение быстродействия
Второй шаг поднятия производительности — настройки электропитания.
- В Панели управления меню Пуск нужно запустить «Электропитание», а в открывшемся окне выбрать «Высокая производительность».
поднятия производительности — настройки электропитания
Программный способ повысить ФПС
Остановите свой выбор на одной из представленных программ устанавливать две или три не имеет никакого практического смысла и даже нежелательно
Razer Cortex: Game Booster
Razer Cortex: Game Booster отключает ненужные для игрового процесса программы и службы, причем делает это непосредственно во время включения игры. Дополнительно имеет несколько встроенных функций допустим запись игровых сессий, сохранение достижений (прохождения) на выбранном вами облачном сервере и многое другое. Подробнее о Razer Cortex
Wise Game Booster
Wise Game Booster легкая, но весьма функциональная программа повышения фпс в игре. Данная утилита полностью бесплатная, имеет русский язык по этой причине без труда настраивается даже неопытными пользователями, в принципе там как таковых и настроек то нет, все предельно просто. Подробнее о Wise Game Booster
Game Fire
Game Fire программа для оптимизации операционной системы, но главная ее задача повышение ФПС в требовательных играх. Подробнее о Game Fire
GameGain
Сами разработчики нахваливают программу как самую передовую в области ускорения относительно слабых ПК. Но как обычно каждому придется протестировать данную утилиту ориентируясь именно на свой компьютер, чтобы выяснить насколько их слова совпадают с суровой действительностью. Подробнее о программе GameGain
Дефрагментация жёсткого диска
Если провести дефрагментацию диска, это способно увеличить FPS в играх, да и в целом повысить производительность компьютера за счёт экономии дискового пространства. Чтобы дефрагментировать системный диск, делайте всё так, как описано в инструкции ниже:
- Откройте ярлык «Компьютер», который расположен на рабочем столе. Это также может быть «Мой компьютер» или «Этот компьютер» – всё зависит от версии операционной системы.
Открываем ярлык «Компьютер»
- Выберите правым щелчком мыши диск C: и кликните на «Свойства».
Выбираем диск C и кликаем на «Свойства»
- Перейдите во вкладку «Сервис» и откройте меню «Выполнить дефрагментацию…».
Переходим во вкладку «Сервис» и открываем меню «Выполнить дефрагментацию…»
- Если вы увидите окно-предупреждение, которое уведомит вас о том, что дефрагментация запланирована другой программой, просто нажмите на «Удалить параметры».
Нажимаем на «Удалить параметры»
- Перед самим процессом следует провести анализ диска, который даст вам понять, нуждается ли он в дефрагментации. Для этого выберите диск и нажмите на кнопку «Анализировать диск».
Нажимаем на кнопку «Анализировать диск»
- Дождитесь окончания анализа. Длительность сего процесса зависит от того, насколько сильно засорен ваш системный диск.
Ждём окончания анализа
- Анализ покажет, насколько фрагментирован ваш диск. В данном примере он фрагментирован на 6%. Это вполне хороший показатель (чем меньше, тем лучше), но для наглядности мы продемонстрируем вам процесс дефрагментации. Нажмите на «Дефрагментация диска».
Нажимаем на «Дефрагментация диска»
- Дождитесь окончания дефрагментации.
Ждём окончания дефрагментации
- После того, как диск будет успешно дефрагментирован, его показатель будет составлять 0%. Теперь вы можете закрыть окно, ибо дело сделано.
Нажимаем «Закрыть» окно
Настройка драйверов AMD и NVIDIA на максимальную производительность
Недостаточно установить новые драйвера их нужно ещё правильно настроить. Естественно, чтобы повысить фпс (fps) придется чем-то пожертвовать в нашем случае это качество картинки. Эстетам не стоит переживать по поводу страшных слов о качестве картинки, визуально это обычно бывает мало заметно.
Настройка драйвера AMD. Находим в трее вот такую иконку нажимаем правой кнопкой мышки дальше название вашей видеокарты -> Параметры 3D графики -> Стандартные настройки -> Оптимальная производительность. В большинстве случаев этого бывает достаточно.
Для более тонких настроек нужно щелкнуть правой кнопкой мышки по любому пустому месту экрана (или с помощью той же иконки в трее) и выбрать пункт AMD Catalyst Control Center, далее раздел Игры.

Не буду детально описывать так как настройки видеокарт разных лет различаются порой достаточно существенно. Выделю общие стандартные моменты, что можно отключаем, если есть выбор вправо-влево допустим ползунки, сдвигаем влево, вверх-вниз выбираем самый верхний, допустим метод сглаживания выбираем множественная выборка, цифры 2х-16х ставим все 2х.
Переопределить настройки приложения будут использоваться настройки AMD, использовать настройки приложения будут использованы настройки World of Tanks, проверяем опытным путем лично у меня особой разницы в значениях фпс замечено не было. Если что-то пошло не так сбрасываем настройки нажав кнопку «по умолчанию» находится обычно в левом нижнем углу.
По поводу настройки NVIDIA. На данном сайте практически вся информация лично мной проверена и опробована. А так как я не являюсь счастливым обладателем видеокарты данного производителя, получается честно и по существу написать мне нечего. Подробная настройка драйвера видеокарты NVIDIA описана на сайте wargaming.net в статье Как настроить драйверы видеокарты NVIDIA?
Оптимизация через команды
Чтобы выполнить оптимизацию Вальхейм и избавиться от лагов, откройте папку с игрой:
- Нажмите ПКМ по названию игры в Steam.
- Наведите на вкладку «Управление».
- Нажмите на пункт «Посмотреть локальные файлы».
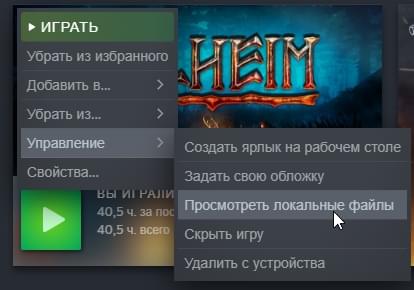
После того, как откроется папка с игрой, зайдите в директорию «valheim_Data».
Здесь необходимо найти файл с названием «boot.config» и открыть его через блокнот.
В этом файле необходимо добавить две следующие строки с текстом строго сверху списка:
gfx-enable-gfx-jobs=1 gfx-enable-native-gfx-jobs=1
Готово! Сохраните изменения и закройте этот файл.
Если после внесения этих изменений у вас возникнут баги в игре Valheim в виде артефактов и проблем с освещением, то удалите строку:
gfx-enable-native-gfx-jobs=1
Стороннее ПО для оптимизации работы Windows 10
Максимальная производительность компьютера – это результат, которого сложно добиться исключительно встроенными средствами ПК. Параллельно с соблюдением рекомендаций, обозначенных ранее, рекомендуется воспользоваться сторонним ПО. Среди хорошо зарекомендовавших себя программ выделяются следующие:
- Advanced System Optimizer;
- Game Gain;
- Game Buster.
Обратите внимание, что не все из выделенных приложений предоставляются на бесплатной основе. Однако платить за подписку совершенно не обязательно
Даже бесплатные утилиты вроде Game Gain или Game Buster отлично справляются со своей задачей, оптимизируя игровой процесс.