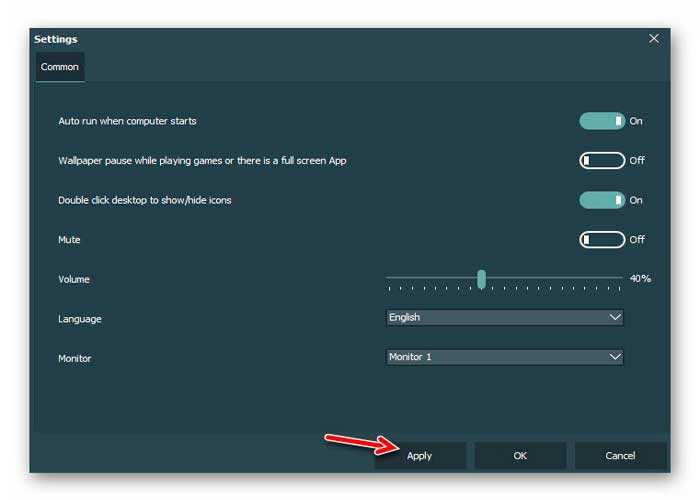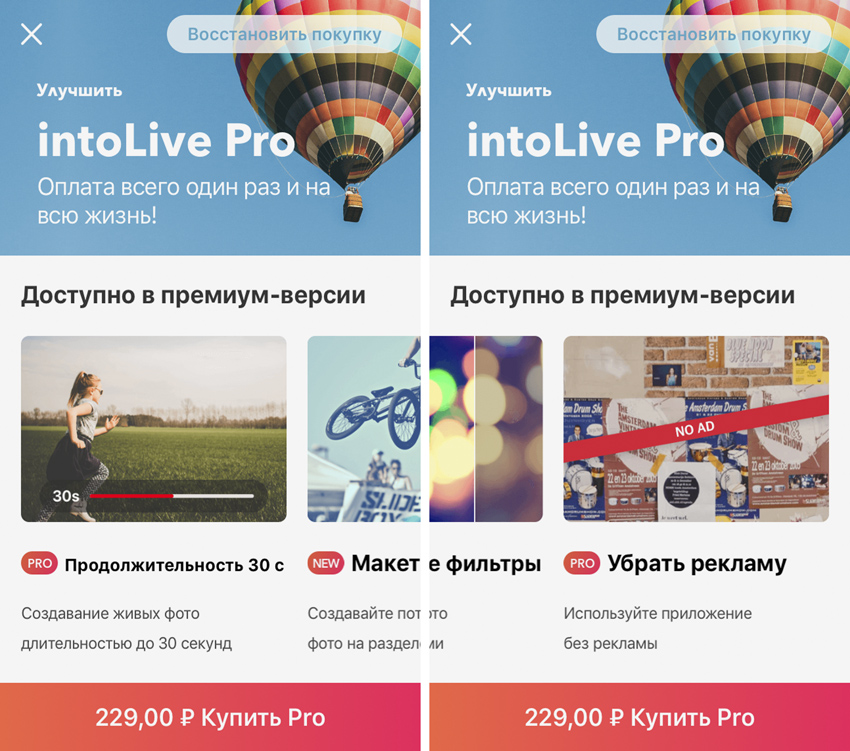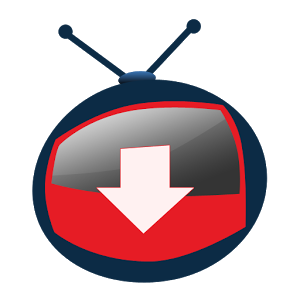Как установить видео в качестве обоев на «рабочий стол»
Содержание:
- Как поставить гифку на рабочий стол
- Многофункциональная Video Wallpaper
- 3Как вернуть цвет подписей
- John’s Background Switcher (JBS)
- Платное приложение DeskScapes 8
- Предлагаю создавать живые обои через intoLive
- Обои для ПК на Windows из Mac OS- Win Dynamic Desktop
- Программы для установки живых обоев на рабочий стол в Windows 10
Как поставить гифку на рабочий стол
Поскольку в Windows 10 интересующая нас функция разработчиками встроена не была, для реализации задумки придётся пользоваться сторонним ПО. Одни приложения могут работать только с файлами формата GIF (что нам и нужно), другие поддерживают и видеоролики в формате AVI и MP4. Рассмотрим несколько популярных бесплатных программ, максимально простых в настройке.
Взять утилиту можно с официального сайта разработчика. Поддерживает работу со всеми версиями Windows, начиная с Windows 7. Позволяет установить на фон как гифку, так и видео.
Инструкция по установке анимированных обоев при помощи приложения PUSH Video Wallpaper выглядит следующим образом:
- Устанавливаем программу, следуя указаниям мастера. После завершения процедуры активируем пункт «Set as Screensaver», а также ставим галочку напротив «Launch Video Wallpaper», если хотим сразу же запустить утилиту.
- В открывшемся окне «Параметры экранной заставки» разворачиваем список и выбираем пункт «PUSH Video Screensaver». Нажимаем на «Параметры», чтобы перейти к выбору обоев.
- Во вкладке «Main» нажимаем на кнопку «Add», чтобы добавить будущий фон.
- Находим нужный GIF-файл или видео через «Проводник», добавляем в программу.
- Выбираем добавленную гифку (она появится в списке «Playlist»). Закрываем утилиту.
Если возникнет необходимость, можно добавить ещё несколько файлов. Все объекты, находящиеся в списке, будут постепенно сменять друг друга. Параметры заполнения и скорости воспроизведения также можно настроить в главном окне.
DeskScapes
DeskScapes можно назвать «старшим братом» предыдущей утилиты – отличие состоит в том, что этот инструмент позволяет не только изменять обои, но и редактировать существующие, а также поддерживает работу сразу с несколькими мониторами.
Как узнать температуру видеокарты в Windows 10
Загрузить утилиту можно абсолютно бесплатно с официального сайта. Завершив установку, выполните пункты руководства, представленного ниже:
- Запустить программу, нажать на «Start 30 Day Trial» – это позволит начать 30-дневный пробный период.
- Кликаем по иконке в верхнем левом углу, переходим в раздел «Folder», нажимаем на «Add / Remove», чтобы добавить собственный вариант обоев.
- Указываем путь к нужной анимации, вставляем её в программу.
Мнение экспертаДарья СтупниковаСпециалист по WEB-программированию и компьютерным системам. Редактор PHP/HTML/CSS сайта os-helper.ru. После установки фона рабочего стола можно воспользоваться рядом настроек – отрегулировать параметры цветности, применить различные эффекты и т. п.
DisplayFusion
Ключевое преимущество этой утилиты перед предыдущими заключается в том, что она предоставляет расширенный набор настроек. Загрузить приложение можно по этой ссылке.
Чтобы заменить обои с обычного статичного изображения на гифку, нужно следовать простой инструкции:
- Открываем программу, активируем пункт «Разрешить управлять обоями». Нажимаем на кнопку «Изменить», расположенную в графе «Источник».
- Выбираем вариант «Мои изображения», указываем путь к нужному файлу.
- Активируем добавленную анимацию, нажимаем на «Применить».
Многофункциональная Video Wallpaper
Позволяет расширить возможности живых заставок с помощью звукового сопровождения и к тому же без проблем работает с более ранними версиями Виндовс. В наличии имеется функционал для управления работой изображения – замедление, ускорение или постановка на паузу.
Устанавливается с официального сайта разработчиков, найти можно кликнув по названию утилиты она совершенно бесплатная, но несет в себе достаточно много нудной рекламной информации. Процедура скачивания аналогична описанной в предыдущем разделе. Для выбора и установки необходимо:
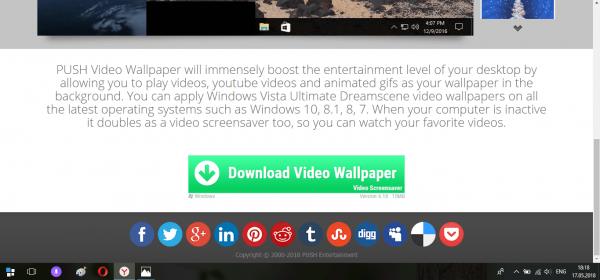
Открыть папку, в которую была установлена утилита (указывается или устанавливается заранее перед установкой).
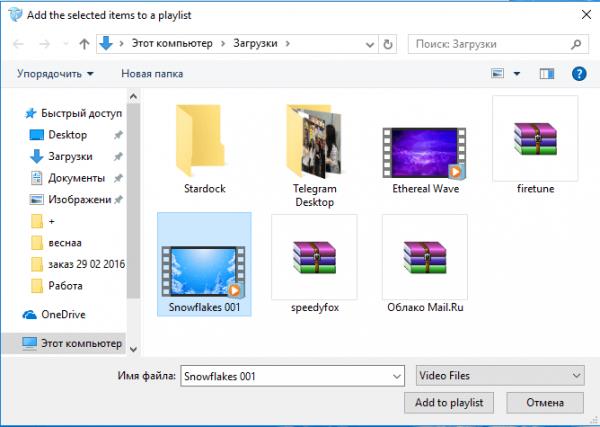
- Активировать команду «Add to playlist» для запуска каталога имеющихся картинок.
- Для установки надо кликнуть левой кнопкой мышки по интересующей заставке.
- Время смены обоев устанавливается с помощью кнопки, имеющей символику циферблата часов.
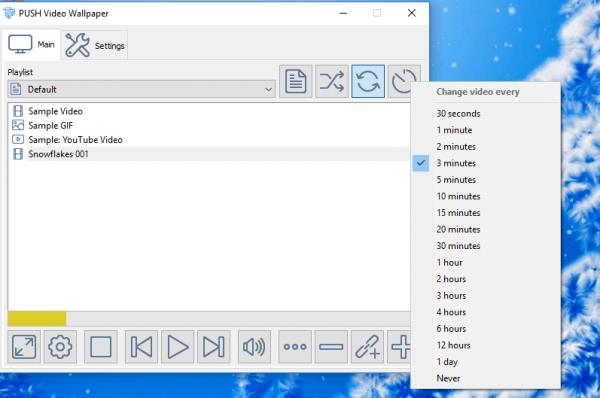
Для настройки запуска во время активации оперативной системы, необходимо воспользоваться разделом «Settings». В нем устанавливается галочка напротив соответствующего значения «Launch at Windows Startu».
Ознакомившись с изложенным материалом, пользователь с полной уверенностью может сказать, что знает об установке «живых обоев» все и даже больше. Осталось только закрепить теоретические знания практическими навыками и украсить свой «Рабочий стол» оригинальной анимированной или видео заставкой.
3Как вернуть цвет подписей
Самая распространенная проблема после установки “живых” обоев – прозрачные надписи под ярлыками, которые совсем не видно. Чтобы вернуть им белый цвет или установить любой другой по желанию, выполните следующее:
Кликните правой кнопкой мыши по рабочему столу нажмите на пункт “Персонализация”.
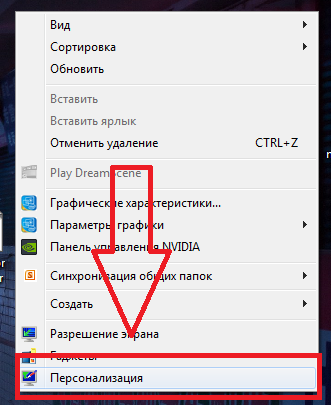
Перейдите в раздел “Фон рабочего стола”.

В верхней части окна отыщите пункт “Расположение изображения”. Кликните по нему мышкой.

Вам нужен вариант “Сплошные цвета”, не беспокойтесь – при этом живые обои не пропадут.

Выберите белый цвет. Если вы хотите сделать иначе, то можете подобрать другой оттенок, в зависимости от гаммы ваших живых обоев. Главное, чтобы цвет был читаемым на фоне, иначе вы будете испытывать затруднения.
Нажмите “Сохранить изменения”, когда закончите. Теперь у вас будут красивые обои. Они не так сильно повлияют на производительность компьютера, так как изображение останавливается, как только вы открываете тот или иной процесс: приложение, программу. Однако, если вы ощутите существенную разницу в скорости выполнения процессов, лучше обои удалить.

John’s Background Switcher (JBS)
Из-за очень малого размера может показаться, что программа John’s Background Switcher только и умеет, что менять обои на рабочем столе, повторяя уже существующую стандартную функцию в Windows. Но, во-первых, данная утилита способна скачивать изображения из самых различных онлайн-источников, а, во-вторых, по-разному компоновать несколько их единиц для создания привлекательных обоев. Рассмотрим все по порядку.
Скачивание обоев из различных источников
Чтобы посмотреть список онлай-источников, с которыми работает программа John’s Background Switcher, раскроем список «Добавить» (кнопка в правом верхнем углу основного окна):
Скажем сразу, что безо всякой регистрации/авторизации программа JBS способна скачивать обои с таких онлайн-источников, как Flickr (кроме частных публикаций), Pixabay, Unsplash, Vladstudio, а также любые RSS-ленты (требуется указать ссылку). Все прочие показанные на скриншоте выше источники потребуют авторизации. И здесь есть несколько интересных моментов:
- Авторизовавшись в Instagram, вы сможете устанавливать в качестве обоев фотографии и изображения с потстов любого пользователя социальной сети.
- То же самое относится и к сервису SmugMug, но регистрация на нем, к сожалению, платная.
- Для получения доступа к частным публикациям на сервисе Flickr также требуется авторизация.
- Если вы любитель музыки, авторизуйтесь в сервисе Last.fm, тогда программа John’s Background Switcher будет устанавливать на ваш рабочий стол обои с фотографиями исполнителей, обложки альбомов и т.д.
- Также утилита JBS способна получать доступ к облачным хранилищам DropBox и OneDrive. Если вам хочется в качестве обоев видеть загруженные на эти сервисы фотографии со смартфона, войдите в свой аккаунт.
Впрочем, чтобы устанавливать разнообразные обои, вполне достаточно и тех сервисов, с которыми программа может работать и без регистрации. Здесь также есть несколько интересных моментов:
Flickr. В качестве параметра для выборки изображений можно указать период из загрузки на сервис (вчера, сегодня, неделя или даже конкретный день). Выбрав, к примеру, «Сегодня», вы всегда будете иметь свежие обои на рабочем столе.
Pixabay. Здесь доступен поиск обоев по ключевым словам. Т.е., вводите запрос, программа находит случайное изображение по нему и затем устанавливает его в качестве обоев.
Vladstudio. А здесь можно выбрать одну из доступных категорий обоев.
И еще кое-что важное. В качестве источника для изображений можно выбрать несколько сервисов
Или несколько раз выбрать один и тот же сервис с указанием разных параметров для поиска изображений. К примеру, создайте набор из разных ключевых слов для сервиса Pixabay.
Автоматическая компоновка изображений
Раскроем список «Режим изображения» в нижней части окна программы:
Помимо стандартных режимов замощения рабочего стола (центрирование, растяжение и т.д.), тут имеется несколько вариантов компоновки изображений: мозаика эскизов, монтаж 4-х изображений, коллаж, стопка поляроидов и стопка открыток. Для демонстрации результата работы этой функции выберем, например, режим «Создать стопку открыток». Вот, что получилось в итоге:
Т.е. программа скачала из указанного источника нужное ей количество изображений, создала на их основе компоновку в виде разбросанных по рабочему столу открыток.
Конечно, в приложении JBS также можно задействовать функцию автоматической смены обоев. Хоть каждые 10 секунд.
Настройки и дополнительные функции
В настройках программы JBS можно найти еще кое-что интересное:
Включить календарь поверх обоев в указанном месте рабочего стола.
Настроить параметры режимов компоновки обоев.
Задать область рабочего стола, которая не будет замощена обоями.
Платное приложение DeskScapes 8
Несмотря на то, что данное приложение относится к разряду платных, разработчики предоставляют каждому пользователю возможность безвозмездно опробовать его в течение 30 дней с момента подписки. Для установки и активации необходимо:
- Войти на официальный ресурс разработчика, компании Stardock.
- В открывшемся окне активировать команду для скачивания, нажав кнопку синего света в самом низу странице (имеет надпись «Try it Free»).
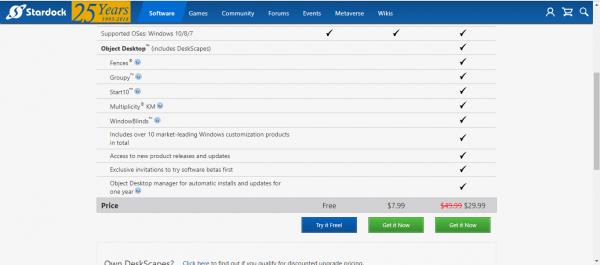
- Во время скачивания разрешить этому приложению вносить изменения (всплывет соответствующее окно, где необходимо нажать «Да»).
- В соглашении поставить галочку напротив «I agree» и продолжить установку нажатием «Next».
- В новом окне необходимо наоборот, убрать галочку с команды «Yes, also install Fences 3» отменив тем самым намерение по установке платной версии.
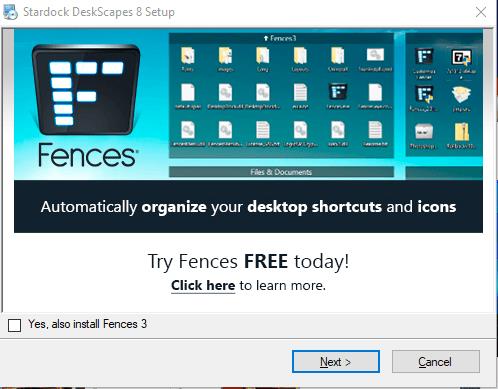
- Создать или выбрать уже готовую папку для установки всех рабочих элементов приложения.
- После запуска откроется установочное окно и меню для подтверждения установки программы в бесплатном формате сроком на 30 календарных дней, команда обозначается вот такой записью «Start 30 Day Trial».
- Потребуется ввод действующего адреса электронной почты.
- После получения сообщения об отправке на него ссылки для активации, необходимо войти в него со своего компьютера.
В электронном ящике необходимо открыть письмо и нажать на кнопку с надписью «Activate 30-Day Tria» зеленого цвета. Вас автоматически перекинет на страницу с сообщением об успешной активации. Переходим к самому интересному – выбору и установке фонового варианта:
- Из представленных в каталоге образцов следует выбрать любой понравившийся нажатием на него левой кнопкой мышки.
- После этого активируется панель с надписью «Apply to my Desktop» расположена в правом нижнем углу меню. С помощью стрелки на панели можно выбрать место для установки (например, экран блокировки).
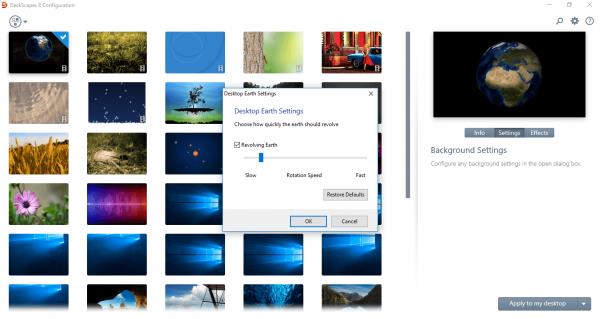
Программа предоставляет возможность пользователю проводить самостоятельные дополнительные настройки (например, скорость перемещения персонажей или цветовая палитра) с помощью функционала под названием «Effects» для каждого отдельно взятого варианта.
Предлагаю создавать живые обои через intoLive
Шаг 1. Скачайте и откройте приложение intoLive (бесплатно + покупки).
Шаг 2. Выберите видео или GIF для создания живых обоев.
Шаг 3. Используйте инструмент «Холст», чтобы заранее выбрать расположение анимации на экране.
Шаг 4. Наложите на обои «Фильтр» и выберите «Скорость», при необходимости поверните или отразите их.
Шаг 5. Перейдите в меню «Фото Главным», чтобы выбрать кадр, который будет отображаться в статичном варианте живых обоев.
Шаг 6. Попробуйте инструменты редактирования для «Фото Главным», чтобы сделать его неповторимым: «Текст», «Стикер», «Фильтр», «Размытие», «Фон», «Поворот» и «Флип».
Шаг 7. Нажмите на кнопку «Сделать» и выберите число повторений анимации: от одного до 10-ти раз.
Шаг 8. Просмотрите готовую анимацию и выберите «Сохранить живые фото», чтобы обои появились в галерее.
Шаг 9. Отройте приложение «Фото» и выберите живые обои, которые вы создали.
Шаг 10. Перейдите в меню дополнительных действий, воспользуйтесь возможностью «Сделать обоями» и установите их.
Вот что получилось (лого intoLive есть только на превью).
Обои для ПК на Windows из Mac OS- Win Dynamic Desktop
Итак, динамические обои из Mac OS для ПК на Windows, они впервые появились в Mac OS Mojave. На картинке рабочего стола этой операционной системы изображается пустыня Мохаве. В честь которой, собственно, и названа Mac OS 10.14 Mojave. При включении в системных настройках динамических обоев изображение пустыни постепенно меняется, то темнея, то светлея, в зависимости от времени суток. Разные виды Мохаве обеспечивают 16 её фотографий с разной освещённостью в течение суток. При этом освещённость суток имеется в виду локальная, которая в регионе пользователя, а не в местности пустыни.
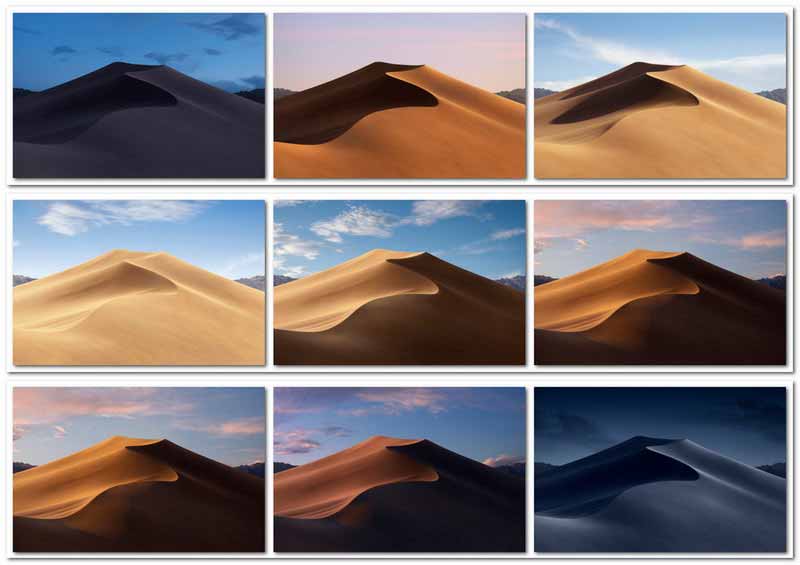
Вторая тема динамических обоев Mac OS Mojave менее примечательна — это солнечные градиенты. Подборка градиентных изображений, ассоциирующихся с освещённостью суток и меняющихся в зависимости от времени по тому же принципу, что и картинки с разной освещённостью Мохаве…
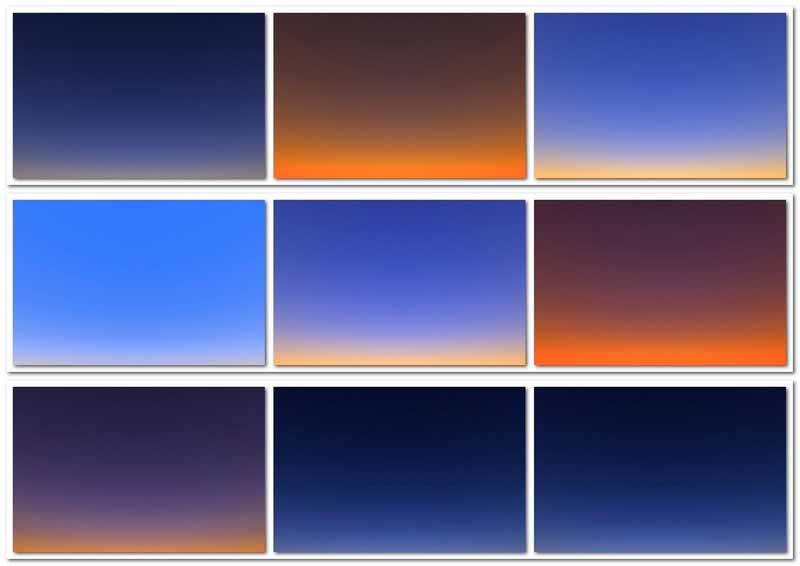
Штатная функция Mac OS также позволяет добавлять другие динамические обои, скачанные в Интернете. И вот такую примечательную возможность разработчик программного обеспечения Win Dynamic Desktop реализовал для Windows. Win Dynamic Desktop поставляется с двумя упомянутыми штатными темами динамических обоев Mac OS 10.14 Mojave. И также включает штатные обои Mac OS 10.15 Catalina — меняющееся в зависимости от времени суток изображение острова Санта — Каталина.
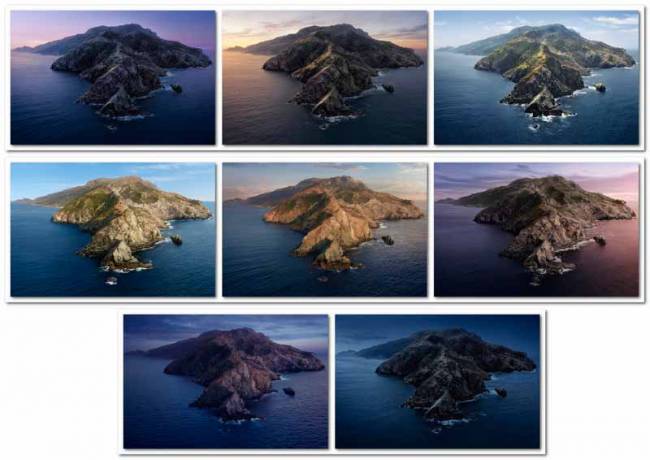
Плюс к этому, можно применять скачанные в Интернете темы динамических обоев для Windows. Win Dynamic Desktop существует в формате UWP — приложения для Windows 10, которое можно бесплатно скачать в магазине Microsoft Store. И также для систем Windows 7 и 8.1 существует в виде бесплатной классической программы, которую можно заполучить на GitHub по этой ссылке. Для работы классической программы необходим .NET Framework 4.5 и выше…
Настройка Win Dynamic Desktop и выбор тем
И UWP — и классическое приложение Win Dynamic Desktop работают совершенно одинаково. При первом запуске приложения нам будет предложено выбрать язык…
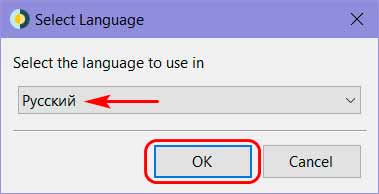
Далее нужно указать наше местоположение. Вписываем название своего города или посёлка. В UWP — приложении можно просто установить галочку использования сервиса геолокации Windows. Указать местоположение необходимо для расчёта времени местного рассвета, дня, заката и ночи…
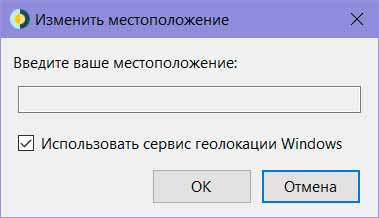
Далее можем выбрать одну из трёх предлагаемых тем Mac OS – пустыня Мохаве, солнечные градиенты или остров Санта — Каталина. Кликаем тему и жмём «Принять»…
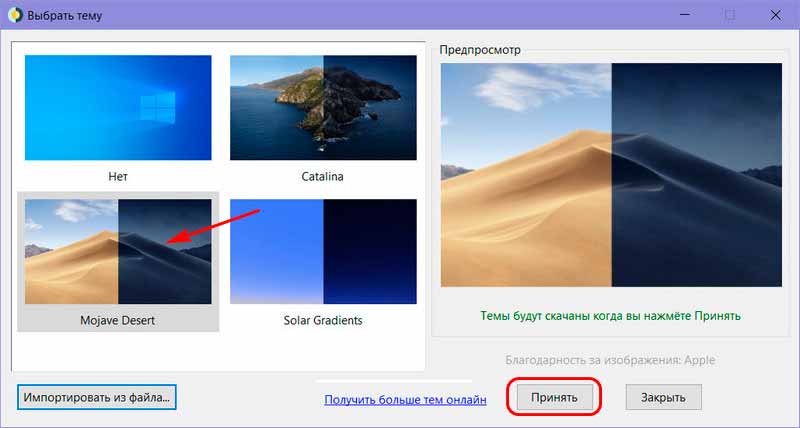
После чего эта тема будет скачана с Интернета и применится к рабочему столу…
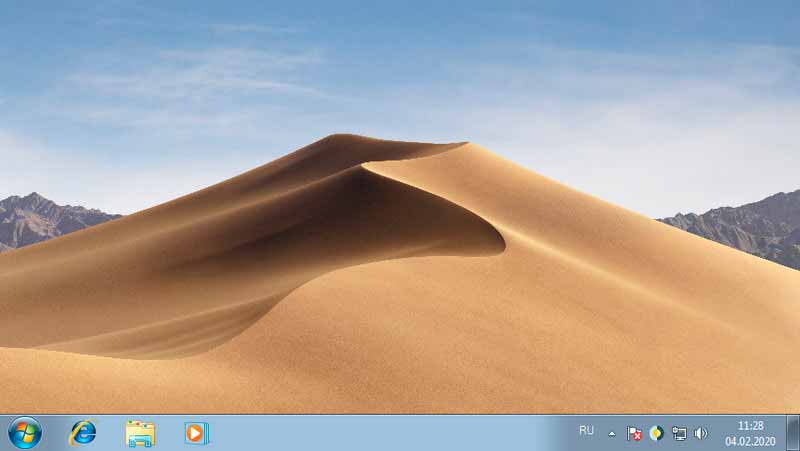
А через определённое время текущее изображение автоматически сменит другое — с освещением объекта в соответствии со сменившимся временем суток…
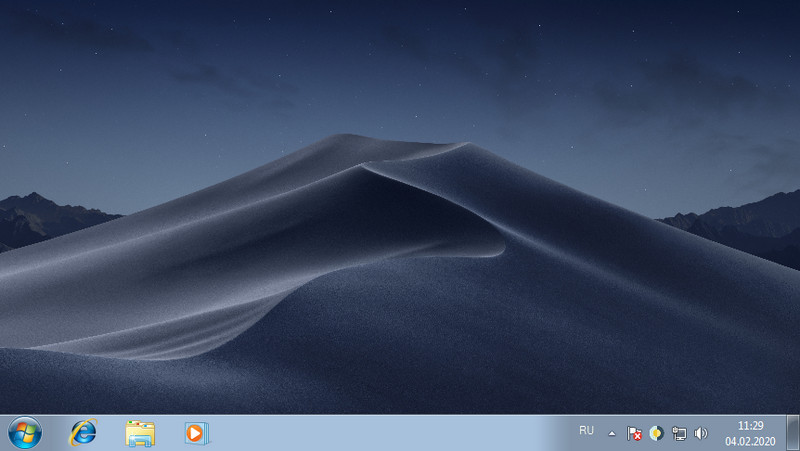
Приложение работает в фоне, обеспечивая работу динамических обоев. Ну и, соответственно, по умолчанию назначено на запуск вместе с Windows. Доступ к настройкам Win Dynamic Desktop реализован традиционно для фоновых программ в системном трее Windows. Здесь можем, в частности, сменить при необходимости местоположение. Установить только ночной режим отображения динамических обоев и сменить сами обои.
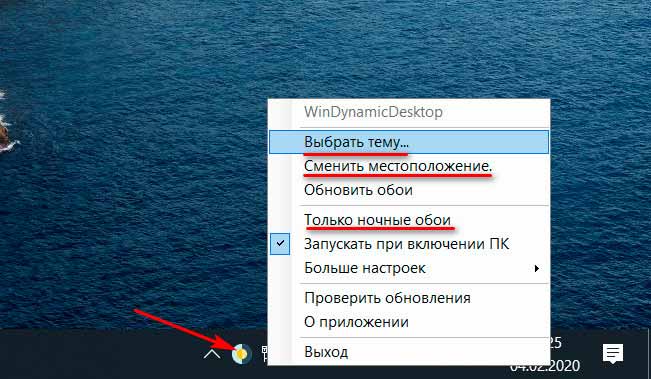
Другие динамические обои в Интернете
Какие ещё темы динамических обоев доступны нам? В окошке выбора тем, нажав ссылку с надписью «Получить больше тем», можем отправиться на сайт WDD Themes и там скачать любую понравившуюся нам тему, затем добавить её скачанный файл в меню Win Dynamic Desktop с помощью кнопки «Импортировать из файла».
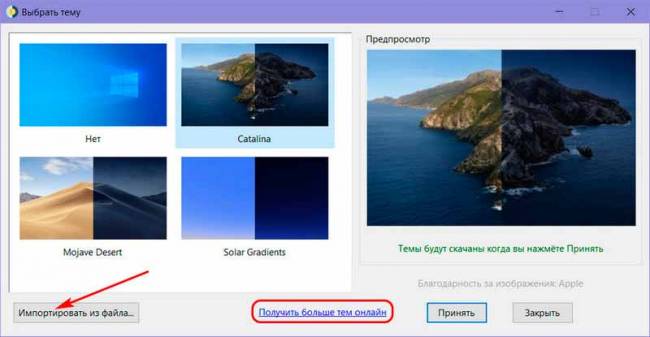
- фото планеты Земля
- панорама ночного города
- культовая картинка калифорнийской безмятежности, которую мы знаем по брендовым обоям Windows XP
- фото вулкана Ликанкабур
- картинка с наблюдательной башней
- подборка обоев iOS
Для бесплатных обоев будет отображаться значок скачивания.
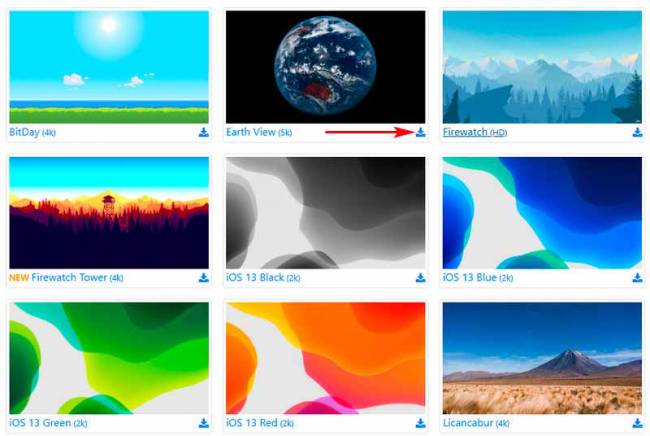
Остальные темы платные, правда, стоят всего лишь $1,29. Для таких будет отображается ссылка на страничку их покупки. Среди платных тем:
- панорамы Лос-Анджелеса, Нью-Йорка, Парижа, Сан-Франциско, Токио, Сиэтла, Малибу
- вид на лондонское колесо обозрения
- фото живописных местностей острова Санта — Каталина, пустыни Мохаве, калифорнийского национального парка Йосемити, озера Тахо, Новой Зеландии
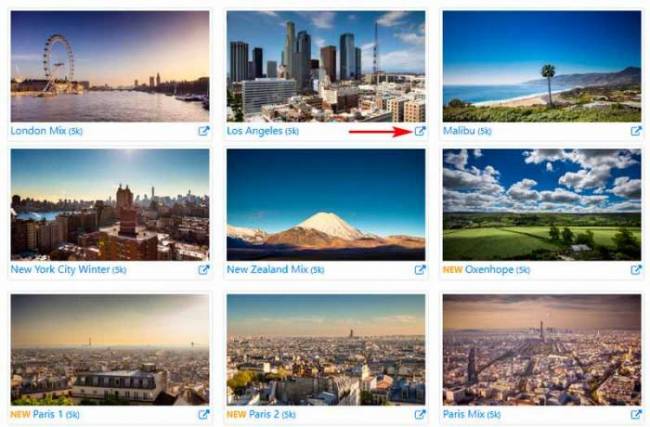
Программы для установки живых обоев на рабочий стол в Windows 10
В интернете доступно большое количество программ, позволяющих установить живые обои на домашний компьютер или ноутбук. Есть программы с различным функционалом: от небольших утилит до мощных программ, с помощью которых можно создавать обои самостоятельно.
DeskScapes 8
DeskScapes 8 — это расширение для Windows, которое позволяет установить динамические анимированные обои на рабочий стол. Программа не влияет на скорость работы компьютера и не вступает в конфликты с другими приложениями. Имеет простой и понятный пользовательский интерфейс — настолько простой, что даже новичок сможет создать великолепный дизайн для рабочего стола в течение нескольких минут. Программа создана для Windows 8, но есть поддержка и Windows 10.
Эта небольшая, но очень интересная утилита имеет ряд возможностей:
- можно выбрать один из множества вариантов анимированных обоев или использовать собственные файлы изображений WMV для персонализации рабочего стола;
- в комплекте идёт программа DreamMaker, с помощью которой можно создавать и сохранять собственные живые обои;
- имеет более 40 эффектов анимации, которые можно применить к обоям;
- когда вы создаёте обои самостоятельно, можете воспользоваться предварительным просмотром, прежде чем устанавливать их на рабочий стол.
Видео: как работает DeskScapes 8
Push Video Wallpaper
Push Video Wallpaper — небольшая программа от разработчика Push Entertainment. Скачать её можно на официальном сайте. Программа платная, но предоставляет большой тестовый период. Вы можете использовать обои для операционных систем Windows 10, 8.1, 8, 7. Для воспроизведения на рабочем столе видеофайлов достаточно открыть программу и запустить нужный ролик. В режиме ожидания обои становятся заставкой.
Стоит отметить, что на официальном сайте компании можно скачать утилиты и для «живых» 3D-обоев.

Установив специальную утилиту от Push Video Wallpaper, вы увидите, как статичные 3D-изображения преобразят ваш рабочий стол
Видео: как выглядят живые обои, установленные с помощью PUSH Video Wallpaper
https://youtube.com/watch?v=xcIp9BU0Bv8
Animated Wallpaper Maker
С помощью Animated Wallpaper Maker живые обои можно сделать самостоятельно. Для этого вам не потребуется особых знаний. Просто возьмите любое понравившееся изображение, настройте по своему вкусу параметры анимации и наслаждайтесь эффектами. Когда наберётесь немного опыта, сможете создавать неповторимые живые обои всего за несколько минут. Программа имеет простой и понятный русифицированный интерфейс.
Видео: возможности программы Animated Wallpaper Maker
- Wallpaper Engine — ещё одна программа для установки и запуска обоев на рабочем столе;
- DreamRender — имеет больше возможностей, чем DeskScapes: использует трёхмерную мультипликацию объекта, различные пузыри, взаимодействие музыки и других эффектов;
- Animated Wallpaper Maker — кроме проигрывания живых обоев имеет возможности для добавления анимации к стандартным обоям Window;
- VideoPaper — с её помощью легко превратить видео в красивые обои рабочего стола.