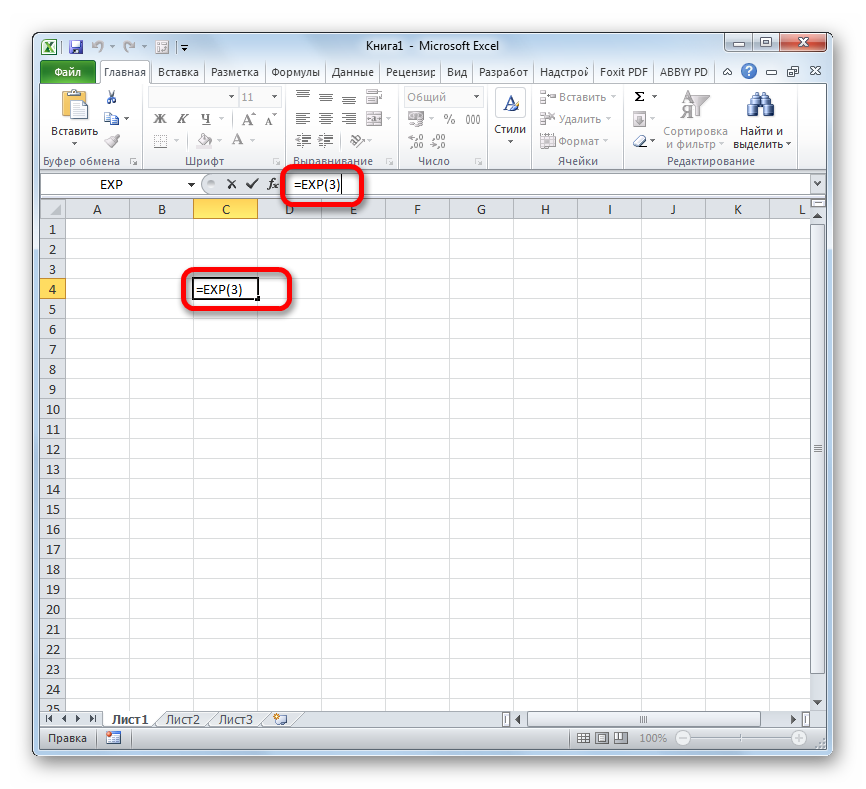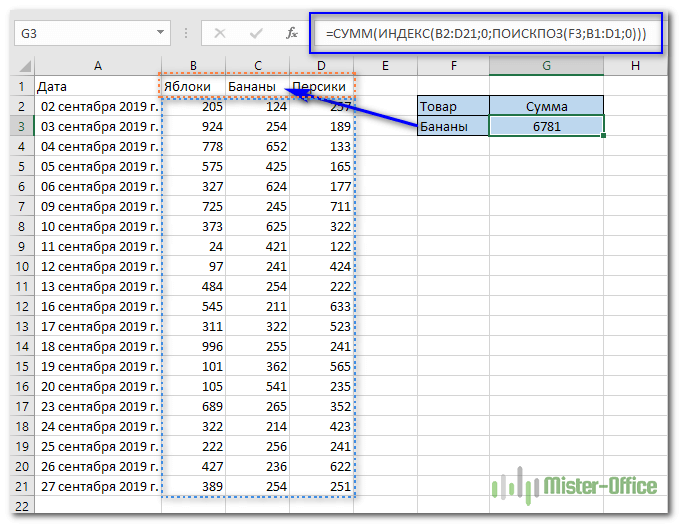Как в ворде поставить степень?
Содержание:
- Как поставить степень в Word 2003, 2007, 2010, установить квадрат над числом, возведение в степень в Excel
- Как поставить степень [Microsoft Word]
- Ставим знак кубического корня ³√
- Способ №1
- Способ №2
- Способ №3
- Способ №4
- Способ №5
- Как поставить степень
- Вариант 4
- Как сделать степень в Word?
- Как разместить заголовки только на одной странице
- Работа с формулами в Ворде, кому и зачем это надо
- Как сделать степень в Word?
- 3 способа сделать знак степени в Ворде
- Вид №3: горизонтальная дробь
- Как написать дробь в ворде
Как поставить степень в Word 2003, 2007, 2010, установить квадрат над числом, возведение в степень в Excel
Многие пользователи при наборе текста сталкиваются с проблемой как поставить степень. В Word 2003 можно cначала набрать текст, например, метр квадратный как м2. Чтобы цифру 2 сделать надстрочной, необходимо ее выделить, а затем нажать на выделении правой клавишей мыши.
После этого открываем контекстное меню Шрифт. При этом открывается диалоговое окно, где необходимо найти область Видоизменение и щелкнуть левой кнопкой мыши (ЛКМ) в квадратик с надписью Надстрочный.
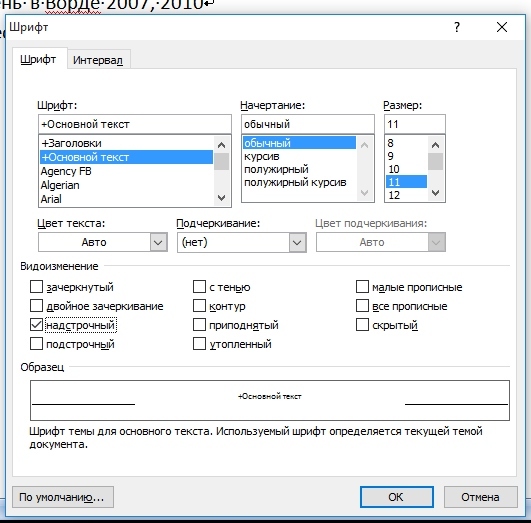
И в конце подтвердить действие, нажав на Ок. Нужно после этого не забыть снять выделение и зайти еще раз через контекстное меню для того, чтобы убрать флажок (галочку).
Открыть доступ к степени можно также через основное меню Формат, выбрав пункт Шрифт, а дальше операции выполняются аналогично. Если вам очень часто приходится в тексте ставить надстрочные символы, то можно на панель инструментов добавить кнопку, которая ускорит работу.
Использование в Word 2007, 2010
В Ворде 2007, 2010 степень ставится практически также, но нужно учесть, что у этих программ изменился интерфейс, он сильно отличается от внешнего вида текстового процессора Word 2003.
Для того чтобы поставить степень, пользователю нужно перейти на вкладку Главная в основном меню. Снизу панели инструментов Форматирования, найти слово Шрифт и нажать на стрелочку, расположенную справа откроется уже знакомое диалоговое окно.
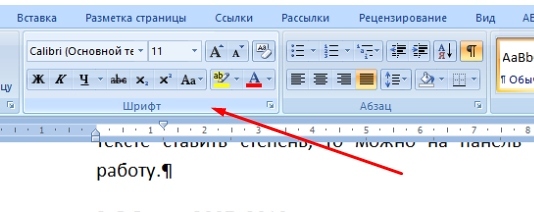
Или можно просто воспользоваться инструментом Надстрочный знак.
Для набора сложных математических формул текстовый процессор Word имеет дополнительные возможности в меню. На правой части вкладки Вставка есть инструмент Формулы, с помощью которого пользователь может вставить готовые формулы или создать нужную, используя библиотеку шаблонов, в том числе и степенную.

Степень в Excel
Возвести в степень в электронной таблице Excel можно также через контекстное или основное меню на вкладке Главная.
Что такое коэффициент корреляции и как его использовать в Excel
Алгоритм действий тот же – набираем текст, щелкаем правой клавишей мыши по цифре, которую нужно перевести в надстрочную и переходим к Формат ячеек из контекстного меню.
После этих действий открывается окно Формат ячеек. В нем переходим на вкладку Шрифт, на которой можно установить флажок Надстрочный.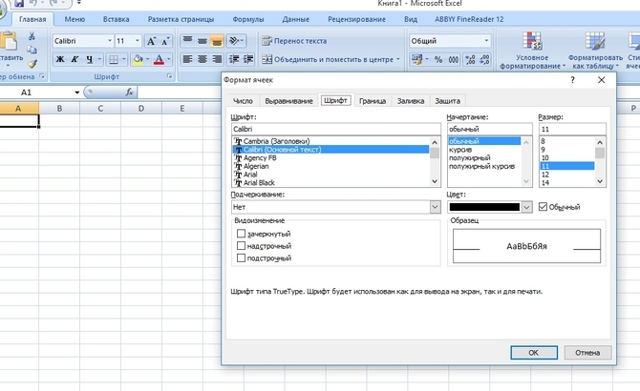
Как поставить степень [Microsoft Word]
При оформлении различных расчетов в Word’e нередко приходится использовать степень (или надстрочный текст). Вообще, в Word есть разные варианты, как можно решить эту задачу — в статье ниже приведу несколько наиболее удобных из них.
Примечание: материал актуален для современных версий Word 2019, 2016, 2013, 2010 (возможно, 2007. Все что ниже — могут быть «отклонения» ).
- *
- Способы поставить степень
- Способ 1
Наиболее очевидный и простой способ — это воспользоваться спец. значком «X²», который присутствует в разделе «Главная» (рядом с выбором шрифта).
Например, есть число «23» и вам нужно поставить к нему степень «2» (см. скрин ниже). Просто допишите нужную цифру (которую вы хотите сделать степенью) к числу и выделите ее, а затем нажмите по значку с «X²».
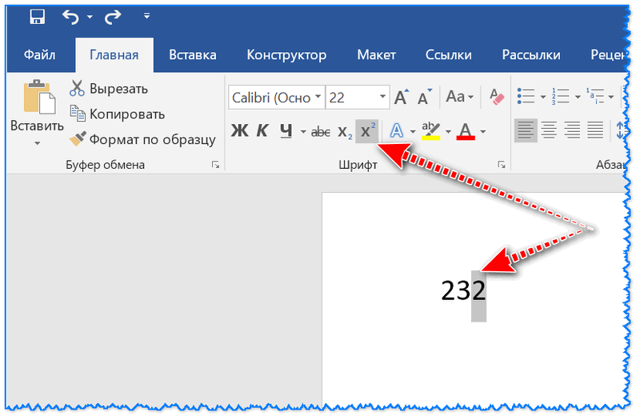
Выделяем символ(ы), который будет степенью и жмем X

Задача выполнена
Способ 2
Если вы не можете на панельки найти нужного значка «X²» (или он у вас работает как-то не так…), то можно воспользоваться сочетанием кнопок Ctrl+D
Обращаю внимание, что перед тем как нажмете — поставьте курсор сразу после числа (текста), к которому хотите написать степень (надстрочный текст)
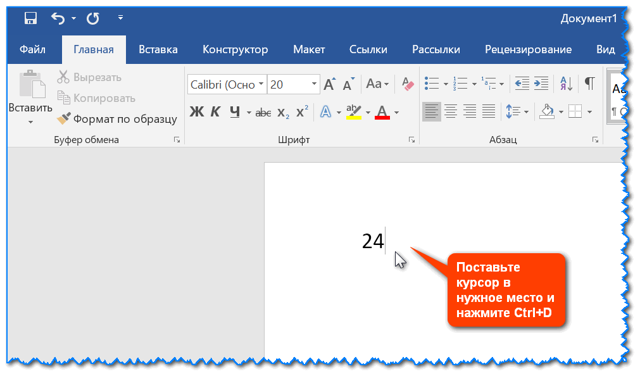
Степень с помощью сочетания клавиш Ctrl+D
После нажатия Ctrl+D — у вас должно появиться окно, в котором можно выбрать вариант написания текста: «надстрочный» (именно напротив этого пункта поставьте галочку и нажмите OK).

Надстрочный
Далее вы сможете написать степень (весь текст/цифры, которые вы будете набирать, будет писаться над числом, см. скрин ниже).
Чтобы выйти из режима надстрочного текста — снова нажмите Ctrl+D и снимите галочку с пункта «Надстрочный».
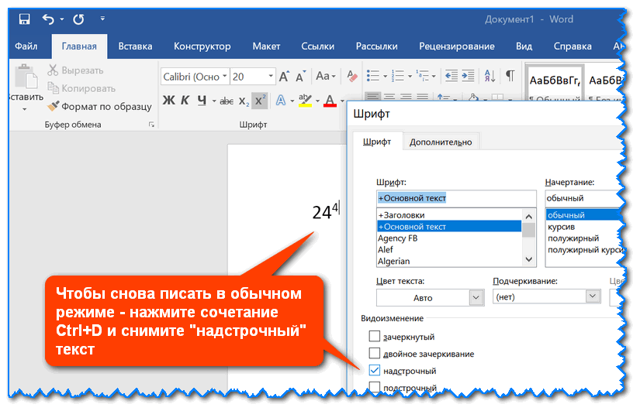
Чтобы снова писать в обычном режиме
Способ 3
Также написать степень можно с помощью формул (примечание: в Word есть неплохой редактор формул, с помощью которого можно создавать достаточно сложные конструкции с дробями, интегралами, степенями и пр.).
Покажу на примере один из вариантов. И так, открываем раздел «Вставка» и щелкаем по пункту «Уравнение» (подраздел «Символы»).
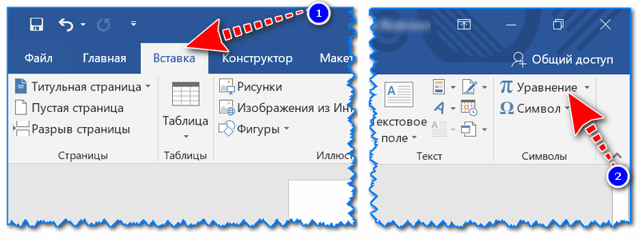
Вставка — уравнение
Далее выберите одну из подходящих вам формул (я взял самый обычный вариант: число со степенью).

Выбираем нужную формулу
После чего на странице появиться небольшое окно с формулой, в котором будут спец. поля как для самого числа (текста), так и для его степени (надстрочного текста). В общем-то, все достаточно просто .
Нужная формула заполнена
На этом пока всё. Дополнения приветствуются…
Удачи!
RSS (как читать Rss)
Полезный софт:
ВидеоМОНТАЖ
Ускоритель компьютера
Ставим знак кубического корня ³√
Чтобы поставить на клавиатуре знак кубического корня ³√, придётся, что называется, немного повозиться. Для того чтобы вы не путались с этой операцией, я разобью её на пункты. Итак, для того чтобы поставить знак кубического корня, необходимо выполнить следующие действия.
- Перевести клавиатуру на английскую (латинскую) раскладку
- Нажать клавишу «Alt»
- Удерживая клавишу «Alt» набрать в правой колонке с цифрами по очереди цифры 0, 1, 7, 9
- Отпустить клавишу «Alt». У вас появится на месте, где стоял курсор знак степени ³
- Поставить знак корня указанным выше способом. При этом менять раскладку клавиатуры не обязательно.
После выполнения действий описанных выше у вас получится знак кубического корня ³√. Как вы сами видите знак кубического корня на клавиатуре ставить не очень-то удобно. Поэтому, если в вашем тексте таких знаков много, можно просто его скопировать и проставлять дальше в тех местах где он вам нужен.
Всё, друзья. Как поставить знак корня квадратного и кубического я вам показал. Надеюсь, что эта информация вам поможет.
А я на этом с вами прощаюсь. Всем удачи и до встречи!
Тем, кто собирается писать курсовую работу, диплом или любой другой технический текст, могут пригодиться символы, отсутствующие на клавиатуре. В их числе – значок квадратного, кубического корня, корня четвертой степени и пр. На самом деле, вставить в текст этот символ – радикал — не так сложно, как кажется. Давайте разберемся, как пишется корень на клавиатуре.
Способ №1
Этот способ подойдет для отображения значка квадратного корня, в случае которого показатель степени 2 обычно опускается.
- Установите курсор там, где необходимо вставить значок корня.
- Откройте в Word вкладку «Вставка»;
- Найдите графу «Символ» и выберите «Другие символы»;
- Выберите строку «Математические операторы» и найдите среди появившихся знаков необходимый вам вариант. Нажимаем «Вставить».
Если символ корня вам нужно вставить не один раз, то пользоваться этой функцией весьма удобно. Все ранее использованные значки отображаются непосредственно под кнопкой «Символ».
Способ №2
Этот способ пригоден для отображения не только квадратного, но еще и кубического корня и корня четвертой степени.
- Установите курсор там, где необходимо вставить значок корня;
- Откройте в Word вкладку «Вставка»;
- Найдите графу «Формула»;
- В открывшемся конструкторе с левой стороны вы увидите все виды корней;
- Выберите необходимый значок и нажмите на него – он появится в указанной ранее строке текста. В пустом окошке под значком корня введите подкоренное выражение. Готово!
Способ №3
Для отображения корня любой степени удобно использовать следующий способ:
- Установите курсор там, где необходимо вставить значок корня;
- Откройте в Word вкладку «Вставка»;
- Найдите графу «Объект» и найдите в открывшемся окошке строку «Microsoft Equation 3.0».
- В выпавшем поле найдите графу «Шаблоны дробей и радикалов» и нажмите на значок корня.
- Выберите необходимый вариант корня и нажмите на него – он появится в тексте. В пустые окошки символа введите подкоренное выражение и показатель степени. Вы также можете выбрать в списке значок квадратного корня.
Способ №4
Этот способ не требует применения специальных функций Word – все необходимое для написания квадратного корня есть на самой клавиатуре.
- Убедитесь, что вы активировали цифры в правой части клавиатуры. Чтобы включить цифровой блок, нажмите кнопку Num Lock. Обычно она находится в правом верхнем углу цифрового блока клавиатуры.
- Если блока цифр у вас нет (например, на ноутбуке), то Num Lock может быть активирован с помощью комбинации клавиш – например, Fn+F8 или Fn+F11 (последняя клавиша в может отличаться в зависимости от производителя или модели вашего ноутбука).
- Зажмите клавишу Alt и на активированной цифровой клавиатуре нажмите подряд цифры 2, 5 и 1. То есть, нажмите сочетание Alt+251. Вы увидите, как в указанном месте появился значок корня.
Способ №5
Еще один вариант внесения символа квадратного корня в текст заключается в следующем.
- «Пуск»->«Все программы»->«Стандартные»->«Служебные»->«Таблица символов»;
- В появившейся таблице отыщите нужный значок и нажмите на него. Затем нажимаем «Выбрать» (значок появится в строке для копирования) и «Копировать»;
- С помощью сочетания клавиш Ctrl+C скопируйте корень в необходимую строчку в тексте.
Теперь вы знаете, как пишется корень на клавиатуре. Как видите, существует немало способов внесения данного математического символа в текст, и все они довольно простые.
Lifeo.ru
Голос за пост — плюсик в карму! 🙂
Оцените пост, это плюс к карме!
1
оценок, среднее:
5,00
из 5)
Загрузка…
25.02.2021
Как поставить степень
03.06.2019 admin Комментарии Нет комментариев
Как ни странно, огромное количество пользователей ПК не знает как ввести правильный знак квадратного метра на клавиатуре и пишут м2, когда нужно написать m 2
В этой статье мы расскажем 3 простых способа правильного написания символа m 2
Запомните их, мало ли когда пригодится!
Для документов word.
- В любой версии Microsoft Word введите m2, затем выделите 2.
- Нажмите и удерживайте Ctrl и Shift, затем нажмите клавишу +, и она будет изменена на верхний индекс (будет выглядеть так: m 2 ).
Комбинация клавиш Ctrl-Shift-+ фактически переключает курсор между надстрочным и нормальным текстом.
Универсальный метод
Этот способ не будет работать, если вы вводите комментарий на форуме или в другом приложении
- Удерживайте Alt и нажмите наберите код символа на цифровой клавиатуре (там где Num Lock) 0178
- Отпустите Alt.
- Появится надстрочный указатель 2.
Кстати, если вам нужно «куб» вместо «квадрат», тогда введите 0179, и Вы получите надстрочный индекс 3.
Карта символов
Если нет цифровой клавиатуры, Вы не сможете просто использовать цифровой код. Вместо этого откройте «Символьную карту Windows» и скопируйте соответствующий символ — в этом случае надстрочный указатель 2.
- В меню «Пуск» выберите «Выполнить» и введите charmap.
- Карта символов отобразит много символов. Нажмите на тот, который Вам нужен, затем нажмите «Выбрать», а затем скопируйте.
Вернитесь туда, где нужно ввести символ, и нажмите Ctrl-V.
Рекомендованный контент:
Возникли проблемы? Задать вопрос
Вы можете задать любой вопрос, касающийся компьютерной тематики, мобильных устройств, создания сайтов и тому подобное. Мы постараемся ответить максимально оперативно и информативно.
Подписаться на обновления:
Урок: Как сделать схему в Word
Примечание: Поставить степень в Ворде можно, как вверху цифры (числа), так и вверху буквы (слова).
Ставим знак степени в Word 2007 — 2016
1. Установите курсор сразу за цифрой (числом) или буквой (словом), которое требуется возвести в степень.
2. На панели инструментов во вкладке “Главная” в группе “Шрифт” найдите символ “Надстрочный знак” и нажмите на него.
3. Введите необходимое значение степени.
- Совет: Вместо кнопки на панели инструментов для включения “Надстрочного знака” можно использовать и горячие клавиши. Для этого просто нажмите на клавиатуре “Ctrl+Shift++(знак плюс, расположенный в верхнем цифровом ряду)”.
4. Возле цифры или буквы (числа или слова) появится символ степени. Если далее вы хотите продолжить набирать обычный текст, нажмите на кнопку “Надстрочный знак” еще раз или снова нажмите клавиши “Ctrl+Shift++”.
Ставим знак степени в Ворде 2003
Инструкция для старой версии программы немного отличается.
1. Введите цифру или букву (число или слово), которое должно обозначать степень. Выделите его.
2. Кликните по выделенному фрагменту правой кнопкой мышки и выберите пункт “Шрифт”.
3. В диалоговом окне “Шрифт”, в одноименной вкладке, поставьте галочку напротив пункта “Надстрочный” и нажмите “ОК”.
4. Задав необходимое значение степени, повторно откройте через контекстное меню диалоговое окно “Шрифт” и уберите галочку напротив пункта “Надстрочный”.
Как удалить знак степени?
Если по каким-то причинам вы допустили ошибку при вводе степени или же вам просто необходимо ее удалить, сделать это можно точно так же, как и с любым другим текстом в MS Word.
1. Установите курсор непосредственно за символом степени.
2. Нажмите клавишу “BackSpace” столько раз, сколько это потребуется (зависит от количества символов, указанных в степени).
На этом все, теперь вы знаете, как сделать число в квадрате, в кубе или в любой другой числовой или буквенной степени в Ворде. Желаем вам успехов и только положительных результатов в освоение текстового редактора Microsoft Word.
Как ставить кавычки «ёлочки»ВАЖНО! Способы печатания кавычек «ёлочек» в популярных программах:Word: для того, чтобы кавычки…
Как поставить верхнюю запятуюВерхняя запятая или апостроф, как она правильно называется, часто используется в английском,…
Не хватает прав для конкретного файла или папкиЕсли эта проблема не успела намозолить глаза и…
Вариант 4
Можно обратиться к редактору формул. Этот ресурс позволит не просто поставить в ворде степень сверху или подстрочный индекс. Вы сможете нарисовать любую сколь угодно сложную формулу. Удобство редактора формул в том, что он запоминает формулу целиком, а не посимвольно и при редактировании документа она не «рассыплется» на запчасти. Но вы всегда можете ее отредактировать или добавить в готовые шаблоны.
Кликните мышкой на стрелочку справа Места для формулы — в верхней панели инструментов появится закладка Конструктор, на которой можно найти элементы формул на самый взыскательный вкус.
Если вы по-прежнему хотите ограничится надстрочный знаком, найдите на панели элемент ex и кликните на него мышкой.

В выпавшем окошке ворд предложит макеты для простановки индексов. Выберите левый верхний.
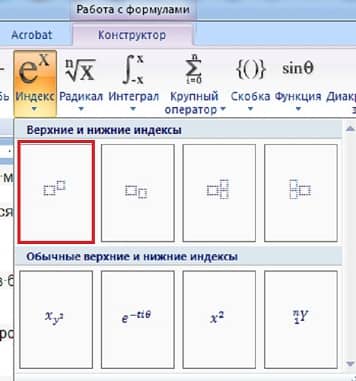
Заготовка изменится — в ней появится два квадратика. Первый — место для символов основного уровня, второй — для надстрочного. Кликнув на каждый квадратик, наберите нужный текст. Готово.
Как сделать степень в Word?
Подобные манипуляции требуются, как правило, при написании формул или каких-нибудь математических решений. Также очень часто решается вопрос: как поставить степень в ворде когда необходимо сделать физические и химические вычисления. Чтобы это сделать потребуется выполнить ряд очень простых шагов.
Для того чтобы сделать степень, надо:
- Открыть документ Word на главной странице (вкладка вверху окна).
- Здесь в разделе «Шрифты» можно увидеть два варианта установки степени: Х2 и Х2.
- Оба варианта ставятся одинаково: в необходимом месте кликаем курсором, затем нажимаем один из значков и кнопку с той цифрой, какую надо поставить степень.
Х2 – чаще всего используется в математических вычислениях. Например, чтобы написать формулу х2+у2=z2, необходимо нажать «х», справа от него кликнуть курсором, нажать вверху ворда на х2, когда этот значок загорится желтым цветом жмем на двойку вверху клавиатуры. Чтобы в ворде поставить степень вверху, можно поступить несколько иначе и написать сразу «х», потом рядом поставить обычную двойку, выделить ее курсором и вверху в документе нажать на х2.
Значок х2 чаще всего применяется в химических формулах для обозначения валентности соединений. Например, все знают формулу двууглекислого натрия (NaCO3). Чтобы ее воссоздать, сначала надо написать латинские буквенные значения. Затем, возле последней литеры кликаем курсором, нажимаем х2 и ставим тройку. Подобно написать степень в word можно поставив обычное число, выделить его курсором и нажать опять таки х2.
Есть еще один способ, как ставить степень в ворде. Пишем числовое значение обычными цифрами. Например, 123, где 12 это основное число, а 3- его степень. Затем выделяем тройку курсором и нажимаем правую кнопку мышки. Появится табличка, где надо выбрать пункт «Шрифт». Появится небольшое диалоговое окошко, в котором надо поставить галочку напротив «надстрочный символ» и нажать «ОК». Также можно поступить и с валентностью для химических формул. С той разницей, что в этом варианте надо будет нажать на «подстрочный символ».
Иногда в документах есть необходимость указывать числа в степени. Можно быстро научиться тому, как в ворде поставить степень
. Открываем вкладку «главная», раздел «шрифты». Здесь есть две кнопки для надстрочных и подстрочных символов, с помощью которых ставится степень. В word 2007 выглядят они так: Х 2 и Х 2 . К примеру, нам нужно напечатать «площадь комнаты 18 м 2 ». Для того, чтобы в word 2007 поставить степень числу или указать валентность в химической формуле, курсор ставим перед символом «2». Далее нажимаем на Х 2 и, о чудо, степень поставлена. Значок загорелся жёлтым светом, опять нажимаем на него, чтобы его выключить и курсор станет обычного размера и дальше текст пойдёт обычным шрифтом.
Это наглядно видно на этом рисунке, в котором вам включить вкладку.
Вкладка «главная», раздел шрифты,
То же касается и проставления валентности в химических формулах. К примеру, натрий двууглекислый -NaCO 3 . Перед символом, который обозначает валентность (в нашем случае 3), ставим курсор, далее нажимаем Х 2 , значок подстрочных символов. Валентность проставлена, далее выключаем кнопку Х 2 .
Изучите ещё один способ того, как поставить степень
. Печатаем число степени обычным символом, к примеру, 18м 2. Далее, выделяем синим цветом «2». Двойным щелчком правой кнопки вызываем диалоговое окно, в нём выбираем «шрифт», появляется ещё одно диалоговое окно. Далее уже в нём ставим галочку напротив надстрочного или подстрочного символа, тут же смотрим образец. Нажимаем «ок».
Двойным щелчком правой кнопки и выбираем «шрифт»
Также в форме надстрочного или подстрочного шрифта можно написать несколько слов или предложений в виде вставки. Но печатать нужно без пробелов, сплошной строчкой, а потом вернуться и разделить слова пробелами.
Также в этом диалоговом окне можно символ степени или валентности форматировать, те есть выбрать шрифт, сделать символ полужирный или курсивом, или поменять цвет символа.Это в принципе всё, что касается того, как поставить степень.
Как разместить заголовки только на одной странице
Работа с верхними и нижними колонтитулами в Microsoft Word не так проста, как вам хотелось бы. Когда вы добавляете в документ верхний или нижний колонтитул, этот же текст автоматически становится верхним или нижним колонтитулом для каждой страницы во всем документе. Однако, если вы хотите разместить заголовок Word только на первой странице или на одной определенной странице в документе, вы можете это сделать. Либо вы используете встроенный инструмент для присвоения уникального заголовка первой странице, либо разбиваете документ на разделы и назначаете уникальный заголовок каждому разделу.


Кредит изображения: Maskot / Maskot / GettyImages
Основные сведения о верхнем и нижнем колонтитулах Word
Создать верхний или нижний колонтитул для всего документа в Word очень просто. Все, что вам нужно сделать, это дважды щелкнуть либо в самом верху страницы, либо в самом низу, чтобы открыть раздел верхнего или нижнего колонтитула, чтобы вы могли ввести любой текст, который вам нравится. Либо перейдите на вкладку «Вставка», а затем выберите «Верхний колонтитул» или «Нижний колонтитул» в разделе «Верхний и нижний колонтитулы».Когда вы открываете верхний или нижний колонтитулы таким образом, у вас есть выбор из различных стилей верхних и нижних колонтитулов. Получите доступ к тем же параметрам, используя метод двойного щелчка, чтобы выбрать «Верхний колонтитул» или «Нижний колонтитул» на вкладке «Дизайн», которая открывается автоматически.
Введите содержимое верхнего и нижнего колонтитула, а затем щелкните в другом месте страницы или щелкните красный значок «x» для «Закрыть верхний и нижний колонтитулы» на вкладке «Дизайн».
Заголовок слова только на первой странице
Поместить верхний колонтитул только на одну страницу особенно просто, если это первая страница.Когда вы открываете раздел верхнего или нижнего колонтитула, на открывшейся вкладке «Дизайн» есть параметр «Другая первая страница», расположенный в разделе «Параметры» меню ленты. Установите флажок рядом с ним и введите заголовок первой страницы обычным способом. Это добавляет только верхний колонтитул (или нижний колонтитул) к первой странице, оставляя остальную часть документа пустой. Вы можете добавить другой заголовок для остальных страниц или оставить их пустыми.
Заголовок только на одной странице
Если вы хотите, чтобы заголовок был только на одной странице, а не на первой странице, процесс немного сложнее.Вы делаете это, используя разрывы разделов. Вы делаете страницу, о которой идет речь, отдельным разделом, а затем у нее может быть собственный заголовок. Для этого добавьте разрывы разделов до и после страницы.
Убедитесь, что курсор находится на странице документа перед той, у которой вы хотите иметь уникальный заголовок. Перейдите на вкладку «Макет страницы» и в разделе «Параметры страницы» нажмите «Разрывы». В разделе «Разрывы разделов» выберите «Следующая страница». Это устанавливает разрыв раздела в конце текущей страницы, поэтому новый раздел начинается на следующей странице.Перейдите на следующую страницу и сделайте то же самое. Поместите разрыв раздела в конце страницы.
Используйте один из методов применения заголовка ко всему документу, чтобы применить заголовок к новому разделу. Он автоматически применяется ко всему документу, но вы можете это изменить. Выберите заголовок, чтобы вы могли его ввести. В разделе «Навигация» вкладки «Дизайн» вы увидите, что выделена «Ссылка на предыдущий». Щелкните здесь, чтобы снять выделение. Это разрывает связь между заголовком на странице и предыдущим заголовком, чтобы они могли отображать другой текст.Возможно, вам потребуется сделать это на странице после той, на которой вы хотите разместить заголовок.
Используйте этот метод, чтобы настроить несколько разных заголовков в Word или иметь заголовок только на одной странице. Если вам нужен заголовок для одной страницы, вам нужно удалить заголовок с предыдущей страницы — открыть раздел и удалить текст — и, возможно, со страницы позже.
Работа с формулами в Ворде, кому и зачем это надо
Например, Вам нужно написать контрольную (научную, дипломную) работу по алгебре, геометрии, химии, физике, работу по другим предметам. В этих работах часто пишут формулы. Вам придется писать формулы в программе Ворд, если Вы делаете курсовую или дипломную работу на заказ.
Работа с формулами в Ворде нужна в основном студентам, школьникам и тем, кто зарабатывает через Интернет с помощью Word. Иногда формулы встречаются в статьях на сайтах и блогах. Как писать формулы в Ворд быстро? На данный вопрос стоит ответить, поскольку это надо знать студентам, школьникам и тем, кто зарабатывает через Интернет с помощью Ворда. По инструкции, Вы сможете написать любую формулу, без особых затруднений.
Как сделать степень в Word?
Подобные манипуляции требуются, как правило, при написании формул или каких-нибудь математических решений. Также очень часто решается вопрос: как поставить степень в ворде когда необходимо сделать физические и химические вычисления. Чтобы это сделать потребуется выполнить ряд очень простых шагов.
Для того чтобы сделать степень, надо:
- Открыть документ Word на главной странице (вкладка вверху окна).
- Здесь в разделе «Шрифты» можно увидеть два варианта установки степени: Х2 и Х2.
- Оба варианта ставятся одинаково: в необходимом месте кликаем курсором, затем нажимаем один из значков и кнопку с той цифрой, какую надо поставить степень.
Х2 – чаще всего используется в математических вычислениях. Например, чтобы написать формулу х2+у2=z2, необходимо нажать «х», справа от него кликнуть курсором, нажать вверху ворда на х2, когда этот значок загорится желтым цветом жмем на двойку вверху клавиатуры. Чтобы в ворде поставить степень вверху, можно поступить несколько иначе и написать сразу «х», потом рядом поставить обычную двойку, выделить ее курсором и вверху в документе нажать на х2.
Значок х2 чаще всего применяется в химических формулах для обозначения валентности соединений. Например, все знают формулу двууглекислого натрия (NaCO3). Чтобы ее воссоздать, сначала надо написать латинские буквенные значения. Затем, возле последней литеры кликаем курсором, нажимаем х2 и ставим тройку. Подобно написать степень в word можно поставив обычное число, выделить его курсором и нажать опять таки х2.
Есть еще один способ, как ставить степень в ворде. Пишем числовое значение обычными цифрами. Например, 123, где 12 это основное число, а 3- его степень. Затем выделяем тройку курсором и нажимаем правую кнопку мышки. Появится табличка, где надо выбрать пункт «Шрифт». Появится небольшое диалоговое окошко, в котором надо поставить галочку напротив «надстрочный символ» и нажать «ОК». Также можно поступить и с валентностью для химических формул. С той разницей, что в этом варианте надо будет нажать на «подстрочный символ».
Программа MS Word, как известно, позволяет работать не только с текстовыми, но и с числовыми данными. Более того, даже этим ее возможности не ограничиваются, и о многих из них мы уже писали ранее. Однако, говоря непосредственно о числах, иногда во время работы с документами в Ворде возникает необходимость написать число в степени. Сделать это несложно, а необходимую инструкцию вы сможете прочесть в данной статье.
1. Установите курсор сразу за цифрой (числом) или буквой (словом), которое требуется возвести в степень.
2. На панели инструментов во вкладке “Главная” в группе “Шрифт” найдите символ “Надстрочный знак” и нажмите на него.
3. Введите необходимое значение степени.
Совет:Вместо кнопки на панели инструментов для включения “Надстрочного знака” можно использовать и горячие клавиши. Для этого просто нажмите на клавиатуре “Ctrl+Shift++(знак плюс, расположенный в верхнем цифровом ряду)”.
4. Возле цифры или буквы (числа или слова) появится символ степени. Если далее вы хотите продолжить набирать обычный текст, нажмите на кнопку “Надстрочный знак” еще раз или снова нажмите клавиши “Ctrl+Shift++”.
Ставим знак степени в Ворде 2003
Инструкция для старой версии программы немного отличается.
1. Введите цифру или букву (число или слово), которое должно обозначать степень. Выделите его.
2. Кликните по выделенному фрагменту правой кнопкой мышки и выберите пункт “Шрифт”.
3. В диалоговом окне “Шрифт”, в одноименной вкладке, поставьте галочку напротив пункта “Надстрочный” и нажмите “ОК”.
4. Задав необходимое значение степени, повторно откройте через контекстное меню диалоговое окно “Шрифт” и уберите галочку напротив пункта “Надстрочный”.
Как удалить знак степени?
Если по каким-то причинам вы допустили ошибку при вводе степени или же вам просто необходимо ее удалить, сделать это можно точно так же, как и с любым другим текстом в MS Word.
1. Установите курсор непосредственно за символом степени.
2. Нажмите клавишу “BackSpace” столько раз, сколько это потребуется (зависит от количества символов, указанных в степени).
На этом все, теперь вы знаете, как сделать число в квадрате, в кубе или в любой другой числовой или буквенной степени в Ворде. Желаем вам успехов и только положительных результатов в освоение текстового редактора Microsoft Word.
3 способа сделать знак степени в Ворде
Основных способов установить в тексте надстрочный или подстрочный знак, сделав текст или математическую, химическую формулу понятной и удобочитаемыми, три. Результат получится одним и тем же, различается только алгоритм, так что каждый может выбрать наиболее удобный для себя.
Поставить степень в окне «Шрифт»
Поставить степень числа, можно воспользовавшись кнопками «надстрочный» и «подстрочный» знак, расположенными на главной панели в окне «Шрифт».
Чтобы ввести в текст число, возведенное в степень (например, «2 3 »), нужно:
Аналогичным образом вводятся подстрочные символы – достаточно нажать нужную кнопку.
Написать степень вверху, можно и другим способом:

Поставить степень при помощи горячих клавиш
Наиболее продвинутым пользователям, советую воспользоваться горячими клавишами. Очень быстро написать степень вверху, можно сделать следующим образом:
Знак степени установлен. Не правда ли, так намного быстрее.
Использование символов
Вставить степень можно при помощи специальных символов. Для этого нужно:

Такой алгоритм лучше использовать тогда, когда пользоваться одними и теми же символами приходится пользоваться часто. Тогда они высвечиваются в окне «Ранее использовавшиеся символы». Искать знак степени в общем списке может показаться затруднительным, поскольку список содержит значительное число символов.
Каким способом вводит надстрочные знаки степени, каждый пользователь выбирает сам. В конечном итоге они все ведут к одному и тому же результату.
Нужно набрать цифру, для которой нужно присвоить степень. В Microsoft Word это значок находится во вкладке главная значок со степенью, он выглядит X2. Нажимаем значок и вводим степень, которая нас интересует.
Это очень просто и быстро! Такое мое мнение!
Для начала наберем цифру, у которой нужно приписать степень. В Майкрософт Ворде вообще есть значок, он выглядит в форме X и со степенью. Так вот, нажимаем значок и вводим ту степень, которая необходима. Можно также выбрать quot;вставкаquot; и дальше quot;формулаquot;
Все очень просто, в Word 2007 найдите во вкладке главная значок со степенью, как показано на картинке.
Сначала введите цифру, затем нажимаем кнопку на панели со степенью и водим число в степень. И затем опять нажимаем на кнопку, для того чтобы отключить степень, и продолжаем печатать дальше.


Для добавление степени в ворд,откройте окно Символов,жмите показать больше,из списка выбираем нужный показатель степени,вставляем.Степень еще можно добавить из редактора формул,там это делается проще и есть куча дополнительных инструментов для вычисления.

Поставить степень в программе Microsoft Word можно двумя различными способами.
Функция quot;Надстрочный знакquot;.
Алгоритм в этом случае будет таким:
1) Нужно сначала ввести основание степени;
2) Затем вводим показатель степени;
3) Выделяем мышкой показатель степени и нажимаем на кнопку quot;Надстрочный знакquot;.
Использование редактора формул
В документе появится заготовка для формулы, и вам останется только туда вписать основание и показатель степени.
Вставка/Формула/Новая формула. Сам не люблю его. На работе хоть немного 2003-й напоминает, а дома 2010-й офис стоит. Жесть!
Для того, чтобы поставить в Microsoft Word степень необходимо действовать по одному из двух вариантов:
Вид №3: горизонтальная дробь
Более привычный для нас вариант, который часто встречается в публицистических и научно-популярных статьях – это горизонтальная дробь.
Горизонтальную дробь можно ввести четырьмя способами:
Самый простой и быстрый способ изобразить дроби, не прибегая к вставкам – использовать «слэш» (или косую черту, наклоненную вправо) на клавиатуре. Именно так поступает большинство пользователей Интернета, которые не желают тратить время на поиск нужных символов. Конечно же, для тех, кто занят написанием серьезных научных работ, лучше выбрать специальные изображения дробей.
Слэш располагается на клавиатуре в следующих местах:
Вы также можете набрать слэш следующим образом:
Этот вопрос особенно актуален для студентов технических ВУЗов и тех, кто работает в технической отрасли. Хотя, для школьников, ответ на этот вопрос также необходим. В нашей статье мы расскажем варианты, как сделать дробь в Ворде. Естественно, что речь пойдет о том виде дроби, которая пишется через горизонтальную черту.
Сделать дробь в Ворде можно при помощи вставки специального символа. Однако, тут же возникает вопрос, а где его найти, ведь на клавиатуре он не отображается. Именно об этом мы расскажем ниже.
Как написать дробь в ворде
Обычному школьнику, студенту или офисному работнику приходится сталкиваться как с правильными дробями в Ворде, так и c неправильными.
Правильно написанные дроби в Ворде такие как 1/3, 2/3, 1/5, 2/5, 3/5, 4/5, 1/6, 5/6, 1/8, 3/8, 5/8 и 7/8 автоматически заменяются на миниатюрный вид (например, ¾, ¼ и так далее).
А как сделать дробь в Ворде в привычном виде знает не каждый. Поэтому давайте начнём изучать данную проблему.
Знак деления в Ворде 2007, 2010
Есть 4 разных способа того, как можно написать дробь. Поставить дробную черту поможет вкладка «Вставка» — «Формула». Далее надо нажать на «Дробь» во вкладке «Конструктор» и выбрать соответствующий вариант.
- Вертикальная простая
- Диагональная
- Горизонтальная простая
- Маленькая простая
Чтобы напечатать внутри квадрата число, можно указать курсором по нужному квадрату или стрелками вверх/вниз рядом с цифровой клавиатурой. После внесения данных в формулу или уравнение, надо кликнуть по пустой области листа, чтобы выйти из режима «Формулы».
Знак деления в Ворд 2016, 2013
Чтобы вставить дробное значение необходимо повторить шаги:
- Вкладка «Вставка» раздел «Символы» и кнопка «Уравнение»;
- В выпадающем окне выбрать пункт «Вставить новое уравнение»;
- В меню «Конструктор» нажать на «Дробь». Далее выбрать соответствующий вариант: либо дробь через слеш, либо с помощью горизонтальной линии.
Деление посредством знака «Слеш/»
Помимо привычного горизонтального вида дробей, встречается и вертикальное деление в виде слеша, например: 1/2. Данный способ работает во всех версиях Ворда с 2003 по 2016. Найти и вставить символ можно следующим образом.
Вариант 1: С помощью кнопки «?/»
- Переключить с русского метода ввода слов на английский: сочетание клавиш «Shift+Alt» либо «Windows+пробел»;
- Установить курсор мыши на место, где нужно поставить дробную черту;
- Нажать кнопку правее от буквы «Ю».
- Напечатать необходимое значение делителя.
Вот готовый результат, как можно еще заменить знак деления.
Вариант 2: посредством функции «Символ»
Чтобы написать дробь простую и по диагонали, используйте:
Вкладка «Вставка» — «Символ» — «Другие символы».Внимание! В секции «Шрифт» должен быть «Обычный текст», а в секции «Набор» — «Числовые формы». В ином случае вставить диагональную дробь не получится.
После правильной настройки, выбрать соответствующее дробное число и нажать вставить.
Вариант 3. Код знака
На картинке ниже видно, что вставить обыкновенную дробь можно и с помощью сочетания клавиш, зная код знака. В нашем случае пишем код знака 215B и удерживая Alt нажимаем на X (английская).
Вот мы и рассмотрели все варианты написания дроби и самой дробной черты.
Как отключить автозамену знака «Деления»
Чтобы текстовый редактор Ворд не делал автозамену при вводе дробного числа, нужно отключить данную функцию в настройках. Выполните следующие действия:
- Зайти в «Файл» — далее в «Параметры»;
- Выбрать вкладку «Правописание» — далее в разделе «Параметры автозамены» нажать на кнопку «Параметры автозамены»;
- В новом окне перейти в раздел «Автоформат при вводе» и снять галочку в подразделе «Заменять при вводе» перед строкой «дроби (1/2) соответствующими знаками».
- Сохранить все изменения кнопкой «ОК».