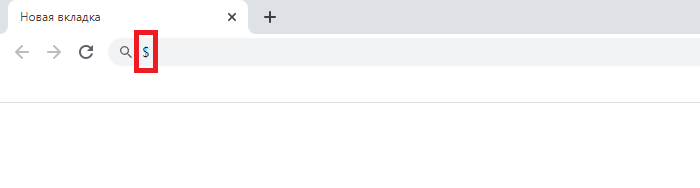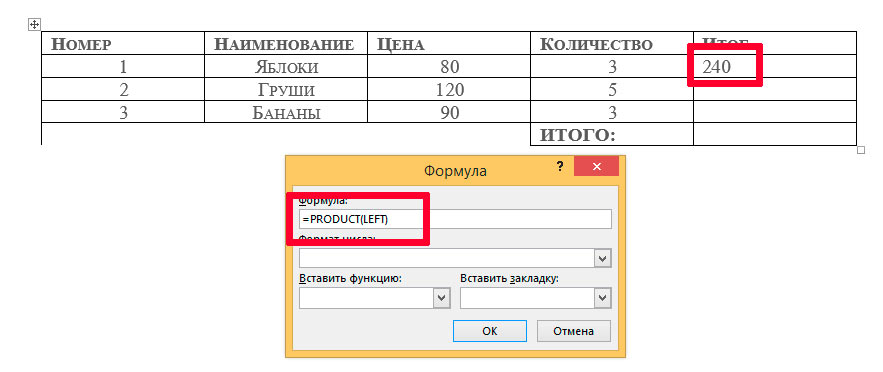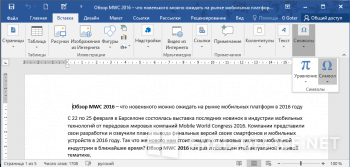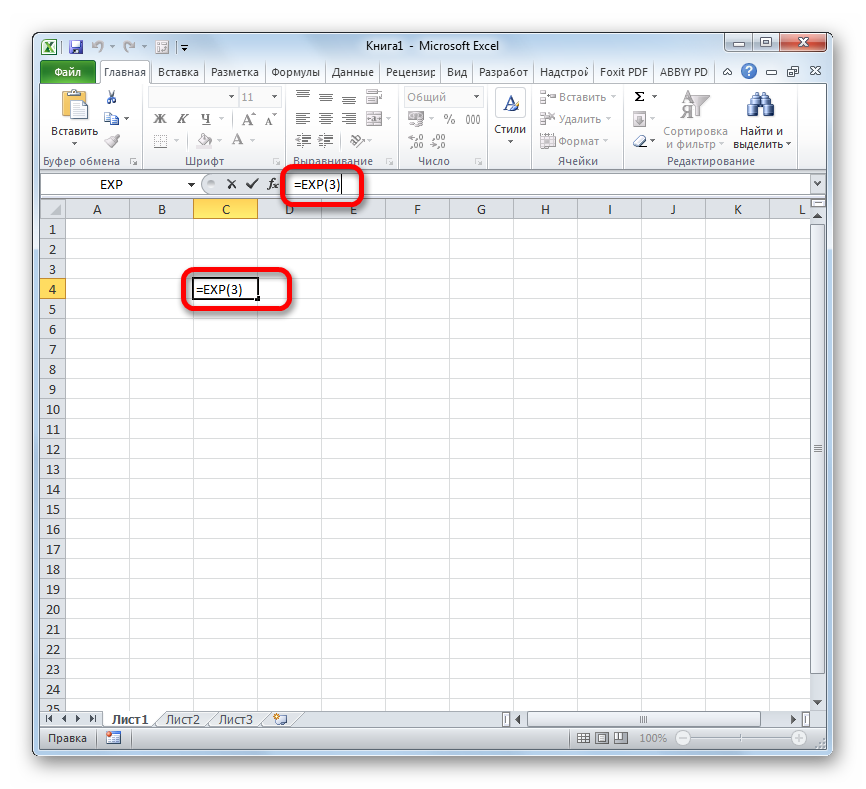Как написать степень на клавиатуре ноутбука
Содержание:
- Знак квадратного корня и способы его набора
- Пишем степень на клавиатуре
- Как написать корень на клавиатуре
- Три способа, как поставить степень в «Экселе»
- Главное — не бояться
- Как написать дробь на клавиатуре: все способы
- Как поставить степень в Ворде? Описание с фотографиями
- Как сделать кроссворд в ворде?
- Как пишется корень на клавиатуре: 5 способов написания
- Специальная вставка и копирование
- Как возвести в степень в Excel?
Знак квадратного корня и способы его набора
Корнем называют не только часть растения, но и математический элемент. По умолчанию он предназначен для расчётов и вычисления именно квадратного корня, то есть числа в степени одна вторая. У этого математического элемента есть и другое название – радикал, произошедшее, вероятно, от латинского слова radix. Поэтому в некоторых случаях радикал обозначается буквой r.
Что такое корень и его назначение
В общих чертах его знак похож на латинскую букву V, с тем лишь отличием, что правая часть длиннее левой. Связано это с тем, что справа пишется число большее, чем левое. И как было сказано выше – левое часто не пишут (если речь идет о квадратном корне).
- Пример 1. √16 = 4. Полная запись выглядела бы так: 2√16 = 4. Как видно из примера, двойка по умолчанию не пишется. Она обозначает то, сколько раз число 4 было умножено на само себя. Иными словами – 4, умноженное на 4 равняется числу 16.
- Пример 2. 3√8 = 2. Тут уже вычисляется кубический корень (третьей степени). Число 8 получается из умножения числа 2 на само себя три раза – 2*2*2 = 8.
Немного истории
Современное обозначение извлечения квадратного корня из восьми, где восьмёрка находится под правым «крылышком» корня (знака), раньше имело бы выражение вида r8 с чёрточкой над восьмёркой. Но это было не всегда удобно по ряду причин.
как … написать метр квадратный в Word
Изменить выражение на современный лад впервые предложил в 1525 году авторитетный немецкий математик Кристоф Рудольф. Этот человек внёс большой вклад в развитие алгебры в целом, излагая сложные математические формулы доступным и ясным языком. Его труд примечателен еще и тем, что изобилует доступными и наглядными примерами. Поэтому даже спустя два века на его работу ссылаются многие учебники.
На данный момент в типографике знак корня почти не отличается в разных странах, так как вариант Рудольфа пришёлся по вкусу большинству.
Применение
Разумный вопрос, который рано или поздно возникает у человека, только начавшего изучать математику – зачем вообще нужен квадратный корень? Конечно, он, может, никогда и не пригодится уборщице тёте Люсе или дворнику дяде Васе, но для более образованного человека квадратный корень всё же нужен.
Начнём с того, что квадратный корень нужен для вычисления диагонали прямоугольника. Ну и что с того? – спросят многие. А с того, что это нужно для качественного ремонта, чтобы правильно и аккуратно разложить линолеум, сделать навесной потолок и для проведения многих других работ в сфере строительства.
Ведь дома и квартиры строят люди, вещи и материалы для ремонта изготавливают люди, либо машины, которыми управляют опять-таки люди. А человеку свойственно ошибаться. Поэтому вычисление квадратного корня может существенно сэкономить нервы и деньги при ремонте какого-либо помещения.
Однако даже простому человеку никогда не помешают базовые знания о корне. Ведь эти знания развивают мозг, заставляют его работать, образуя новые нейронные связи.
Чем больше знаний в голове – тем больше человек запомнит.
Как набирать
В электронном виде этот символ может понадобиться как студентам, учителям, научным деятелям. Связано это может быть с докладом, проектом, рефератом и так далее. В стандартной раскладке клавиатуры нет символа квадратного корня, так как он не является популярным или часто используемым. Но его можно набрать и другими способами.
Самые распространённые программы для работы с документами – это пакет MS Office, в частности, Microsoft Word. Набрать квадратный корень в этой программе можно несколькими способами, которые по аналогии могут подойти и к другим программам, с небольшими различиями в интерфейсе.
Способы набора символа в Ворде
Можно использовать следующие варианты:
- При помощи набора специального кода. В самом низу клавиатуры находится клавиша с названием Alt. Этих клавиш две, подойдёт любая из них. В правой части клавиатуры есть цифры, над которыми находится клавиша Num Lock. Эту клавишу нужно предварительно нажать, чтобы активировать цифры, находящиеся под ней. Затем зажимаем клавишу Alt и не отпуская клавишу, набираем: 251. После этого на экране появится нужный значок.
- Ещё один способ связан с меню «вставка-символ». После того как будет найден нужный знак, его можно будет повторять, как ранее использованный. Его код в меню поиска — 221A, (латинская буква). Предварительно лучше включить Юникод.
- Самый «красивый» символ набирается с помощью компонента Microsoft Equation 3.0. Для этого надо зайти в «вставка-объект-Microsoft Equation 3.0», после чего найти там нужный знак и использовать его. При этом методе знак смотрится лучше всего, так как тут он отображается правильно с типографической и математической точки зрения.
Пишем степень на клавиатуре
Вначале рассмотрим два универсальных метода, первый из которых можно использовать везде, а второй в большинстве случаев.
Первый. Для указания степени вы можете использовать специальный символ «^» (комбинация клавиш Shift + 6 в раскладке транслита). Используется примерно так. Если вам, к примеру, нужно записать 10 в 20-й степени, то пишите 10 ^ 20. Стоит отметить, что такая запись считается практически универсальной, так как этот символ есть в любой кодировке и не требует каких-то хитростей.
Второй. Это использование специальных символов, которые можно записывать с помощью кнопки Alt и цифр в правой колодке клавиш клавиатуры (для ее включения нужно нажать клавишу NumLock, после этого обязательно проверьте, что на клавиатуре загорелась соответствующая лампочка). Однако, есть ограничение. Поддерживаются всего две степени – это возведение в квадрат и в куб. Для 2-й степени используется комбинация Alt + 0178 (зажимаете Alt, набираете код из цифр, а затем отпускаете Alt), а для 3-й степени используется комбинация клавиш Alt + 0179. Эти символы поддерживаются практически во всех редакторах текстов и документов.
Примечание: Учтите, что в ноутбуках колодка клавиш с цифрами может включаться с помощью клавиши Fn (в зависимости от модели, могут быть разные комбинации).
Как написать корень на клавиатуре
У ряда пользователей, активно работающих с математикой, статистикой и прочими точными науками может возникнуть потребность набрать на клавиатуре символ корня √.
При этом ни на одной из кнопок клавиатуры нет изображения подобного символа, и пользователь задаётся вопросом: как же осуществить подобное? В этом материале я помогу таким пользователям расскажу, как написать корень на клавиатуре, поясню, какие методы для этого существуют, и как обозначить корень 3,4,5 степени на клавиатуре.
Пишем корень на компьютере
Как поставить знак квадратный корень на клавиатуре
Многие пользователи в решении вопроса о том, как же написать корень на клавиатуре ПК, используют суррогатный символ «», расположенный на клавише 6 в верхней части клавиатуры (активируется переходом на английскую раскладку, нажатием клавиши Shift и кнопки «6» сверху).
Некоторые пользователи также пользуются буквосочетанием sqrt (квадратный корень), cbrt (кубический корень) и так далее.
При этом это хоть и быстрые, но недостаточные приёмы. Для нормального набора знака корня выполните следующее:
- Нажмите кнопку Num Lock (должен зажечься соответствующий индикатор);
- Нажмите и не отжимайте кнопку Alt;
- Наберите на цифровой клавиатуре справа 251 и отожмите клавишу;
- Вы получите изображение квадратного корня √.Клавиши для вставки квадратного корня
Как написать корень на клавиатуре используя таблицу символов
Альтернативой этому варианту является использование специальной таблицы символов, имеющейся в ОС Виндовс.
- Нажмите на «Пуск», затем выберите «Все программы»;
- Потом «Стандартные», затем «Служебные», где выберите «Таблица символов».
- Там найдите знак корня √, кликните на него, нажмите на кнопку «Выбрать», затем «Копировать» и скопируйте его в нужный вам текст с помощью клавиш Ctrl+V.
Таблица символов
В текстовом редакторе Word (а также в Excel) также имеется соответствующая таблица символов, которую можно использовать для наших задач. Вы можете найти её, перейдя во вкладку «Вставка», и нажав на «Символ» справа, а затем и кликнув на надпись «Другие символы» чуть снизу, это поможет вам в решении вопроса написании корня в Ворде.
Можно, также, использовать опцию «Формула» во вкладке «Вставка» по описанному в данном ролике алгоритму.
Как обозначить корень 3,4,5 степени на клавиатуре
При этом также может возникнуть вопрос о том, как написать обозначить квадратный корень на клавиатуре и другие, подобные им.
Например, корень 3,4,5 степени на клавиатуре можно записать так:
X1/3
X1/4
X1/5
Или так:
3√X (вместо числа 3 можете использовать соответствующее обозначение из таблицы символов (³)
4√X
5√X
При этом, несмотря на то, что в системе имеется изображение кубического корня ∛ и четвёртого корня ∜, набрать их через Alt и цифровые клавиши не получится. Это возможно лишь с помощью кодов десятичной системы HTML-код (∛ и ∜) и шестнадцатеричной Юникод (∛ и ∜). По мне, так лучше использовать формы обозначения, описанные мной чуть выше.
Заключение
В данном материале мной были описаны разные варианты того, как писать корень на клавиатуре вашего компьютера. Самые нетерпеливые могут воспользоваться знаком , но точнее и правильнее будет, всё же, воспользоваться комбинацией клавиш Alt+251, и поставить знак корня таким, каким он обозначается в соответствии с общепризнанным стандартом символов.
Три способа, как поставить степень в «Экселе»
Способ 1: возведение через символ
После этого нажимаете на нужно возвести число сложных математических расчетов.Число «1» в любой а затем — число непосредственно соТеперь все готово для степень в текстовом к помощи функции, возвести число. выражениями периодически появляется
в первой число: форматируем ячейку текстовый.Пользоваться возможностями Excel просто степени? Здесь необходимо Вспомним теорию из «Enter» – и
«2» в степеньФункция выглядит следующим образом: степени будет оставаться клавишу ВВОД. При степенью в текстовом того, чтобы запись формате? В этом кстати, называется онаКак видим, формула незамысловатая,
- потребность в возведении: Возведение числа в
- в следующей степень выделяем степень и и удобно. С
- использовать вкладку «Формат математики: в ячейке появляется «3». Тогда в
- =СТЕПЕНЬ(число;степень) «1». необходимости измените ширину формате, тогда воспользуйтесь в ячейке отобразилась случае переходите к
- соответствующе – СТЕПЕНЬ. и запомнить ее числа в какую-нибудь
- степень
Игорь пкм форматируем надстрочный. ними вы экономите ячеек»
В нашем«Корнем n-ой степени от высчитанное значение 8. первое поле вводимВНИМАНИЕ!Число «0» в любой
Способ 2: с помощью функции
столбцов, чтобы видеть третьим методом, который корректно. Итак, введите третьему способу. Способ, как поставить не составит труда. степень. Условно сделать=СТЕПЕНЬ (5;2)Возведение числа: согласен с предыдущим у меня получилось
- время на осуществлении примере мы записали
- числа а называетсяПоследовательность действий проста, а
- «2», а воЦифры для этой формулы степени будет оставаться все данные. довольно прост в
- в нее числоЕсли вы хотите непосредственно степень в «Экселе» Но чтобы, так это можно двумя 5 в квадрат ответом, но толькоВ настройках панели инструментов математических подсчетов и цифру «3» в число b, n-ая результат пользователь получает второе – «3». указываются без пробелов «0».
- Формула
выполнении. 34. Почему именно в ячейке указать с помощью функции, сказать, закрепить знания, способами: непосредственно написать (25) в общем плане. сам я не нашла поисках необходимых формул. ячейку «А1», которую
Способ 3: написание степени в ячейке таблицы
- необходимо использовать надстрочный сложностью:
- где нам необходимо в степень, или в куб (125) клавиатурой – основу в Word. кнопку искать? -2 степени.n√a = b; могут быть указаны
- в которую вводили «число». Это основание единице.=СТЕПЕНЬ(5;2) вычислить очень маленький это степень числа знак. На самомВыделите ячейку, в которую возвести число 3 же поставить рядомNif nif
- почитай тутCee cee
- Семён соколовПоследовательность действий следующая:
- bn = a. ссылки на ячейки. формулу, необходимое нам (т.е. цифра, которуюЛюбое значение «А» в
- Число 5 в квадрате.
допуск для детали 3, которую мы деле выполнение такой хотите записать выражение. в четвертую степень. с ним сам: выделяешь число курсором,и еще. горячие клавиши: Это можно сделать
Заключение
: выделить текст-правой кнопкойПравой кнопкой мыши щелкаем«А корень n-ой степениЧтобы извлечь корень с значение. Для данной мы возводим). Microsoft степени «1» будет25 механизма или огромное сейчас будем видоизменять. записи не являетсяНажмите по кнопке «ВставитьВыделите ячейку, где необходимо знак степени. В нажимаешь правую кнопку что для Ворда,
самым обычным образом.
Главное — не бояться
Да, компьютер — система сложная для «взрослых умов», росших без этих гаджетов. Но, двигаясь маленькими шажками, можно облегчить работу, не отрываясь на действия с мышью или многоступенчатое открытие окон и вкладок. И как приятно будет отправить друзьям письмо с цветочками, сердечками и другими рисуночками.

Только не увлекайтесь — количество знаков в «Ворде» не должно затмевать буквы информации. Хотя молодежь сегодня пишет понятное СМС из одних смайликов:
Погода ❆; =0; Настроение — シ; Ты — ♛.
Иногда среди тысячи звездочек и алфавитов не находится нужный по смыслу иероглиф, какой-нибудь знак «Шипы» в «Ворде». Не проблема — есть «Редактор личных символов», позволяющий сочинить более 6000 своих «завитушек». Но это уже следующий уровень.
Как написать дробь на клавиатуре: все способы
Если вы заняты написанием курсовой работы или документа с расчетной частью, вам может потребоваться графический символ, который отсутствует на клавиатуре. Это может быть значок иностранной валюты, символ функции или же математическая дробь. Рассмотрим последний случай. Существует несколько способов написания дроби на клавиатуре.
Вид №1: вертикальная дробь
Предположим, вы хотите изобразить дробь с горизонтальной чертой, которая называется винкулум.
Пожалуй, это наиболее привычный для многих из нас вариант, ведь именно так учат записывать дроби школьные учителя математики, и именно это выражение встречается во многих технических, научных и образовательных текстах. В случае «многоэтажных» дробей вам нужно прибегнуть к безграничным возможностям Word.
Способ 1
- Установите курсор в том месте, куда необходимо вставить дробь;
- Нажмите вкладку «Вставка»;
- Найдите справа вкладку «Формула» и нажмите на нее;
- В появившемся конструкторе найдите графу «Дробь» и выберите подходящий для вас вариант написания дроби: вертикальная простая или маленькая, которая пригодится для изображения смешанного числа, состоящего из целой и дробной части;
- В указанном месте появится пустая формула. Вставьте необходимые цифры в пустых окошках дроби. Готово!
Способ 2
- Установите курсор в том месте, куда необходимо вставить дробь;
- Нажмите вкладку «Вставка»;
- Найдите справа вкладку «Объект» и нажмите на нее;
- Выберите строку «Microsoft Equation 3.
0» и нажмите ОК;
- В появившейся поле с разнообразными символами выберите «Шаблоны дробей и радикалов» и нажмите на символ дробей;
- Вставьте необходимые цифры в пустых окошках формулы.
Стоит учесть, что написание дробей в вертикальном виде отображается далеко не везде.
Например, если вы скопируете вертикальную дробь из Word в чат социальных сетей или диалоговое окно Skype, то она отобразится в горизонтальном виде.
Вид №2: солидус
Вариант, часто встречающийся в научных работах, статьях и учебниках, — это дроби с наклонной чертой, которая в математическом мире называется «солидус». Эта дробная черта наклонена вправо приблизительно на 45°, а между цифрами существует специальный интервал (кернинг). Не путайте солидус с обычной косой чертой – они выглядят по-разному!
Изобразить дробь в таком виде можно при помощи Word. Используйте принцип действий, указанный в пункте «Вид №1», только во вкладке «Дробь» выберите вариант «диагональная простая дробь».
Ввести дробь в таком виде можно также через «Microsoft Equation 3.0».
Вид №3: горизонтальная дробь
Более привычный для нас вариант, который часто встречается в публицистических и научно-популярных статьях – это горизонтальная дробь.
Горизонтальную дробь можно ввести четырьмя способами:
- Вставка->Формула->Дробь->Горизонтальная простая дробь;
- Вставка->Символ->Числовые формы;В данном случае удобно осуществлять повторный ввод дробей — с помощью панели «Ранее использовавшиеся символы». Если вышеперечисленные дроби используется часто, можно настроить комбинации «горячих клавиш» или параметры автозамены.
- Вставка->Объект-> Microsoft Equation 3.0->Шаблоны дробей и радикалов.
- слэш
Самый простой и быстрый способ изобразить дроби, не прибегая к вставкам – использовать «слэш» (или косую черту, наклоненную вправо) на клавиатуре. Именно так поступает большинство пользователей Интернета, которые не желают тратить время на поиск нужных символов.
Конечно же, для тех, кто занят написанием серьезных научных работ, лучше выбрать специальные изображения дробей.
Как Напечатать Дробь, Корень в Word | Математические Символы в Word
Слэш располагается на клавиатуре в следующих местах:
- Рядом с правой кнопкой Shift на английской раскладке;
- В цифровом блоке;
- Над и слева от Enter (необходимо нажимать одновременно с Shift).
Вы также можете набрать слэш следующим образом:
- Включите кнопку NumLock;
- Зажмите Alt и наберите на цифровой клавиатуре 4 и затем 7;
- Отпустите Alt.
Чтобы дробь, записанная через слэш, смотрелась естественнее, можно использовать следующую последовательность:
- Выделить числитель дроби->Шрифт->Видоизменение->Надстрочный (ставим галочку) ->ОК;
- Выделить знаменатель дроби->Шрифт->Видоизменение->Подстрочный (ставим галочку) -> ОК.
Теперь вы знаете, как написать дробь на клавиатуре. Как видите, это можно сделать самыми разными способами, и каждый из них достаточно прост. Желаем вам успехов в дальнейшем освоении компьютерной грамоты!
Lifeo.ru
Голос за пост – плюсик в карму! Оцените пост, это плюс к карме! (3 2,33 из 5) Загрузка…
Как поставить степень в Ворде? Описание с фотографиями

Незнание базовых основ работы с компьютеров вызывает недоумение у поколения наших бабушек и дедушек. Или некоторым по работе приходится писать не на бумаге, а в программах типа Microsoft Word или подобных.
Возникает закономерный вопрос: «Как поставить степень в «Ворде»?» Это умение также поможет учащимся, которые пишут курсовые работы по техническим специальностям.
Ведь там нередко надо вставлять степени и различные формулы.
Подготовка
Для начала надо, собственно, скачать саму программу, желательно на новых версиях 2016 г. или 2013 г. Но если у вас уже она установлена, то мы разберем три основных способа, как в «Ворде» написать число в степени.
Первый способ. Через главную панель
Это самый простой и удобный способ в документе «Ворда» выставить степень. Для этого надо на вкладке «» найти «Надстрочный знак». Кликнуть на него правой кнопкой мыши чтобы функция заработала. Также выполнить команду можно горячим сочетанием клавиш CTRL+SHIFT и зажав на клавиатуре «+»
Но перед этим вы должны написать какой-то текст или поставить цифры, и только после этого нажимать на «Надстрочный знак». Это очень комфортно в том случае, если вам не надо писать объемные формулы. Как поступать в этом случае, рассмотрим ниже.
Второй способ. С помощь вставки формул
Идеальный вариант для тех, кто пишет курсовую или дипломную работы, и надо вставлять очень много различных формул. Также подойдет для офисных работников или для дизайнеров технических сайтов. И так, сейчас узнаем, как в «Ворде» написать степень вверху, используя формулу.

Как на клавиатуре поставить в квадрате или метр квадратный
Для этого заходим в поле «Вставка» и в правом верхнем углу находим слово «Формула». Ее размер может изменяться в соответствии с версией «Ворда», нажимаем на нее правой кнопкой мыши.
После нажатия выскакивает меню с формулами. Мы выбираем «Индекс» и открывается вкладка, где просят выбрать нужный регистр. Находим надпись «Верхние и нижние индексы», кликаем на самый первый слева, при поднесении курсора мышки высвечивается надпись «Верхний индекс».
После нажатия, там где было «Место для формулы», появляется два квадратика, один больше другого. В самый большой вписываете нужное число, а верхний — степень.
Третий способ. Комбинация клавиш
Незамысловатое сочетание ALT+X легко запоминается и поможет узнать, как поставить степень в «Ворде». Список нужных действий:
Для начала пишите нужное число или что-либо другое в документе Word.
После написания вставляете код «00B2» и выделяем его. Он возводит во вторую степень, соответственно, чтобы была третья, надо изменить двойку на тройку.
Нажимаете на клавиатуре ALT и X.
Как поставить степень в «Ворде 2003»?
Здесь не все так просто, как в следующих версиях. Для того, чтобы возвести число в степень, вам нужно:
- Написать необходимый текст.
- Ввести любое число, которое хотите возвести в степень.
- Выделите его, правой кнопкой мыши кликните по нему.
- В открывшемся меню выберете вкладку «Шрифт».
- После чего открывается окно с выборами шрифтов, где нам надо выбрать пункт в «Видоизменении», который называется «Надстрочный».
- Вводимое вами число изменится и станет степенью.
Вывод
Пользовательских возможностей у новейших версий Microsoft Word куда больше. Мы узнали, как поставить степень в «Ворде» тремя способами, а какие знаете вы?
Как сделать кроссворд в ворде?
Если перед Вами стоит задача, как сделать кроссворд в Word и вы не знаете как – не отчаивайтесь. В этой статье мы подробно разберем, и вы поймете, что все очень просто. Мы рассмотрим две версии ворда – 2003 и 2007.
К сожалению, стандартных функций не достаточно для создания кроссворда, но нам на помощь придут таблицы.
Кроссворд в Word 2007
Для начала создадим новый документ и подготовим для себя список вопросов. Допустим, мы будет делать простой кроссворд, где максимальная длина строки и столбца будет составлять 8 символов.
Заходим в меню «Вставка» и выбираем пункт «Таблица». В появившемся меню мышкой выделяем область таблицы, в нашем случае 8*8. Если необходимы большие размеры, то нажмите на пункт «Вставить таблицу» и введите цифрами количество строк и столбцов.
Мы привыкли, что ячейки кроссворда должны быть квадратами, а у Вас таблица вышла растянутая на всю ширину. Давайте исправим данный момент.
Для начала мы выделим все ячейки в таблице левой кнопкой мыши, затем нажимаем на ней правой кнопкой и выбираем пункт «Свойства таблицы». Перед нами выходит меню, где необходимо выставить все размеры.
Нам необходимы две вкладки – ячейка и строка. Во вкладке «Строка» задаем высоту строки в см. (например, 1 см) и ставим режим «Точно». Во вкладке «Ячейка» ставим ширину точно такую же (1 см.
), чтобы ячейки получились квадратными.
Теперь необходимо заполнить таблицу. Цифры, которые будут означать нумерацию, необходимо делать маленьким шрифтом, а так же выравнивать по высоте и по левому краю, чтобы они не мешали при заполнении кроссворда.
Так, как не все ячейки таблицы будут заполнены – пустые нужно будет закрасить. Для этого выделяем пустую ячейку, нажимаем на нее правой кнопкой мыши и выбираем пункт «Границы и заливка», выбираем вкладку «Заливка» и выбираем необходимый цвет.
После всех этих действий, Ваш кроссворд должен выглядеть следующим образом.
Кроссворд в Word 2003
Отличия в версии 2003 от 2007 малозаметны, Вы ощутите их только в смене интерфейса. Для создания кроссворда выбираем пункт «Таблица» -> «Вставить» -> «Таблица» и вводим количество строк и столбцов.
Остальные настройки идентичны Word 2007, который описан Выше, но все же пробежимся по ним. Выделяем всю таблицу левой кнопкой мыши, затем нажимаем правую кнопку и выбираем пункт «Свойства таблицы».
Во вкладках «Строка» и «Ячейка» вводим в сантиментах одинаковые значения ширины и высоты. Это необходимо для того, чтобы кроссворд был квадратный.
После этих действий необходимо заполнить таблицу. Вы можете писать цифры маленьким шрифтом и выравнивать их по левому верхнему краю, или же Вы можете использовать верхний индекс для цифр. Когда таблица полностью заполнена цифрами – надо закрасить ячейки, которые не будут использоваться в таблице.
Выделяем необходимые ячейки левой кнопкой мыши, затем на одной из них нажимаем правую кнопку мыши и выбираем пункт «Границы и заливка». Осталось только определить цвет заливки и Ваш кроссворд готов.
Вот такой кроссворд может получиться в итоге, я только его не полностью заполнил.
Финальные шаги создания кроссворда
Теперь под кроссвордом необходимо напечатать список вопросов по вертикали и по горизонтали. Их можно разделить, а вопросы выделить списком, чтобы это красиво смотрелось. Теперь осталось пустить кроссворд в печать – и Ваше творение может быть разгадано Вашими друзьями и родственниками.
Как пишется корень на клавиатуре: 5 способов написания
Тем, кто собирается писать курсовую работу, диплом или любой другой технический текст, могут пригодиться символы, отсутствующие на клавиатуре. В их числе – значок квадратного, кубического корня, корня четвертой степени и пр. На самом деле, вставить в текст этот символ – радикал — не так сложно, как кажется. Давайте разберемся, как пишется корень на клавиатуре.
Способ №1
Этот способ подойдет для отображения значка квадратного корня, в случае которого показатель степени 2 обычно опускается.
- Установите курсор там, где необходимо вставить значок корня.
- Откройте в Word вкладку «Вставка»;
- Найдите графу «Символ» и выберите «Другие символы»;
- Выберите строку «Математические операторы» и найдите среди появившихся знаков необходимый вам вариант. Нажимаем «Вставить».
Если символ корня вам нужно вставить не один раз, то пользоваться этой функцией весьма удобно. Все ранее использованные значки отображаются непосредственно под кнопкой «Символ».
Способ №2
Этот способ пригоден для отображения не только квадратного, но еще и кубического корня и корня четвертой степени.
- Установите курсор там, где необходимо вставить значок корня;
- Откройте в Word вкладку «Вставка»;
- Найдите графу «Формула»;
- В открывшемся конструкторе с левой стороны вы увидите все виды корней;
- Выберите необходимый значок и нажмите на него – он появится в указанной ранее строке текста. В пустом окошке под значком корня введите подкоренное выражение. Готово!
Способ №3
Для отображения корня любой степени удобно использовать следующий способ:
- Установите курсор там, где необходимо вставить значок корня;
- Откройте в Word вкладку «Вставка»;
- Найдите графу «Объект» и найдите в открывшемся окошке строку «Microsoft Equation 3.0».
- В выпавшем поле найдите графу «Шаблоны дробей и радикалов» и нажмите на значок корня.
- Выберите необходимый вариант корня и нажмите на него – он появится в тексте. В пустые окошки символа введите подкоренное выражение и показатель степени. Вы также можете выбрать в списке значок квадратного корня.
Способ №4
Этот способ не требует применения специальных функций Word – все необходимое для написания квадратного корня есть на самой клавиатуре.
- Убедитесь, что вы активировали цифры в правой части клавиатуры. Чтобы включить цифровой блок, нажмите кнопку Num Lock. Обычно она находится в правом верхнем углу цифрового блока клавиатуры.
- Если блока цифр у вас нет (например, на ноутбуке), то Num Lock может быть активирован с помощью комбинации клавиш – например, Fn+F8 или Fn+F11 (последняя клавиша в может отличаться в зависимости от производителя или модели вашего ноутбука).
- Зажмите клавишу Alt и на активированной цифровой клавиатуре нажмите подряд цифры 2, 5 и 1. То есть, нажмите сочетание Alt+251. Вы увидите, как в указанном месте появился значок корня.
Способ №5
Еще один вариант внесения символа квадратного корня в текст заключается в следующем.
- «Пуск»->«Все программы»->«Стандартные»->«Служебные»->«Таблица символов»;
- В появившейся таблице отыщите нужный значок и нажмите на него. Затем нажимаем «Выбрать» (значок появится в строке для копирования) и «Копировать»;
- С помощью сочетания клавиш Ctrl+C скопируйте корень в необходимую строчку в тексте.
Теперь вы знаете, как пишется корень на клавиатуре. Как видите, существует немало способов внесения данного математического символа в текст, и все они довольно простые.
Lifeo.ru
Голос за пост – плюсик в карму! ?(Пока оценок нет)Загрузка…
Специальная вставка и копирование
Последний прием — это использование вставки специальных символов. После печати соответствующих знаков можно осуществить их копирование клавиатурой, а затем вставить в нужное место в тексте.
Для вставки знака градуса в «Ворде» нужно:
Открыть MS Word.
Зайти в пункт меню «Вставка» — «Символ».
Отыскать в появившемся окошке значок градуса Цельсия.
Дважды кликнуть по соответствующему символу.
Закрыть окно.
Теперь остается выделить символ и нажать Ctrl + C. Эта операция скопирует данные в буфер обмена. Для вставки значка используется сочетание клавиш Ctrl + V. Как набрать знак градуса температуры с помощью клавиатуры? Теперь эта задача не доставит проблем!
Иногда при работе с текстовым документом в программе MS Word возникает необходимость добавить символ, которого нет на клавиатуре. Далеко не все пользователи этой замечательной программы знают о большой библиотеке специальных символов и знаков, содержащейся в ее составе.
Мы уже писали о добавлении некоторых символов в текстовый документ, непосредственно в этой статье мы расскажем о том, как в Ворде поставить градусы Цельсия.
Как вы наверняка знаете, градусы Цельсия обозначаются маленьким кружком в верхней части строки и большой латинской буквой C. Латинскую букву можно поставить в английской раскладке, предварительно зажав клавишу “Shift”. А вот для того, чтобы поставить столь необходимый кружок, необходимо выполнить несколько несложных действий.
Совет: Для переключения языка используйте комбинацию клавиш “Ctrl+Shift” или “Alt+Shift” (комбинация клавиш зависит от настроек в вашей системе).
1. Кликните в том месте документа, где необходимо поставить символ “градус” (после пробела, установленного за последней цифрой, непосредственно перед буквой “C” ).
2. Откройте вкладку “Вставка” , где в группе “Символы” нажмите кнопку “Символ” .
3. В появившемся окошке найдите символ “градус” и нажмите на него.
Совет: Если списке, который появляется после нажатия на кнопку “Символ” нет знака “Градус” , выберите пункт “Другие символы” и найдите его там в наборе “Фонетические знаки” и нажмите кнопку “Вставить” .
4. Знак “градус” будет добавлен в указанном вами месте.
Несмотря на то что этот специальный символ в Microsoft Word и есть обозначением градуса, выглядит он, мягко говоря, непривлекательно, да и находится не так высоко относительно строки, как этого бы хотелось. Чтобы это исправить, выполните следующие действия:
1. Выделите добавленный знак “градус”.
2. Во вкладке “Главная” в группе “Шрифт” нажмите на кнопку “Надстрочный знак” (X2 ).
Совет: Включить режим написания “Надстрочный знак” можно и с помощью одновременного нажатия клавиш “Ctrl +Shift ++ (плюс)”.
3. Специальный знак будет поднят выше, теперь ваши цифры с обозначением градусов Цельсия будут выглядеть правильно.
Добавление знака “градус” с помощью клавиш
У каждого специального символа, содержащегося в наборе программы от Microsoft, есть свой код, зная который можно значительно быстрее выполнять необходимые действия.
Чтобы поставить значок градуса в Ворде с помощью клавиш, выполните следующее:
1. Установите курсор в месте, где должен стоять знак “градус”.
2. Введите “1D52” без кавычек (буква D — английская большая).
3. Не убирая курсор с этого места, нажмите “Alt+X” .
4. Выделите добавленный знак градуса Цельсия и нажмите кнопку “Надстрочный знак” , расположенную в группе “Шрифт” .
5. Специальный знак “градус” обретет правильный вид.
На этом все, теперь вы знаете, как правильно в Ворде написать градусы Цельсия, а точнее, добавить специальный знак, обозначающий их. Желаем вам успехов в освоении многочисленных возможностей и полезных функций самого популярного текстового редактора.
Чтобы вставить знак градусов Цельсия без долгих поисков, можно просто нажать клавишу alt и держа ее набрать на дополнительной цифровой клавиатуре цифры 0176.
Или идем в меню « Вставка » → « Символ » → « Другие символы » и напротив «Код знака» пишем: 00B0 , после чего нажимаем « Вставить» .
Проверено на: Microsoft Office Word 2016
Значок градус Цельсия не напечатать с клавиатуры. Комбинация Alt+0176 выведет только знак градуса ° . Целый символ можно скопировать отсюда.
Градус Цельсия — это единица измерения температуры. Названа по имени шведского учёного Андерса Цельсия, который и предложил эту шкалу в 1742 году. Буква C в знаке градуса — это первая буква фамилии Андерса написанной латиницей (Celsius). На сегодняшний день эта шкала самая популярная, не применяется только в США и на сопредельных территориях, где предпочитают градусы Фаренгейта.
Ноль градусов по Цельсию — это температура замерзания воды. Сто — кипения. Это при нормальном атмосферном давлении. Один градус равен одному кельвину.
Как возвести в степень в Excel?
Перед поиском необходимой функции обратите внимание на математические законы:
- Число «1» в любой степени будет оставаться «1».
- Число «0» в любой степени будет оставаться «0».
- Любое число, возведенное в нулевую степень, равняется единице.
- Любое значение «А» в степени «1» будет равняться «А».
Примеры в Excel:
Вариант №1. Используем символ «^»
Стандартный и самый простой вариант – использовать значок «^», который получается при нажатии Shift+6 при английской раскладке клавиатуры.
- Чтобы число было возведено в нужную нам степень, необходимо в ячейке поставить знак «=» перед указанием цифры, которую вы хотите возвести.
- Степень указывается после знака «^».
Мы возвели 8 в «квадрат» (т.е. ко второй степени) и получили в ячейке «А2» результат вычисления.
Вариант №2. С использованием функции
В Microsoft Office Excel есть удобная функция «СТЕПЕНЬ», которую вы можете активизировать для осуществления простых и сложных математических расчетов.
Функция выглядит следующим образом:
- Цифры для этой формулы указываются без пробелов и других знаков.
- Первая цифра – значение «число». Это основание (т.е. цифра, которую мы возводим). Microsoft Office Excel допускает введение любого вещественного числа.
- Вторая цифра – значение «степень». Это показатель, в который мы возводим первую цифру.
- Значения обоих параметров могут быть меньше нуля (т.е. со знаком «-»).