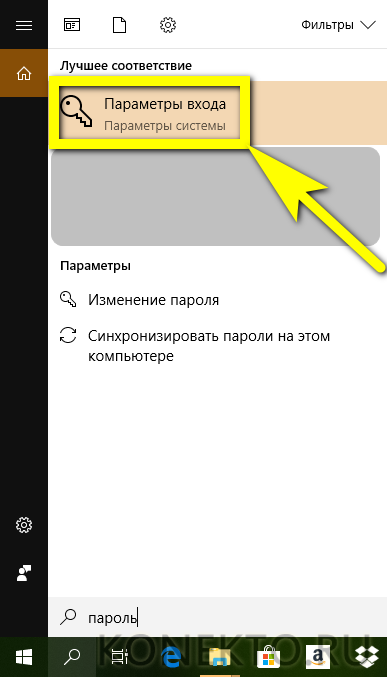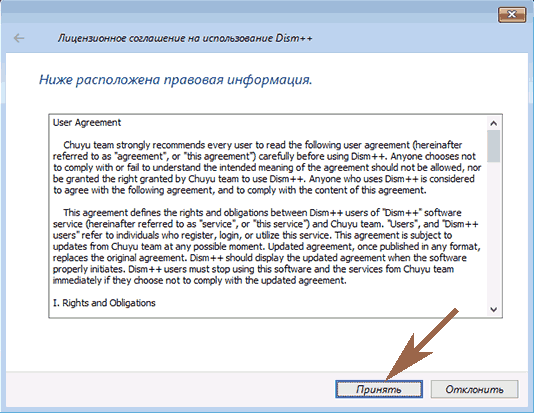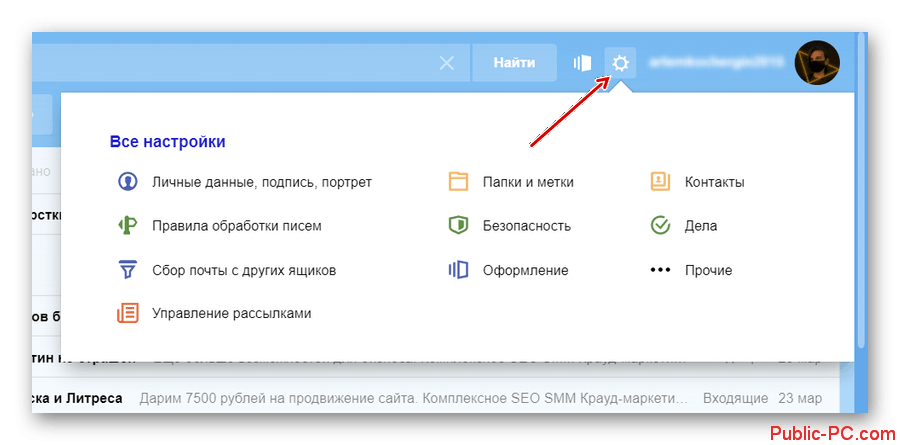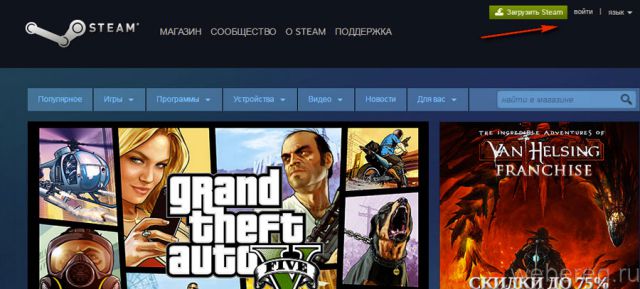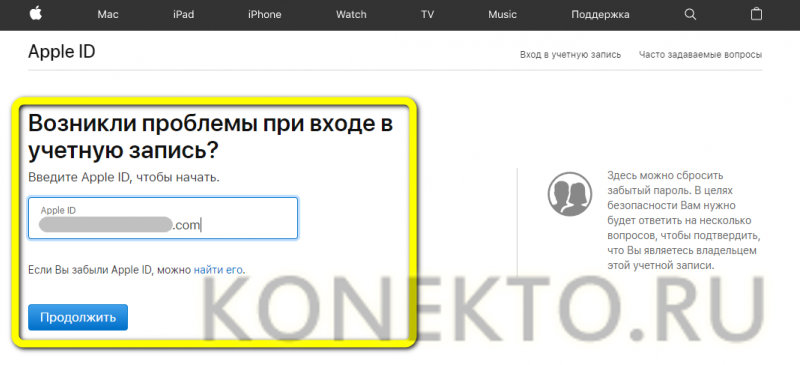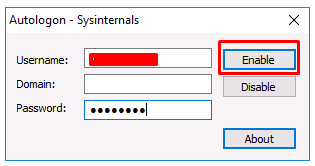Изменение пароля в виндовс 10
Содержание:
- Как еще можно защитить данные на ноутбуке
- Как сбросить пароль
- Смена логина и пароля в Сбербанк Онлайн
- Как узнать id в ВК
- Описание
- Можно ли узнать пароль от ноутбука
- Для Windows 8
- 3 способа изменить пароль в ВК
- Аккаунт Microsoft
- Как посмотреть свой пароль в вк, находясь на странице
- Как поменять пароль от личного кабинета?
- Как изменить права пользователя на Windows 10
- На Windows 10
Как еще можно защитить данные на ноутбуке
Помимо секретности учётной записи и установки паролей на жёсткий диск, можно воспользоваться более лёгкими способами, которые одинаково не допустят проникновения злоумышленника к личным данным.

Выполняем блокировку клавиатуры
Блокировка клавиатуры на ноутбуке выполняется одним простым шагом. Пользователю необходимо нажать любую кнопку в комбинации с клавишей Win. Не отпуская эти клавиши нажать еще три любые кнопки.

Этот метод будет полезен, если заблокировать доступ к данным нужно на несколько минут, например, сделав паузу в работе или предупредив порчу данных при случайном нажатии ребёнком.
Как сделать блокировку рабочего стола
Чтобы выставить временную блокировку рабочего стола ноутбука, необходимо через меню «Пуск» посетить пункт «Панель управления». Затем перейти к пункту «Экран», где сделать отметку «Заставка». Остаётся только установить таймер и осуществить защиту паролем.

Также, чтобы не терять время на ручной поиск каждого элемента меню, можно сократить работу путем нажатия комбинации клавиш «Win+L».
Уважаемые пользователи, если у вас остаются вопросы относительно блокировки личных данных на ноутбуке, милости просим в комментарии. Мы обязательно ответим на все вопросы и поможем решить сложные моменты.
Как сбросить пароль
Когда требуется сбросить пароль, можно провести полное удаление пользовательских настроек
Важно помнить, что подобное действие приведет к тому, что будут устранены все данные и информация, которая присутствует на устройстве. Для пользователей Андроид:
- потребуется зайти в меню Recovery;
- там нужно нажимать на кнопки громкости, включения питания и центральной кнопки («домой»). Также это возможно, если воспользоваться специальными командами через экстренный вызов;
- после перехода в меню пользователь должен выбрать строку Clear Storage (в некоторых случаях это вариант wipe data/factory reset);
- после нажатия происходит сброс всех настроек, включая пароль.
Важно помнить, что для новых современных устройств потребуется дополнительно подтверждать свои действия в аккаунте. Способы безопасного сохранения сведений и паролей приведены в видео
Способы безопасного сохранения сведений и паролей приведены в видео
Используя приведенные способы восстановления или замены пароля, пользователь легко сможет защитить свой смартфон или планшет от кражи сведений. Если возникают проблемы или человек боится потерять важные сведения, то лучше всего обратиться в сервисный центр.
Смена логина и пароля в Сбербанк Онлайн
Как восстановить данные для входа в личный кабинет на сайте, не входя в сам кабинет:
- Идем на online.sberbank.ru
- Нажимаем на «Забили логин или пароль?»
- Дальше нужно выбрать, что именно вы хотите изменить.
- Логин – нажимаем на «Напомнить», попадаем на страницу «напоминания». Нужно ввести номер своей карты, нажать на «Продолжить». На телефон придет СМС с одноразовым кодом, его нужно ввести в появившееся поле. После этого вы увидите свой логин.
- Пароль – жмем «Сменить», попадаем на страницу восстановления. Сначала нужно ввести логин от своего личного кабинета, после нажатия на «Продолжить» – ввести одноразовый код из СМС. Когда сделаете это, сайт предложит ввести новый пароль. Введите, повторите в поле ниже – дело сделано.
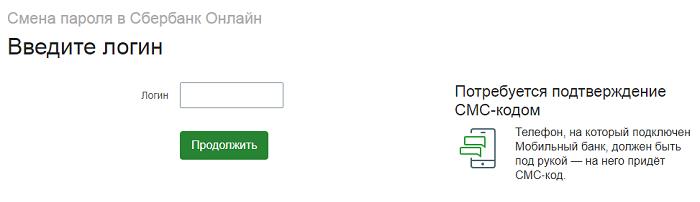
Как узнать id в ВК
Идентификатор в ВКонтакте состоит из приставки id и набора цифр после него. Цифры означают номер, каким по счету был зарегистрирован пользователь в социальной сети.
ID можно заменить на другое значение, он будет изменен в адресе вашей страницы в социальной сети. Старый ID при этом также будет работать. Узнать можно, как оригинальный ID с цифрами, так и измененный, оба варианта мы разберем. Особой разницы для различных онлайн сервисов для работы с в контакте и для самой социально сети, какой вы используете идентификатор нет, все должно работать с обоими вариантами.
1. Смотрим свой ID и при желании меняем его с ПК
1. Авторизуйтесь в социальной сети и перейдите на страницу настроек профиля — https://vk.com/settings. Пролистайте ее до блока — «Адрес страницы». Здесь находится адрес вашего профиля/странички. Сразу после домена — это идентификатор странички.
Если вам нужен именно он — скопируйте, и не забудьте перед числами поставить слово — id, чтобы получилось так: id000000 (где нули — это ваш номер).
2. Смотрим ID чужого аккаунта или сообщества с компьютера
1. Откройте в браузере интересующую вас станицу пользователя или какого-либо сообщества: группы, бизнеса, бренда и других, у которых есть айди.
2. В адресной строке браузера, сразу после названия домена будет написан нужный нам айди. Если он записан в измененной формате, а не цифрами, а нужно именно оригинально значение, то:
а) Кликните по «Написать сообщение» и сразу перейдите к диалогу.
б) В адресной строке браузера скопируйте цифры, указанные после — vk.com/im?media=&sel= и вставьте затем перед ними — id. Чтобы получилось так — id000000. В случае с сообществом, вместо id, перед числами нужно написать — public.
3. Смотрим и меняем свой Айди с телефона
1
Запустите приложение ВКонтакте на смартфоне, неважно iPhone это или Android. В главном окне перейдите на вкладку своего профиля, нажмите на значок трех полосок сверху справа и откройте настройки
2. Откройте раздел «Аккаунт», в поле «Короткое имя» можете указать новый адрес своей страницы, айди по которому вас смогут находить другие люди.
4. Узнаем ID на телефоне
1. Откройте официальное приложение ВК на телефоне. Перейдите на необходимую страницу — на свою, чужую, или группу сообщества.
2. В самой верхней части сразу же увидите ID, справа будет значок троеточия — нажмите на него пальцем и скопируйте ссылку.
3. Полный адрес странички будет скопирован, удалите из него URL — часть с доменом ВК, так останется только ID.
Важно! Если вам необходим именно оригинальный числовой идентификатор — номер страницы, то: откройте ВКонтакте в браузере на телефоне и перейдите на полную версию. Выполняйте все пункты из предыдущей главы
В заключение
Как видите, посмотреть эту информацию можно легко, как с мобильного телефона, так и со стационарного компьютера или ноутбука. Данная информация является открытой для каждого.
Описание
В видео покажу как поменять пароль в gmail (gmail.com), как изменить пароль в gmail (gmail.com), как в электронной почте гугл (google) сменить пароль в аккаунте gmail (gmail.com) и как поменять пароль в электронной почте gmail (gmail.com) и как поменять пароль в аккаунте гугл и как поменять пароль в почтовом ящике gmail.com (gmail) на телефоне андроид и на компьютере. Раскажу как измененить пароль в почте аккаунте gmail (gmail.com) на телефоне андроид в 2020 и как поменять пароль в электронной почте аккаунте gmail (gmail.com) на компьютере в 2020. Чтобы поменять пароль в gmail (изменить пароль в gmail) необходимо поменять пароль в аккаунте гугл на телефоне андроид смартфоне или на компьютере. Можно поменять пароль gmail (гмайл) через настройки аккаунта гугл в телефоне или компьтере и можно поменять пароль в gmail (гмайл) через настройки электронной почты gmail (gmail.com). После того как вы измените и поменяете пароль в электронной почте gmail пароль изменится (поменяется) и в аккаунте гугл. Это видео о том, как можно поменять изменить сменить пароль в электронной почте гугл аккаунте gmail (гмайл) на телефоне андроид смартфоне и на компьютере в 2020.
Подпишись на канал: https://www.youtube.com/channel/UC2hvp4-ynI612bXQrrs0t8w?sub_confirmation=1
Актуальное о Ютуб (YouTube): https://www.youtube.com/playlist?list=PLAvcLyRcDm7gSr3PU0Bvdey0sVrfFD9td
Актуальное о Вконтакте (ВК): https://www.youtube.com/playlist?list=PLAvcLyRcDm7gbon-dC7A4CeNO20gleZIb
Актуальное Монтаж Видео, запись Звука: https://www.youtube.com/playlist?list=PLAvcLyRcDm7h9ZYUkdGtZFxHQdahfHh_N
Актуальное Запись Звука для Видео: https://www.youtube.com/playlist?list=PLAvcLyRcDm7i5CQiSvMjbgNkHv8H3czYS
Актуальное Выбор процессора для компьютера и ноутбука: https://www.youtube.com/playlist?list=PLAvcLyRcDm7gzZiljpfdQJ70kfsIN5w1v
Актуальное Выбор Ноутбука: https://www.youtube.com/playlist?list=PLAvcLyRcDm7inwXVqecH0r5Id-j_tY0aH
#какпоменятьпарольвgmail
#какеизменитьпарольвgmail
#каксменитьпарольвgmail
#какпоменятьпарольвgmail.com
#какеизменитьпарольвgmail.com
#каксменитьпарольвgmailcom
#какпоменятьпарольвgmailстелефона
#какеизменитьпарольвgmailстелефона
#каксменитьпарольвgmailстелефона
#какпоменятьпарольвgmailcomнателефоне
#какеизменитьпарольвgmailcomнателефоне
#каксменитьпарольвgmailcomнателефоне
#какпоменятьпарольвgmailнаандроиде
#какеизменитьпарольвgmailнаандроиде
#каксменитьпарольвgmailнаандроиде
Можно ли узнать пароль от ноутбука
Одна из утилит, которая помогает незаметно распаролить ноутбук, не оставляя следов взлома, называется «Elcomsoft System Recovery Professional». Также с помощью приложения можно сделать резервную копию важных системных файлов, удалять и блокировать учетные записи и подсматривать не слишком сложные пароли.
Запустить утилиту можно из загрузочного диска — как самостоятельно, так и вместе с пакетом прочего «хакерского» софта. Как пользоваться программой «Elcomsoft System Recovery Professional», пошагово:
- Принять условия лицензионного соглашения и нажать кнопку «ОК».
- Нажать несколько раз «Далее», не меняя настроек.
- Выбрать нужный экземпляр Windows, если их на компьютере несколько штук.
- В следующем окне будет таблица с учетными записями и паролями к каждой.
- Если выбрать конкретную учетку и нажать «Далее».
В следующем окне можно будет изменить настройки учетной записи.
Для Windows 8
Осталась одна система, в которой я покажу, как изменить пароль на компьютере. Данная система понесла очень много изменений, поэтому создание пароля в Windows 8 отличается очень сильно от других её предшественниц.
Наводим курсор на верхний правый угол экрана и ждем некоторое время, пока не появится панель. Выбираем значок шестеренки с надписью «Параметры».
В самом низу будет расположена кнопка «Изменение параметров компьютера». Щелкаем по ней.
Слева нажмите на «Пользователи».
Находим кнопку, которую мы искали «изменить пароль». Она будет расположена справа, нажимаем на нее.
В открывшемся окне необходимо ввести пароль, который установлен на вашем компьютере в данный момент, после чего нажмите «Enter». Если конечно он есть.
В следующем окне вводим новый пароль. Повторно вводим этот же пароль для исключения ошибки. Также введите подсказку для пароля, для случая, если вы его забудете (про совет выше не забываем).
Нажимаем на кнопку «Готово». Как видите, чтобы изменить пароль в Windows 8, нам пришлось производить совсем другие действия, нежели в Windows XP и Windows 7. Но для нас нет нерешаемых задач;).
И напоследок, несколько советов по выбору пароля. Пароль должен быть легко запоминающимся для вас, но при этом лучше не использовать такие варианты как дата своего рождения или комбинация цифр вроде 12345, так как данные пароли можно легко подобрать вручную.
Чтобы ваш пароль надежно оберегал ваш компьютер от несанкционированного доступа, в идеале он должен содержать несколько букв разного регистра: верхнего и нижнего и немного цифр. Ах да, для тех кто думает, что если создать сложный пароль вы будете спать спокойно, то вы ошибаетесь. Любой пароль легко «сбить». Сложный пароль нужен для ситуации: если кто-то будет смотреть на вашу клавиатуру из-за спины, тем самым путаем любопытных людей.
Вот теперь можно заканчивать статью. Пока пока.
Для того что бы установить пароль для пользователя на Windows7 существует несколько способов:
1 СПОСОБ.
Для первого способа требуется минимум усилий, а именно- нажать сочетание клавиш «Ctr»+ «Alt» +»Del»
. В появившемся меню выбрать «Сменить пароль».
Введите старый пароль (если ранее пароль не использовался оставьте поле пустым) и новый пароль с подтверждением. Рекомендую использовать сложный пароль не менее 6 знаков с цифрами, большими и маленькими буквами и спец знаками (@,#,$…)
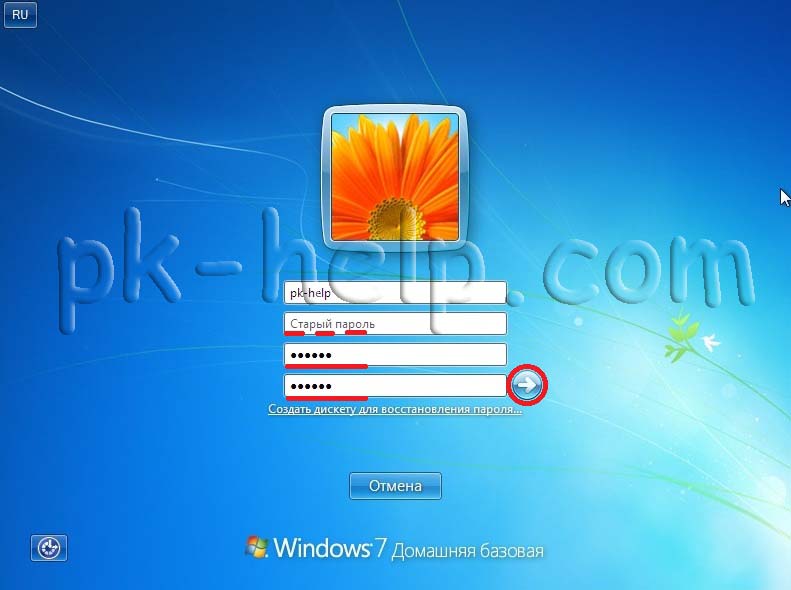
После этого появится окно о успешно выполненной задаче по смене пароля.

2 СПОСОБ.
Для смены пароля вторым способом необходимо нажать на кнопку «Пуск
» и рисунке пользователя (либо нажать «Пуск»- «Панель управления»
(выбрать Мелкие значки)- «Управления учетными записями»
).
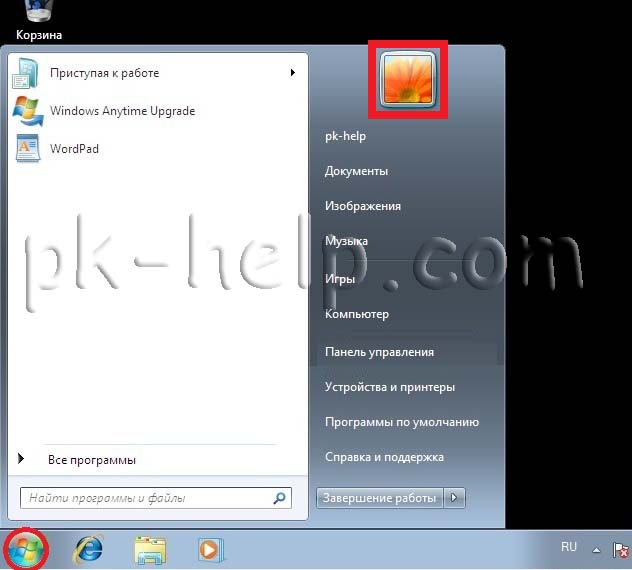
В окне Учетных записей пользователя нажимаем «Изменение своего пароля
«.
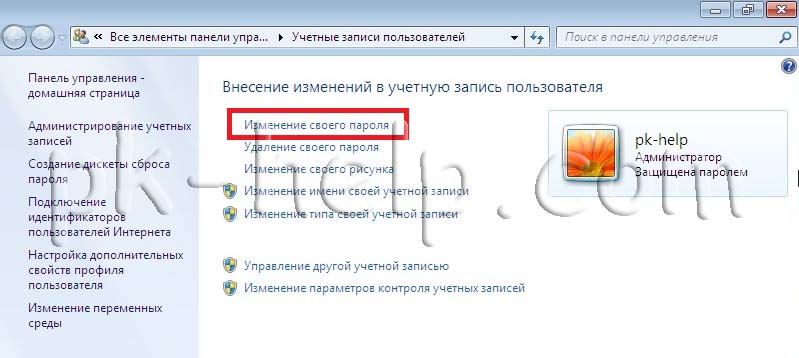
После этого введите старый пароль (если пароль не использовался поле необходимо оставить пустым) и введите новый пароль с подтверждением. Можно указать подсказку для пароля, если сомневаетесь в том что будете всегда его помнить. В конце не забудьте нажать «Сменить пароль
«.
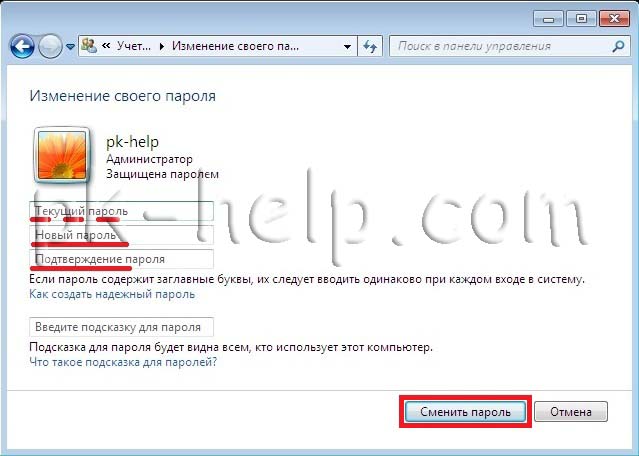
Как установить пароль для учетной записи в Windows XP.
В Windows XP смена пароля пользователя ничем не отличается от смены пароля в Windows 7. Единственное отличие это другой интерфейс, но тем не менее пошагово опишу и в этой операционной системе смену пароля.
Сменить пароль в Windows XP можно несколькими способами:
1 СПОСОБ С помощью сочетания клавиш «Ctr»+ «Alt» +»Del».
2 СПОСОБ В настройках учетной записи пользователя.
1 СПОСОБ.
Нажимаем сочетание клавишь «Ctr»+ «Alt» +»Del».
В окне безопасность Windows нажимаем «Смена пароля
» (используется и для создания пароля, если его раньше он не был испольльзован).

Вводим старый пароль (если пароль не использовался оставляем поле пустым) и новый пароль с подтверждением. Рекомендую использовать сложный пароль не менее 6 знаков с цифрами, большими и маленькими буквами и спец знаками (@,#,$…).

Если все сделано правильно, получите сообщение о успешном смене пароля.

2 СПОСОБ.
Нажимаем кнопку «Пуск»- «Панель управления»- «Ученые записи пользователей»
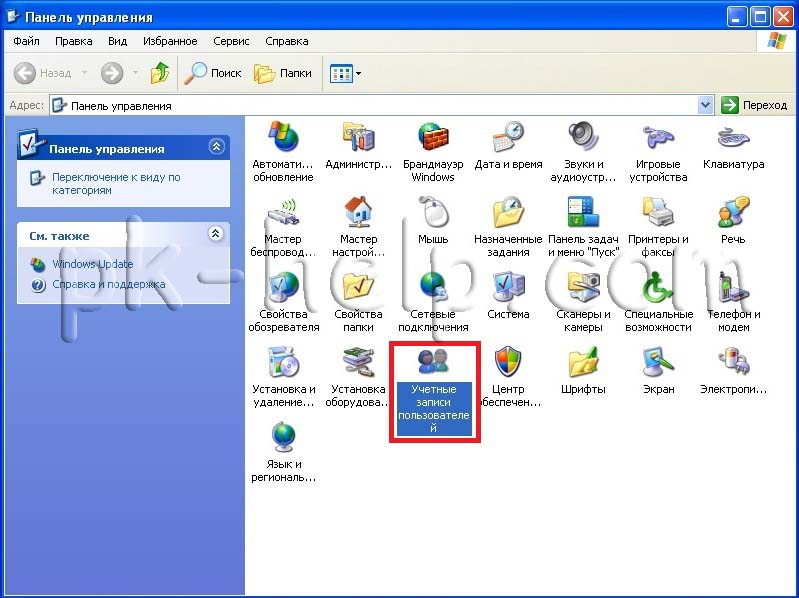
Выбираем пользователя у которого необходимо поменять пароль. В данном примере это Администратор.
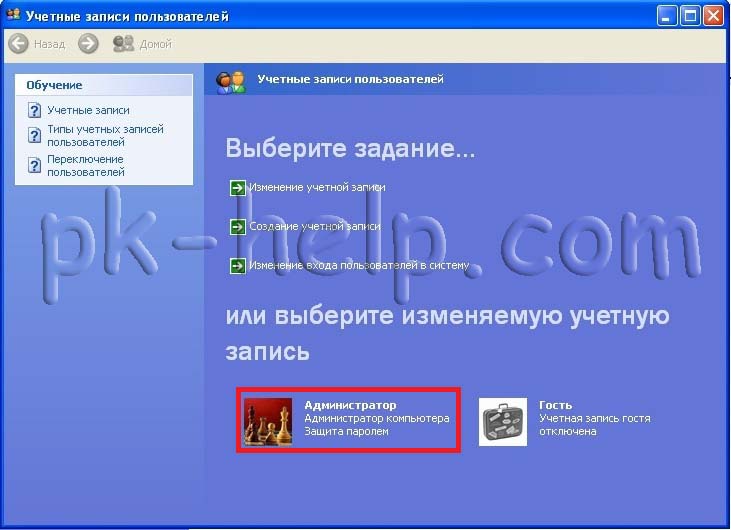
Затем нажимаем «Изменение пароля
«.
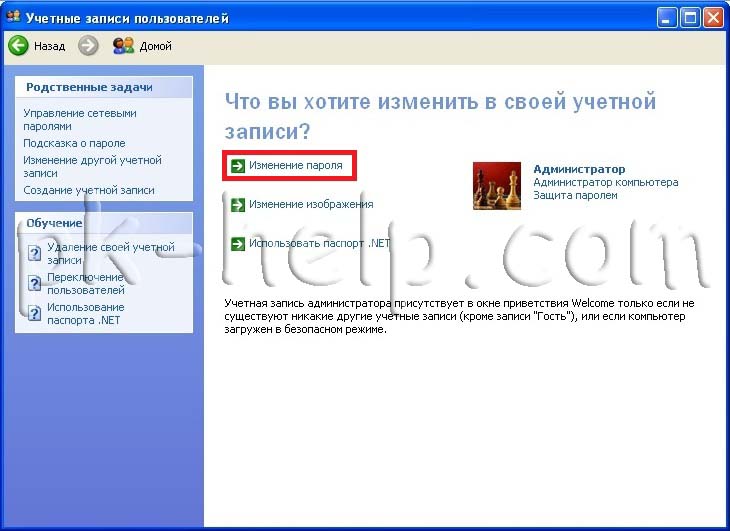
Вводим старый пароль (если пароль не использовался оставляете поле пустым) и два раза вводим новый пароль (второй раз в поле Подтверждение). Если сомневаетесь в том что всегда будете помнить пароль, в поле подсказки введите наводящую фразу, что бы вспомнить пароль. В конце не забудьте нажать кнопку «Изменить пароль
«.
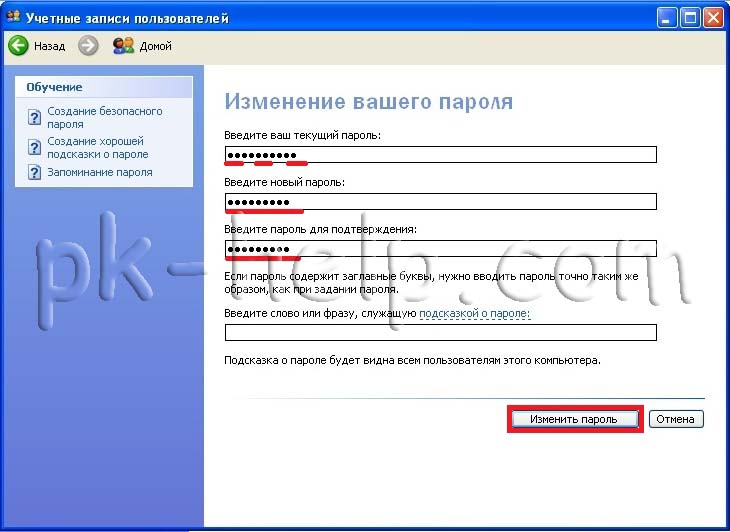
Очень надеюсь, что данная статья помогла вам быстро установить или изменить пароль и обезопасить свой компьютер от нежелательных гостей.
3 способа изменить пароль в ВК
Способ #1: Как сменить пароль в ВК на компьютере
Приступаем к рассказу о способах смены пароля от учётной записи «ВКонтакте». Если пользуетесь персональным компьютером или ноутбуком, воспользуйтесь инструкцией:
- Сначала найдём, где поменять пароль в ВК. Щёлкните по иконке своего профиля, которая располагается в правой верхней части монитора, а затем перейдите к перечню доступных опций.
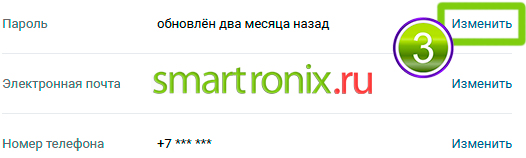
- В появившемся окне введите, в самом верхнем поле, прежний пароль от ВК. В следующих двух впишите новые данные — разумеется, они должны совпадать между собой и отличаться от старого кода доступа. Кликните по помещённой внизу страницы кнопке «Изменить».
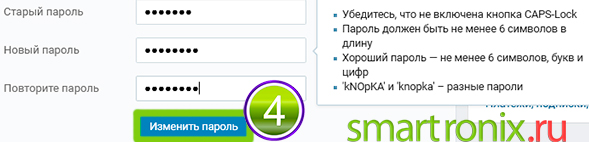
Сразу после смены пароля от профиля «ВКонтакте» не забудьте записать новые данные или сохранить их в памяти браузера. Точно в таком же порядке вы можете менять код доступа впоследствии — как мы уже упоминали, делать это лучше всего на регулярной основе.
Способ #2: Как поменять пароль в приложении вк на телефоне
Пользуясь смартфоном или планшетом, вы можете входить в профиль «ВКонтакте» при помощи мобильного браузера или фирменного приложения ВК. В целом порядок манипуляций, предпринимаемых вами, в обоих случаях идентичен, за исключением нескольких малозначительных деталей.
Рассмотрим порядок действий для мобильного приложения: клиент ВК достаточно удобен, распространяется совершенно бесплатно и регулярно обновляется разработчиками.
Приступаем к инструкции, каким образом сменить пароль ВК через телефон. Изменить пароль вы можете в следующем порядке:
- Запустив апплет, при помощи расположенной внизу панели перейдите к меню настроек.
- Тапните по значку шестерёнки, находящейся в верхней части тачскрина, справа.
- Когда окажетесь на следующей странице, выберите строчку «Учётная запись».
- В первом по счёту разделе на новой странице, «Информация», выберите строчку списка «Изменить пароль».
- Теперь, чтобы обновить данные для входа в профиль «ВКонтакте», вам потребуется ввести в самой верхней строчке старый пароль, а в двух следующих — новый. Сведения в этих двух строках должны совпадать, в то же время отличаясь от исходного кода доступа. По завершении процедуры тапните «ОК».
- Если вы уже давно не вносили в свою учётную запись никаких изменений, смену пароля от ВК понадобится подтвердить, введя одноразовый код, отправленный системой на ваш сотовый номер. Впрочем, обычно операция проходит и без подтверждения: как только вы тапнете «ОК», пароль будет изменён.
- Когда окошко с предложением ввести новые данные исчезнет, убедитесь в успешной смене кода доступа. Для этого перейдите к разделу сообщений и прочитайте извещение от службы поддержки «ВКонтакте».
Часто задаваемый пользователями социальной сети вопрос — какой пароль можно придумать для ВК. В целом вы можете использовать любую буквенно-цифровую комбинацию — но с двумя непременными условиями: код доступа должен соответствовать требованиям «ВКонтакте», а кроме того — быть достаточно легко запоминаемым, чтобы вам не пришлось сбрасывать данные. Впрочем, если пароль от ВК всё-таки забыт, не переживайте: ниже мы расскажем, как выполнить сброс данных.
Способ #3: Как менять пароль в ВК через мобильную версию сайта
Предпочитаете вместо мобильного клиента «ВКонтакте» браузерную версию? Что ж, и в этом случае со сменой кода доступа к странице особых сложностей не возникнет. Как мы уже отмечали, процесс принципиально схож с работой в приложении; рассмотрим подробнее порядок обновления данных:
- Перейдя по m.vk.com и авторизовавшись на сайте социальной сети, вызовите всплывающее меню, тапнув по расположенным внизу, в правом углу, трём горизонтальным линиям. После этого нажмите на иконку шестерёнки, помещённую тоже справа, но уже вверху.
- Выберите в списке настроек строчку «Аккаунт».
- Оказавшись в новом списке, тапните по заголовку «Изменить пароль». Нужный вам раздел находится в поле «Информация».
- Теперь, когда вы уже почти разобрались, как сменить пароль Вконтакте с телефона, впишите в соответствующих строчках нового окна старый код доступа и дважды — новый. Подтвердите изменения; если всё прошло удачно, вы будете в автоматическом порядке перенаправлены в основной список настроек аккаунта «ВКонтакте».
Кроме того, сразу после обновления данных вы должны получить письмо от службы поддержки ВК. Проверьте входящие сообщения и убедитесь, что проблем при изменении не возникло.
Большой плюс смены пароля в мобильном браузере — практически полное отсутствие изменений интерфейса. В отличие от приложения, которое разработчики временами кардинально переделывают, на сайте всё стабильно — а значит, затруднений вы не испытаете.
Аккаунт Microsoft
Аккаунт Microsoft — это аккаунт пользователя ОС Windows, привязанный к облачной сети. Если изменить данные в подобном аккаунте, то на всех устройствах произойдут эти изменения. Не все компьютеры подключены к данной функции. Чтобы проверить, обычный аккаунт стоит на ПК или аккаунт Майкрософт, необходимо выполнить следующие действия:
- Вызвать меню «Пуск».
- Найти «Параметры» для новых версий ОС и «Панель управления» для более старых.
- Нажать «Управление аккаунтами».
- Проверить, что написано около графы «Имя пользователя». Это могут быть «Локальная учётная запись» и «Учётная запись Microsoft».
Как посмотреть свой пароль в вк, находясь на странице
Чтобы узнать, как посмотреть свой пароль в ВК не выходя из него, необходимо зайти в настройки учетной записи. С паролем здесь связана только один пункт, позволяющий изменить его. Нажав на него, появляется 3 графы, в одну из которых необходимо написать актуальный код безопасности.
Для гарантии сохранности личных данных, в настройках учетных записей пароли не отображаются. Это обусловлено тем, что, при доступе к устройству, любой человек смог бы увидеть его.
Однако бывают такие моменты когда впомнить пароль своей страницы не представляется возможным о том как его узнать читайте ниже
Существует несколько рабочих способов, которые могут помочь узнать свой пароль от учетной записи ВК. Это возможно сделать при помощи компьютера или телефона.
Просмотр пароля от учетной записи ВК с помощью персонального компьютера
Чтобы узнать, как посмотреть свой пароль в ВК на компьютере, можно воспользоваться различными браузерами, с которых был выполнен вход на страницу. Чаще всего для этих целей используются:
- Opera;
- Google Chrome;
- Mozilla Firefox;
- Яндекс Браузер.
Давайте рассмотрим на примере каждого браузера как из него можно узнать и посмотреть свой пароль в ВКонтакте.
Для браузера Opera
Чтобы посмотреть пароль от ВКонтакте в опере вам необходимо зайти в настройки вашего браузера.
Сделать это достаточно просто нажмите на красную букву О в левом верхнем углу и выберите пункт настройки ( или зажмите хот кей ALT+P)
- Далее слева нажимаем на клавишу дополнительно
- Далее выбираем безопасность и листаем вниз
- Пока в центре мы не увидим пункт меню пароли
- Разворачиваем его и ищем сохраненные пароли от вк
- Для удобства вы можете воспользоваться поиском
Вот видите в этом нет ничего сложного
Для браузера Google Chrome
Переходим в настройки браузера гугла — нажмите на три точки в правом верхнем углу
Ищем пункт меню автозаполнение и там выбираем пункт меню пароли
Ну а дальше просто ищем сайт ВКонтакте и смотрим свой пароль
Для браузера Mozilla Firefox
В браузере мозила фаер фокс все примерно так же как и в других браузерах
В этом браузере все абсолютно так же как и в других выше перечисленных:
- Вам необходимо зайти в меню, нажимаем на три полосы в в верхнем правом углу браузера
- Переходим в настройки
- Ищем в левом меню пункт «Приватность и защита».
- Далее выбираем «сохраненные логины»
- Ищем сайт ВКонтакте, и там мы можем найти не только логин, но и наш пароль.
В Яндекс Браузере
Поскольку Яндекс браузер это франкиштейн и смесь мозилы и хрома. То все действия будут такие же как в этих браузерах. Чтобы посмотреть свой пароль вам необходимо:
- Зайти в меню — три полоски в правом верхнем углу
- из списка вверху выбрать вкладку пароли
- Далее просто ищем сайт ВКонтакте и смотрим наш забытый пароль
Для всех остальных мало популярных браузеров, порядок действий будет идентичный
Как посмотреть свой пароль в вк через код элемента
Существует еще один простой и рабочий способ узнать свой пароль от ВКонтакте, посмотреть его через код элемента при авторизации на свою страницу через любой браузер.
Сделать это достаточно просто:
- Выходим со своей страницы в вконтакте.
- В поле логин у нас автоматически втягивается ваш текущий логин (почта или номер телефона)
- А так же автоматически браузер заполняет поле пароль, но он отображается звездочками
- Далее нажимаем на просмотреть код элемента или хот кей ctrl+shift+C
- И ищем строчку type=»password»
- Далее в кавычках где написано слово password удаляем его чтобы у вас получилось вот так : type=»1»
- И теперь у нас вместо звездочек отображается наш пароль.
Данный метод очень простой и будет работать и в 2020 и в 2021 году
Можно ли просмотреть пароль от ВК в телефоне андроид или айфон
На вопрос, как посмотреть свой пароль в ВК на телефоне, ответить немного сложнее. Особенно, если вход в учетную запись был произведен не через браузер, а через официальное приложение. В случае с браузером, все так же просто, как и на компьютере. Достаточно лишь зайти в настройки браузера и посмотреть пароль там, если ранее он был сохранен.
В общем и целом, найти свой пароль от ВК, который был забыт, не так уж и сложно. Однако проще всего делать это через персональный компьютер или браузер в телефоне.
Как поменять пароль от личного кабинета?
Существует несколько способов, как сменить пароль в личном кабинете МТС. Для удобства разделим доступные варианты на две категории — как поменять данные с телефона и с ПК. Отметим, что ряд методов являются универсальными и могут применяться на разных устройствах.
Как поменять с телефона
Вход в личный кабинет МТС происходит следующим образом. Человек переходит на сайт mts.ru, жмет на одноименную кнопку входа в ЛК, выбирает услугу и кликает на кнопку запроса СМС. Ижи же просто открывает приложение.
После ввода номера телефона система присылает код для входа и предлагает ввести стационарный пароль. В дальнейшем он применяется при авторизации.
Существует два наиболее удобных способа, как поменять секретный ключ для телефона:
Смена пароля от личного кабинета МТС с помощью USSD кода. Для решения задачи введите *111*25#. Через некоторое время после отправки запроса на телефон приходит сообщение с кодом.
Отправка сообщения 25 «код» на номер 111. Вместо слова «код» необходимо указать новый ключ для авторизации. При указании этих сведений необходимо учесть требования оператора с позиции безопасности (рассмотрим их ниже).
Чтобы поменять пароль в личном кабинете МТС через телефон, используйте рассмотренные выше методы. При желании можно применить и другие способы, которые подходят для компьютера (они рассмотрены ниже).
Как поменять на компьютере
Если вы желаете сменить пароль в личном кабинете МТС, необходимо пройти этот же путь, а именно запросить новый СМС и ввести другой (более удобный) набор символов для авторизации. Учтите, что при неправильном вводе цифр более трех раз вход в ЛК блокируется.
Чтобы поменять код путем нового запроса, сделайте такие шаги:
войдите на офсайт оператора МТС и перейдите в личный кабинет МТС;

кликните кнопку Получить пароль;
- пропишите номер, куда должно прийти сообщение;
- введите новый шифр.
После этого можно входить в ЛК с любого устройства, не вводя каждый раз код доступа. Учтите, что при входе в личный кабинет через устройство, подключенное к сети МТС (телефон, планшет), пользователь автоматически попадает в персональную область без необходимости авторизации.
Второй способ поменять личные данные — воспользоваться возможностями личного кабинета. Если вы помните основной пароль, войдите в ЛК МТС, а после этого сделайте такие шаги:
В верхней части страницы (в старой версии ЛК), внизу (в новой) перейдите в раздел Настройки.

Среди доступных вариантов выберите раздел Сменить пароль.
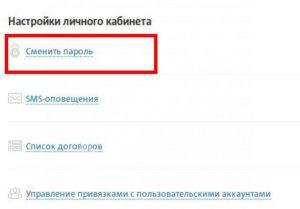
- Введите в графу Старый пароль и код, поступивший в СМС-сообщении.
- В поле Новый пароль пропишите обновленную комбинацию знаков, которые в дальнейшем будут использоваться для входа в личный кабинет МТС.
- Подтвердите ввод новой информации.
- Дождитесь сообщения о внесении правок и подтвердите действие путем нажатия на кнопки ОК.
Теперь вы знаете, как изменить пароль в личном кабинете МТС, если он не устраивает, или замена необходима для обеспечения безопасности. Такой шаг дает гарантию в конфиденциальности личных сведений и исключает попадание в персональную зону посторонних лиц.
Если после указания ключа МТС не пускает вас в личный кабинет и информирует о неправильном вводе данных, не стоит отчаиваться. Такая ошибка часто свидетельствует о перегрузке сети. Чтобы успешно поменять данные, необходимо подождать некоторое время, а пройти все шаги позже. Если войти не удается в течение суток или нескольких дней, стоит позвонить оператору, набрав телефон или 8-800-25-008-90. В первом случае телефон набирается с мобильного, а во втором с любого аппарата (в том числе стационарного).
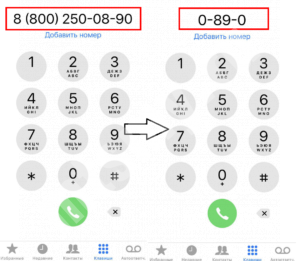
Как изменить права пользователя на Windows 10
Существуют различные программы и утилиты, которые позволяют изменить права пользователя. Но, мы не будем прибегать к сторонним помощникам, а воспользуемся стандартными способами, так как это легче, удобнее и безопаснее.
Способ №1. Использование утилиты «Учетные записи пользователей»
Пожалуй, самый популярный и стандартный способ для всех пользователей. Почему для всех пользователей? Потому что простой в выполнении и не требует от пользователей набора команд.
Откройте Меню «Пуск» icon-windows, а затем нажмите на кнопку «Все приложения».
После этого отыщите и разверните папку «Служебные — Windows», а затем нажмите на утилиту «Панель управления».
В окне панели управления, укажите в разделе «Просмотр» — «Категория», после чего кликните по надписи «Изменение типа учетной записи».
Теперь кликните по учетной записи для которой необходимо изменить права.
В новом окне нажмите на кнопку «Изменение типа учетной записи».
После этого укажите маркер на «Администратор» и нажмите на кнопку «Изменение типа учетной записи». Если в вашем случае необходимо снять права администратора с учетной записи, то укажите маркер на «Стандартная».
В результате этого, вы увидите, что в описании к учетной записи появилась группа «Администратор». Это свидетельствует о наличии прав администратора.
Способ №2. Через функцию «Параметры системы»
Данный способ также является популярным, как в случае с первым способ. Тем не менее, здесь необходимо прибегнуть к более сложным манипуляциям.
Откройте Меню «Пуск» icon-windows, а затем нажмите на кнопку «Параметры». Для быстрого вызова окна «Параметры», воспользуйтесь сочетанием клавиш Windows +I.
В новом окне кликните по разделу «Учетные записи».
Теперь перейдите на вкладку «Семья и другие пользователи».
Кликните по учетной записи пользователя для которой вы хотите изменить права. Появится всплывающее меню, нажмите на кнопку «Изменить тип учетной записи».
В новом окне, укажите «Администратор», а затем нажмите на кнопку «OK». Если вы хотите снять полномочия администратора с учетной записи, то выберите «Стандартный пользователь».
В результате этих действий, вы сможете заметить надпись «Администратор» возле учетной записи. Это означает, что теперь учетная запись имеет права администратора.
Способ №3. При помощи командной строки (cmd)
Этот способ гораздо сложнее, по сравнению с предыдущими. Если вы новичок и не имеет опыта работы с командной строкой, то воспользуйтесь более простыми способами, которые описаны выше.
Запустите командную строку от имени администратора, для этого откройте Меню «Пуск» icon-windows, а затем нажмите на кнопку «Все приложения».
После этого отыщите и разверните папку «Служебные — Windows», а затем нажмите правой кнопкой мыши на утилиту «Командная строка». Во всплывающем меню выберите пункт «Запуск от имени администратора».
- В командной строке вам необходимо ввести команду, которая позволяет добавить пользователя в группу администраторов.
- Для русскоязычных Windows — net localgroup Администраторы Имя пользователя /add
- Для англоязычных Windows — net localgroup Administrators Имя пользователя /add
После набора команды, нажмите на кнопку Enter. В результате этого вы увидите уведомление о том, что команда выполнена успешно. На этом закрывайте командную строку.
Способ №4. Использование оснастки «Локальные пользователи и группы»
Благодаря этому способу, вы можете легко управлять группами прав для всех учетных записей Windows. Несомненно, данный способ требует определенных навыков и знаний, но если прислушиваться к инструкциям ниже, то справиться даже новичок.
Запустите командную строку, для этого нажмите на сочетание клавиш Windows +R. В окне командной строки введите команду lusrmgr.msc и нажмите на кнопку «OK».
В окне «Локальные пользователи и группы» кликните по папке «Пользователи».
Теперь нажмите правой кнопкой мыши по учетной записи для которой необходимо изменить права. Во всплывающем меню нажмите на кнопку «Свойства».
В окне свойств, перейдите на вкладку «Членство в группах», а затем нажмите на кнопку «Добавить…».
В окне групп, впишите «Администраторы», либо «Adminstrators» (в некоторых случаях), а затем нажмите на кнопку «OK».
После этого нажмите на группу «Пользователи», а затем кликните по кнопке «Удалить».
Теперь учетная запись имеет полноценные права администратора. Для сохранения всех изменений, нажмите на кнопку «Применить» и «OK».
Ну что же, сегодня мы рассмотрели разные способы, которые позволяют изменить учетную запись на Windows 10. Надеемся, что один из способов помог вам в этом не простом деле!
На Windows 10
Чтобы сменить код доступа на компьютере под Виндовс 10, нужно:
Вызвать меню «Пуск», кликнув левой клавишей мыши по флажку в левом нижнем углу экрана.
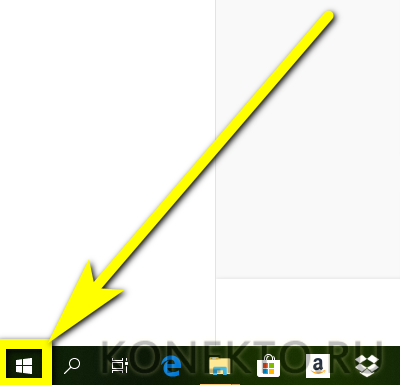
Щёлкнуть по пиктограмме-шестерёнке в самом левом ряду открывшегося окна, перейдя таким образом в раздел «Параметры Windows».
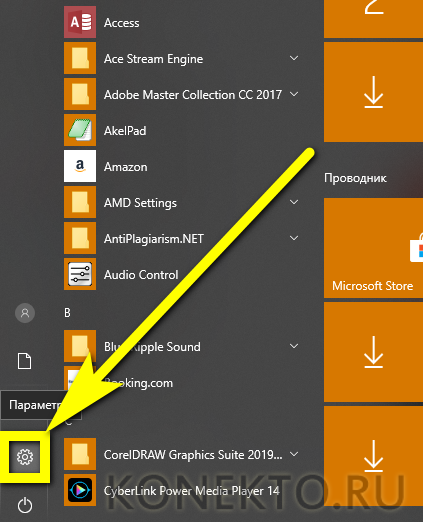
В этом разделе найти и открыть подраздел «Учётные записи».

На открывшейся странице перейти щелчком мыши с главной вкладки на «Параметры входа».

Найти поле «Пароль» и нажать на расположенную под заголовком кнопку «Изменить».

На первой странице — ввести старый пароль от компьютера под Виндовс 10, после чего кликнуть по кнопке «Далее».

На второй — в первом и втором по счёту полях ввести новый пароль, стараясь не допускать ошибок.

Впрочем, в отличие от Windows 7, пользователь может посмотреть вбитые символы, кликнув по пиктограмме глаза, размещённой справа от текста.
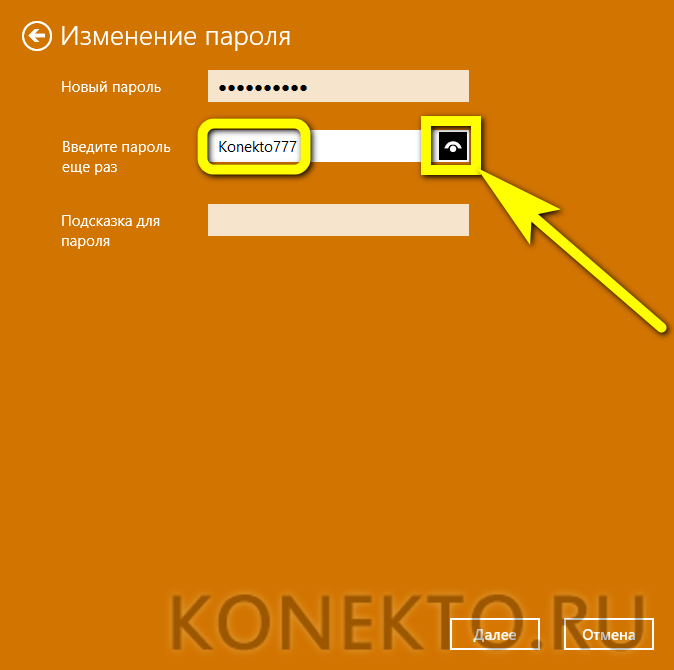
Теперь остаётся придумать и указать в нижнем редактируемом поле наводящий вопрос, после чего кликнуть по кнопке «Далее».
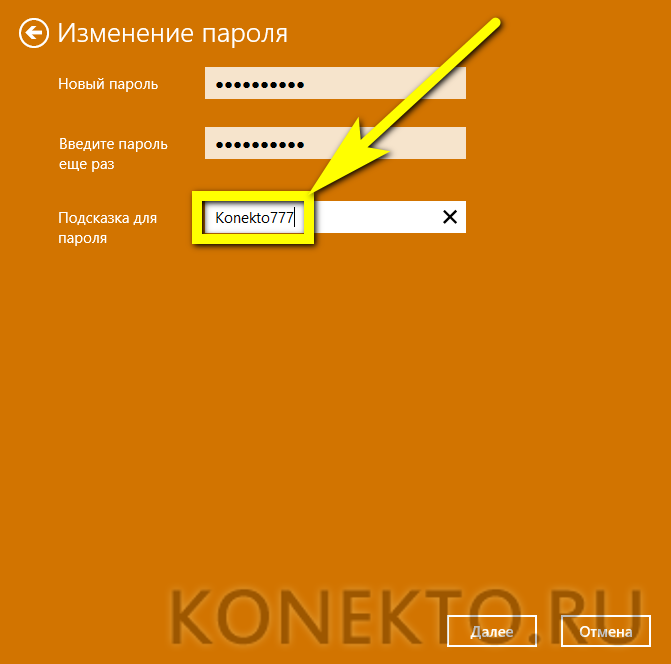
Отлично! Пароль изменён, и при следующем включении компа пользователю понадобится ввести уже новую буквенно-цифровую последовательность.
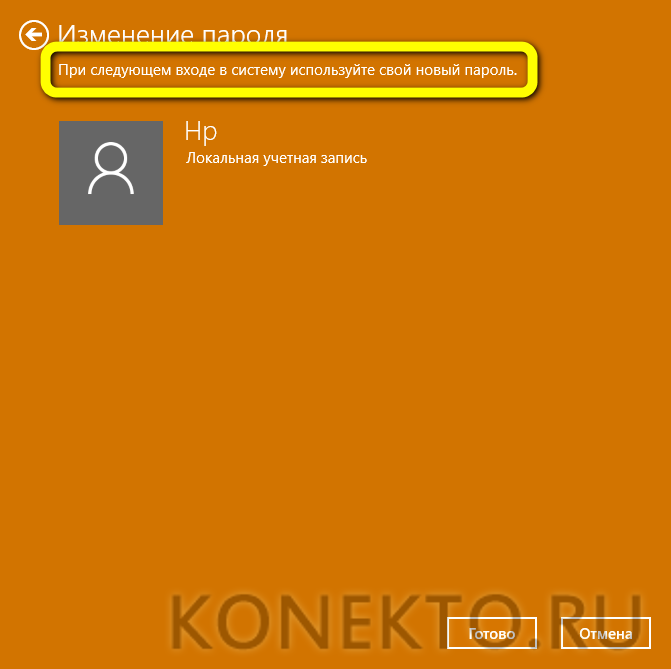
Если смена пароля подразумевает его отключение, достаточно оставить поля для нового кода доступа пустыми — тогда на вкладке «Параметры входа» появится сообщение, что пароль не задан.

Ещё один способ перейти к изменению кода — щёлкнуть по пиктограмме лупы, расположенной рядом с флажком Windows.
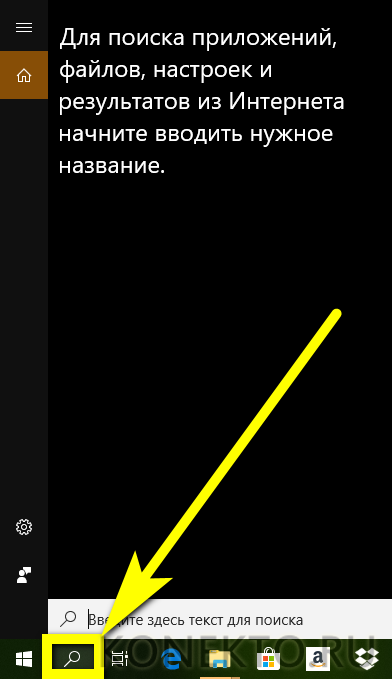
Ввести в поисковой строке запрос вида «Пароль» и выбрать щелчком мыши первый по счёту пункт выдачи.