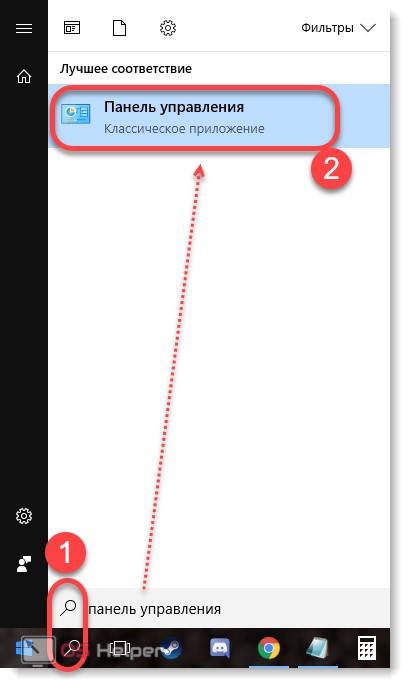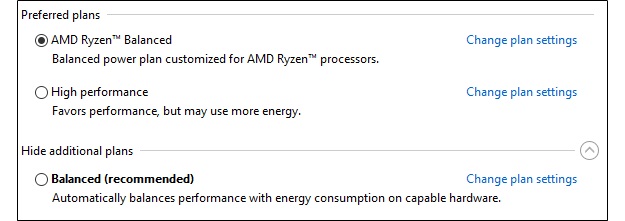Как настроить курсор мыши в windows 10
Содержание:
- Настройка современных (игровых) мышек с дополнительными кнопками при помощи специальных программ
- Как включить курсор мышки?
- Как поменять курсор мыши на Виндовс 7 стандартными средствами системы: выбор из предустановленных курсоров
- Методы решения проблемы с пропавшим курсором мыши
- Настройка мыши
- Добавляем новые курсоры
- Как создать и установить собственный указатель
- Как увеличить курсор мыши Windows 10
- Как установить сторонние указатели?
- Изменение указателя в Windows 10
Настройка современных (игровых) мышек с дополнительными кнопками при помощи специальных программ
Большинство современных мышек имеют в своём арсенале куда больше, чем две кнопки и колесико. Наибольшую популярность такие мышки имеют у геймеров, потому что для «лишних» клавиш можно придумать специальные функции, например двойной-тройной выстрел, вместо одинарного и многое другое. Кроме того, игровые мышки имеют целые макросы (определённые последовательности нажатия клавиш) для ещё большего упрощения процесса.
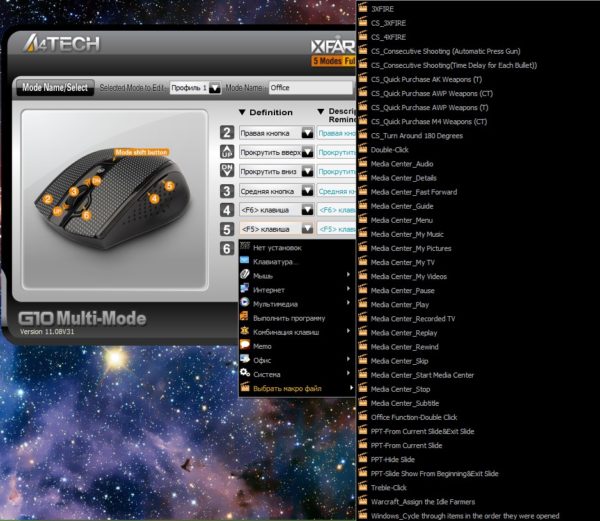 Приложения для дополнительных кнопок мыши заранее содержат игровые и программные макросы
Приложения для дополнительных кнопок мыши заранее содержат игровые и программные макросы
И даже больше того. Некоторые мышки в своих настройках поддерживают многопрофильность установок. Это означает, что можно создать несколько вариаций значения кнопок, а затем быстро переключаться между ними. Таким образом одна мышка может содержать практически весь спектр быстрых команд.
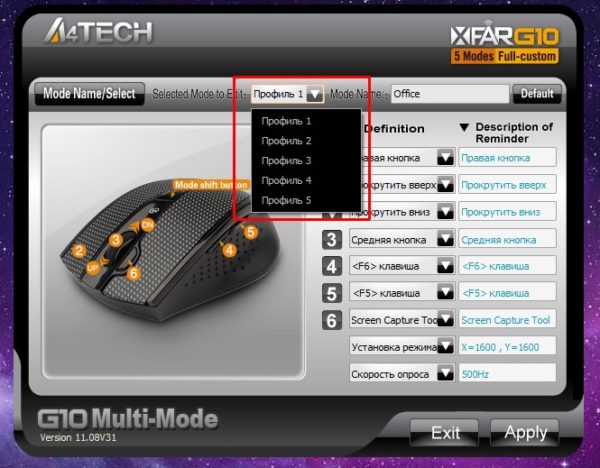 Приложения для дополнительных кнопок мыши поддерживают многопрофильность
Приложения для дополнительных кнопок мыши поддерживают многопрофильность
Все программы работают по шаблону: сначала визуально обозначается каждая кнопка, и в панели рядом находятся фильтры, отвечающие за присваивание функций кнопкам.
К примеру, необходимо назначить четвёртой функциональной кнопке комбинацию клавиш Alt+F4:
- Открываем фильтр у пункта 4 настроек и выбираем «Клавиатура».
- На появившейся клавиатуре ставим галочку у Left Alt и щёлкаем по кнопке F4.
Аналогичным образом можно назначить любую кнопку. В некоторых моделях мышек добавлены такие возможности:
- выключение, перезагрузка ПК;
- вызов калькулятора;
- быстрые команды для работы с офисом:
- копировать;
- вставить;
- вырезать;
- приблизить;
- отдалить;
- быстрые команды для работы в интернете:
- обновить;
- прекратить обновление;
- перейти в избранное;
- открыть почту и многое другое.
Настроить мышку очень просто. Для этого необходимо использовать встроенные в Windows установки или специальные программные продукты, если девайс продвинут и имеет дополнительные кнопки.
Как включить курсор мышки?
Вполне возможно, что какие-то изменения на компьютере (обновления, установка программ и т.д.) просто выключили курсор. Чтобы вернуть его отображение, зайдите в Панель управления (здесь мы подробно описали, как это сделать).
Выставляем режим изображение крупные или мелкие значки и переходим в раздел «Мышь». Здесь нам нужно выбрать вкладку «Параметры указателя» и снять маркер напротив «Отображать след указателя мыши».

Часто именно такая опция вызывает отсутствие курсора на рабочем столе или его неправильное отображение.
Также, при наличие соответствующей возможности, воспользуйтесь горячими кнопками клавиатуры. Некоторые клавиатуры имеют функцию включения или отключение каких-либо опция. За это отвечает клавиша Fn. На остальных кнопках клавиатуры отображаются значки-подсказки: включение Wi-Fi, регулировка громкости и проч. Одна из опций – включение и отключение курсора.

Вот пример с ноутбуком Aspire S7. На клавиатуре присутствует иконка с указателем мышки. На этом ноутбуке отключение и включение курсора происходит путем нажатия комбинации Fn+T. На других компьютера комбинации могут отличаться, но обычно за курсор отвечает клавиша T (на латинице).
Как поменять курсор мыши на Виндовс 7 стандартными средствами системы: выбор из предустановленных курсоров
Если говорить прямо, поменять внешний вид курсора на операционной системе Windows 7 или 10 – это не большая проблема. Любой более-менее опытный пользователь сможет это сделать средствами системы, которые будут описаны ниже, и сторонними приложениями, обладающими более обширными возможностями и выбором внешнего вида указателей.
Важно! Встроенные и сторонние приложения предполагают изменение размерных характеристик указателя, замену его цвета или оттенка, добавление эффекта инвертирования цветов и добавление другого стиля курсора, кардинально отличающегося от предыдущего. Практически все операционные системы Виндовс позволяют настроить внешний вид указателя на свой вкус
Касается это в основном новых Виндовс 7, 8, 8.1, 10, хотя некоторое редактирование дизайна курсора доступно и в Висте или XP
Практически все операционные системы Виндовс позволяют настроить внешний вид указателя на свой вкус. Касается это в основном новых Виндовс 7, 8, 8.1, 10, хотя некоторое редактирование дизайна курсора доступно и в Висте или XP.
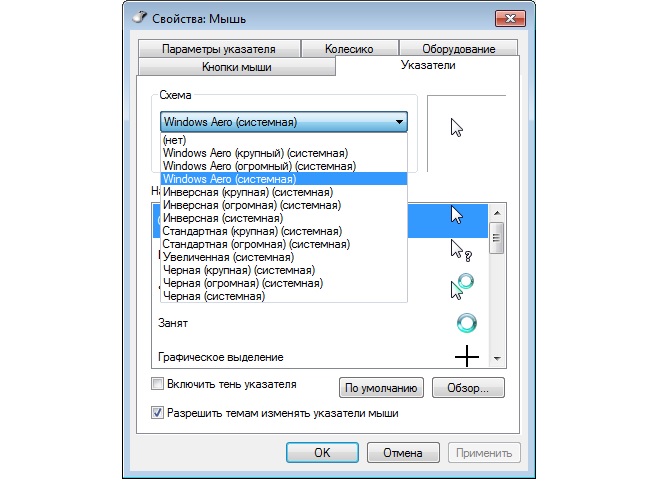
Стандартное отображение
Если человек хочет сменить дизайн своего указателя или его размер, то достаточно войти в «Панель управления» и найти утилиту свойств мыши, перейдя в раздел «Упрощенная работа с мышью». Подробнее о том, как установить курсор мыши на Windows 7, будет рассказано далее.

Красивые анимации и стили для указателей
Для изменения внешнего вида указателя мыши необходимо следовать пошаговой инструкции, которая позволит попасть в окно его свойств. Она представлена ниже:
- Открыть меню «Пуск» и вписать в поисковую строку словосочетание «Панель управления».
- Открыть окно «Панель управления» и выбрать режим отображения «Мелкие» или «Крупные» иконки.
- Найти среди представленных утилит ссылку на окно «Мышь» и перейти в него.
- Перейти во вкладку «Указатели» и произвести настройку своего курсора.
- Нажать на используемую схему для выбора доступных к установке стилей.
- Просмотреть все состояния указателя при работе с текстовыми данными, ссылками, режимом выделения и прочими состояниями мыши.
- Применить и сохранить изменения.
Если человек не нашел подходящую схему отображения, то можно попробовать изменить некоторые состояния курсора из уже имеющихся схем. Для этого в поле «Настройка» нажимают ЛКМ по любому состоянию отображения или выбирают текущее. Также можно нажать «Обзор» для выбора одного состояния из списка стандартных курсоров.
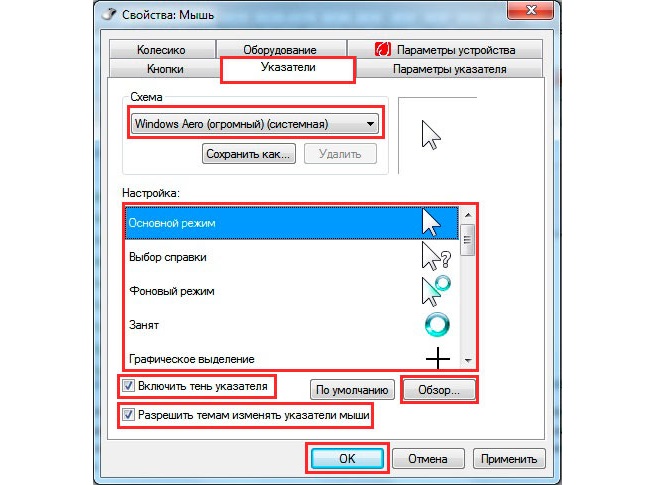
Процесс настройки стрелочки в стандартных параметрах ОС
Важно! Всегда есть возможность задать ряд дополнительных параметров, включающих тень, отбрасываемую указателем, запрет на изменение курсора предустановленным или скачанным темам и так далее. Не стоит забывать и про скорость передвижения стрелочки, ее видимость и возможность нахождения курсора на экране с помощью клавиши Ctrl
Методы решения проблемы с пропавшим курсором мыши
Существуют разные причины, по которым курсор компьютерной мышки может исчезнуть. Мы расскажем о двух самых эффективных решениях. Именно они помогают исправить проблему в большинстве случаев. Если вы используете беспроводное устройство, попробуйте в первую очередь кликнуть любой кнопкой мышки и заменить батарейки. Дело в том, что подобная периферия спустя некоторое время выключается автоматически. Возможно, именно это вам и поможет. Ну и не стоит забывать про такое банальное решение, как перезагрузка операционной системы. Вызвать нужное окно вы сможете путем нажатия комбинации «Alt+F4».
Теперь же перейдем к описанию самих методов.
Способ 1: Обновление ПО
Если вы убедились в том, что мышка рабочая и проблема не носит аппаратный характер, первым делом стоит попробовать обновить системные драйвера, которые устанавливаются в Windows 10 по умолчанию. Для этого сделайте следующее:
- Нажмите одновременно клавиши «Win+R». В открывшееся окно введите команду «devmgmt.msc» и нажмите «Enter».
Далее используя стрелки на клавиатуре опуститесь в списке «Диспетчера устройств» до раздела «Мыши и иные указывающие устройства». Откройте его путем нажатия кнопки «Вправо». Затем убедитесь в том, что в данном разделе присутствует ваша мышь. Опять же с помощью стрелок выберите ее и нажмите кнопку на клавиатуре, которая по умолчанию находится с левой стороны от правого «Ctrl». Она выполняет функцию нажатия правой кнопки мыши. Появится контекстное меню, из которого следует выбрать пункт «Удалить устройство».
В результате мышь будет удалена. После этого нажмите кнопку «Alt». В окне «Диспетчер устройств» в самом верху подсветится пункт «Файл». Нажмите стрелку вправо и выберите рядом с ним раздел «Действие». Откройте его, нажав «Enter». Ниже увидите список, в котором нас интересует строка «Обновить конфигурацию оборудования». Нажмите на нее. Эти действия позволят обновить перечень устройств, и мышка снова появится в списке.
Не закрывайте окно «Диспетчер устройств». Выберите снова мышку и откройте ее контекстное меню. На этот раз активируйте строчку «Обновить драйвер».
В следующем окне нажмите один раз клавишу «Tab». Это позволит выбрать кнопку «Автоматический поиск драйверов». Нажмите после этого «Enter».
В итоге начнется поиск необходимого ПО. При успешном обнаружении она будет тут же инсталлирована. По окончании процесса можете закрыть окно комбинацией клавиш «Alt+F4».
Помимо этого, стоит запустить проверку обновлений. Возможно, неудачная инсталляция одного из них и стала причиной отказа мыши. Для этого нажмите вместе клавиши «Win+I». Откроется окно «Параметров» Windows 10. В нем следует выбрать стрелками раздел «Обновление и безопасность», после чего нажать «Enter».
Далее нажмите один раз «Tab». Так как вы будете находиться в нужной вкладке «Центр обновлений Windows», то в результате подсветится кнопка «Проверка наличия обновлений». Нажмите на нее.
Остается лишь немного подождать, пока все обновления для компонентов будут инсталлированы. После этого перезагрузите компьютер. В большинстве случаев такие простые действия возвращают мышь к жизни. Если же этого не произошло, попробуйте следующий метод.
Способ 2: Проверка системных файлов
Windows 10 весьма умная ОС. По умолчанию в ней есть функция проверки файлов. В случае если в них будут обнаружены проблемы, операционная система осуществит замену. Для использования этого способа вам нужно сделать следующее:
- Нажмите вместе клавиши «Win+R». Введите команду «cmd» в поле открывшегося окна. Затем зажмите вместе клавиши «Ctrl+Shift», и удерживая их нажмите «Enter». Подобные манипуляции позволят запустить «Командную строку» от имени администратора. Если запустить ее стандартным методом, последующие действия попросту не сработают.
В окно «Командной строки» введите следующую команду:
затем нажмите «Enter» и дождитесь окончания проверки.
По завершении операции не спешите закрывать окно. Теперь введите другую команду:
И снова придется подождать. Данный процесс длится весьма долго, поэтому запаситесь терпением.
По завершении проверки и всех замен необходимо будет закрыть все окна и произвести перезагрузку системы.
Нами были рассмотрены самые эффективные методы исправления проблемы с неработающей мышкой в Windows 10. Если же вам совсем ничего не помогло, и при этом наблюдаются сбои в работе других USB-разъемов, стоит проверить состояние портов в БИОСе.
Подробнее: Включаем USB-порты в BIOS
Опишите, что у вас не получилось.
Наши специалисты постараются ответить максимально быстро.
Настройка мыши
У координатного устройства «Мышь» можно изменить чувствительность следующих его элементов:
- Указатель;
- Колесико;
- Кнопки.
Посмотрим, как это процедура выполняется у каждого элемента в отдельности.
Переход в свойства мыши
Чтобы настроить все вышеуказанные параметры, для начала следует перейти в окошко свойств мыши. Разберемся, как это сделать.
- Щелкайте «Пуск». Войдите в «Панель управления».
Затем переходите в раздел «Оборудование и звук».
В открывшемся окне в блоке «Устройства и принтеры» щелкайте «Мышь».
Для тех пользователей, которые не привыкли перемещаться по дебрям «Панели управления», есть и более простой метод перехода в окошко свойств мышки. Кликните «Пуск». В поле поиска вбейте слово:
Среди результатов поисковой выдачи в блоке «Панель управления» будет элемент, который так и называться «Мышь». Зачастую он находится в самом верху списка. Щелкайте по нему.
После выполнения одного из этих двух алгоритмов действий перед вами откроется окошко свойств мыши.
Регулировка чувствительности указателя
Прежде всего выясним, как выполнить регулировку чувствительности указателя, то есть, настроим скорость движения курсора относительно перемещения мышки по столу. Именно этот параметр в первую очередь интересует большинство пользователей, которых волнует вопрос, поднятый в данной статье.
- Переместитесь во вкладку «Параметры указателя».
В открывшемся разделе свойств в блоке настроек «Перемещение» находится ползунок под названием «Задайте скорость движения указателя». Путем его перетягивания вправо можно увеличить скорость передвижения курсора в зависимости от перемещения мыши по столу. Перетягивание этого ползунка влево, наоборот, замедлит скорость движения курсора. Отрегулируйте скорость так, чтобы вам было удобно пользоваться координатным устройством. После выполнения необходимых настроек не забывайте нажимать кнопку «OK».
Регулировка чувствительности колесика
Можно также отрегулировать чувствительность колесика.
- Для выполнения манипуляций по настройке соответствующего элемента переместитесь во вкладку свойств, которая так и называется «Колесико».
В открывшемся разделе имеется два блока параметров, которые называются «Вертикальная прокрутка» и «Горизонтальная прокрутка». В блоке «Вертикальная прокрутка» путем переключения радиокнопки имеется возможность указать, что именно последует за поворотом колесика на один щелчок: прокрутка страницы вертикально на один экран или на указанное количество строк. Во втором случае под параметром можно указать число прокручиваемых строк, просто вбив цифры с клавиатуры. По умолчанию это три строки. Тут также экспериментируйте, чтобы указать оптимальное для себя числовое значение.
В блоке «Горизонтальная прокрутка» все ещё проще. Тут в поле можно ввести количество знаков горизонтальной прокрутки при наклоне колесика в сторону. По умолчанию это три знака.
После выполнения настроек в этом разделе кликайте «Применить».
Регулировка чувствительности кнопок
Наконец, взглянем, как регулируется чувствительность кнопок мышки.
- Переместитесь во вкладку «Кнопки мыши».
Тут нас интересует блок параметров «Скорость выполнения двойного щелчка». В нем путем перетягивания ползунка устанавливается временной интервал между щелчками по кнопке для того, чтобы он засчитался, как двойной.
Если вы перетяните ползунок вправо, то для того, чтобы щелчок рассматривался системой как двойной, вам придется сократить интервал между нажатиями кнопки. При перетягивании ползунка влево, наоборот, можно интервал между нажатиями увеличить и двойной щелчок при этом все равно будет засчитан.
Для того чтобы посмотреть, как реагирует система на вашу скорость выполнения двойного щелчка при определенном положении ползунка, кликните дважды по иконке в виде папки справа от ползунка.
Если папка открылась, то это значит, что система засчитала два нажатия выполненных вами, как двойной щелчок. Если каталог остался в закрытом положении, то вам либо стоит уменьшить интервал между нажатиями, либо перетянуть ползунок влево. Второй вариант действий является более предпочтительным.
После того, как вы подобрали оптимальное для себя положение ползунка, жмите «Применить» и «OK».
Как видим, настроить чувствительность различных элементов мышки не так уж сложно. Операции по регулировке указателя, колесика и кнопок осуществляются в окне её свойств. При этом главным критерием настройки является подбор параметров для взаимодействия с координатным устройством конкретного пользователя для максимально комфортной работы.
Опишите, что у вас не получилось.
Наши специалисты постараются ответить максимально быстро.
Добавляем новые курсоры
Этап 1
Если ваши курсоры скупые, обыденные и простые, то надо скачать архивчик
новеньких гаджетов. Какой же сайтик
вам посоветовать?
http://7themes.su/stuff/kursory_windows/7
— жмём и подбираем указатели, а далее выбираем
«прямая ссылка». Пошла скачка.
Этап 2
Курсоры предоставляются в формате Zip, чтобы их извлечь, нам для начала нужно установить winrar
.
Этап 3
После открытия файла, жмём «извлечь» —
создаём папку на рабочем столе — пихаем все скаченные курсоры туда.
Этап 4
Теперь, мы переходим опять в отдел «указатели» и выбираем
одни из скаченных типов курсора.
Пошаговые действия: «обзор» —
отправляемся на рабочий стол — открываем папку с курсорами, которые мы закачали на рабочий стол — выбираем курсор. Не забываем нажать «ОК», дабы изменения вступили в силу.
Дополнительные возможности мышки
1. В завершении
, можно рассмотреть все мышиные свойства. Например, в разделе «кнопки мыши» —
вы имеете право поменять кнопки местами. Теперь правая будет отвечать за открытие файлов, ярлыков, а левая за свойства. Актуальный подход д
ля левшей.
2. Если вы медленно щёлкайте по ярлычку и иному файлу и в результате этого, он иногда не открывается. Переместите ползунок в левый угол.
3. Вот ещё «Залипание
» отличное свойство, можно при перетаскивании файла не зажимать левую кнопку, то бишь чуть подержал и отпустил — файл теперь без лишнего зажатия будет в вашей власти.
Скоростные особенности
1) В разделе параметры указателя, следует обратить свой взор на вкладку «перемещение». Таким образом, можно контролировать скорость мышки — рекомендую поставить на максимальное значение.
2) Взгляд направить следует чуть ниже и увидеть раздел «видимость» —
ставим галочку и теперь мышка будет двоиться, троиться и даже четвериться при передвижении. Забавное свойство!
3) Скрывать указатель — когда печатаете, то курсор пропадает и не мешает вам. Удобно, я бы не стал ничего менять.
4) Обозначить расположение указателя — нажав клавишу CTRL, вы можете обнаружить свой курсор, если вдруг он ускользнул из виду. Это некий опознавательный знак в виртуальном мире.
Крутящийся шар
И последний аспект,на который стоит обратить внимание — это «колесико». Выбрав функцию «на один экран», колесо будет прокручиваться крайне мощно, то бишь сразу попадёте в конец страницы
Если же вас не устраивает скорость прокрутки — сделайте цифру выше или ниже, в зависимости от ваших предпочтений.
С каждым новым мажорным обновлением Windows мало-помалу изменяется внешне. От минимализма интерфейс системы переходит к гламуру, от гламура снова к минимализму или смешению стилей, как это можно видеть на примере Windows 10. Графическая оболочка системы раз за разом получает новые элементы, практически неизменными в ней остаются только курсоры. Вид их вполне устраивает большинство пользователей, но среди них всё же есть и такие, кто предпочел бы видеть вместо ничем не примечательных указателей что-то более симпатичное.
Как создать и установить собственный указатель
Создать собственный курсор можно, используя стандартные средства. Например, через Paint (вы можете использовать любой другой фоторедактор). Для этого:
- Нарисуйте изображение, которое хотите использовать в качестве указателя на белом фоне.
- Полученную картинку сохраните в формате .png. Конвертируйте ее в .cur или .ani через любой онлайн-конвертер (мы использовали https://convertio.co/ru/). Загрузите только что созданный через Paint файл.
- Из списка доступных форматов выберите .cur или .ani, после чего нажмите «Преобразовать».
- Кликните по зеленой кнопке «Скачать», чтобы сохранить на компьютер готовый файл.
- После этого вы можете установить полученную картинку в качестве указателя. Сделать это можно через панель управления, свойства мыши (как в инструкции выше). Для этого через кнопку «Обзор» выберите загруженный .cur файл и нажмите «Открыть».
Как исправить ошибку 0xc000007b которая появляется при запуске игры в Windows 10
Пользовательский курсор может быть любого размера и цвета. Но мы рекомендуем устанавливать его в пределах 128Х128 пикселей и использовать прозрачный фон.
Создать уникальный курсор можно не только с помощью стандартных средств Windows, но и через сторонний софт. Самой популярной считается программа ArtCursors. Ее можно загрузить с официального сайта. Всем пользователям бесплатно предоставляется пробная версия на 30 дней.
- После запуска появится окно, где будет предложено выбрать размер для нового указателя, цветовую схему.
- Мы рекомендуем оставить параметры по умолчанию и нажать «OK», чтобы перейти к следующему этапу. В открывшемся окне вы можете начать попиксельно рисовать. Дополнительно доступны другие инструменты и палитра.
- Нажмите «File» — «Save as», чтобы сохранить готовый результат.
Файл будет сохранен в указанную директорию уже в формате .cur, поэтому отдельно его конвертировать не придется. Достаточно будет просто установить в качестве нового через панель управления.
Как увеличить курсор мыши Windows 10
Изменить размер курсора мыши можно используя привычную нам панель управления и обновленные параметры Windows 10. Поскольку функционал при использовании стандартной панели не отличается от новых параметров, то мы рассмотрим на её примере. А также этот способ можно использовать на предыдущих версиях операционной системы Windows.
- Открываем стандартную панель управления выполнив команду control в окне Win+R.
- Дальше переходим в Центр специальных возможностей > Упрощение работы с мышью.
- В открывшихся настройках панели управления есть возможность изменить цвет и размер указателей мыши.
Как установить сторонние указатели?
Но что если варианты, предложенные самой операционной системой, не нравятся и кажутся пришедшими из прошлого? На помощь придет возможность установить сторонние указатели, которые создаются энтузиастами и размещаются ими на различных интернет-ресурсах. Чтобы установить подобные курсоры, следует сделать следующее:
Для начала нужно найти указатель, который вам понравится. Сделать это будет сложнее всего, так как их обилие, а также количество сайтов, предлагающих их скачать превышает все разумные пределы. Поэтому с этим каждому придется определиться самостоятельно.
Единственное, что будет правильным в любом случае, это создать в используемой вами поисковой системе запрос, который будет звучать примерно как: «Скачать курсоры для Windows«, «красивые курсоры для Windows» или «альтернативные курсоры на Windows». Точность данного запроса не столь важна, так как в любом случае первые же сайты в выдаче поисковика смогут предоставить вам массу вариантов. Если же на сайте, который вы посетили нет желаемого варианта, то продолжайте поиск на следующем и так далее, пока не найдете подходящий вариант. Также, многие могут пожелать установить определенный указатель, который они могли видеть в какой либо игре. Для этого просто вводим запрос на подобии этого — «скачать курсор мыши Skyrim». И да, готовьтесь к тому, что не всегда в интернете можно найти указатель из любимой вами игры.
Когда необходимый сайт найден, а курсор выбран, то его следует скачать. Опять же, я не могу указать куда нажимать, чтобы началась загрузка, так как здесь все сугубо индивидуально, но дам несколько советов… Кнопка загрузки обычно находится в самом конце записи с размещенным указателем и может называться: «Скачать», «Загрузить», «Загрузить файл», «Загрузить файл с сервера», , «Скачать с сайта» и т.д. Так что ищем нечто подобное и вперед.
Однако здесь также есть определенные трудности, так как не каждая такая кнопка будет загружать именно тот файл, что вы выбрали. Связано это с тем, что многие недобросовестные владельцы сайтов, размещают на видном месте подобные кнопки, которые ведут к переходу на другие ресурсы, откуда начинается скачивание абсолютно ненужных вам файлов, которые зачастую могут быть еще и зараженными различными вирусами. В таких случаях кнопка, с помощью которой можно скачать курсор, будет находиться в другом месте и скорее всего будет маленькой и незаметной
Поэтому внимательно смотрите на то, что нажимаете.
Также стоит обратить внимание на расширение/тип файла, загрузка которого началась после нажатия. Если это .ZIP или .RAR, то опасаться нечего, но если это .EXE, а вы при этом хотели скачать курсор, то сразу же удаляйте этот файл, либо отменяйте загрузку.
Когда этап загрузки указателя позади, то пора приступать к процессу установки
Начнем с того, что в вашем распоряжении должен быть файл, являющийся архивом в формате ZIP или RAR, так что его следует распаковать.
Далее мы видим папку, в которой видим несколько маленьких картинок, напоминающих нам курсор, выбранный нами на сайте. Среди этих картинок находим файл типа .INF, кликаем по нему правой кнопкой мыши и выбираем пункт меню «Установить». Все, желаемый курсор установлен. Чтобы он начал работать/отображаться, выбираем его в перечне схем, который можно найти, прочитав данной статьи.
Если же в папке с курсором отсутствует файл с расширением .INF, то установка станет несколько муторной, но тем не менее возможной. Для этого заходим указателя. Далее выбираем поочередно каждое состояние указателя («Основной режим», «Выбор справки», «Занят» и т.д.), а после выбора, кликаем по кнопке «Обзор…», нажатие которой откроет окно «Проводника», где нам следует перейти в папку с распакованными файлами курсора, загруженного из интернета. В этой папке мы выбираем ту картинку, которая должна заменить стандартный внешний вид указателя при определенном сценарии его использования. Другими словами нужно стрелочку заменить новой стрелочкой, крестик новым крестиком, ручку новым символом рукописного ввода, кружок загрузки новым символом ожидания и т.д
Здесь важно понимать, какой значок для чего и тогда все пройдет успешно. Как только все картинки будут успешно заменены, нажимаем «Сохранить как…», вводим желаемое имя, жмем «ОК» и снова «OK»
Все, установка курсора в ручную завершена.
Изменение указателя в Windows 10
Рассмотрим, как можно изменить цвет и размер указателя мыши в Виндовс 10 несколькими простыми способами.
Способ 1: CursorFX
CursorFX — русскоязычная программа, с помощью которой можно легко установить интересные, нестандартные формы для указателя. Она проста в использовании даже для начинающих пользователей, имеет интуитивно понятный интерфейс, но имеет платную лицензию (с возможностью использовать триальную версию продукта после регистрации).
Скачать приложение CursorFX
- Загрузите программу с официального сайта и установите ее на свой ПК, запустите ее.
- В главном меню нажмите раздел «Мои курсоры» и выберите желаемую форму для указателя.
- Нажмите кнопку «Применить».
</ol>
Способ 2: RealWorld Cursor Editor
В отличии от CursorFX, RealWorld Cursor Editor позволяет не только устанавливать курсоры, но и создавать собственные. Это отличное приложение для тех, кто любит создавать что-то уникальное. Для изменения указателя мыши этим методом необходимо выполнить такие действия.
- Загрузите RealWorld Cursor Editor с официального сайта.
- Запустите приложение.
- В окне, которое откроется, нажмите на элемент «Создать», а потом «Новый курсор».
Создайте собственный графический примитив в редакторе и в разделе «Курсор» кликните по пункту «Использовать текущий для -> Обычный указатель». </li>
</ol>
Это небольшая и компактная программа, которую можно загрузить с официального сайта разработчика. В отличии от ранее описанных программ, она предназначена для изменения курсора на основе ранее загруженных файлов из Интернета или собственных файлов.
Скачать программу Daanav Mouse Cursor Changer
- Скачайте программу.
- В окне Daanav Mouse Cursor Changer нажмите кнопку «Browse» и выберите файл с расширением .cur (скачанный из интернета или сделанный вами в программе для создания курсоров), в котором хранится вид нового указателя.
- Кликните по кнопке «Make Current», чтобы установить выбранный курсор новым указателем, который используется в системе по умолчанию.
Способ 4: «Панель управления»
- Откройте «Панель управления». Это можно сделать, нажав правой кнопкой мыши по элементу «Пуск» или, использовав комбинацию клавиш «Win+X».
- Выберите раздел «Специальные возможности».
Кликните на пункте «Изменение параметров мыши».</li>
Выберите размер и цвет курсора из стандартного набора и щелкните по кнопке «Применить».</li>
</ol>
Для изменения формы курсора необходимо выполнить такие действия:
- В «Панели управления» выберите режим просмотра «Крупные значки».
- Далее откройте элемент «Мышь».
Перейдите на вкладку «Указатели».</li>Щелкните мышкой по графе «Основной режим» в группе «Настройка» и нажмите кнопку «Обзор». Это позволит Вам настроить вид указателя, когда он находится в основном режиме.</li>
Из стандартного набора курсоров, выберите тот, который Вам больше всего нравится, кликните кнопку «Открыть».</li>
</ol>
Способ 5: Параметры
Для замены размера и цвета указателя также можно использовать «Параметры».
- Щелкните по меню «Пуск» и выберите пункт «Параметры» (или просто нажмите «Win+I»).
- Выберите пункт «Специальные возможности».
Далее «Мышь».</li>
Установите размер и цвет курсора на свой вкус.</li>
</ol>Такими способами можно всего за несколько минут придать указателю мыши желанную форму, размер и цвет. Экспериментируйте с разными наборами и Ваш персональный компьютер приобретет долгожданный вид!
Мы рады, что смогли помочь Вам в решении проблемы.
Опишите, что у вас не получилось.
Помогла ли вам эта статья?
- https://windd.ru/kak-pomenyat-kursor-myshi-na-windows-10/
- https://os-helper.ru/windows-10/kak-izmenit-kursor-myshi.html
- https://lumpics.ru/how-change-cursor-in-windows-10/