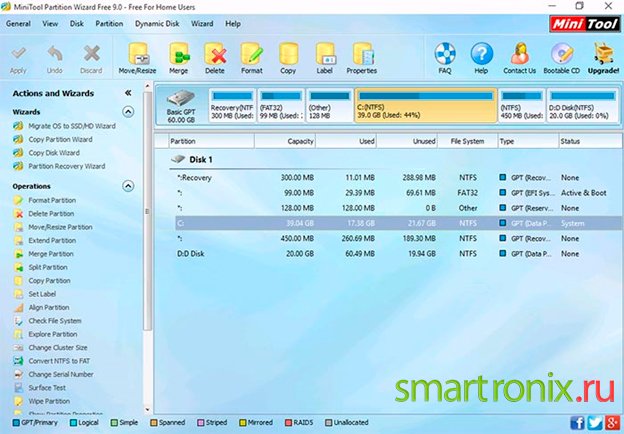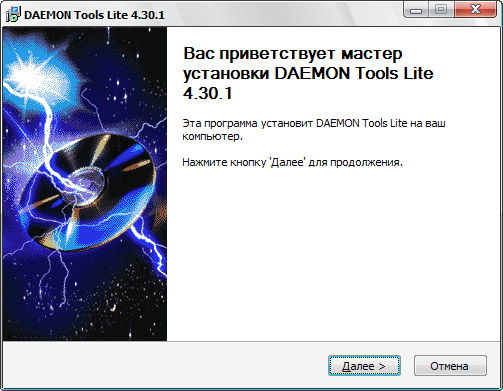Как изменить букву диска в windows 7, 8 и 10?
Содержание:
- Как поменять букву диска в Windows
- Переименовать закрепленные папки быстрого доступа в Windows 10
- Как поменять букву системного диска в Windows при установке системы с помощью Acronis?
- Видео: изменяем букву диска в Windows
- Меняем букву диска через командную строку утилитой diskpart
- Как изменить имя учётной записи и папку пользователя в Windows 10
- Пошаговая инструкция как создать диск для хранения данных в Windows 10
- Через Редактор реестра
- Активация учетной записи Администратора
- Предварительная настройка
- Расширение разделов диска с помощью Diskpart
- Способ преобразования 2 — Командная строка
- Переименование для желающих отдавать команды
- Как переименовать жесткий диск с через norton partitionmagic 8.0
- Как сетевому диску назначить или удалить букву в командной строке в windows —
Как поменять букву диска в Windows
Прежде всего разберемся с тем, зачем менять букву. Чаще всего такая потребность возникает, если пользователю необходимо, чтобы программа обращалась к съемному носителю и работала при этом корректно. Вторая по популярности ситуация – восстановление порядка в носителях (чтобы не было пропущенных букв) и ликвидация ошибки, когда два диска имеют одно название. Приведем инструкцию, как изменить букву жесткого диска. Она работает со всеми версиями операционной системы.
- Откройте меню «Выполнить» при помощи одновременного нажатия клавиш Win+R.
- В появившейся строке введите: diskmgmt.msc . Подтвердите свои действия кнопкой «Ок». Эта команда позволит вам вызвать стандартную утилиту для работы с дисками.
- В открывшемся окне выберите «Изменить букву или путь к диску». Для этого правой кнопкой мыши нужно нажать на тот диск, который вы хотите поменять.
- Перед вами появится диалоговое окно, в котором нужно щелкнуть по выбранному диску снова, а затем нажать кнопку «Изменить» под полем выбора.
- Поставьте маркер в первой строке нового окна и из выпадающего списка выберите букву в диапазоне от A до Z, то есть задействован весь английский алфавит.
- Подтвердите свои действия.
Теперь вы знаете, как изменить букву. Не используйте эту инструкцию для изменения параметров дисков, на которые были установлены программы. Например, если вы смените букву для диска D, то придется переустанавливать все приложения, которые обращаются к нему, так как в их памяти будут стоять координаты D. Изменить букву системного диска Windows можно, но это приведет к сбою работы всей операционной системы, поэтому не стоит это делать, особенно сторонними утилитами.
В тоже время, если вы использовали для хранения части данных приложения флешку, отображающуюся в системе как F, а потом сменившую букву на E, вам придется вручную ввести новые данные. В некоторых случаях при изменении координат диска достаточно перезагрузки системы, чтобы программы начали работать корректно.
Как изменить имя диска Windows
Теперь разберемся, как переименовать диск. Для этого вам не придется даже заходить в специальные утилиты. Все делается через простой проводник «Компьютер», который отображает все диски. Инструкция в этом случае будет такая:
- выберите диск и нажмите на него правой кнопкой мыши;
- остановите свой выбор на строке «Переименовать»;
- введите новое название;
- подтвердите свое решение кнопкой Enter.
Метка тома нужна, чтобы вы могли идентифицировать диск. В ней можно указать любые сведения, которые помогут вам при работе с этим носителем. Часто в качестве имени для флешек с важными данными используют номер телефона владельца, что позволяет идентифицировать его при потере.
Имена дисков необходимо назначать в соответствии с основными требованиями к меткам:
- длина имени не должна превышать 11 символов для дисков с файловыми системами FAT32 или NTFS;
- можно использовать пробелы;
- при создании имени не используйте кнопку Tab;
- при работе с диском, отформатированным в FAT, запрещено использовать знаки препинания.
Лучше всего дать имя диску, написанное на кириллице или латинице, без специальных знаков. В этом случае носители будут работать корректно с любой системой.
Используем командную строку для переименования дисков
Часто владельцы ПК убирают с рабочего стола ссылку на проводник. В этом случае возникает вопрос, можно ли переименовать диск иным способом. Для опытных пользователей, привыкших решать любые проблемы с компьютером в командной строке, есть способ автоматического переименования. Он займет буквально на пару минут больше времени, чем обычное обращением к диску.
- через меню «Пуск» откройте командную строку;
- введите в ней команду label и координаты диска (букву);
- запустите утилиту кнопкой Enter ;
- укажите новое имя диска и подтвердите свои действия кнопкой Enter .
Обратите внимание, что в этом случае старое имя будет затерто без дополнительного подтверждения от вас, поэтому корректно указывайте новую метку. С помощью этой команды также можно удалить с диска метку
В этом случае после обращения к диску дважды нажмите Enter, а затем подтвердите свои действия вводом Y
С помощью этой команды также можно удалить с диска метку. В этом случае после обращения к диску дважды нажмите Enter, а затем подтвердите свои действия вводом Y.
Метку тома нельзя удалить, если в системе есть скрытый файл autorun.inf (он использовался на XP и Vista для исключения заражения и находился в корне диска). В более свежих операционных системах он не нужен, достаточно настроить отображение скрытых файлов, а затем удалить его. После чего обязательно перезагрузите компьютер.
Переименовать закрепленные папки быстрого доступа в Windows 10
Местоположение быстрого доступа — это новая папка в проводнике Windows 10. Именно здесь по умолчанию открывается проводник, а не «Этот компьютер». Быстрый доступ показывает последние файлы и часто используемые папки в одном окне. Вы также можете закрепить различные места внутри быстрого доступа. Но в отличие от «Избранное» из более ранних версий Windows, быстрый доступ не позволяет вам переименовывать закрепленные элементы, щелкая их правой кнопкой мыши. В этой статье мы увидим, как изменить отображаемое имя для папок, закрепленных в Quick Access.
РЕКОМЕНДУЕТСЯ: Щелкните здесь, чтобы исправить ошибки Windows и оптимизировать производительность системы
C: \ Тестовая папка \ Папка 1 \ Прикрепите меня C: \ Test folder \ Folder 2 \ Pin me C: \ Test folder \ Folder 3 \ Pin me C: \ Test folder \ Folder 4 \ Pin me
См. Этот снимок экрана:
Теперь давайте закрепим каждую папку «Pin me» в Quick Access.
Посмотрите результат:
Все папки закреплены под одним именем.Невозможно определить, какая папка на каком диске находится, не щелкнув ее.
Как только вы переименуете целевую папку, все станет ясно. К сожалению, иногда вы не можете переименовать целевую папку, поскольку она может использоваться другими приложениями и службами.
Местоположение быстрого доступа не предлагает возможности переименовать закрепленные элементы:
Вот обходной путь.
Переименовать закрепленные папки быстрого доступа в Windows 10
- Открепите из быстрого доступа все папки, которые вы хотите переименовать.
- Создайте новую пустую папку на вашем диске. Я предлагаю вам создать его в папке вашего профиля пользователя (% userprofile%, c: \ Users \ username), потому что вам не нужно будет использовать эту папку каждый день, но она понадобится вам для организации данных, которые мы туда помещаем. Внутри папки профиля пользователя папка останется безопасной, и вы не будете часто ее видеть. Итак, создайте следующую папку:
c: \ Users \ your_user_name \ Pinned Folders
См. Следующий снимок экрана:
- Теперь откройте новое окно командной строки и введите следующую команду:
mklink / J "% userprofile % \ Pinned Folders \ New Name for Folder "" c: \ путь к исходной \ папке, которую вы хотите закрепить в Quick Access "
Команда mklink создаст символическую ссылку на папку, которую вы хотите закрепить в Quick Access, но это символическая ссылка будет сохранена под новым именем в каталоге «Закрепленные папки». Итак, в моем случае я должен выполнить следующие команды:
mklink / J "% userprofile% \ Pinned Folders \ Pin me 1" "C: \ Test folder \ Folder 1 \ Pin me" mklink / J "% userprofile% \ Pinned Folders \ Pin me 2" "C: \ Test folder \ Folder 2 \ Pin me" mklink / J "% userprofile% \ Pinned Folders \ Pin me 3" "C: \ Test folder \ Folder 3 \ Pin me" mklink / J "% userprofile% \ Pinned Folders \ Pin me 4" "C: \ Test folder \ Folder 4 \ Pin me"
Результат будет следующим:
- Теперь щелкните правой кнопкой мыши элементы в » % userprofile% \ Pinned Folders «и закрепите их в Quick Access. У них будут разные и узнаваемые имена:
Это довольно утомительный метод, но он работает, чтобы дать уникальные имена, например, переименовать папки, закрепленные в Quick Access . Возможно, когда-нибудь Microsoft улучшит функцию быстрого доступа и добавит встроенную возможность переименовывать закрепленные элементы. На момент написания этой статьи в самой последней сборке Windows 10 14388 не было возможности переименовывать закрепленные элементы быстрого доступа.
РЕКОМЕНДУЕТСЯ: Щелкните здесь, чтобы исправить ошибки Windows и оптимизировать производительность системы
Вы здесь: Домашняя страница »Windows 10» Переименовать закрепленные папки быстрого доступа в Windows 10
Поддержите нас
Winaero очень рассчитывает на вашу поддержку.Вы можете помочь сайту продолжать приносить вам интересный и полезный контент и программное обеспечение, используя следующие параметры:
Биткойн: 18amKj99FCPUfnnpqZ6XCG2h4TGeUTCeY7
Свяжитесь с нами
Для вашего удобства вы можете подписаться на Winaero на следующих веб-сайтах и в сервисах.
Кроме того, вы можете поделиться этим постом.
15 июля 2016 г.
О Сергее Ткаченко
Сергей Ткаченко — разработчик программного обеспечения из России, который основал Winaero еще в 2011 году. В этом блоге Сергей пишет обо всем, что связано с Microsoft, Windows и популярным программным обеспечением. Следуйте за ним в Telegram, Twitter и YouTube.
Как поменять букву системного диска в Windows при установке системы с помощью Acronis?
При установке Windows на новый жесткий диск, переустановке системы заново проще и быстрее назначать букву тома заранее, с помощью специальных программ. К примеру, новый диск все равно сначала нужно инициализировать, операционная система его иначе не увидит. Я в таких случаях обычно использую для этих целей Acronis. Здесь можно скачать установочный образ.
Образ записываем на флешку (или CD-DVD диск) и с нее загружаемся. После запуска программы можно выбрать нужный том и изменить букву:

Для того, чтобы позже случайно не перепутать разделы при установке Windows я дополнительно еще изменяю метки томов. Системный раздел обычно называю System, а логический DATA.
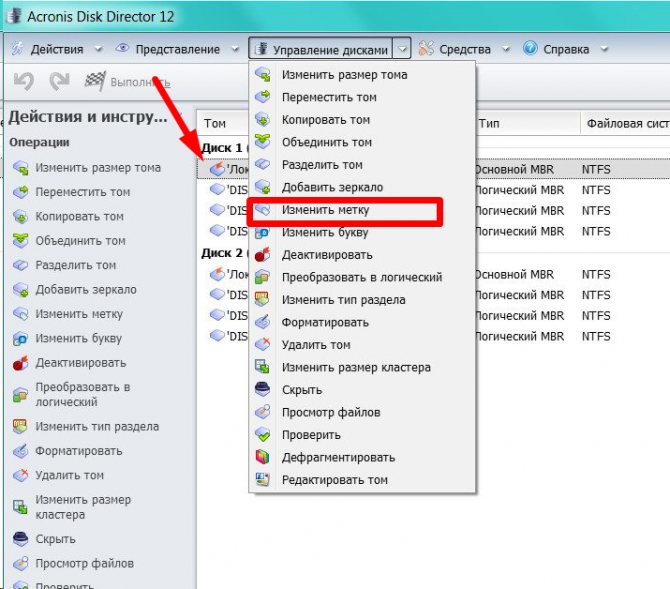
При установке Windows c флешки теперь мы легко понимаем, какой диск системный а какой логический. Ведь система обычно нумерует диски и разделы цифрами это неудобно, но после добавления адекватной метки все становится понятным:

Видео: изменяем букву диска в Windows
Результат действий
В результате система попросит вас подтвердить ваши действия. Это связано с тем, что в разделе имеется определенное программное обеспечение. Любые операции с носителем информации могут внести коррективы в его работу. Если носитель чист, то подтверждения не потребуется.
Рекомендуется закрыть все приложения, хранящиеся в данном разделе. Также не забывайте и про активные программы, находящиеся в трее. Обычно это антивирус, торрент, скайп и т.д. Если их не закрыть, высока вероятность появления критических ошибок.
В конце вам потребуется перезагрузить ваш компьютер, ибо только после этого все изменения вступают в силу. Если возникли серьезные ошибки в системе (например, некоторые приложения перестали работать), то можно восстановить систему. Для этого потребуется вставить носитель с ОС и запустить соответствующую утилиту.
При изменении самого имени носителя, невозможно использовать следующее;con, com, aux, prn, nul, lpt. Это связано с тем, что эти слова зарезервированы под системные данные.
Меняем букву диска через командную строку утилитой diskpart
Самый экзотический способ переименования букв томов. В тяжелых ситуациях его можно использовать, когда нет возможности загрузить Windows. После загрузки в режиме командной строки печатаем команду DISKPART и давим клавишу «ВВОД»
Будем последовательно добираться до нужного тома. Порядок работы такой -ввводим очередную команду и нажимаем ВВОД. Сначала получим информацию обо всех томах командой List Volume одним списком:
Нужный нам том под номером семь. Теперь его необходимо выбрать с помощью команды select volume (номер тома у меня 7, вы ставите свой):
Теперь с этим томом можно проводить самые разные операции — от форматирования до удаления. Но нам нужно изменить букву тома. Для этого есть команда assign letter. Я меняю букву диска с I на W. Перед сменой убеждаюсь, что выбранная буква еще не занята и вводим команду как на рисунке:
Результат отображается после выполнения команды. После перезагрузки компьютера изменения вступят в силу. Так что ничего сложного нет и в этой процедуре. Удачи Вам, до встречи на страницах блога!
Как изменить имя учётной записи и папку пользователя в Windows 10
Автор Владимир!
При установке Windows мы создаём профиль пользователя: Имя, а также пароль (необязательно), при этом создаётся папка пользователя c именем, которое мы ввели.
Можно иконку папки пользователя разместить на рабочем столе.
Иногда по тем или иным причинам нужно изменить имя пользователя. Сделать это можно, но что-то может пойти не так. Поэтому перед работой с папкой создадим точку восстановления.
Теперь можно изменить имя и переименовать папку пользователя в Windows 10.
Запускаю командную строку от имени администратора или Windows PowerShell, ввожу команду netplwiz
Щёлкаем двойным щелчком левой мыши на имени пользователя и переименовываем его.
После этого выходим из системы или перезагружаемся и заходим с новым именем и старым паролем.
Имя папки на рабочем столе тоже изменилось,
но имя папки в проводнике осталось прежним.
Имя этой папки можно изменить, но есть программы, которые используют путь к этой папке. Например если у вас установлена виртуальная машина и в ней по умолчанию установлен путь к папке пользователя C:\Users\Ваше имя пользователя\VirtualBox, то после переименования сама виртуальная машина перестанет корректно работать. Так что имейте ввиду, что переименование папки может иметь негативные последствия. Править реестр в этом случае занятие муторное и можно наисправлять так, что OS совсем рухнет. Без проблем эту папку можно переименовать в том случае, если мы только что установили Windows и перепутали букву при написании имени.
Для переименовании папки заходим в среду восстановления и выбираем командную строку
В командной строке вводим notepad и переименовываем папку,
после этого перезагружаемся и входим в систему с временным профилем.
Запускаю командную строку от имени администратора или Windows PowerShell, ввожу команду regedit
Открываем куст реестра:
HKEY_LOCAL_MACHINE\ SOFTWARE\ Microsoft\ Windows NT\ CurrentVersion\ ProfileList
то что нам нужно обычно в последней строчке, открываем и редактируем.
После этого выходим из системы и заходим в систему.
Если ОС будет из-за переименования папки плохо работать, то делаем откат с помощью точки восстановления.
После восстановления папка Anatoliy останется, но в реестре записей о нейуже не будет и её можно удалить за ненадобностью.
Если вы завели учётную запись Microsoft, то имя пользователя изменить невозможно. Можно изменить только имя папки.
Внимательный читатель, прочитав статью, может заметить, что изменить имя пользователя в Windows 10 можно ещё с помощью панели управления. Да, это так но,
мне не нравиться, что после этого показывает netplwiz.
Статьи на эту тему:
- Как изменить имя компьютера в Windows 10
- Как переименовать папку профиля пользователя в Windows 10
Пошаговая инструкция как создать диск для хранения данных в Windows 10
Разбить винчестер на логические разделы, если у вас установлен Windows 10, проще всего используя средства ОС и не теряя времени на поиск и установку специальных утилит. Рассмотрим, как выполнить эту задачу при помощи встроенных приложений.
Шаг 1. Запуск программы «Управление дисками»
Эта утилита остается неизменной с тех пор, как была внедрена в систему Windows 7. Работа с ней может осуществляться двумя способами через:
- «Панель управления»;
- окно «Выполнить».
При выборе первого варианта запуск утилиты осуществляется через кнопку «Пуск». Подведя к ней курсор нужно нажать правую кнопку мыши и выбрать в списке строку «Управление дисками».
В открывшемся окне будет находиться список ваших физических дисков и логических разделов из которых они состоят.
Второй способ вызова утилиты является более эффективным. При его использовании окно «Выполнить» активируется с помощью командного интерпретатора комбинацией клавиш «Win+R». После чего в строку «Открыть» вводится «diskmgmt.msc» и нажимается кнопка «Ок».
Вводим «diskmgmt.msc» и нажимаем кнопку «Ок»
В итоге откроется то же окно, что и в первом случае.
Шаг 2. Создание логических разделов с помощью менеджера дисков
В окне приложения, открытом любым из рассмотренных способов, отображены сведения обо всех имеющихся в компьютере устройствах для хранения цифровой информации.
Ниже перечислены все, подключенные накопители. Из них нужно выбрать том с достаточным объемом свободного места и кликнув правой клавишей мышки выделить в открывшемся окне строку «Сжать том».
Кликаем правой клавишей мышки и выделяем строку «Сжать том»
Эта функция менеджера управления дисками предназначена для создания новых разделов из уже существующих и работающих, без потери хранящихся на них данных.
В открывшемся окне, ориентируясь на емкость винчестера и объем незанятого пространства на нем, вводят желаемый размер создаваемого тома и активируют кнопку «Сжать».
Вводим желаемый размер создаваемого тома и нажимаем «Сжать»
Спустя несколько минут в строке с высвобожденной областью появится пометка «Не распределена», а ее размер будет вычтен из общего объема диска.
Созданный диск с пометкой «Не распределена»
- установив курсор на пространство, отведенное под новый диск, и щелкнув по нему правой кнопкой мыши пользователь переходит к выбору в выпавшем списке строки «Создать простой том»;
- если выделенная область отводится под один раздел, то он будет занимать все неиспользуемое пространство;
- при делении его на несколько частей указывается объем первого из них в мегабайтах.
Шаг 3. Форматирование нового диска
Работа с «Мастером создания простых томов» начинается с выбора размера нового раздела.
Кликаем два раза мышкой и нажимаем «Далее»
- Если он будет использоваться для размещения текстовых файлов, то можно ограничиться объемом в 2096 кб.
- Для видео потребуется больше свободного места. Выбираем объём для размещения текстовых файлов
- В следующем окне выбирают букву нового раздела. Выбираем букву нового раздела
- Следующим шагом работы с мастером станет выбор файловой системы. Лучшим вариантом является NTFS, несмотря на наличие у нее определенных недостатков. Выбираем файловую систему NTFS
- После заполнения разделов нажимают кнопку «Далее» и, проверив параметры в окне «Управления дисками», завершают работу с «Мастером».
В результате проделанной работы на жестком диске компьютера появится новый раздел с собственной файловой системой. Этот способ позволяет делить винчестер на две и более частей, что зависит от свободного места на нем и потребностей пользователя.
Через Редактор реестра
Задать новую букву выбранному дисководу можно через Редактор реестра. Инструкция:
одновременно зажать кнопки «Windows» и «R», ввести команду regedit и подтвердить намерение;

перейти по нескольким значениям последовательно: HKEY_local_machine, затем System и MountedDevices;

справа отобразится перечень действующих носителей (даже с DVD-привода).
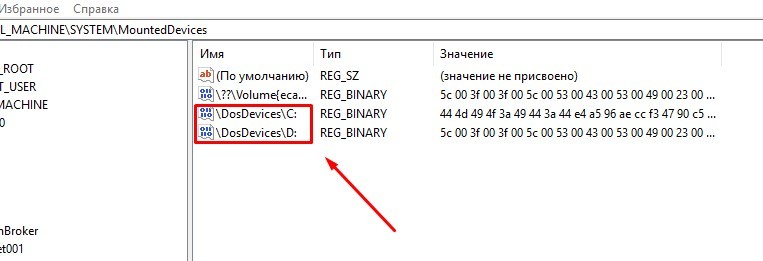
Внимание! В данном поле наименования и символика отображаются в другом формате. Например – \DosDevices\R:, где последний символ обозначает букву носителя
Изменение проводится через контекстное меню (вызывается правой клавишей мыши). В выпавшем списке активируют строку «Переименовать» и выбирают новое название.

Активация учетной записи Администратора
Чтобы получить монопольный доступ к папке одной учетной записи, нужно создать другую учетную запись администратора, лучше всего встроенного. Для этого открываем от имени администратора командную строку либо консоль PowerShell и выполняем такую команду:
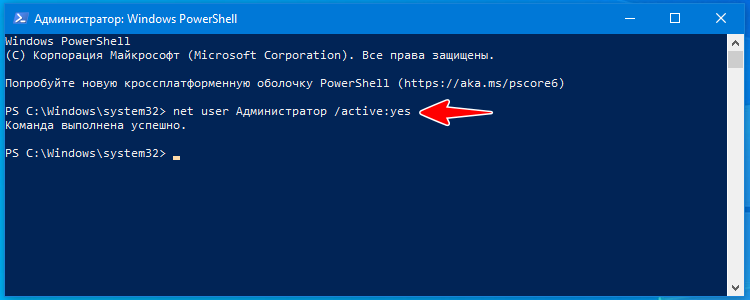
Если у вас английская версия Windows либо она русифицирована путем установки пакета локализации, тогда в команде «Администратор» следует писать английскими символами — Administrator. Выполнив команду, выйдите из текущей учетной записи или перезагрузите компьютер. Попав на экран блокировки, вы увидите в нижнем правом его углу учетную запись «Администратор», выберите ее и выполните вход (она не требует ввода пароля). Некоторое время уйдет на подготовку профиля, после чего загрузится обычный с виду рабочий стол.
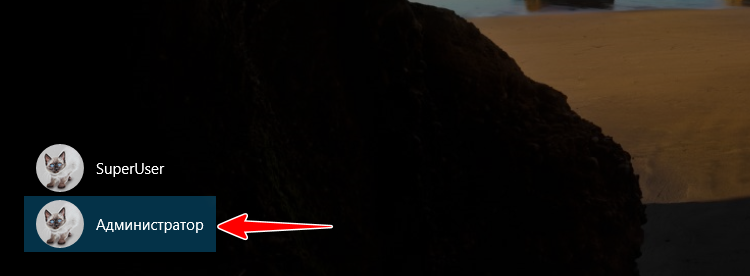
Предварительная настройка
Диск должен соответствовать некоторым требованиям, чтобы его было просто смонтировать и настроить для работы в Windows:
- Форм-фактор внутреннего жесткого диска для системного блока 3.5. Если на руках винчестер форм-фактором 2.5, в целом не страшно, но крепить его в нужную секцию без дополнительно приобретенного кармана будет проблематично.
- Современный интерфейс подключения – SATA 3. Конструкционно, отличий между предшествующими SATA, SATA 2 и SATA 3 нет. Разница в пропускной способности, то есть в скорости обмена данными. Если же материнка поддерживает SATA 2, а диск SATA 3 – возможна несовместимость.
Касаемо уникальных интерфейсов подключения, еще бывают:
- Ultra3 SCSI на жестких дисках компании IBM.
- Устаревший интерфейс IDE с подключением по широкому 40-pin кабелю.
- Проверенный временем последовательный компьютерный интерфейс SAS (SCSI).
Для каждого интерфейса подключения должен быть соответствующий шлейф. Материнская плата, естественно, тоже должна поддерживать соединение по данному интерфейсу.
Ток жесткий диск получает от блока питания через интерфейс SATA-питание или гнездо Molex (винчестеры устаревшего образца). Для соединения с БП используется переходник SATA-питание – Molex.
Для стационарных компьютеров рекомендуем выбирать внутренний жесткий диск в форм-факторе 3.5 с интерфейсом подключения SATA III.
В случае замены HDD
Обязательно проверьте, соответствует ли интерфейсы подключения питания и дата заменяемого и заменяющего. Если это диск SATA II, убедитесь, что материнка поддерживает работу SATA III или же приобретайте винчестер SATA II. Если накопители одинаковы, шлейфы для подключения используйте те же самые. Если нет, то для накопителя с SATA 3:
- Дата-кабель SATA 3.
- Кабель питания SATA.
В случае установки дополнительного диска
В данном случае можно потребуется дополнительная секция в корпусе системного блока, дополнительный кабель SATA III, дополнительный аналогичный порт на материнской плате и сдвоенный кабель питания SATA – Molex, так как в 95% случаях других свободных разъемов Molex скорей всего не будет.
Расширение разделов диска с помощью Diskpart
Если созданный вами раздел оказался слишком мал, иногда приходится его расширять. Раньше вы могли расширять разделы, используя утилиты сторонних поставщиков. Сейчас DiskPart позволяет расширять существующие разделы так: когда вам нужно расширить последний раздел диска, это можно сделать при помощи команды EXTEND. Последний раздел — единственный, который можно расширить независимо от того, является он основным, дополнительным или логическим диском. Но расширить загрузочный или системный разделы нельзя; кроме того, поддерживается расширение только NTFS-разделов.
Пример расширения диска командной Diskpart
Для расширения последнего раздела диска выполните следующие действия.
- Запустите DiskPart, введя diskpart в командной строке.
- Перечислите диски командой list disk и проверьте наличие неразмеченного пространства.
- Выберите нужный диск, например диск 2, для чего введите select disk 2.
- Перечислите разделы выбранного диска, введя list partition.
- Выберите последний раздел в списке. Например, введите select partition 6.
- Расширьте раздел командой extend size=JV, где N — размер добавляемого пространства в Мб, например:
Способ преобразования 2 — Командная строка

Если вы более знакомы с командной строкой, эта может быть проще для вас. Тем не менее, он требует еще одного дополнительного шага по сравнению с инструментом управления дисками. Независимо от этого, конечным результатом по-прежнему будет базовый диск, преобразованный из динамического диска.
- Начните с запуска командной строки. Вы можете сделать это, набрав cmd в поиске на панели задач и запустив результат от имени администратора.
- Находясь в окне командной строки, выполните следующую команду:
- Откроется список всех доступных дисков, которые можно найти на вашем компьютере. В списке будет отображаться следующая информация для каждой записи: номер диска, состояние, размер, текущий объем доступного пространства, а также Dyn (динамический DNS) и Gpt (таблица разделов GUID).
- Аннотируйте номер диска, который вы хотите конвертировать, так как мы будем использовать его на следующем шаге.
Находясь в DISKPART, введите номер выбранного диска в следующую команду:
Вы должны получить аналогичное подтверждающее сообщение, указывающее, что диск был выбран.
Теперь вам нужно предварительно просмотреть и удалить каждый том, расположенный на диске, по одному.
Введите detail disk #, где # — фактический номер выбранного диска.
Теперь тип выберите том # .
Затем удалите том #.
После удаления каждого тома вы можете преобразовать динамический диск в базовый, набрав команду convert basic.
Основы динамического использования командной строки
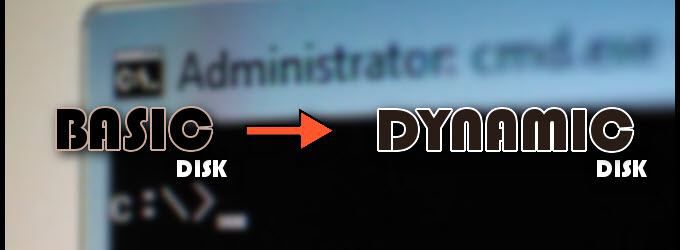
Выполните вышеуказанные шаги до части, которую вы получите список доступных дисков в DISKPART. В этом процессе вам не нужно ничего удалять. Просто выполните команду convert dynamic, и диск сделает это.
Единственный раз, когда вы должны получить предупреждение, это когда вы пытаетесь преобразовать системный диск. В этом случае вам будет выдана ошибка службы виртуальных дисков, в которой говорится, что недостаточно места.
Переименование для желающих отдавать команды
Если мышь не работает, вы можете выполнить операцию по переименованию через командную строку. Но потребуется активация данного режима на правах администратора. Для этого нажимаем комбинацию клавиш «Win+X» – это вызов контекстного меню кнопки «Пуск».
Здесь, в зависимости от версии обновления вашей Windows 10, нам нужен пункт «Командная строка (администратор)». Или «Windows PowerShell (от имени администратора)». Это по-сути одно и то же. Но последняя версия утилиты имеет расширенный функционал, который нам не понадобится. В первом случае откроется привычное окно черного цвета. А во втором синего (разницы нет, порядок ввода команд остается одинаковым).
Не забывайте о предостережениях, связанных с переименованиями дисков и с возможной потерей данных
О них я писал здесь, так что не поленитесь уделить им внимание еще раз
Ну что, готовы?
Если вы готовы (очистили нужный диск и сделали резервные копии), то приступим:
- Набираем «DiskPart» и вводим команду клавишей Enter. Чтоб было чуточку понятно, что мы делаем, скажу что это активация утилиты для управления жесткими дисками;
- Далее нам необходимо получить информацию о существующей разметке винчестера и привязке литерных и цифровых обозначений разделов.
Для этого вводим команду «List volume» (здесь, как и далее, необходим ввод с помощью Enter);
- Перед нами появится упрощенная таблица, из которой мы должны запомнить (а лучше записать на бумажку) номер тома N интересующего нас раздела диска;
- Вводим
«select volume N», где N – номер диска;
Определяемся с новой буквой для имени этого диска, например это будет литера «M». Тогда вводим следующий текст:
«assign letter= M»
(Обратите внимание на наличие пробела после знака «равно»);
Надеюсь, что вы все сделали правильно, и в подтверждение успешного завершения переименования у вас на экране должна появился надпись «Назначение имени диска или точки подключения выполнено успешно».
Все, закрывайте командную строку.
На этом мой небольшой урок на тему как поменять букву диска в windows 10 закончен.
Уверен, что вы смогли реализовать наиболее удобные вам рекомендации. И получили разметку винчестера с любимыми и привычными литерами.
Осталось попрощаться с вами, мои дорогие друзья, и пожелать всем добра и удачи.
Как переименовать жесткий диск с через norton partitionmagic 8.0
Если раздел С является системным, то стандартными методами его переименовать не получится. Если все же попытаться это сделать, неминуем крах всей операционной системы.
Однако программа Norton PartitionMagic 8.0 позволяет менять даже системные разделы. Кроме того с её помощью можно оптимизировать работу системы и добиться максимальной производительности.
Итак, чтобы выполнить данную процедуру, делаем следующее:
Как видно, ничего страшного в описанной процедуре нет.
Проявив немного старания, можно с легкостью добиться желанного результата. Главное не пытаться «изобретать велосипед».
Как сетевому диску назначить или удалить букву в командной строке в windows —
Подключить сетевой диск к общей папке из графического интерфейса Windows несложно. Но если вы уже знаете сетевой путь к общей папке, вы можете гораздо быстрее подключить диски с помощью командной строки.
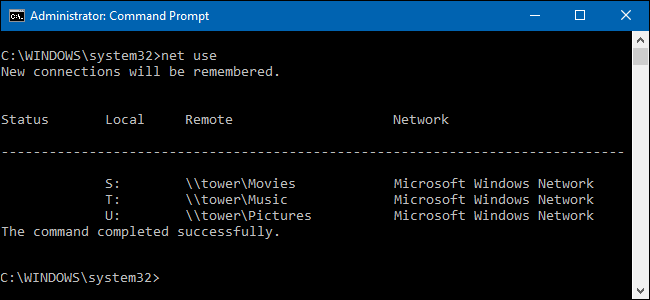
При подключении диска к общему сетевому ресурсу этому общему ресурсу назначается буква диска, чтобы с ним было легче работать. Мы будем использовать команду net use в командной строке для подключения сетевого диска в этом руководстве. Вы также можете использовать ту же команду в PowerShell, если хотите.
Чтобы подключить сетевой диск, введите следующую команду и нажмите Enter:
net use ДИСК: ПУТЬ
ДИСК — это буква диска, которую вы хотите использовать, а ПУТЬ — это полный UNC-путь к общему ресурсу. Так, например, если мы хотим сопоставить букву диска S с расшаренной папкой \towermovies, мы бы использовали следующую команду:
net use s: \towermovies

Если общий ресурс, к которому вы подключаетесь, защищён какой-либо аутентификацией, и вы предпочитаете не вводить учётные данные каждый раз, когда открываете сетевой диск, вы можете добавить имя пользователя и пароль в команду с помощью переключателя /user:. Например, если мы хотим подключить тот же общий ресурс, указанный выше, но с именем пользователя HTG и паролем CrazyFourHorseMen, мы должны использовать команду:
net use s: \towermovies /user:HTG CrazyFourHorseMen
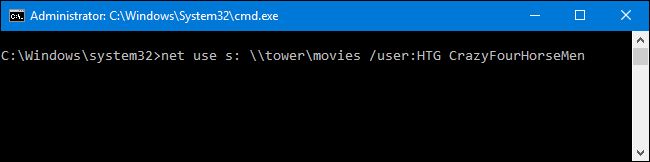
По умолчанию подключённые диски не являются постоянными. Если сопоставить диски с помощью команд, о которых мы говорили до сих пор, подключённые диски исчезнут, когда вы перезагрузите компьютер. Если вы предпочитаете, чтобы подключённые диски оставались неизменными, вы можете сделать их постоянными с помощью переключателя /persistent. Переключатель работает как тумблер:
- /persistent:Yes: делает соединение, которое вы создаёте, постоянным. Будущие подключения, которые вы устанавливаете с помощью этой команды во время того же сеанса, также будут постоянными (вам не нужно продолжать использовать переключатель), пока вы не используете переключатель /persistent:No для его выключения.
- /persistent:No: отключает переключатель постоянства. Будущие соединения, которые вы устанавливаете, не будут постоянными, пока вы не включите переключатель снова.
По сути, вы можете ввести что-то вроде следующей команды:
net use s: \towermovies /user:HTG CrazyFourHorseMen /persistent:Yes
И сетевой диск сохранит букву даже после перезагрузки. Все будущие сопоставления, которые вы создаёте (даже если вы не используете переключатель /persistent:Yes), также будут постоянными, пока вы не отключите это с помощью переключателя /persistent:No.

Если вам когда-либо понадобится удалить подключенный сетевой диск, все, что вам нужно сделать, это указать букву диска и добавить переключатель / delete. Например, следующая команда удалит сопоставление дисков, которое мы назначили диску S:
Чтобы вывести список всех сетевых папок и привязанных к ним букв дисков, выполните команду:
net use
Если вам когда-либо понадобится удалить подключенный сетевой диск, все, что вам нужно сделать, это указать букву диска и добавить переключатель /delete. Например, следующая команда удалит сопоставление дисков, которое мы назначили диску S:
net use s: /delete

Вы также можете использовать звёздочку в качестве подстановочного знака, если когда-нибудь захотите удалить все подключённые диски за один раз:
net use * /delete
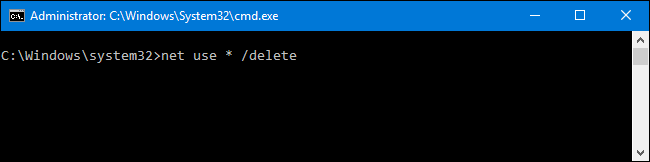
Вот и все. Когда вы привыкнете использовать эту команду, вы обнаружите, что это намного быстрее, чем щёлкать по интерфейсу проводника, особенно если вы часто работаете с подключёнными дисками.