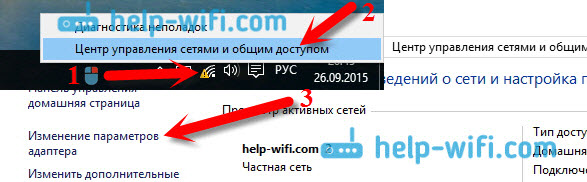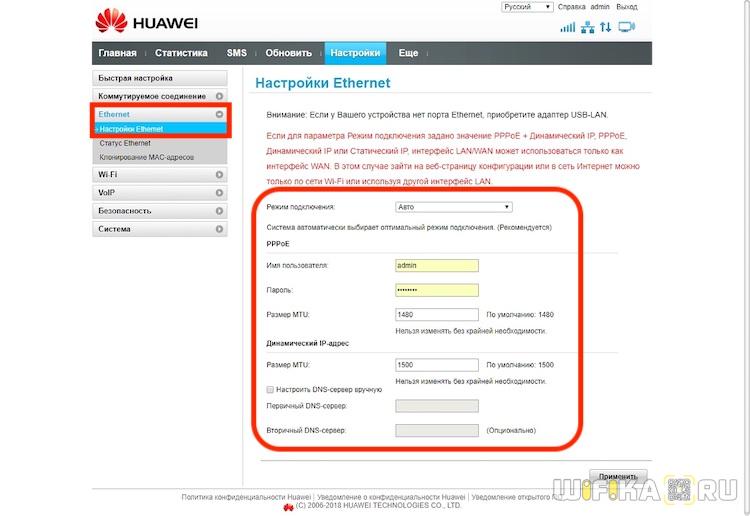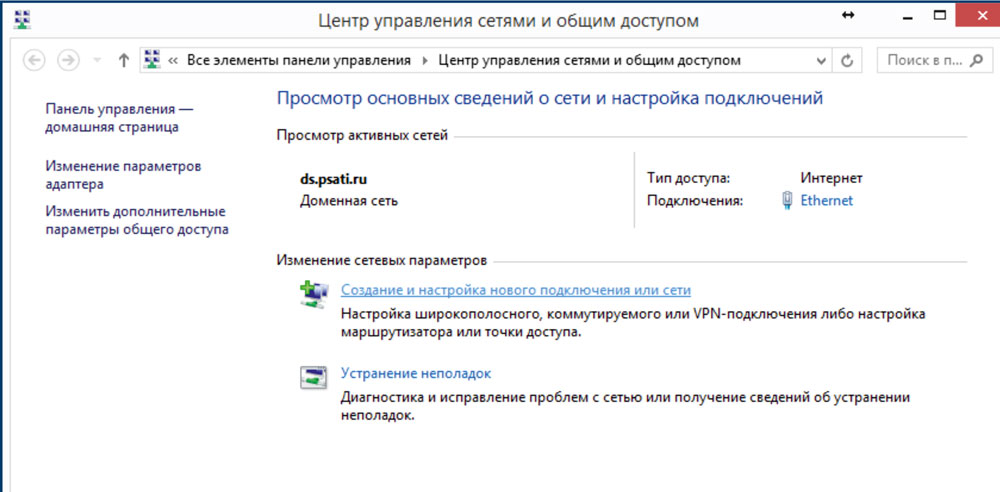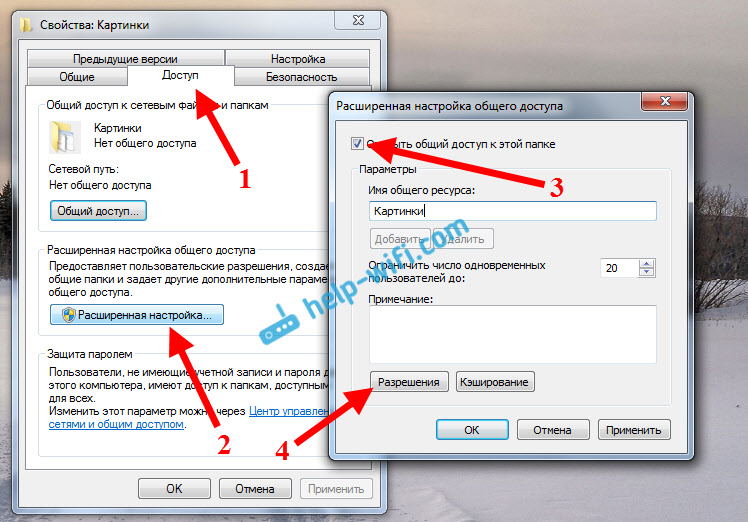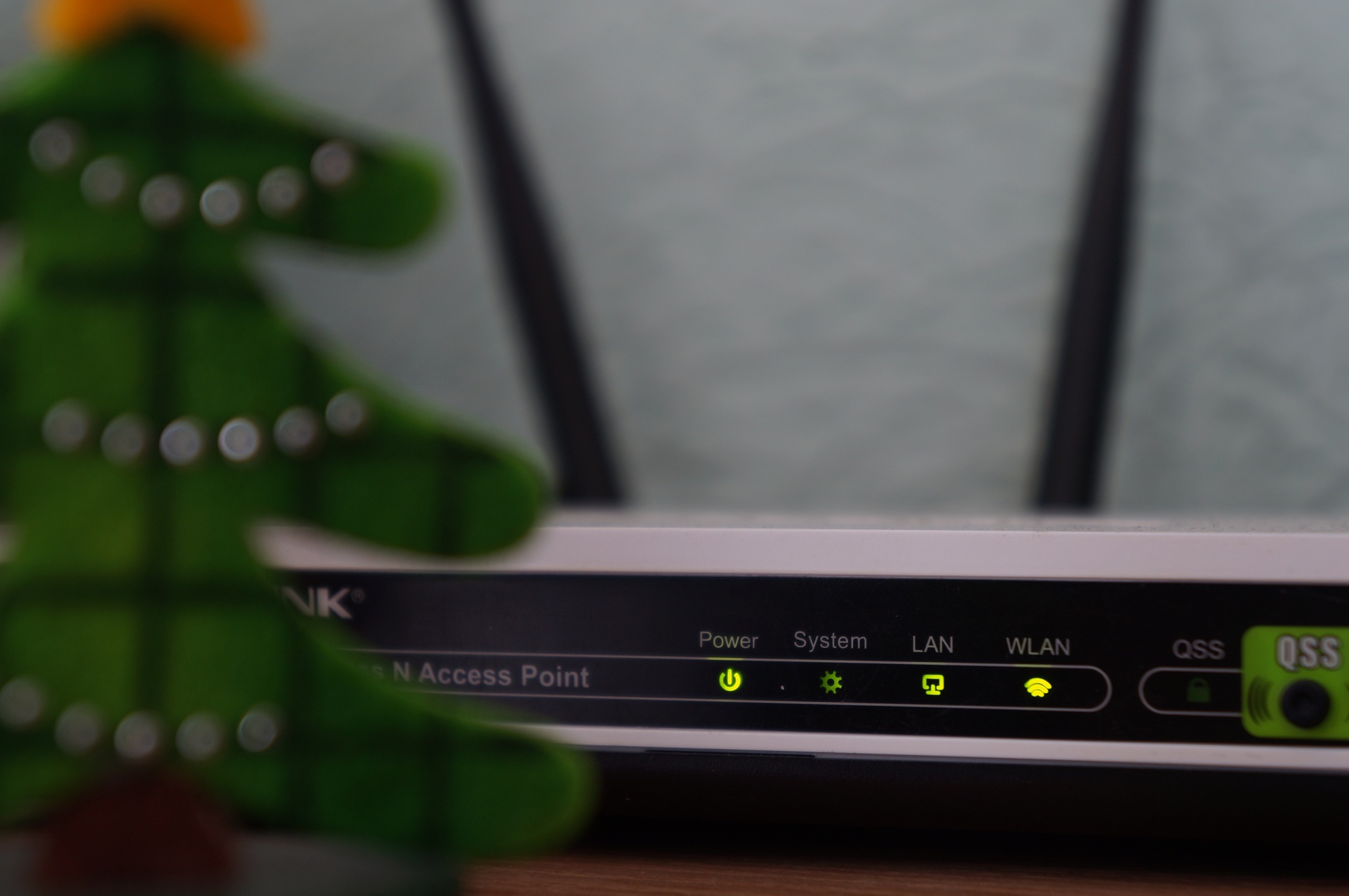Как соединить два роутера по wi-fi в одну сеть для ее расширения
Содержание:
- Как подключить телефон к ноутбуку через Wi-Fi
- Необходимое оборудование
- Как сбросить настройки до заводских
- Как настроить роутер
- Как выполнить проброс портов
- Настройка двух роутеров в одной сети
- Настройка вай-фай роутера через сайт
- Поэтапная установка настроек на роутер
- Как раздать интернет с телефона на роутер через Wi-Fi
- Способ 1. Подключение по WiFi.
- Установка первого роутера
- Необходимые сетевые настройки на ноутбуке или персональном компьютере
- Как сбросить настройки до заводских
- Вход в интерфейс роутера
- Как включить Wi-Fi на телефоне
Как подключить телефон к ноутбуку через Wi-Fi
Способы синхронизации Андроид устройства с компьютером по вай-фай идентичны на различных версиях операционных систем Windows. Как и говорилось выше, есть несколько методов синхронизации устройств, каждый из которых заслуживает подробного рассмотрения. Большинство из способов подразумевают использование стороннего софта, т. е. программ, скачанных из интернета.
Подключение телефона к компьютеру через Wi-Fi с помощью ES Проводника
Данный процесс можно разделить на несколько этапов:
- Скачать ES Проводник из магазина приложений от Google. Обычно данный софт установлен на телефонах Андроид по умолчанию.
- Установить программу.
- Запустить софт, предварительно подключившись к точке доступа Wi-Fi, введя пароль. Посмотреть ключ безопасности можно на компьютере, к которому подключен маршрутизатор.
- В ES Проводнике кликнуть по вкладке «Сеть».
- В конце списка параметров отыскать пункт «Удалённый доступ» и нажать на него.
- Отобразится окно, где нужно тапнуть по кнопке «Включить».
- Появится адрес, который нужно будет вписать в поле поиска на ПК, перейдя в «Мой компьютер».
- Откроется внутренне хранилище смартфона. Теперь можно перекидывать файлы на ноутбук, а также осуществлять другие манипуляции.
Приложение ES проводник на мобильнике, скачанное с Google Play Market
Дополнительная информация! Во время удалённого управления закрывать ES Проводник на гаджете нельзя.
Приложение AirDroid
С помощью данной программы также можно подключить смартфон к компьютеру через Wi-Fi. Подсоединение осуществляется по алгоритму:
- Скачать софт на телефон и запустить его.
- Прописать в поисковой строке браузера на компьютере адрес, который появится на главном экране приложения после его запуска.
- Подтвердить синхронизацию устройств нажатием на соответствующую кнопку.
Передача файлов через SHAREit
Процедура осуществляется в следующей последовательности:
- Скачать приложение как на ПК, так и на смартфон. Скачивать софт на компьютер желательно с официального сайта во избежание вирусного заражения.
- Запустить программы на обоих устройствах.
- На мобильнике нажать на кнопку «Подключение к ПК».
- После сканирования кликнуть по названию своего смартфона.
- Произойдёт синхронизация устройств.
MY FTP Server
Соединить гаджет с ПК через вайфай с помощью данной программы можно следующим образом:
- Скачать, установить и запустить софт на мобильнике.
- На главной панели приложения кликнуть по кнопке «Start Server».
- Зайти в приложение «Мой компьютер» на ноутбуке.
- Щёлкнуть ЛКМ по пустому месту в коне.
- В появившемся меню нажать на строку «Добавить элемент в сетевое окружение».
- В новом меню нажать «Далее».
- В соответствующем поле прописать адрес, который ранее выдала программа на телефоне.
- Кликнуть по кнопке «Далее».
- Закрыть данное меню и убедиться, что в окне «Мой компьютер» отобразился новый элемент. Нажав на него, телефон и ПК можно будет синхронизировать между собой.
Интерфейс приложения MY FTP Server для синхронизации телефона с компьютером
Обратите внимание! Элемент, который появился в приложении «Мой компьютер», нужно открыть и вписать логин и пароль для синхронизации
Через Total Commander
Очередной софт, позволяющий подключить мобильное устройство на OC Android к ПК для удалённого управления. Процесс синхронизации можно разделить на следующие пункты:
- Скачать софт на телефон через Google Play Market.
- Открыть программу и нажать на кнопку «Start».
- После сканирования появится адрес, который нужно будет прописать в поисковую строку любого браузера на ПК.
- На сайте кликнуть по кнопке «Поиск».
- После того как система найдёт смартфон, нужно будет тапнуть по его названию и по кнопке «Синхронизировать».
Теперь можно перекидывать файлы со смартфона на ПК и наоборот.
Необходимое оборудование
Для подключения девайсов пользователю потребуется:
- Пара роутеров: основной — (далее А) и второстепенный далее В).
- Так как соединить аппараты можно или посредством кабеля, либо по Wi-Fi, то, чтобы реализовать первый способ, необходим LAN.
- ПК для изменения параметров.
- Если говорить о вай-фай соединении, то в случае с некоторыми ПК требуется еще и Wi-Fi адаптер.
Лучше выбирать роутеры, которые способны работать в качестве повторителей. Конечно, ретранслятор можно купить и отдельно, но многие производители выпускают сетевые аппараты с такой функцией, например, Asus или TP-Link. На их примере и создана эта инструкция.
В случае с иными девайсами незначительно может отличаться интерфейс меню настроек, однако порядок действий идентичен.
Как сбросить настройки до заводских
Сброс нужен в разных ситуациях: когда вы забыли пароль от веб-интерфейса с настройками или когда исчез доступ к интернету. После сброса происходит повторная настройка роутера.
Есть два способа вернуть исходные настройки роутера: с помощью кнопки Reset (или Default) на задней панели роутера либо через веб-интерфейс. Зажмите клавишу на 5 – 10 секунд. Скорее всего, вам понадобится тонкий заострённый предмет по типу иголки, так как часто производители помещают клавишу вглубь устройства, чтобы до неё было непросто добраться.
Удерживайте кнопку Reset в течение нескольких секунд
Мигание индикаторов будет означать завершение сброса — роутер перезагрузится уже с заводскими параметрами. Как сделать возврат через веб-оболочку D-Link:
- Наведите стрелку на меню «Система» в самом верху справа.
На панели «Система» справа сверху выберите «Заводские настройки»
- Выберите предпоследний пункт «Заводские настройки».
- Подтвердите сброс.
Кликните по «Да» в диалоговом окне
- Подождите, пока система применит изменения и перезагрузит маршрутизатор.
Подождите, пока система сбросит всё до исходных параметров
Как настроить роутер
Далеко не в каждом роутере присутствует функционал, позволяющий автоматически получать необходимые настройки. В большинстве случаев с маршрутизатором пользователю приходится прописывать их вручную. Но сейчас этот процесс не сложен, благодаря современным программным средствам, доступ к которым можно получить при помощи браузера типа Opera, Mozilla, Chrome или Edge в Windows 10.
Настраиваются подобные устройства — маршрутизаторы, по одному принципу. Пользователь или системный администратор вводит в адресную строку браузера заветную комбинацию из цифр. В зависимости от модели роутера это могут быть следующие комбинации цифр:
- 192.168.0.1.
- 192.168.1.1.
Именно она дает доступ к программной прошивке (подобию операционной системы в компьютере).
Чтобы добраться до настроек, пользователю необходимо ввести при первом использовании пароль (password) и псевдоним (login). Их производитель пишет на специальном стикере, который клеит на дне корпуса. Также на нем фиксируется важная дополнительная информация типа кодов MAC, IMEI, SN (серийный номер).
Все эти данные неудобно каждый раз смотреть на дне корпуса, поэтому рекомендуют переписать их либо сфотографировать на смартфон. Желательно при этом наклейку не удалять, а сохранить на корпусе, поскольку не все производители дублируют данные на упаковку или в инструкцию, которую тоже лучше не выкидывать.
Антенна роутера
Взаимодействие с интерфейсом
Программный интерфейс каждый производитель разрабатывает самостоятельно, поэтому у разных производителей в нем имеются существенные отличия и в удобстве использования, и в функциональном наборе. Но в то же время интерфейс прошивок в рамках ассортимента одного производителя обычно одинаков и возможные отличия минимальны.
Условно все настройки можно разделить на пять основных категорий:
- Общие системные параметры.
- Проводная локальная сеть или LAN.
- Доступ к вай-фаю или WAN.
- Параметры безопасности или пароли.
- Дополнительные опции.
Каждая такая категория может иметь подразделы и набор параметров, который меняется автоматически после выбора очередной опции, поэтому относиться к вводу данных следует особенно внимательно. Это касается и паролей, которые следует не только тщательно продумать, но и записать на случай потери памяти.
Обратите внимание! Каждый производитель имеет свои правила по набору и количеству символов в паролях. Но общие рекомендации подразумевают пароль длиной не менее 8 знаков, включительно с цифрами
Пример внешнего вида роутера
Как выполнить проброс портов
Настраивают проброс, когда нужно получить удалённый доступ к какому-либо устройству в локальной сети, например, компьютеру, видеокамере и т. д. Как сделать проброс портов на D-Link:
Настроить роутер можно без посторонней помощи. Основное, что нужно сделать, — указать тип подключения и при необходимости данные для входа в сеть провайдера. Они все должны быть прописаны в вашем договоре с провайдером. Далее меняется пароль на точку доступа, чтобы никто не смог проникнуть в вашу локальную сеть без разрешения. Если у вас пропал доступ к интернету, вы можете попробовать сбросить параметры устройства до заводских с помощью кнопки Reset и настроить его повторно.
Приветствую, дорогие наши читатели. В современном мире практически каждый сталкивается с Wi-Fi роутерами. Интернет прочно прописывается в нашей жизни. Иногда приходится самостоятельно его подключать и настраивать, давайте узнаем как настроить Вай-Фай роутер самостоятельно.
Прежде всего, нам понадобится вот что:
- наличие проводного подключения к сети Интернет;
- ПК или ноутбук;
- беспроводной маршрутизатор;
- кабель подключения к сетевой плате.
Настройка двух роутеров в одной сети
Теперь, после соединения двух wifi роутеров, настройте первый роутер на подключение к интернету и задайте параметры беспроводной сети — все, как обычно. О том, как это сделать, подробно было написано здесь.
Для того, чтобы работала сеть через два роутера, не забудьте на первом включить DHCP сервер для автоматической раздачи ip адресов.

Теперь переходим ко второму — сделайте две настройки:
- Во-первых, задайте аналогично первому параметры для подключения к беспроводной сети — SSID, тип защиты и пароль. Нужно настроить все абсолютно так же.
- Во-вторых, в настройках подключения к интернету (WAN) установите флажок на автоматическое получение IP (от первого роутера).

На этом соединение и настройка двух роутеров закончено — теперь у вас должна работать стабильная wifi сеть с доступом в интернет через оба устройства.
Настройка вай-фай роутера через сайт
Теперь рассмотрим весь процесс настройки подробнее. Сразу оговорюсь, что разделы меню на сайте роутера, а точнее веб-интерфейсе его администраторской панели, могут в разных моделях называться по-разному и находится в различных частях меню. Главное понять суть, в каком разделе что нужно прописывать при установке.
Итак, прежде всего нужно приобрести маршрутизатор с поддержкой wifi. Чтобы настроить роутер для раздачи высокоскоростного сигнала, желательно приобрести оборудование с максимальной пропускной способностью (сейчас есть уже до 450 мб/с), что называется про запас. Обо всех особенностях выбора подробно рассказано в другой статье данного блога.
После покупки и распаковки включить WiFi роутер и подсоединить к нему два кабеля — один, интернетовский от провайдера, к разъему с названием «WAN», другой, свободный с двух сторон, который шел в комплекте, к разъему «LAN».
Подсоединить свободный конец кабеля к компьютеру или ноутбуку, с которого будем производить настройку оборудования.
Перейти в браузере на сайт http://192.168.1.1 или иному адресу, указанному на днище устройства. В зависимости от производителя и модели адрес может выглядеть как 192.168.10.1, 192.168.0.1 или 10.10.0.1 — из тех, что попадались мне лично.
Ввести логин и пароль — обычно admin/admin, но могут отличаться. Они указаны там же, на обратной стороне маршрутизатора, рядом с адресом для входа в админку.
В настройках роутера в разделе WAN или Интернет выбрать тип подключения, который либо указан в договоре провайдера, либо узнается по телефону техподдержки, и ввести все данные для доступа в зависимости от этого типа. Они опять же все указаны в договоре или сопутствующих разъяснительных материалах и инструкциях провайдера.
В разделе «Беспроводная сеть» или «WiFi» задаем название нашему вайфаю (SSID)
В разделе безопасности устанавливаем тип шифрование WPA2/PSK и задаем пароль для подключения к WiFi.
Активируем режим виртуального сервера — DCHP, позволяющего раздавать динамически ip адреса из заданного диапазона.
Ваше мнение — WiFi вреден?
Да
24.31%
Нет
75.69%
Проголосовало: 2991
Сохраняем все изменения.
Поэтапная установка настроек на роутер
Принцип настройки всех маршрутизаторов одинаковый. Многие производители по разному называют все пункты в меню настроек. Мы возьмем за основу самые популярные названия, которые встречаются чаще всего.
Выясняем, какой у вас тип подключения
Когда вы подключаетесь к интернету, провайдер должен дать договор, который вы заполняете, а так же ваши настройки, где будет указаны все данные необходимые для настройки роутера. Если у вас нет настроек, не беда, попробуйте зайти на сайт провайдера и найти раздел «Личный кабинет». Обычно в нем пишут ваши настройки и краткое описание как можно настроить wi fi роутер. Или банально позвоните в техническую поддержку, назовите свои данные и оператор продиктует установки.

Настройка интернета на маршрутизаторе
Настроить интернет можно разными способами, все зависит, как устанавливается соединение с провайдером. Давайте рассмотрим все варианты, как настроить вай фай роутер, при разном соединении:
Настраиваем PPPoE соединение
Наиболее распространенный тип WAN подключения это PPPoE. Вот его и рассмотрим в первую очередь. В меню настроек раскрываем пункт «Сеть», из раскрывшегося списка выбираем «WAN». Дальше переходим в центральное окно. Тип WAN соединения выбираем «PPPoE/Россия PPPoE», Вносим данные от провайдера — имя пользователя (логин), пароль и подтверждения пароля. Раздел режим WAN подключения отмечаем «Подключить автоматически». Обязательно нажимаем кнопку «Сохранить».

Настройка PPPoE + статический IP
Данный способ предусматривает введения настроек вручную: айпи адрес, сетевая маска, айпи адрес шлюза, первичный и вторичный ДНС сервер. В пункте PPP необходимо ввести «Пароль, логин».

Настраиваем PPPoE + динамический IP
Настройки выставятся автоматически, вводить нужно только логин, пароль в разделе PPP.

Настраиваем PPTP + Статический IP или Динамический IP
Эти настройки схожи с вышеописанными типами. Разница только в том, что здесь необходимо знать как правильно нужно настроить VPN туннель. Пример, мы разместим ниже на фото.

Привязка по MAC-адресу
Когда вы будете настраивать вайфай роутер рекомендуется выполнить клонирование MAC адреса. Выполнить это можно в пункте «WAN», пункт «Ethernet». Напротив надписи MAC увидите MAC-адрес вашего вай фай роутера, для того чтобы заменить его нажмите кнопку «Клонировать». У вас он смениться на мак адрес вашего компьютера. Если необходим другой мак адрес, тогда просто сотрите и вбейте руками необходимый вам MAC. Для чего это нужно спросите вы? Дело в том, что многие провайдеры в целях безопасности, когда подключают к интернету нового клиента, фиксируют мак адрес вашего устройства, на котором настраивают интернет. И в случае, если у вас поменялся гаджет, вам нужно старый мак адрес внести на новое устройство. Или позвонить в техподдержку, оператор сможет изменить мак адрес на сервере.

Как раздать интернет с телефона на роутер через Wi-Fi
Чтобы понять, как раздать мобильный интернет через роутер (router), необходимо заранее определить, какой именно мобильный гаджет будет использоваться в качестве точки доступа. Для андроида и айфона есть существенные различия.
Особенности настройки смартфонов на Android
Настроить телефон на андроиде, например, xiaomi или асус в качестве точки доступа не составит никакого труда. Благо, большинство мобильных устройств имеют такую функцию. Поэтому системные средства лучше и проще всего использовать для таких целей. О том, как включить точку доступа, написано выше.
Однако существуют случаи, когда через настройки включить режим модема не получается. И тогда на помощь могут прийти всевозможные программы, созданные для этих целей. На просторах интернета их много, однако лучше всего себя зарекомендовали 2 из них:
- PDANet+;
- FoxFi.
Оба приложения хорошо подходят для раздачи интернета с телефона на роутер и другие устройства, поэтому для этой цели их можно поставить на устройство. Однако у них есть существенные минусы. В их настройках нет русского языка, а также установлен лимит использования программы, после которого модем отключается. Кроме того, многие операторы связи, например, Билайн, не предоставляют возможность использовать мобильный интернет таким способом.
Особенности настройки смартфонов на iOS
Режим модема на айфоне включается также просто, как и на андроиде. Достаточно лишь произвести некоторые нехитрые настройки. Однако существуют случаи, когда при первой попытке включить точку доступа, необходимый пункт отсутствует. Это означает, что в телефоне не прописаны необходимые настройки оператора.
Сделать это можно вручную. Для этого нужно зайти в настройки сотовой связи и выбрать сотовую сеть передачи данных. В самом низу экрана будет раздел для настроек режима модема.
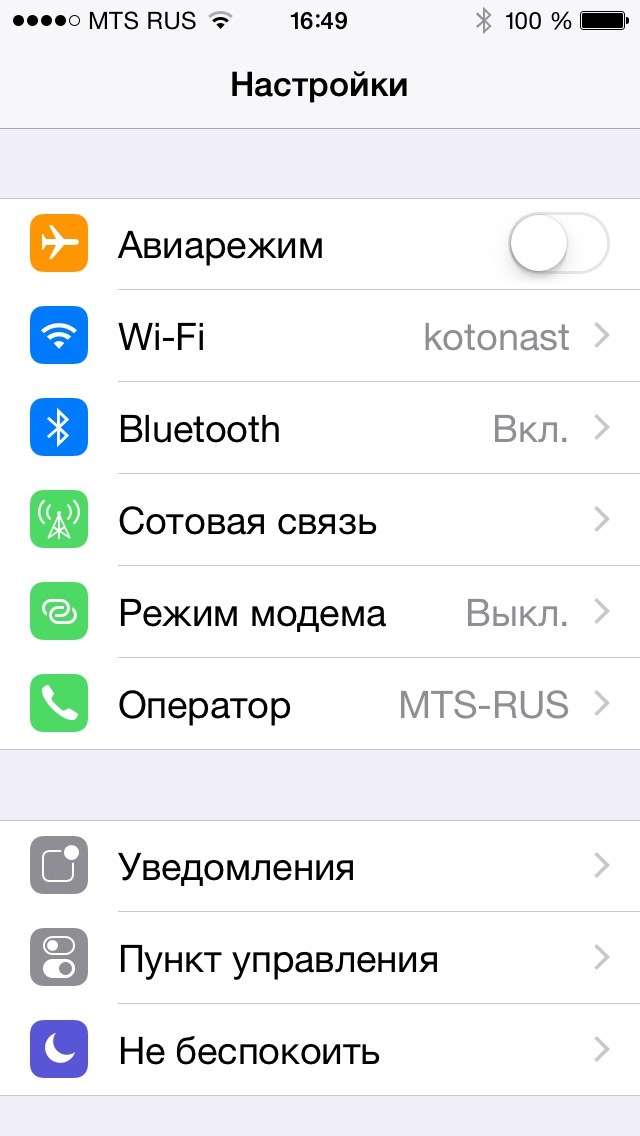
Режим модема в айфонах есть практически всегда. Если нет необходимо прописать настройки вручную
Способ 1. Подключение по WiFi.
Такой способ, на мой взгляд наиболее правильный — одно устройство просто расширяет зону покрытия сети WiFi другого. Вообще, изначально существовал просто режим повторителя (репитера), который или поддерживался , или нет. Потом появилась новая технология — WDS, которую производители беспроводных устройств стали активно внедрять в свои творения.
WDS (Wireless Distribution System) — это специальная технология, позволяющая расширить зону покрытия беспроводной сети Вай-ФаЙ путем объединения нескольких точек доступа (или несколько WiFi-маршрутизаторов) в одну сеть без необходимости наличия проводного соединения между ними. Главное требование при организации такой сети — все базовые станции WDS сети должны быть настроены на использование одной и той же частоты, метода шифрования и ключа шифрования.
В итоге, для того, чтобы подключить роутер через роутер по WiFi, первый должен просто раздавать беспроводную сеть и никаких дополнительных настроек на нем делать не надо. А второй должен уметь работать в режиме повторителя, либо поддерживать технологию WDS, что собственно почти одно и то же. Узнать — умеет ли такое Ваш аппарат — Вы можете или на сайте производителя, или полазив по настройкам. В качестве примера я рассмотрю два беспроводных маршрутизатора, которые можно подключать к другим по WiFi. Первый — Asus RT-N12 D1, умеющий работать в качестве репитера. А второй пример — TP-Link, поддерживающий технологию WDS (TL-W741ND, TL-W841ND, TL-W941ND, TL-W1043ND).
Подключение маршрутизатора Asus к сети по WiFi
Для того, чтобы перевести Asus в режим повторителя, Вам надо зайти в веб-интерфейс, найти раздел «Администрирование» и на вкладке «Режим работы» ставим галку «Режим повторителя»:
Нажимаем кнопку «Сохранить» и ждем перезагрузки. После этого кликаем на кнопку «Быстрая настройка Интернет». Откроется вот такая вкладка:
Это список доступных беспроводных сетей. Вам нужно найти имеющуюся сеть, ввести ключ сети (пароль) и нажать кнопку «Подключение». После этого Asus должен подключиться к сети, получить адрес и расширить зону покрытия.
Подключение роутера TP-Link по WiFi
На большинстве современных моделей TP-Link есть поддержка WDS. Для того, чтобы настроить подключение одного маршрутизатора через через другой, Вам нужно первым делом зайти в раздел веб-интерфейса «Беспроводной режим (Wireless Settings)» и поставить галку «Включить WDS (Enable WDS)»:
Вам станет доступна ещё часть настроек ниже. Нажимаем кнопу Поиск и видим список доступных для подключения беспроводных сетей Вай-Фай:
Находим среди них свою и нажимаем кнопку «Подключение». После этого Вы попадете назад, в настройки Wi-Fi, где Вам нужно будет ввести пароль к сети и нажать кнопку Сохранить. После этого, TP-Link подключиться ко второй точке доступа как повторитель и расширит её зону покрытия беспроводной сети.
Установка первого роутера
Если основной роутер (А) еще не подключен к сети и не настроен, то этот раздел подскажет, что делать. Первым делом нужно попасть на страницу настроек роутера А:
- Для того, чтобы оказаться на web-интерфейсе, необходимо правильно подключить его к ПК: через один из LAN-портов. А для подключения кабеля поставщика интернета нужен WAN-вход. После того, как соединение выполнено, понадобится запустить какой-нибудь браузер.
- В строчке для поиска надо прописать IP устройства, чтобы попасть на страницу его настроек. Такая информация чаще всего находится на наклейке (на нижней части маршрутизатора) или в инструкции к нему. Логин с паролем для авторизации по умолчанию — admin.
- После ввода данных открывается интерфейс управления девайсом, где необходимо определить тип подключения. Такую информацию предоставляет поставщик услуг сети.
Тип подключения
Где включать
PPPoE
Перейти в раздел Сеть – WAN.
Тип соединения – PPPoE.
Ввести логин и пароль (информация уточняется у поставщика услуг).
Остальные настройки нужно оставить по умолчанию и Сохранить.
Static IP
1. Войти в раздел Сеть — WAN.
2. Выбрать тип соединения — Статический IP.
3. Ввести предоставленные поставщиком услуг данные: IP-адрес, сетевая маска, IP-адрес шлюза, первичный и вторичный DNS-сервера.
Прочие настройки не требуют изменения
После ввода всех данных важно сохранить внесенные изменения.
Dynamic IP
Перейти в раздел Сеть — WAN.
Выбрать Динамический IP.
Прочие настройки нужно оставить без изменения. Важно не забыть сохранить изменения после завершения настроек.
Совет:
Если соединение не установлено, необходимо сообщить провайдеру mac-адрес роутера.
PPTP
1
Перейти в раздел Сеть — WAN.
2. Выбрать соединение PPTP.
3. Ввести предоставленные провайдером логин и пароль.
4. Указать адрес сервера VPN.
5. Сохранить изменения.
Интересно: у ARCHER-C5400X аж восемь антенн и огромная скорость инфообмена по вай-фай — свыше 5 Гбит. С такой моделью никаких манипуляций с настройками двух маршрутизаторов не понадобится — она обеспечивает очень приличное покрытие.
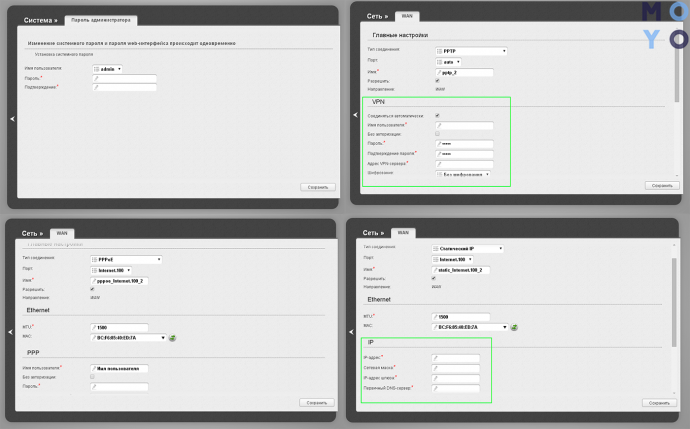
Возможен вариант PPTP + статик. В этом случае нужно добавить адреса, предоставленные провайдером, по схеме, идентичной настройкам подключения динамического типа.
Теперь необходимо настроить вай-фай. Подробное руководство — в следующей таблице.
| Как настроить Wi-Fi | |
|---|---|
| Раздел Wi-Fi — Основные настройки | Задать SSID — имя сети. |
| Канал: можно оставить auto. | |
| Режим: 802.11 BGN mixed. | |
| Макс. кол-во клиентов: 0. Параметр указывает, что число подключаемых устройств не лимитировано. | |
| Для сохранения изменений нажать «Применить». | |
| Раздел Wi-Fi — Настройки безопасности | Сетевая аутентификация: рекомендуется указать WPA-PSK/WPA2-PSK mixed. |
| Ключ шифрования PSK: здесь нужно ввести пароль сети от 8 до 63 символов. | |
| WPA-шифрование: TKIP+AES. | |
| WPA период обновления ключа: рекомендованное значение — 3600. |
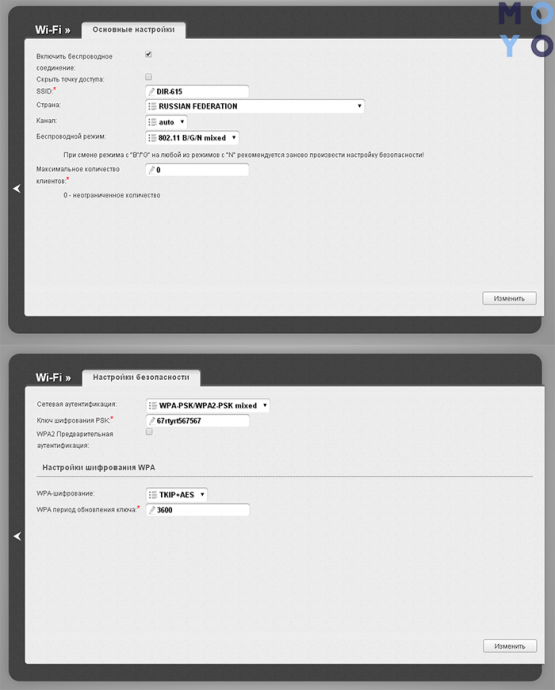
Совет: если нужен простой и недорогой вариант — трехантенный TL-WR845N подойдет. Скорость у него хорошая, а еще у его владельца есть возможность распределять трафик между подключенными гаджетами.
Узнайте: Как настроить роутер как свитч: инструкция из 12 простых шагов
Необходимые сетевые настройки на ноутбуке или персональном компьютере
Если пользователь использует подключение по кабелю, но интернет отсутствует после соединения двух устройств, необходимо перейти в центр управления сетями, используя главное меню ноутбука. Там требуется найти вкладку с изменениями параметров подключаемого адаптера. Щелкнуть по используемой локальной сети, найти вкладку со свойствами, кликнув правой клавиши мыши.
В данной ситуации необходимо установить автоматическое подключение к IP, а также адресу DNS, и нажать клавишу OK. Останется перезагрузить ноутбук, и попробовать снова выйти в сеть.
Смена статического IP на динамический
Как подключить роутер к ноутбуку через вай-фай для чайников — смена статического IP на динамический:
- Перейти в настройки ноутбука.
- Найти вкладку Интернет, выбрать Wi-Fi или Ethernet.
- Выбрать пункт с сетевым соединением.
- Щелкнуть по разделу настройки IP, а после «Настройки».
- В меню изменить настройки IP, выбрать параметр «Автоматический (DHCP).
После этого останется сохранить настройки.
Запуск DHCP-клиента
Для запуска DHCP-клиента следуют пошаговой инструкции:
- Перейти в настройки ноутбука.
- Выбрать вкладку с панелью управления;
- Найти параметр «Сеть».
- Щелкнуть на TCP/IP.
- Нажать «Свойства», выбрать вкладку с IP-адресом.
- Активировать клавишу «получить IP-адрес автоматически».
Конфликт сетей
Чтобы решить конфликт Wi-Fi сетей необходимо убедиться, что в доме используется меньше 13 Wi-Fi каналов, поскольку это максимальное разрешенное количество, которые можно использовать на территории России.
Если в многоквартирном доме используется очень много сетей, работающих на одном канале с определённым Wi-Fi, то возникнет конфликт сигнала. Чтобы устранить проблему необходимо скорректировать частотный отрезок, на котором роутер (к примеру, модели TP-Link) непосредственно функционирует. Для этого можно перейти в любой браузер, чтобы в адресной строке ввести IP-адрес маршрутизатора, и перейти по ссылке.

Разные вай-фай сети
Стандартные IP-адреса:
- 192.168.1.1;
- 192.168.0.1.
Цифры можно уточнить на обратной стороне купленного девайса.
Откроется новое окно, где необходимо ввести личный пароль и логин. Вся необходимая информация должна быть в документации.
После входа, найти вкладку с меню, чтобы перейти к основным настройкам соединения через Wi-Fi. В пункте «Канал связи», необходимо поставить автоматическую регулировку (в открывшемся списке). Таким образом, устройство начнет поиск нужных параметров и выберет самый не загруженный диапазон.
Как сбросить настройки до заводских
Сброс нужен в разных ситуациях: когда вы забыли пароль от веб-интерфейса с настройками или когда исчез доступ к интернету. После сброса происходит повторная настройка роутера.
Есть два способа вернуть исходные настройки роутера: с помощью кнопки Reset (или Default) на задней панели роутера либо через веб-интерфейс. Зажмите клавишу на 5 – 10 секунд. Скорее всего, вам понадобится тонкий заострённый предмет по типу иголки, так как часто производители помещают клавишу вглубь устройства, чтобы до неё было непросто добраться.

Удерживайте кнопку Reset в течение нескольких секунд
Мигание индикаторов будет означать завершение сброса — роутер перезагрузится уже с заводскими параметрами. Как сделать возврат через веб-оболочку D-Link:
-
Наведите стрелку на меню «Система» в самом верху справа.
- Выберите предпоследний пункт «Заводские настройки».
-
Подтвердите сброс.
-
Подождите, пока система применит изменения и перезагрузит маршрутизатор.
Вход в интерфейс роутера
После подключения сети Wi-Fi к смартфону, можно перейти в интерфейс маршрутизатора. Перед этим следует обязательно отключить мобильный интернет.
- Запустите любой браузер на смартфоне. В строке для ввода адреса необходимо ввести IP-адрес или хост маршрутизатора. Данные указаны на нижней панели роутера (Например: 192.168.1.1 или royter.asus.com — этот адоес для настройки роутеров АСУС, для роутеров Сяоми вот такой IP — 192.168.31.1 )
- Далее понадобится ввести данные учётной записи: логин и пароль (по умолчанию «admin/admin»).
Логин Пароль admin admin admin 1234
После этого браузер откроет панель управления роутера.
Как включить Wi-Fi на телефоне
Как уже говорилось ранее, успешность подключения к беспроводным сетям не зависит от марки телефона и установленной операционной системы. Последняя ОС лишь определяет способ подключения.
Подключение к точке доступа Wi-Fi на телефоне андроид
Как подключиться к вай-фаю на телефоне? Сложности в настройке этих устройств возникают редко, поскольку ОС Android прославилась на весь мир благодаря простому и понятному интерфейсу в сочетании с надежностью и функционалом. Сегодня уже, наверное, не встретишь человека, который хотя бы единожды имел в арсенале устройства с такой операционной системой. Даже маленькие дети играют в развивающие игры, адаптированные под андроид.
Подключение Wi-Fi на Android-смартфоне
Пользователю достаточно подключиться один раз, чтобы в дальнейшем смартфон самостоятельно подключался к Сети. Однако встречаются случаи, когда все манипуляции приходится проводить вручную.
На примере будет рассмотрен смартфон версии андроид 5.1, производитель не имеет значения.
Прежде чем начать подключать Интернет, необходимо активировать на девайсе сетевой адаптер и убедиться в работоспособности роутера, подачи на него Интернета. Сетевой модуль можно включать двумя способами:
- через настройки устройства;
- через панель инструментов (шторка).
Активация сетевого адаптера через панель инструментов
Удобство последнего способа заключается в его простоте и быстроте. Пользователю достаточно провести пальцем по экрану в направлении сверху-вниз, на дисплее отобразится панель инструментов. Остается найти значок с Wi-Fi и тапнуть на него пальцем. По истечении нескольких секунд телефон будет готов к поиску удаленных точек доступа. Опять-таки по истечении нескольких десятков секунд на экране отобразятся доступные сети.
Пользователю остается выбрать необходимую сеть и подключиться к ней. Если она защищена, для аутентификации потребуется дополнительно ввести логин и пароль и лишь после нажать на «Подключить».
Обратите внимание! Создать подключение порой невозможно из-за деактивированной функции DHCP на сетевом оборудовании
Включение беспроводных сетей на iPhone
Устанавливать соединение между сетевым оборудованием и гаджетами на операционной системе iOS достаточно просто. Инструкция выглядит следующим образом:
- Пользователь должен зайти на домашний экран, после чего перейти в приложение «Настройки». Значок имеет вид шестеренки.
- Среди доступных функций нужно найти строку «Wi-Fi» и тапнуть на нее для отображения доступных опций.
- Теперь автоматически будет запущен поиск доступных беспроводных сетей.
- Среди найденных сетей остается найти свою и подключиться к ней.
Важно! Этот способ подходит для подключения к незащищенным беспроводным сетям, например, в кафе, торговых центрах и т. д
Используемый протокол безопасности на iPhone
Если же пользователю нужно добавить защищенную точку доступа, то подход будет несколько иным. Алгоритм выглядит следующим образом:
- Нужно перейти в приложение «Настройки».
- Среди доступных опций необходимо найти «Wi-Fi» и тапнуть на нее для отображения функционала.
- Пользователь должен активировать сетевой модуль, переведя ползунок в положение «Включено».
- Автоматически начнется поиск удаленных точек доступа. Среди доступных остается подключиться к своей, введя логин и пароль.
Обратите внимание! Защищенные сети легко отличить от не запароленных, около них отображается значок замка. Еще встречаются случаи, когда необходимо восстановить соединение с скрытой точкой доступа, которая не будет отображаться в общем списке
Чтобы поймать такую сеть, нужно знать точное ее название, а дальше:
Еще встречаются случаи, когда необходимо восстановить соединение с скрытой точкой доступа, которая не будет отображаться в общем списке. Чтобы поймать такую сеть, нужно знать точное ее название, а дальше:
- Зайти в «Настройки» мобильного устройства.
- Найти раздел «Беспроводные сети» и зайти в него для отображения доступных опций.
- Далее нужно тапнуть на строку «Другая…» и ввести точное название удаленной точки доступа.
- Нужно нажать на строку «Безопасность» и выбрать протокол защиты типа WPA2.
В завершении пользователю остается вернуться в раздел «Другая сеть» и ввести пароль.