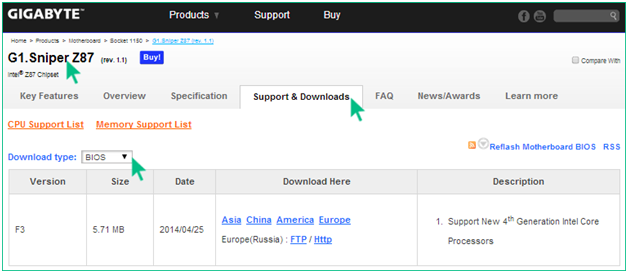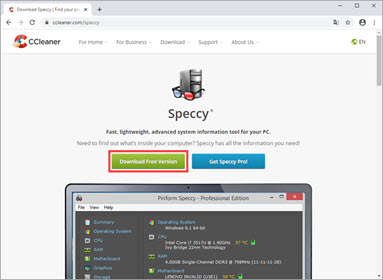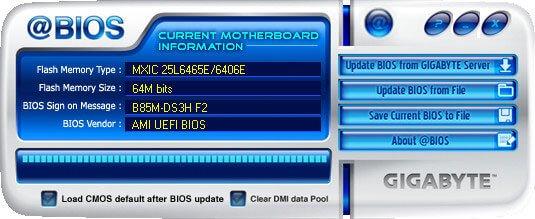Схема подключения материнской платы
Содержание:
- Подключаем кнопки корпуса к материнской плате
- Осуществляем старт компьютера с помощью периферийных устройств
- Подробнее о разъёмах
- Подключение шлейфов к материнской плате
- Подключение передней панели, блока кнопок и индикаторов
- Кнопка и индикатор питания
- Как подключить видеокарты
- Подключение шлейфов к материнской плате
- Подключение кнопки к Ардуино
- Подключение передней панели к материнской плате
- Не включается компьютер! Пресловутая кнопка POWER!
- Как подключить блок питания к компьютеру для чайников?
Подключаем кнопки корпуса к материнской плате
Для правильного подключения кнопок Power и Reset к материнской плате нужно иметь под рукой инструкцию. На схеме платы необходимо найти информацию о месте расположения блока контактов.
В большинстве случаев производители обозначают его как «F_Panel», «Front Panel» или просто «Panel». Если инструкция затерялась, нужно просто внимательно осмотреть материнскую плату и отыскать на ней данную группу разъемов.

Она также должна присутствовать и на разъемах. Если ее нет или не видно, то следует воспользоваться подсказкой: белый провод — это минус, цветной — плюс.
ВИДЕО ИНСТРУКЦИЯ » alt=»»> Если после запуска компьютера какой-то из индикаторов не будет работать, достаточно просто переподключите коннектор, развернув его другой стороной.
Аналогичным образом к материнской плате подключаются и другие разъемы, идущие от корпуса системного блока — SPEAKER, HD Audio и USB.
Источник
Осуществляем старт компьютера с помощью периферийных устройств
Данная функция имеется на многих материнских платах, но имеет существенные отличия у разных производителей. Например, у Asus имеется возможность включения без кнопки включения с помощью клавиатуры и определенных сочетаний клавиш, которые предусмотрели разработчики.
Так же чаще всего имеется нюанс в подключении периферии именно по PS\2 интерфейсу, а не USB.
Независимо от того, какой производитель у вас, рассмотрим ситуацию в общем.
Для начала вам нужно зайти в BIOS. Для этого существует специальная кнопка, которая чаще всего Del, F2, F4.
- После входа в меню биос вам необходимо найти раздел настроек APM (Advanced Power Management).
- Зайдя в него, вы можете обнаружить в нем настройку, связанную с включением: Power on Keyboard и Power on Moue (включение с клавиатуры и мыши соответственно). Вам необходимо включить одну из них, которая нужна вам. Так же на некоторых платах появится выбор конкретного сочетания клавиш.
На картинке выше я выделил эти настройки. Как видите, в ней отключен старт с нажатия мыши и включен старт с клавиатуры при нажатии на пробел. Если у вас будут установлены подобные настройки, то вы сможете включить как выключенный компьютер, так и после спящего режима.
Да, здесь не может быть общей для всех инструкции, но данной информации вам должно хватить для того, чтобы сориентироваться непосредственно на вашем ПК. Едем дальше.
Подробнее о разъёмах
Стандартный блок питания имеет всего 5 проводов с разными характеристиками. Подробнее о каждом:
- 20/24-х контактный провод необходим для питания самой материнской платы. Его можно отличить по характерному размеру – это самый крупный модуль из всех, которые идут от БП;
- 4/8-ми контактный модуль используется для подключения к отдельному питанию кулера с процессором;
- 6/8-ми контактный модуль для питания видеокарты;
- Провод для питания жёстких дисков SATA самый тонкий из всех, как правило, имеет отличную от остальных кабелей окраску;
- Дополнительный провод для подпитки стандарта «Molex». Необходим для подключения старых жёстких дисков;
- Разъём для питания дисковода. Имеются модели блоков питания, где такого кабеля нет.
Для нормальной работы компьютера необходимо подключить как минимум первые три кабеля.
Если вы ещё не приобрели блок питания, то вам необходимо убедиться в том, что он максимально соответствует вашей системе. Для этого сравните мощности блока питания и потребление энергии вашим компьютером (в первую очередь, процессором и видеокартой). Ещё придётся подыскать блок питания под форм-фактор вашей материнки.
Этап 1: монтаж блока питания
Изначально вам необходимо просто закрепить блок питания на внутренней поверхности корпуса компьютера. Для этого используются специальные шурупы. Пошаговая инструкция выглядит так:
Для начала отсоедините компьютер от сети, снимите боковую крышку, сделайте очистку от пыли (если требуется) и демонтируйте старый блок питания. Если вы только купили корпус и установили в него материнку с необходимыми элементами, то пропустите данный шаг.
Практически на всех корпусах имеются специальные места для блока питания. Установите туда ваш БП
Обязательно обратите внимание на то, чтобы вентилятор из блока питания находился напротив специального отверстия в корпусе компьютера.
Постарайтесь зафиксировать БП так, чтобы он не вывалился из системника, пока вы будете закреплять его шурупами. Если зафиксировать его в более-менее устойчивой позиции не получается, то придерживайте руками.
Закрутите шурупы на БП с тыльной стороны системника, чтобы он был хорошо зафиксирован.
Если снаружи имеются отверстия для шурупов, то их тоже необходимо закрутить.
Этап 2: подключение
Когда блок питания закреплён можно приступать к подсоединению проводов к основным комплектующим компьютера. Очередность подключения выглядит так:
- Изначально подключается самый крупный кабель на 20-24 контактов. Найдите самый крупный разъём (чаще всего он белого цвета) на материнской плате для подключения данного провода. Если количество контактов подходит, то он будет установлен без особых проблем.
Теперь подключайте провод для питания центрального процессора. Он имеет 4 или 8 контактов (зависит от модели блока питания). Очень схож с кабелем для подключения к видеокарте, поэтому чтобы не ошибиться желательно изучить документацию к материнке и БП. Разъём для подключения расположен либо возле самого крупного разъёма для питания, либо рядом с процессорным сокетом.
Аналогично со 2-м шагом выполните подключение к видеокарте.
Чтобы компьютер при включении начинал загружать операционную систему необходимо подключить к БП и жёсткие диски при помощи SATA-кабеля. Он имеет красный цвет (штекеры черные) и сильно отличается от остальных кабелей. Разъём, куда нужно вставить этот кабель, находится на жёстком диске, в нижней части. Старые жёсткие диски питаются от Molex-кабелей.
Если есть необходимость, то также можно запитать и дисковод, подключив к нему нужный кабель (кабели). После подключения всех проводов попробуйте включить компьютер при помощи кнопки на передней панели. Если только собираете ПК, то перед этим не забудьте подсоединить саму переднюю панель.
Подробнее: Как подключить переднюю панель к материнской карте
Подключить блок питания не слишком сложно, но этот процесс требует аккуратности и терпения. Не забывайте о том, что блок питания необходимо выбирать заранее, подстраиваясь под требования материнской платы, чтобы обеспечить максимальную производительность.
Опишите, что у вас не получилось.
Наши специалисты постараются ответить максимально быстро.
Подключение шлейфов к материнской плате
Шлейфами к материнской плате и приводы для компакт-дисков. Большинство современных материнских плат поддерживают два интерфейса девайсов — IDE ATA и Sata.
Подключение шлейфов к материнской плате осуществляется в соответствующие разъёмы: большой для ATA, маленький для Sata. Замечу, что IDE ATA поддерживают подключение сразу двух устройств к одному разъёму порта, а Sata позволяет к одному порту подключить только одно.
Очевидно, что когда подключение шлейфов к материнской плате осуществлено, к свободным их концам следует подсоединить устройства – жесткие диски или приводы компакт-дисков с соответствующими интерфейсами ATA или Sata.
Подключение передней панели, блока кнопок и индикаторов
Блок кнопок и лампочек включения и перезагрузки подключается на материнской плате с помощью четырёх коннекторов, которые соедини в один сплошной шлейф. Как они выглядят у меня Вы можете посмотреть ниже. Примерно такой же вид они должны иметь и у Вас. Главное, ищете те коннекторы на которых написаны похожие фразы: Power SW , Power LED , HDD LED . RESTART SW .

Давайте разберем по отдельности каждый коннектор:
- POWER SW ( PWRBTN ) — отвечает за кнопку включения компьютера;
- H.D.D.LED ( + HDLED ) — лампочка жесткого диска, которая постоянно моргает при работе компьютера;
- POWER LED — и + ( PLED ) — индикатор обозначающий состояние компьютера ( включен или отключен );
- RESTART SW ( RESET ) — коннектор отвечающий за кнопку перезагрузки;
- SPEAKER — динамик пищалка иногда тоже присутствует в панели кабелей;
Куда все это нужно подключать? Все коннекторы подключатся к одному порту, который находится в нижнем правом углу материнской платы. Производители обычно их подписывают такими обозначениями как: «F_PANEL» или просто «PANEL». На каждой материнской плате возле такой панели есть маленькие подписи куда что нужно вставлять. Но все же, ниже я приведу Вам несколько примеров что к чему присоединять.
Кнопка и индикатор питания
Эта часть инструкции будет полезной, если вы решили собрать компьютер сами, или же вам довелось его разобрать, например, для очистки от пыли и теперь вы не знаете, что и куда подключать. Про непосредственно разъемы будет написано ниже.
Кнопка включения компьютера, а также светодиодные индикаторы на передней панели подключаются с помощью четырех (иногда трех) коннекторов, которые вы можете видеть на фотографии. Дополнительно может также быть коннектор для подключения динамика, встроенного в системный блок. Раньше было больше, но на современных компьютерах отсутствует аппаратная кнопка перезагрузки.
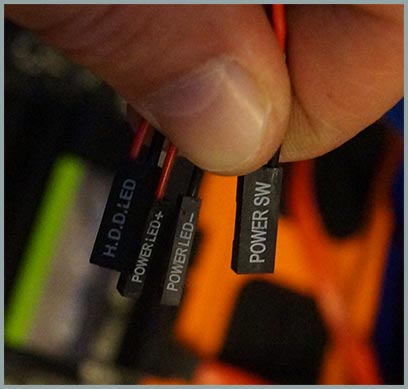
Почему бы не подписаться?
18.09.2018 в 11:08
А что делать если разъёмы на материнке не подходят к размерам коннекторов от системного блока? В упаковке от материнки небыло переходника для передней панели. Материнка MSI Tomahawk Z170 AC, системный блок Corsair Carbide Series Clear 400C.
18.09.2018 в 16:05
они вообще по идее стандартные должны быть. можете куда-нибудь фото выложить?
18.09.2018 в 23:42
Из всех коннекторов, у меня помещается только один, я подключил только питание, остальные рядом не подключить.
03.06.2019 в 21:57
Сделал всё по инструкциям, все подключено кроме монитора (нужно еще купить переходник) насчет кулера то подключил напрямую к БП с помощью molex но комп бездействует, вся реакция это светящиеся диод на видеокарте (питание от БП отдельно)
04.06.2019 в 14:07
А питание материнки/процессора подключено? И абсолютно уверены, что всё остальное правильно подключено?
14.07.2019 в 21:04
ребят материнка 470x pro carbon am 4, все подключил кроме оперативки, не запускается даже в биос, просто 0 реакции, это нормально? или что то с матерью все новое …
16.07.2019 в 10:44
А почему без оперативки? Поставьте и проверьте, возможно в этом и дело.
Как подключить видеокарты
Перед установкой данного устройства необходимо определить, в какой порт она должна быть установлена.
Разъемы видеокарт бывают трех типов:
- Стандарт AGP (Устарел и в современных моделях уже не используется)
- Стандарт PCI (Используется картами предыдущего поколения)
- Стандарт PCI—Express (Используется современными видеокартами)
Т.к. стандарт AGP уже устарел, будем рассматривать только разъемы PCI и PCI—Express.

Разъем PCI-Express
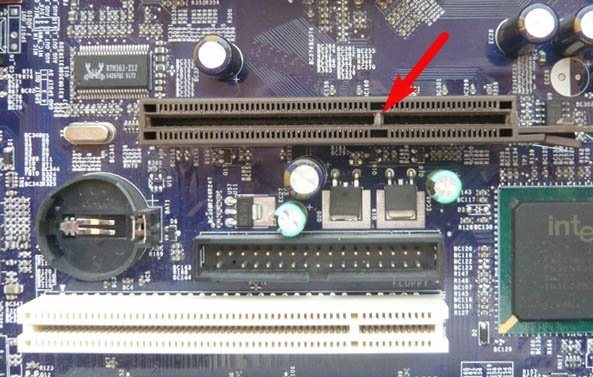
Разъем AGP
Нужно отметить, что подключить видеокарту с разъемом AGP в гнездо PCI-Express и наоборот – невозможно. Данные стандарты различаются не только размером, но так же и вырезом.

Сравнение стандартов AGP и PCI-Express
Разобравшись с видом порта, к которому вам необходимо подсоединить видеокарту, можно приступать к установке.
Для начала потребуется снять заглушку с задней стенки вашего системного блока. Сделать это можно, открутив крепежный винт.
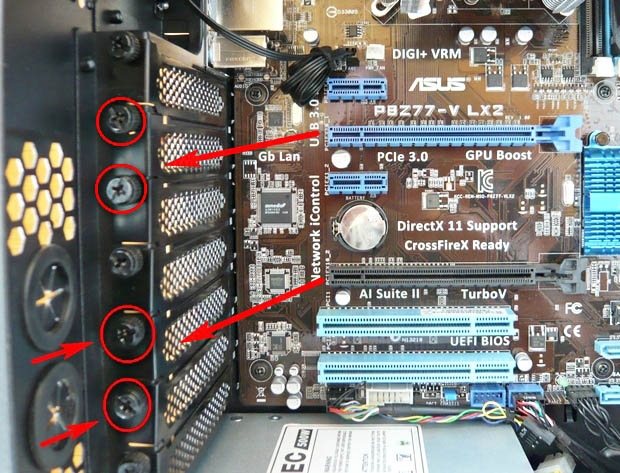
Заглушки
После того, как заглушки были сняты, нужно аккуратно вставить видеокарту в, определенный вами ранее, порт. Прилагать к подсоединению силу не требуется, карта очень легко входит в гнездо, а убедиться в ее правильной и плотной установке поможет фиксатор, который издаст щелчок. Так же при подсоединении интерфейсная панель видеокарты должна выходить на заднюю панель вашего корпуса – на то место, где ранее были заглушки.
Удаляем антивирусы ESET Nod с компьютера

Установка видеокарты в разъем
После того как видеокарта плотно вошла в разъем, а фиксатор полностью защелкнулся, необходимо зафиксировать ее болтами, которые остались от снятой заглушки. Происходит это таким образом:

Фиксация видеокарты при помощи болтов
Необходимо убедиться, что карта закреплена надежно и не шатается в гнезде.
После этого нужно провести к данному устройству электропитание.

Разъемы питания видеокарты

Питание видеокарты
Кабели питания видеокарты входят в ее комплектацию на дорогих моделях. На более дешевых, такого кабеля в комплекте нет. Поэтому нужно будет проверить, есть ли такой разъем на блоке питания.
Модуль необходимо подсоединить в гнездо питания, находящееся на видеокарте. Делается это точно так же как и подключение разъемов питания материнской платы и центрального процессора.
Подсоединение производится вплотную до момента щелчка фиксатора. Другой конец кабеля проводится к блоку питания.
Подключение шлейфов к материнской плате
Шлейфами к материнской плате подключаются жёсткий диск и приводы для компакт-дисков. Большинство современных материнских плат поддерживают два интерфейса девайсов — IDE ATA и Sata.

Подключение шлейфов к материнской плате осуществляется в соответствующие разъёмы: большой для ATA, маленький для Sata. Замечу, что IDE ATA поддерживают подключение сразу двух устройств к одному разъёму порта, а Sata позволяет к одному порту подключить только одно.
Очевидно, что когда подключение шлейфов к материнской плате осуществлено, к свободным их концам следует подсоединить устройства – жесткие диски или приводы компакт-дисков с соответствующими интерфейсами ATA или Sata.
Подключение кнопки к Ардуино
Для занятия нам понадобятся следующие детали:
- плата Arduino Uno / Arduino Nano / Arduino Mega;
- макетная плата;
- 1 светодиод;
- резисторы на 220 Ом и 10 кОм;
- 1 тактовая кнопка;
- провода «папа-папа» и «папа-мама».
Принципиальная схема. Подключение кнопки к Ардуино Уно Используем цифровые порты на плате для подключения тактовой кнопки и команду digitalRead для считывания данных. Соберите схему, как на рисунке выше и загрузите скетч
Обратите внимание, что при отпущенной кнопке на Pin2 поступает логический «0». С помощью кнопки будем выключать и включать встроенный светодиод, подключенный к цифровому 13 порту на плате микроконтроллера Ардуино
Скетч подключение кнопки к цифровому входу
void setup() { pinMode(13, OUTPUT); // объявляем пин 13 как выход pinMode(2, INPUT); // объявляем пин 2 как вход } void loop() { if (digitalRead(2) == HIGH) // когда на пин 2 поступает высокий сигнал { digitalWrite(13, HIGH); // зажигаем светодиод } if (digitalRead(2) == LOW) // когда на пин 2 поступает низкий сигнал { digitalWrite(13, LOW); // выключаем светодиод } }
Пояснения к коду:
- процедура setup выполняется один раз, используется процедура для конфигурации портов микроконтроллера (назначение режима работы портов);
- процедуры setup и loop должны присутствовать в любой программе (скетче);
- использованные константы: INPUT, OUTPUT, LOW, HIGH, пишутся заглавными буквами, иначе компилятор их не распознает и выдаст ошибку.
Скетч подключения кнопки к аналоговому входу
Можно также сделать подключение кнопок к аналоговому входу Ардуино (обозначены, как Analog In на плате). Принципиальное отличие данной схемы — это использование аналогового порта на микроконтроллере. Для включения и выключения светодиода будем также использовать встроенный светодиод на плате. Переключите тактовую кнопку к аналоговому входу A1 и загрузите в плату следующий скетч.
void { pinMode(13, OUTPUT); // объявляем пин 13 как выход pinMode(A1, INPUT); // объявляем пин A1 как вход } void loop() { if (analogRead(A1) > 300) // когда аналоговая кнопка нажата { digitalWrite(13, HIGH); // зажигаем светодиод } if (analogRead(A1) < 300) // когда аналоговая кнопка отпущена { digitalWrite(13, LOW); // выключаем светодиод } }
Подключение передней панели к материнской плате
Большинство неопытных компьютерных пользователей считают, что подключить переднюю панель корпуса компьютера, на которой находятся кнопки включения и перезагрузки компьютера, а также USB входы и аудио выходы, к материнской плате является сложным и трудно выполнимым занятием.
Но, как часто это бывает, потратив 5 минут на изучение вопроса, все становится понятно и очень даже выполнимо. В данной статье мы рассмотрим последовательность действий, которые необходимо выполнить для успешного и правильного подключения передней панели к к материнской плате, будь это плата фирмы Asus, Gigabyte, Asrock, MSI и других.
Не включается компьютер! Пресловутая кнопка POWER!
Последнее время я стал часто сталкиваться с неисправностью кнопки включения ПК — кнопки Power. Раньше я не предавал ей большого значения и не уделял должного внимания. А зря!
Бывает так, что питание в сети есть, блок питания, при замыкании соответствующих контактов разъема, заводится с пол оборота и прекрасно работает. Материнская плата сигнализирует своим светодиодом о наличии дежурного напряжения, но по нажатию кнопки pwr ничего не происходит. Компьютер не включается!
Конечно, причин такого поведения может быть великое множество, но всё — таки стоит обратить внимание на кнопку включения ПК!
Что делать, если компьютер не включается?
1. Надо проверить работоспособность блока питания.
2. Запустить ПК, минуя кнопку включения, которая расположена в корпусе ПК.
Как проверить блок питания компьютера?
Отвечаю. Экспресс проверка компьютерного блока питания проводится следующим образом:
1. Отсоединяем все разъемы блока питания от компьютера (от материнской платы, от видеокарты, от всяческих жестких дисков, куллеров и так далее).
2. Теперь надо замкнуть два провода на следующем разъеме. Он самый широкий из всех, которые выходят из БП. Можно замыкать любой черный на зеленый провод. Как правило, я замыкаю зеленый и ближний черный (земля). Сделать это можно обычной скрепкой или пинцетом.
Заодно научились запускать компьютерный блок питания без компьютера!
Многие опытные мастера могут возразить, что такая проверка не может точно показать исправность или неисправность БП. И будут частично правы. Но мы делаем экспресс проверку, которой в данном случае вполне достаточно. Тем более, что далеко не у каждого пользователя есть нагрузочный стенд или хотя бы мультиметр, чтобы углубляться дальше.
После проверки блока питания подключаем все разъемы обратно. И решаем следующую задачу.
Как запустить компьютер без кнопки?
Легко! Особенно, если у вас просторный корпус. На материнской плате есть разъем, куда подключаются все органы передней панели корпуса: светодиоды, кнопки, usb порты и многое другое. Обычно коннекторы, к которым подключаются кнопки включения или перезагрузки, находятся в нижней правой части материнской платы. Также читайте статью о настройке включения компьютеров с клавиатуры и с мышки.
У каждого производителя материнских плат расположение контактов может отличаться. Поэтому лучшим вариантом поиска будет открыть документацию на вашу материнскую плату и найти расположение этих контактов там. Документация на материнскую плату должна идти с магазина, если вы ее потеряли или продавец вам ее не отдал (что бывает очень редко), то документацию на материнскую плату можно скачать в интернете на официальном сайте производителя, если есть доступ к интернету!
Если нет ни того ни другого, то ищем по надписям на коннекторах. Как правило они подписаны буквами Power Switch (PW Switch), Power ON, On-Off, не путать с PWRLED.
Вот типовые распиновки разъемов некоторых производителей:
Материнская плата Intel
Снимаем наши коннекторы и аккуратно кратковременно замыкаем контакт PWR SW и Ground. Компьютер должен запуститься. Чем замыкать? Шариковой ручкой!
Если компьютер запустился, то вывод очевиден: неисправна кнопка включения. Что делать в этом случае? Попробуйте заново подсоединить кнопку к разъему материнской платы, возможно был плохой контакт. Если не помогло, снимайте кнопку, а дальше по обстоятельствам – либо ремонт кнопки, либо замена оной.
Чтобы выйти из создавшейся ситуации на какое-то время, можно вместо кнопки включения подключить кнопку reset (перезагрузка) и пользоваться для включения ей.
Благодаря таким несложным действиям, можно запустить компьютер, без особых проблем, однако пренебрегать этим не следует, и лучше поскорее починить кнопку запуска на корпусе, чтобы избежать лишних проблем.
Внимание: Ни автор данной статьи, ни администрация данного сайта, не несёт никакой ответственности за возможные проблемы, которые могут возникнуть в процессе включения компьютера таким образом. Все вышеперечисленные действия вы будете выполнять на свой страх и риск, и самостоятельно нести ответственность за возможные проблемы, которые не описаны в данной статье
Поэтому, если вы не имеете достаточной квалификации и знании, я рекомендую вам обратиться к специалисту.
iphone se восстановленный
Как подключить блок питания к компьютеру для чайников?
Главная » Компьютеры »
Загрузка…
Вопрос знатокам: Я заметил что например видеокарту подключать не нужно. И что будет на мониторе если видюхе не хватит мощности блока питания
Лучшие ответы
Забыл подключить доп. питание и увидел на экране надпись о необходимости это сделать
Если компьютеру не хватит мощности БП (блока питания), то скорее всего комп просто вырубится, так как сработает защита в БП.
По секрету скажу, что если не подключишь видеокарту… она не заработает!
К блоку питания надо подключать нагрузку.
1) Шаг № 2. Подключите компоненты компьютер к блоку питания. Подключите все компоненты, которые требуют отдельного питания к блоку питания. При подключении не стоит опасаться, что вы можете подключить что-то не так. Все коннекторы имеют уникальную форму. Поэтому вставить коннектор не в тот разъем просто физически не возможно. Пройдемся коротко по всех основных коннекторах:
Питание материнской платы. Самый большой коннектор, подключается к материнской плате, состоит из 20+4 контактов.
Питание процессора. Подключается к материнской плате, состоит из 4 или 6 контактов.
Питание видеокарты. Выглядит также как и коннектор для питания процессора, но состоит из 6 или 8 контактов, подключается к видеокарте.
Питание жестких дисков. Узкий и длинный разъем, подключается к жестким дискам с разъемом SATA.
Для старых PATA дисков используется четырех контактный MOLEX разъем.
Питание FDD ли кардридера. Небольшой четырех контактный разъем, используется для подключения FDD или кардридера.
2) А без дополнительного питания видеокарта не сможет работать во всю мощность, или вообще не будет работать.
Ответы знатоков
С БП идёт 20+4 на мать, 4 на ЦП, 4 или 6 на видео плюс САТА питание на винд и ДВД. Иногда вся загвоздка бывает в оперативке и СМОС. Просто выключаешь комп.
Вынимаешь батарейку и обнуляешь СМОС (посмотри в материнском гайде, где эти перемычки находятся) . Если это не помогает, второй способ — переустановить плашки оперативки.
То есть тупо вынимаешь и заново в ставишь. Очень часто помогает.
к жёсткому диску подключил?
Фото можешь скинуть как всё подключил? если что пиши в личку разберёмся
Кроме 24 еще должна быть 4 пиновая она отдельная, а на жесткий подключил,
Инструкция 1
Блок питания обеспечивает все устройства электропитанием. Он крепится внутри системного блока. Для того чтобы установить блок питания, необходимо обесточить компьютер (отключить питание) . Возьмите отвертку «+». Поверните к себе системный блок тыльной стороной (задняя часть) .
2 Используя отвертку, постарайтесь аккуратно выкрутить все винты, которые держат боковые крышки системного блока. После того, как будут все крепежи вывинчены, снимите боковые крышки системного блока.
3 Если поставить перед собою системный блок боковой стороной, то блок питания будет крепиться в верхнем левом углу на четыре винта-самореза. Возьмите одной рукой блок питания, другой рукой отвертку. Закрепите блок питания и ввинтите саморезы.
4 Блок питания закреплен, остается подвести все кабели. На корпусе блока питания можно заметить выход кабеля, состоящий из большого количества проводов. От блока питания к материнской плате идет основной провод. Подсоедините его к материнской плате. Разъем большого размера, поэтому запутаться просто невозможно, а также не так вставить (в корпусе штекеров есть пазы) .
5 Другие провода подсоединяются к абсолютно другим устройствам, таким, как CD/DVD-привод, жесткий диск и т. д. После выполнения этой операции, соберите корпус системного блока, установив на место боковые крышки.
и вагон всяких фаз на материнке
На алиэкспресс есть 12 вольт > АТХ переходники разные. s ru.
aliexpress m/item/DC-ATX-160W-160-Watt-high-power-DC-12-V-24Pin-ATX-schaltnetzteil-Auto-Auto-mini/32836803161 ?ws_ab_test=searchweb0_0,searchweb201602_5_10152_10065_10151_10344_10068_10345_10342_10343_10340_10341_10543_10541_10562_10084_10083_10307_10301_10060_10155_10154_10539_10312_10059_10313_10314_10534_10533_100031_10211_10103_10128_10073_10129_10594_10557_10169_10596_10595_10142_10107,searchweb201603_2,ppcSwitch_5&btsid=149412d1-a194-4fec-accc-6d47e48cf6f2&algo_expid=80d19c37-da1a-488c-87bc-5b472501805b-0&algo_pvid=80d19c37-da1a-488c-87bc-5b472501805b&rmStoreLevelAB=0
Блок питания «выдаёт» несколько напряжений +5, +12, +3,3 и другие, а так же, специальные сигналы (например, POWER_GOOD), та что, простым «переходником» не обойтись. Ну, и мощность у БП от ноутбука слишком маленькая — в среднем, это всего 90 ватт.