Как настроить беспроводную клавиатуру на компьютере windows 7
Содержание:
- Подключение Bluetooth клавиш
- Через переходник
- Возможные проблемы
- Как подключить беспроводную мышку и клавиатуру к телевизору LG Smart TV?
- Не всегда возможно
- Создание пары между компьютером Mac и устройством Bluetooth
- Проводное подключение клавиатуры к компьютеру
- Способ 1. Подключение по кабелю (при помощи OTG).
- Возможные проблемы
- Как подключить беспроводную клавиатуру к компьютеру и телефону (в т.ч. Bluetooth-версию)
- Как подключать проводной девайс
- Можно ли подключить внешнюю клавиатуру к ноутбуку
- Разрешение проблемных ситуаций
- Подключение клавиатуры к планшету
- Дизайн и назначение
- Подключение клавиатуры: по шагам
- Не реагируют или неправильно работают некоторые кнопки клавиатуры
- Как подключать проводной девайс
- Проблемы подключения
Подключение Bluetooth клавиш
Можно посмотреть видео на тему раздела:
Чтобы подключить клавиатуру к компьютеру по Bluetooth, нужно чтобы тот был оснащен специальным модулем. Это же касается и остальных устройств, с которыми нужно соединить клавиатуру.
Далее следует перевести устройства в режим сопряжения и установить между ними связь. Последующие подключения будут делаться автоматически, как только активируется Bluetooth.
Windows 10
Как включить и подключить беспроводную клавиатуру:
Если понадобится, подключенный к интернету Windows найдет и установит драйвера для правильной работы беспроводного устройства ввода. Если же соединения нет, в комплекте для чайников поставляется диск с драйверами.
Через переходник
Как подключить клавиатуру к компьютеру? PS/2 к USB-разъему тоже можно присоединить, но для этого придется постараться. Многие пользователи не видят в этом никакого смысла. Дело в том, что для успешного воплощения задумки в жизнь, необходимо приобрети специальный переходник. На одном его конце будет гнездо PS/2, на другом — USB. Только так можно проделать задуманное.
Как подключить клавиатуру к компьютеру? Если хочется осуществить подключение модели PS/2 через USB, требуется:
- Купить специальный переходник PS/2-USB.
- Надеть переходник на разъем PS/2.
- Найти на компьютере USB-гнездо и воткнуть клавиатуру с переходником в него.
- Включить или перезагрузить операционную систему.
Ничего трудного или особенного нет. После подключения клавиатуры придется немного подождать. Устройство может начать работу не сразу, а спустя несколько минут. Это нормальное явление. В данный период происходит поиск и установка драйверов клавиатуры. Как только соответствующий софт установится, можно пользоваться устройством ввода.
Возможные проблемы
Нередко возникает ситуация, когда подключить девайс не выходит. Причин может быть достаточно много: от помех до поломки. Однако, в большинстве случаев, решить проблему не так и сложно. Замените батарейки, уберите из непосредственной близости другие беспроводные гаджеты и обновите драйвера. Скорее всего, устройство подключится. Если нет, то для решения проблем есть отдельная статья на нашем сайте.
Теперь вы знаете, как включить беспроводную клавиатуру на любом устройстве. С помощью инструкций выше можно сделать свою жизнь удобнее. Я ощутил, что означает настоящая свобода от проводов, когда можно играть на телевизоре в игры, набирать длинный текст на смартфоне или серфить в интернете, сидя на диване за 5 метров от компьютера. Благодаря технологиям, такие возможности есть у каждого.
Как подключить беспроводную мышку и клавиатуру к телевизору LG Smart TV?
Ранее в ТВ со Смартом другие устройства возможно было подключить только через провод. В новых версиях оборудования появилась функция беспроводного соединения через Bluetooth. Воспользуйтесь руководством, чтоб подсоединить клавиатуру и мышь к телевизору.
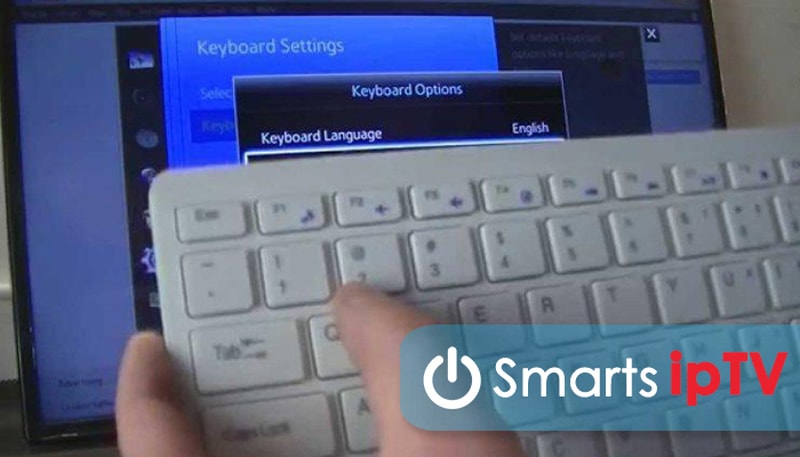
Подключаем клавиатуру
Если приобрели проводной гаджет, выполните такие шаги для подсоединения к технике.
- Посмотрите за телевизор — сзади или сбоку должны быть USB-порты.
- Вставьте провод от клавиатуры в нужный разъем.
- При успешном подключении, на экране высветится уведомление о доступности нового оборудования.
- Если сообщения нет и устройство не реагирует на действия, просмотрите список совместимых продуктов и купите правильное.
В случае приобретения беспроводного аналога аксессуара, воспользуйтесь этой инструкцией.
- Выньте адаптер с клавы и подсоедините его к ТВ, засунув в нужный порт.
- Включите Bluetooth, чтоб запустить синхронизацию.
- На экране высветится сообщение «Обнаружено новое устройство» — подождите окончания установления соединения.
- Нажмите «Ок» на пульте дистанционного управления, после чего исчезнет надпись «Needs pairing», и появится «Connected», что значит «Соединение установлено».
- Можно начинать работу.
Еще один способ беспроводного подключения — использовать телефон вместо клавиатуры. Для этого в онлайн-магазине понадобится скачать специальное приложение. Самым популярным считается Smart TV Remote.
Если у Вас остались вопросы или есть жалобы — сообщите нам
После установки, что смартфон и телевизор работают через одну интернет-сеть. В настройках ТВ кликните пункт «Автоматический поиск» и затем «Искать». Когда появится запрос на присоединение нового гаджета, подтвердите и в конце нажмите «Готово». Как видите, все довольно просто. Сложностей возникнуть не должно.
Подключаем мышь
В присоединение проводной мышки нет отличий от описанного способа присоединения проводной клавы. Засуньте конец провода в USB порт ТВ. Если беспроводная мышь — подключайте адаптер в тот же разъем. При удачном распознавании аксессуара, на дисплее появится аналогичное сообщение.

Не всегда возможно
Например, иногда получается так, что ту или иную модель клавиатуры нельзя присоединить к компьютеру. Обычно в таком случае подразумевается разъем PS/2. Почему?
Дело все в том, что соответствующее гнездо для подключения имеется только на стационарных компьютерах. У нетбуков, ноутбуков и ультрабуков отсутствуют подобные разъемы. Поэтому подключить соответствующую клавиатуру не получится. Хотя есть некоторые приемы, способные помочь разрешить ситуацию.
Тем не менее, пользователь должен учитывать, что не всегда и не все модели клавиатур подключаются к компьютерам. Иногда причиной отказа соответствующей составляющей от работы становится несоответствие системным требованиям
На них придется обращать внимание до покупки устройства ввода-вывода
Создание пары между компьютером Mac и устройством Bluetooth
Настройка беспроводных устройств Bluetooth производится во время создания пары с компьютером. После создания пары с устройством компьютер Mac всегда автоматически подключается к нему, когда оно находится в поле действия.
Если в комплект компьютера Mac входит беспроводная клавиатура, мышь или трекпад, пара для них создается предварительно на заводе. Включите устройства, и компьютер Mac должен автоматически подключиться к ним при запуске.
Если беспроводное устройство Apple приобретается отдельно, узнайте, как создать пару между ним и компьютером Mac.
После создания пары между устройством Bluetooth и компьютером Mac устройство должно появиться в настройках Bluetooth:

Проводное подключение клавиатуры к компьютеру
Перед тем, как прийти к заключению, что клавиатура неисправна, проверьте следующие факторы:
- Включение клавиши питания . На некоторых клавиатурах A4Tech есть кнопка питания, которая отключает клавиатуру и все ее функции. Если клавиша питания есть, проверьте, включена ли она.
- Подключение штекера к системному блоку . В зависимости от модели проводные клавиатуры могут подключаться к компьютеру при помощи одного из следующих интерфейсов: PS/2 (устаревший вариант) или USB. На некоторых моделях доступны оба типа подключения. Если используется PS/2, проверьте, плотно ли вставлен штекер в гнездо. Убедитесь, что не вставили его в гнездо для проводной мышки (штекер и вход PS/2 для клавиатуры светло-зеленого цвета).
- Работоспособность порта USB . Если клавиатура подключается к порту USB, проверьте его работоспособность. Попробуйте вставить устройство в другой вход USB. Если ни один из USB не работает, скорее всего, проблема в самой микросхеме, и она нуждается в замене.
Если становится ясно, что проблема в самой клавиатуре (например, любая другая подключенная к компьютеру клавиатура исправно работает), попробуйте определить тип поломки. Рассмотрим самые распространенные неисправности клавиатур A4Tech, многие из которых появляются по вине пользователя:
Попадание жидкости и мусора под клавиши клавиатуры . Разберите устройство, очистите от мусора и пыли, протрите спиртом окисленные контакты. Если ничего не помогает, замените клавиатуру.
Физические неисправности кнопок . Если клавиша слетела с пластиковых креплений, попробуйте установить ее на место. Если крепление сломано, его можно взять с клавиатуры-донора или переставить с другой кнопки, которая редко используется. Например, для этого можно использовать клавиши дополнительной панели цифр.
Обрыв шнура клавиатуры . Кабель часто перетирается в местах изгибов и у основания клавиатуры. Проверьте, поступает ли питание на микросхему клавиатуры. Для этого включите клавишу Caps Lock или Num Lock и проверьте, работают ли светодиодные индикаторы. Используйте тестер для определения места обрыва или замените шнур на новый.
Поломка штекера . В отличие от USB-штекера, PS/2 очень легко сломать
Обратите внимание на усики на штекере. Если они сломаны, придется заменить штекер на новый.
Поломка микросхемы
При попадании влаги на контакты микросхемы происходит короткое замыкание между ее элементами. Если есть возможность переставить плату с аналогичной клавиатуры, сделайте это. Если нет, лучшим решением будет покупка новой клавиатуры.
Способ 1. Подключение по кабелю (при помощи OTG).
Многие современные (и не очень) смартфоны и планшеты поддерживают технологию OTG, которая позволяет подключить к этим гаджетам компьютерную периферию – клавиатуру, мышь, флешку, внешний жёсткий диск, принтер и т.п.
Узнать, поддерживает ли Ваше устройство OTG, можно в его подробных характеристиках или в одном из нескольких специальных приложений, например, USB OTG Checker. Если Ваш смартфон или планшет не поддерживает OTG, то можете сразу переходить к способу № 2.

Если же Ваше устройство поддерживает нужную нам технологию, то необходимо купить соответствующий кабель: «Micro USB – USB» или «USB Type C — USB», в зависимости о того, какой на Ваше устройстве порт, в который Вы вставляете своё зарядное устройство. В кабеле USB должен быть «мамой», то есть разъёмом, в который будете вставлять USB-устройство.

Далее есть два варианта: использование беспроводных или проводных клавиатуры и мыши.
Способ 1А. Беспроводные клавиатура и мышь.
Для проверки подключения я использовал беспроводной мультимедийный комплект клавиатура + мышь от Smartbuy (SBC-220349AG-RW). В данном случае мне хватило обычного OTG кабеля, при помощи которого к смартфону я подключил нано-ресивер, т.е. универсальный приёмник, похожий на флешку, который отвечает за связь с беспроводными устройствами.

Если же Ваша беспроводная клавиатура и мышь имеют свои собственные ресиверы, то понадобится особый OTG-переходник с двумя портами USB или же просто USB-хаб. Этот способ подходит и для подключения проводных клавиатуры и мыши.
Способ 1Б. Проводные клавиатура и мышь.
Если Вы хотите подключить проводную клавиатуру и мышь, то Вам понадобится OTG-переходник с двумя входами USB или дополнительно USB-хаб.

Я предпочитаю второй вариант, так как найденные мной переходники выглядят не очень надёжно и имеют не очень хорошие оценки покупателей. Существуют специальные OTG-хабы, но в ближайших магазинах их не было в наличии. Скажу честно, что и с USB-хабами могут возникнуть проблемы, так как среди дешёвых представителей попадается очень много брака. Тем не менее, USB-хаб может оказаться полезным и в других ситуациях.
Подключаем к смартфону или планшету OTG кабель, к нему – хаб, а уже к USB-хабу подключаем проводные клавиатуру и мышь.
Возможные проблемы
Нередко возникает ситуация, когда подключить девайс не выходит. Причин может быть достаточно много: от помех до поломки. Однако, в большинстве случаев, решить проблему не так и сложно. Замените батарейки, уберите из непосредственной близости другие беспроводные гаджеты и обновите драйвера. Скорее всего, устройство подключится. Если нет, то для решения проблем есть отдельная статья на нашем сайте.
Теперь вы знаете, как включить беспроводную клавиатуру на любом устройстве. С помощью инструкций выше можно сделать свою жизнь удобнее. Я ощутил, что означает настоящая свобода от проводов, когда можно играть на телевизоре в игры, набирать длинный текст на смартфоне или серфить в интернете, сидя на диване за 5 метров от компьютера. Благодаря технологиям, такие возможности есть у каждого.
Как подключить беспроводную клавиатуру к компьютеру и телефону (в т.ч. Bluetooth-версию)
Беспроводная клавиатура, должен вам сказать, это крайне удобная вещь!
Во-первых, вы не стеснены в расположении, всегда можете сдвинуть ее в сторону или убрать со стола, если понадобилось пространство.
Во-вторых, с ней можно «отсесть» подальше от ПК и использовать ее как пульт (например, весьма удобно в различных играх).
В-третьих, эта вещь универсальная, и ее можно подключить и к классическому ПК, и к ноутбуку, и к мобильному устройству под Андроид. Согласитесь, весьма не плохо?!
В этой заметке приведу несколько примеров подключения беспроводной (радиочастотной и Bluetooth версий) клавиатуры к компьютеру с Windows и телефону с Android. Получится своего рода инструкция.
Как подключать проводной девайс
Чаще всего владельцы ноутбуков выбирают в качестве второй клавиатуры проводное устройство. Как правило, с его подключением практически не бывает проблем. Девайс представлен во всех ценовых категориях, от бюджетных до дорогих игровых «клавиш».

Для активации внешней периферии выполняются следующие действия:
- Следует найти на корпусе ноутбука свободный USB – порт.
- Затем вставить USB-штекер в порт. Если разъемов несколько, для соединения можно использовать любой.
- Подождать, пока операционная система определит новое оборудование.
Процесс установки драйверов в Windows 10 или другой версии ОС проводится автоматически, после чего система сообщает о готовности нового оборудования к работе. В некоторых случаях может понадобиться ручная установка драйверов. Самостоятельная инсталляция мало чем отличается от установки программ на компьютер, поскольку производится посредством встроенной утилиты «Мастер».
Совет! Нужное программное обеспечение можно скачать с официального сайта фирмы-производителя периферии или с диска, который поставляется вместе с устройством.
Можно ли подключить внешнюю клавиатуру к ноутбуку
Необходимость стационарной клавиатуры может быть вызвана различными факторами. У кого-то на ноутбуке залипают клавиши, другого не устраивает цветовой окрас кнопок на лэптопе, третий предпочитает стационарные клавиатуры с более высокими клавишами, удобными для нажатия.
Ища альтернативу, многие пользователи задаются вопросом о том, возможно ли подсоединить стационарную клавиатуру к персональному гаджету? Отвечаю: конечно, возможно, более того, осуществить данную операцию намного проще, чем кажется. Реализация указанной задачи напрямую зависит от того, какой тип клавиш вы собираетесь подключать.

Разрешение проблемных ситуаций
При эксплуатации внешнего устройства ввода может демонстрироваться ряд проблем, сказывающихся на работоспособности устройства. Когда клавиатура мало-: неграмотный подключается к ноутбуку и отказывается работать корректно, следует выявить причину и сократить ее.
Важно! Пользователю дистанционного кейпада нужно смотреть о периодической замене батареек. Частой причиной отсутствия связи между ноутом и внешними «клавишами» могут взяться разряженные источники питания
Если ноутбук не видит кейпад, подключаемый посредством USB-порт, причина может быть в нарушении соединения:
-
- выдернут иначе говоря неплотно размещен штекер устройства в разъеме;
- передавлен провод;
- вышел изо строя USB- порт.
Также причиной проблем может быть отлаженность программного обеспечения кейпада. Решить проблему следует обновлением драйверов насквозь «Диспетчер устройств» операционной системы Windows.
Подключение клавиатуры к планшету
Здесь так же стоит придерживаться списка нехитрых действий:
- Возьмите клавиатуру и убедитесь, что она работает, батарейки в ней не сели или аккумулятор заряжен. Включите клавиатуру. Включаем клавиатуру
- Далее возьмите планшет и зайдите в настройки. На рабочем столе находим и открываем ярлык «Настройки»
- Выберите вкладку «Bluetooth». Во вкладке «Bluetooth» перемещаем ползунок в режим «Вкл.», щелкаем по вкладке
-
Нажмите «Поиск устройств» во вкладке «Bluetooth».
Передвигаем ползунок в режим «Вкл.» в пункте «Поиск устройств», ползунок должен стать синим
- Если вы увидели на экране свою клавиатуру, то нажмите на нее. В появившемся окне нажмите «Сопряжение». Кликаем на клавиатуру под разделом «Доступные устройства»Вводим код, указанный в окне, нажимаем «Enter»
- Если все сделано верно, то клавиатурой можно начинать пользоваться. Проверить ее работоспособность можно будет в любом текстовом редакторе.
Дизайн и назначение
Такой тип клавиатуры предполагает, что она будет портативной. В отличие от «привязанной наглухо» к компу проводной клавиатуры, с помощью беспроводной можно играть или чатиться, находясь в любом месте комнаты, особенно если позволяют размеры монитора.
По этой причине беспроводные устройства ввода не всегда делают полноразмерными: они могут иметь меньшие размеры и быть легче, для удобства транспортировки.
При этом учитывайте, что на компактной клавиатуре может быть сложнее играть не за компом, а удобно расположившись на диване, так как ее сложнее зафиксировать, по сравнению с полноразмерной.
По назначению, такие клавиатуры бывают самыми разнообразными, как и традиционные – офисные, без лишних «наворотов», мультимедийные или для игр. Последние два типа, как правило, оборудованы дополнительными кнопками для управления проигрывателем или запуска предварительно записанных макросов.
Подключение клавиатуры: по шагам
Радиочастотная модель с адаптером (к компьютеру с Windows)

Типовая радиочастотная клавиатура с адаптером
Теперь о подключении.
1) И так, первое действие: подключаем адаптер к USB-порту компьютера (ноутбука) и устанавливаем батарейку в клавиатуру.

Подключение радиочастотной клавиатуры
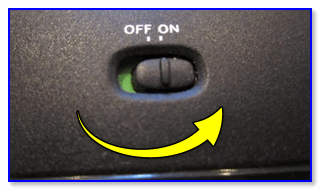
Переводим переключатель в положение ON
3) Включаем компьютер.
4) Открываем какой-нибудь редактор (Word, например) и пробуем нажать несколько клавиш. В подавляющем большинстве случаев — Windows автоматически распознает клавиатуру и с ней уже можно работать.
5) Если у вас необычная клавиатура (например, со спец. клавишами для геймеров) — может потребоваться обновить драйвер. Лучше всего использовать для этого ту версию драйвера, которая шла в комплекте к клавиатуре. Впрочем, можно обновить и с помощью спец. утилит.
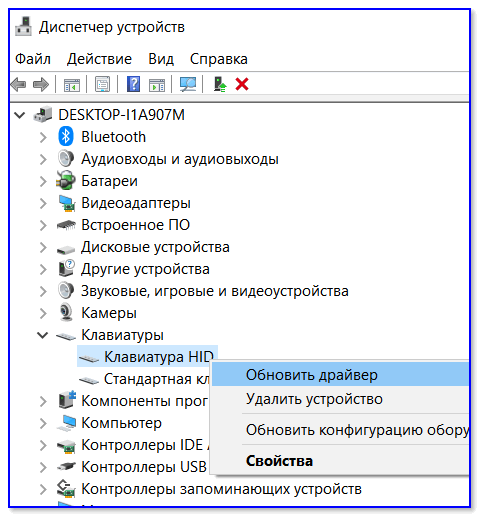
Bluetooth-версия (к компьютеру с Windows)
Эти клавиатуры идут без спец. адаптера. Как правило, стоят они несколько дороже радиочастотных, зато их можно подключать к устройствам, у которых нет даже USB-порта (что очень удобно в некоторых случаях).
Пожалуй, единственная проблема с ними — более сложное сопряжение устройств между собой (в некоторых случаях приходится повозиться с этим Bluetooth соединением).
Пример подключения
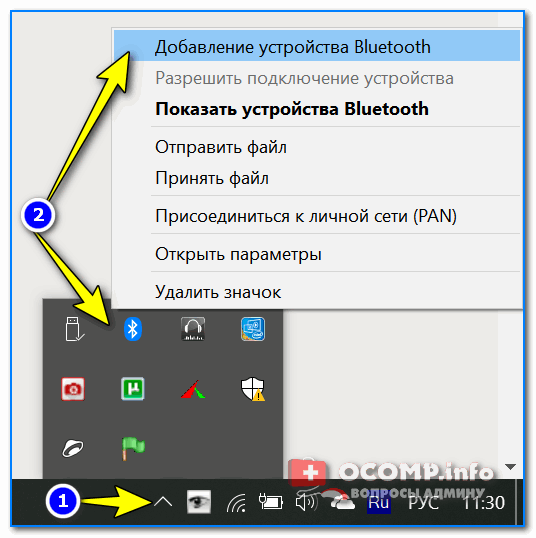
Добавление устройства Bluetooth
Кстати, если у вас ОС Windows 10 — можно зайти в параметры в раздел «Устройства» и начать сопряжение оттуда (см. два скриншота ниже).
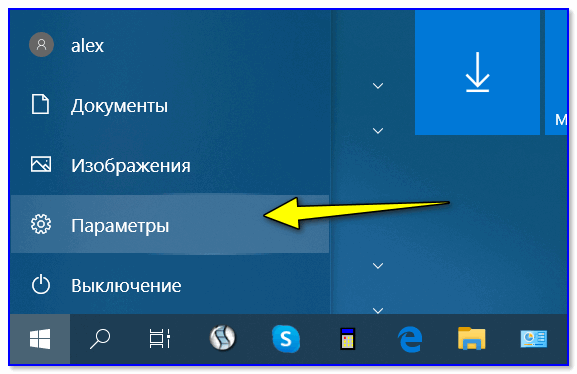
Параметры Windows 10

Добавление Bluetooth устройства
2) Далее установите батарейки в клавиатуру и включите ее (переведя режим переключателя в «ON»). После нажмите на кнопку «Connect» (это необходимо, чтобы клавиатура могла быть найдена компьютером).

Включаем и жмем кнопку соединения на клавиатуре
3) Во всплывшем окне Windows выберите тип подключаемого устройства — «мыши, клавиатуры, перья и т.д.».
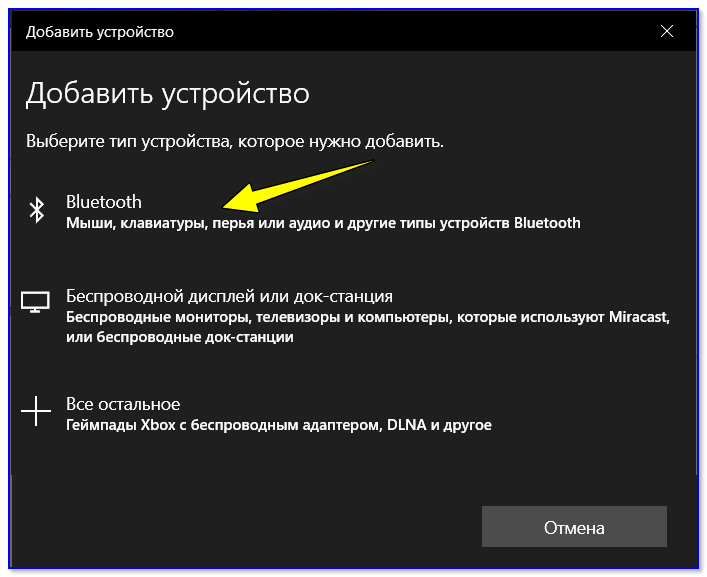
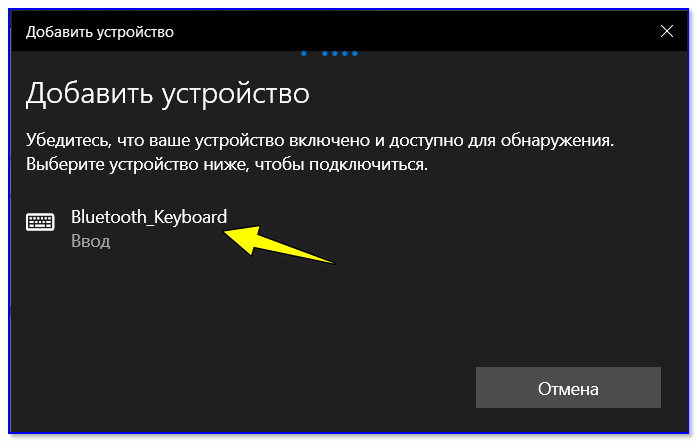
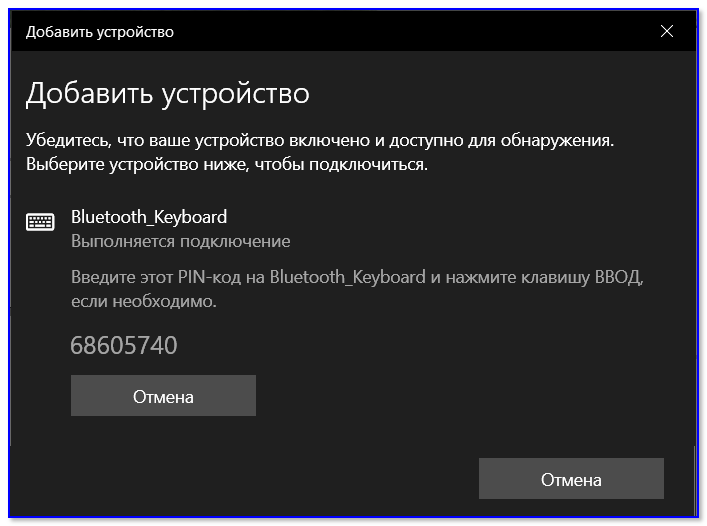
Вводим на клавиатуре следующие цифры и жмем Enter
6) Если все прошло успешно — Windows сообщит, что устройство готово к использованию (пример на скриншотах ниже).
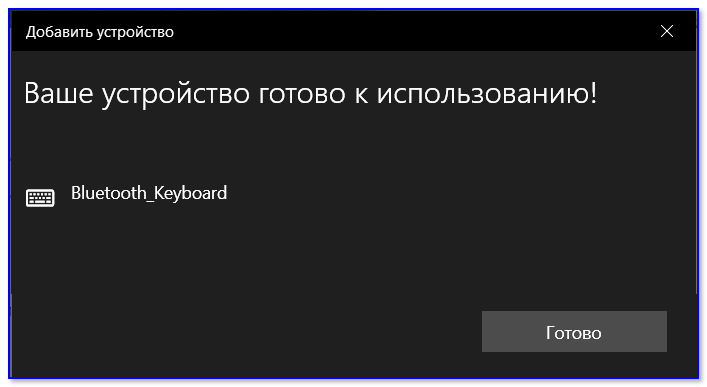
Ваше устройство готово к использованию!

Если возникла ошибка «Повторите подключение устройства»
Подобная ошибка возникает, обычно, в следующих случаях:

Для устранения ошибки порекомендовал бы попробовать: выключить клавиатуру и перезагрузить компьютер. Далее в списке подключенных Bluetooth устройств удалить всё неизвестное (и клавиатуры, если они там будут). Затем начать заново процедуру сопряжения.
Bluetooth-версия (к телефону с Android)
1) Первое действие стандартно: устанавливаем батарейки в клавиатуру, включаем ее и нажимаем кнопку «Connect» (начало сопряжения).
Включаем и жмем кнопку соединения на клавиатуре

Открываем настройки Bluetooth на телефоне
3) Включаем Bluetooth и ждем, пока телефон найдет клавиатуру
Обратите внимание, что, если у вас на клавиатуре есть спец. режимы работы (например, для Windows, Android, и пр.) — в этот момент стоит нажать на спец
сочетание (в моем примере это Fn+W, см. скрины ниже).
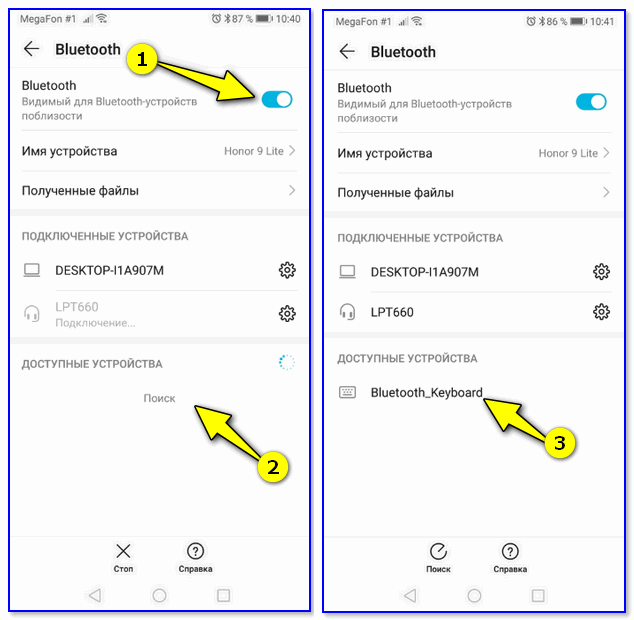
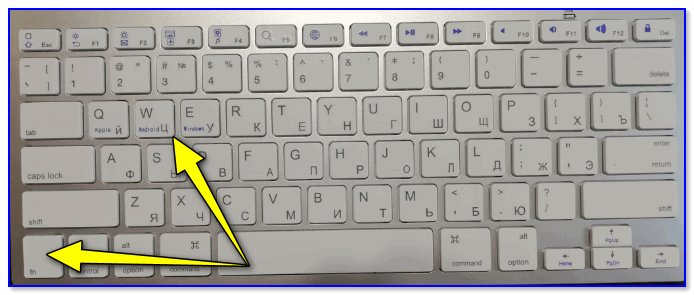
4) Далее на экране появится специальный код, который нужно ввести на клавиатуре и нажать Enter (кстати, цифры нужно использовать те, которые над буквами, т.к. цифровой блок на клавиатуре часто не работает при сопряжении).
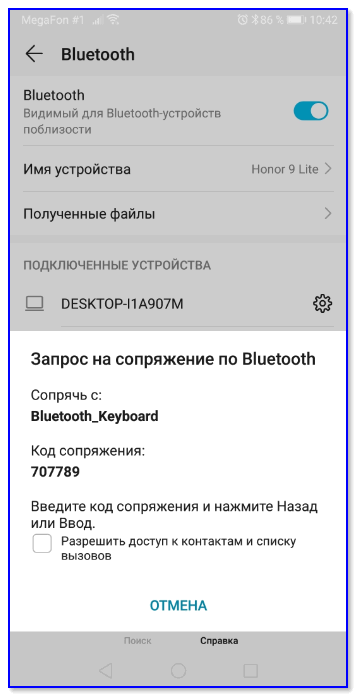
5) Если сопряжение прошло успешно — Андроид сообщит, что клавиатура подключена и предложит выбрать раскладку. В своем примере, кстати, я использовал Google-документы — клавиатура работает, можно быстро набирать тексты даже на телефоне!
Источник
Не реагируют или неправильно работают некоторые кнопки клавиатуры
В некоторых случаях на клавиатуре могут не функционировать отдельные клавиши. Иногда это указывает на брак или повреждение контактной дорожки кнопки. В таком случае можно попробовать переопределить одни клавиши в качестве других. Для этого воспользуйтесь специальной программой для Windows:
Установите на компьютер программу Key Remapper или воспользуйтесь его альтернативой Key Tweak.
Запустите приложение для переопределения клавиш.
Windows может уведомить о том, что приложение имеет доступ к клавиатуре и может иметь доступ к паролям, которые вы вводите. Необходимо согласиться и продолжить использование.
Выберите редко используемую клавишу на клавиатуре.
Установите на нее символ или действие неисправной клавиши.
Повторите процедуру для других необходимых кнопок
Обратите внимание, что для нескольких кнопок возможно задать одно и то же значение.
Сохраните изменение и проверьте правильность работы клавиш.
Внимание: Некоторые подобные приложения исправно работают только при условии работы соответствующего сервиса. Не выключайте программу в трее Windows и не закрывайте процесс с помощью диспетчера задач
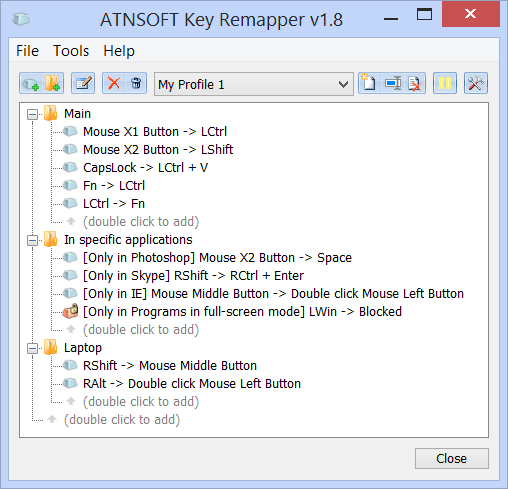
В случаях, когда не работают специальные функциональные клавиши, в системе неправильно подключены или отсутствуют специальные драйвера. В системе используются стандартные драйвера Windows, которые не поддерживают дополнительные функциональные клавиши. Для правильной работы клавиатуры необходимо установить специальные драйвера от производителя.
Если вместе с клавиатурой A4Tech поставлялся диск с драйверами, сделайте их переустановку. Если же диска не было или же он был утерян, воспользуйтесь официальным сайтом: http://www.a4tech.ru/support/drivers/. Для скачивания подходящих драйверов выберите серию и модель конкретной клавиатуры из выпадающего меню.
Как подключать проводной девайс
Чаще чем) владельцы ноутбуков выбирают в качестве второй клавиатуры проводное устройство. Что правило, с его подключением практически не бывает проблем. Девайс представлен в всех ценовых категориях, от бюджетных до дорогих игровых «клавиш».

С целью активации внешней периферии выполняются следующие действия:
- Следует найти бери корпусе ноутбука свободный USB – порт.
- Затем вставить USB-штекер в порт. Иначе) будет то разъемов несколько, для соединения можно использовать любой.
- Подождать, в (то операционная система определит новое оборудование.
Процесс установки драйверов в Windows 10 либо другой версии ОС проводится автоматически, после чего система сообщает о готовности нового оборудования к работе. В некоторых случаях может занадобиться ручная установка драйверов. Самостоятельная инсталляция мало чем отличается ото установки программ на компьютер, поскольку производится посредством встроенной утилиты «Мастер».
Предложение! Нужное программное обеспечение можно скачать с официального сайта фирмы-производителя периферии возможно ли с диска, который поставляется вместе с устройством.
Проблемы подключения
Если клавиатура не распознается системой или функционирует некорректно, нужно проверить, в порядке ли устройство и правильно ли оно подключено. Причины неполадок и методы их устранения следующие:
-
Разряженные батарейки.
Беспроводные модели нуждаются в источниках питания, которые следует периодически менять. О том, что батарейки садятся, говорят периодические потери сигнала и запаздывающая реакция системы на нажатия клавиш. - Подключение PS/2-клавиатуры в гнездо для мыши.
Следует проверить совпадение цветов, так как штекер мыши этого типа и порт для ее подсоединения всегда зеленые (для клавиатуры применяется фиолетовая маркировка). - Не до конца вставленный в разъем радиодатчик, внешний модуль Bluetooth или USB-штекер.
Его нужно поправить, чтобы восстановить контакт. -
Поврежденный провод или разъем устройства.
Кабели со временем перетираются, поэтому сигнал по ним не доходит. Возможны повреждения контактов штекера, его искривление и засорение. В последнем случае разъем нужно аккуратно прочистить с помощью тонких, но не острых инструментов, а потом снова вставить в гнездо. Деформированный штекер и сорванные контакты уже не восстановить. - Поломка встроенного в ноутбук адаптера.Удары, падения, неблагоприятные внешние условия, долгий срок службы приводят к физическим неисправностям компонентов. Для починки или замены детали лэптоп лучше сдать в ремонт. При отсутствии времени пользователя выручит внешний модуль.
- Отключение USB-контроллера в BIOS.
При программных и аппаратных сбоях могут отключиться все порты. Чтобы это исправить, нужно зайти в BIOS сразу после включения или перезагрузки компьютера (потребуется нажать клавишу, указанную в сообщении на экране, например, F2 или Del). В Setup найти строки «USB Keyboard Support» и «USB Controller» и убедиться, что напротив каждой из них стоит значение «Enabled», или установить его самостоятельно и сохранить внесенные изменения. -
Неисправность USB-разъема.
Можно попробовать вставить штекер в другой порт, который работает без нареканий. Проверить лучше при помощи других девайсов, например, флешки или мыши. - Сбой ПО.
Проверить драйвер можно через «Диспетчер устройств» (зайти в меню «Пуск», потом в «Панель управления», где в категории «Оборудование и звук» выбрать упомянутый пункт). В перечне найти подраздел «Клавиатура», развернуть список устройств нажатием на треугольник слева от надписи, выбрать подключенную модель, вызвать контекстное меню правым кликом и нажать «Обновить драйверы». Дальше понадобится следовать инструкциям, а после установки софта — перезагрузить ноутбук. Другой вариант — удалить устройство, чтобы затем установить драйверы заново (понадобится перезагрузка). -
Поломка клавиатуры.
В беспроводных моделях ломаются встроенные адаптеры, в устройствах всех типов окисляются контакты и перемалываются провода. Такие девайсы подлежат ремонту или замене. Недорогую периферию чинить невыгодно, а при нехватке времени нецелесообразно, поэтому проще купить новую клавиатуру, чем пытаться восстановить старую. Для проверки девайс нужно подсоединить к другому компьютеру или ноутбуку. Вышедшая из строя клавиатура не станет работать ни с одним ПК.
Если включение контроллера в BIOS и проверка портов не дали результатов, а к лэптопу не подключается ни одно USB-устройство, технику следует отдать в мастерскую для диагностики и ремонта. Самостоятельная починка USB-контроллера не под силу рядовым владельцам компьютеров.
Выбор внешней клавиатуры зависит от привычек и нужд владельца лэптопа. Для набора текста подойдет любая модель с удобным расположением и мягким ходом клавиш, геймеры и меломаны предпочтут стильную периферию с расширенными возможностями.
Повышенная мобильность и нежелание путаться в проводах, а также быстрота подключения по беспроводному каналу побуждают пользователей приобретать тонкие и легкие Bluetooth-клавиатуры, среди которых немало моделей с защитой кнопок от воды. Встречаются гибкие устройства, которые можно сворачивать для транспортировки, благодаря чему они занимают мало места в сумках и чемоданах.
Внешнее устройство ввода поможет в случае проблем со встроенной клавишной панелью. Цифровой блок по умолчанию может быть выключенным. Для его включения следует нажать кнопку Num Lock. О состоянии этой части клавиатуры говорит светодиод с соответствующей пометкой: лампочка горит, когда блок активен.

















