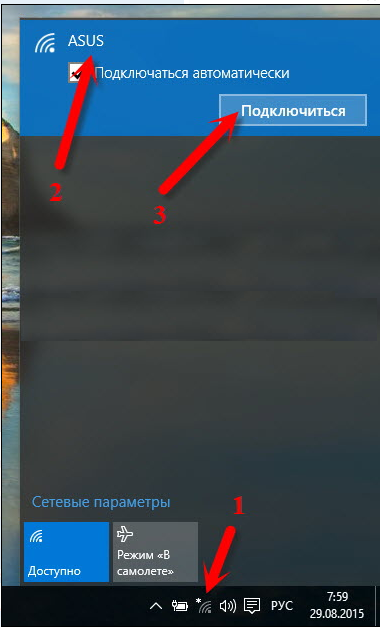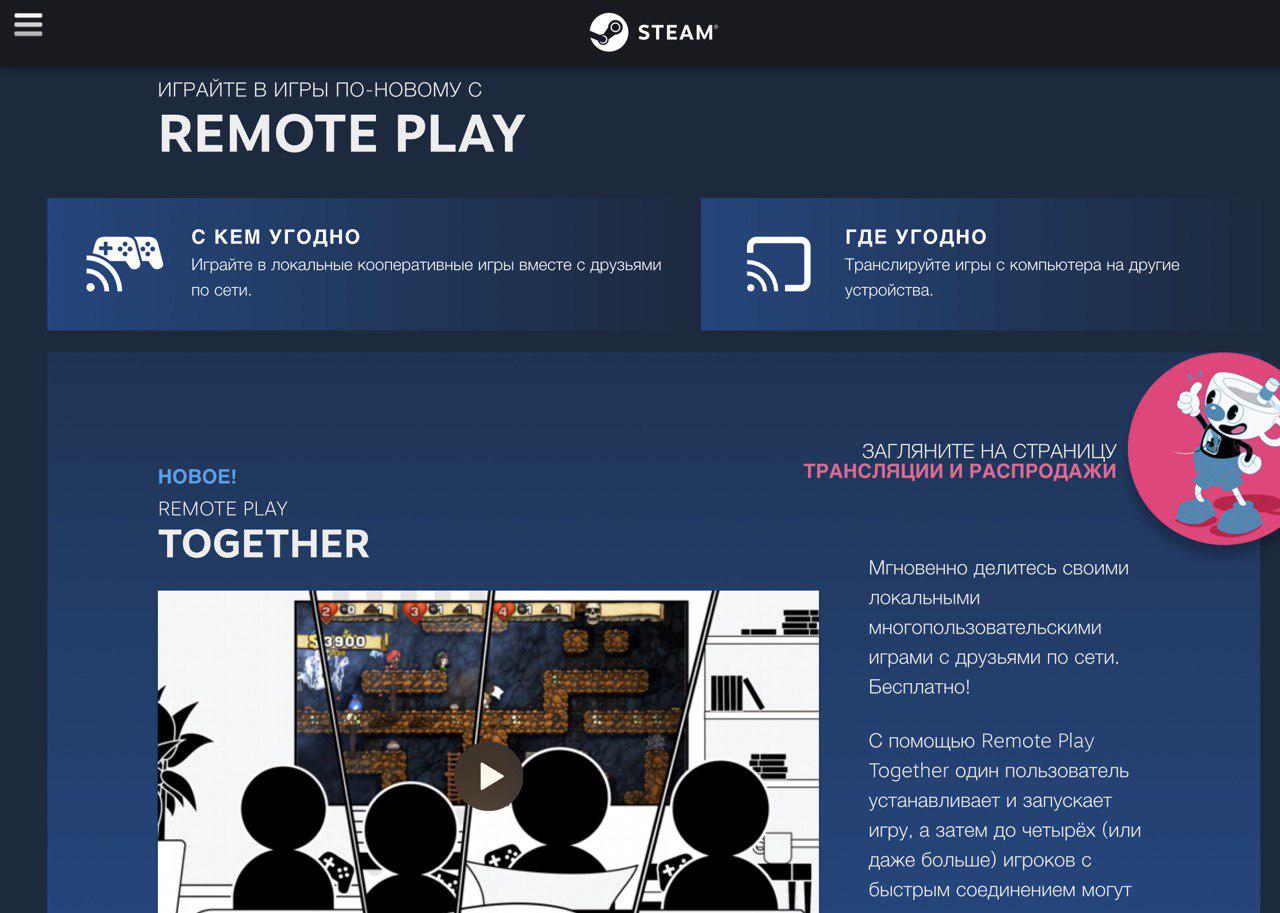Как почистить компьютер или ноутбук от пыли: чем можно чистить клавиатуру и мышку
Содержание:
- Зачем нужна чистка компьютера от пыли?
- Пошаговая инструкция по очистке ноутбука от пыли
- Очистка системного блока от пыли
- Зачем нужно чистить все кулеры и когда это делать
- Комплексная очистка ноутбука своими руками
- Как разобрать системный блок
- После уборки
- Как правильно почистить самостоятельно системный блок
- Как чистить компьютер от пыли: мышь и клавиатура
- Как почистить ноут от пыли, не разбирая его
- Чем чистить компьютер
Зачем нужна чистка компьютера от пыли?
Регулярная чистка компьютера это как профилактика болячек у людей. Если человек каждый год проходит медосмотр, то вероятность предупредить тяжелую болезнь и отделаться легким испугом повышается. Так и с вашим компьютером. Лучше раз в год заглядывать внутрь корпуса компьютера, чем через 2 или 3 года сделать ему капитальный ремонт. Это и лучше и дешевле.
Что может быть если не проводить чистку компьютера от пыли?

Произойдет повышение температуры комплектующих. Пыль забивает полости между ребрами радиатора затрудняя тем самым прохождение воздуха. Система охлаждения компьютера обычно с обратной связью, и эта связь завязана на температуре. То есть, чем выше температура определенного компонента компьютера, тем выше частоту вращения будет устанавливать система на вентилятор за это отвечающий. Это все сделано специально для обеспечения более высокой степени надежности. Ведь лучше, что бы компьютер работал громко, чем не стабильно.

В следствии, увеличится шум издаваемый этой самой системой охлаждения. Это первый признак того, что необходимо чистить компьютер. Повышение шума происходит постепенно и поэтому это трудно заметить.
До какого то момента система охлаждения будет справляться со своей функцией. Так как вентиляторы начали продувать воздух с большей скоростью, то и пыли будет задерживаться соответственно больше. Это как снежный ком, который по мере скатывания увеличивается в размерах

В результате пыли наберется столько, что система не справится и произойдет повышение температуры. Зимой это может никак не отразится на работоспособности компьютера. Но, в один прекрасный, жаркий, летний день температура поднимется выше допустимого. Но и здесь у сердца вашего компьютера процессора есть защита. Он начинает пропускать машинные такты. Это называется троттлинг. Чем выше температура, тем больше тактов он пропускает. То есть ваш процессор начинает работать не на полную мощность. Компьютер начинает тормозить.
Данная система защиты есть у процессора, но она отсутствует у других комплектующих. Шпиндель жесткого диск не может снизить частоту вращения, для снижения температуры. Повышенная температура = повышенный износ комплектующих и как следствие — нестабильная работа компьютера и повышение шанса в скором времени сделать капитальный апгрейд последнего.
Что бы не доходить до крайностей необходимо периодически (раз в год) открывать корпус компьютера и убирать от туда все лишнее. В следующем разделе вы узнаете как это можно делать. Так же необходимо чистить ноутбуки и нетбуки. Это такие же пылесосы только меньших размеров. Необходимо хотя бы своими силами (силами своих легких) продувать выхлопные отверстия.
Пошаговая инструкция по очистке ноутбука от пыли
Отключить прибор от электросети, перевернуть его и отключить аккумуляторную батарею.
Снять заднюю крышку ноутбука
В некоторых случаях всю крышку снимать не потребуется: достаточно открыть ту часть прибора, где расположена его охлаждающая система, то есть, кулер
Важно обратить внимание на ножки и наклейки, под которыми нередко прячутся болтики крепления. Что именно нужно откручивать, зависит от имеющейся модели ноутбука.
Обычно место, где расположен кулер, видно даже неспециалистам: именно там собирается больше всего пыли.
Шлейф питания кулера необходимо аккуратно отсоединить, а затем снять сам кулер.
Теперь настало время включить пылесос и продуть как корпус ноутбука (особенное внимание следует обратить на радиатор — жёлтую железку с большим количеством щелей), так и сам кулер
Как уже говорилось выше, вместо пылесоса можно использовать баллончик со сжатым воздухом.
После окончания продувки нужно смахнуть оставшуюся мелкую пыль кисточкой, особенно с радиатора и лопастей кулера
Для очистки кулера можно использовать маленькую спринцовку, а в случае сильного загрязнения — промыть лопасти ватой, смоченной спиртом, при помощи пинцета.
Далее, нужно собрать ноутбук, действуя в обратном порядке: сначала поставить на место кулер, подключить его шлейфом к питанию, затем прикрутить крепление, установить заднюю крышку и, если нужно, приклеить на свои места наклейки и резиновые ножки.
Как чистить новый ноутбук
В ноутбуке, который не проработал ещё и года, обычно пыли совсем немного. Опытные мастера чистят такие ноутбуки ртом: для этого они находят в устройстве место, откуда дует струя тёплого воздуха при интенсивной работе ноутбука и, обхватив его губами, резко дуют в него.
Такое место бывает похоже на решётку губной гармошки и может быть расположено на правом или левом боку устройства, а иногда и сзади.
Следует помнить, что из другого места ноутбука при таких манипуляциях вырывается большое облако пыли, поэтому не стоит проводить чистку в комнате, где находится грудной ребёнок или в другом месте с неподходящими условиями. После такой очистки прибор будет нормально работать ещё не менее нескольких месяцев.
Что делать, если после очистки проблемы с перегревом не исчезли
Старые ноутбуки, которые никогда не подвергались чистке, нередко недостаточно просто очистить от пыли. Проблема заключается в том, что между радиаторами и микросхемами, которые они охлаждают, существует прослойка из термопасты, улучшающая процесс теплопередачи.
Состав термопасты довольно сложный и нередко включает в себя определённый процент серебра. Теплопроводящие свойства термопасты от времени теряются, поэтому её приходится менять.
Для того чтобы заменить термопасту, нужно подготовить новый состав, демонтировать всю охлаждающую систему (действовать следует аккуратно, не отдирая детали, а осторожно снимая их), удалить остатки старого вещества и спичкой нанести новое, а затем установить все детали на место в обратном порядке. Новую термопасту продают в магазинах комплектующих для компьютеров и стоит она около 100 рублей
Новую термопасту продают в магазинах комплектующих для компьютеров и стоит она около 100 рублей.
Как очистить от пыли экран ноутбука
Проще всего использовать для очистки экрана специальные салфетки. Упаковка салфеток стоит не более 200 рублей, причём её хватает минимум на полгода.
Опытные мастера советуют время от времени протирать экран выключенного ноутбука влажной губкой, которую предварительно смачивают обычной водой.
После этого влажный экран протирают досуха сухим полотенцем или обычной салфеткой, но делать это следует предельно осторожно, не давя на поверхность экрана. Интересно, что этот способ позволяет очистить экран ноутбука от пыли даже лучше, чем специальные салфетки
Очистка системного блока от пыли
Выполнить чистку способом, о котором мы расскажем далее, под силу каждому самостоятельно. Так как уборка осуществляется только при выключенном компьютере, рекомендуем вам распечатать нашу пошаговую инструкцию и следовать ей.
Шаг 1. Для начала отключите ПК от сети и отсоедините от системного блока все связующие кабели – от монитора, клавиатуры, мыши и прочие.
Шаг 2. Аккуратно положите деталь на бок глухой стороной, на которой нет креплений. Советуем подстелить под системник ткань или газету.
Шаг 3. Возьмите крестообразную отвертку и выкрутите болты из боковой крышки, а также с торца системника. Немного сдвиньте крышку и аккуратно снимите ее. Далее ее можно смело мыть с использованием любого моющего средства.
 Воспользуйтесь крестообразной отверткой для снятия боковой крышки
Воспользуйтесь крестообразной отверткой для снятия боковой крышки
Шаг 4. Проверьте, надежно ли детали «сидят» внутри блока. В противном случае при работе с пылесосом вы рискуете засосать элементы внутрь прибора и потратить лишнее время на их извлечение. Дергать с усилием не нужно, просто аккуратно попробуйте пальцами.
 Если вы первый раз разбираете компьютер, рекомендуем вам сперва сфотографировать или зарисовать расположение кабелей
Если вы первый раз разбираете компьютер, рекомендуем вам сперва сфотографировать или зарисовать расположение кабелей
Шаг 5. Далее включите пылесос и пройдитесь им по всей площади системного блока. Желательно использовать насадку с узким соплом и щеткой на конце. Можете не бояться и включать пылесос на полную мощность – вы не навредите устройству, однако не следует особо усердствовать при очищении материнской платы.
 Старайтесь не касаться трубкой пылесоса плат и других мелких деталей
Старайтесь не касаться трубкой пылесоса плат и других мелких деталей
Шаг 6. Не всю пыль можно удалить пылесосом, поэтому для более тщательной чистки мелких элементов и вычищения загрязнений в труднодоступных местах воспользуйтесь небольшой малярной кисточкой. После обработки элементов кистью снова пройдитесь по поверхностям пылесосом, чтобы удалить только что снятую пыль.
Шаг 7. Обработайте кисточкой поверхность кулера. Для лучшего эффекта можно дополнительно протереть лопасти умеренно влажной тканью. Перед чисткой желательно отсоединить провода кулера от материнской платы.
Шаг 8. Аккуратно очистите материнскую плату и видеокарту с помощью кисти. Тряпкой здесь лучше не пользоваться, так как усики плат могут зацепиться за материю и повредиться.
 Приобретите небольшую строительную кисть и используйте ее для очистки системного блока
Приобретите небольшую строительную кисть и используйте ее для очистки системного блока
Шаг 9. В чистке нуждается и блок питания, однако не стоит пытаться его снять, оставьте это дело специалистам. Очищения кисточкой и пылесосом будет вполне достаточно. Допускается также влажная уборка хорошо отжатой тряпкой. Просто аккуратно снимите грязь и затем вытрите блок насухо.
Шаг 10. Для того чтобы отчистить оперативную память от загрязнений, воспользуйтесь обычной стирательной резинкой. Ластиком необходимо удалить черные «дорожки», которые образуются на месте крепления деталей в слоте материнской платы.
 Для очищения материнской платы идеально подойдет маленькая кисточка, с помощью которой вы с легкостью сможете добраться до самых труднодоступных мест
Для очищения материнской платы идеально подойдет маленькая кисточка, с помощью которой вы с легкостью сможете добраться до самых труднодоступных мест
Шаг 11. Пройдитесь еще раз пылесосом по поверхностям и протрите влажной тканью всю видимую часть внутренней поверхности корпуса системника. Не забывайте также прочистить пылесосом заднюю сторону системного блока, где на решетках тоже собирается большое количество пыли. Оставьте компьютер примерно на 20-30 минут до полного высыхания.
 Для очищения оперативной памяти воспользуйтесь обычным канцелярским ластиком
Для очищения оперативной памяти воспользуйтесь обычным канцелярским ластиком
Шаг 12. Поставьте назад крышку корпуса, следя за тем, чтоб она хорошо попала в пазы крепления. Снова возьмите отвертку и закрепите крышку болтами. Протрите корпус снаружи влажной тряпкой и вытрите насухо сухой ветошью.
Шаг 13. Подсоедините кабели обратно к задней панели системника. Теперь подключите компьютер к источнику электроэнергии и проверьте, все ли в порядке. Если прибор успешно запускается, вы можете вернуть его на место. Если нет, проверьте, правильно ли подключены комплектующие.
Уборка завершена, вы можете смело включать устройство и пользоваться им.
 Если раньше ваш компьютер работал медленно и мог внезапно отключиться, то после проведения очистки устройство будет реагировать на команды быстрее и корректнее
Если раньше ваш компьютер работал медленно и мог внезапно отключиться, то после проведения очистки устройство будет реагировать на команды быстрее и корректнее
В данной статье мы поговорили о том, как почистить системный блок от пыли, рассказали о том, чем она опасна и к каким последствиям может привести ее накопление. Если вы будете регулярно проводить уборку и очищать ваш компьютер от загрязнений, он прослужит вам долго, не будет раздражать медленной работой и станет приносить только положительные эмоции.
Зачем нужно чистить все кулеры и когда это делать
Вентиляторы в системном блоке, как процессорные, так и корпусные, являются частью системы охлаждения. От эффективности их работы зависит циркуляция воздуха внутри корпуса и, соответственно, насколько хорошо будет охлаждаться компьютер. Перегрев же чреват выходом из строя дорогостоящих компонентов.
Крыльчатка весит немного, поэтому даже тонкий слой пыли создает дополнительную нагрузку — в первую очередь, на ось и подшипник. При систематическом перегрузе рабочий ресурс вентилятора снижается, и он быстрее выйдет из строя.
Кроме того, при повышенной нагрузке любой вентилятор и шумит сильнее. Самый простой способ определить, что пора чистить крыльчатки — когда компьютер или ноутбук начинает шуметь сильнее, чем обычно.
Комплексная очистка ноутбука своими руками
Если простые способы не помогли или технику не чистили несколько лет, потребуется комплексная чистка с разборкой всего корпуса.
Демонтаж задней крышки
Первым делом следует открыть ноут, чтобы добраться до загрязненных деталей. Для этого нужно отвинтить болты, удерживающие панель сзади, крестовой отверткой нужного диаметра. Крутите их против часовой стрелки. В некоторых моделях снимается только часть панели над вентиляцией, а не всю крышку. Отвинченные болтики собирайте в емкость, чтобы их не растерять. Если крышка не поддается, не давите на нее силой, а перепроверьте, все ли болтики удалены. Демонтировав крышку, протрите ее снаружи и внутри.
Радиатор и кулер
Первым делом отыщите кулер и радиатор. Кулер на вид- вентилятор в раме квадратной или круглой формы, а радиатор- это коробка с решеточкой. Их можно продуть пылесосом или баллончиком, а также следует продуть пыль с микросхем
А вот применять пылесос нужно очень осторожно, чтобы не повредить хрупкие детали. Трубку нельзя вплотную приближать к схемам и касаться их.
Отвинтите винтики, которые держат вентилятор, и отложите в другое место
Изымите вентилятор, отсоедините шлейф, ведущий к микросхеме. Протрите лопасти щеточкой и продуйте место, где находился кулер, воздухом.
Для профилактики смажьте мотор машинным маслом, капнув капельку внутрь. Верните устройство на место, присоедините шлейф и прикрутите болтики.
Радиатор тщательно очистите тонкой кисточкой от старой термопасты и скоплений пыли.
Видеокарта и материнская плата
Материнская плата- наиболее хрупкая деталь ноутбука, поэтому доставать ее нужно очень осторожно. Пройдитесь по поверхности слегка смоченной в спирте мягкой кистью и обдуйте микросхемы и контакты.
Процессор доставайте из слота максимально осторожно
Оттяните педаль сокета (разъем, куда вставляется процессор) немного в сторону, и поднимите вверх. Педаль должна стать вертикально, тогда возьмите процессор за бока и достаньте из разъема. По контактам пройдитесь ватной палочкой для ушей, опущенной в спирт.
Замена термопасты
Чистка вентиляционной системы предполагает смену термопасты. Уберите ее остатки. Если присохло, то потрите спиртовой салфеткой. Будьте осторожны, царапин остаться не должно. Наносите пасту по чуть-чуть, распределяя ее пальчиком или лопаткой (входит в комплект) по пластинке радиатора.
Чистка клавиатуры
Клавиатура- едва ли не самое грязное место компьютера. Если она не очень загрязнена, протрите ее с внешней стороны специальными салфетками для техники или смоченной в мыльном растворе тряпочкой. Отожмите тряпочку, намыльте кнопки, потрите, чтобы удалить грязь и мыло, насухо вытрите
Важно не повредить маркировку и не залить клавиши
Очищение разъемов
Разъемы для интернета или USB также могут загрязниться. От этого периодически возникают проблемы с подключением флешек, телефона и мышки. Возьмите кисть с длинной щетиной. Если отверстие узкое, то просто вырежьте из пластика полоску по ширине слота, и обклейте двусторонним скотчем. Обмакните липучку в спирте, и пусть хорошенько высохнет. Легкими движениями протрите порты, и продуйте их сжатым воздухом.
Уход за экраном
Монитор нельзя натирать составами, которые содержат спирт, так как экран от влаги может испортиться. Купите салфетки, не содержащие спирта для жидкокристаллических экранов или средство в спрее. Разотрите так, чтобы не оставалось разводов. Полную чистку лучше делать раз в год.
Как разобрать системный блок
Выключаем компьютер и отключаем от системного блока все шнуры. Вытаскиваем его из того места, где он у вас стоит, на свободное пространство.
Разбирая любые части компьютера, пользуйтесь золотым правилом: прежде, чем что-либо раскрутить, отключить, вынуть, сфотографируйте или запишите, как всё было. Потом будет проще собирать.
Укладываем системный блок на бок. Чтобы открыть его, на задней панели откручиваем винты, крепящие крышку. Чаще всего, после этого её нужно сдвинуть по направлению к задней панели.

Вот такая открывается картина. Наша главная цель – кулер или система охлаждения процессора, состоящая из вентилятора и радиатора. На фото она по центру, боксовый вариант. Вторая цель – видеокарта, которая видна справа от кулера.
После уборки
Далее стоит проверить работоспособность устройства. Для этого подключим монитор, клавиатуру и питание. Включаем компьютер. Если системный блок радостно зашумел, а на экране появилось изображение загрузки системы, то все в порядке. Если компьютер не включается, проверьте его подключение к сети, включен ли блок питания, подключены ли все провода – сверьтесь с фотографией. Если же при включении издаются какие-то звуки — проверьте, все ли в порядке с подключенными устройствами. И обязательно сверьтесь с таблицами звуковых сигналов BIOS.
«…Когда голландский натуралист Антони ван Левенгук впервые рассмотрел домашнюю пыль под микроскопом, он с удивлением обнаружил в ней множество крошечных клещей. Домашние пылевые клещи произошли от паразитов, которые постоянно проживали на своих хозяевах. В основном пылевые клещи питаются частичками ороговевшей кожи, которые мы теряем. А мертвые клещи и отходы их жизнедеятельности могут вызывать у людей аллергические реакции…»
Если все в порядке, выключаем устройство, ставим и прикручиваем крышку на место, подключаем все провода назад. Проверяем, не остались ли у нас какие-либо лишние болтики.
Вот и все. Подобную профилактическую чистку стоит периодически проводить, а насколько часто – зависит от внешних факторов.
Но что делать, если пыль отсутствует, а компьютер все равно греется? Возможно, в этом случае может потребоваться замена термопасты. Но подробнее об этом мы расскажем в следующей статье —как правильно наносить термопасту.
Предыдущая записьНе работает меню пуск в Windows 10
Следующая запись Как наносить термопасту на процессор?
Как правильно почистить самостоятельно системный блок
Чтобы правильно провести чистку компьютера от накопившейся пыли, надо ознакомиться с особенностями такой работы.
Подготовка
Прежде чем приступить к очистке, необходимо провести подготовительную работу.
Полное отключение всех внешних комплектующих
Люди, которые неоднократно чистили ПК, рекомендуют заранее отсоединить от него все внешние устройства. Однако перед этим надо отключить компьютер от источника электроэнергии.
К комплектующим, которые надо отключить, относят колонки, принтер, модем, монитор и другие периферийные устройства. При этом надо запомнить, как все было подключено. Это поможет в дальнейшем избежать проблем с подключением отсоединенных устройств.
Снимаем крышку системного блока
После отсоединения внешних комплектующих необходимо избавиться от боковой крышки корпуса. Для этого придется открутить два болта, которые прикручены к задней стенке
Очень важно не перепутать крышки и открутить ту, которая располагается напротив материнской платы. Снятую крышку тоже протирают тряпкой, так как на ее внутренней стороне могут быть частицы пыли
Собираем все болты в одном месте
Довольно часто люди теряют открученные болтики, которые крепили боковую крышку к системному блоку. Поэтому необходимо все крепежные элементы отложить в сторону или положить в небольшую коробочку, чтобы не потерять.
Вынимаем оперативную память из материнской платы
Прежде чем достать из слотов оперативную память, системный блок кладут на твердую и ровную поверхность. Затем надо поочередно извлечь плашки памяти. Для этого у каждого слота под оперативную память надо отодвинуть защелки и аккуратно извлечь планки
Делать это надо осторожно, чтобы случайно не повредить планки с памятью
Снимаем видеокарту
Избавившись от оперативной памяти, приступают к извлечению видеокарты. Чтобы ее снять, придется открутить болт, который прикрепляет видеокарту к компьютерному корпусу. После этого отсоединяют защелку на материнской плате, которая тоже отвечает за крепление карты. В процессе извлечения карты не стоит тянуть ее со всей силы, чтобы не повредить видеокарту и слот, в который она установлена.
Достаем другие внутренние комплектующие, если есть
Кроме оперативной памяти и видеокарты, внутри системного блока могут находиться и другие комплектующие, которые тоже надо достать перед началом чистки от пыли. Поэтому рекомендуется отсоединить от материнской платы вай-фай модули, звуковые карты, модемы и другие дополнительные комплектующие.
Отключаем и достаем жесткий диск, дисковод
Еще одни компоненты, которые надо отсоединить перед очисткой ПК от пыли, — дисковод и жесткий диск. Эти комплектующие подключены к блоку питания и поэтому надо заранее отключить от них все шнуры. В некоторых системных блоках жесткие диски с дисководами крепятся при помощи болтов. Необходимо открутить все крепежные болты и только после этого достать компоненты из корпуса.
Снимаем и разбираем блок питания
Самым последним компонентом, который надо снять, является блок питания. Он крепится к системному блоку шурупами, которые расположены на задней стенке. После снятия блок питания надо разобрать, чтобы почистить его кулер от грязи. Для этого придется выкрутить несколько крепежных болтов и снять крышку.
Чистка
Закончив с подготовкой, приступают к чистке персонального компьютера от запыления.
Первичная чистка при помощи пылесоса
Сначала надо продуть материнскую плату пылесосом, чтобы избавиться от верхнего слоя пыли. Сначала пылесос подключают к розетке, затем с него снимают насадку, чтобы в руке осталась только ручка со шлангом. Затем устанавливается режим, при котором пылесос не вдувает, а выдувает воздух. Продувание проводится в течение 5-6 минут.
Вычищаем труднодоступные места при помощи кисточки
Вентилятор процессора и другие труднодоступные места надо прочищать с помощью кисточки. При этом используют мощный пылесос, который будет втягивать всю струшенную пыль.
Аккуратно затираем контакты ластиком
Контакты комплектующих, которые вставляются в разъемы материнки, окисляются. Из-за окисления устройства начинают неправильно функционировать. Рекомендуется регулярно прочищать контакты, чтобы на их поверхности не было окислений
Для этого поверхность несколько раз осторожно затирается обычным ластиком
Сборка компа
Закончив с очисткой ПК от загрязнения, занимаются сбором системного блока. Делать все надо так же, как и при разборе, однако все действия выполняются в другой последовательности. После сборки надо проверить, что все компоненты находятся на своих местах.
Как чистить компьютер от пыли: мышь и клавиатура
После правильно проведенной чистки компьютер будет работать не хуже, чем новый. Как самостоятельно почистить компьютер от скопившейся пыли? Чтобы решить проблему, вам потребуется:
- щетка;
- бытовой пылесос;
- крестовая отвертка;
- кисточки.
Как почистить клавиатуру и мышь? В клавиатуре можно обнаружить большое количество пыли, крошек и мусора, поскольку привычка есть возле компьютера присутствует у многих. Решают проблему так:
- клавиатуру можно «выбить», перевернув клавишами вниз и похлопав по ней ладонью (угол наклона нужно периодически менять, чтобы удалить весь мусор);
- иногда проще использовать пылесос с узкой насадкой для чистки компьютера от пыли, и «вытянуть» загрязнения;
- разбор клавиатуры требуется только в том случае, если на нее был пролит напиток (когда клавиатура будет разобрана, ее протирают влажной салфеткой или моют чистой водой).
Мышка засоряется намного меньше, но все же ворсинки и частички пыли в нее попадают. Ее можно разобрать и удалить попавшую внутрь грязь.
Как почистить ноут от пыли, не разбирая его
Поверхностная чистка ноутбука от пыли в домашних условиях- довольно простая процедура. На донышке расположена решетка входа вентиляции- проем для поступления воздуха к охладительной системе. От лопастей вентилятора охлажденный воздух проходит далее к видеокарте и процессору, понижая их градус. С торца находится решетка вентилятора, через которую прогретый воздух выдувается из техники. Если самому производить очистку, то лучше делать это с упором на решетки вентилятора, так как туда проникает множество бытового мусора. С помощью пылесоса удастся достать из недр решетки мелкие частицы грязи. Как это сделать максимально эффективно?
- Отключите устройство от сети.
- Установите его ребром, как открытую книжку.
- Снимите насадку от бытового пылесоса.
- Поднесите трубку включенного борца с пылью к решеточке, и удерживайте таким образом 2-3 минутки.
- Вход в вентиляцию удобнее вычищать баллончиком, в котором сжатый воздух. Он продается в свободном доступе в любом строительном и техническом маркете. Удлиненный носик аэрозоля легко вводится в отсеки вентиляции. При надавливании из носика выходит воздух, который приводит во вращение лопасти вентилятора и удаляет с него пыль. Делается это так:
- Переверните технику, выдуйте баллоном все крошки между кнопками клавиатуры.
- Установите ноут на ребро, прочистите выход вентиляции.
- Верните в нормальное положение и продуйте вход.

Это способ для непрофессионалов, и такую профилактическую чистку мастера рекомендуют проводить достаточно часто- раз в 2-3 месяца. Это повысит работоспособность ноутбука и продлит срок его эксплуатации.
Чем чистить компьютер
Для удобной и быстрой чистки системного вам потребуются инструменты:
- сухая фланелевая тряпочка;
-
крупная кисть или щёточка на длинной ручке. Лучше всего для этих целей подходит узкая малярная кисть. Художественную брать не стоит — она слишком мягкая и мелкая, от неё будет мало проку;
- длинный пинцет (5–8 см достаточно). Если потом вы планируете использовать его для косметических целей, не забудьте тщательно его продезинфицировать после чистки компьютера;
- пылесос с узкой насадкой.
Монитор следует чистить специальными покупными салфетками, спреями или пенами. Обязательно подбирайте средство, подходящее типу вашего дисплея.
Профессиональные средства для удаления пыли
Для чистки внутренностей системного блока существует только одно профессиональное средство — баллон со сжатым воздухом (его также называют пневматическим очистителем). Его можно купить в любом магазине техники примерно за 300–500 рублей. Принцип работы простой — воздушный поток под высоким давлением вырывается из насадки баллона и эффективно выдувает пыль. Средство отлично дополняет арсенал инструментов для чистки компьютера — оно позволяет быстро выдуть пыль из труднодоступных мест.

Одного баллона хватает на несколько лет использования, поэтому цена более чем доступная
Видео: как пользоваться пневмоочистителем
Чем пользоваться не стоит
На время чистки ПК исключите из своего арсенала влажные тряпки и губки. Они подойдут для протирания корпуса снаружи, но никак не изнутри — так вы рискуете повредить платы.
Если у вас нет пылесоса, то лучше терпеливо соберите пыль с помощью щёточки, тряпочки и пинцета, но не прибегайте к помощи бытового фена. Во-первых, он разнесёт всю собранную пыль так, что даже человек без аллергии будет чихать около получаса. Во-вторых, он сведёт все ваши старания на нет, ведь вся эта пыль снова осядет на платах и процессоре через непродолжительное время.
При чистке компьютера не стоит пользоваться ватными палочками. Они легко расщепляются на мелкие ворсинки при контакте с острыми деталями. По этой же причине не следует пользоваться обычными бумажными салфетками. Если нужно добраться до труднодоступного уголка, лучше обернуть отвёртку фланелевой тряпкой.
При чистке любой детали компьютера (будь то системный блок, монитор или клавиатура) нельзя пользоваться этиловым спиртом. Он способствует окислению контактов, а на мониторе легко может разъесть антибликовое покрытие. В результате получится радужное, но совсем не весёлое изображение.
К запрещённым средствам также относятся стиральный порошок, стеклоочистители и другие моющие средства, а также средства, содержащие аммиак, ацетон, толуол.