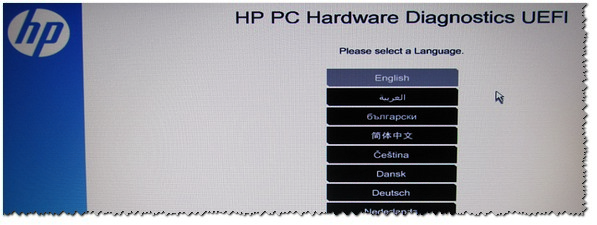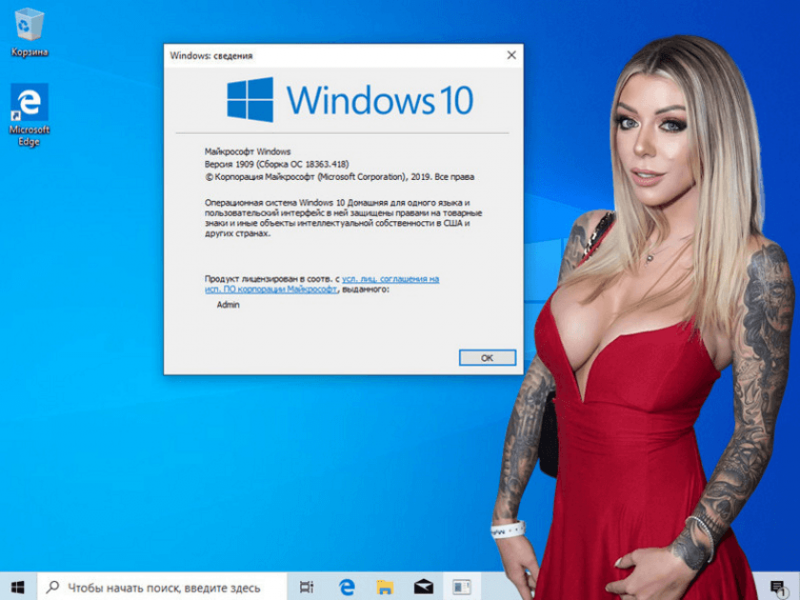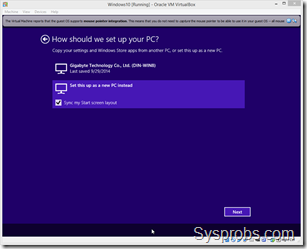Как установить / переустановить чистый windows 7
Содержание:
- Правильная подготовка к переустановке ОС виндовс 7
- Обязательные действия после запуска программы
- Процесс установки системы
- Восстановление системы Windows 8/8.1
- Переустановка лицензионной windows 7 без диска и флешки – инструкция
- Настройка BIOS
- Запуск ПК с диска или внешней памяти
- Шаг №1 Переустановки Windows 7. Запись диска Windows 7
- Настройка BIOS
- Настройка BIOS
- Подготовка к переустановке Windows 7
- Переустановка Windows 7
- Какую разрядность ОС выбрать — 64 или 86
- Как переустановить Windows 10 без потери данных
- Переезд на Windows 7 с Windows XP без потери персональных данных и настроек
- Как переустановить Виндовс 7
Правильная подготовка к переустановке ОС виндовс 7
В процессе переустановки локальные диски ноутбука могут быть отформатированы. Рекомендуется сохранить все важные данные на сторонний носитель. При простом обновлении ОС (если новая Windows 7 с теми же параметрами устанавливается поверх старой) все программы и файлы сохраняются в отдельной папке. Однако процесс связан перезаписью секторов на винчестере, потому в случае ошибки они могут быть утеряны.
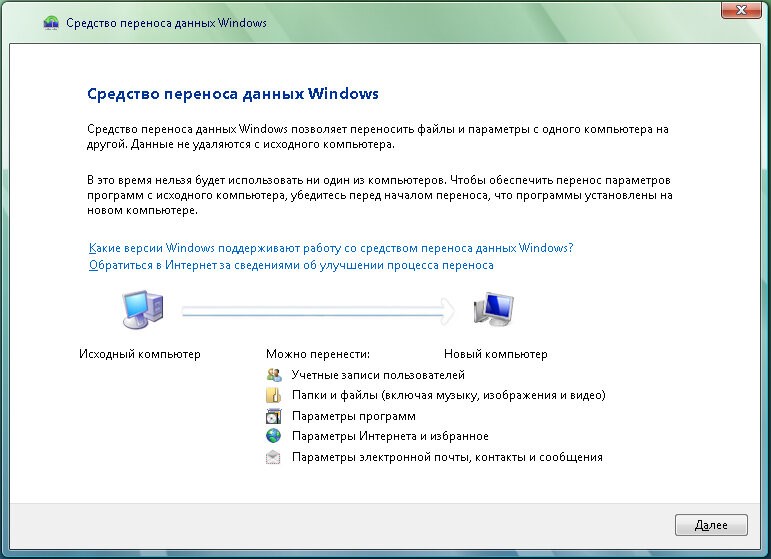
Сохранение данных — важный этап подготовки
Важно! Пользователю рекомендуется создать точку сохранения, тогда в непредвиденной ситуации он сможет откатить систему и вернуться к прошлой версии. При наличии платных программ нужно прочитать лицензионное соглашение — пункт, связанный с переустановкой Windows
Это поможет избежать утери ключей
При наличии платных программ нужно прочитать лицензионное соглашение — пункт, связанный с переустановкой Windows. Это поможет избежать утери ключей.
Особенности переустановки виндовс
Перед тем как переустановить виндовс 7 на ноутбуке, нужно убедиться, что у пользователя есть лицензионные ключи активации. Даже если он работал с той же самой версией, они могут потребоваться повторно. Особенности процесса:
- если у пользователя уже есть загрузочная флешка с нужной версией системы, то он может переходить к установке. Если ее нет, то понадобится скачать образ Windows 7 и записать его на дополнительный носитель (или оставить файл на компьютере, если ОС устанавливается поверх старой);
- нужно определиться со сборкой, которую планируется установить на ноутбук. Она должна соответствовать всем системным требованиям. Информация доступна на официальном сайте компании «Майкрософт» или на упаковке с флешкой/диском (если они на отдельном носителе);
- для создания установочной флешки с любой сборкой ОС (пиратской, скачанной из Сети или др.) понадобится дополнительная утилита — Rufus, UltraISO или Deamon Tools.
Обратите внимание! Если в процессе переустановки меняется разрядность системы (например, поверх ОС 32 бит устанавливается 64 бит или наоборот), то все файлы могут быть удалены
Нюансы переустановки, если есть другая ОС
Если на ноутбуке уже есть другая Windows, то процесс установки не будет отличаться. Система распакует файлы поверх старых, которые перенесет в отдельную папку, и они будут доступны пользователю. Если на винчестере записана другая ОС, то есть несколько вариантов:
- установить Windows 7, запустив форматирование дисков;
- инсталлировать несколько систем.
Обратите внимание! Во втором случае придется указывать разные директории для хранения (например, на одном локальном диске Ubuntu, на другом — Windows 7). При запуске компьютера пользователь сможет выбрать, какую систему он собирается использовать в данный момент

Две операционные системы могут существовать на одном компьютере
Обязательные действия после запуска программы
После переустановки нужно произвести первичные настройки:
- Установить драйвера (для Асус, Самсунг или другой модели).
- Убрать из автозапуска лишние приложения.
- Установить антивирус.
- Скачать удобный браузер (по статистике, лишь небольшое число пользователей работает со встроенным браузером).
- Подключиться к Интернету.
- Создать точку восстановления.
После настроек можно приступать к работе с ноутбуком.
Переустановка Windows 7 — это не сложная процедура, с которой справится даже неопытный пользователь. Нужно только создать загрузочный носитель, запустить инсталляцию и дождаться ее завершения. После этого ноут готов к работе.
Процесс установки системы
Ваш компьютер начнет загружаться и запустит программу установки системы. Тут все относительно просто. Следуйте инструкциям установщика. Процесс установки разделен на несколько этапов, после выполнения каждого напротив будет появляться галочка.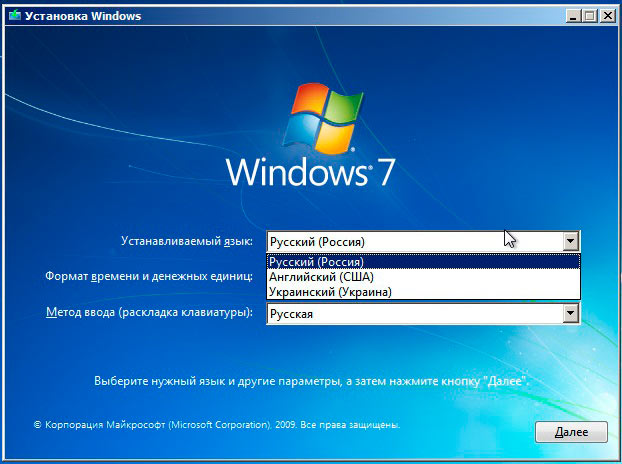
Обратите внимание, во время установки Вам предложат меню выбора диска для установки операционной системы. Вы можете как удалить все существующие разделы, так и отформатировать только раздел С, не удаляя информацию с раздела D:
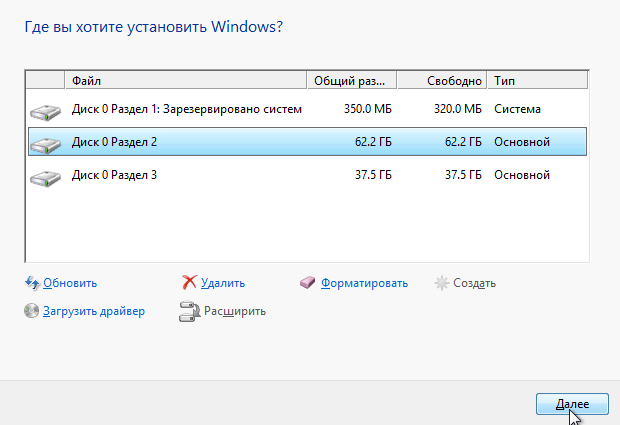
Когда первый этап будет выполнен, компьютер будет перезагружен. В этот момент необходимо запустить BIOS снова и поставить загрузочным жесткий диск или вытащить носитель с образом. Снова сохраняем настройки и перезагружаем компьютер. Установка продолжится.
По завершению всех этапов вы получите чистую, новенькую систему. Останется лишь выполнить базовую настройку системы. Обратите внимания, что все ранее установленные программы будут удалены безвозвратно, и если в не озаботились о сохранении важных данных, есть риск потерять их навсегда.
Если Вы установили пиратскую версию, то вполне возможно, что в ней уже будут присутствовать базовые драйвера и минимальный набор необходимых (а то и вредных) программ. Если нет, то придется искать все это самостоятельно. Лучше всего скачивать драйвера с официальных сайтов Microsoft, а также с сайтов производителей компонентов Вашего ПК.
Предыдущая записьУстраняем ошибку «Bootmgr is missing»
Следующая запись Как проверить жесткий диск на ошибки? Быстрое исправление!
Восстановление системы Windows 8/8.1
Если вам удалось запустить ОС, можно возобновить Windows 8 через «Параметры». Наведите курсор на правый верхний угол и войдите в них. Кликните на «Изменение параметров компьютера» – «Обновление и восстановление». Раздел «Восстановление» предложит несколько вариантов:
- «Обычное восстановление с сохранением информации».
- «Удаление данных и переустановка ОС».
- «Особый вариант».
Определитесь с тем, что именно нужно сделать. Далее следуйте подсказкам меню.
Если вы выбираете последний способ, в открывшемся окне следует кликнуть на пункт диагностики. Вам будут предложены такие варианты:
- «Восстановить»;
- «Вернуть в исходное состояние»;
- «Дополнительные параметры». Этот пункт включает возможность отката к желаемой точке возобновления.
Чтобы возобновить Windows 8.1 нажмите Win+R и вызовите sysdm.cpl . В окне свойств системы во вкладке «Защита» укажите необходимый системный диск. Нажмите «Восстановить». Нажав «Далее», вы сможете увидеть список точек отката. Выберите желаемую и нажмите «Поиск затрагиваемых программ». Изменения, которые были произведены на ПК с выбранного момента, будут удалены. Завершите процесс, нажав «Готово».
В случае работы с ОС Windows 8 могут возникнуть неполадки, некорректная работа интернета и т.д. Чтобы это исправить можно воспользоваться классическим способом восстановления через точки восстановления.
Другим вариантом является откат системы. Для этого откроем меню «Пуск» — «Панель управления» — «Центр обновлений Windows». Выбираем пункт «Удаление обновлений». Тоже можно сделать используя командную строку.
Итак, в открывшемся перечне обновлений удаляем те из них, с момента установки которых (смотрим по дате) начались проблемы и неполадки. Удаляем ненужные файлы и делаем перезагрузку.
В системе Windows 8.1 можно выполнить сброс настроек. Важные файлы при такой операции затронуты не будут. Метод эффективный, но для его реализации нужно ОС беспроблемно загружалась. Используем алгоритм:
- Правая сторона монитора — «Параметры»;
- «Изменение параметров»;
- «Обновление и восстановление» — «Восстановление»;
- «Восстановление без удаления файлов».
Если зайти в систему обычным способом нельзя, необходимо воспользоваться диском с системой. Загружаем установочный диск, выбираем «Восстановление системы». Нажимаем кнопку «Диагностика», и «Восстановить».
Переустановка лицензионной windows 7 без диска и флешки – инструкция
С данными разобрались. Теперь перейдем непосредственно к самой переустановке виндовс 7 или 8 без диска и флешки.
Чтобы этот процесс запустить (без использования дисковода) ваш ноутбук должен быть куплен с предустановленной лицензированной виндовс 7 или windows 8. Надеюсь у вас ситуация именно такая.
Тогда запускаем раздел восстановления. Для каждого ноутбука «шаги» выполняются разные:
Для ноутбука Samsung — сразу после включения нажмите F4 (можно несколько раз). Для Lenovo. LG и HP – кликайтеF11. В ACER – нажимайте alt+F10. Для ASUS и DELL – дождитесь появления заставки и нажимайте F9.
Sony Vaio – хочет, чтобы вы кликали на F10 (иногда нужно нажать ASSIST). В Rover – сразу при включении нажмите и удерживайте кнопку ALT. Многие покупают ноутбук Fujitsu — в нем нужно нажать F8 (после включения).
Написать здесь полную инструкцию с картинками, к сожалению не могу, поскольку в каждой модели есть некоторые отличия.
Принцип таков – если есть диск regovery (лицензированный установщик виндовс) включите ноутбук, нажмите соответствующие клавиши (описаны выше) и производите переустановку.
В заключение лишь скажу, не имея раздела диска с лицензированным виндовс без флешки и диска переустановить ее на ноутбуке не получится, разве что обновить и то не всегда.
Немного позже здесь на сайте будет описаны подробные инструкции для всех моделей. Их можно найти в разделе . Успехов.
Установка Windows 7
не сильно отличается от установки Windows XP. Она даже намного проще, и если вы уже умеете устанавливать XP, то с семёркой Вы быстро и легко разберетесь. А если Вы даже с XP не сталкивалась, то эта статья по переустановке Windows 7
поможет Вам в этом деле.
Настройка BIOS
Прежде чем запустить установку, вам необходимо произвести определенные настройки в командном меню вашего компьютера – в BIOS. Это делается для того, чтобы при запуске устройства открылось окно инсталляции новой ОС. Иначе вы просто не сможете ни загрузить ее, ни переустановить.
Чтобы настроить биос во время перезагрузки системы несколько раз нажимайте функциональные кнопки. В некоторых ноутбуках или ПК это может быть «delete», но зачастую требуется нажимать F1, F2, F3 или другие клавиши этого ряда.
Если все идет правильно, то вскоре должен появиться экран синего цвета с настройками. Учтите, что в таком режиме у вас не будет работать мышка, все манипуляции нужно производить на клавиатуре, стрелками.
Переходите в раздел Advanced Bios Features – First Boot Device, затем выставляете параметр CD-Room и сохраняете изменения кнопкой F10.
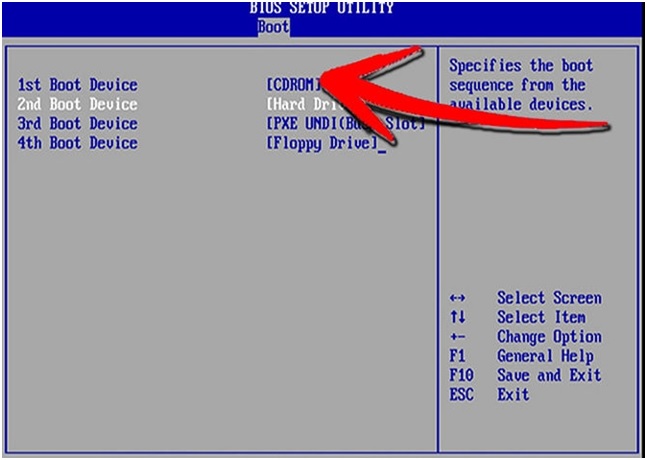
После сохранения всех параметров, компьютер сам перезагрузится. Отметим, что версия биос может быть другой, однако функционал у них всех одинаковый.
Запуск ПК с диска или внешней памяти
Для запуска компьютера с только что приготовленного диска или внешнего накопителя требуется указать ПК соответствующую опцию. Возможно, ПК сразу начнет загрузку с них, но иначе потребуется предварительно выполнить несколько манипуляций.
Необходимо войти в BIOS и указать путь загрузки, например, с DVD, с флешки и т.п. Вход в него осуществляется нажатием специальной клавиши во время загрузки системы. Для различных моделей и производителей они разные, поэтому требуется узнать способ входа в БИОС из инструкции, приложенной к компьютеру. Потом необходимо войти в закладку «Boot» и в части «Boot Option Priorities» в строке «Boot Option #1» указать путь загрузки, например, жёсткий диск, флеш-накопитель, DVD. В случае невыполнения запуска ПК с указанного устройства, требуется в закладке «Startup» установить «UEFI/Legacy Boot» на «Legacy Only». Определить требуемый путь загрузки и кликнуть клавишу «Ввод». При выходе из БИОСа требуется обязательно сохранить внесенные изменения, используя «Save and Exit».
Несколько видео в помощь:
Шаг №1 Переустановки Windows 7. Запись диска Windows 7
Итак, допустим, вы купили ноутбук с Windows 7 или просто хотите попробовать её в использовании, а потом купить. Сперва, Вам нужно скачать образ Windows 7. Посмотрите внимательно, какую именно Windows 7 требуется скачать, чтобы подошёл ключ, который находится на ноутбуке. Обычно ключ располагается или на ноутбуке, или под ним. Например, так: Windows 7 basic OEM 32-bit(x86). Ищите в просторах интернета именно Windows 7 basic OEM 32-bit для того, чтобы подошёл ваш ключ! Так как распространение Windows является незаконным, мы не имеем права выкладывать здесь оригинальные iso образы с Windows 7. (Или — (поиск в гугл по MD5))
После загрузки ISO образа Windows 7, его надо записать на диск.
Для этого скачиваем программу для записи нашего образа на диск Portable ImgBurn
После того как ISO образ Windows 7 и наша программа ImgBurn успешно загружены:
- Берём чистый DVD +-R | RW и вставляем в Dvd- ром
- ImgBurn -> нажимаем Browse -> выбираем наш ISO образ Windows, нажимаем Открыть
Ставим минимальную скорость и стартуем запись

После того как диск будет записан, выскочит окошко, что диск успешно записан, нажимаете Ок. И ваш DVD- ром автоматически откроется с записанным Windows 7
Настройка BIOS
Теперь нужно сделать так, чтобы ПК брал файлы для включения с накопителя, на который записана система, это можно сделать через BIOS.
- перезагружаем компьютер и заходим в настройки BIOS (нажатием клавиш delete, F1, F2, F8, F12, Insert на начальном этапе включения);
выбираем вкладку Advanced BIOS Features, и ищем пункт First Boot Device, в выпадающем меню выбираем CD/DVD ROM или же Flash Drive (в зависимости от носителя, на который записана система);
сохраняем настройки и перезагружаем компьютер.
Место первоочередной загрузки файлов можно выбрать и вручную, для этого нужно при включении компьютера (примерно между 1-й и 2-й заставкой) нажать специальную клавишу (обычно это кнопки F8, F10, F11, F12 или Escape), и в появившемся меню выбрать CD/DVD, либо же Flash drive.
Пошаговая переустановка Windows 7
Все подготовительные процедуры завершены, и мы узнаем как переустановить Windows 7 на Windows 7 пошагово, без форматирования системных дисков.
Инструкция:
- Вставляем диск/флешку с записанной программой установки;
далее идет процесс копирования основных файлов и библиотек, необходимых для установки системы. Очень важно не прерывать процесс копирования, т.к. тогда все придется начинать сначала. После окончания процедуры копирования открывается окна, в которых мы сначала подтверждаем лицензионное соглашение, а затем выбираем «полную установку»;
открывается основное окно, с которым нам предстоит наибольшее количество работы – настройка дисков. Нам необходимо выбрать раздел со старой системой, для того, чтобы обновить Windows.
далее выбираем логический раздел, который считается системным и продолжаем установку
Важно помнить, что ПК во время установки может перезагружаться, а т.к. у нас стоит загрузка с носителя, то при повторном включении программа установки будет запускаться заново
Чтобы избежать этого, нужно при первой же перезагрузке войти в настройки BIOS и вернуть устройство загрузки обратно в графу «HDD». Либо же просто во время перезагрузки вынуть флешку или болванку, не забыв вставить обратно, ведь установка еще не завершена;
-
далее идет сам процесс установки, во время которого выключать ПК категорически не рекомендуется, в этот момент в системные разделы копируются файлы Windows, и будет лучше, если мы дождемся конца копирования;
после окончания переноса файлов нам предлагают написать имя компьютера, пароль и лицензионный ключ Windows (эти два пункта можем не вводить, просто пропустив);
перед обновлением, нужно сделать архивную копию файлов;
- далее Выбрать тип установки пункт Обновление. Появится отчет о совместимости;
последним шагом будет настройка часового пояса, в котором выбираем нужный, и вот – основная часть работы по переустановке операционной системы Windows завершена.
Завершение и установка драйверов
Маловероятно, что после переустановки Windows ПК сразу будет полностью рабочим, для этого нужно обновить драйвера на ваше оборудование.
Если вы прислушались к рекомендациям, то наверняка скачали все необходимые драйвера на флешку, болванку. Драйвера лучше скачивать для определенной марки и модели оборудования, желательно последней версии (практически наверняка можно найти на официальном сайте производителя).
Также рекомендуется скачать и установить компоненты для комфортной работы в интернете (Flash Player, браузер и др.). Не помешают и наборы кодеков для адекватной работы системных и сторонних приложений (NET Framework, DirectX, библиотеки C++).
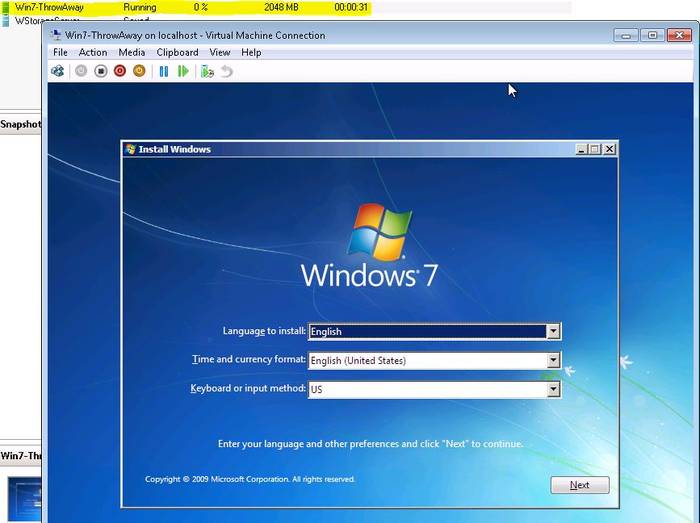
Переустановка Windows – задача несложная, но если упустить малейшую деталь, можно сделать ПК непригодным для использования.
Так же важна и процедура настройки после установки, очень важно установить последние версии драйверов, чтобы все компоненты компьютера работали слаженно и без сбоев. Чтобы не допустить разрушения системы вирусными программами – установите антивирус, и включите брандмауэр – он помогает заблокировать вредоносное содержимое сайтов
Чтобы не допустить разрушения системы вирусными программами – установите антивирус, и включите брандмауэр – он помогает заблокировать вредоносное содержимое сайтов.
Настройка BIOS
Для корректной установки Виндовс 7, необходимо зайти в BIOS и провести некоторые манипуляции. После того как вы подготовите свой загрузочный накопитель, перезагрузите компьютер и в момент включения экрана (при появлении названия материнской платы) несколько раз подряд жмите кнопку Del или F2. Если всё сделали правильно, вы попадете в настройки БИОС. Далее придерживайтесь следующих действий:
- Во вкладке Boot выбираем «Boot Device Priority»;
- Перед вами появится окно с расположением устройств: First Boot Device (первое), Second (второе) и так далее. Изначально на первом месте находится HDD, именно на эту позицию нужно поставить CD-ROM либо USB-HDD (зависит от того, с какого устройства будет происходить установка операционной системы Windows 7: если вы предполагаете загрузку с dvd-диска с Виндой, выбирайте CDROM);
- Если у вас стационарный компьютер, выделяете первый пункт и жмёте Enter, в появившемся списке выбираете интересующий вас вариант. Если у вас лэптоп, изменить приоритет загрузки устройств можно с помощью стрелок на клавиатуре или клавиш F5/F6. Стоит отметить, что после перехода в BIOS, кнопки управления будут указаны в нижней части интерфейса;
- Когда вы зададите нужный тип устройства (флешку или диск, на котором установлена система), сохраните настройки нажатием клавиши F10. В новых версиях BIOS с поддержкой UEFI перетаскиваете мышкой требуемый значок на первую позицию, а затем кликаете Save & Exit;
- Теперь компьютер будет перезагружен.
Подготовка к переустановке Windows 7
Первое, о чем стоит сказать, это о системных требованиях, которые нужны, чтобы переустановить Windows 7
. Процессор должен быть от одного гигагерца (1ГГц) и 32-х (x86) или 64-х (x64) разрядный. Посмотреть данные характеристики можно зайдя в «Мой компьютер»
. Оперативной памяти не должно быть менее 1 Гигабайта, а лучше 2. И еще одно — достаточно свободного места для устанавливаемой Windows 7
. Конечно же, хватит и 15 гигабайт, но я рекомендую выделить вам не менее 30. Ведь после установки вам также необходимо будет сразу выделить место для файла подкачки, а это около 2 гигабайт, плюс будите устанавливать различные программы, место быстро забьётся, говорю это исходя из практики.
Второе что стоить упомянуть — это редакции Windows 7. Семёрка вышла в шести различных редакциях. Начальная, домашняя базовая, домашняя расширенная, профессиональная, корпоративная и максимальная. Останавливаться и углубляться на том какую лучше версию Windows 7 выбрать
не будем, сразу могу сказать, что версия Максимальная (Ultimate) самая лучшая. Она полная, а в других редакциях много чего отсутствует, и потом только мучиться с ней будите. Так что выбирайте Windows 7 Максимальная (Ultimate).
Переустановка Windows 7
Вставляем записанный диск с образом и перезагружаем компьютер. Появится следующая картинка с просьбой нажать любую клавишу. Если загрузка не происходит, значит или диск плохой, или привод не может его прочитать или BIOS неправильно настроен. Все проверяем еще раз и грузимся с установочного диска.
Запуститься Windows Boot Manager в котором имеется возможность выбрать Windows Setup (Установка Windows 7) или Windows Memory Diagnostic (Проверка памяти компьютера). Выбираем установку Windows нажимая Enter
Далее операционная система производит загрузку необходимых файлов на жесткий диск.
Затем откроется окно выбора языка, раскладки клавиатуры и формата денежных единиц. Выбираем необходимые параметры и нажимаем Далее.
Нажимаем Установить для установки Windows 7.
Далее выбираем версию устанавливаемой системы. Зависит от образа который вы записали на диск. Выбираем необходимую и жмем Далее.
Приведу основные отличия версий Windows 7 для осознанного выбора:
Соглашаемся с условиями лицензии и жмем Далее.
Выбираем тип установки — Полная установка.
Далее есть возможность настроить HDD или SSD (удобно для новых накопителей). Функция Создать — позволяет создать раздел на накопителе выбранного объема. Если вы настраиваете новый диск, то при создании первого раздела система создаст служебный раздел объемом в 100 МБ. Размер системного диска (на который вы будете устанавливать Windows 7) лучше выбирать от 20 ГБ и более, в зависимости от версии и разрядности операционной системы. Мне кажется, для 64-bit операционных систем, целесообразно отводить 60 — 100 ГБ под системный раздел, чтобы была возможность установить необходимые программы, выделить под восстановление системы достаточно пространства (10-15%). + необходимо место для файла подкачки 1.5RAM и для режима гибернации или сна — 0.75RAM и желательно хотя бы чуть чуть оставить под документы. 100 ГБ будет оптимально.
Если за компьютером работают несколько человек, то политика разбивки у меня следующая: системный раздел 100-200 ГБ (200 так как будут хранить документы на диске С); и один общий раздел с фильмами, фотографиями и другим медиа-контентом, все оставшееся место. Так же при создании НЕ системного раздела есть функция форматировать, использование которой кажется более рационально нежели производить форматирование в установленной системе. Разбиваем диск под ваши требования и нажимаем Далее. Как разбить жесткий диск на уже установленной операционной системе Windows 7 можно прочитать тут.
Система будет перезагружена и процесс продолжится.
Следующее окно при загрузке системы вы увидите если у вас несколько уже установленных операционных систем. По умолчанию загрузится последняя устанавливаемая Windows 7.
Далее производится настройка компьютера к первому запуску и проверка производительности видеоадаптера.
После потребуется ввести Имя пользователя и Имя компьютера. Последнее латинскими буквами. Вводим и нажимаем Далее.
Для большей безопасности рекомендуется придумать пароль для своей учетной записи в Windows 7. Придумываем и/или нажимаем Далее. (Как сбросить пароль администратора — тут).
Если есть, вводим ключ продукта и жмем далее. Иначе снимаем «птичку» Автоматически активировать Windows и жмем Далее.
В следующем окошке вам предложат автоматически защитить компьютер и улучшить Windows. Выбираем Использовать рекомендуемые параметры.
Далее устанавливаем время, дату и часовой пояс. (Если у вас сбивается время на компьютера читайте здесь) Нажимаем Далее.
Если драйвер для сетевой карты был найден и установлен, то необходимо выбрать текущее место расположения компьютера. В какой сети он у вас сейчас будет находиться.
Далее происходит подготовка рабочего стола и завершение первой загрузки Windows 7.
Переустановка Windows 7 Ultimate 64-bit успешно завершена — вы видите рабочий стол.
Какую разрядность ОС выбрать — 64 или 86
Еще один важный вопрос, который косвенно касается темы о том, как переустановить Windows. Чаще всего разрядность бывает двух типов — 64 или 86
Определить, какая система подойдет больше, можно, обращая внимание на два важных фактора:
- разрядность процессора. Представляет собой величину, определяющую количество информации, обменивающейся с оперативной памятью;
- размер оперативной памяти. Отвечает за скорость работы персонального устройства.
Обратите внимание! Если делать выбор между двумя оперативными системами, то 86 является наиболее усовершенствованной. Она оснащена наборами команд для вычислений и обладает большим объемом оперативной памяти
Как переустановить Windows 10 без потери данных
Но что делать, если восстановление не удается или его результат разочаровывает? Приходится прибегать к более радикальным мерам. Кстати, многих беспокоит, как переустановить Windows 10 без потери данных. Расскажем, как это сделать.
Копирование важных данных
Виндовс 10 отличается выборочностью при удалении информации во время переустановки, но лучше застраховаться. Правила одни для всех компьютеров, хотя многие спрашивают, как переустановить Windows 10 на ноутбуке Asus и т. п. Способов сохранить информацию уйма – DVD-болванки, флешки, хард-диски, подключаемые через USB, виртуальные диски в интернете и пр.
Также заранее подготовьте пароли, ключи, коды активации ко всем программам, которые подлежат инсталляции.
Рисунок 3. Внешний вид жестких дисков с установленной ОС
Подготовка загрузочной флешки/диска
Имея дистрибутив системы, несложно создать соответствующую версию, с которой ОС будет загружаться, если на винчестере компьютера ее нет. К предшествующим версиям Виндовс имеется множество программ от сторонних разработчиков, позволяющих создавать загрузочные носители (Рисунок 4).
Для «десятки» такую утилиту подготовил сам «Майкрософт». Она называется Installation Media Creation Tool. Перед тем как полностью переустановить windows 10, можно скачать ее с официальной странички.
Рисунок 4. Интерфейс при созданиии установочного носителя
Запуск установки через BIOS/Boot меню
Допустим, Виндовс вообще отсутствует на компьютере, либо же она перестала загружаться. В этом случае загрузка происходит через БИОС (или UEFI – систему, имеющуюся по умолчанию на более современных компьютерах). В меню источников загрузки (Boot) выбираем – диск или флешку (Рисунок 5).
В BIOS/ UEFI можно попасть и при функционирующей системе. Для этого в меню дополнительных параметров перезагрузки выбираем пункт с параметрами встроенного ПО (а это и есть БИОС). Как переустановить Виндовс 10 на компьютере с его помощью, разберется даже ребенок.
Рисунок 5. Выбор загрузочного устройства в настройках BIOS
Выбор версии
Имеются разные версии ОС: Home, Pro, Enterprise, Education, Mobile, а также Mobile Enterprise. Названия говорят сами за себя. Те варианты, в названии которых значится «мобайл», предназначены для смартфонов и планшетов, остальные – для компьютерной «классики». Хоум-версия, использует браузер Edge, «распаролить» можно при помощи голоса, с его же помощью можно вводить команды.
Про-версия «заточена» под мелкий бизнес, работает с облачными сервисами, имеет функции шифрования данных и обновления ПО делового характера. «Энтерпрайз» рассчитана уже для использования в крупных организациях (удобная интеграция в корпоративные сети и пр.).
«Эдьюкейшн», напротив, избавлена от всех этих «излишеств» (Рисунок 6). В общем, перед тем как переустановить Виндовс 10 через БИОС, лучше сразу определиться, каких возможностей мы ожидаем от «винды».
Рисунок 6. Выбор доступного варианта версии ОС Windows 10
Разбивка/форматирование жесткого диска
Все знают, что размещать систему и хранить данные лучше на разных дисках. Точнее, в разных разделах одного винчестера. В «десятке» разбивку памяти можно выполнять как на этапе установки, так и после. Нас интересует первый вариант.
Во время инсталляции ОС спрашивает, где ей разместиться.
Можно удалить его, превратив в незанятое пространство, из которого и сформировать раздел нужного объема. Оставшееся место также можно делить на нужное количество разделов.
Форматирование удаляет все данные с той части памяти, к которой оно применяется. Перед тем как переустановить Windows 10 через bios, нужно иметь в виду один момент. Если «десятка» должна сменить, например, «семерку», а ключа к ней нет, лучше ставить новую ОС поверх старой, без форматирования. Иначе придется добывать ключ.
Настройка учетной записи
Чтобы персонализировать систему, для нее можно создать учетные записи. Разобравшись, как быстро переустановить Windows 10 и проведя всю процедуру, нужно зайти в управление параметрами системы, где и будет соответствующее меню.
Просто следуем указаниям. Если надо, придумываем пароль, делаем подсказку для него и завершаем процедуру. Если компьютер предназначен для общего пользования, например, в учебном заведении, можно добавлять юзеров без создания учетных записей.
Рисунок 7. Визуальный интерфейс операционной системы Windows 10
Переезд на Windows 7 с Windows XP без потери персональных данных и настроек
Утилита выполнена в трех видах: бесплатном, умеренно платном и нескромно платном. Мне последние два варианта ну никак не подходят (круглосуточная поддержка и миграция на десятках компьютеров меня не прельстили), поэтому я остановился на бесплатном. В принципе, это именно то, что я искал — простая утилита, которая переносит данные с одной системы на другую. Понятно, что нужно будет установить программу в обеих системах, а сами данные сохранить в том месте, которое будет доступно после переустановки. Программа запускает мастера, который просто предложит сохранить все ваши данные в отдельной папке, а после переустановки — взять их из этой папки. Русского языка нет, но там и особо переводить нечего — просто отмечаете галочкой нужное и выполняете сохранение. В ходе работы компьютер будет проверен на соответствие минимальным техническим требованиям, проверит установленные программы, а потом сохранит данные.
Бесплатная версия переносит:
- Профили пользователей
- Настройки рабочего стола
- Настройки программ
- Папки с документами
Одна загвоздка: при попытке скачать бесплатную программу сайт разработчиков каждый раз уверенно сообщал мне, что для моего региона она недоступна, и упорно перенаправлял на страницу с платными утилитами. Но я нашел эту утилиту в другом месте.
В данном способе мы не будем форматировать диск, а просто обновим Windows до первоначального состояния, на уже установленной системе. Все файлы и важные документы при этом останутся в целости и сохранности. Способ также подойдет, если некоторые проблемы с операционной системой решить не удается.
Теперь начнем переустановку с сохранением данных.
Как переустановить Виндовс 7
1. Перед переустановкой
1. Нам обязательно понадобится DVD диск с системой или загрузочная флешка с Windows 7. Они понадобятся обязательно — сделайте их.
2. Все установленные программы будут удалены, так что лучше запишите, какие сейчас установлены на компьютере. Чтобы потом скачать их и инсталлировать заново. За свои файлы можно не переживать — они удалены не будут.
Важно! Если хотите отформатировать диск и сделать все-таки чистую установку, то сделайте копии личных файлов, которые хранятся на компьютере: документы, музыка, видео и другие. Можете просто перенести их с диска C на диск D
2. Начало — Переустановка из системы с DVD-диска
Если ОС работает нормально, и вы можете запускать программы, то переустановить ее будет проще всего. Понадобится DVD-диск с системой.
1. Кликните по значку Windows в панели задач или нажмите на клавишу WIN, чтобы появилось меню ПУСК. Перейдите в панель управления и откройте раздел «Резервное копирование и восстановление Windows 7».
3. Здесь нам нужен один единственный пункт — «Переустановить Windows», кликните по нему. Система предложит сделать копии личных данных — согласитесь. После чего нажмите на кнопку перезагрузки.
4. После перезагрузки укажите язык для клавиатуры и вставьте DVD-диск с системой в привод. Начнется переустановка системы.
Далее переходите к третьей главе.
2. Начало — Переустановка Windows 7 с флешки
1. Подготовьте загрузочную флешку и вставьте ее USB-порт. Выключите компьютер/ноутбук и при его включении, когда появится логотип или данные загрузки на черном фоне, нажмите на клавишу DEL, чтобы попасть в меню настроек BIOS.
2. В BIOS перейдите в настройки «Boot», перейдите в «Hard Disk Boot Priority» и установите в приоритете загрузки на первое место USB флешку. Сохраните настройки, нажав на F10. В вашем BIOS пункты могут называться по-другому.
Важно! Подробно, как поменять приоритет загрузки для разных материнских плат и ноутбуков, читайте в материале — загрузка в флешки. 3
После перезагрузки появится черный экран с надписью — «Press any key to boot from USB». Нажмите в это время любую клавишу на клавиатуре
3. После перезагрузки появится черный экран с надписью — «Press any key to boot from USB». Нажмите в это время любую клавишу на клавиатуре.
4. На первом экране с выбором языка, оставьте значения по умолчанию и далее нажмите на кнопку «Установить».
5. Согласитесь с условиями лицензионного соглашения и выберите тип установки «Полная установка», пункт обновления при загрузке с флешки будет вообще нерабочим.
6. Выберите диск, на котором на данный момент установлена система и нажмите на кнопку «Далее». Выйдет сообщение — «Выбранный раздел может содержать файлы предыдущей установки Windows», нажмите на ОК. Все ваши файлы, которые хранились в папке пользователя будут перемещены в папку Windows.old, потом мы их оттуда вытащим.
Далее переходите к процессу переустановки, описанному в третьей главе.
3. Процесс переустановки
1. Укажите имя пользователя и название компьютера.
2. Пароль указывать необязательно, этот шаг можно просто пропустить — нажмите на «Далее».
2. Активацию Виндовс 7 можно пропустить, чтобы сделать это позже.
3. В окне с выбором параметров защиты — можете пропустить его или выбрать рекомендуемые параметры.
4. Посмотрите правильно ли выставлены дата и время
5. В окне с настройкой сети — кликните по той, которая вам необходима.
Важно! Если вы делали переустановку из системы с помощью DVD-диска и создавали бекап своих файлов — система предложит восстановить их, сделайте это. Нажмите на кнопку «Восстановить мои файлы»
После всех проделанных действий компьютер будет перезагружен и система переустановлена. Ваши файлы, которые хранились в папке пользователя были перенесены в директорию Windows.old. Вытащим их оттуда и удалим эту папку.
Интересно! Также перенеслись и программы в эту же директорию в Program Files, но вытаскивать их оттуда нет смысла. Лучше установить все заново.
1. Нажмите одновременно WIN + E на клавиатуре и откройте локальный диск C. Далее сразу перейдите в папку Windows.old. Здесь нас интересует директория «Users/Пользователи». В ней хранятся пользовательские файлы. Откройте ее и скопируйте то, что нужно. К примеру, если были какие-то файлы на рабочем столе — перенести их на текущий рабочий стол.
2. Чтобы удалить папку Windows.old, перейдите в проводнике в раздел «Мой компьютер». Кликните по диску C правой кнопкой мыши и откройте «Свойства».
3. В открывшемся окне кликните по кнопке «Очистка диска». Установите галочку у пункта с предыдущими версиями Windows, а остальные по желанию можете убрать. И нажмите на кнопку ОК. Дождитесь окончания процесса.