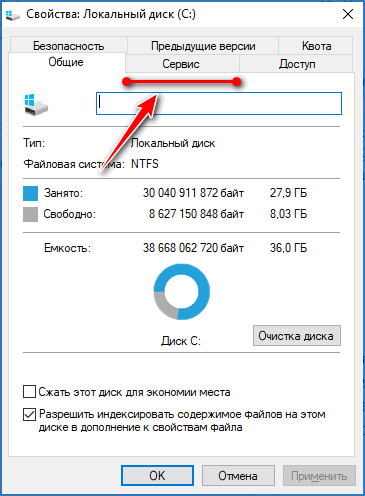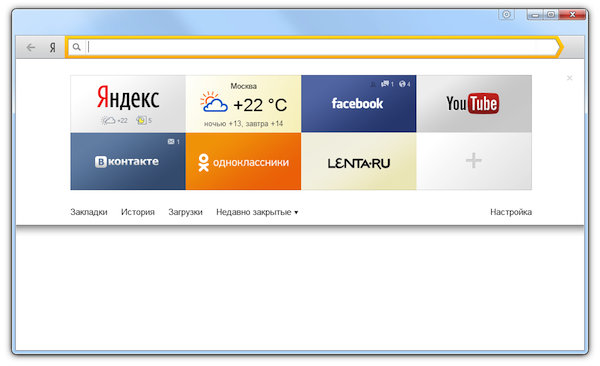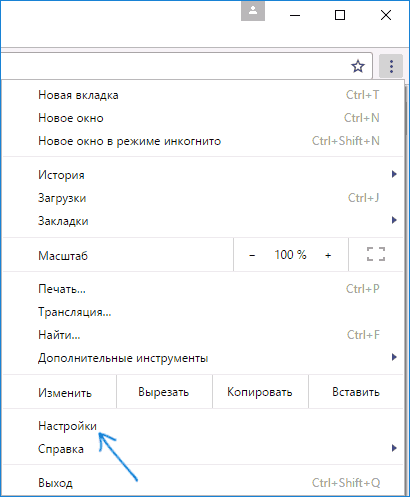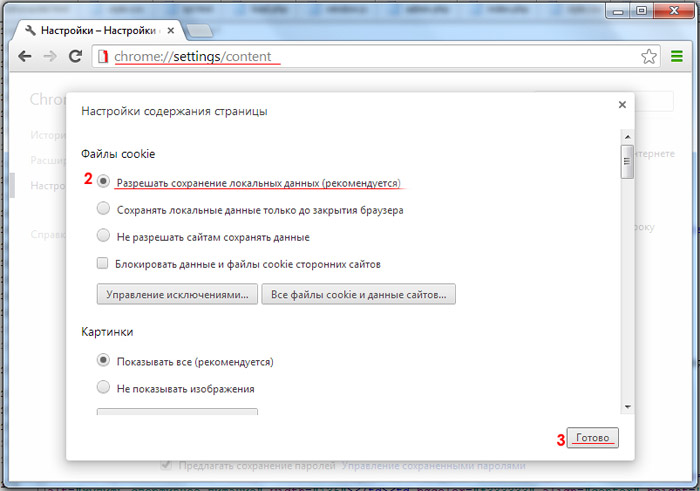Как переустановить яндекс.браузер, если его файлы испорчены
Содержание:
- Удаление «Яндекс.Браузера»
- Пошаговая инструкция
- Переустанавливаем Яндекс.Браузер с сохранением закладок
- Используя сторонние приложения
- Как восстановить удаленный Yandex веб-обозреватель на компьютере
- Почему при использовании Yandex на Windows 7 и 10 возникает ошибка об испорченных файлах
- Как браузер перезагрузить. Как перезагрузить Яндекс.Браузер
- Как посмотреть сохраненные пароли в браузере? Google
- Когда следует переустановить Яндекс браузер
- Инструкция
- Подробности
- Перед тем, как удалить…
- Итоги
Удаление «Яндекс.Браузера»
Удалить браузер можно точно так же, как и любую другую программу. Если нужно переустановить его и не потерять свои данные, на шестом шаге не ставьте галочку в пункте «Удалить настройки браузера…». Вот как удалить браузер:
Нажмите клавиши Win+S или откройте меню «Пуск» и начните набирать «удаление». В результатах поиска выберите «Установка и удаление программ».
В списке программ найдите Yandex. Чтобы долго не искать, наберите в строке поиска «yandex». Нажмите на найденный пункт.
Нажмите на кнопку «Удалить».
Подтвердите, ещё раз нажав «Удалить».
Программа деинсталляции спросит, хотите ли вы удалить или просто переустановить браузер
Нажмите «Удалить».
Внимание! Если вы не хотите при удалении потерять свои настройки, историю просмотров и другие данные, не ставьте галочку напротив пункта «Удалить настройки браузера…». Затем нажмите на кнопку «Удалить браузер».
Готово! Теперь браузер удалён с компьютера.
Видео: удаление «Яндекс.Браузера» на Windows 7
У браузера есть все нужные качества современного программного обеспечения: лёгкая установка, быстрая и гибкая настройка и чистое удаление. Если вы захотели попробовать «Яндекс.Браузер», можете сделать это прямо сейчас.
Пошаговая инструкция
Всю процедуру можно разделить на четыре ключевых этапа:
- Резервирование всех пользовательских данных браузера.
- Удаление программы с компьютера.
- Повторная установка.
- Восстановление стертой ранее информации (закладки, пароли и т. д.)
Соответственно, далее по тексту мы разберем каждый из них во всех деталях.
Вполне возможно, что вы столкнулись с ошибкой «Испорченные файлы». К сожалению, по отдельности их восстановить не выйдет, требуется полное удаление и повторная установка программы.
Этап №1: Резервирование данных
Удобнее всего сохранять пользовательские данные с помощью функции синхронизации. Она загружает всю пользовательскую информацию на сервера, откуда ее выйдет в любой момент восстановить. Для этого нужно авторизоваться в своём аккаунте Яндекс. Если у вас нет учетной записи Яндекс её не сложно создать. Это займет не более 2 минут.
Рассмотрим данную процедуру наиболее подробно:
- В окошке обозревателя кликаем ЛКМ по иконке вызова меню.
- Далее, нажимаем на пункт «Синхронизация».
- Выбираем опцию «Сохранить данные».
- Авторизуемся в существующем аккаунте от сервисов Yandex и жмем на кнопку активации функции или же на «Завести учетную запись», если она отсутствует, а потом проходим процедуру регистрации.
Учтите, что этот же аккаунт нужно будет использовать и для восстановления.
Остается только убедиться, что вся важная информация будет сохранена:
- Вставьте в адресную строку browser://settings/synchronization и нажмите Enter, чтобы попасть на нужную страницу настроек.
- Проверьте, все ли пункты активны.
- Если чего-то не хватает, то вручную включите.
Этап №2: Деинсталляция
В отличие от прошлого этапа, в этом и последующем процедура будет различаться для Windows и Mac OS. Потому мы рассмотрим процедуру удаления программы с компьютера для каждой из операционных систем по отдельности.
Случай №1: Windows
Мы предлагаем вам один из самых удобных способов для удаления программ для Windows:
- Предварительно закройте все окна браузера.
- Откройте системный инструмент «Выполнить». Это можно сделать, например, с помощью комбинации Win + R.
- В поле для ввода вставьте команду appwiz.cpl.
- Нажмите на левую кнопку чуть ниже.
- Отобразится полный список программ, что установлены на компьютере.
- В самом конце расположен пункт Yandex.
- Щелкните на него ПКМ.
- Выберите опцию удаления.
- Нажмите на левую кнопку.
- Настройте деинсталляцию со стиранием всех данных.
- Перезапустите ПК
Предложенная в браузере опция переустановки далеко не всегда работает правильно, поэтому использовать ее мы не рекомендуем.
Случай №2: Mac OS
На «яблочных» ПК инструкция по деинсталляции интернет-обозревателя выглядит следующим образом:
- Закройте окно браузера.
- Запустите обозреватель Finder.
- В левом меню откройте вкладку «Программы».
- Найдите в общем списке пункт Yandex.
- Кликните по нему ПКМ.
- Выберите опцию «Переместить в Корзину».
- Теперь щелкните мышкой по иконке мусорной корзине на нижней панели (Dock).
- Нажмите на опцию очистки.
- Подтвердите выполнение процедуры.
- Перезапустите ПК
Этап №3: Повторная установка
Теперь идет предпоследний этап переустановки Яндекс.Браузера, если файлы испорчены. Заключается она в непосредственной инсталляции ранее удаленной программы. Загрузить ее можно с официального сайта. Процедуру установки для операционной системы Windows мы изложим чуть ниже, а для Mac OS – в отдельной статье.
Инструкция для Виндовс:
- Вновь жмем на пункт «Сохранить данные» из меню браузера, как в первом этапе нашей инструкции.
- Вводим данные от использованного ранее аккаунта.
- Жмем на «Включить синхронизацию».
- Дождитесь восстановления.
Переустанавливаем Яндекс.Браузер с сохранением закладок
Сегодня вы можете переустановить браузер от Yandex, сохранив закладки, тремя методами: с помощью экспорта закладок в файл, через функцию синхронизации либо перетаскиванием файла. Более развернуто о них и пойдет речь ниже.
Способ 1: Экспорт и импорт закладок
Данный способ примечателен тем, что вы можете сохранить закладки в файл, а затем использовать его не только для переустановленного Yandex, но и для любого другого веб-обозревателя, имеющегося в системе.
- Прежде чем вы удалите Yandex.Браузер, следует осуществить экспорт закладок. Чтобы это сделать, откройте меню и перейдите в раздел «Закладки» > «Диспетчер закладок». То же самое окно открывается сочетанием клавиш Ctrl + Shift + O.

В правой области найдите кнопку с тремя точками и нажатием на нее разверните подменю, а затем щелкните по кнопке «Экспорт закладок в файл HTML».

В открывшемся Проводнике следует указать конечное месторасположение для файла с вашими закладками.
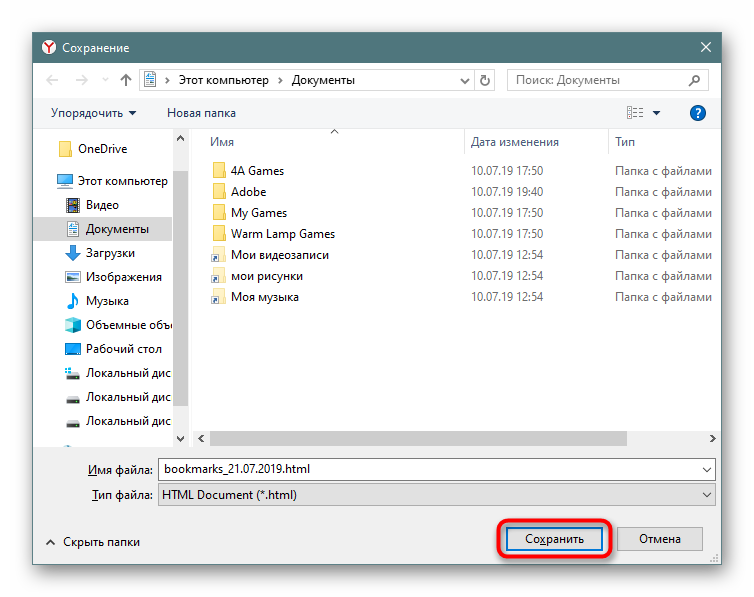
С текущего момента вы можете приступать к переустановке Yandex, которая начинается с его удаления. Об этом мы рассказывали в другой статье.
Подробнее: Как удалить Яндекс Браузер с компьютера
Выполните его повторную установку привычным способом или по нашей инструкции.
Подробнее: Как установить Яндекс.Браузер на компьютер
Снова откройте «Диспетчер закладок» и через это же меню выберите пункт «Импорт закладок из файла HTML».

Отобразится Проводник Windows, в котором на этот раз потребуется выбрать ранее сохраненный файл с закладками, после чего они будут добавлены в браузер.
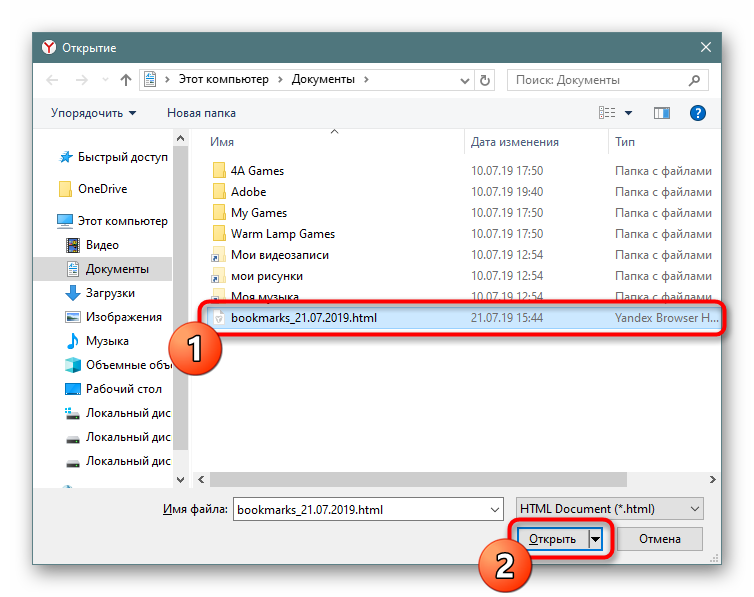
Способ 2: Настройка синхронизации
Подробнее: Как настроить синхронизацию в Яндекс.Браузере
Последовательность действий ясна: вы активируете функцию синхронизации, удаляете браузер, устанавливаете его заново и снова включаете синхронизацию. Ссылки на статьи по правильному удалению и установке Yandex вы найдете в предыдущем способе.
Способ 3: Перенос файла с закладками
Не самый удобный вариант, однако может здорово выручить в ситуациях, когда Яндекс.Браузер не открывается из-за ошибки, а значит провести экспорт или включить синхронизацию в нем не удастся. Он заключается в ручном копировании файла с закладками из папки браузера, его переустановка, а затем подмена вновь созданного файла старым. Рассмотрим порядок действий:
- Перейдите по пути
- Если вы не видите папку «AppData», это значит, что в системе не было включено отображение скрытых файлов и папок. Включите их видимость по следующей инструкции.
Подробнее: Как показать скрытые файлы и папки в Windows 7 / Windows 10
Перейдите в папку «Default». Учтите, что эта папка отвечает за профиль по умолчанию. Если в браузере есть два или более профилей, каждая новая папка будет обозначаться именем «Profile 1», «Profile 2» и так далее. Их нумерация зависит от последовательности, в которой были созданы профили.

Найдите файл «Bookmarks» и скопируйте его куда-нибудь в другое место, например, на Рабочий стол.

Теперь переустановите браузер (ссылки на инструкции по грамотному удалению/установке найдете в Способе 1).
Снова зайдите в папку «Default» или «Profile №» и вставьте туда этот файл, заменив им тот, что был создан вместе с установкой свежего веб-обозревателя.
Три способа сохранения закладок позволяют не потерять их и безболезненно переустановить Яндекс.Браузер – вам лишь остается определиться, какой из них будет предпочтительнее.
Опишите, что у вас не получилось.
Наши специалисты постараются ответить максимально быстро.
Используя сторонние приложения
- Скачайте бесплатную версию программы RevoUninstaller (или других сторонних ресурсов). Установите её на компьютере и запустите для переустановки Яндекса.
- В окне утилиты, на вкладке «Все программы», кликните правой кнопкой по иконке браузера Yandex.
- Выполните стандартную деинсталляцию.
- В панели Revo Uninstaller задайте расширенный режим поиска. Нажмите кнопку «Поиск».
- Удалите все найденные записи в реестре, папки и файлы веб-обозревателя.
- Установите браузер заново
Как восстановить удаленный Yandex веб-обозреватель на компьютере
Что делать, после того, как Yandexуспешно переустановлен? Самое время восстановить и веб – обозреватель и все синхронизированные данные и закладки.
Если перед переустановкой Яндекс браузера пользователь сохранял только закладки, нужно:
- в меню открыть: Закладки → Диспетчер закладок;
- кликнуть «Упорядочить» и выбрать опцию «Скопировать… »;
- указать путь к ранее сохранённому файлу с копией закладок;
- активировать команду загрузки.
Почему при использовании Yandex на Windows 7 и 10 возникает ошибка об испорченных файлах
Все причины данного обстоятельства невозможно предугадать и перечислить. Ниже список только с самыми распространёнными:
- вирусная атака. Одна из наиболее вероятных причин. В ПК из Глобальной сети мог просочиться вирус, который заблокировал работу установленного в системе компонента, привёл к потере данных или повредил файлы приложения. Чтобы откинуть такой вариант в сторону или подтвердить его, необходимо проверить PC на наличие вредоносного ПО;
- нарушение целостности системных файлов. Операционку регулярно следует проверять на предмет наличия ошибок. О состоянии целостности файлов можно узнать с помощью командной строки, к тому же этот инструмент автоматически устранит найденные неполадки;
- на ПК установлен другой браузер, несовместимый с Yandex. Для устранения нужно просто удалить лишнее приложение;
- системный сбой. Часто в работе нелицензионных версий Windows происходят сбои и ошибки, которые вызывают различные проблемы с функционированием предустановленного софта. «Яндекс.Браузер» не является исключением. Здесь поможет только переустановка системы;
- неправильно установившееся обновление. Операционная система Windows 10 регулярно получает обновления. Но вот некоторые из них могут встать некорректно, навредив производительности компьютера. Чтобы исправить ситуацию, пользователю приходится вмешиваться в процесс загрузки обновлений и удалять их вручную.
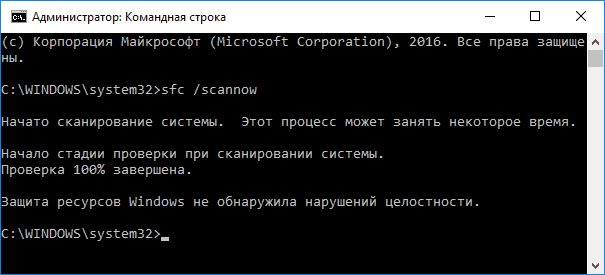
Проверка системных файлов на нарушение целостности через командную строку
К сведению! Переустановка операционки с большой вероятностью решит проблему с работоспособностью «Яндекс.Браузера».
Как браузер перезагрузить. Как перезагрузить Яндекс.Браузер
Сегодня нам предстоит выяснить, как перезагрузить браузер. Обновление страниц в программах для выхода в интернет является одной из простейших задач, с которыми только могут столкнуться юзеры.
Реализовать задумку не составляет труда. В каждом браузере есть свои способы решения задачи. И обо всех них будет рассказано ниже.
Что должен знать пользователь об обновлении интернет-страниц и браузеров?
Универсальные приемы
К примеру, необходимо понимание того, что в любой программе для выхода в Интернет есть универсальные способы обновления.
Как перезагрузить браузер? Первый совет – это закрыть и снова открыть соответствующее приложение. За закрытие отвечает кнопка с красным крестиком. Обычно она расположена в правом верхнем углу приложения. Клик курсором – и браузер закрыт. Теперь можно вновь открывать его. Например, при помощи двойного клика по иконке на рабочем столе или одинарным по панели задач.
Как перезагрузить браузер иначе? Каждый пользователь может попробовать нажать на клавишу “F5”. После этого открытая страничка (активная вкладка) обновится. Кроме того, поможет сочетание Ctrl + “F5”.
В “опере”
Мы изучили универсальные методы перезагрузки браузеров. Но, как уже было сказано, в каждом интернет-обозревателе есть свои секретные приемы. Настало время узнать о них!
Как перезагрузить браузер “Опера”? Сделать это поможет следующая инструкция:
- Открыть приложение.
- Зайти на желаемую страницу.
- Кликнуть ПКМ по любому месту на сайте.
- В функциональном меню выбрать пункт “Обновить”.
Вот и все! Теперь открытая вкладка быстро перезагрузится. А как быть, если человек использует другой браузер?
Mozilla Firefox
Все довольно легко решается. Как перезагрузить страницу браузера? Если не хочется пользоваться универсальными методами (или при условии, что они не работают), можно пойти иными путями.
Следующий на очереди браузер – Mozilla. Он в плане перезагрузки и обновления страниц считается более продвинутым. Ведь перечисленные ранее манипуляции для воплощения задумки в жизнь просто не имеют место.
Для обновления браузера “Мозилла”, необходимо:
- Зайти в программу.
- Открыть желаемый веб-сайт.
- В правом углу адресной строки нажать на кнопку с закругленной стрелкой.
Дело сделано! Можно двигаться дальше. Ведь браузеров еще очень много. И в каждом есть свои секреты перезагрузки!
Explorer
Некоторые пользователи все еще работают с “Интернет Эксплорер”. Это далеко не самый любимый юзерами браузер, но иногда он просто необходим. Особенно при установке Windows.
Как перезагрузить браузер “Эксплорер”? Для этого придется действовать точно также, как и в случае с “Мозиллой”. Дело все в том, что около адресной строки (в ее конце) для обновления в Explorer есть специальная кнопка. Это закругленная стрелочка. Всего одно нажатие ЛКМ – и задача выполнена.
Google Chrome
С недавних пор популярностью пользуется “Гугл Хром”. Это очень удобным интернет-обозреватель. С ним приятно работать.
Перезагрузка страницы в этом приложении сводится к нажатию на специальную кнопку. Это стрелка, выполняющая круговое движение. Она располагается с левой стороны от адресной строки.
Соответственно, чтобы произвести обновление страницы, необходимо нажать на нее. Почти также, как и в “Мозилле”! Все предельно просто и понятно!
“Яндекс”
Как перезагрузить “Яндекс. Браузер”? Во-первых, можно отыскать около адресной строки уже известную нам кнопку. Такой элемент управления есть почти в каждом браузере. Во-вторых, некоторые предпочитают пользоваться универсальными приемами для решения поставленной задачи.
В-третьих, предлагается немного нестандартный подход. О нем известно далеко не каждому пользователю.
Для перезагрузки “Яндекс. Браузера” потребуется:
- Зайти в упомянутый обозреватель.
- В адресной строке написать browser://restart.
- Нажать на “Ввод” на клавиатуре.
После проделанных действий браузер перезапустится. Произойдет его полная перезагрузка. Очень удобно!
Зависшее приложение
Все перечисленные ранее приемы работают только тогда, когда интернет-обозреватель исправен. Но что делать, если браузер “заглючил” и завис?
Тогда придется осуществить его полный перезапуск. Делается это так:
- Нажать Ctrl + Alt + Del.
- Выбрать строчку “Диспетчер задач”.
- Выделить нужный браузер курсором.
- Кликнуть по кнопке “Снять задачу”.
Далее остается согласиться с предупреждением и немного подождать. Браузер закроется в экстренном режиме. Теперь допускается его очередной запуск. Это и будет считаться перезагрузкой.
Как посмотреть сохраненные пароли в браузере? Google
Чтобы посмотреть, где находятся пароли в браузере и настроить их сохранение переходим по шторке в правом верхнем углу экрана, выбираем пункт «Настройки»
В Настройках ищем графу «Автозаполнение» строку «Пароли» Переходим по ней.
Попадаем в окно с настройками. Здесь можем настроить предложение сохранять пароли на сайтах. То есть при регистрации на сайте браузер будет вас спрашивать сохранить пароль, или нет. В зависимости от Вашего решения браузер сохранит пароль у себя, или пропустит, не сохраняя.
Автоматический вход на сайты с помощью сохраненных данных значительно упростит работу, для этого установите бегунок вправо. Здесь же будут отражаться все сохраненные пароли.
Просматривать и удалять свои пароли можете и через свой аккаунт в Google. Нужно зайти в аккаунт. Выбрать справа вверху вкладку Пароли, появится список Ваших паролей, сохраненных в аккаунте Google.
Cохраненные пароли в яндекс браузере
Справа вверху переходим по шторке, вкладка «Пароли и карты».
Попадаем в меню паролей. Здесь будут отображаться сохраненные Вами пароли.
Есть возможность включить «Менеджер паролей», для быстрого доступа к вашим паролям. Появится значок справа вверху экрана.
Можете провести грамотную настройку функции сохранения паролей, подстроив ее под себя. То есть установить возможность автоматического сохранения паролей, только логинов, или логинов и паролей. Это же касается банковских карт. Информацию по картам можете выбрать для сохранения, либо только в браузере, либо и в браузере, и в аккаунте Яндекс.
Справа вверху экрана кликаем мышью на шторку, выбираем строку «Настройки».
Переходим слева на вкладку «Приватность и защита». Перелистываем вниз до вкладки «Логины и пароли». В ней Вы можете просмотреть свои пароли. Нажмите на вкладку «Сохраненные логины» и в новом окне «Отобразить пароли». Можно настроить их автоматическое заполнение. Установить запрос на сохранение паролей, так вы сможете контролировать сайты, на которых не нужно запоминать пароли.
Internet Explorer и Microsoft Edge
С помощью комбинаций клавиш Win (в виде флажка) и английской буквы X вызываем такое окно, в нем выбираем Панель управления. Выбираем вкладку «Сеть и Интернет».
Переходим в строку «Учетные записи пользователей», справа «Диспетчер учета данных».
Выбираем «Учетные записи для Интернета». Здесь отобразятся все сохраненные пароли. Можно их посмотреть, или удалить. Но для этого нужно войти под своей учетной записью.
Через сам браузер можем открыть «Свойства браузера» -Вкладка сверху «Содержание», «Параметры авто заполнения» и нажать кнопку «Управление паролями».
Смотри также:
# Android# Windows 7# Windows 8# Windows 10# Windows XP# Безопасность# Железо# Интернет# Как сделать
Когда следует переустановить Яндекс браузер
Мы рекомендуем переустановить браузер Яндекс, так как это бесплатно и помогает решить многие проблемы. Случаи, в которых это имеет смысл, описаны ниже.
Когда целесообразно установить браузер повторно:
- Приложение не запускается, вместо этого выдаёт ошибку или нет никакой реакции на включение exe-файла;
- После запуска неправильно отображается интерфейс или содержимое веб-страниц;
- Медленно загружаются сайты, хотя в других браузерах всё нормально;
- Во время работы веб-обозреватель выдаёт критическую ошибку, после чего закрывается окно;
- Не работает часть функций браузера;
- Неправильное, нестандартное поведение приложения;
- Расширения не добавляются в Яндекс Браузер;
- Грузит слишком много системных ресурсов;
- После запуска веб-обозревателя система начинает сильно лагать или работает нестабильно;
- Текущий браузер имеет старую версию и не обновляется;
- Во время прошлой установки произошла ошибка и т.п.
В этих и ряде других ситуаций рекомендуем заново установить браузер от Яндекса. Это простой и эффективный способ исправления различных проблем, при котором не нужно вникать в суть неисправностей и вручную их исправлять.
Причины для переустановки Яндекс.Браузера
Проблемы в работе программы возникают практически всегда. Их решают переустановкой приложения. Процедура требуется при:
- невозможности обновления до последней версии;
- нарушении работы плагинов и расширений;
- невозможности установки новых надстроек;
- повреждении компонентов браузера вирусами, иных программных сбоях.
Инструкция
Чаще всего автоматическое обновление оказывается отключено из-за сбоя самого веб-обозревателя, какого-нибудь системного косяка или по причине неумелых действий пользователя. Однако не стоит отчаиваться.
Есть способ вручную обновить Яндекс.Браузер. Причем не один. Самый простой заключается в использовании настроек самого веб-обозревателя. Но иногда он не срабатывает и тогда приходится использовать более радикальные меры.
В данном материале мы поговорим обо всех вариантах. И даже поговорим о том, как обновить браузер Яндекс бесплатно на телефоне. Но начнем мы, конечно, с десктопной версии. Так намного проще и понятнее.
Встроенная функция
Итак, сначала мы попробуем обновить сей интересный веб-обозреватель при помощи его меню настроек. Если автоматическое обновление по какой-то причине отключено, то данный вариант является наиболее простым и безопасным.
Однако нужно знать, где располагается требуемый параметр. Скажем сразу, что он запрятан в самые недра браузера. Но мы поможем вам его найти. Вот подробная инструкция, рассказывающая о том, как и что делать:
- Сначала нужно запустить браузер при помощи ярлыка на рабочем столе, кнопки в панели задач или иконки в меню «Пуск».
- Далее нужно нажать на кнопку с тремя горизонтальными полосками. Она находится в правом верхнем углу главного окна веб-обозревателя.
- Теперь в появившемся контекстном меню выбираем пункт «Дополнительно».
- Появится еще одно меню. В нем нужно кликнуть по надписи «О браузере».
- Откроется страница, на которой будет кнопка «Проверить обновления». На нее и нужно нажать.
- Если новые версии имеются, то появится соответствующая кнопка, по которой нужно кликнуть.
Начнется скачивание новой версии и ее инсталляция. Во время проведения данной процедуры веб-обозреватель будет перезапущен. И после рестарта вы получите совершенно новую версию со всеми изменениями, дополнениями и улучшениями.
Обновление при помощи переустановки
Это наиболее радикальный способ, который используется только в тех случаях, если стандартный (и самый правильный способ) не работает. Однако в данном случае пользователь потеряет все данные, закладки и пароли, если браузер не синхронизирован с аккаунтом.
Итак, как обновить Яндекс.Браузер бесплатно на компьютере? Для этого понадобится удалить программу и потом ее заново установить. Так что рекомендуется заранее скачать установочный файл с новой версией с официального сайта разработчика. А инструкция вот такая:
После завершения работы мастера установки, Яндекс.Браузер предложит произвести базовую настройку. Стоит согласиться. Ведь это гораздо проще, чем потом копаться в параметрах. После настройки можно пользоваться веб-обозревателем в штатном режиме.
Инструкция для мобильных девайсов
Пользователи мобильной версии Яндекс.Браузера часто не знают, как обновить свой веб-обозреватель. Но на самом деле в этом нет ничего сложного. Это даже проще, чем аналогичный процесс на платформе ПК:
- Запустите предусмотренный магазин приложений для вашей платформы.
- В окне поиска введите «Яндекс.Браузер».
- Перейдите на страницу обозревателя.
- Появится окошко с различной информацией. В числе прочего там будет кнопка обновления. Тапаем по ней и даем необходимые подтверждения.
Процесс начнется немедленно. И он перезапустится при проведении данной процедуры. Стоит отметить, что если вы используете актуальную версию, то вышеозначенной кнопки просто не будет.
Подробности
Стоит отметить, что Яндекс.Браузер – весьма капризная программа. Если что-то вдруг не так, то он напрочь откажется устанавливаться. И неизвестно, с чем это связано. Тем не менее, проблему нужно как-то решать.
Сейчас мы расскажем о самых действенных способах решения проблемы.
Неполное удаление предыдущей версии
Это самая распространенная причина неполадки. Часто системный компонент «Программы и компоненты» не может полностью выполнить деинсталляцию данного веб-обозревателя. Потому и возникает проблема с новой установкой.
Придется вручную удалять то, что не смогла убрать Windows. Если не устанавливается Яндекс.Браузер и выдает ошибку в процессе установки, то нужно сначала вручную почистить те каталоги, где он когда-то находился. Для этого следует сделать вот что:
- Открываем «Проводник Windows». В строку адреса сверху вставляем запрос %localappdata%\Yandex.
- Жмем клавишу Enter.
- Теперь сотрите папку YandexBrowser.
- Перезапустите ПК.
После всех этих процедур можно заново пробовать установить Яндекс.Браузер. Все должно пройти нормально. В редких случаях может получиться так, что данной процедуры недостаточно. Если это действительно так, то тогда переходим к следующей главе.
Удаление данных из реестра
В системном реестре операционной системы Windows хранятся все данные об установленных программах. И иногда стандартная установка не убирает эти самые записи. Поэтому новая установка того же продукта невозможна.
Наша задача – убрать из реестра все записи, связанные с Яндекс.Браузером. Только тогда он сможет нормально установиться. При работе с реестром нужно быть предельно осторожным. Удаление не той записи может повесить систему. А сделать нужно вот что:
- Скачайте последнюю версию утилиты-чистильщика CCleaner с официального сайта.
- Запустите полученный файл и выполните процедуру установки. Если вам предложат какой-либо дополнительный софт – откажитесь от него. Также проследите, что сверху в качестве языка установлен Russian.
- Дождитесь завершения и кликните на кнопку Run CCleaner.
- Перейдите во вкладку «Реестр».
- Сначала активируйте «Поиск проблем», а потом нажмите на «Исправить выбранное…».
- Сохраните резервную копию данных и завершите процедуру чистки.
- Закройте утилиту.
- Перезапустите ПК.
Теперь вам нужно попробовать переустановить веб-обозреватель. Если до этого Яндекс.Браузер показывал ошибку при установке «Не удается найти указанный файл», то после проведения вышеописанной процедуры все должно заработать.
Включение автоматического обновления
Часто бывает так, что во всем виновата служба обновления операционной системы. Непонятно, с чем это связано, но такой баг есть. С отключенными обновлениями Yandex Браузер ни в какую не хочет устанавливаться на компьютерах и ноутбуках.
Если не устанавливается Яндекс.Браузер и не удается найти «browser.exe», то есть один способ, позволяющий исправить ситуацию. Он довольно прост. Но работает только в том случае, если у вас была отключена служба обновления. Сделать нужно следующее:
- Запускаем «Панель управления» и щелкаем по пункту «Администрирование».
- Открываем инструмент «Службы».
- Затем в списке служб ищем «Автоматическое обновление Windows» и дважды кликаем по ней. Если вы не нашли такой элемент, то откройте «Центр обновления Windows».
- Теперь в строе «Тип запуска» выбираем «Автоматически» и нажимаем на кнопку «Запустить».
- Далее, кликаем на «Применить».
- Закрываем все окна и перезагружаем компьютер или ноутбук.
После рестарта пробуем снова установить Яндекс.Браузер. Если инсталляция прошла успешно, значит, проблема успешно решена. Если же ничего не помогло, то вариант остается только один. О нем в следующей главе.
Избавляемся от вирусов
Вредоносное программное обеспечение также может блокировать установку тех или иных приложений. Особенно чувствителен к вирусам инсталлятор Яндекс.Браузера. Малейшая угроза может заставить установщик прекратить работу.
Для избавления от вирусов придется установить какой-нибудь хороший антивирусный продукт. Можно использовать для этих целей ESET NOD32, и на его примере мы и рассмотрим всю процедуру. Но подойдет и любой другой антивирус, который вам нравится.
Инструкция следующая:
- В системном трее щелкаем по значку антивируса правой кнопкой мыши и выбираем «Открыть…».
- Перемещаемся на вкладку «Сканирование…».
- Запускаем выполнение процедуры.
Антивирус сам найдет и устранит все угрозы. После завершения сканирования нужно будет перезагрузить компьютер. И только после рестарта можно приступать к повторной установке Яндекс.Браузера.
Перед тем, как удалить…
У вас наверняка в Яндексе поднакопилось энное количество закладок, есть и свои индивидуальные настройки, подключены дополнительные аддоны и ещё много чего другого, так сказать, индивидуального. И также наверняка при мысли о том, что этого всего в переустановленном браузере не будет и придётся это всё вручную восстанавливать, нагревается мозг. В общем-то — проблема.
Как её решить? Всё просто: нужно сделать бэкап всех или каких-то определённых данных, чтобы их потом можно было вернуть в новенький переустановленный веб-обозреватель.
Рассмотрим пару вариантов резервирования данных.
Экспорт закладок
Если для вас другие данные не представляют какой-либо ценности, кроме закладок (ссылок на любимые, важные сайты), то есть только их нужно сохранить, действуйте так:
1. В окне браузера щёлкните кнопку «Меню» (вверху справа).

2. В списке перейдите: Закладки → Диспетчер закладок.
3. В открывшейся вкладке Диспетчера клацните опцию «Упорядочить».
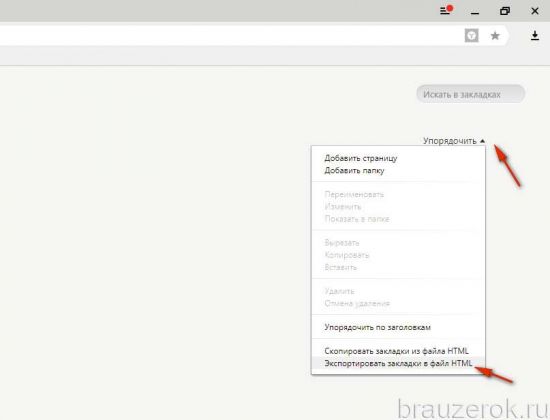
4. В выпавшем меню кликните команду «Экспортировать… ».
5. В системном окне укажите папку для хранения бэкапа закладок. По умолчанию имя файлу присваивается в формате — «bookmarks /дата/». Но вы можете его изменить при желании посредством стандартной правки в поле имени. Как всё будет готово, нажмите «Сохранить». Запомните, куда «положили» файл с закладками, скоро он вам пригодится.
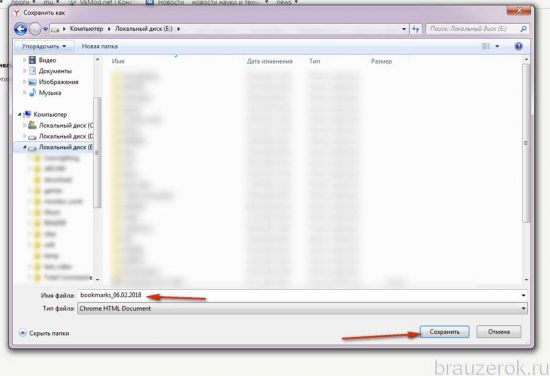
Синхронизация
Этот метод, или точнее опция, подразумевает глобальное резервирование данных профиля. И не только в этом его плюс. Всё ещё и выполняется автоматически. Но для реализации вам понадобится аккаунт в системе Яндекс (почтовый ящик). Если такого нет, зарегистрируйте. Иначе — никак.
Чтобы синхронизировать настройки и данные:
1. В меню браузера клацните «Настройки».
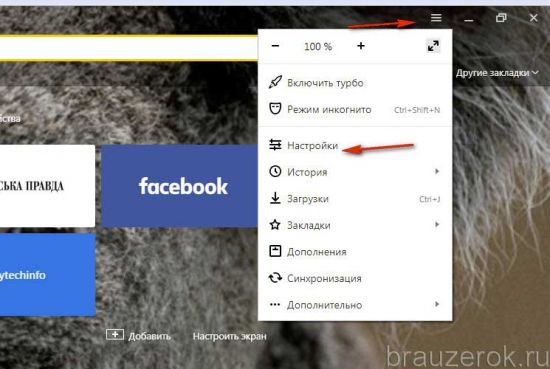
2. В графе «Синхронизация» нажмите кнопку «Настроить… ».
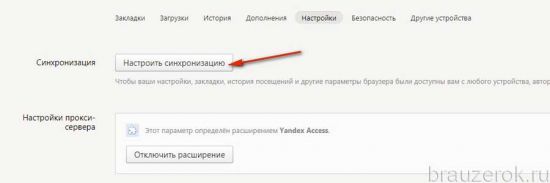
3. Авторизуйтесь: наберите в полях формы логин и пароль.
4. Кликните директиву «Включить авторизацию».
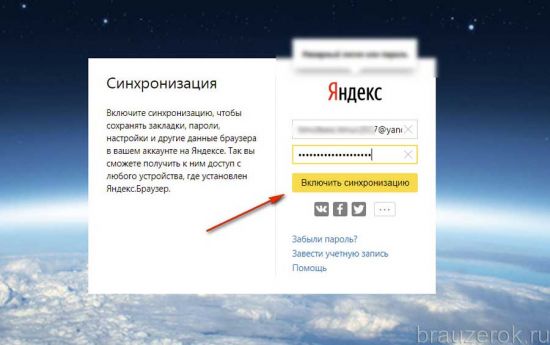
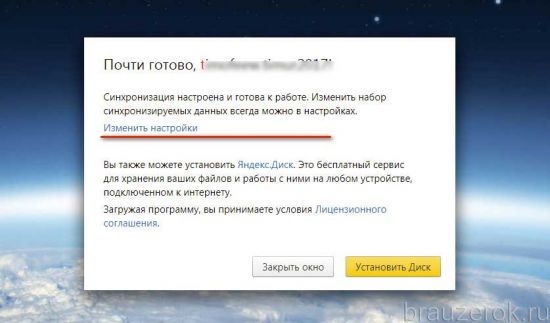
Затем сформируйте список элементов, которые нужно синхронизировать (уберите/поставьте «галочки»). И кликните «Закрыть окно».
6. Дождитесь завершения процедуры резервирования данных.
Итоги
Как мы и сказали, одни только испорченные файлы Яндекс.Браузера переустановить не выйдет, нужно целиком удалять программу, а затем заново инсталлировать ее. Функция синхронизации поможет вам не потерять пользовательские данные.
- https://GuideComp.ru/kak-besplatno-pereustanovit-yandex-brauzer-v-windows-7-10.html
- https://FlaPler.com/yandex-browser/reinstall-yandex-browser/
- https://ya-browsers.ru/ustanovka/kak-pereustanovit-yandeks-brauzer-na-kompyutere
- https://vellisa.ru/reinstalling-yandex-browser
- https://yanbrowser.ru/faq/how-to-reinstall-yandex-browser-on-computer
- https://iklife.ru/dlya-novichka/kak-ustanovit-yandeks-brauzer-na-kompyuter-besplatno.html