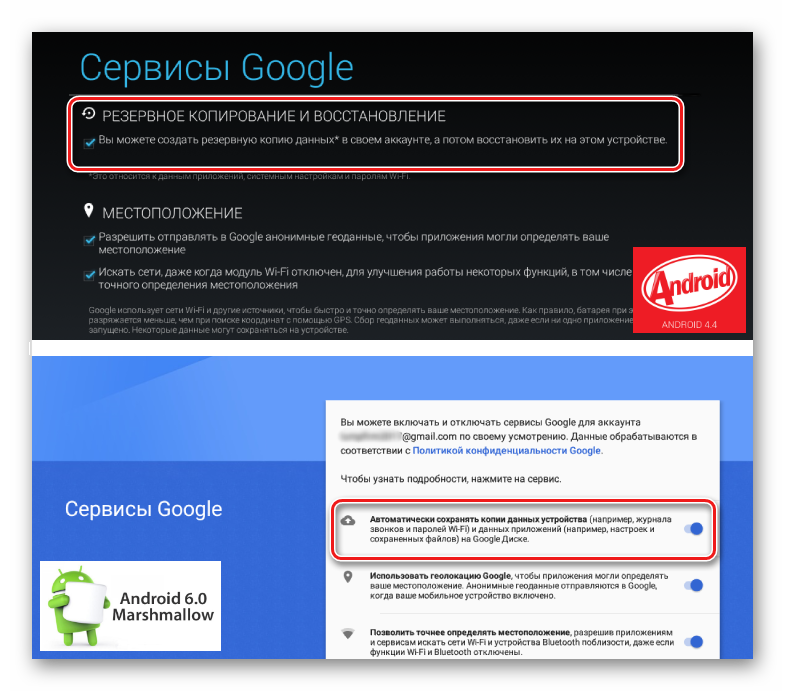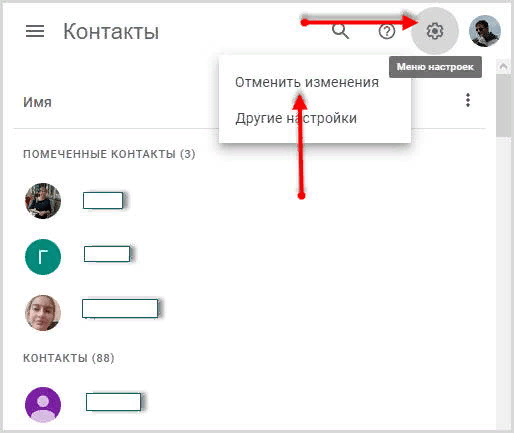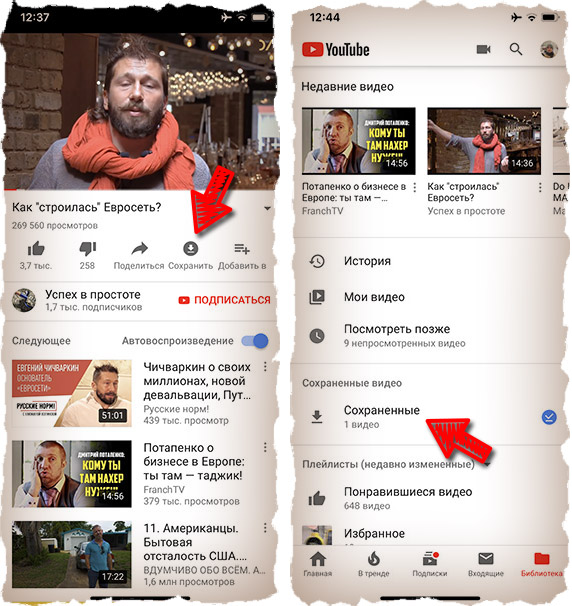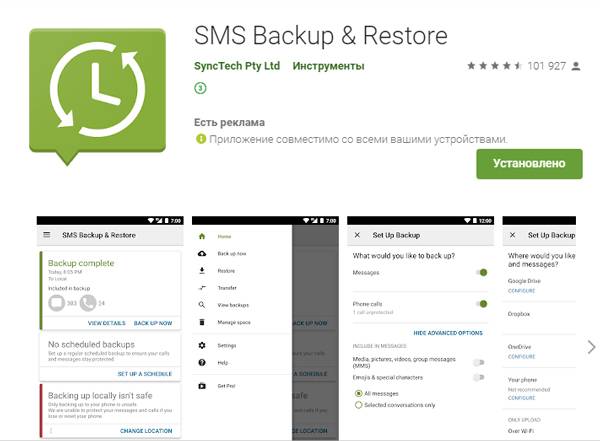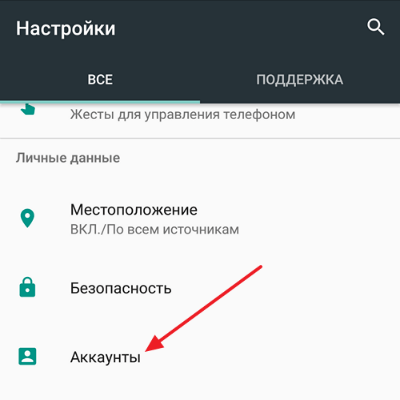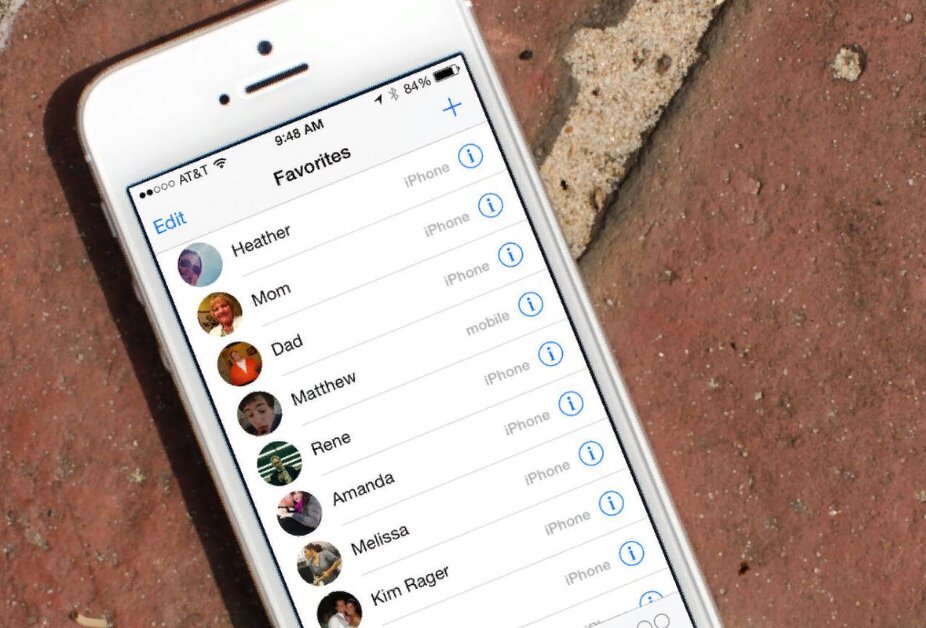Лучший инструмент для резервного копирования контактов iphone — резервное копирование контактов iphone
Содержание:
- Синхронизация контактов через iCloud
- Перенос контактов с помощью iTunes
- Синхронизация с Google
- Как скопировать все телефоны с помощью iFunBox
- Как скопировать контакты с iPhone через iTunes
- Перенос данных c помощью iTunes
- Используем сторонние программы и приложения
- Приложение My Contacts Backup
- Как передать файлы на телефон по Wi-Fi
- Скидываем контакты с компьютера на Айфон
- Часть 2, Как сохранить контакты с iPhone на Android
- Экспорт контактов на SIM-карту
- Использование приложения iBackupBot
Синхронизация контактов через iCloud
Первый метод, которым я всем советую пользоваться, состоит в синхронизации контактов между несколькими устройствами посредством iCloud (бесплатного облачного хранилища, который был выдан вам при создании Apple ID).
Делается это очень просто, но требует от вас наличия логина и пароля от Apple ID. Я не знаю что и как у вас там настроено в iCloud (если вообще настроено), но в идеале это должно выглядеть как описано ниже.
ШАГ 1 — На старом устройстве, где находятся все контакты, заходим в Настройки — — iCloud. Проверьте чтобы синхронизация контактов была активирована (я указал стрелкой).
ШАГ 2 — Если ползунок «Контакты» активирован, а хранилище iCloud не забито ХЗ чем, то все ваши контакты уже давно находятся в облаке. Когда вы добавляете новые контакты, они также сразу же отсылаются в облако.
ШАГ 3 — Теперь, чтобы контакты отобразились на другом iPhone, необходимо связать его с этим же iCloud. Если вы переносите контакты на свой же iPhone, то вопросов быть не должно. Переходите в Настройки и вводите данные своего Apple ID, нажав на «Вход в iPhone».
ШАГ 4 — Как только новый iPhone подключится к вашему iCloud, убедитесь что ползунок «Контакты» активирован.
ШАГ 5 — Спустя пару минут, все ваши контакты автоматически отобразятся на новом устройстве.
Если вы хотите сохранить контакты на компьютер (допустим чтобы иметь резервную копию на всякий случай), то сделать это можно на сайте icloud.com, зайдя в раздел Контакты.
В нижей части экрана есть шестеренка, кликнув по которой вы попадете в меню управления контактами. Вас интересует экспорт контактов. В итоге вы получите файл с расширением .vcf внутри которого будут находиться все ваши контакты.
Вот так вот просто ДОЛЖНО все работать. Другое дело если у вас «проблемы» с Apple ID и iCloud. Я то знаю, что таких пользователей пруд пруди. Что же делать в случае когда Apple ID по каким-то причинам не доступен? …
Перво наперво отшлепайте себя по попе, за то что довели бедный iPhone до такого состояния. Еще чуть-чуть и он превратится в кирпич… А пока этого не случилось, действуйте по инструкциям изложенным ниже, ведь перенести контакты с iPhone на iPhone можно не только официальными методами.
Перенос контактов с помощью iTunes
Стоит отметить, что существует два разных способа переноса контактов из памяти iPhone на компьютер с помощью iTunes. В первом случае все адреса и телефоны будут перенесены либо в Outlook, либо в Windows Contacts, а во втором – пользователям придется «доставать» их из резервной копии с помощью специальных приложений.
Способ работает только в том случае, если на iPhone отключена синхронизация контактов с iCloud.
Перенос контактов из iPhone в Outlook или Windows Contacts
- Запустите iTunes.
- Подключите мобильное устройство к компьютеру.
- Выберите iPhone в списке подключенных устройств и перейдите во вкладку Сведения.
- Активируйте пункт «Синхронизировать контакты с» и в выпадающем меню выбрать нужный пункт — Outlook или Windows Contacts.
- Нажмите Применить.
Перенос контактов из резервной копии iPhone
Восстановление контактов из резервной копии iPhone может пригодится тогда, когда вы потеряли или продали устройство, а резервная копия осталась в iTunes.
В этом случае iTunes используется только для создания резервной копии. Все остальное придется выполнять с помощью сторонних утилит. Например, таких как iBackupbot.
Чтобы было откуда восстанавливать контакты, нужно вначале сделать резервную копию контактов в iTunes:
- Откройте iTunes.
- Подключите мобильное устройство к компьютеру.
- Выберите iPhone в списке подключенных устройств и перейдите во вкладку Сведения.
- Активируйте пункт «Синхронизировать контакты с».
- Перейдите во вкладку Обзор.
- Нажмите на клавишу «Создать копию сейчас».
- Дождитесь завершения процесса создания резервной копии.
Для восстановления и переноса контактов из резервной копии iPhone нужно:
- Скачать и установить приложение iBackupbot (полная версия утилиты стоит $35, однако в течение 10 дней приложением можно пользоваться бесплатно). Скачать iBackupbot.
- Запустить iBackupbot.
- В основном окне в колонке «Backups» выбрать последнюю резервную копию подключенного устройства.
- Перейти в раздел User Information Manager.
Во вкладке Contacts будут доступны все контакты, хранящиеся в телефонной книге iPhone. При необходимости выбранные записи можно экспортировать в одном из подходящих форматов (Exel, VCard, CSV).
Синхронизация с Google
Это самый простой метод из всех, которые мы рассмотрим! Единственное, что вам нужно, так это электронный ящик на Gmail. Если вы не знаете, как синхронизировать контакты с Google, то делается это следующим образом:
1На телефоне с iOS зайдите в настройки и откройте там пункт «Почта»
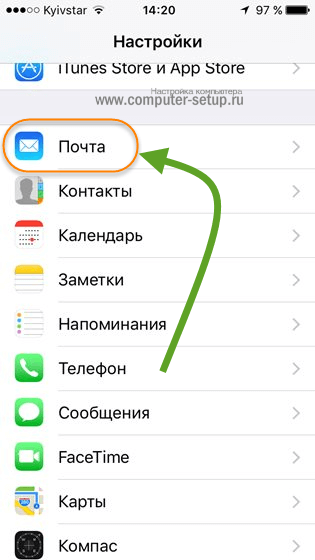
Рис. 1. Пункт «Почта» в настройках Айфона
2Дальше выберете пункт «Учетные записи».
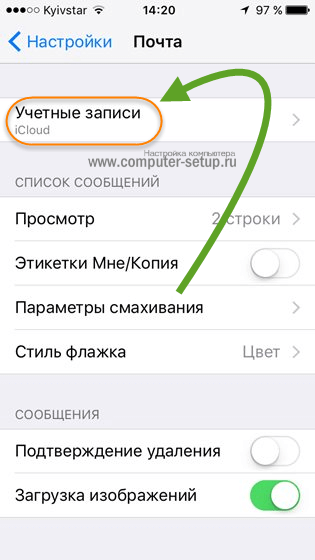
Рис. 2. Пункт «Учетные записи» в разделе «Почта» на iPhone
3Дальше жмите «Добавить учетную запись».
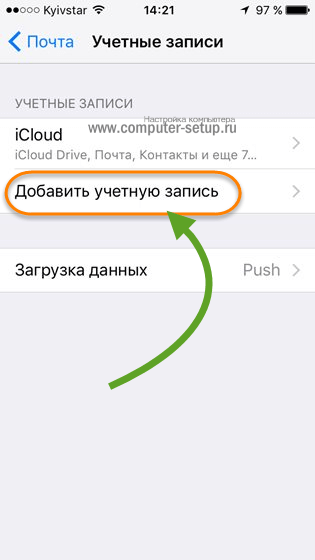
Рис. 3. «Добавить учетную запись» в списке аккаунтов
4В списке доступных сервисов выберете «Google». Для этого просто нажмите на соответствующий логотип.
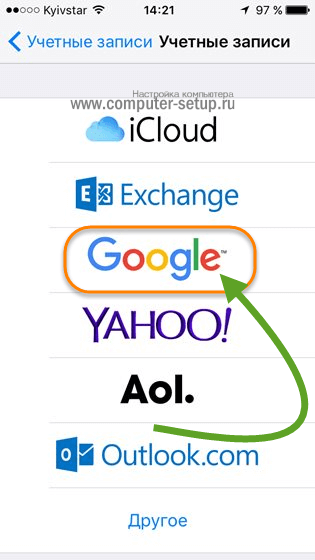
Рис. 4. Логотип Google в списке доступных для подключения сервисов
5В разделе «Gmail» нажмите «Уч. запись» и укажите свои логин и пароль для авторизации в почте Гугл. Таким образом вам удалось сохранить контакты в Gmail. После этого автоматически произойдет импорт контактов через Gmail. Вам ничего не нужно делать – просто подождите некоторое время.
Рис. 5. «Уч. запись» в разделе Gmail
Теперь вы знаете, как при помощи Google перенести контакты с Айфона на Андроид. Перейдем к следующему способу.
Как скопировать все телефоны с помощью iFunBox
Для того, чтобы использовать второй метод передачи данных с телефонной книги айфон на ПК, необходимо иметь джейлбрейк на девайсе. Сам же способ, с помощью которого можно перенести контакты на компьютер, предусматривает выполнение следующих действий:
- Необходимо загрузить файловый менеджер iFunBox;
- Затем необходимо подключить смартфон к ПК и подождать, пока менеджер файлов увидит его (для получения доступа к мобильному устройству на ПК предварительно должен быть установлен iTunes);
- В окне, которое называется «Просмотр папок» понадобится перейти в «Raw File System», после этого выбрать «var», а потом – «mobile», далее – «Library» и «AdressBook»;
- Теперь необходимо скопировать файлы, которые находятся в папке.
Номера пользователь должен скопировать, а не перенести. Если Вы перенесете телефоны из одной телефонной книги в другую, ваша книга телефонов на мобильном устройстве останется пустой. Если ваша телефонная книга на айфоне осталась пустая, вы можете скинуть список номеров назад в папку, используя такой же путь к папке: «Raw File System» – «var», далее – «mobile», далее – «Library» и «AdressBook».
Как использовать экспортированные контактные данные
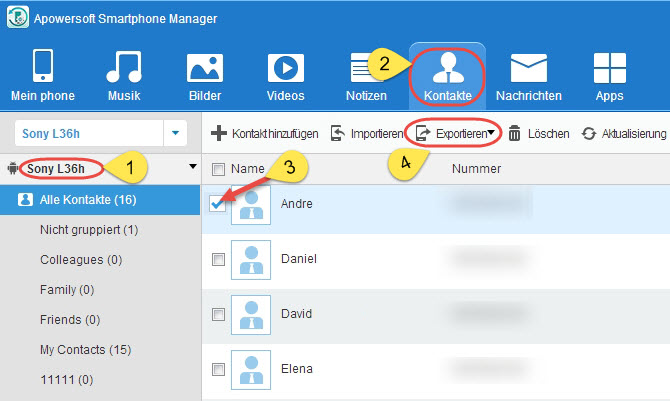
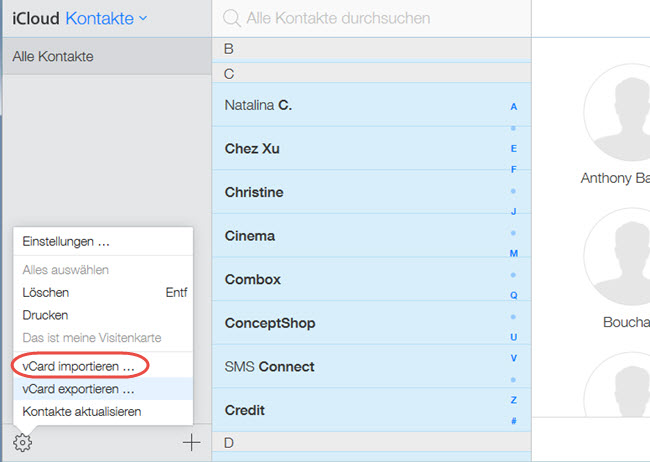 Однако во многих случаях это не работает. Но даже если вы отключите синхронизацию на короткое время, может случиться так, что только часть информации может быть извлечена из смартфона на компьютер. На компьютере вы вызываете свой почтовый ящик. Если вы получаете электронное письмо, которое не включает вложения, это может быть связано с механизмом безопасности вашего поставщика электронной почты.
Однако во многих случаях это не работает. Но даже если вы отключите синхронизацию на короткое время, может случиться так, что только часть информации может быть извлечена из смартфона на компьютер. На компьютере вы вызываете свой почтовый ящик. Если вы получаете электронное письмо, которое не включает вложения, это может быть связано с механизмом безопасности вашего поставщика электронной почты.
Как скопировать контакты с iPhone через iTunes
Не самый простой, но абсолютно безотказный вариант копирования содержимого адресной книги сумел объединить наработки двух гигантов – Google и Apple. Чтобы воспользоваться данным методом понадобится:
- Запустить на компьютере приложение iTunes и пройти авторизацию с использованием идентификаторов учетной записи Apple ID.
- Подключить к ПК смартфон и выполнить сопряжение двух устройств.
- В списке слева отыскать и перейти во вкладку «Информация».
- На странице выбрать опцию «Сохранить контакты с…» и выбрать Google contacts.
- Убедившись, что отмечены все номера, запустить процесс нажатием кнопки «Применить».
- После завершения синхронизации понадобится перейти на сайт google.com и выполнить авторизацию в том же аккаунте.
- На главной странице открыть меню модулей и выбрать категорию «Контакты».
- Раскрыв ее, убедиться, что все данные были успешно скопированы.
- Для сохранения на компьютере отмечать галочкой интересующие номера. Если требуется перекинуть весь список, следует выбрать команду «Экспортировать» в левом боковом меню.
- Из предложенных форматов CSV и VCF (vCard) выбрать второй, более удобный вариант.
Перенос данных c помощью iTunes
Если говорить о том, как скопировать контакты с iPhone на компьютер, то сделать это можно через iTunes. Поэтому скопируйте контакты Айфона на компьютер при помощи Айтюнс. А дальше на любое устройство, к примеру на iPad. Делается это следующим образом:
1На ПК откройте iTunes (если у вас нет этой программы, скачайте ее с официального сайта и установите). Подключите старый гаджет к компьютеру при помощи USB кабеля. Выберите iPhone в меню iTunes, то есть нажмите на его значок в левом верхнем углу окна программы.
Таким образом можно переносить данные с смартфонов Apple с разбитым экраном, достаточно подключить его к iTunes
Рис. 12. Значок смартфона в Айтюнс
Рис. 13. Пункт «Синхронизировать…» в iTunes
2Чтобы понять, как перенести контакты с iPhone на компьютер, выберете раздел «Сведения» слева. Поставьте галочку возле надписи «Синхронизировать…». Если пользуйтесь Outlook, правее выбирайте этот вариант. Иначе «Windows Contacts». В конце нажмите «Применить» в левом нижнем углу.
3Что касается того, как с компьютера перенести контакты на iPhone, то подключите таким же образом новый девайс и выполните с ним точно те же действия.
Как видите, то, как правильно перенести контакты с Айфона на компьютер, выполняется очень просто. Так же просто можно перемещать их с компьютера.
Используем сторонние программы и приложения
Также можно воспользоваться специализированными приложениями, которые доступны для загрузки из Apple Store или используются на компьютере. Они очень просты в управлении, и имеют все необходимые опции для решения вашей задачи. Мы рассмотрим два разных варианта:
Приложение My Contacts Backup
Зайдите в Apple Store и загрузите приложение My Contacts Backup на свой Айфон, с которого необходимо скопировать информацию
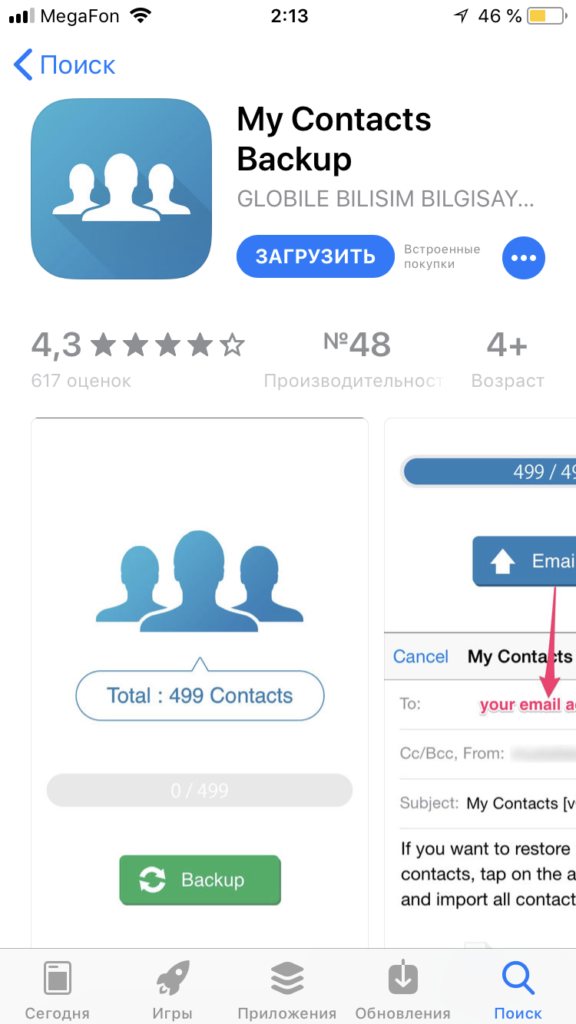
- Запустите его и предоставьте доступ к адресной книге;
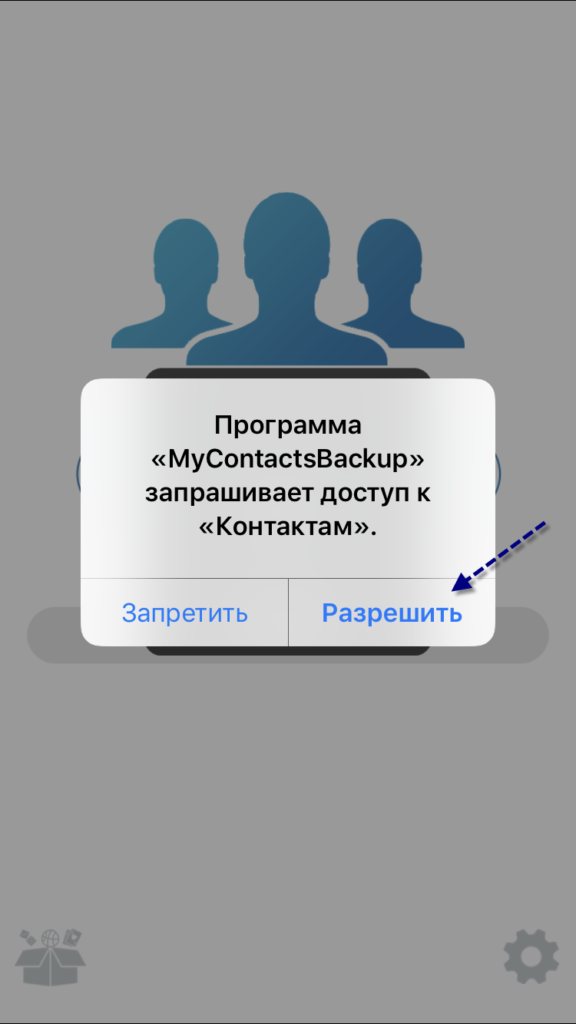
Далее система покажет вам количество контактов. Кликните по вкладке Backup, чтобы сделать резервную копию;
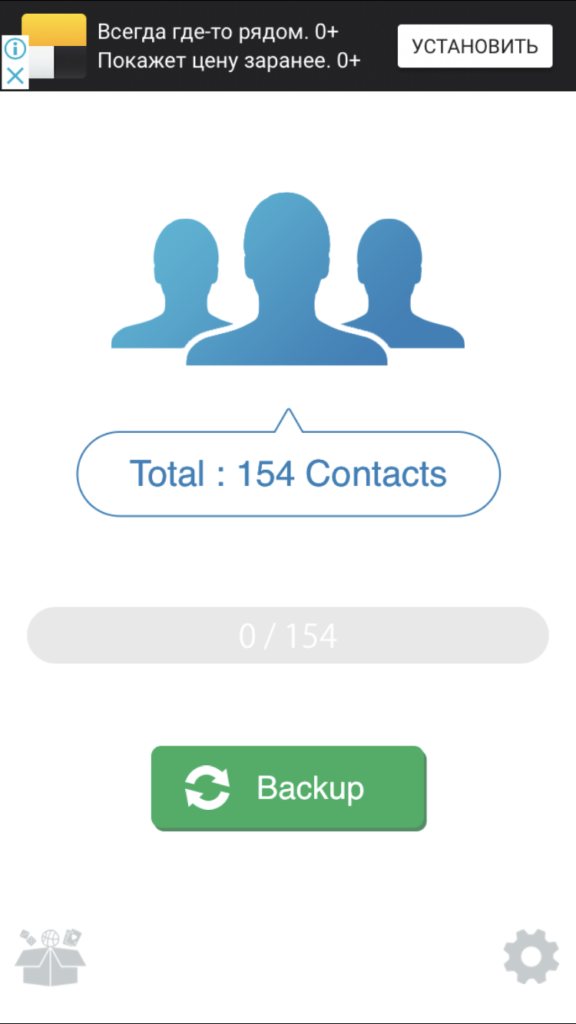
Как только копия будет сделана, появится окошко, в котором нужно будет вписать электронный ящик, на который и будет отправлен файл с бекапом. Укажите его и отправьте;
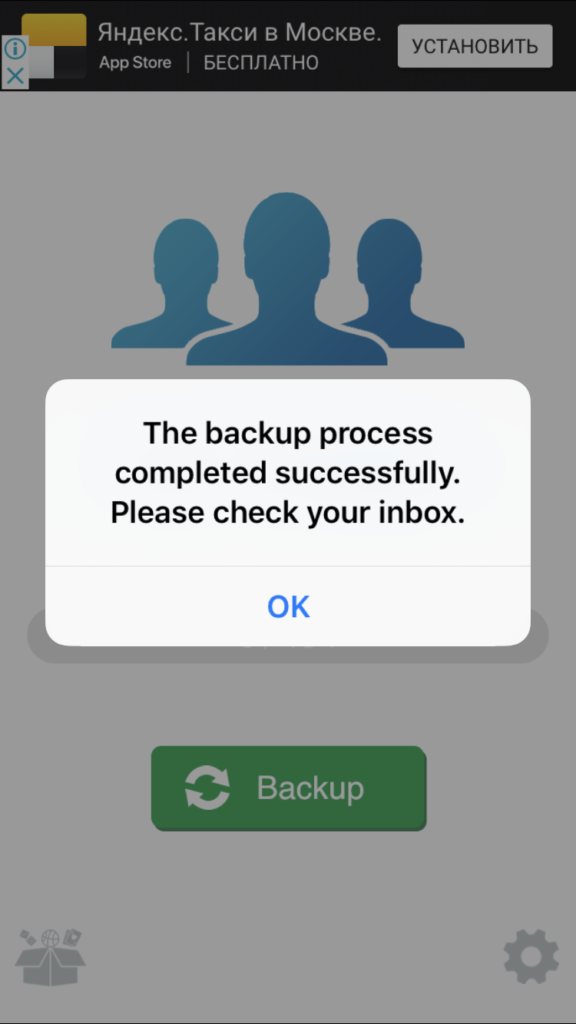
Вам на электронный ящик придет письмо, в котором будет файл формата vcf. Что с ним делать, спросите вы? Опять же, мы будем обращаться к сервису iCloud, чтобы импортировать туда сохраненные контакты.
В браузере на компьютере введите адрес сайта icloud.com и авторизуйтесь под своим ID, на который необходимо скопировать информацию;
Перейдите в пункт под названием «Контакты» и нажмите по шестеренке. Она расположена в левом нижнем углу;
Выберите пункт «Импорт vCard» и укажите доступ к файлу, который был отправлен вам на почту;
Система синхронизирует данные и добавит их к этой учетной записи.
Дополнительный способ копирования контактов из файлов vcf
Описанный выше способ подразумевал подключение к сервису iCloud с компьютера и импорт данных, но можно сделать все еще намного проще, если та почта, куда вы отправляете файл с контактами, используется на вашем смартфоне.
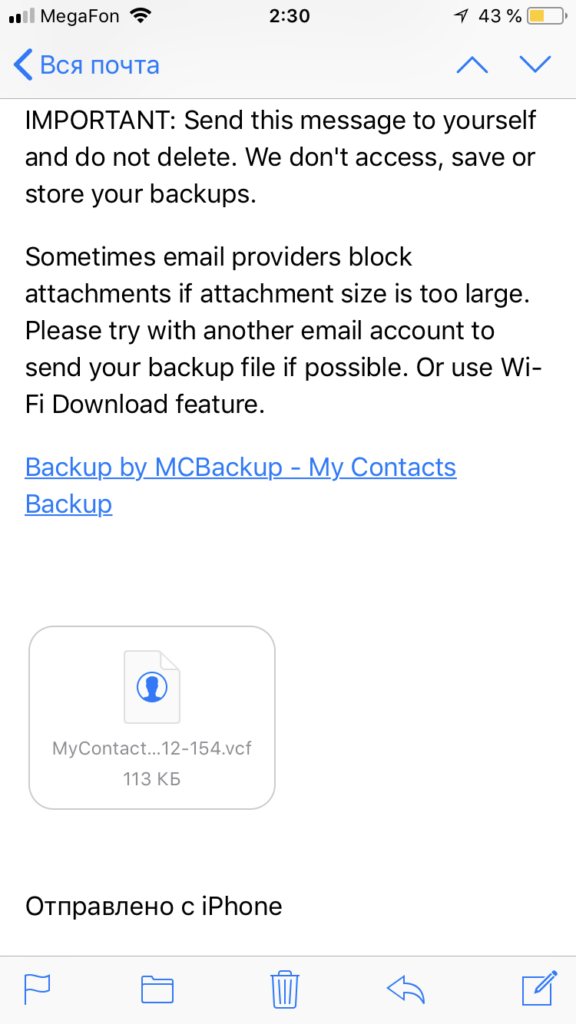
В iPhone предусмотрена опция автоматического импорта данных из файла .vcf. Вам нужно лишь на своем Айфоне, в который хотите скопировать контакты, зайти в свою почту, кликнуть по файлу из отправленного письма, и система автоматически предложит добавить всех абонентов в адресную книгу смартфона. Вот так все просто!
Программа Tenorshare iCareFone разрабатывается и поддерживается компанией, которая имеет огромный список приложений и инструментов для работы с устройствами под iOS и Android. Это своего рода файловый менеджер, который может быть использован не только для переноса контактных данных, но и музыки, сообщений, создания бекапов и прочей информации.
Приложение My Contacts Backup
Чтобы перенести все контакты с iOS на Android при помощи данного приложения, сначала нужно его загрузить и установить.
На Android его качать не нужно, да и такой версии не существует. После установки импортируем контакты:
1Откройте загруженное приложение для переноса контактов iPhone и нажмите кнопку «Backup».
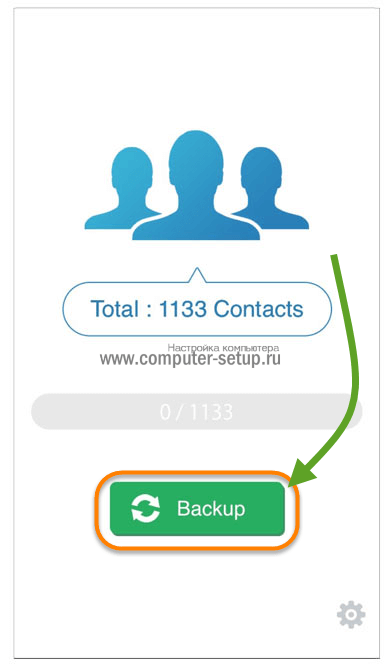
Рис. 10. Кнопка «Backup» в My Contacts Backup
На Андроиде можно открыть сколько угодно файлов vcf, то есть записи можно будет перебросить не один раз. Поэтому поставьте галочку возле пункта «vCard».
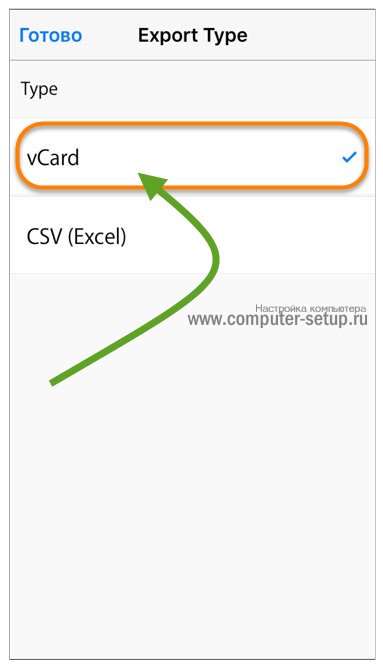
3Дальше будет создано специальное письмо с файлом формата vcf. Чтобы его передавать с помощью телефона, просто укажите свой адрес электронной почты, к которому можете иметь доступ с Android. Отправьте письмо.
4На новом смартфоне/планшете откройте полученное письмо и запустите вложенный файл. Все скопированные ранее записи будут перемещены одного устройства на другое.
Продолжаем говорить о способах переноса контактов с iPhone.
Как передать файлы на телефон по Wi-Fi
Сейчас многие устройства оснащены технологией Wi-Fi, телефоны и компьютеры не являются исключением. Некоторые компьютеры не имеют встроенного вай-фай, однако можно купить специальный внешний адаптер, который вставляется в USB-слот. Стоимость такого адаптера варьируется от 300-4000, однако для передачи материалов подойдет самый простой вариант. Способ передачи через вай-фай удобен для тех пользователей, которые имеют рабочий и настроенный роутер, раздающий интернет. Существует несколько способов копирования файлов посредством вай-фай технологий.
Передача файлов через Web-сервер. Пошаговая инструкция:
- Для копирования потребуется скачать специальное программное обеспечение «Web File Transfer». Приложение можно найти в Гугл маркете, скачать и дождаться установки. После загрузки нужно нажать на ярлык софта пальцем, зайти в интерфейс. Также потребуется подключение к сети вай-фай на обоих устройствах;
- После получения доступа в интернет, пользователь увидит в окне установленного приложения IP-адрес. Нужно скопировать цифровое значение или переписать его вручную;
- Пользователю потребуется открыть любой веб-обозреватель на компьютере, например, Яндекс или Гугл Хром. В адресную строку нужно вписать адрес с приложения телефона, и нажать Enter. Так откроется интерфейс телефона. Теперь пользователь может выделить и скопировать нужные файлы на компьютере, а затем передать их на гаджет. В правой стороне есть папка «Передача файлов на устройство», нажав по значку, пользователь сможет начать передачу. Единственным неудобством является ограничение, есть возможность перекинуть только 5Мб.
Следующий способ позволяет копировать крупные файлы. Алгоритм передачи файлов:
- Потребуется зайти в маркет приложений и скачать программное обеспечение «FTP-сервер». После загрузки и установки софта, пользователь заходит в приложение «Настройки», затем нажимает в телефоне на раздел «Беспроводное подключение»;
- Далее владелец телефона щелкает по команде вай-фай, потребуется создать новую точку доступа. В поле название вводится любое наименование сети. По умолчанию выставлена модель гаджета. Обязательно нужно придумать пароль и установить защищенное соединение;
- Потребуется синхронизироваться с этой точкой доступа на компьютере. Следует нажать на значок беспроводных сетей на панели значков и уведомлений, откроется список найденных точек доступа. Нужно навести курсор мышки на нужную сеть, ввести пароль, авторизоваться и подключиться;
- После авторизации следует нажать на ярлык установленного приложения, включить сервер и переписать цифровые значения из строки «URL-адрес сервера». Потребуется продолжить настройку синхронизации на ПК, следует нажать на папку «Мой компьютер». При открытии окна с устройствами и дисками, пользователь нажимает правую кнопку мыши, появляется окно с опциями. Нужно кликнуть по команде «Добавить новый элемент в сетевое окружение». В новом окне «Расположение веб-сайта» нужно написать адрес, который ранее высветился в приложении на телефоне;
- После потребуется нажать на кнопку «Далее». В следующем окне отметить галочкой пункт «Анонимный вход». Следующий шаг – введение IP-адреса 192.168.43.1. Так пользователь создаст новый сервер, откуда будет доступ к файлам телефона. Можно копировать в эту папку любые файлы (чтобы материалы было проще найти, пользователь создает еще одну папку для изображений, видео и аудио).
Ниже представлена таблица, в которой указаны плюсы и минусы передачи через современную технологию вай-фай:
Плюсы и минусы
Быстрая передача файлов
Для синхронизации не нужны кабели. Даже если потребуется приобрести адаптер, то он не занимает много места на столе пользователя
Пользователь может легко передавать и принимать файлы через сервер с любого устройства
Большинство компьютеров не оснащены модной функцией, поэтому потребуется купить адаптер
Иногда возможны сбои в соединении
Потребуется скачать приложение и подключиться к серверу. Не все серверы и программные обеспечения позволяют перекидывать крупные файлы
Для удобства пользователей дана видеоинструкция, в которой подробно показано, как можно передавать файлы посредством вай-фай:
Скидываем контакты с компьютера на Айфон
Перенос своих контактов возможен с помощью заранее сохраненной копии в iTunes. Но если у юзера есть файл со специальным расширением VCF, можно использовать и обычную электронную почту.
Процесс передачи списка телефонов с компьютера на телефон осуществляется с помощью файла, имеющего расширение VCF и созданного специально для хранения телефонного списка. Советуем прочитать следующие статьи о том, как открыть и работать с данным форматом.
Подробнее:Открываем файл в формате VCFСкачиваем контакты с телефона на ПК
Способ 1: Программы
Способ, который поможет не только перекинуть на Айфон контакты, но и другие файлы: заметки, музыку, видео и т.д. Для этого нужен лишь USB-кабель и компьютер. Кроме того, именно с помощью iTunes можно выполнить восстановление, не используя файл с расширением VCF.
Вариант 1: iTools
iTools — программа, по функциям напоминающая iTunes, может работать с различными данными на Айфонах и Айпэдах. В том числе и с телефонной книгой.
- Скачайте, установите и откройте iTools. Подключите телефон к компьютеру, использовав USB-кабель.

Перейдите в раздел «Информация» – «Контакты», нажмите «Импорт» – «Импорт из VCard».

В открывшемся окне найдите нужный файл и нажмите «Открыть».

Вариант 2: iTunes
Подробнее: Восстановление удаленных фото на iPhone
Способ 2: Онлайн-сервисы
Теперь говорим об онлайн-сервисах, для которых нет необходимости подключать телефон к компьютеру. Это, в первую очередь, сервис iCloud и его веб-версия, а также загрузка телефонной книги через сообщения по электронной почте.
Самый простой и быстрый способ, который предполагает наличие готового файла со всем списком контактов для импорта. Пользователю понадобится любой почтовый ящик, мы воспользуемся Gmail и прикрепим к сообщению файл с расширением VCF. О том, как это сделать, можно прочитать в следующей статье на нашем сайте.
Подробнее: Как отправить файл или папку по электронной почте
После отправки переходим к работе с Айфоном.
- Зайдите в свой почтовый ящик на мобильном устройстве и найдите нужное сообщение. Коснитесь прикрепленного файла для его загрузки на устройство, затем повторно нажмите на вложение.

Система автоматически добавить все новые контакты в телефонную книгу.
Вариант 2: iCloud
Для решения проблемы можно использовать веб-версию облачного хранилища iCloud. Здесь также требуется файл с расширением VCF со списком контактов
Обратите внимание, что контакты на Айфоне обновятся лишь тогда, когда будет включена функция синхронизации в настройках

Нажмите на значок шестеренки в левом нижнем углу экрана и выберите «Импорт vCard…».

Найдите нужный файл и кликните «Открыть». Контакты синхронизировались с iPhone и добавились в телефонную книгу.

В данной статье мы разобрали основные способы загрузки контактов на Айфон с помощью программ и специальных сервисов. В большинстве случаев пользователю необходим файл с расширением VCF.
Опишите, что у вас не получилось.
Наши специалисты постараются ответить максимально быстро.
Часть 2, Как сохранить контакты с iPhone на Android
iOS и Android — совершенно разные мобильные операционные системы, которые используют разные системы кодирования и декодирования. Это затрудняет сохранение контактов с iPhone на Android. Мы определили три простых способа решения этой проблемы.
Способ 1, Сохранить контакты с iPhone на Android через Gmail
Шаг 1. На телефоне Android перейдите в «Настройки»> «Учетная запись» и нажмите «Добавить учетную запись». Нажмите на «Google» и войдите в свою учетную запись Gmail на экране запроса.
Шаг 2. Включите iPhone, перейдите в «Настройки»> «Почта, контакты, календари» и нажмите «Gmail». Обязательно войдите в ту же учетную запись Gmail и выберите «Контакты».
Шаг 3, Как только два телефона подключатся к сети Wi-Fi, они начнут синхронизировать контакты.
Таким образом, вы можете не только сохранять контакты с iPhone на телефон Android, но и создавать резервные копии контактов в своей учетной записи Google.
Проверьте этот пост, чтобы узнать больше информации о том, как резервное копирование контактов iPhone в Gmail.
Способ 2, Перенос контактов с iPhone на Android через iTunes
Шаг 1. Подключите iPhone к компьютеру и запустите iTunes. Когда он распознает ваш iPhone, перейдите на вкладку «Информация».
Шаг 2. Установите флажок рядом с «Синхронизировать контакты» с и выберите «Google Контакты» из раскрывающегося списка. Введите свою учетную запись Google во всплывающем диалоговом окне, чтобы начать синхронизацию.
Шаг 3, Когда это будет сделано, разблокируйте свой телефон Android и войдите в ту же учетную запись Google, чтобы завершить сохранение контактов с iPhone на Android.
Этот способ подходит людям, которые используют iTunes для резервного копирования и сохранения контактов iPhone на месте.
Способ 3, Сохраняйте контакты с iPhone на Android с помощью iCloud
Шаг 1. Перейдите в «Настройки»> «iCloud», убедитесь, что включена опция «Контакты» и нажмите «Резервное копирование». Затем нажмите кнопку «Создать резервную копию», чтобы начать синхронизацию текущих контактов с iCloud.
Шаг 2. Откройте веб-приложение iCloud на своем компьютере и войдите в свой Apple ID. Выберите «Контакты» на главной странице, затем щелкните значок «шестеренка» и нажмите «Выбрать все». Снова нажмите шестеренку и выберите «Экспорт vCard», чтобы загрузить контакты на компьютер.
Шаг 3. Посетите gmail.com в своем браузере, разверните меню «Почта» и выберите «Контакты». Импортируйте только что загруженный файл vCard, щелкнув команду «Импорт» на вкладке «Еще».
Если вы настроили функции автоматической синхронизации с вашей учетной записью Google на телефоне Android, контакты будут сохранены с iPhone на Android после импорта.
Экспорт контактов на SIM-карту
Несмотря на то, что существует масса способов хранения абонентской базы смартфона: в облаке, на компьютере, в письмах электронной почты и даже в памяти самого устройства, многие предпочитают переносить контакты на сим-карту.
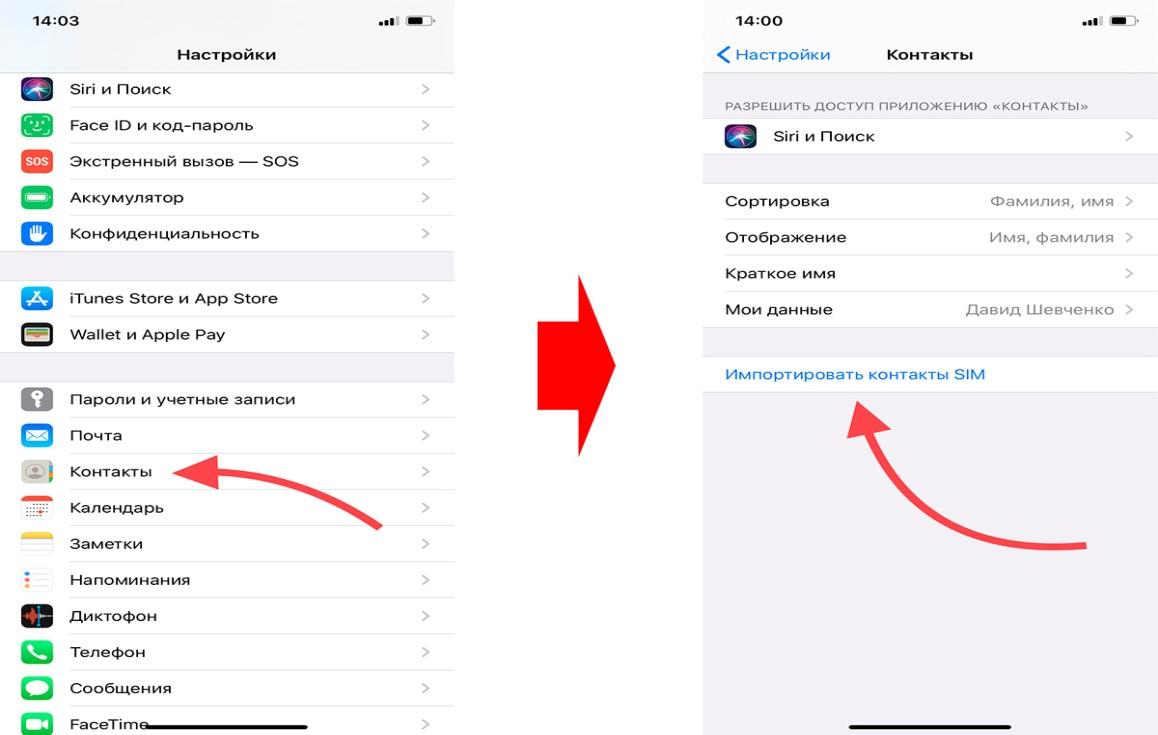
Такое стремление обусловлено тем, что каждый метод завязан на использовании интернета и привязан к ПК или ноутбуку, что усложняет копирование записей при возникновении непредвиденной ситуации (например, повреждении аппарата). Если же номера хранятся на SIM-карточке, ее можно просто переставить в другой гаджет, включая обычный кнопочный телефон.
Существует несколько вариантов экспорта контактов на симку, и каждый имеет свои особенности.
| Метод | Описание |
| Ручное копирование | Этот вариант считается долгим и трудоемким . Понадобится выделять каждый контакт, а затем в контекстном меню выбирать опцию «Копировать на SIM» |
| С использованием сервиса iTunes | Для этого понадобится выполнить сопряжение двух устройств, скопировать абонентскую базу на компьютер. Далее подключить к ПК другой смартфон и экспортировать контакты в его память. Посте завершения процесса останется только выбрать категорию «Импорт/экспорт» и запустить команду «Экспортировать на SIM-карту». |
| С помощью программы My Contact Backup | Утилита создаст архивный файл телефонной книги в формате «.vcf», который будет легко перебросить на любой другой телефон, включая кнопочный. Посте распаковки записи останется перенести на симку с помощью встроенных инструментов. |
Использование приложения iBackupBot
Основной недостаток iTunes в том, что в нем нельзя просматривать список, чтобы понять, нужны ли вам эти абоненты на компьютере или нет. В этом случае подойдет другое приложение — iBackupBot. Оно платное. Стоимость составляет 35 долларов, однако 10 дней его можно использовать бесплатно! Вот что вам необходимо сделать:
- Скачайте приложение iBackupBot с официального сайта на компьютер и установите его;
- Откройте программу iTunes и подключите iPhone к компьютеру;
- Создайте резервную копию вашего iPhone. Если она уже есть, переходите к следующему пункту;
- Откройте программу iBackupBot;
- Система автоматически просканирует все копии, которые вы ранее создавали через iTunes и покажет вам их список;
- Нажимаете на любую из копий и выбираете пункт Contacts в главном окне;
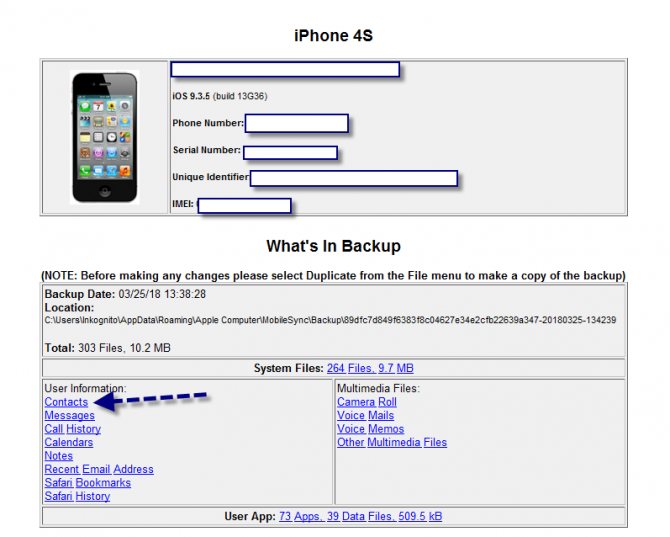
Здесь вы увидите полный список абонентов, которые хранятся в вашей адресной книге. Выбираете список контактов, которые вам нужны и нажимаете вкладку Export;
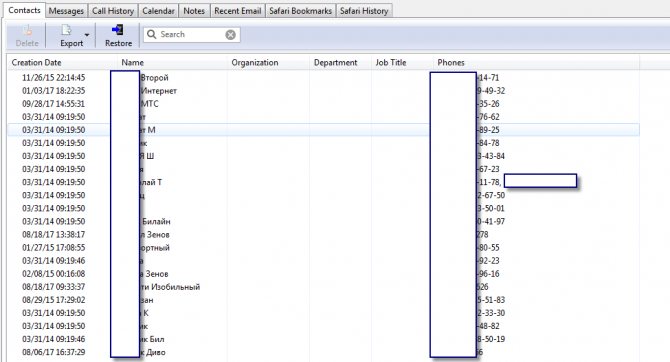
Указываете в каком формате сохранить данные: vCard или .db, и сохраняете.
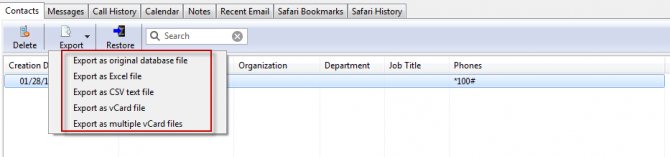
На этом процесс переноса завершен. Как видите, приложение iBackupBot позволяет работать с копиями, которые вы ранее создавали через iTunes. С ней удобно просматривать содержимое копий, причем не только контактов, но и сообщений, фотографий, установленных программ и настроек. Функционал у этого инструмента очень обширный!