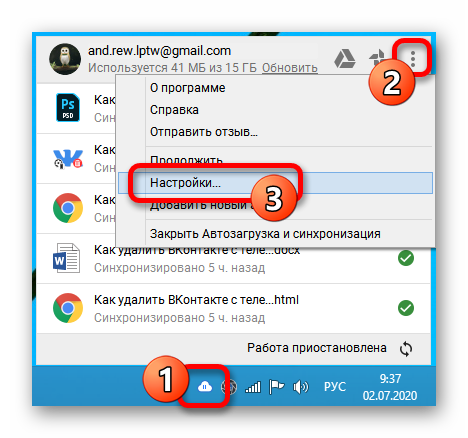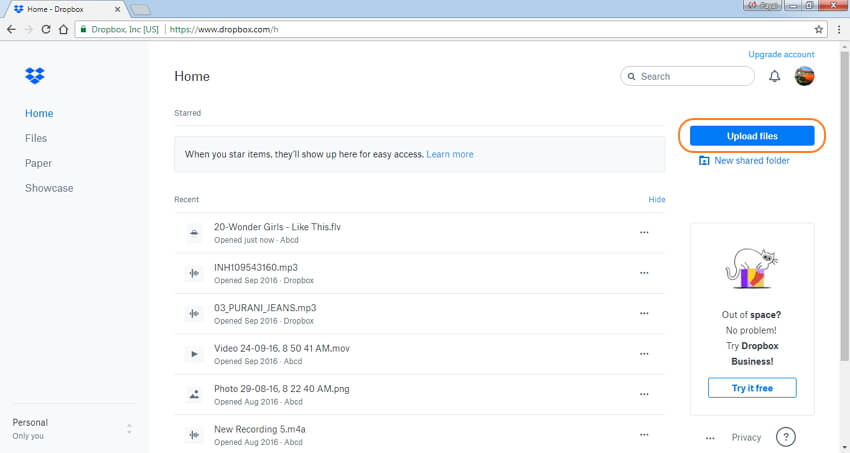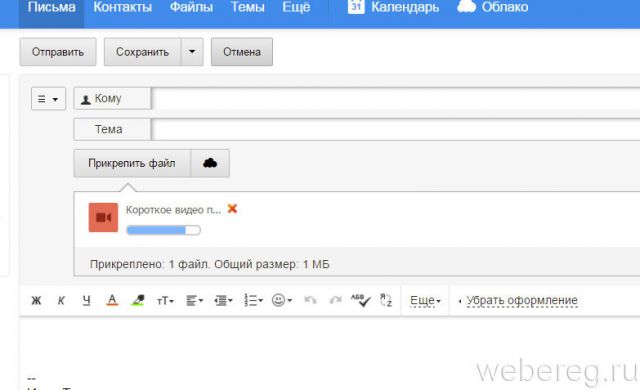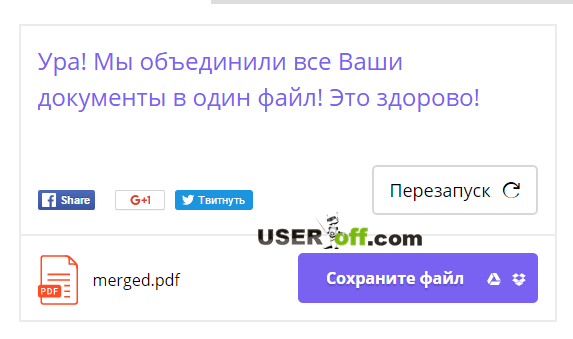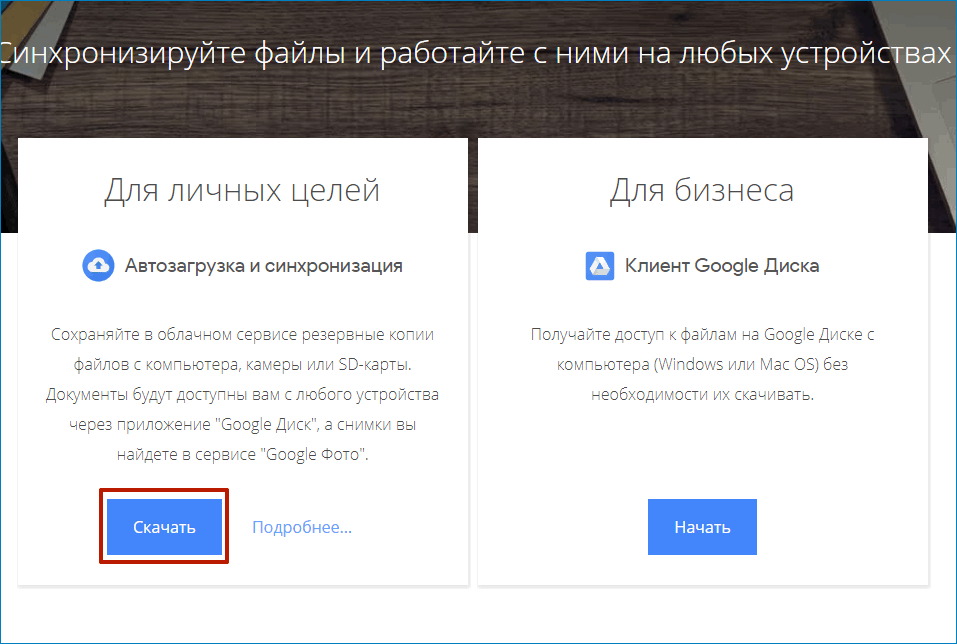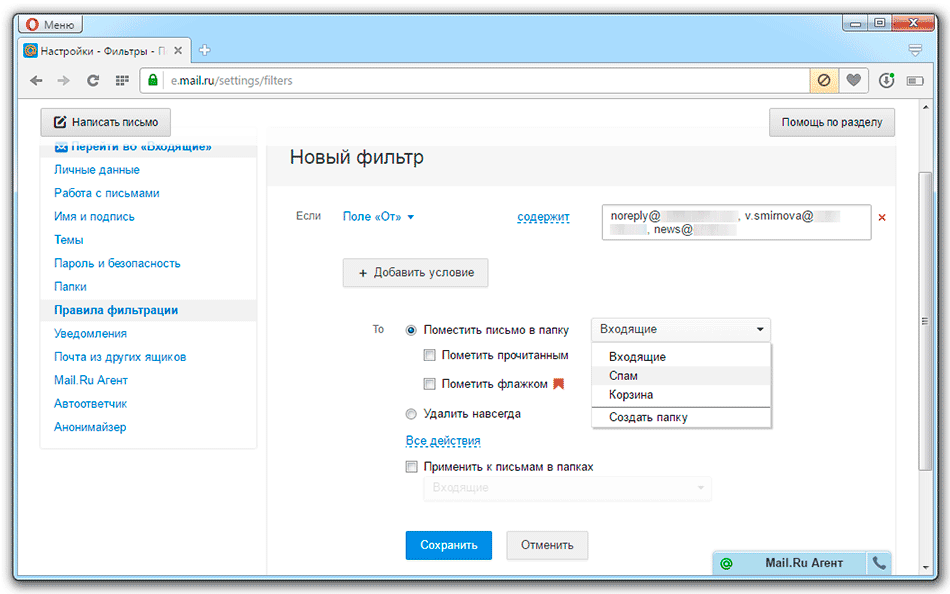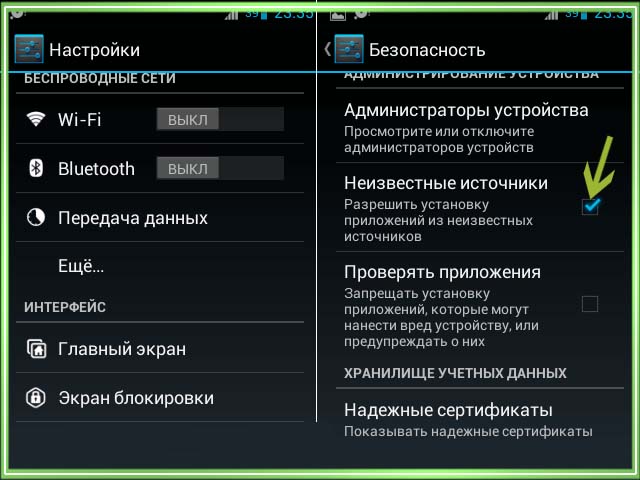9 способов отправить большие файлы по интернету
Содержание:
- Через P2P сети
- А как распаковать такие архивы?
- Используем Disk Karelia
- Как передать большой файл через Mail.ru
- Как передать большой файл через Gmail
- Используем облачное хранилище
- Как отправить большой файл через DropMeFiles
- Как переслать файл большого размера (до 8 Гб) с помощью Майл ру?
- Порядок действий при отправке писем с файлами
- Используем Mega
- Анонимный способ
Через P2P сети
Очень простой и быстрый, да и к тому же не устанавливающий совершенно никаких ограничений на размер и скорость передачу файлов — это обмен файлами через P2P!
Для работы нам понадобиться популярная программа StrongDC. Сам процесс установки стандартный и ничего сложного в нем нет. Лучше затронем более подробно настройку. И так…
1) После установки и запуска, вы увидите следующее окно.
Вам нужно ввести свой ник. Желательно ввести ник уникальный, т.к. популярные 3-х — 4-х символьные ники уже заняты пользователями и вы не сможете соединиться с сетью.
2) Во вкладке Downloads укажите папку, куда будут скачиваться файлы.
3) Этот пункт очень важен. Зайдите во вкладку «Sharing» — здесь будет указано, какие папку станут открыты для скачивания их другими пользователями. Будьте аккуратны и не откройте какие-нибудь персональные данные.
Разумеется, чтобы передать файл другому пользователю, его нужно сначала «расшарить». А затем отписаться второму пользователю, чтобы он скачал нужный ему файл.
4) Теперь на нужно соединится с одной из тысячи сетей p2p. Самый быстрый — это нажать на кнопку «Public Hubs» в меню программы (см. скриншот ниже).
Затем зайти в какую-нибудь сеть. Кстати, в программе будет отображаться статистика, сколько общий объем расшаренных файлов, сколько пользователей и пр. В некоторых сетях есть ограничения: например, чтобы зайти в нее, вам нужно расшарить не менее 20 гб информации…
Инструкция
Итак, что же означает допустимое почтовое вложение? Когда вы решили отправить файл, больше чем 10-30 mb, почтовый сервис выдаст предупреждение — почтовое вложение не соответствует ограничениям. Имейте в виду, у каждого сервиса свои ограничения на вложения, «Mail.ru», например, позволяет отправлять письма до 30 mb, «Yandex.ru» — 20 mb, а некоторые сервисы только до 10 mb. Так что, при пересылке файла на почтовый ящик другого сервиса, он может не дойти до адресата, даже если ваш сервис сообщил о благополучной отправке данных.
Решите проблему с помощью файлообменников. Загрузить свой файл без регистрации можно на files.mail.ru, meqaupload.com, openfile.ru, zshare.net. Управление у всех сервисов вполне понятно, несмотря на англоязычный интерфейс. Загружайте данные объемом от 100 до 500 mb.
Если вы постоянно общаетесь с получателем, используйте бесплатную службу Windows Live. Хранилище защищено паролем, позволяет обмениваться данными через интернет . Храните файлы в общих сетевых папках. Получателю при этом будет доступна ссылка. Чтобы посмотреть данные, найдите на компьютере группу «Связи», далее перейдите во вкладку «Вставка» и найдите кнопку «Гиперссылка».
-
Как передать файлы через интернет
? Здравствуйте админ, давно читаю ваши статьи и тоже решил задать вам вопрос. У меня много друзей и естественно мы часто меняемся различными файлами: видео, аудио, фото и так далее. Мелкие файлы, например картинки и документы посылаем друг другу через Скайп. А вот крупные файлы, например фильмы, все таскают друг другу на флешке, согласитесь, это немного неудобно. Например лучший мой друг живёт на другом конце города и вот мне захотелось передать ему какой-либо файл объёмом более 2 ГБ (через Скайп уже не пошлёшь) и что же мне тогда, ехать к нему? Нет, съездить я конечно могу, но всё же, посоветуйте хороший, а главное простой сервис, через который можно передать любое количество файлов, разного объёма. Илья. - Привет админ, дай совет в разрешении моей проблемы. Сам бывший военный на пенсии, увлекаюсь видеосъёмкой, снял классный любительский фильм о своём отпуске и теперь хочу как-то передать это видео через интернет моим друзьям, многие из них живут в разных уголках нашей страны. Если можно, подскажи пожалуйста не слишком сложное решение, так как компьютер стал осваивать недавно.
А как распаковать такие архивы?
Распаковка происходит обычным классическим способом, просто есть одно НО. Вам нужно распаковать только самый первый архив. Остальные подтянутся автоматически. В итоге у вас будет абсолютно цельный файл. Удобно, неправда ли?
В общем думаю, что суть вы уловили: передаете данные на облако, берете ссылку и рассылаете любым удобным для вас способом.
Ну а я на сегодня, пожалуй, свою статью буду заканчивать. Надеюсь, что она была для вас полезной. Если это так, то обязательно подпишитесь на обновления моего блога, чтобы всегда быть самым первым в курсе всего самого интересного. И конечно же не забывайте заходить почаще на мой блог. У меня для вас всегда найдется что-нибудь новенькое. Удачи вам. Пока-пока!
Можно ли с помощью Интернета передавать друг другу файлы большого объема? Легко. Мы покажем способы, которые позволяют отправить большой файл по электронной почте парой кликов мышью; познакомим вас с ресурсами для передачи архивов и документов практически любого размера; расскажем об особенностях облачных хранилищ информации, без которых современному пользователю просто не обойтись. Также порекомендуем список бесплатных сервисов передачи данных, которые пригодятся вам при обмене документацией.
Вопросом, как пересылать архивы, папки, видео и документы большого размера по электронной почте, задаются многие пользователи сети. Ведь почтовые приложения и сайты отказываются пропускать увесистые вложения, ссылаясь на программные ограничения:
- Mail.ru — 2 ГБ;
- Gmail — 25 МБ;
- Яндекс.Почта — 25 МБ.
Между тем отправить папку с файлами (фотографиями, видео, документами большого объема, архивными материалами) не сложнее, чем обычное письмо. В этом помогают облачные сервисы, а именно:
- Dropbox;
- Яндекс.Диск;
- Google Drive;
- Облако Mail.Ru и другие.
Они работают по принципу сетевого хранилища. Можно просто сохранять в них объемные данные и пересылать в письмах ссылки на эти данные.
Какого размера файлы в можно загружать в облако? В среднем до 2-5-10 Гб, а иногда даже 100 Гб и больше — это зависит от объема доступного вам пространства.
Удобство таких сервисов, как Яндекс.Диск, Google Drive, Облако Mail.Ru заключается в том, что они уже интегрированы в почтовую программу, что позволяет использовать единую учетную запись для отправки почты и габаритных файлов через облако. Последнее находится на выделенных удаленных серверах и работает в режиме 24/7, обеспечивая беспрепятственный доступ к вашей информации при подключении к Интернету.
Используем Disk Karelia
Данный файлообменный сервис не такой большой, как предыдущие. Вам дается всего 32 Гб на виртуальном диске. Но, как и в предыдущем варианте, на том сервисе не нужно регистрироваться.
Disk Karelia обладает следующими возможностями:
- Хранятся файлы на виртуальном диске ровно месяц, с момента последнего обращения к файлу.
- Возможность ограничить скачивания до одного.
- Нет ограничения для скорости скачивания.
Для того, чтобы отправить файл, используя Disk Karelia, нужно сделать следующее:
- Загрузить файл на файлообменный диск.
- Получить ссылку после этого.
- Отправить полученную ссылку другому пользователю.
Как передать большой файл через Mail.ru
Mail.ru предоставляет следующие условия для передачи больших файлов через Интернет:
Для незарегистрированных:
- Отправка файлов до 100 МБ
- Получение файлов
После регистрации:
- Отправка файлов до 1 ГБ
- Получение файлов
- Загрузка файлов до 10 ГБ
- Управление файлами
В этой заметке рассмотрим, как данным сервисом может воспользоваться незарегистрированный пользователь (зарегистрированный может ориентироваться на это описание).
Заходим по адресу: https://files.mail.ru/ и нажимаем на кнопку Загрузить файл:
Находим у себя на компьютере файл, который хотим загрузить в Mail.ru для передачи, и добавляем его:
Начнется загрузка, и в этом же окне можно наблюдать ее процесс (процент загрузки, скорость передачи и предположительное время окончания загрузки):
Для загрузки этого файла (60 мб.) ушло, также как и в двух предыдущих случаях, около 10 минут.
После завершения загрузки нажимаем кнопку Получить ссылку:
И получаем ссылку, сроком действия 5 дней, с последующим его продлением при каждом скачивании:
Ссылка получается еще короче, чем в предыдущих двух сервисах.
Для копирования ссылки сначала ставим курсор в поле со ссылкой, нажимаем левой кнопкой мыши и, удерживая ее, ведем мышь в сторону, чтобы выделить всю ссылку. Либо ставим курсор в поле со ссылкой и нажимаем на клавиатуре одновременно две клавиши: Ctrl + А.
Далее, чтобы скопировать выделенную ссылку, нужно нажать на нее правой кнопкой мыши и в контекстном меню выбрать Копировать, или на клавиатуре нажать одновременно две клавиши: Ctrl + C.
При тестировании в моем случае загрузка и скачивание данного файла 60 мб. заняло одинаковое время: по 10 минут.
На сайте Mail.ru указаны ограничения на скачивание:
- для неавторизованного пользователя: максимальная скорость 100 КБ/сек на поток, максимум 1 поток
- для авторизованного пользователя: максимальная скорость 256 КБ/сек на поток, максимум 3 потока
Действительно, авторизовался и скачал этот же файл примерно за 4 минуты.
Все это основные функции передачи больших файлов через Mail.ru. Для зарегистрированных пользователей Mail.ru предоставляются дополнительные возможности, одной из главных которой является передача файлов до 1 Гб. и предоставленное место 10 Гб, а также дополнительное удобное меню для управлениями файлами:
С остальными функциями думаю при желании можно разобраться самостоятельно, тем более, предоставляется хороший иллюстрированный раздел: Часто задаваемые вопросы.
P.S. И как я уже писал в предыдущей статье, если нужно передать несколько файлов сразу (много музыкальных файлов, фотографий и т.п.), то можно предварительно их объединить в один архив, например, с помощью бесплатного архиватора 7-Zip, чтобы получился один файл.
Как передать большой файл через Gmail
Почтовые ящики сегодня без проблем удерживают и принимают сообщения с несколькими ГБ в прикреплённых документах. Электронная почта сама по себе является транспортным средством, она также предназначена для передачи больших файлов через интернет. Однако отправка файлов по электронной почте не очень эффективна, и любой почтовый сервер может отклонить почту, превышающую определённый – возможно, весьма ограниченный – размер.
Электронная почта и сервисы отправки файлов
Службы отправки файлов, которые предлагают документ для загрузки получателям из Интернета (или через FTP), и сайты совместной работы, которые позволяют получателям пересылать файл, редактировать и комментировать их, являются более надёжным средством передачи и совместного использования больших файлов. Как правило, они также более громоздки в использовании, чем просто отправка вложения электронной почты. Google Drive, например, хорошо интегрируется с Gmail. Отправка файлов через Google Drive прямо из Gmail очень похожа на добавление вложения и почти так же проста. Вместо 25 МБ документы могут иметь размер до 10 ГБ, и вы также можете выбрать разрешения для общих файлов. Чтобы загрузить файл (размером до 10 ГБ) на Google Диск и легко поделиться им по электронной почте в Gmail:
- Наведите указатель мыши на кнопку «Присоединить файлы» (или знак «+») при создании сообщения в Gmail.
- Выберите Вставить документы с помощью Диска.
- Перейдите на вкладку загрузки.
- Перетащите файл (или несколько) с вашего компьютера и перетащите его в специальное окно.
- Если вы не видите «Перетащите документы сюда», нажмите «Выбрать файлы на вашем компьютере».
- Если вы уже загрузили файлы, нажмите Добавить другие файлы.
- Выделите все документы, которые вы хотите загрузить.
- Нажмите Открыть, затем Загрузить.
Чтобы отправить файл (или файлы) в свой аккаунт Google Диска:
- Перейдите в категорию «Мой диск».
- Выделите все документы, которыми вы хотите поделиться, по электронной почте, чтобы они были отмечены.
- Используйте поиск и метки, чтобы найти документы.
- Нажмите Вставить.
Если один или несколько документов, добавленных в сообщение, ещё не переданы на Google Drive всем получателям электронной почты, после нажатия Отправить:
- Чтобы отправить ссылку, которая позволяет просматривать, но не редактировать или комментировать документы в Google Диске, убедитесь в том, что вы выбрали нужный параметр.
- Чтобы отправить ссылку с возможностью редактирования и комментирования файлов в Google Диске, убедитесь, что в настройках выбрано «Можно редактировать».
- Чтобы отправить ссылку, которая позволяет любому просматривать и комментировать, но не редактировать документы на Google Диске, убедитесь, что в настройках отправки выбрано Комментирование.
- Чтобы предоставить общий доступ к документам только получателям (а не тем, кто использует ссылку) через их учётною запись Gmail (или Google) в Google Диске, нажмите Дополнительные параметры и убедитесь, что в разделе «Изменить способ совместного использования этих файлов на диске» выбраны «Получатели этого письма». Для того, чтобы позволить всем получателям просматривать, но не редактировать или комментировать файлы в Google Диске, убедитесь в том, что в параметрах получателей выбрано «Можно просматривать». Для того, чтобы позволить всем получателям редактировать и комментировать файлы в Google Диске, убедитесь, включён соответствующий выключатель.
- Нажмите «Поделиться и отправить».
Gmail позволяет вам пойти и другим путём: сохранение файлов, полученных как обычные почтовые вложения на Google Диске, обычно выполняется одним щелчком мыши.
Используем облачное хранилище
Вы можете отправить файл не только из внутренней памяти смартфона, но и документы или медиа, хранящиеся у вас в облаке.
- Разблокируем смартфон и открываем клиент облака на рабочем столе или из меню приложений.
- Находим в облачном хранилище файл, который нужно отправить в Телеграм.
- Нажимаем на три точки, чтобы открыть контекстное меню. Здесь выбираем «Отправить копию».
- Из карусели приложений выбираем Телеграм.
- Выбираем диалог или чат, куда нужно отправить файл.
- Подтверждаем действие, тапом по кнопке «Отправить».
В чате появится ваш файл из облачного хранилища. В зависимости от его размера и скорости интернета на загрузку может потребоваться время. Когда ваш собеседник зайдет в чат и увидит файл он может его скачать на телефон, и в зависимости от типа файла, при попытке открыть его, запустится соответствующий инструмент. На нашем примере — это книга, при попытке открыть её система предлагает запустить советующую программу.
Данная инструкция подойдет, если в используете хранилище Гугл Диск. Если вы используете другое облако — шаги, действия и названия кнопок интерфейса будут отличаться.
Как отправить большой файл через DropMeFiles
Итак, заходим по указанной выше ссылке на сервис DropMeFiles (рис. 3). Далее перемещаем на него большой файл со своего компьютера. Для этого кликаем мышкой по надписи «DropMeFiles».
Появится окно, в котором можно будет найти и открыть на своем компьютере файл для пересылки. Эти действия показаны на рисунке 4. Их последовательность отмечена цифрами 1, 2, 3:
Рис. 4. Ищем на своем компьютере файл и открываем его для загрузки на сервис DropMeFiles.
Находим файл на своем компьютере. Для этого кликаем по значку файла (цифра 1 на рис. 4). После этого имя файла автоматически появляется в строке «Имя файла» (цифра 2 на рис. 4). Щелкаем по кнопке «Открыть» выбранный файл и сразу идет загрузка файла с Вашего компьютера на сервис DropMeFiles.
В итоге получаем ссылку для скачивания файла (1 на рис. 3). Чтобы отправить письмо знакомому со ссылкой на файл:
1) Выбираем срок хранения файлов на сервисе DropMeFiles, например, 14 дней (2 на рис. 3).
2) Можно ввести пароль для файла (3 на рис. 3). Установка пароля защитит информацию от третьих лиц. Хорошо, чтобы у получателя файла не возникли проблемы с паролем.
Как знакомый получит от Вас файл, переданный ему с помощью DropMeFiles
Знакомый получит от Вас письмо на свою электронную почту с темой «No-REPLY: Вам отправили файлы c DropMeFiles». Когда он откроет письмо, то увидит следующую картинку (рис. 5):
Рис. 5. Письмо, которое получит знакомый с DropMeFiles.
Знакомый переходит по указанной в письме ссылке и увидит такую же картинку, как на рис. 6:
Рис. 6 (Кликните для увеличения). Можно скачать файл, ссылка на который была прислана по почте с DropMeFiles.
Нажав на кнопку «Скачать все» (рис. 6), знакомый скачивает с сервиса DropMeFiles файл (или файлы) на свой компьютер. При этом файлы скачиваются с большой скоростью.
Повторюсь, что Вы можете отправить сначала файл на свою почту. Таким образом Вы сможете проверить, как всё это работает.
Инфографика: как пользоваться DropMeFiles в картинках с пояснениями
(Кликните для увеличения) Пояснение, как загрузить файлы на DropMeFiles и получить ссылку на загруженные файлы.
(Кликните для увеличения) Инфографика, поясняющая передачу файлов с телефона на компьютер c помощью DropMeFiles. Также поясняется, как скачать файлы на компьютер.
Как переслать файл большого размера (до 8 Гб) с помощью Майл ру?
При написании письма можно прикрепить к письму до 100 файлов, размер каждого из которых до 2 ГБ. О том, как прикреплять файл к письму,
Для пересылки файлов при использовании почты Майл ру мало, можно воспользоваться Облаком Майл ру.
Разработчики Майл ру о больших файлах, которые пользователи прикрепляют к своим письмам, пишут следующее:
Когда вы прикрепляете к письму несколько файлов, Почта подсчитывает их вес. Часть файлов объемом до 25 МБ прикрепляется к самому письму — они хранятся в Почте, пока хранится письмо. Остальные файлы, которые не вошли в этот лимит, загружаются на облако, отмечаются значком и приходят в виде ссылки. Они имеют ограниченный срок хранения — 180 дней.
Спустя 180 дней файл навсегда удалится с наших серверов. К сожалению, восстановить его не получится даже с помощью службы поддержки.
Если вы хотите, чтобы тяжёлые файлы не удалялись спустя 180 дней, загрузите их в ваше Облако и отправьте ссылку на файл. В Облаке файлы хранятся, пока вы не удалите их сами.
Статья закончилась, но можно еще прочитать:
1. Бесплатные почтовые сервисы, какие бывают и зачем они нужны
2. Что такое фотохостинги или как загрузить картинку и получить ссылку
3. Как несколько файлов сделать одним, чтобы прикрепить на сервисе или отправить один файл
4. Как восстановить письмо из Корзины на телефоне Андроид или Как найти пропавшее письмо
5. Почему не стоит хранить важные файлы в электронной почте
Опубликовано 13 января 2013 года Последнее обновление 27 июня 2020 года
Распечатать статью
Получайте актуальные статьи по компьютерной грамотности прямо на ваш почтовый ящик. Уже более 3.000 подписчиков
.
Важно: необходимо подтвердить свою подписку! В своей почте откройте письмо для активации и кликните по указанной там ссылке. Если письма нет, проверьте папку Спам
Порядок действий при отправке писем с файлами
Теперь перейдем к подробному разбору пересылки различных данных на примере трех популярных почтовых ящиков – Gmail, Yandex и Mail.ru.
Yandex
Сначала разберемся, как передавать файлы и папки по почте Яндекс:
1. Откройте сайт сервиса https://yandex.ru/ и авторизуйтесь в своем аккаунте. Перейдите к почте с помощью кнопки в правом углу.
2. Нажмите кнопку «Написать» в левой верхней части интерфейса. Откроется окно редактора письма.
3. На панели вверху или внизу найдите кнопку с иконкой скрепки – с ее помощью осуществляется добавление материалов к письму.
4. Кликнув по ней, вы откроете окно проводника Windows, через которое нужно выбрать местоположение файла. После добавления материал появится в нижней части окна в виде прикрепленного документа с названием, форматом и размером.
5. Таким же методом осуществляется добавление не только изображений, но и любых материалов. Например, снова кликните по скрепке и выберите нужный ПДФ-документ. Он добавится в общий список внизу.
7. Теперь прикрепим к письму целую папку, которую вы заархивировали ранее с помощью WinRAR. И также сделайте это через кнопку со скрепкой или просто перетащите иконку на область письма.
8. После добавления документа, изображения, архива или любого файла нужно заполнить остальные поля для отправки. Впишите почтовый ящик получателя, заголовок и основное письмо, если есть такая необходимость. Нажмите кнопку «Отправить».
Все отправленные материалы сохраняются в архиве электронного ящика. При необходимости вы можете использовать их для отправки в других сообщениях. Кроме этого, Яндекс.Почта позволяет прикреплять материалы с облачного хранилища напрямую.
Gmail
Переходим к почтовому сервису Google. Во многом процедура отправки идентична Яндексу:
1. Зайдите на сайт https://www.google.com/ и авторизуйтесь с помощью аккаунта Google. Переходите к почте через основное меню.
2. Кликните по кнопке «Написать». Для удобства разверните окно на весь экран. Заполните поля «Кому» и «Тема». Напишите основной текст письма при необходимости.
3. Чтобы послать какой-либо документ, нажмите на кнопку скрепки, расположенную на нижней панели. Укажите местоположение материалов. Как и в случае с Яндексом, вы можете отправлять картинки, аудио, видео, документы и папки в виде архивов.
5. Остается только проверить письмо и нажать кнопку «Отправить» для пересылки.
Материалы специальных форматов (например, DLL, REG и так далее) лучше архивировать, чтобы почтовый сервис не заблокировал их в целях безопасности.
Как и в Яндексе, пользователи Gmail отправляют документы не только с жесткого диска, но и из облачного хранилища. Для этого есть отдельная кнопка к переходу на Google Диск и инструмент для управления фотографиями.
Mail.ru
Теперь рассмотрим российский сервис Майл.ру в рамках отправки документов и архивов с помощью письма:
1. Заходите на сайт https://mail.ru/ и авторизуйтесь с помощью почтового аккаунта. Нажмите «Написать письмо».
2. Начните заполнение формы с ввода электронной почты получателя и темы сообщения. Затем впишите основной текст.
3. После нажатия на кнопку «Прикрепить файл» открывается окно проводника. Указывайте местоположение данных, которые нужно прикрепить к письму.
4. Как видите, к письму можно прикреплять несколько позиций разных форматов. Как и в других сервисах, материалы больше 25 Мб прикрепляются к облачному хранилищу. Они отмечаются иконкой ссылки в правом нижнем углу.
5. Остается только кликнуть по кнопке «Отправить». Позиции, прикрепленные к письму, получатель сможет скачать на компьютер напрямую. А для загрузки крупных файлов нужно открыть ссылку на облако.
Используем Mega
Еще одно облачное хранилище, про которое я вам сегодня расскажу — Mega.nz. Мне оно нравится больше всего. Данное хранилище предоставляет каждому пользователю бесплатно по 50 Гб дискового пространства. Можно сделать например 5 аккаунтов и получить 250 гиг! Это хранилище отличается от предыдущего тем, что файлы подвергаются шифрованию. Шифровка происходит со стороны пользователя.
Для того, чтобы получить ссылку на собственный файл, необходимо войти в облачное хранилище Mega, кликнуть по нужному файлу правой кнопкой мыши и в меню выбрать «получить ссылку”.
В следующем окне, которое откроется «Экспортирование ссылок и ключей дешифрования”, выберите нужный вариант для отправки ссылки на файл, а затем скопировать ссылку.
С помощью сервиса Mega можно экспортировать ссылку следующим образом:
- Ссылка без ключа — ссылка на файл без ключа дешифрования
- Ключ дешифрования — ключ для дешифрования ссылки
- Ссылка с ключом — ссылка с ключом дешифрования
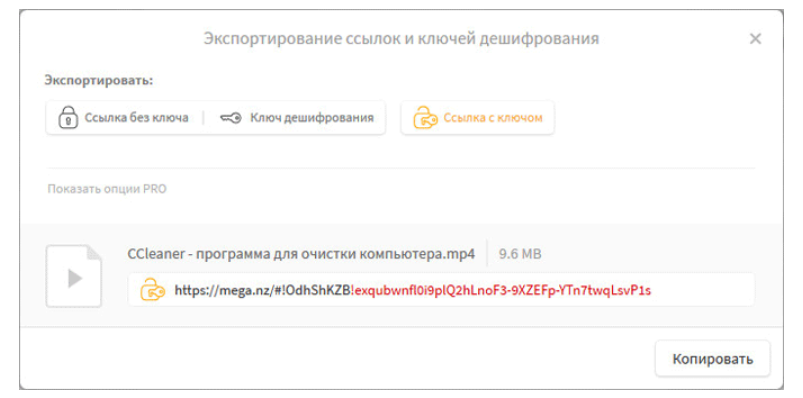
После того, как вы отправите другому пользователю ссылку на файл и ключ дешифрования, он сможет спокойно скачать файл на свой компьютер. Без ключа ничего скачать не получится.
Если вы будете часто передавать уж очень тяжелые файлы, тогда рекомендую пользоваться приложение MEGASync. Для того, что будет получать файл через это приложение, желательно иметь свой аккаунт на Mega.nz. Тогда можно будет качать файлы без всякого ограничения по размеру. Если вы будете отправлять ссылку на файл, который весит больше 5 Гб, то адресат должен сначала сохранить этот файл на своем хранилище, и уж только потом скачать этот файл на свой компьютер.
Анонимный способ
Большинство файлообменников отслеживают IP-адрес пользователей, хранят логи их действий, а также делятся полученными данными с другими компаниями. Скрытая передача файлов большого размера через интернет возможна через специальные порталы, например, Anonymousfiles.io.
Бесплатный сайт работает по принципу стандартного файлообменника и позволяет пересылать до 5 Гб информации. Anonymousfiles.io не ведет журналов активности, и не ограничивает размер полосы пропускания. Удалить залитые на портал данные невозможно, но можно сразу задать срок их действия (максимум — до полугода). Сервис доступен только на английском языке, но его простой интерфейс понятен и без перевода.

Согласно заявлениям разработчика, сервис Anonymousfiles не отслеживает действия пользователя и не просматривает содержимое файлов
Времена переносных USB-носителей канули в прошлое, теперь можно пересылать по интернету десятки терабайт информации за один прием, главное — правильно выбрать способ передачи.
 Все о IT
Все о IT
Самое интересное и полезное. информационно-коммуникационные технологии Ежедневно новое ПЕРЕЙТИ телеграмм канал ITUMNIK