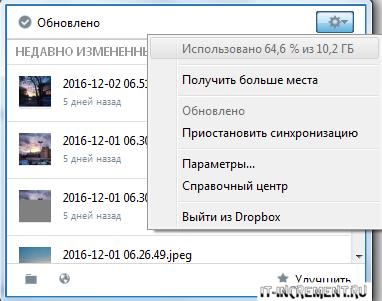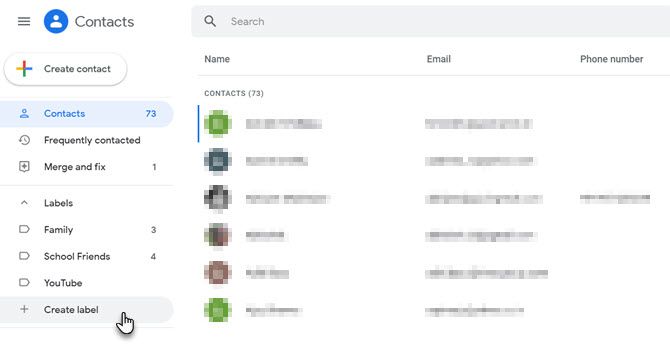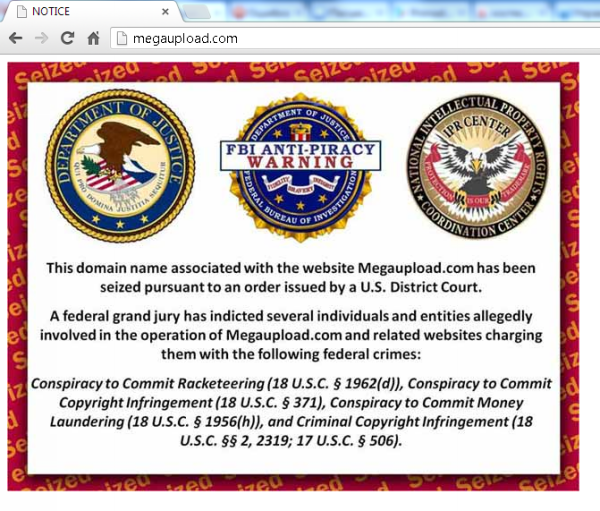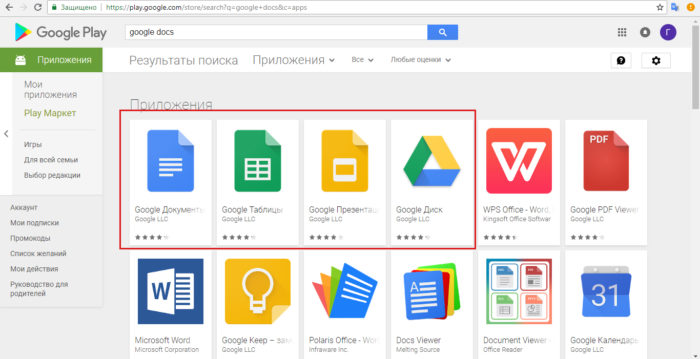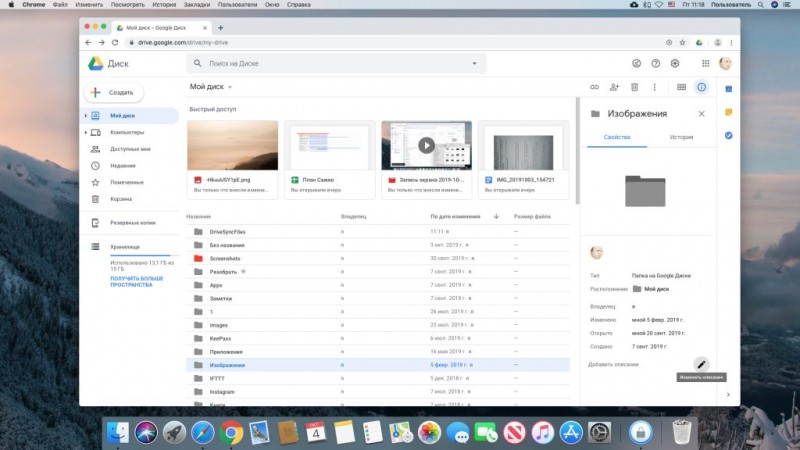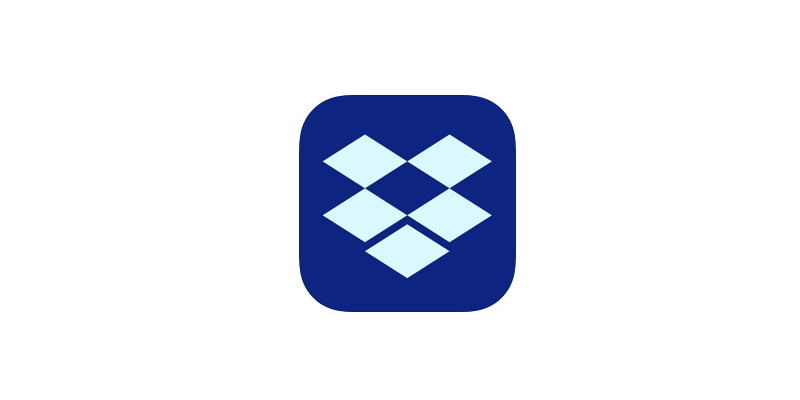Google облако или как сохранить свои фотографии и драгоценные файлы на всю жизнь
Содержание:
- Авторизация
- Что такое Google Диск?
- Как восстановить пароль от Гугл Диск
- Основные моменты при работе с облачным хранилищем Google
- Вход в облачное хранилище на телефоне
- Об использовании Google Drive
- Как пользоваться Гугл Диском
- Для чего можно использовать Гугл Диск
- Установка программы «Автозагрузка и синхронизация»
- Плюсы и минусы применения
- Как войти в Гугл Диск
- Инструкция, как создать и пользоваться Гугл Диск
- Как войти в Google Disc
Авторизация
Для доступа к облачному хранилищу необходимо подключение к сети Интернет. Из софта необходим любой браузер и клиент Гугл Драйв, если работа планируется через него.
Способ 1: Через браузер
Для работы можно использовать любой веб-обозреватель, но мы рекомендуем Гугл Хром. Запустите его и создайте новую вкладку (не в режиме инкогнито). После этого:
Откроется главная страница Диска. Чтобы открыть документ, выберите его из списка. Используйте фильтры, чтобы отсортировать их по имени, дате создания, владельцу. После редактирования автоматически синхронизируются между устройствами.
Способ 2: Через клиент
Первое, что необходимо сделать — скачать программу на ПК. Она доступна для бесплатной загрузки с официального сайта и поддерживается платформами Windows, Mac OS X. Порядок действий:
Начнется синхронизация данных и создание резервных копий. Отслеживать прогресс можно в окне программы. Чтобы его вызвать, кликните по значку диска в трее.
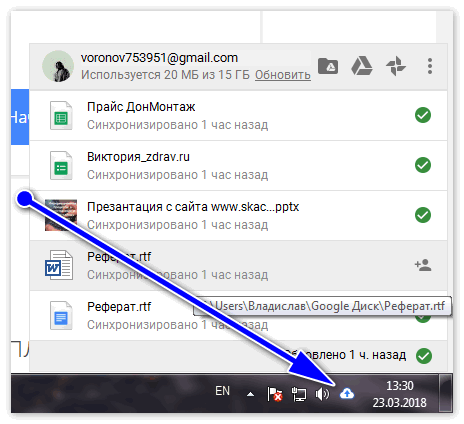
Возможные проблемы
Если войти в аккаунт не получается или в процессе появляются сообщения об ошибке, то попробуйте выполнить следующие действия:
- Обновить страницу или зайти в аккаунт с другого браузера (особенно, если вы используете не Хром, а другой веб-обозреватель).
- Если поле авторизации в хранилище нет нужных файлов, то убедитесь, что вы авторизовались с помощью верного профиля.
- Если после установки синхронизация не начинается, то отключите антивирусный софт. Возможно, что он блокирует Гугл Драйв.
После авторизации пользователь получит доступ ко всем хранящимся в облаке документам, презентациям и таблицам. Их можно просматривать и редактировать. Изменить параметры синхронизации и безопасности можно через меню «Настройки».
Облако – это сервис, на котором можно хранить данные и легко ими управлять. То есть на него можно загрузить свои файлы, работать с ними прямо в Интернете, в любой момент скачать их, а также передать другому человеку.
Любой пользователь может совершенно бесплатно получить такой сервис в свое распоряжение. Фактически это собственный жесткий диск в Интернете.
Можно сказать, это что-то вроде Локального диска компьютера, но только с возможностью пользоваться им на любом устройстве, где есть Интернет. Плюс к этому можно передавать файлы другим пользователям, просто прислав им ссылку для скачивания.
Итак, облако нужно чтобы:
- Хранить файлы и папки с файлами
- Работать с ними на любом компьютере или смартфоне, на котором есть Интернет
- Легко и быстро передавать файлы другим людям
Таким образом, оно заменяет флешки, диски и прочие устройства для переноса информации.
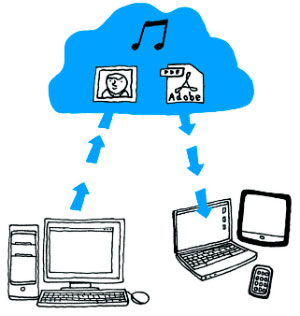
То есть я могу загрузить нужные мне файлы на такой сервис и на любом другом компьютере, где есть Интернет, с ними работать. Это могут быть документы, книги, музыка, видео – в общем, любые файлы.
Изначально доступны они только мне, но при желании я могу сделать какие-то из них публичными. Тогда их можно будет скачать.
То есть будет сформирован специальный адрес в Интернете (ссылка), по которому файл можно будет сохранить на компьютер. Этот адрес я могу отправить любому человеку (например, в скайп или через почту), и человек сможет скачать мой файл.
Что такое Google Диск?
Google Диск – это удобное и надежное место для хранения файлов, а также работы с ними на любом устройстве.Это файловый хостинг, созданный и поддерживаемый компанией Google. Его функции включают хранение файлов в Интернете, общий доступ к ним и совместное редактирование. В состав Google Диска входят Google Документы, Таблицы и Презентации — набор офисных приложений для совместной работы над текстовыми документами, электронными таблицами, презентациями, чертежами, веб-формами и другими файлами.
Вы можете загружать объекты на Google Диск, просматривать и редактировать их, а также предоставлять к ним доступ
Обратите внимание, что загруженные файлы занимают место на вашем Google Диске (даже если они добавлены в папку другого пользователя)
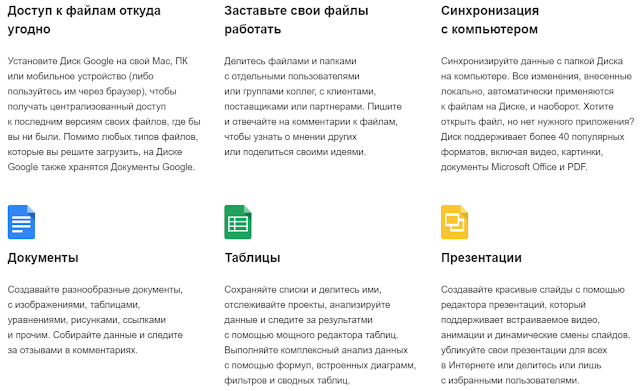
Какие файлы можно хранить на Google Диске
Google Диск поддерживает следующие типы файлов:
- документы;
- изображения;
- аудио;
- видео.
Размеры файлов:
Ниже перечислены ограничения на размеры документов, таблиц, презентаций и сайтов, которые можно хранить на Google Диске.
- Документы. Максимум 1 020 000 символов. Размер текстового документа, преобразуемого в формат Google, не может превышать 50 МБ.
- Таблицы. Максимум 5 миллионов ячеек для файлов, созданных в Google Таблицах или преобразуемых в этот формат.
- Презентации. Размер файла, преобразуемого в формат Google, не может превышать 100 МБ.
- Google Сайты (новая версия). Максимум 1000 страниц, по 200 000 символов на каждой (всего до 10 миллионов символов на сайте). Не более 10 000 изображений на сайте.
- Другие файлы. Максимум 5 ТБ.
Поддерживаемые форматы:
На Диске можно хранить файлы любого формата. А ниже перечислены форматы файлов, которые можно открыть в этом сервисе.
Обычные файлы:
- архивы (ZIP, RAR, TAR, GZIP);
- аудиофайлы (MP3, MPEG, WAV, OGG, OPUS);
- изображения (JPEG, PNG, GIF, BMP, TIFF, SVG);
- файлы разметки/кода (CSS, HTML, PHP, C, CPP, H, HPP, JS, JAVA, PY);
- текстовые файлы (TXT);
- видеофайлы (WebM, MPEG4, 3GPP, MOV, AVI, MPEGPS, WMV, FLV, OGG).
Файлы Adobe:
- Autodesk AutoCad (DXF);
- Illustrator (AI);
- Photoshop (PSD);
- документы переносимого формата (PDF);
- Postscript (EPS, PS);
- масштабируемые векторные рисунки (SVG);
- изображения в формате TIFF (рекомендуемый вариант для цветовой модели RGB);
- TrueType (TTF).
Файлы Microsoft:
- Excel (XLS, XLSX);
- PowerPoint (PPT, PPTX);
- Word (DOC, DOCX);
- XML Paper Specification (XPS);
- файлы Microsoft Office, защищенные паролем.
Файлы Apple:
файлы редактора (KEY, NUMBERS).
Google Диск | Централизованное хранилище файлов
 Watch this video on YouTube
Watch this video on YouTube
Google Диск | Централизованное хранилище файлов
Как восстановить пароль от Гугл Диск
Если пароль утерян, то в Google достаточно проблематично восстановить доступ к своему аккаунту, даже если:
- Подключен 2FA через Google Authentication.
- Вы указали пришедший в SMS код с номера телефона, указанного при регистрации.
- Вы указали резервный адрес.
- Использовали резервный код для входа.
Процесс восстановления работает по своему алгоритму, при котором нужно на каждый предложенный вопрос дать требуемый системой ответ. Если все будет верно, вы получите форму для ввода нового пароля. В противном случае система выдаст «Нам не удалось убедиться, что этот аккаунт принадлежит вам».
Восстанавливать нужно через единственную форму, на которую можно перейти во время авторизации:
- Нажмите «Забыли пароль».
- Затем поочередно отвечайте на поставленные вопросы верно.
Основные моменты при работе с облачным хранилищем Google
Если у вас имеется аккаунт Google, вам бесплатно выделяется 15 Гб для хранения писем, фотографий и файлов на всех сервисах компании (Gmail, Google Диск, Google+). Объем занятого пространства в хранилище вычисляется по размеру, размещенного на нем файлов. В этот показатель не включаются фотографии с разрешением меньше 2048х2048 пикс., видеоролики длительностью менее 15 мин. и Google документы. Размер загружаемых пользователем файлов ограничен 1 Тб. Если лимит доступного дискового пространства будет превышен, система выдаст предупреждение. Все ваши ресурсы будут доступны, но вы не сможете принимать письма и загружать новые файлы. Чтобы восстановить полную функциональность сервисов необходимо освободить место в вашем облачном хранилище. Очистите от старых писем ваш почтовый ящик Gmail, удалите большие файлы с Google Диска. Всего за 1,99 дол. США в мес. можно увеличить объем хранилища до 200 Гб, а за 9,99 дол. до 1 Тб. Помимо стандартных возможностей, описанных выше, Google Диск предоставляет совместное редактирование документов. Это удобно при ведении совместного проекта с вашими коллегами или при планировании совместного проведения праздников с друзьями.
Вход в облачное хранилище на телефоне
Облачное хранилище можно использовать и через мобильный телефон под управлением Android или iOS. Для скачивания специального приложения на свой смартфон переходите по одной из ссылок:
| Android | iOS |
| https://play.google.com/storemp;hl=ru | https://apps.apple.com/r874739 |
Android
Для входа в облачное хранилище через устройства на базе Android используйте следующие рекомендации:
- Установите приложение на свой телефон, используя указанную в таблице ссылку. Запустите его.
- Ознакомьтесь с возможностями Диска. Или кликайте «Пропустить», после чего «Готово».
- Поскольку устройства Андроид синхронизированы с учетной записью Гугл, дополнительно авторизоваться не нужно. Если хотите подключить к приложению другой профиль пользователя, нажмите на значок с тремя полосками. Кликните на небольшой указатель вниз и выберите «Добавить аккаунт».
- В списке доступных к подключению учетных записей выберите Google. При необходимости введите графический ключ или пройдите проверку отпечатком пальца.
- Введите логин и пароль от учетной записи, которой хотите воспользоваться для подключения к Диску.
- Если система потребует подтверждение входа, выберите подходящий вариант (через звонок, смс).
- Примите условия использования сервиса.
- После завершения проверки пользователь получит доступ к облачному хранилищу.
Для переключения между аккаунтами нажмите на аватар в боковом меню приложения.
iOS
Чтобы войти на Гугл Диск на устройстве iPhone или iPad, используйте инструкцию:
- Перейдите по указанной выше ссылке. Нажмите «Загрузить», после чего «Открыть».
- На главной странице приложения нажмите «Войти», после чего дайте разрешение на использование данных для входа и кликните «Дальше».
- Введите логин (телефон или почту), после чего пароль от Гугл аккаунта и «Далее».
- Если авторизация пройдет успешно, пользователь получит полный доступ к облачному хранилищу.
Об использовании Google Drive
Давайте рассмотрим детальнее, что такое Гугл Диск и как им пользоваться. Как мы уже сказали, это “облако”, интегрированное с виртуальным офисом. Сервис не требует создания отдельного профиля или рабочего кабинета: как только вы зарегистрировали почтовый ящик в Google, вы автоматически получаете аккаунт* в этой поисковой системе и доступ к Диску со всем его функционалом.
*По сути одно и то же. Если вы начнете не с почты, а с создания аккаунта в системе, то все равно будете перенаправлены на форму регистрации почтового ящика.
Краткое руководство
Полное руководство по работе с Google Drive в рамках одной статьи привести невозможно, поэтому мы ограничимся самыми основными опциями. Инструкции, как пользоваться Гугл Диском — в таблице ниже.
| Действие | Как сделать |
| Загрузить в хранилище новые файлы или папку, создать новый документ или папку. | Кнопка “+Создать”. Нажмите на нее и выберите нужное действие. |
| Продолжить начатую работу с документом |
Недавние документы находятся в панели быстрого доступа в верхней части экрана. Прочие файлы располагаются ниже, в порядки от самых новых к более старым.
Также вы можете найти файл по ключевым словам через внутренний поиск. |
| Предоставить доступ к папке или файлу другому человеку | Отметьте нажатием или кликом нужный объект, затем “Открыть доступ”. Выберите и активируйте нужный вариант доступа. |
| Работать без подключения к интернету | Подключить функцию “Работа в офлайн-режиме”. В Web-версии кнопка находится в верхней части экрана, справа. В мобильной — на панели меню. |
Как пользоваться Гугл Диском на Андроиде и Айфоне отдельно мы писать не будем — приведенное выше описание может использоваться и для мобильных приложений.
На каких устройствах можно пользоваться сервисом
Пользоваться Гугл Диском на компьютере можно следующим образом:
- Через Web-версию. Имеется в виду вход и работа с сервисом через браузер. Здесь пользователю доступен максимально полный функционал. Выше мы давали ссылку именно для этого варианта.
- Можно использовать Гугл Диск на компьютере через десктопное приложение “Автозагрузка и синхронизация”. Здесь можно просматривать, редактировать и упорядочивать файлы и папки, хранящиеся на Google Drive.
- Пользоваться Google диском на телефоне можно через мобильное приложение. По функционалу сходно с Web-версией Drive и может полностью его заменить.
Какие возможности дает этот сервис
- Хранение файлов любых форматов в надежном месте, но без привязки к конкретному компьютеру. В хранилище вы можете попасть, находясь в любой точке планеты и с любого устройства, поддерживающего выход в интернет.
- Создание новых файлов (текстовых, таблиц, презентаций и пр.) и работа с ними без выхода из системы и без загрузки дополнительных приложений на устройство.
- Совместная работа людей, находящихся на каком угодно удалений друг от друга, над одним и тем же документом. Вносимые изменения при этом каждый может просматривать в реальном времени.
- Назначение уровня доступа для каждого человека при совместной работе над документами — только просматривать, оставлять комментарии или редактировать.
- Доступ к просмотру изменений, внесенных в каждый файл за последний месяц с возможностью “откатить” вид документа к выбранному этапу.
- Вам не нужно тратить интернет-трафик на пересылку “тяжелых” папок с видео и фото. Просто откройте доступ нужному человеку или создайте и разошлите ссылку общего доступа.
- Поиск на диске. Не нужно бесконечно прокручивать списки объектов: найдите нужный файл по ключевым словам, создателю или дате создания.
- Система распознает более чем 30 форматов файлов.
Надеемся, мы сполна ответили на вопрос “зачем нужен Google Drive?”
От себя добавим, что Drive — это очень удобно. А еще разобраться в системе сможет любой человек, даже не представляющий себе, что такое Гугл Диск: функционал логичный, для каждого объекта можно вызвать мини-меню со списком доступных действий.
Как пользоваться Гугл Диском
После открытия Google Drive в десктопной версии появляются все хранимые файлы и строка поиска.

Поиск позволяет быстро находить документы по названию. Это удобно, если пользователь хранит большой объем информации в одном месте.
Слева находится кнопка «Создать» для загрузки файлов. В мобильной версии при клике на цветной «+» появится аналогичное меню. В нем представлены следующие возможности.
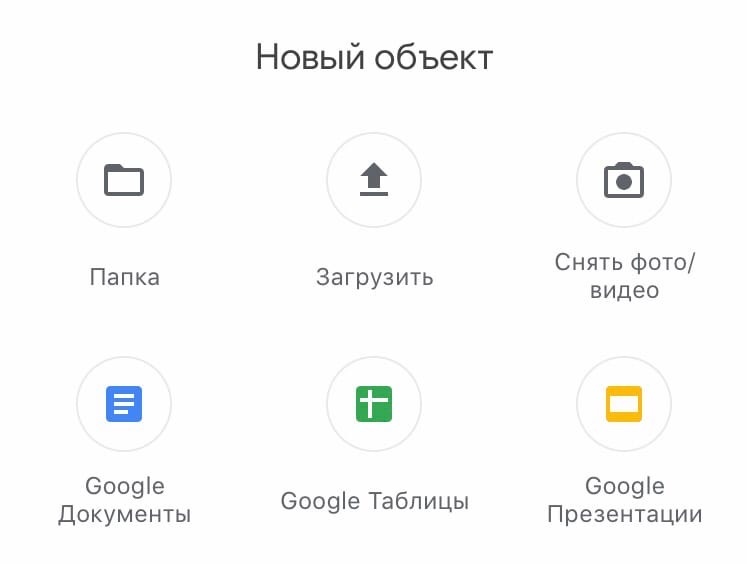
Интерфейс сервиса понятный и доступный для новичков, так как подписи и инструкции помогают быстро разобраться с функционалом.
Как создать папку на Гугл Диске
Для создания папки выберите раздел «Создать» и кликните на «Папку». В открывшемся окне придумайте название для новой папки. После можно добавить в нее имеющиеся файлы или создать новые.
Как загрузить файл на Гугл Диск
Чтобы поместить файлы в хранилище, выберите меню «Создать» и далее «Загрузить файлы». Выберите нужный документ и кликайте «Открыть». Так файл попадает в рабочую область и становится доступен для редактирования.
Как настроить совместный доступ
Чтобы организовать совместную работу над проектом, выберите необходимый файл и правой кнопкой мыши перейдите в раздел «Открыть доступ». В окошке введите адреса электронной почты тех пользователей, кому необходимо редактировать документ. Затем скопируйте ссылку и отправьте пользователям для входа.
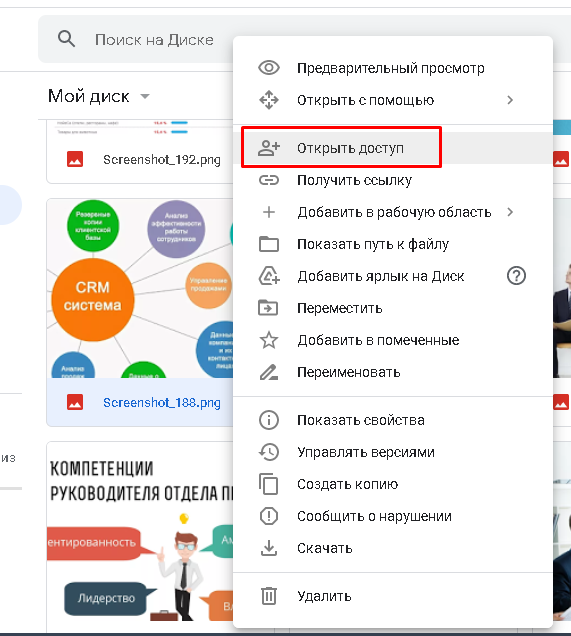
Для чего можно использовать Гугл Диск
Платформа хранит пользовательские файлы: документы, таблицы, презентации, фотографии и т.д. Это удобная платформа для редактирования и совместной работы над текстовыми и графическими материалами.
Использование в бизнесе
Для бизнеса Google предлагает специальный тариф «Business Standard». Преимущества этого пакета заключаются в:
- наличии защищенной корпоративной почты;
- организации видеоконференции для 150 пользователей одновременно с последующей записью;
- расширенном облачном хранилище, объем данных составляет 2 Тб для пользователя;
- повышении безопасности и расширенных функциях управления.
Установка программы «Автозагрузка и синхронизация»
Так как именно это приложение наиболее распространено в среде обычных пользователей из-за более простого принципа установки и интуитивно понятного интерфейса, будет полезнее скачать именно эту версию Гугл Драйв для компьютера.
В появившемся окне выбрать раздел «автозагрузка и синхронизация» и нажать кнопку «Скачать».
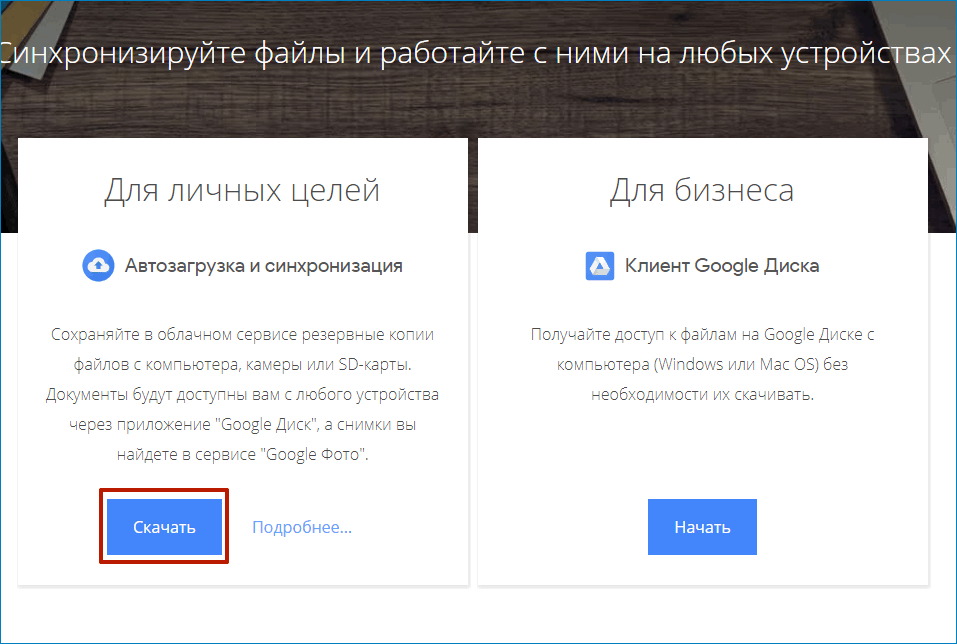
Для того, чтобы побольше узнать о приложении можно нажать кнопку «подробнее» и Google сам расскажет о преимуществах своей программы на открывшейся странице сайта.
Отсюда же можно загрузить инсталлятор, нажав на кнопку «Скачать приложение автозагрузка и синхронизация».

Скачав исполняемый загрузочный файл его можно запустить сразу же из окна браузера, кликнув на нём два раза левой кнопкой мыши. Или же найти его в той папке, которая была выбрана для загрузки.

Запустив установку, появится окно.
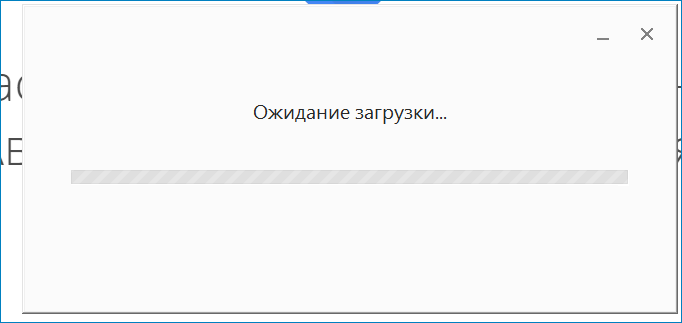
После чего останется только подождать. О завершении установки сообщит следующее окно.
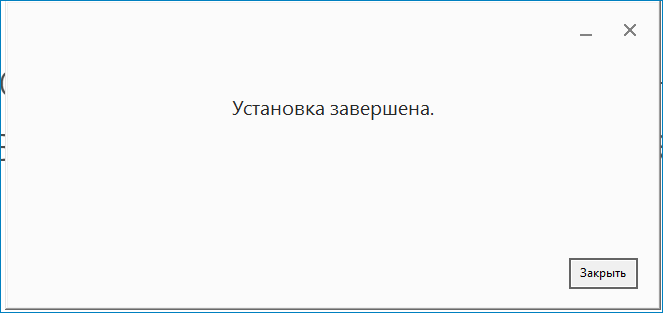
Ярлык установленного приложения можно найти в трее. Это отдельная область в правом нижнем углу, где отображается время, дата и текущий язык.
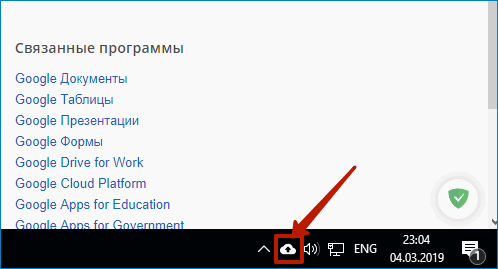
Знакомство с сервисом
Шаг 1
При первом входе в приложение, Google предложит пройти процедуру регистрации, параллельно познакомив с некоторыми возможностями сервиса.
На первом этапе ознакомления нужно ввести название своего Гугл-аккаунта и пароль от него в соответствующие поля.


Шаг 2
На втором ознакомительном этапе Гугл предложит выбрать папки на компьютере, файлы из которых будут автоматически загружаться на облачный сервис.

Они будут видны в самой верхней части нового окна. По умолчанию это 3 папки с системного диска (обычно С), однако если не хочется загружать системный раздел лишними файлами, можно выбрать новую папку, нажав на строчку «Выбрать папку».
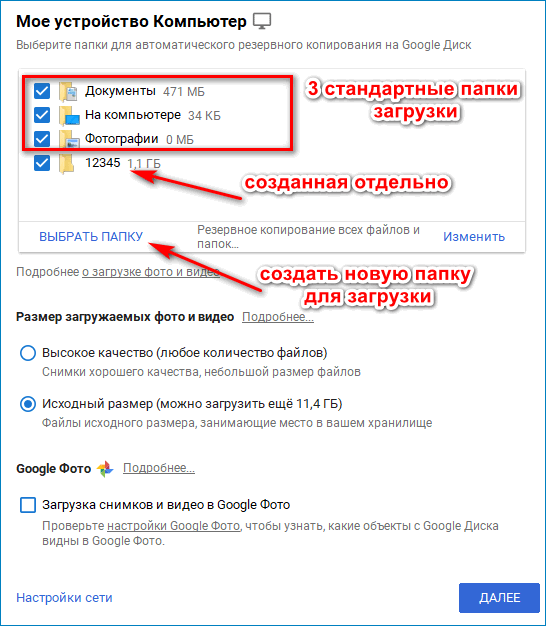
Следующим пунктом будет предложено выбрать размер загружаемых файлов фото- и видео формата.
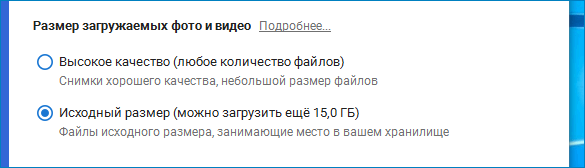
Выбрав пункт «высокое качество» можно загрузить огромное число фотографий и видео, однако есть некоторые ограничения:
- Загружаемые фото будут сжиматься, если они выполнены в разрешении выше, чем 16 МП. Большие фотографии будут сжиматься до этого максимального значения в 16 МП, не меньше;
- Видео при загрузке тоже будет сжиматься, однако разрешение при этом пострадает только в том случае, если видео снято выше чем в 1080р. Если разрешение исходного загруженного файла меньше или равно этой цифре, то в качестве он не пострадает. Однако из-за сжатия иногда могут пропасть, например, субтитры.
При выборе метода загрузки «исходное качество» файл никак не сжимается и загружается в том же виде, в каком лежал на жёстком диске. Это может быть полезно для фото и видео в высоком разрешении. Для грамотной экономии места рекомендуется чередовать эти два режима. В третьей части предлагается сохранять фото и видео через Google Фото.
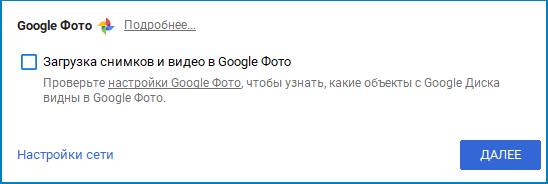
Это специальный сервис, связанный с Гугл диском, через который можно загружать изображения. Загруженные таким образом картинки не расходуют место на Гугл Диске, однако синхронизированы с ним.
После выбора необходимых параметров нужно нажать кнопку «Далее» и проследовать на новый экран.

Шаг 3
И наконец последним пунктом будет добавление основной папки для Google Disk, все файлы из которой будут впоследствии сразу синхронизироваться с облаком.

Попав на главную страницу третьего окна, останется только выбрать «Синхронизировать все объекты в системе мой диск» и нажать кнопку «Начать».

Завершив третий шаг, система начнёт синхронизацию всех файлов компьютера, для того, чтобы их впоследствии без проблем можно было бы залить на жёсткий диск.
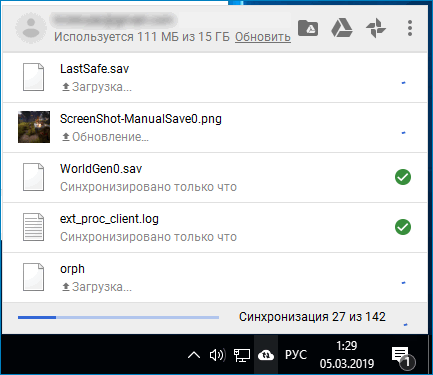
После её завершения можно спокойно и совершенно бесплатно пользоваться новой утилитой от Гугл.
Плюсы и минусы применения
Перед тем как сделать выбор в пользу Google Drive, необходимо изучить его плюсы и минусы. Преимущества:
- Получение быстрого доступа к ранее загруженным файлам.
- Понятный и удобный интерфейс.
- Бесплатные 15 ГБ хранилища и возможность дополнительной покупки свободного пространства.
- Высокое качество хранилища и надежная защита имеющихся данных, что усложняет доступ к информации со стороны мошенников.
- Возможность делиться файлами из Google Drive с другими пользователями.
- Быстрая загрузка документов на сервер.
Минусы:
- При отсутствии доступа к Интернету со скачиванием файла возникают трудности.
- Сохраняется риск доступа к личным файлам со стороны посторонних.
- Ограниченный размер бесплатного пространства.
- Проблемы с конфиденциальностью.
- Индексирование документов поисковыми системами.
Если говорить в целом, Google Drive — продуманный и надежный сервис, предоставляющий пользователям много возможностей.
Как войти в Гугл Диск
Чтобы использовать возможности Диска, вам нужно иметь аккаунт в системе Google. Возможно, он уже у вас есть, если вы однажды зарегистрировались в почте Gmail.
Обратите внимание, что после того, как заведете один единственный профиль, вы сможете пользоваться широким спектром возможностей множества сервисов
Для работы с приложениями от Гугл вы можете создавать несколько аккаунтов, которые будете использовать на ваше усмотрение.
Итак, вы зарегистрировались в системе и хотите создать новый аккаунт – не буду описывать, как это делать, потому что все предельно просто (вы даже можете не подтверждать номер своего телефона).
Просто следуйте инструкциям Гугла и знакомьтесь с миром его возможностей.
Зайдя на главную страницу сайта www.google.ru, вы увидите сверху строку доступа к интересующему вас аккаунту, туда мы и отправимся.
Вы также просто можете зайти в общее меню с приложениями и выбрать Google Диск.
И вот мы перемещаемся в «святая святых» — Гугл Диск предоставляется в свободном доступе.
Для того чтобы освоиться, достаточно обратить внимание на всплывающие подсказки. Они научат вас создавать файлы и папки, в которые вы будете загружать документы, и не только
Инструкция, как создать и пользоваться Гугл Диск
Благодаря этой подробной инструкции вы сможете создать Google Диск (облако), для этого надо зайти в Google аккаунт и в верхнем правом углу нажать левой кнопкой мыши на квадрат с точками. После этого откроется меню сервера, нажимаем на вариант “Гугл Диск” левой кнопкой мышки.
И нам сразу же откроется пустая страница. И прежде всего здесь нужно создать папку, об этом я расскажу далее. Вы научитесь создавать папки и документы, как работать с ними, хранить их и делиться с друзьями, удалять по надобности.
Создание и удаление папки В Гугл Диске
Чтобы создать папку, необходимо в центре окна нажать на пустое место правой кнопкой мыши, затем левой выбрать “Новая папка”. Выйдет окошечко, где нам нужно просто указать название нашей папки, а затем нажать на кнопку “Создать”.
Можно просто нажать сверху слева кнопку “Создать” и далее вписать название папки. Название папки надо дать такое, чтобы было понятно для чего она служит, количество созданных папок может быть любое.
Если вы создаете статью, где будут размещаться фотографии и видео, то можно создать ещё одну папку, которая сгруппирует весь ваш материал к статье. Но если статья содержит один документ, то нет смысла создавать отдельную папку для неё
Чтобы перейти в папку на диске, кликаем по ней, попадаем на такую страницу, где для удобства работы можете создать ещё одну папку, нажав на “Мой блог”, выбираем опять “Создать папку” и в всплывающем окошке пишем название папки, например, “Опубликованные”, и в туда помещаем те статьи, которые уже опубликовали, чтобы потом не путаться в большом количестве статей.
Для того, чтобы создать документ, также нажимаем правой кнопкой мышки по белому полю и выбираем функцию «Создать документ» или с левой стороны вверху нажимаем «Создать», а потом выбираем в всплывающем окне функцию «Создать документ», рядом нажимаем на галочку и выбираем «Новый документ.»
И у нас появился интерфейс нового документа, который очень похож, как я говорила выше, на Microsoft Word. Теперь нам надо перетащить его в нужную нам папку, для этого зажимаем левой кнопкой мышки и документ и перетаскиваем в нужную папку.
Если же вы хотите создать Гугл таблицу, то также в левом углу нажимаете на кнопку “Создать”, в всплывающем окне в нижней части подводите курсор к “Google Таблицы”, затем с правой стороны подводите курсор к галочке и уже в всплывающем окне нажимаете левой кнопкой мыши “Создать новую таблицу”. Нажимаете на верхнюю строчку левой кнопкой мыши, то есть выделяете строку и пишете в ней свой текст.
Если вы хотите удалить папку или файл, которые вам больше не нужны, нажимаете правой кнопкой мышки на них, выходит меню, находите «Удалить» и левой кнопкой щелкаете по этому пункту.
Но эти документы ещё сохраняются в памяти и их необходимо полностью удалить из облачного хранилища, чтобы освободить место для новых файлов. Для этого в левом меню нажимаете на корзину, появляется материал, который можно удалить. Вверху нажимаете на треугольник рядом со словом «Корзина», в всплывающем окне нажимаете “Удалить” левой кнопкой мыши.
Всё о файлах в Гугл Драйв
Поскольку все файлы расположены в облаке, то можно получить к ним доступ с любого устройства, где есть интернет. Надо только войти с устройства в свой аккаунт Google, перейти к сервису Google Диск через обычный браузер или через специальное приложение для мобильных устройств, и вы сразу же увидите все то, что у вас сохранено на диске, и сможете работать со своими файлами.
Будет очень хорошо, если мы создадим еще одну папку для материала, который был ранее опубликован, чтобы он не мешал в общем списке, и дадим этой папке название “Опубликованные”.
Также в Гугл Драйв есть папка “Доступные мне”, куда сохраняются все документы, к которым у вас есть доступ и которые вы открывали ранее. Очень удобно: не нужно просить отправить ссылку повторно. Достаточно только вспомнить название документа и найти его.
Как войти в Google Disc
Самое главное – это иметь доступ к рабочему аккаунту. Если такового еще нет, нужно его зарегистрировать. Это делается в любом из предложенных ниже способов входа в облачное хранилище.
Полезно:
На компьютере
Если профиля еще нет, откройте страницу Google.com и нажмите на синюю кнопку «Войти».
Потом нажмите «Создать аккаунт», заполните поля и следуйте инструкции.
Через сайт
Чтобы в Гугл Диск войти на свою страницу:
- В поисковой строке введите фразу «Гугл Диск» и перейдите по первой ссылке https://www.google.com/intl/ru_ALL/drive.
- Выберите «Для личных целей».
- Попав на окно авторизации введите Email-адресс или телефон своего аккаунта.
- Затем пароль и код двухфакторной аутентификации (если установлена).
- Готово. Вы попали в собственное облачное хранилище.
Через официальный клиент
- Запустите программу для открытия окна авторизации (обычно запускается самостоятельно).
- Введите email или номер телефона, пароль, код 2FA.
- Вход выполнен, далее следуют настройки.
- Можно подтянуть папки с ПК, которые будут синхронизированы с облачным хранилищем. Также реализовать загрузку фото и видео.
- Также синхронизовать раздел «Мой диск».
- Выбрав путь к папке или отказаться от синхронизации.
- Готово. Утилита синхронизации настроена и теперь будет доступна из трея.
- Если нужно получить доступ к синхронизированным файлам, узнать путь можно в настройках.
Через эмулятор
Благодаря эмулятору операционной системы Android, можно получить доступ к любым приложением, как будто они запущены с телефона. Чтобы зайти на Гугл Диск:
На телефоне
Открытие облака на телефоне аналогично запуску на эмуляторе. То есть нужно найти приложение, скачать из каталога, запустить и выполнить вход в свой аккаунт.
Приложение для Андроид
В случае с Андроид, если скачивать из Play Market, потребуется войти в аккаунт Google для каких-либо операций в магазине приложений:
- Опустите шторку уведомлений и нажмите на шестеренку (Настройки).
- Выберите «Аккаунты».
- Затем «Добавить аккаунт».
- Кликните «Google».
- Введите защитный код приложения (если устанавливали защиту на смартфон).
- Авторизуйтесь в своем профиле.
- Если его нет, жмите «Создать», заполняйте поля и следуйте подсказкам.
- Далее откройте Play Market.
- Установите его на свой смартфон.
- После открытия, вам будут доступны все файлы и папки, размещенные в облачном хранилище.
Приложение для IOS
Авторизация в облаке для айфонов делается так:
- Откройте App Store и найдите нужное приложение. Загрузите его.
- Предоставьте доступ, а затем авторизуйтесь.
- Откройте содержимое облака и пользуйтесь.