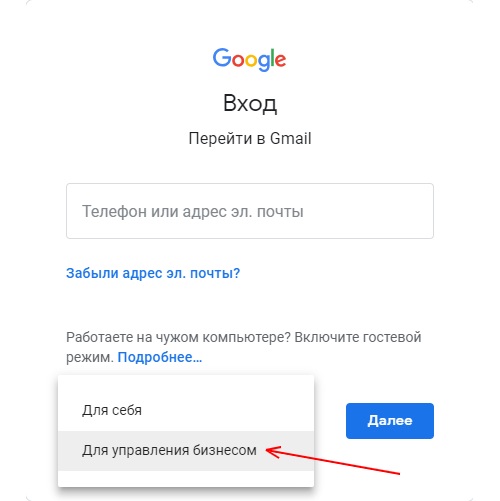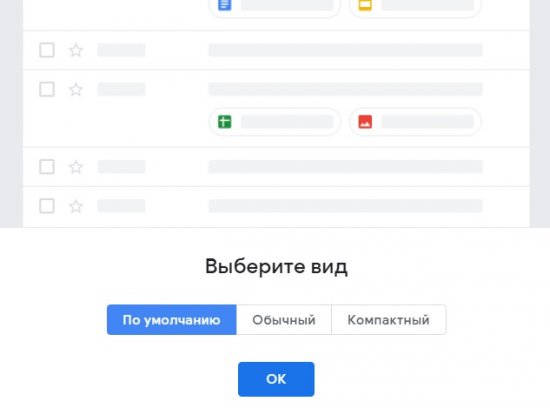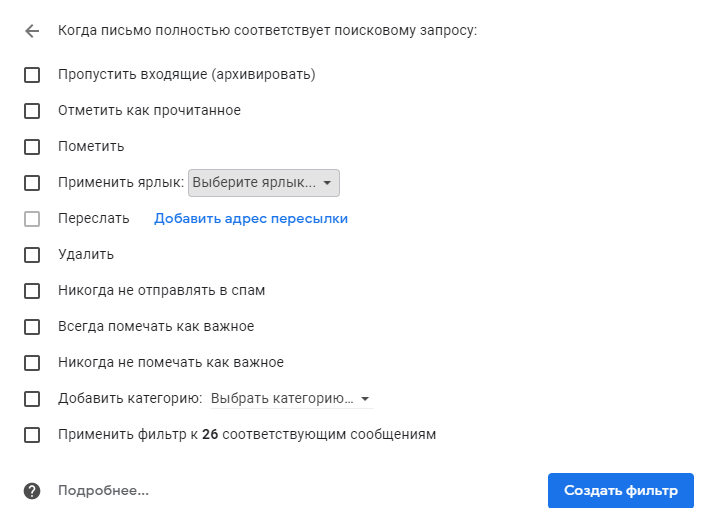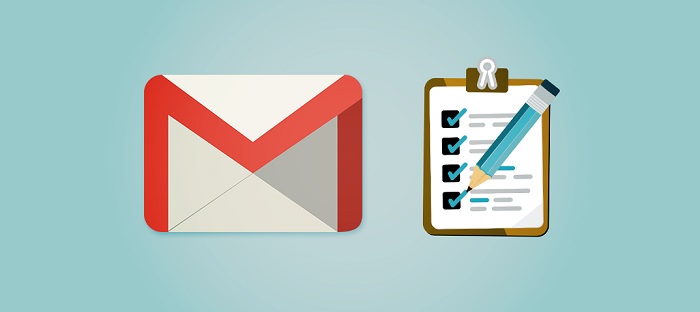Как отправить сообщение и отменить отправку в gmail
Содержание:
- Альтернативы удалению
- Процесс удаления
- Как войти в аккаунт Гугл на Андроиде?
- Как удалить почтовый ящик Gmail
- Как это сделать
- Возможные ошибки и решение
- Как удалить почту, аккаунт Gmail на компьютере
- Альтернатива удалению
- Как удалить данные, которые хранятся в других сервисах Google
- Как удалить данные о работе в браузере
- Как отключить сохранение данных о своих действиях
- Можно ли восстановить удаленный почтовый ящик
- Как на Android удалить Gmail аккаунт?
- Как удалить аккаунт ребенка с устройства
- Последствия удаления почты
Альтернативы удалению
Существуют некоторые альтернативы удалению, которые как бы также временно ограничивают пользователя. Сделаны они для того, что пользователь мог случайно на эмоциях удалить свой ящик. Альтернативные варианты — отличный вариант для того, чтобы избежать таких казусов.
Как выйти из аккаунта на смартфоне
Первый вариант – это простой выход из ящика. Почему это действенно? Потому что пользователь просто не удаляет свой ящик, а только выходит из него. Он также потом имеет возможность войти в него при помощи своего логина и пароля, а также совершать все необходимые действия.
Этот способ хорош тем, что пользователь не теряет все свои данные. Они по-прежнему сохраняются, только немного в другом виде, нежели были ранее. Есть два варианта выхода:
- На отдельном устройстве;
- На всех.
На отдельном устройстве
Сначала поговорим про первый способ. Для того чтобы выйти с отдельного аккаунта на конкретном устройстве, нужно:
- Открыть свою почту. Сделать это можно как и через приложение, так и прямо через браузер;
- После этого кликаем по логину, который располагается вверху справа. Откроется кнопка «Выйти из сервисов Яндекса»;
- Все, пользователь смог выйти на конкретном устройстве.
Пользователь не удаляет свои данные. Он также имеет полное право войти в этот аккаунт после ухода. Достаточно просто ввести логин и пароль.
Как выйти из аккаунта на всех устройствах
Если пользователь хочет выйти не с одного аккаунта, а со всех, то необходимо применить немного другой алгоритм. Для этого нужно:
Войти в свой аккаунт прямо через мобильный браузер
Как говорилось ранее, неважно, с какого браузера проходят все действия. Главное – это как раз зайти в свой аккаунт на посте;. После кликаем на три полоски, чтобы войти в меню
После кликаем на три полоски, чтобы войти в меню
Располагаются они в левом верхнем углу. Листаем вниз, находим пункт «Полная версия» и кликаем на неё;
Нажимаем на значок логина, который располагается в правом верхнем углу. После этого переходим и выбираем пункт «Управление моим аккаунтом»;
Открываются все манипуляции и возможности человека со своей страничкой. Кликаем на пункт «Историях входов» и тапаем на «Выйти на всех устройствах»;
Теперь подтверждаем свои намерения.
Таким образом пользователь выйдет совершенно со всех устройств и аккаунтов.
Как настроить переадресацию
Многие не знают о таком методе, как переадресация. Это такая манипуляция с почтовым ящиком, когда пересылка идет не на тот ящик, на который должно все отправлять, а на совершенно другой. То есть пользователь может настроить все таким образом, чтобы все сообщения переходили только на один нужный ящик и больше не на какие другие.
Это очень удобно, если пользователь завел другой аккаунт. Старый закрывать не хотелось бы, а письма нужно получать на новый.
Настройка алгоритма переадресации также проста:
- Заходим во все тот же мобильный браузер и открываем его полную версию, чтобы предоставить доступ ко многим другим функциям, недоступным на мобильном приложении;
- Теперь открываем ящик и кликаем на значок настроек, который откроет многие пункты. Выбираем пункт «Правила обработки писем». Он отвечает за пересылку;
- Теперь кликаем на такой пункт, как создание правила. Пользователь сам создаст правило для своего почтового агента;
- Теперь удаляем поля со словом «Если». Делается это нажатием крестика;
- Кликаем на пункт «Положить в папку», тем самым деактивируем его;
- Теперь поставим галочку на «Переслать по адресу» и указываем тот почтовый ящик, на который хотелось бы получать письма;
- Выбираем пункт «Применить»;
- Подтверждаем действия вводом пароля.
Таким образом пользователь поставил переадресацию на свой почтовый ящик. Все будет приходить на другой адрес.
Процесс удаления
Для удаления Gmail навсегда необходимо пройти несколько шагов. Сама процедура ликвидации почты зависит от того, с какого устройства планируется производить действие.
Удалить аккаунт gmail.com просто:
- В настройках Гугл-аккаунта перейти в подраздел «Отключение сервисов и удаление аккаунта».
- Ввести пароль от почты Gmail.
- Отметить галочкой 2 поля: согласие на то, что человек самостоятельно несет ответственность за возможные расходы, связанные с транзакциями, которые не были завершены по его вине, а также разрешение на уничтожение информации.
- Нажать на кнопку «Удалить аккаунт».
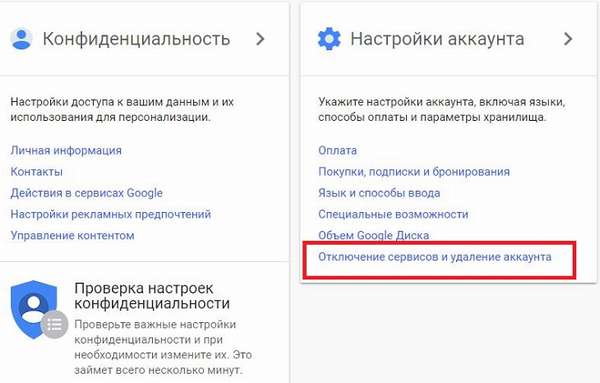
Для удаления с Хрома электронной почты Gmail следует:
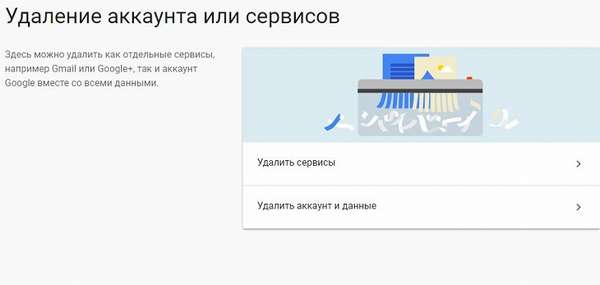
С телефона
Внимательные пользователи при подготовке смартфона к продаже, пытаются понять, как удалить личные данные на андроиде или iOS. Для многих, возможно, станет «сюрпризом» тот факт, что нельзя стереть почту в привычном понимании этого слова. Банальное удаление значка Gmail со смартфона не уничтожит его полностью.
Единственные доступные функции – выйти из учетной записи, отвязать ее от телефона, либо скрыть значок приложения. Впоследствии владельцы девайса смогут запросто войти в свой аккаунт с другого устройства.
Процесс удаления аккаунта Gmail с телефона зависит от того, какой вид устройства используется.
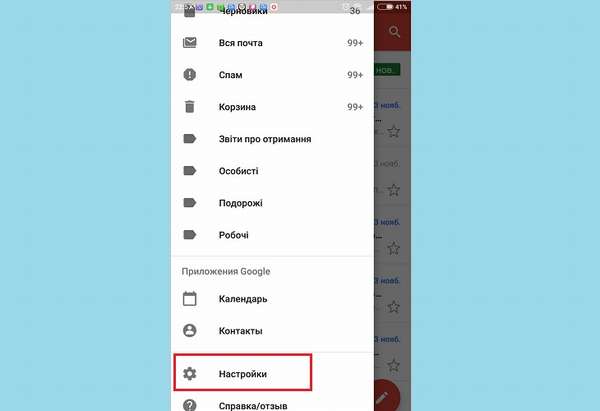
Для того чтобы отвязать учетную запись от Android-смартфона, необходимо:
- Зайти в настройки.
- Перейти в раздел «Аккаунты» или «Синхронизация» (зависит от версии прошивки).
- Выбрать Google и желаемый аккаунт.
- Нажать на «Еще». В появившемся диалоговом окне выбрать «Удалить аккаунт».
Для полного удаления Gmail некоторые пользователи прибегают к решительным мерам: форматирование и даже смена прошивки телефона. Последнее действие без особых знаний весьма затруднительно реализовать. Поскольку это может привести к поломке системы. Поэтому вместо удаления стоит просто «отсоединить ящик» от устройства.
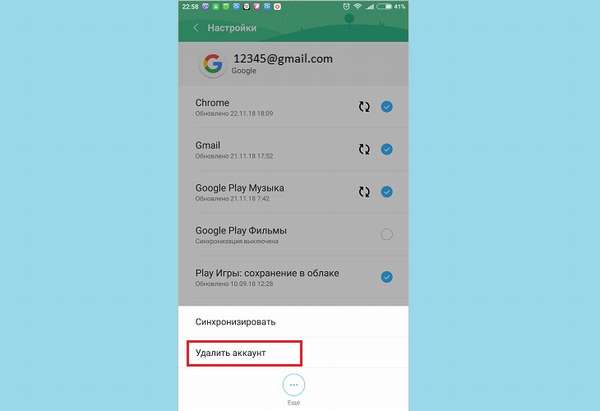
Отключить предустановленное приложение можно следующим способом:
- зайти в настройки устройства,
- перейти в меню «Приложения и уведомления»,
- раскрыть список всех предустановленных приложений,
- перейти в нужную программу,
- нажать «Отключить приложение».
Либо же:
- перейти в раздел «Синхронизация»,
- нажать на Google,
- в открывшемся списке снять галочку с Gmail.
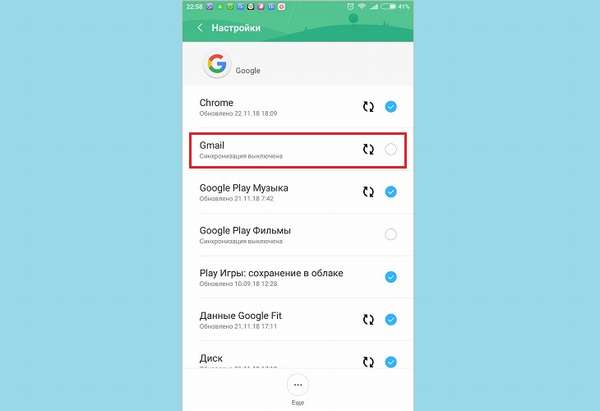
После прохождения вышеописанных шагов программа не будет отображаться в интерфейсе и «мозолить глаза».
Для владельцев iPhone механизм действий, при помощи которого будет удален Gmail с телефона, следующий:
- открыть одноименное приложение,
- выбрать в левом верхнем углу меню.
- нажать на свою учетную запись.
- выбрав «Управление аккаунтами», появится диалоговое окно, где необходимо нажать на «Изменить» и выбрать опцию «Удалить».
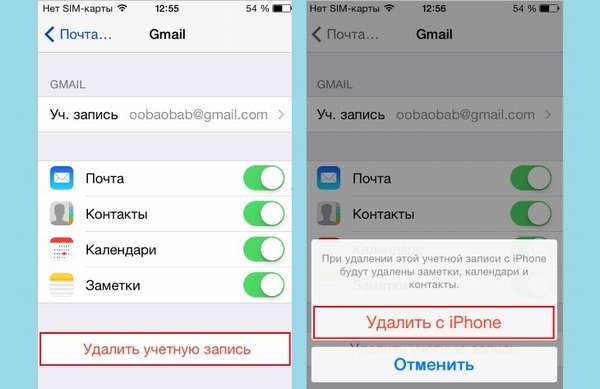
Существует еще один способ удаления Gmail на iOS. Процесс производится через «Настройки»:
- зайти в раздел «Почта»,
- нажать на «Учетные записи»,
- выбрать Gmail,
- нажать на «Удалить учетную запись».
Как войти в аккаунт Гугл на Андроиде?
Войти в свой Гугл-аккаунт на телефоне или планшете, работающем под операционной системой Андроид, не сложнее, чем установить переадресацию вызовов. Всё, что потребуется пользователю — данные учётной записи и само устройство, подключённое к Интернету.
В «Настройках»
Самый простой способ войти в Гугл-аккаунт, отнимающий гораздо меньше времени, чем поиск лучших приложений для Андроида, — авторизация в системных настройках. Они открыты для владельцев телефонов и планшетов, вне зависимости от наличия прав доступа к корневой папке и других привходящих факторов; пользователю, желающему зайти в учётную запись таким образом, нужно всего лишь:
Открыть меню «Настройки» — чаще всего для этого требуется тапнуть по иконке-шестерёнке на главном экране.
Отыскать раздел «Учётные записи», «Облако и учётные записи» или имеющий аналогичное название — всё зависит от производителя и модели устройства, а также поколения операционной системы Андроид.
Войдя в него, перейти в подраздел «Учётные записи», иногда — «Аккаунты».
Если на телефоне или планшете уже осуществлён вход в профиль Google, текущие данные можно удалить, нажав на соответствующий заголовок.
И выбрав в выпадающем меню пункт «Удалить учётную запись».
Если же авторизация ранее не производилась или пользователь Андроида хочет добавить новый аккаунт Гугл, не трогая старого, нужно пролистать страницу вниз — вплоть до строчки «Добавить учётную запись»; по ней и следует тапнуть.
Теперь владелец телефона или планшета должен выбрать тип добавляемого профиля — понятно, что это будет Google.
И, оказавшись на главной странице формы добавления учётной записи, ввести в единственном текстовом поле свой логин: это может быть номер телефона или адрес электронной почты.
А если пользователь на этом этапе осознает, что профиль ещё не зарегистрирован — ссылкой «Создать аккаунт» внизу страницы.
Нажав на кнопку «Далее», владелец телефона или планшета должен ввести в новом поле придуманный при создании учётной записи пароль — он может содержать цифры, буквы латиницы и некоторые специальные символы.
Снова тапнув по кнопке «Далее», пользователь получит предложение добавить для обеспечения безопасности учётной записи свой сотовый номер.
Если страна определена неверно, достаточно нажать на флажок слева от текстового поля и выбрать нужную.
А затем ввести свой телефон.
Впрочем, владелец смартфона может и проигнорировать добавление сотового номера, тапнув по одноимённой ссылке в левом нижнем углу страницы.
На этом почти всё. Пользователю остаётся согласиться с политикой конфиденциальности Google, прочитав соглашение в новом окне (ознакомиться с ним не сложнее, чем отыскать самый лучший антивирус для Андроида) и нажав на кнопку «Принимаю», на этот раз — в правом нижнем углу.
Через несколько секунд проверки.
Пользователь сможет наконец войти в аккаунт Гугл.
Если учётная запись добавлялась к уже существующей, она будет отображена в общем списке — второй по счёту. Удалить её можно в описанном ранее порядке.
В браузере
Зайти в аккаунт Гугл с помощью браузера Chrome, основного для всех функционирующих под ОС Андроид телефонов и планшетов, можно следующим образом:
Запустить браузер и тапнуть по находящимся в правом верхнем углу трём горизонтальным точкам.
Перейти в открывшемся меню в раздел «Настройки».
На новой странице выбрать нажатием самое верхнее поле «Войдите в Chrome».
Если учётная запись уже была добавлена на телефон или планшет (например, описанным выше способом), выбрать её нажатием на соответствующий заголовок; если нет — воспользоваться кнопкой «Добавить аккаунт».
На первой странице формы авторизации ввести свой логин — адрес электронной почты или сотовый номер, привязанный к профилю.
На второй — ранее заданный пароль.
Нажав «Далее» и ознакомившись с условиями пользования сервисами Гугл, юзер может со спокойным сердцем тапать по кнопке «Принимаю».
И, если учётная запись добавлена к уже существующей, выбирать нужную из открывшегося списка. Если аккаунт Google один, делать этого не понадобится: браузер сразу приступит к синхронизации данных.
Как удалить почтовый ящик Gmail
Вам нужно понимать, что после удаления ящика этот адрес больше не будет доступен ни вам, ни другим пользователям. Если на него привязаны какие-либо аккаунты, то их рекомендуется заблаговременно отвязать, дабы избежать проблем с авторизацией на них в будущем
Также позаботьтесь о переносе важной пользовательской информации со своего ящика на какой-нибудь другой
Процедура удаления ящика Gmail выглядит следующим образом:
Авторизуйтесь в своём аккаунте Gmail. Если у вас на него привязано несколько почтовых ящиков, то выберите из них тот, который вам нужно удалить
Это делается ещё на процедуре авторизации.
Обратите внимание на верхнее меню. Там нужно нажать на иконку в виде 9 плиток (отмечена на скриншоте)
Из контекстного меню выберите пункт «Мой аккаунт».
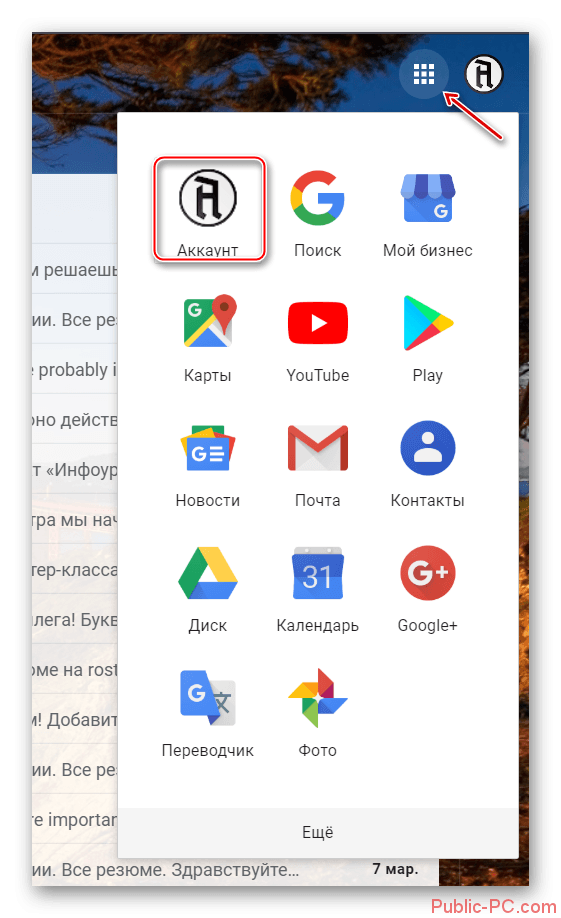
Пролистайте загрузившуюся страницу немного ниже и найдите там пункт «Настройки аккаунта». Там будет ссылка «Отключение сервисов и удаления аккаунта». Воспользуйтесь ею.

В новом окне снова проскрольте немного ниже. Вам нужно найти пункт «Удалить сервисы».

Google запросит пароль от вашей учётной записи для доступа к дальнейшим настройкам. Введите его.
Дальнейшие несколько шагов нужно выполнить в том случае, если на аккаунте хранится какая-либо важная информация. Если же таковой нет, то переходите сразу к выполнению 12 шага из данной инструкции. На этом этапе нажмите на кнопку «Скачать данные».
Откроется окошко для выбора типов данных, которые вы можете скачать себе на компьютер в виде резервной копии. Активируйте те переключатели, которые вам нужны и нажмите на «Далее».

Теперь перед вами откроются сами параметры настройки резервной копии. Выберите формат, в котором данная копия будет сохранена на вашем компьютере. Она всегда скачивается в виде архива, вам нужно выбрать только его формат. Дополнительно вы можете указать максимально возможный размер резервной копии. Лучше не указывать слишком маленький размер, так как в таком случае некоторые данные могут сохраниться некорректно или не сохранится вовсе. Когда закончите с настройками, воспользуйтесь кнопкой «Создать архив».

Ожидайте пока завершится создание архива. Обычно это занимание не такое продолжительное время, хотя многое зависит от размера архива и скорости интернета.
Когда настройка архива завершится воспользуйтесь стрелкой в верхнем левом углу экрана для возвращения к настройкам аккаунта.
Снова перейдите в пункт «Настройки аккаунта», а далее в «Удалить сервисы».
Среди доступных аккаунтов наведите курсор на Gmail и нажмите там на иконку мусорного ведра.

Google предоставит вам предупреждение о последствиях ваших действий. Рекомендуется ознакомиться с ним хотя бы бегло. В нижней части обязательно поставьте галочку и нажмите на «Удалить Gmail».
После того, как вы удалите почтовый Gmail вход в ваш аккаунт Google будет происходить с помощью того электронного адреса, который вы указали ранее в качестве резервного. Со входом в учётную запись могут быть некоторые проблемы в случае, если резервный адрес электронной почты не был указан ранее.
Сервис Gmail можно использовать ещё и в офлайн режиме. Если вы им пользовались ранее, то вам также рекомендуется выполнить удаление в браузере файлов cookie и кэша. Процесс их удаления может несколько различаться в зависимости от используемого вами браузера. В качестве примера, рассмотрим, как это можно сделать в браузере Google Chrome:
- В верхней панели с настройками браузера найдите иконку в виде трёх точек. Нажмите на неё. Откроется контекстное меню, где вам нужно подвести курсор на пункт «История». Далее нажмите на «История». Вместо всего этого вы можете использоваться комбинацию горячих клавиш Ctrl+H, которая актуальна для других браузеров тоже.

Обратите внимание на левую часть окна. Там нужно воспользоваться кнопкой «Очистить историю».

Появится окошко со следующими параметрами:
- «Временной диапазон». Рекомендуется выбирать пункт «Всё время»;
- «История просмотров». Вы можете снять галочку с этого пункта, если не хотите, чтобы была удалена история посещений в ходе очистки данных браузера;
- «Файлы cookie и другие данные сайтов». Здесь галочку нужно оставить;
- «Изображения и другие файлы, сохранённые в кэше». Тоже оставьте галочку.
Теперь нажмите на кнопку «Удалить данные».
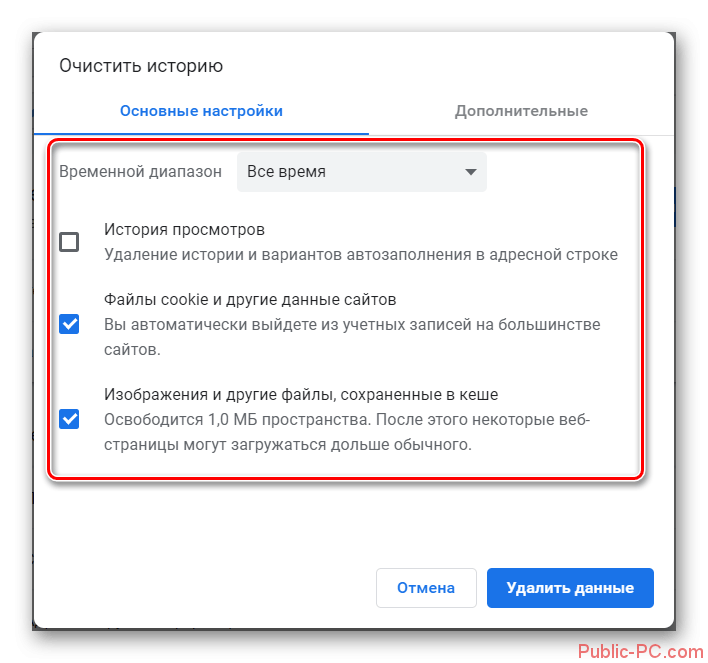
Таким образом вы можете полностью удалить свой почтовый ящик в Gmail, но при этом оставить аккаунт Google. С помощью ранее созданной резервной копии вы можете восстановить удалённый ящик или какие-либо данные из него. Правда, лучше с этим не затягивать, так как резервная копия может быть автоматически удалена спустя некоторое время. Если вы скачаете копию к себе на компьютер, то сможете из неё восстановить только некоторые данные, но не сам почтовый ящик.
Как это сделать
Прежде чем удалить почтовый ящик на Gmail, необходимо позаботиться об информации, которую вы хотите сохранить — о письмах и файлах, прикрепленных к ним. Следующая инструкция — универсальная. Она выполняется через браузер, а в компьютерах и смартфонах эти версии сайта по функционалу ничем не отличаются.
| Как сохранить письма | Перейти на Сохранение данных → снять все отметки кроме Почта (Gmail) → Выбраны все данные почты → отметить ярлыки (папки) для сохранения → Ок → Далее → метод получения — через Гугл Диск → отметить Единоразовый экспорт → Выбрать формат файлов и размер архива → Создать архив. * |
| Как сохранить отдельные файлы | Открыть письмо → навести курсор на файл → Сохранить на Диске. |
* Архив вы сможете найти в пространстве Гугл Диска, в папке под названием “Takeout”.
С компьютера
Удаление почты (почтового ящика) Google с компьютера:
- Открываем основную страницу своего аккаунта в Google.
- На панели слева жмем кнопку “Данные и персонализация” .
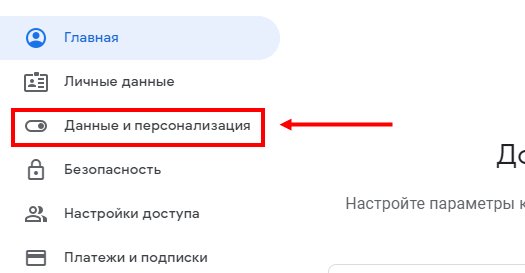
Прокручиваем окно до тех пор, пока не появится блок “Скачивание, планирование и удаление” .

Выбираем “Удаление сервиса или аккаунта” , а затем “Удалить сервис” . На этом этапе система может запросить авторизацию — выполняем.
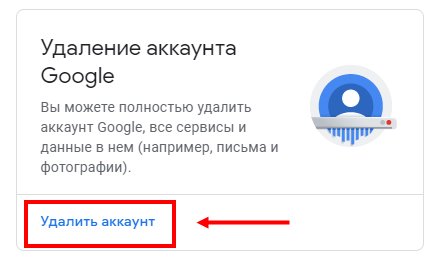
- В следующем окне вы увидите список сервисов, которые можно убрать. Напротив иконки “Gmail” жмем на кнопку “Корзина”.
- Выполните ряд действий по запросу системы, чтобы удалить Гугл почту навсегда.
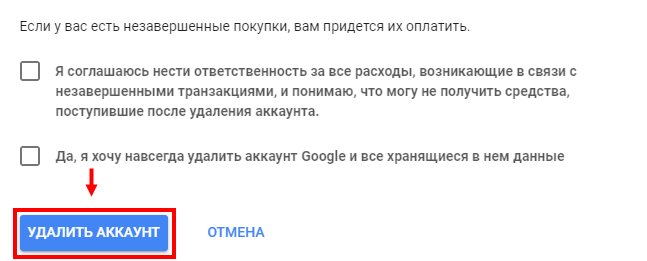
В случае, если вы использовали Gmail и в офлайн-приложении, сотрите дополнительно из браузера файлы Cookie и кэша.
С телефона на Android
Как удалить почту Гугл со смартфона на Андроиде:
- Откройте “Настройки» .
- Нажмите на “Google” , в следующем окне — на “Аккаунт Google” .
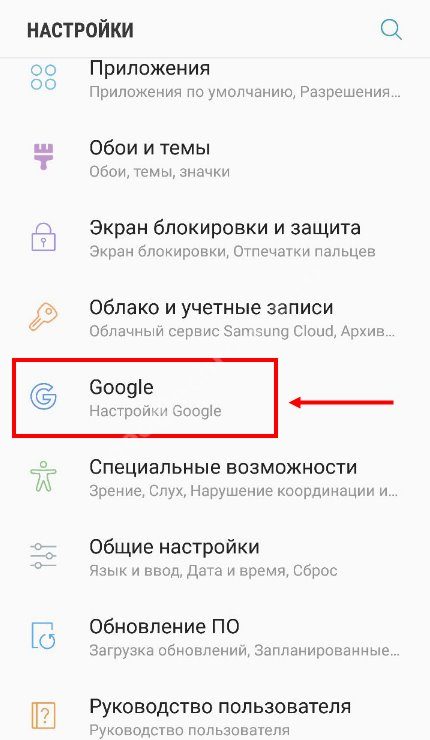
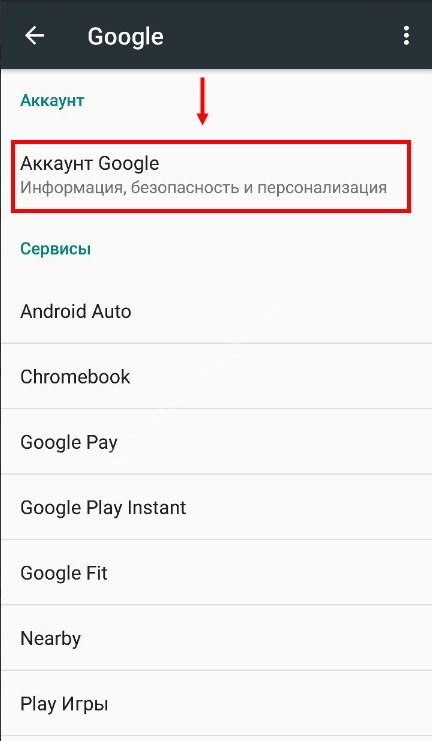
- Переключитесь на вкладку “Данные и персонализация” .
- Найдите раздел “Скачивание, удаление и планирование ”.
- Выберите “Удаление сервиса или аккаунта” , а затем “Удалить сервис” .*
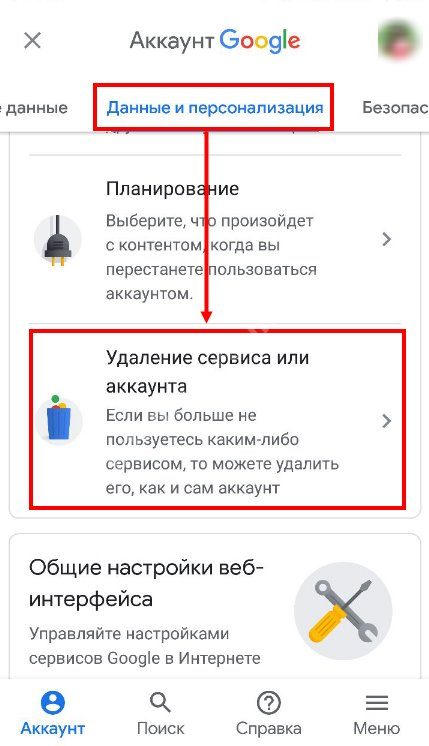
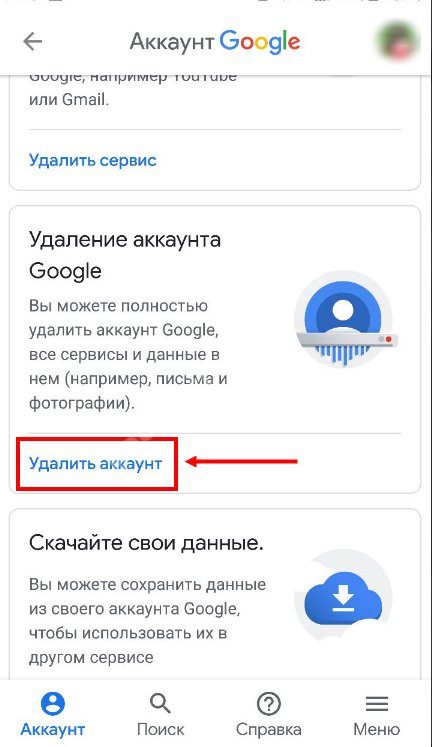
Рядом с иконкой “Gmail” нажмите на кнопку “Корзина”.
Далее, чтобы удалить почту Джимейл, вам нужно будет выполнить несколько действий по указанию системы — нужные инструкции будут на экране.
С телефона на iOS
Инструкция, как удалить электронную почту Gmail с iPad или iPhone очень похожа на инструкцию выше:
- Откройте на устройстве приложение Gmail.*
- Нажмите на “Меню” , а затем на “Настройки” .
- Выберите аккаунт, почту которого нужно убрать.
- Нажмите на “Управление аккаунтом” .
- Выберите раздел “Данные и персонализация” .
- Найдите блок “Скачивание, удаление и планирование” и в нем нажмите на “Удаление сервиса или аккаунта” .
- Теперь кнопка “Удалить сервис” и “Удалить” напротив иконки Gmail.
Руководствуясь инструкцией на экране, выполните еще несколько действий по запросу системы, чтобы удалить почту Гугл на телефоне.
*Если вы не пользуетесь приложением Gmail, откройте через браузер эту страницу, и выполните действия, как в инструкции для компьютеров.
Возможные ошибки и решение
| Проблема | Решение |
| Настройки аккаунта не открываются. | Нужно его удалить через почту Gmail или с помощью Hard Reset. |
| Настройки были сброшены через рекавери, после чего не получается зайти в смартфон. Система пишет, что требуется войти в аккаунт, синхронизированные ранее с гаджетом. Но на другом устройстве все работает. | Если смартфон со времени изменения пароля не подсоединялся к интернету, то пробуйте использовать для входа прежний пароль. Если гаджет соединялся с интернетом, то нужно попробовать войти в учетную запись через 2-3 дня с новым паролем. |
| На смартфоне чужой аккаунт, поэтому был зарегистрирован собственный. При попытке воспользоваться каким-либо сервисом Google система требует войти в старый аккаунт. | Нужно удалить старую учетную запись, если не удастся выполнить эту процедуру стандартными способами, то нужно перепрошить аппарат. |
| Не удается прошить телефон, потому что ПК не видит его. | Необходимо попробовать переустановить программу прошивальщик или драйвера для смартфона с перезапуском ПК. Используйте оригинальный USB кабель. |
| На гаджете отображается логотип на этапе загрузки и дальше он не грузится. | Нужно сделать Hard Reset через рекавери. Или воспользоваться в Recovery пунктом восстановления системы из бэкапа (если он был сделан ранее). |
Как удалить почту, аккаунт Gmail на компьютере
И так, если вы хотите удалить почту или аккаунт (учетную запись) gmail на компьютере, то вам следует сделать следующие действия:
- Перейти в настройки своего аккаунта: https://myaccount.google.com/;
- Нажать на пункт «Отключение сервисов и удаление аккаунта», как это показано на скриншоте ниже (или можно перейти по прямой ссылке: https://myaccount.google.com/preferences#deleteservices);
- На открывшейся странице будет 2 пункта, которые предлагают либо удалить сервисы, либо – аккаунт и данные. Соответственно, если вы хотите удалить почтовый ящик gmail.com, то нужно выбрать первый пункт. Если же нужно избавиться от всего аккаунта Google, то – второй;
- После нажатия на любой из пунктов нужно будет повторно авторизоваться в Google аккаунте: ввести логин и пароль.
- Если вы выбрали пункт 1 (удаление сервисов), то откроется такая страница:
Как видно на скриншоте, я использую 3 сервиса: Google+, YouTube и Gmail. С помощью значка корзины справа от названия сервиса можно удалить соответствующий сервис.
- Нажмите на корзину напротив Gmail и все, готово! Сервис электронной почты Гмаил более не будет доступен, все письма будут автоматически удалены.
- Второй же пункт приведет вас на страницу удаления всего Google аккаунта и полностью всех сервисов, связанных с ним.
Стоит отметить, что для удаления аккаунта, электронной почты Gmail или любого другого сервиса Google потребуется доступ к своему профилю. Без логина и пароля сделать этого не получится. Если вы забыли свои логин и пароль от Gmail, то первым делом нужно восстановить доступ на странице: https://accounts.google.com/ForgotPasswd
А также нужно знать, что удаленный адрес Gmail можно восстановить, при условии, что вы удалили его недавно. Сделать это можно следуя инструкции на странице: https://mail.google.com/ Если в течение небольшого периода не восстановить его, то аккаунт Gmail будет удален навсегда.
Альтернатива удалению
Удаление почты – очень ответственный шаг. Ведь вместе с ней сразу же стираются все письма и сервисы. Это не всегда подходит, и сейчас я расскажу о более щадящих способах разобраться со своим адресом.
Выход из ящика
Бывает, человеку просто нужно закрыть ящик на конкретном устройстве. Например, вы зашли в свою личную почту на рабочем компьютере. И теперь каждый раз при входе на сайт mail.ru ящик открывается автоматически.
Чтобы этого не происходило, нужно просто выйти из учетной записи. Тогда в системе почта останется, но на данном компьютере она больше автоматически загружаться не будет.
Чтобы выйти из своей почты на компьютере, откройте сайт mail.ru и в форме для входа нажмите на иконку с дверью.
Или нажмите на ссылку «выход» в правом верхнем углу сайта.
Пересылка писем
Часто бывает так, что человек почтой на Майле давно не пользуется: у него появился другой адрес на другом сайте. Но раньше он оставлял свой старый ящик разным людям. И удалять его не очень хочется – вдруг кто-нибудь из них напишет.
Или бывает, что удалять почту на mail.ru не хочется, потому что к ней привязаны всякие нужные службы. Например, зарегистрирован скайп, страничка в социальной сети или анкета на сайте знакомств. А если почтовый ящик закрыть, то можно потерять доступ к этим сервисам.
В таком случае вместо удаления лучше настроить пересылку писем. Тогда при поступлении сообщения на старый адрес оно будет перенаправлено на новый
Причем не важно, на каком сайте новый адрес: на Яндексе, Гугле (gmail.com) или каком-то другом
1. Заходим в ящик на mail.ru, с которого нужно перенаправить письма. Щелкаем по его адресу в верхнем правом углу. Из списка выбираем «Настройки почты».
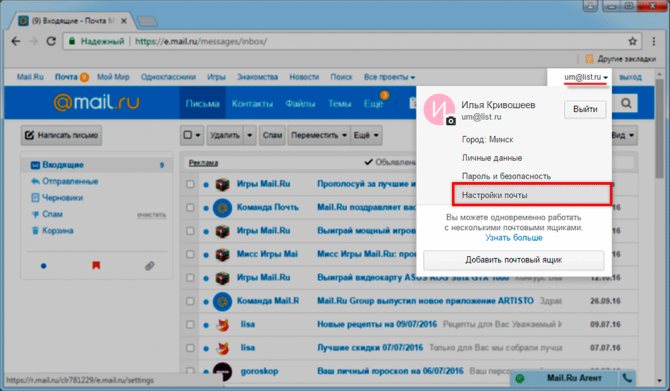
2. Далее выбираем «Правила фильтрации».

3. Нажимаем на кнопку «Добавить пересылку».

4. Указываем адрес, на который нужно пересылать письма, и нажимаем «Сохранить».
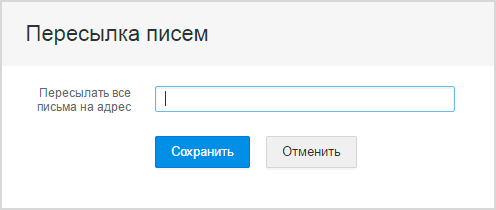
5. Далее система попросит указать пароль от данного ящика на Майле. Печатаем его и нажимаем «Продолжить».
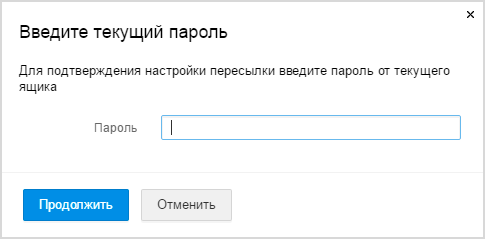
6. После этого пересылка добавляется, но чтобы она начала работать, её нужно подтвердить. Для этого переходим по соответствующей ссылке и следуем инструкции.
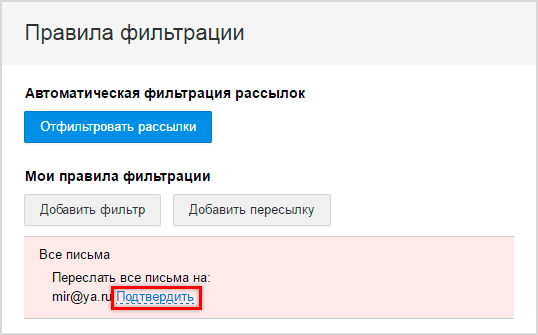
Если всё сделано верно, то в «Правилах фильтрации» появится о. Но кроме этого нужно будет еще поставить переключатель на «ВКЛ» — просто щелкнуть по нему.
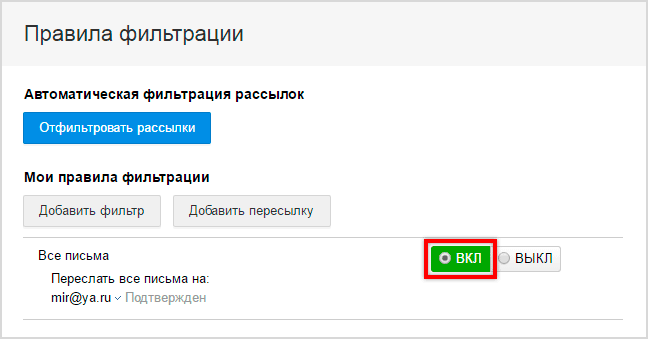
Вот и всё! Теперь все письма будут автоматически перенаправлены на другой адрес. При желании эту настройку можно в любой момент выключить.
Если письмо с подтверждением никак не приходит, проверьте папку «Спам». У меня, например, оно попало именно туда.
Фильтрация
Если вы решили удалиться с Майла из-за того, что получаете на почту нежелательные письма (спам), то это можно решить через фильтрацию. Просто отметьте те сообщения, которые не хотели бы получать, нажмите на кнопку «Еще» и выберите из списка «Создать фильтр».
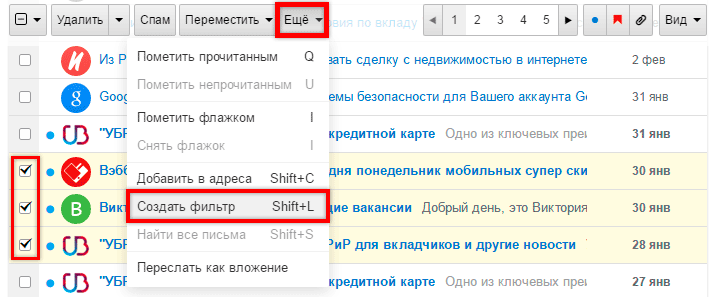
Далее откроются настройки фильтрации, где можно указать папку, куда будут автоматически помещаться письма с этих адресов. Например, можно отправлять их сразу в «Корзину».
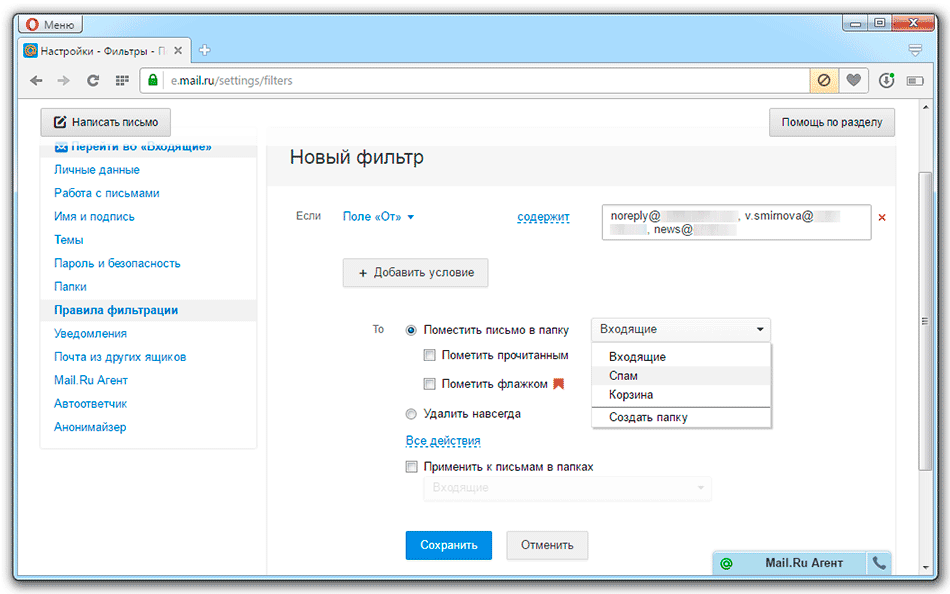
Или можно вообще выбрать пункт «Удалить навсегда». Главное, не забыть сохранить настройки и проверить, чтобы этот фильтр был с о.
Как удалить данные, которые хранятся в других сервисах Google
историю местоположенийхронологии Google Карт
Как удалить данные о других действиях, сохраненные в аккаунте
- Откройте страницу myactivity.google.com на компьютере.
- В левом верхнем углу экрана нажмите на значок меню Другие действия в Google.
- Вы можете:
- Удалить информацию о действиях. Выберите Удалить в нужном разделе.
- Удалить историю на странице сервиса, в котором она хранится. Нажмите на ссылку в нужном разделе.
Как удалить данные о работе в браузере
Данные о ваших действиях могут быть сохранены в браузере, даже если вы удалили их на странице «Мои действия».
- Узнайте, как удалить из Chrome историю и другие данные о работе в браузере.
- Если вы пользуетесь другим браузером, поищите инструкции в его справочном центре.
Как отключить сохранение данных о своих действиях
Вы можете управлять почти всеми настройками, касающимися сохранения информации о ваших действиях.
- Откройте страницу Аккаунт Google.
- На панели навигации слева нажмите Данные и персонализация.
- В разделе «Отслеживание действий» выберите Настройки отслеживания действий.
- Отключите ненужные функции.
Примечание. могут не отображаться в списке.
Как временно отключить сохранение данных
Чтобы история поисковых запросов и посещения сайтов не сохранялась, перейдите в режим инкогнито в браузере.
Примечание. Если в режиме инкогнито вы войдете в аккаунт Google, ваша история поиска может сохраниться.
Удаленные данные не исчезли со страницы «Мои действия»
- Проверьте подключение к Интернету. Если вы удалили данные, но по-прежнему видите их на других устройствах, возможно, эти устройства не подключены к Интернету.
- Очистите кеш и удалите файлы cookie.
Можно ли восстановить удаленный почтовый ящик
Любой сервис дает вам возможность закрыть свой аккаунт или профиль. При желании вы можете его вернуть, но вероятность, что все содержимое вашего почтовика останется, очень мала. Как правило, корреспонденция стирается из всех папок, особенно если восстановление проводится, спустя некоторое время. К примеру, вернуть аккаунт на Mail ru можно по следующей инструкции:
- Зайдите на главную страницу сервиса.
- В окне для входа в почту введите старые данные: логин и пароль удаленного почтовика.
- Появится новое окошко, где вам предложат восстановить аккаунт электронного ящика.
- Необходимо нажать на слово «Разблокировать».
Информация, письма, блоги и прочие сервисы, которые были связаны с профилем почты, не будут храниться, поэтому не вернутся при восстановлении. Снова появится возможность пользоваться электронкой, но содержимое удалится безвозвратно – вы получите пустой профиль с привычным вам именем (адресом). При удалении от вас получают согласие на ликвидацию всех данных, поэтому постарайтесь не делать таких действий сгоряча или на эмоциях, не подумав.
Последствия совершенных действий
Майл.ру:
- удаляются все настройки почты, письма;
- вы не сможете писать на «Ответы Mail»;
- не будет доступа к «Мой Мир» и «Игры Mail».
Gmail:
- стираются настройки профиля, письма из почты;
- получать или отправлять почтовые сообщения возможности не будет;
- повторно зарегистрировать электронный адрес не получится;
- история действий, аккаунт Google, покупки Google Play сохраняться для всех устройств.
Яндекс:
- удаляется не только почта, но и аккаунт;
- стираются реквизиты Яндекс-кошелька;
- происходит полная потеря данных с Яндекс.Диск;
- видеоматериалы с сервера тоже автоматически удалятся.
Как на Android удалить Gmail аккаунт?
На устройстве Android для удаления Gmail аккаунта следует войти в раздел «Приложения», после чего нажать на вкладку «Настройки», «Личное». Далее нужно убрать галочку напротив ненужной учетной записи в разделе «Аккаунты и синхронизация». После совершенных действий перезагрузите устройство.
В том случае, если существует потребность в удалении писем, которые были загружены, зайдите в «Приложения», «Настройки». Из предложенных вкладок выберите «Устройство», «Приложения», а далее раздел «Все». Завершите этот процесс нажатием на надпись «Удалить данные» и перезагрузите устройство. Таким образом, вы сможете на Android удалить Gmail аккаунт, если он перестал быть вам необходим.
Выберите подходящий способ удаления Gmail аккаунта в зависимости от того, с какого именно устройства вам нужно его удалить. Благодаря предложенным вариантам вы сможете довольно быстро справиться с этой задачей.
Как удалить аккаунт ребенка с устройства
Вместе с аккаунтом будут удалены все связанные с ним данные, в том числе электронные письма, контакты, настройки устройства и родительского контроля. Эти данные останутся доступны на других устройствах, где выполнен вход в аккаунт ребенка.
Когда вы удалите аккаунта ребенка с его устройства:
- Настройки родительского контроля перестанут действовать на устройстве, но по-прежнему будут действовать для аккаунта.
- В удаленный аккаунт можно будет войти на другом устройстве.
- Ребенок сможет получить доступ к электронным письмам, контактам и фотографиям, сохраненным в его аккаунте, на других устройствах.
- Аккаунт ребенка будет удален только с определенного устройства. Ребенок может продолжать пользоваться аккаунтом на других устройствах, где выполнен вход в него.
Как удалить аккаунт ребенка с устройства Android
С помощью приложения Family Link на устройстве ребенка
Примечание. Если у ребенка уже был аккаунт Google до того, как вы настроили родительский контроль, то вам потребуется его помощь, чтобы выполнить действия, указанные ниже.
- Откройте приложение Family Link на устройстве Android ребенка.
- В левом верхнем углу экрана нажмите на значок меню Удалить аккаунт Удалить аккаунт.
- Выберите свой аккаунт и введите пароль.
Если устройство ребенка не подключено к Интернету, удалите аккаунт с помощью родительского кода доступа.
С помощью приложения Family Link на своем устройстве
- Откройте приложение Family Link на своем устройстве.
- Выберите профиль ребенка.
- Найдите карточку устройства Android, которым пользуется ваш ребенок.
- Нажмите Настройки Сбросить настройки и удалить данные.
Примечание. Чтобы удалить аккаунт ребенка с устройства Android, нажмите на имя ребенка на сайте g.co/YourFamily. При необходимости войдите в свой (то есть родительский) аккаунт Google.
С помощью приложения «Настройки»
Примечание. Если у ребенка уже был аккаунт Google до того, как вы настроили родительский контроль, то вам потребуется его помощь, чтобы выполнить действия, указанные ниже.
- Откройте приложение «Настройки» на устройстве ребенка.
- Нажмите Пользователи и аккаунты выберите нужный аккаунт Google Удалить аккаунт
Если этой кнопки нет, в правом верхнем углу нажмите на значок «Ещё» Удалить аккаунт.
.
- Следуйте инструкциям на экране.
Как удалить аккаунт ребенка с устройства Chromebook
Аккаунт ребенка был первым аккаунтом, добавленным на устройство Chromebook
Чтобы восстановить заводские настройки устройства Chromebook, нажмите и удерживайте клавиши Ctrl + Alt + Shift + R.
Аккаунт ребенка не был первым аккаунтом, добавленным на устройство Chromebook
Откройте Менеджер аккаунтов Chromebook на своем устройстве:
- На экране входа выберите профиль, который хотите удалить.
- Найдите фото профиля и нажмите на стрелку вниз в его правом нижнем углу.
- Нажмите Удалить профиль.
- В открывшемся окне нажмите Удалить профиль.
Совет. Если вы уже удалили аккаунт ребенка из системы, а теперь хотите удалить его и с устройства Chromebook, нажмите и удерживайте клавиши Ctrl + Alt + Shift + R, чтобы восстановить на устройстве Chromebook заводские настройки.
Последствия удаления почты
Прежде чем удалять почтовый ящик, пользователь должен понимать, что данное действие необратимо. Все данные, которые хранились в системе, будут безвозвратно удалены. Поэтому, если на сервисе находилась информация, которая понадобится в дальнейшем, ее следует сохранить.
Сделать это можно несколькими способами. Например, загрузить нужные данные на компьютер или смартфон
Кроме того, пользователь может переслать сообщения с важной информацией на другой почтовый ящик
В некоторых случаях, пользователь не может самостоятельно удалить личный аккаунт. Тогда, ему следует обратиться в службу поддержки. Кроме того, если не совершать никаких действий с почтовым ящиком в течение шести месяцев, он будет автоматически удален.
Большой частью mail.ru будет сервис «Мой мир». На нем пользователи могут общаться, делиться фотографиями и многое другое. После удаления аккаунта электронной почты, доступ к данному сервису также будет закрыт.