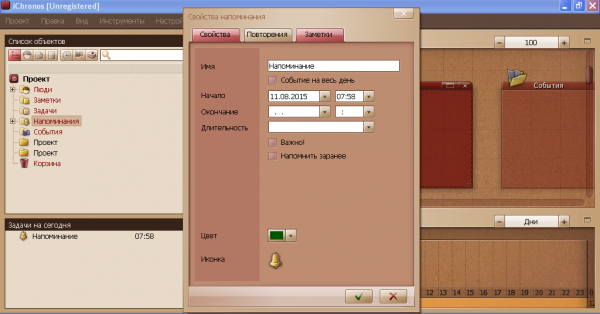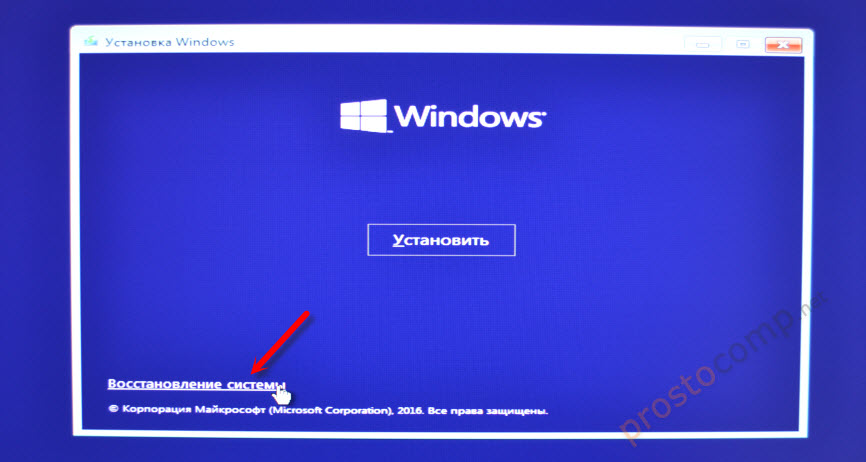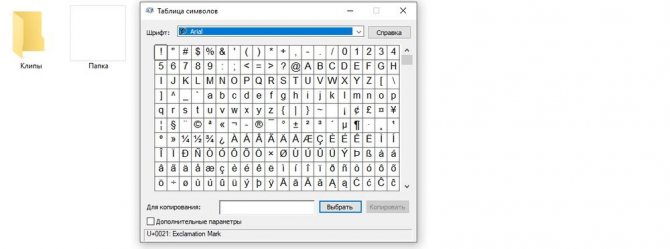Как создать текстовый документ в windows 10
Содержание:
- Как найти блокнот в Windows с помощью инструмента «Поиск»
- Так стоит ли использовать?
- Как пользоваться блокнотом Windows 10
- Функции «Блокнота»
- Инструкция по изменению кодировки в стандартном блокноте
- Изменения в «Проводнике» и «Блокноте»
- Как написать калькулятор в Блокноте? Как можно написать программу «Калькулятор» в блокноте?
- Инструкция для Notepad++
- Помощь Microsoft не нужна
- Блокнот для Windows 7
- Как найти блокнот в Windows 10
- Создание текстового файла
- Настройка вида отображения
- Открыть блокнот с помощью командной строки
- Как открыть файл hosts блокнотом
- Запуск блокнота на Windows 10, 7 и других версиях ОС через создание текстового файла
- Как быстро запустить «Блокнот»
- Что делать, если пропал пункт «Создать текстовый документ» в Windows 10?
- Другие способы создать текстовый документ
- Работа в программе «Блокнот»
- Windows без «Блокнота»
- Создаем блокнот на рабочем столе
Как найти блокнот в Windows с помощью инструмента «Поиск»
Пользователь легко найдёт текстовый редактор через функцию «Поиск». Любые программы на компьютере можно находить теми же способами, что и информацию в браузере Яндекс или Google.
Пошаговая инструкция:
- Направить курсор на лупу (значок поиска) в нижней панели задач.
- Нажать на эту кнопку и вписать в строку слово «блокнот».
- Нажать на «Enter».
- Появится значок с изображением нужного раздела. Надо кликнуть по этому значку, и тогда текстовый редактор откроется.
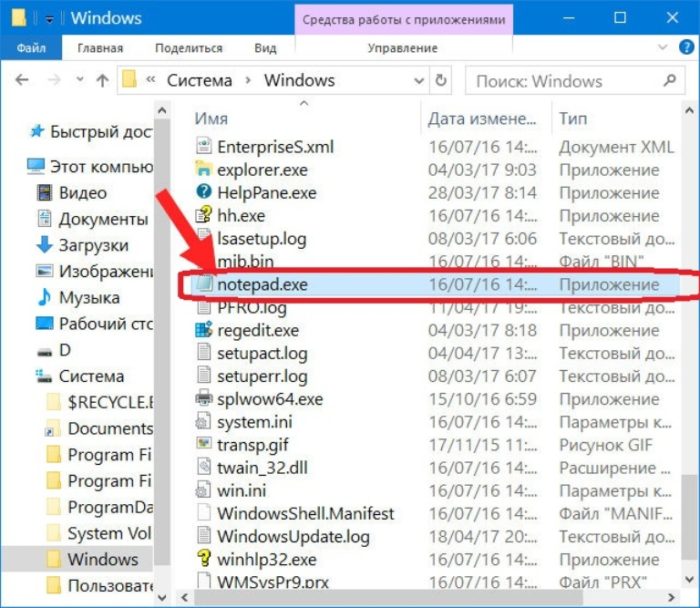
Найти в системной папке
Если на ноутбуке или компьютере нет значка поиска, нужно открыть клавишу «Пуск», а затем раздел «Найти».
Так стоит ли использовать?
Как видите, не смотря на то, что программа «Блокнот» не отличается особо большим количеством функций, использовать его можно и даже нужно, так как в первую очередь это текстовый редактор для создания элементарных записей, а во вторую — инструмент для выполнения задач, которые довольно проблематично осуществить, используя более продвинутые программы. Поэтому чаще его используйте, и тогда точно не произойдет потеря особо важных данных. Ну, а если для вас важнее что-то более продвинутое, но такое же простое в обращении, то советую почитать про ColorNote. И конечно же делитесь статьей со своими менее продвинутыми друзьями и знакомыми, а также оставляйте комментарии под ней.
Как пользоваться блокнотом Windows 10
На самом деле, в блокноте не такая уж и широкая функциональность. Часто его используют для простого редактирования файлов: текстовых или конфигурации. С задачей создания заметок он также отлично справляется. Хотя рекомендуем пользоваться заметками на рабочем столе Windows 10.
Для работы в блокноте достаточно создать новый текстовый документ. В любом расположении в контекстном меню выберите Создать > Текстовый документ. Если же его открыть, тогда будет запущено приложение блокнота установленное по умолчанию.
Теперь рекомендуем зайти в Файл > Параметры страницы. Настройте под себя Поля, Ориентацию и Размер страницы. А также убедитесь, что установлена отметка Перенос по словам, во вкладке Формат.
Если же Вы ранее создавали и вносите изменения в существующий файл, достаточно нажать Файл > Сохранить. Если же файла ещё не существует, тогда придётся указать расположение для места его сохранения.
Функции «Блокнота»
Но не смотря на то, что данная программа отличается крайне небольшим количеством возможностей, они здесь все-таки имеются. Все они, за редким исключением, доступны в верхнем меню вкладок, которое является единственным элементом интерфейса, за который цепляется глаз. В остальном же программа представляет из себя белоснежное поле для ввода текста.
Итак, разумеется, как в любом текстовом редакторе, в «Блокноте» имеется весь спектр стандартных функций, таких как «Удаление», «Копирование», «Вставка», «Перемещение», «Поиск по документу» и т.д., поэтому останавливаться на них отдельно не имеет никакого смысла. Наибольший интерес вызывают те возможности, которых быть в программе не должно, учитывая ее простоту. Например, в ней имеется функция выбора шрифта набираемого текста, а также возможность ввести текущую дату и время одним нажатием. Однако самой, на мой взгляд, удобной опцией, является «Перенос по словам», которая позволяет не растягивать окно программы во весь экран при попытке разглядеть содержание первой строчки выходящей за его границы, а включить автоматический перенос текста. Что странно, данная функция по умолчанию отключена, хотя ее полезность и необходимость оценит абсолютное большинство пользователей.
Настройка страницы для печати
В остальном же, программа не имеет чего-то уникального, но возможностью настраивать и осуществлять печать созданных документов «Блокнот» располагает.
Инструкция по изменению кодировки в стандартном блокноте
Его обычно можно найти по следующему пути: «пуск», «все программы», «стандартные». Нашли? Давайте откроем. Если требуется произвести работы с уже существующем документом, то нажимаем «файл», «открыть» и выбираем его.
После написания текста или открытия готового документа в меню «файл» нажимаем «сохранить как».
После этого на экране появляется окно, в котором можно выбрать подходящий вариант из представленного списка.
Выбираем подходящий вариант, место сохранения документа и подтверждаем операцию. Вот и всё. Было просто? На самом деле для выполнения нужных работ могут потребоваться лишь считанные секунды.
Изменения в «Проводнике» и «Блокноте»
Предстоящие изменения также затронут классический текстовый редактор «Блокнот» (Notepad), который присутствует в Windows с ее самой первой версии, вышедшей в 1985 г. Однако эти изменения в основном будут носить «косметический» характер. Так, разработчики перенесут приложение из папки «Стандартные» (Windows Accessories) в корневой раздел меню «Пуск». Кроме того, «Блокнот», как и Windows Terminal, будет обновляться вручную через Microsoft Store. Таким образом, исправления ошибок и, возможно, новые функции смогут быстрее достигать компьютеров пользователей.
Новая иконка «Блокнота»
Наконец, переработке подвергнется пиктограмма приложения – Microsoft приведет ее в соответствие с официальным стилем оформления графического интерфейса Windows 10 – Fluent Design.
«Проводник» оптимизируют под устройства с тачскринами
Еще менее заметные изменения, касающиеся визуальной составляющей, ожидают «Проводник» (File Explorer). В настройках «Проводника» появится опция, которая позволит увеличить интервалы между элементами управления в окне приложения. Это может быть полезно при использовании Windows 10 на устройствах с сенсорными экранами.
Как написать калькулятор в Блокноте? Как можно написать программу «Калькулятор» в блокноте?
может быть много.
Более подробно про эти теги читайте в уроке 14 HTML теги <h1>-<h6> — заголовочные теги внутри страницы
7. <br/> — это одиночный тег, который не требует закрывающего тега. Он осуществляет переход на следующую строку. В моем примере написаны два одиночных тега подряд, чтобы дважды перейти на следующую строку.
8. <img alt=»подсказка» src=»https://steptosleep.ru/wp-content/uploads/2018/06/59608.jpg»> — это одиночный тег, который выводит изображение.
- src — обязательный параметр, в котором указывается адрес изображения (вместо URL_ИЗОБРАЖЕНИЯ необходимо прописать адрес, где хранится Ваше изображение). Примечание:
- Если изображение находится в одной папке с Вашей html-страницей, то достаточно написать название изображения, иначе нужно прописывать либо абсолютный или относительный URL;
- Не забудьте указать расширение изображения. Например, .jpg, .gif, .jpeg.
- alt или title — в эти параметры можно записать описание к Вашему изображению. Когда Вы наведете мышкой на изображение, то появится это описание. Эти параметры важны для продвижения сайта, особенно в поиске по картинкам. Если изображение не удалось загрузить, то будет выведен этот текст, что также является плюсом.
Более подробно про <img> читайте в специальном уроке: html тег <img>
9. <font></font> — эти теги созданы для изменения шрифта, фона, размера и т.д. Короче говоря, все, что связано с форматированием текста можно настроить в одном теге. Это тег имеют довольно много атрибутов, о которых я расскажу в отдельном уроке.
Примечание: <span></span> — аналогичный тег.
Есть также свойство CSS font, в котором можно задавать все эти параметры.
10. <b></b> — выделить жирным. Все, что заключено между <b> и </b> будет выделено жирным. Например, если Вы напишите его в самом начале контента, а закроете в самом конце, то весь текст на странице будет выделен жирным.
Это довольно часто встречающийся тег, аналогом которого является <strong></strong>.
Поисковые системы обращают внимание на этот тег в плане усиления влияение ключевых слов. Но нужно быть аккуратным, поскольку выделять каждый раз жирным ключевые слова будет воспринято за спам
11. <hr/> — одиночный тег, который выводит горизонтальную линию. Имеет несколько параметров, о которых будет сказано позднее.
12. <a href=»URL»>текст_ссылки</a> — тег для создания ссылок.
href=»URL» — этому параметру необходимо присвоить URL ссылки, на которую ведет ссылка. Является обязательным параметром.
Примечание
Если документ, на который Вы хотите перейти, находится в одной папке с Вашей html-страницей, то достаточно написать название этого документа. Например:
Этому важному тегу посвящен специальный урок: HTML тег . Более подробное описание этих и других тегов читайте в следующих уроках
Более подробное описание этих и других тегов читайте в следующих уроках.
Уважаемый читатель, теперь Вы уже умеете создавать элементарные страницы с изображениями и ссылками. Описанные выше теги встречаются довольно часто и у них есть много различных параметров, о которых Вы узнаете далее. Целью этого урока было ознакомление с простыми тегами html страниц. Теперь советую перейти к следующим урокам.
Следующий урок: Урок 3. Основные html теги
← Перейти в каталог html уроков и советов
Инструкция для Notepad++
Теперь давайте посмотрим, как обстоят дела в более профессиональном текстовом редакторе. Для смены кодировки текстовой информации в верхнем меню рабочего интерфейса есть специальный раздел. Сейчас покажу на скриншоте.

Если кликнуть мышкой по соответствующему разделу, то появится нужный список. Остается только сделать выбор и сохранить новые изменения.
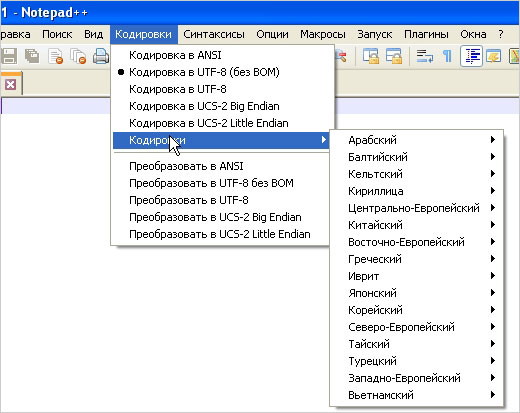
Как видите, изменять кодировку текста при помощи блокнотов достаточно просто. Нужно лишь выполнить несколько не сложных действий.
Стоит упомянуть, что Notepad++ весьма удобен для редактирования различных кодов. Например, PHP, HTML. Собственно, поэтому он широко распространен среди многих пользователей, которые периодически работают с исходным кодом, например, тех же сайтов. Что уж говорить, я сам периодическим им пользуюсь. Много места на диске не занимает, работает быстро, коды просматривать и редактировать удобно. Ладно, на этом завершу мысль, не буду превращать эту статью в обзор хорошего программного обеспечения для конкретных целей. Хотя, в будущем, скорее всего, еще вернусь к данной теме.
Кстати, а вы знаете, что этот самый блог посвящен темам финансов и заработков в интернете. К примеру, знаете, как зарабатывают на копирайтинге, на сайтах или арбитраже трафика? Есть множество профессиональных тонкостей и перспективных направлений деятельности.
Помощь Microsoft не нужна
Вернуть Paint, WordPad и «Блокнот» на место можно, не дожидаясь релиза следующего обновления для Windows 10. Сам факт их исчезновения связан с новыми возможностями ОС, появившимися в составе апдейта 2004 и имеющего прямое отношение к этим программам.
Как сообщал CNews, изначально пользователям не разрешалось удалять эти приложения из Windows, но в 2004 г. этот запрет был снят. Всем, кому не нравилось присутствие этого трио программ в ОС на своем компьютере, достаточно было открыть меню «Программы и компоненты» через «Панель управления» или «Параметры» и отключить их там.
Этот же способ срабатывает и для восстановления Paint, WordPad и «Блокнота» после того, как патч KB4565503 без спроса удалит их. В том же меню достаточно снова включить их, после чего Windows самостоятельно вернет их к жизни. В ряде случаев ОС даже может обойтись без перезагрузки.
Блокнот для Windows 7
1-ый способ через Программы
Кликаем по кнопке Пуск. В конце открывшегося списка находим ссылку «Все программы» (цифра 1 на рис. 5) и кликаем по ней.
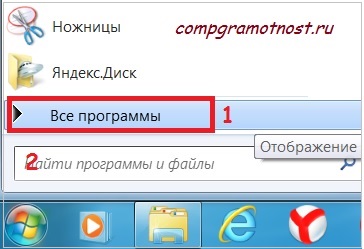
Рис. 5. Ищем Блокнот для Windows 7 через Пуск – Все программы
Появляется большой список программ. С помощью полосы прокрутки справа (цифра 1 на рис. 5) прокручиваем этот список до тех пор, пока не появится папка «Стандартные» (цифра 2 на рис. 6). Щелчком мыши открываем эту папку.
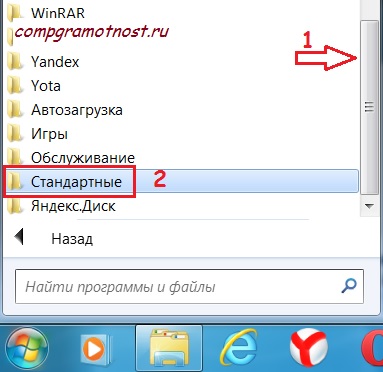
Рис. 6. Находим Стандартные программы для Windows 7
Рис. 7. Ищем Блокнот в Стандартных программах Windows 7
2-ой способ через Поиск
Для Windows 7 вариант с Поиском является самым простым, с моей точки зрения.
Кликаем кнопку Пуск.
В строке Поиска (цифра 2 на рис. 5) вводим слово Блокнот, как показано на рис. 8, цифра 1. Мгновенно сверху появляется программа Блокнот (цифра 2 на рис. 8), остается щелкнуть по ней и можно работать с текстом.
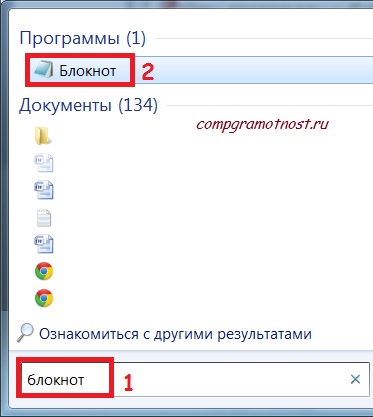
Рис. 8. Ищем Блокнот для Windows 7 через Пуск – Поиск
Как найти блокнот в Windows 10
Блокнот — это быстрый и простой текстовый редактор, которым ОС комплектуется уже более 30 лет. Теперь он доступен в Магазине приложений Windows 10.
Мгновенно просматривайте и редактируйте документы с обычным текстом и файлы исходного кода, а также ищите в них нужные данные. При необходимости можно пользоваться функциями поиска и замены.
Со своей работой отлично справляется, но и можно выбрать альтернативный текстовый редактор. Все редакторы можно использовать вместо стандартного. Достаточно установить и настроить ассоциации приложений по умолчанию в Windows 10.
Поиск/Проводник
В поисковой строке введите Блокнот и в результатах поиска нажмите Открыть. Обновлённый поиск можно открыть воспользовавшись сочетанием клавиш Win+S.
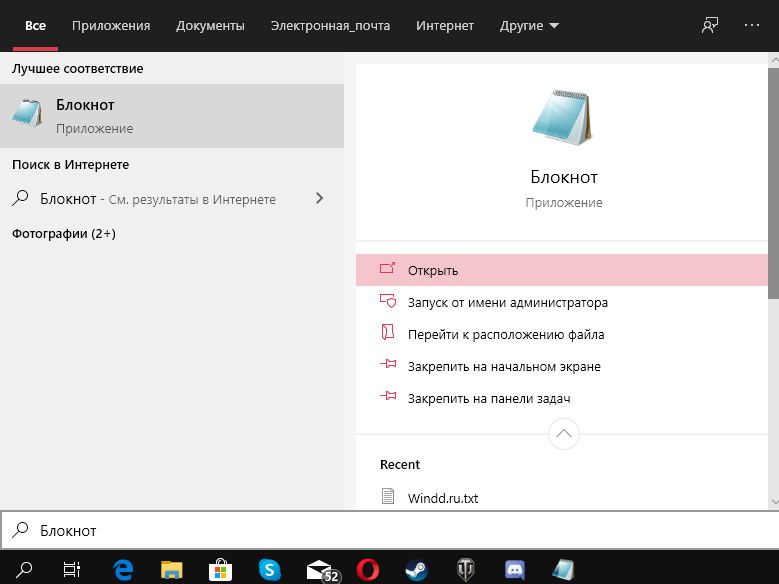
Перейдите в расположение Пуск > Стандартные — Windows и выберите Блокнот. Классическое приложение блокнота можно найти в C:\Windows под названием Notepad.exe.
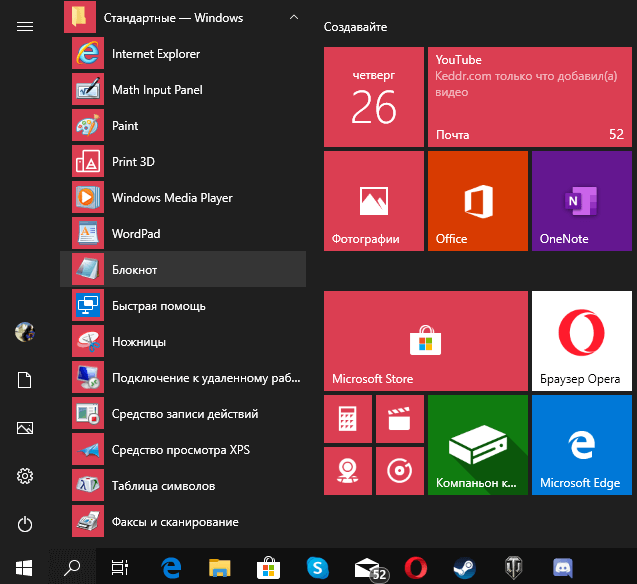
Выполнить/Командная строка
Нажмите Win+R и в открывшемся окошке выполните команду Notepad. В командной строке после выполнения предыдущей команды также будет запущено приложение блокнота.
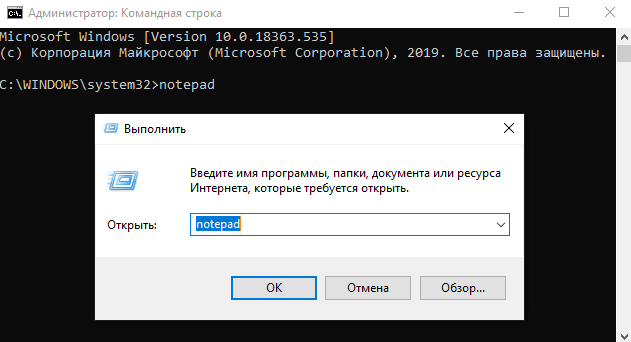
Создание текстового файла
Если необходимо создать текстовый файл с помощью «Блокнота» в конкретной папке, последовательность действий такова:
- Вызовите контекстное меню, кликнув правой клавишей мыши на пустой области в папке. Правой кнопкой мышки щелкаем на пустом месте
- Наведите курсор на подпункт «Создать». Курсор мышки наводим на пункт «Создать»
- Откроется подменю, в котором следует выбрать вариант «Текстовый документ». Выбираем формат «Текстовый документ»
- Новый файл появится прямо в папке, готовый к работе. При создании нового документа можно сразу же поменять его названиеСозданный текстовый документ Блокнот
Видео — Как найти блокнот в Windows 10
- http://virtmachine.ru/gde-nahoditsya-bloknot-v-windows-10.html
- https://info-effect.ru/kak-otkryt-bloknot-na-kompyutere-windows-10.html
- https://pc-consultant.ru/tekstovy-e-redaktory/kak-otkryt-bloknot-na-windows-10/
Настройка вида отображения
Поскольку неформатированный текст не привязан к размеру печатного листа, то он может состоять из строк произвольной длины. И если строка не помещается в текущую ширину окна, то просмотреть ее можно лишь прокручивая горизонтальную полосу прокрутки. Во избежание такого неудобства в стандартном Блокноте можно включить режим переноса строк.
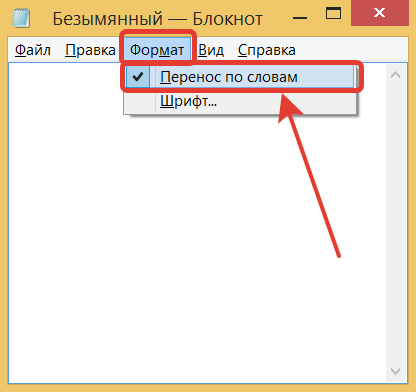
Кроме задания шрифта больше никаких возможностей по изменению вида текста в этой программе нет. Зато в Notepad++ заложен на этот счет целый ряд важных функций:
Отображение спецсимволов (табуляции, переноса строки, пробелов и т.д.).
Изменение масштаба текста колесом мыши или комбинациями клавиш Ctrl+Num+ и Ctrl+Num- .
Подсветка синтаксиса для выбранного языка программирования или разметки.
Выборочное скрытие строк, а также выборочное скрытие синтаксических блоков.
Открыть блокнот с помощью командной строки
Необходимую программу можно открывать через командную строку. Это долгий и сложный путь, который подходит далеко не всем пользователям. Но находить программу этим способом тоже нужно уметь.
Ход работы:
- Правой кнопкой мыши щёлкнуть по значку меню «Пуск».
- Выпадет список, в котором надо выбрать вариант «Командная строка».
- Нажать на этот раздел. Раскроется главная консоль строки.
- В главной консоли надо вписать слово «notepad». Запись будет выглядеть следующим образом: C:\Users\0>notepad. Другой вариант — C:\WINDOWS\system32>notepad.
- Нажать на «Энтер», и редактор запустится автоматически.
Такой метод поможет решить проблему, если все остальные способы не привели к результату. Его часто выбирают системные администраторы и компьютерные специалисты, умеющие работать с главной консолью.

Ярлык найденной программы надо закрепить на рабочем столе
Открыть блокнот на новейшей версии Windows 10 довольно легко и просто. Есть несколько не сложных способов, среди которых каждый может выбрать наиболее удобный вариант лично для него. Опытные и продвинутые пользователи ПК любят пользоваться блокнотом, который позволяет просматривать и изменять системные файлы множества программ.
Как открыть файл hosts блокнотом
Я думаю, что как открыть блокнот, понятно. А вот как при помощи него открывать системные, например файл hosts или простые файлы для редактирования, думаю, стоит рассказать. На самом деле все очень просто! Я приведу пример на одном из таких важных файлов как hosts, который отвечает за хранение доменных имен для определенного списка сайтов. Находится он по адресу: «Локальный диск (например, С)» — «Windows» — «System32» — «drivers» — «etc».
Чтобы его открыть, достаточно просто кликнуть по нему правой кнопкой мыши, выбрать «Открыть».
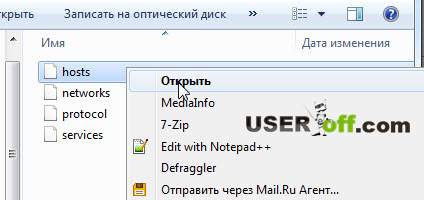
В появившемся окне щелкаем по программе «Блокнот» и нажимаем «ОК».
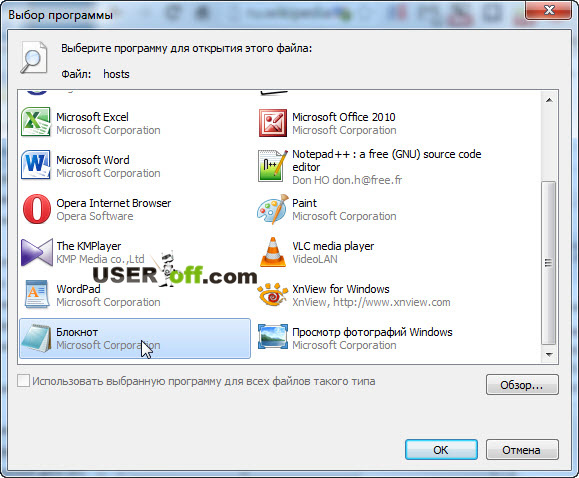
Hosts откроется, и теперь вы сможете приступить к его редактированию. Вот и все, тему как открыть блокнот, можно считать закрытой! Разумеется, данный принцип работает для всех файлов, а не конкретно для этого.
А я с вами прощаюсь, увидимся в следующих статьях! Всего хорошего!
Прекрасная операционная система Windows предусмотрела всё для работы пользователя. В ней есть всё необходимое. Давайте познакомимся поближе с одной из встроенных программ, с незначительной, но очень интересной и полезной, именуемой «Текстовый блокнот». Казалось бы, для чего такая, с виду бесполезная, программа? «Текстовый блокнот» на компьютере — как раз то, что надо для того, чтобы записывать свои мысли или небольшие тезисы и истории, а также блокнот может служить для копирования ссылок или изменения кода различных программ. Он просто незаменим, чтобы записать, к примеру, номер телефона или заметку, особенно когда под рукой нет ни ручки, ни бумаги, а дело имеет срочность.
Запуск блокнота на Windows 10, 7 и других версиях ОС через создание текстового файла
Как открыть блокнот на Windows 7 или 10? Есть несколько способов это сделать.
Иногда возникает необходимость создать новый текстовый документ в какой-то определённой папке. Для этого нужно выполнить несколько простых действий:
- Открыть нужную папку.
- Кликнуть правой клавишей мыши в пустое пространство.
- Откроется блок с небольшим меню. Выбрать вариант «Создать» и навести курсор на стрелочку.
- Появится список, в котором надо выбрать формат «Текстовый документ».
- Вновь созданный документ появится в папке. Теперь его можно открывать и работать с ним.
Как открыть через поиск
Обратите внимание! Желательно придумать новое имя созданному документу
Это особенно важно, если таких файлов в папке будет несколько
Как быстро запустить «Блокнот»
Этот текстовый редактор можно открыть, используя менеджер запуска программ Windows и командную строку. Это легко реализуется, потому что сам по себе блокнот является системным компонентом и входит в состав Windows. Поэтому ОС прекрасно о нем знает и может запускать с помощью специальных команд.
Чтобы включить «Блокнот» с помощью командной строки:
- Одновременно нажимаем клавиши Win + R.
- Вводим название утилиты cmd.exe и кликаем по кнопке ОК.
- Затем вводим название программы notepad и жмем на клавишу «Ввод».

Специфичный путь, но тоже рабочий

Как видите, действительно работает
Это метод на тот случай, если вы дружите с командной строкой.
Вообще, можно сократить путь и ввести название программы прямо в менеджере запуска приложений:
- Одновременно нажимаем клавиши Win + R в любой части операционной системы.
- Вводим название программы notepad.exe и нажимаем на клавишу «Ввод».
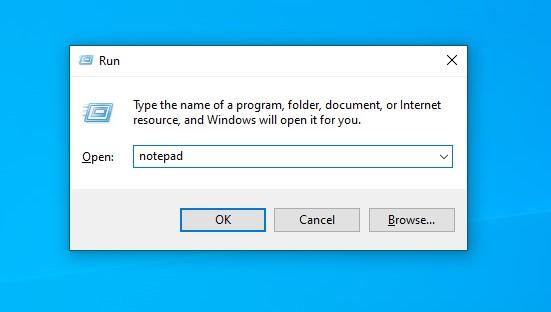
Можно и так. Будет даже быстрее и проще
Произойдет то же самое. Запустится блокнот.
Если вы введёте какой-то текст, то при попытке закрыть программу появится предложение сохранить написанное в качестве текстового документа в выбранном формате (по умолчанию это .txt, но можно указать .bat или .reg при необходимости).
Что делать, если пропал пункт «Создать текстовый документ» в Windows 10?
К сожалению, ОС компании Microsoft способна потрепать нервы своим пользователям даже подобными мелочами. В самый неподходящий момент выясняется, что нет нужной вкладки в контекстном меню.
Почему так происходит? Причин несколько:
- Вирусное воздействие;
- Внесение критических изменений в реестр сторонними приложениями;
- Человеческий фактор (кто-то случайно или намеренно сделал Вам гадость);
- Сбой после обновления Виндовс.
Зачастую, именно удаление записей в реестре сказывается на появлении подобной проблемы. Поэтому, нужно восстановить поврежденные значения. Рекомендуем скачать следующий архив:
Распаковываем с помощью стандартного архиватора. Или же утилитами наподобие 7-zip. Внутри обнаружите один единственный объект с именем txt_fix.reg. Запускаем его, появляется предупреждение — «Вы действительно хотите продолжить?» — ДА!:
Осталось только перезагрузить компьютер и проверить, устранена ли неисправность «нет вкладки Создать» в контекстном меню. В 99% случаем это срабатывает!
Другие способы создать текстовый документ
Далее расскажем об альтернативных, более изысканных методах.
Используем командную строку. Запускаем её через CMD (вводим этот запрос в поиске Виндовс). При этом от имени администратора открывать НЕ обязательно:
Оказываемся в пользовательской папке, но используя команду cd можем переходить по любому пути, к примеру:
newdir — это имя существующей папки. Если нужно создать новую — пригодится команда md:
md c:/newdir1
Теперь используем конструкцию для создания текстового документа:
newfile.txt — имя вашего файла. Можно создать с другим расширением, не только «txt».
После вводим нужный текст, а для завершения/сохранения используем клавишу F6 или сочетание Ctrl + Z , а в конце Enter .
Чтобы просмотреть содержимое, пригодиться команда:
Проверяем результат в проводнике:
- Горячие клавиши для создания текстового документа. К сожалению, реализация подобной схемы доступна только в стороннем программном обеспечении. Непосредственно в Виндовс 10 8 7 не предусмотрены такие клавиатурные сочетания;
- Приложение NotePad++. Проверенный временем софт, который подойдет для решения разных задач. Открывает и редактирует практически любые форматы. Есть русский язык, проверка орфографии и множество других модулей. Скачиваем только с официального сайта.
Работа в программе «Блокнот»
Функционал данной программы хоть и минимален, но всё-таки позволяет совершать некоторые базовые изменения в тексте.
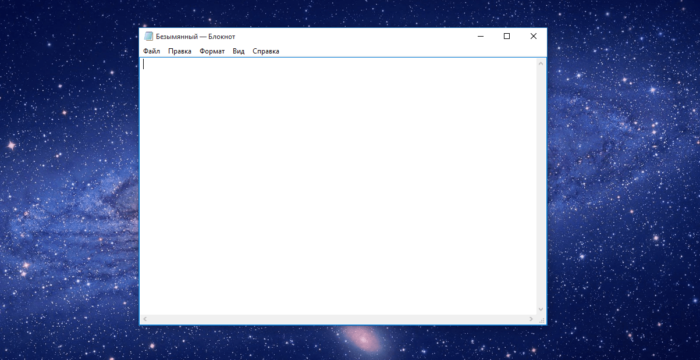 Как работать в программе Блокнот
Как работать в программе Блокнот
-
запустив блокнот и набрав необходимый текст его можно отредактировать по размеру, особенностям шрифта для удобства отображения текста или процесса его ввода. Настроить данные особенности можно в основном с помощью вкладки «Формат» в верхней панели;
- сохранить созданный или редактируемый документ можно через вкладку «Файл». Здесь же можно задать дополнительные параметры страницы для распечатки.
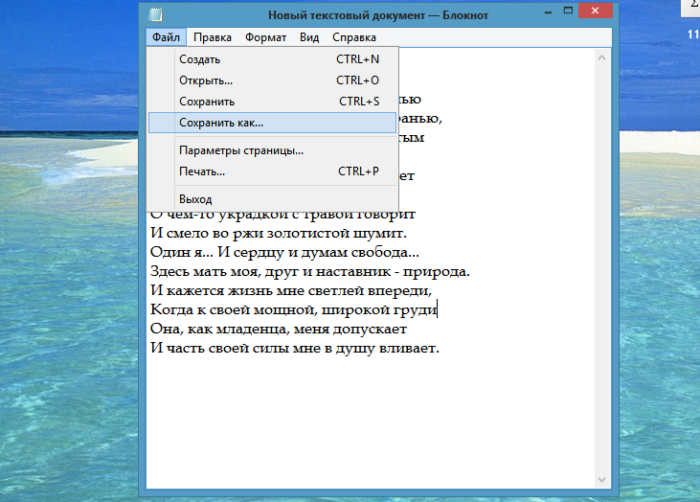 Во вкладке «Файл» выбираем пункт «Сохранить» или «Сохранить как»
Во вкладке «Файл» выбираем пункт «Сохранить» или «Сохранить как»
Windows без «Блокнота»
Компания Microsoft выпустила обновление для Windows 10, установка которого привела к всплеску недовольства среди пользователей. Апдейт KB4565503, как пишет SoftPedia, без предупреждения удаляет штатные программы, входившие в состав ОС Windows не просто годами, а десятилетиями.
Интеграция KB4565503, предназначенного для Windows 10 версии 2004, в состав операционной системы лишает пользователей возможности работать в «Блокноте», WordPad и Paint – эти программы попросту исчезают из списка установленных, и неопытный пользователь даже не будет знать, как вернуть их обратно без радикальных мер – полной переустановки ОС.
«Блокнот» исчез из Windows спустя 35 лет с момента появления
WordPad появился в ОС Windows с релизом Windows 95 в 1995 г. Paint и «Блокнот», он же NotePad, существуют со времен самой первой «оконной» ОС Microsoft – Windows 1.0, дебютировавшей в 1985 г.
Создаем блокнот на рабочем столе
Для того чтобы поместить на рабочий стол элементы для хранения важной информации, можно воспользоваться как сторонними программами, так и средствами Windows. В первом случае мы получаем софт, имеющий в своем арсенале много функций, во втором же — простые инструменты, которые позволяют начать работу сразу, без поиска и выбора подходящей программы
Способ 1: Сторонний софт
К таким программам можно отнести аналоги «родного» системного блокнота. Например, Notepad++, AkelPad и другие. Все они позиционируются, как текстовые редакторы и имеют разные функции. Некоторые подходят для программистов, другие — для верстальщиков, третьи — для правки и хранения простого текста. Смысл данного способа заключается в том, что после установки все программы помещают на рабочий стол свой ярлык, с помощью которого и запускается редактор.
Для того чтобы все текстовые файлы открывались в выбранной программе, необходимо произвести пару манипуляций. Рассмотрим процесс на примере Notepad++
Обратите внимание, что совершать подобные действия необходимо только с файлами формата .txt. В противном случае могут возникнуть проблемы с запуском некоторых программ, скриптов и так далее
- Кликаем ПКМ по файлу и переходим к пункту «Открыть с помощью», а затем жмем «Выбрать программу».
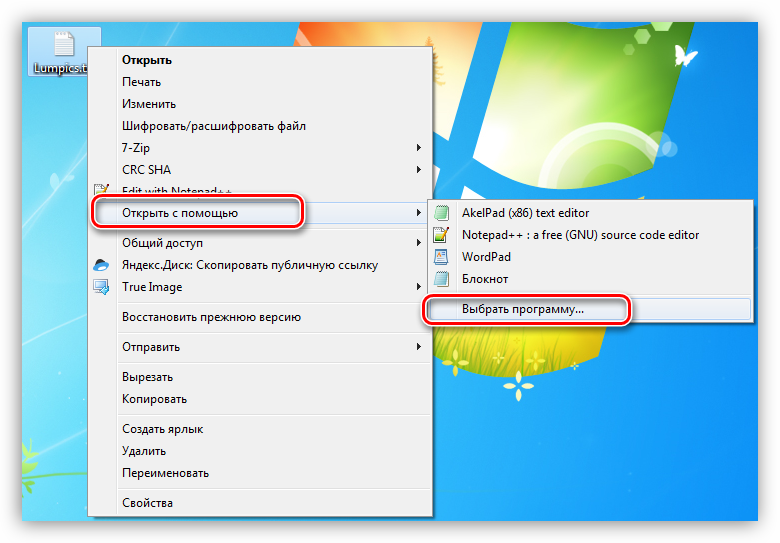
ОК
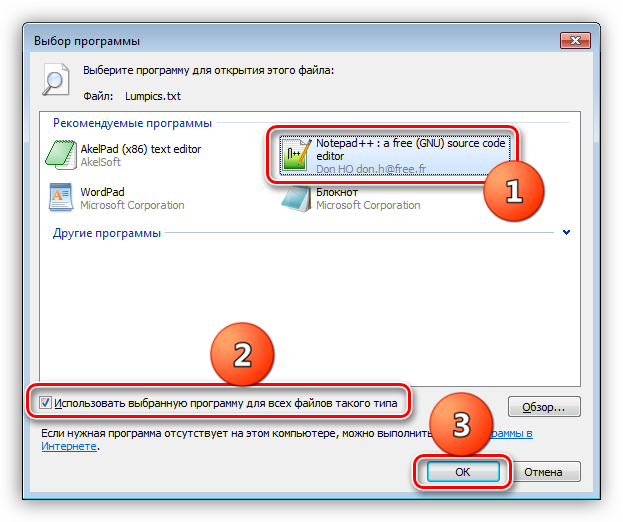
«Проводник»«Обзор»
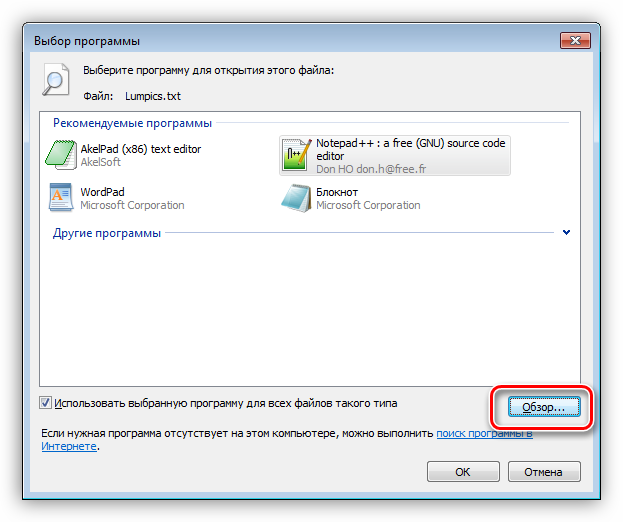
«Открыть»

Теперь все текстовые записи будут открываться в удобном для вас редакторе.
Способ 2 Системные инструменты
Системные инструменты Windows, подходящие для наших целей, представлены в двух вариантах: стандартный «Блокнот» и «Записки». Первый представляет собой простейший текстовый редактор, а второй – цифровой аналог клейких стикеров.
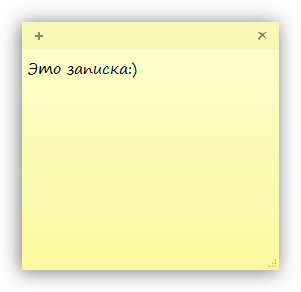
Блокнот – небольшая программа, поставляемая в комплекте с Windows и предназначена для редактирования текстов. Создать на рабочем столе файл «Блокнота» можно двумя способами.
Открываем меню «Пуск» и в поле поиска пишем «Блокнот».
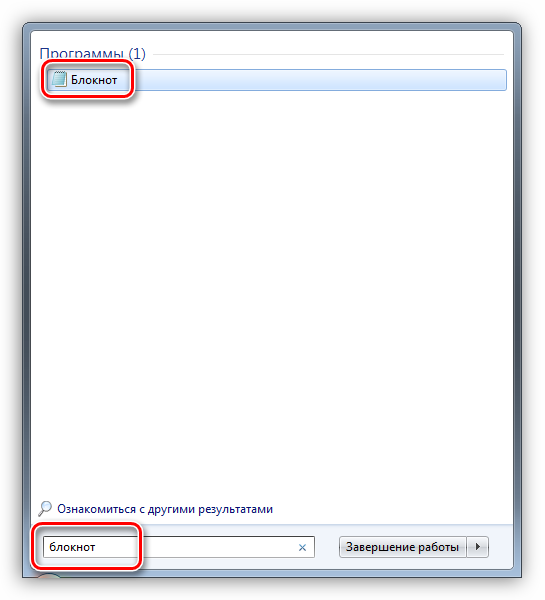
Запускаем программу, пишем текст, затем нажимаем сочетание клавиш CTRL+S (Сохранить). В качестве места для сохранения выбираем рабочий стол и даем имя файлу.
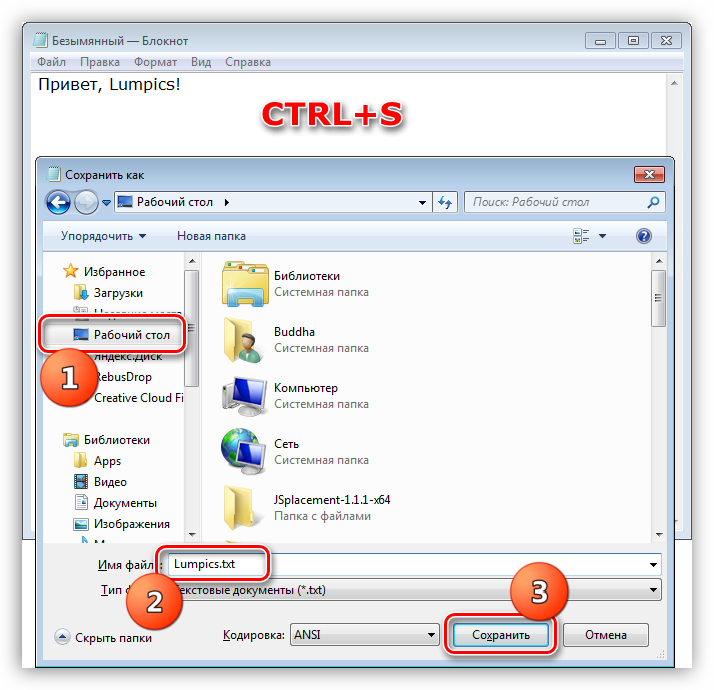
Готово, на десктопе появился требуемый документ.
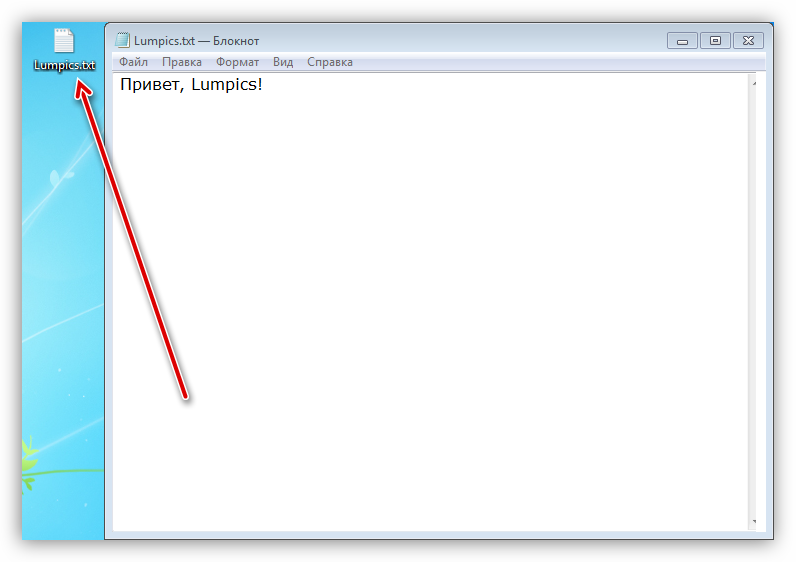
«Создать»«Текстовый документ»
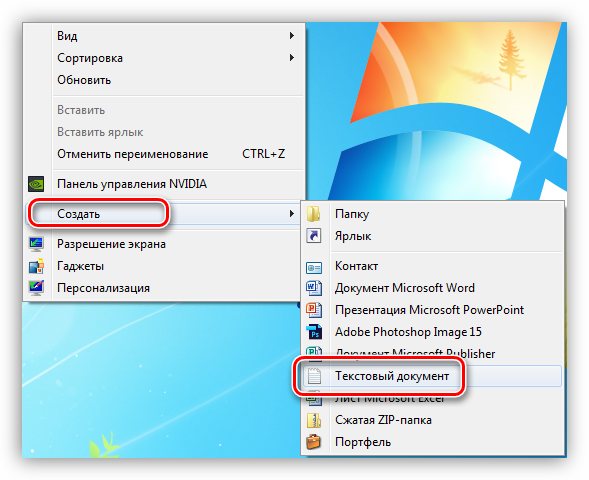
Даем новому файлу название, после чего можно его открывать, писать текст и сохранять обычным способом. Местоположение в данном случае выбирать уже не нужно.
Это еще одна удобная встроенная функция Windows. Она позволяет создавать на рабочем столе маленькие заметки, очень похожие на липкие стикеры, прикрепляемые к монитору или другой поверхности, впрочем, таковыми и являющиеся. Для начала работы с «Записками» необходимо в поисковой строке меню «Пуск» набрать соответствующее слово.
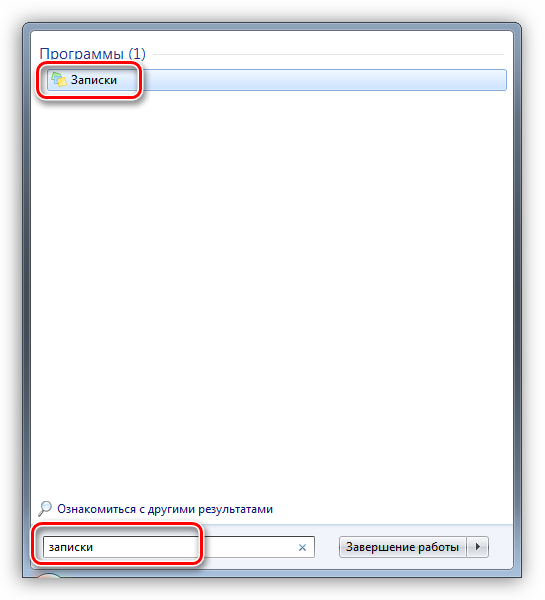
Обратите внимание, что в Windows 10 нужно будет ввести «Sticky Notes»
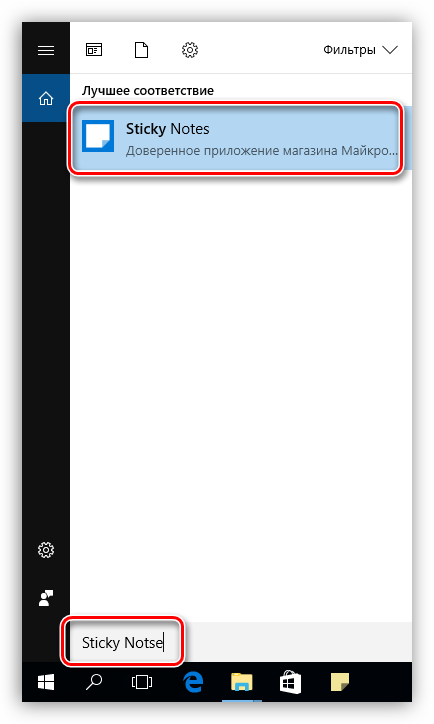
Стикеры в «десятке» имеют одно отличие – возможность изменения цвета листка, что весьма удобно.

Если вам кажется неудобным каждый раз обращаться к меню «Пуск», то можно создать ярлык утилиты прямо на рабочем столе для быстрого доступа.
- После ввода названия в поиск кликаем ПКМ по найденной программе, раскрываем меню «Отправить» и выбираем пункт «На рабочий стол».
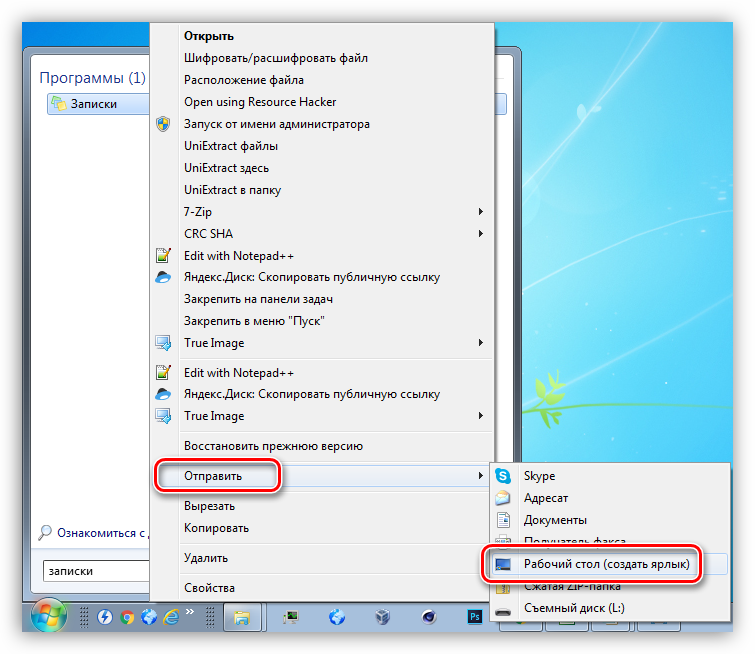
В Windows 10 можно только поместить ссылку на приложение на панель задач или стартовый экран меню «Пуск».
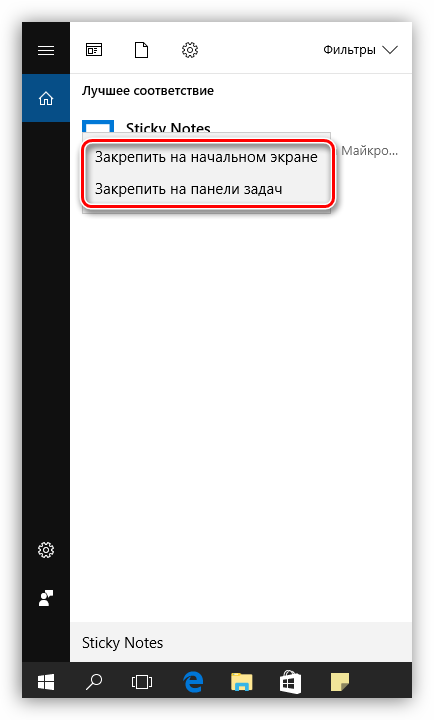
Заключение
Как видите, создать файлы с заметками и памятками на рабочем столе не так уж и сложно. Операционная система дает нам минимально необходимый набор инструментов, а если требуется более функциональный редактор, то в сети имеется большое количество соответствующего софта.