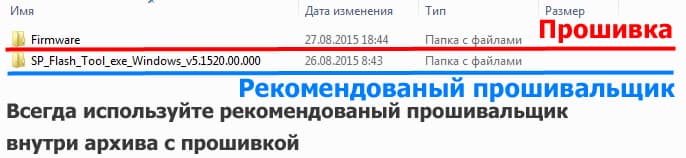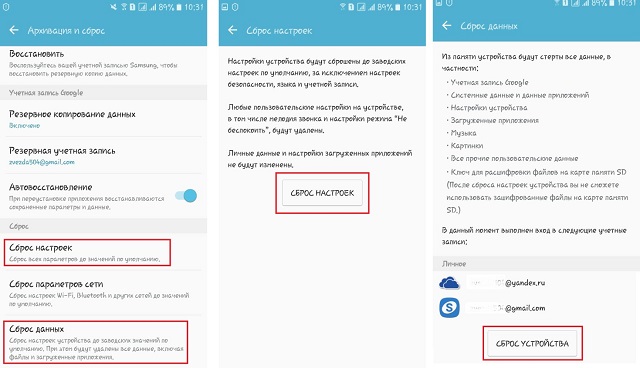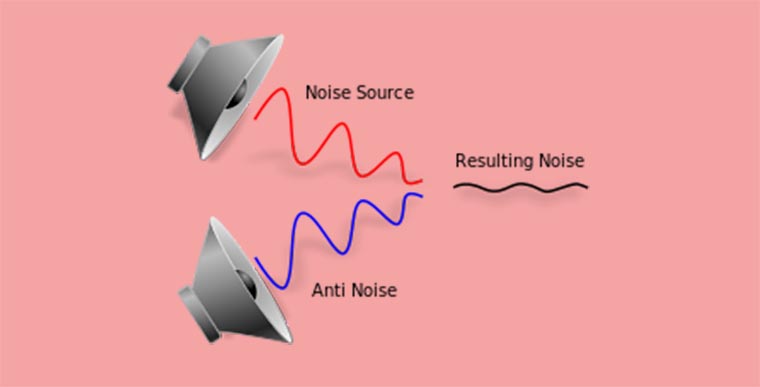Talkback: что это за программа на андроид
Содержание:
- Отключаем TalkBack на Андроид
- Как убрать двойной экран на самсунге?
- TalkBack — что это?
- Удалённое управление смартфоном
- Шаг 2. Используйте быстрые клавиши.
- Как изменить настройки уведомлений
- Talkback: что это за программа и как ее отключить
- Понятие о функции TalkBack
- Как убрать двойное нажатие на андроиде
- Как отключить функцию
- Основные возможности программы от Google
- Удаление Talkback
- Как отключить TalkBack на Андроиде
- Настройка контроля трафика мобильного Интернета
Отключаем TalkBack на Андроид
Если вы случайно активировали приложение при помощи функциональных кнопок или в меню специальных возможностей гаджета, то его достаточно легко отключить. Ну а те, кто вовсе не собираются пользоваться программой, могут ее полностью деактивировать.
Кроме того, в зависимости от модели устройства и версии Android действия могут немного отличаться от рассмотренных в статье. Однако в целом принцип поиска, настройки и того, как отключить голосовое сопровождение на Андроиде, всегда должен быть одинаковым.
Способ 1: Быстрое отключение
После активации функции TalkBack ее можно быстро включать и отключать при помощи физических кнопок. Такой вариант удобен для мгновенного переключения между режимами работы смартфона. Независимо от модели вашего устройства это происходит следующим образом:
- Разблокируйте девайс и одновременно зажмите обе кнопки громкости примерно на 5 секунд, пока не ощутите легкую вибрацию.
В старых устройствах (Android 4) здесь и далее их может заменять кнопка питания, поэтому если первый вариант не сработал, попробуйте зажать кнопку «Вкл/Выкл» на корпусе. После вибрации и до появления окна с завершением работы приложите два пальца к экрану и ожидайте повторной вибрации. Голосовой помощник сообщит вам о том, что функция была отключена. Соответствующая надпись появится и внизу экрана.
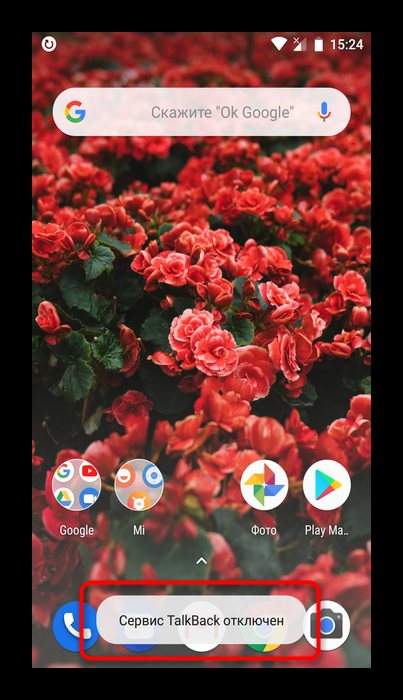
Такой вариант сработает только при условии, если ранее на кнопки было назначена активация TalkBack в качестве быстрого включения сервиса. Проверить и настроить это при условии, что вы планируете время от времени пользоваться службой повторно, можно следующим образом:
- Перейдите в «Настройки»>«Спец. возможности».
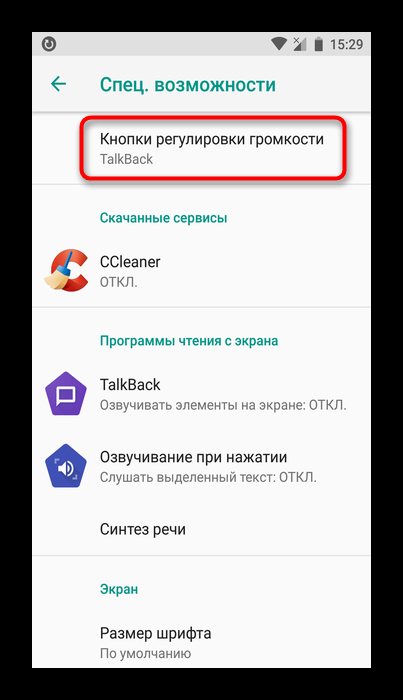
Если регулятор стоит на «Выключено», активируйте его.
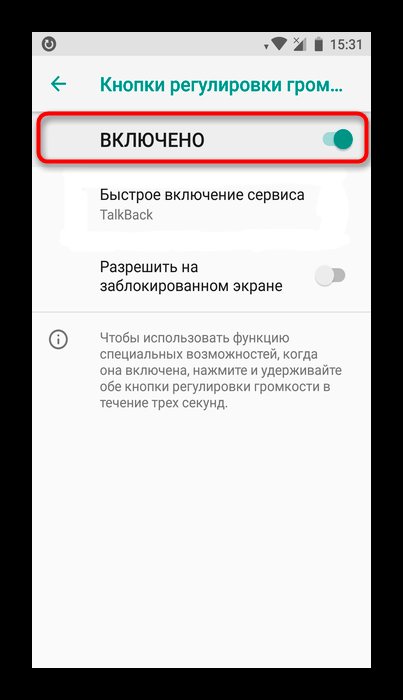
Вы также можете задействовать пункт «Разрешить на заблокированном экране», чтоб для включения/отключения помощника не требовалось разблокировать экран.
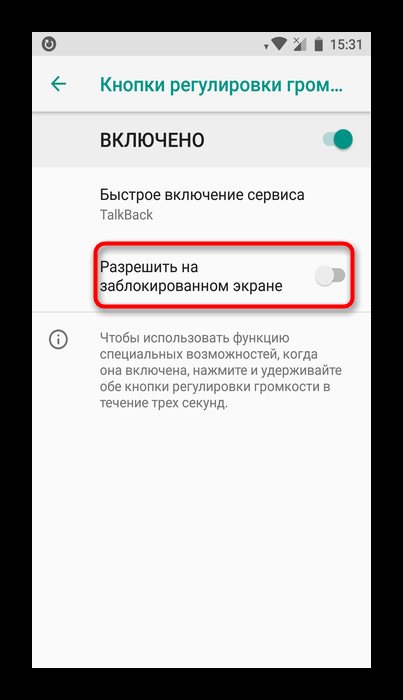
Перейдите в пункт «Быстрое включение сервиса».
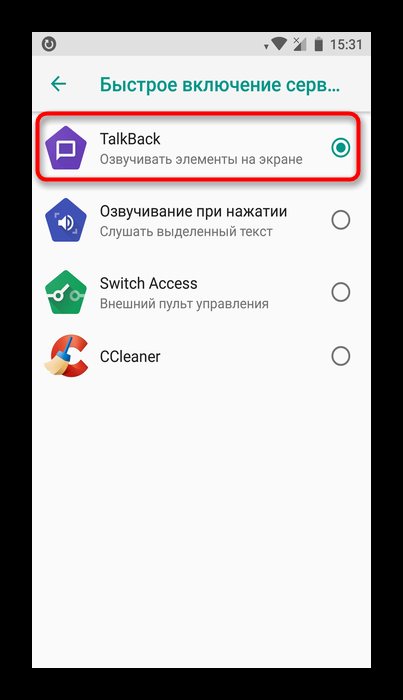
Появится список всех задач, за которые будет отвечать эта служба. Нажмите на «ОК», выйдите из настроек и можете проверить, работает ли установленный параметр активации.
В разделе «Программы чтения с экрана» (его может и не быть или он называется по-другому) нажмите на «TalkBack».
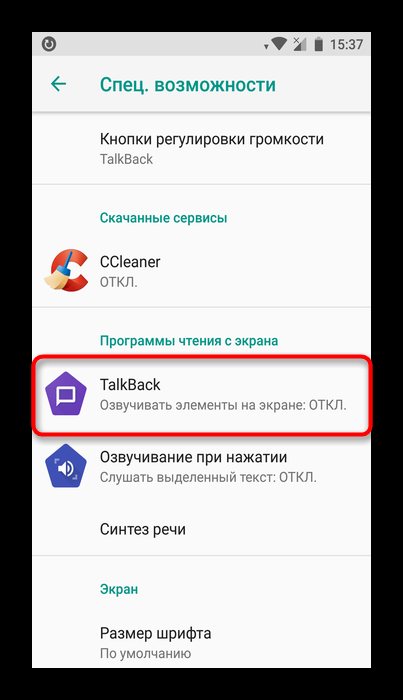
Нажмите на кнопку в виде переключателя, чтобы сменить статус с «Включено» на «Отключено».
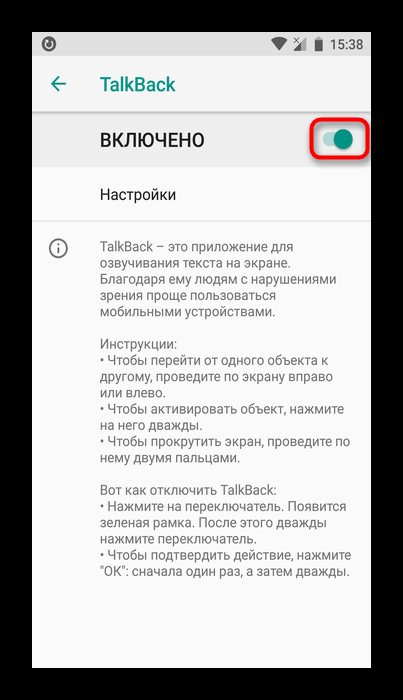
Отключение службы TalkBack
Вы также можете остановить приложение как службу, в этом случае оно хоть и останется на устройстве, но не будет запускаться и потеряет часть настроек, назначенных пользователем.
- Откройте «Настройки», затем «Приложения и уведомления»(или просто «Приложения»).
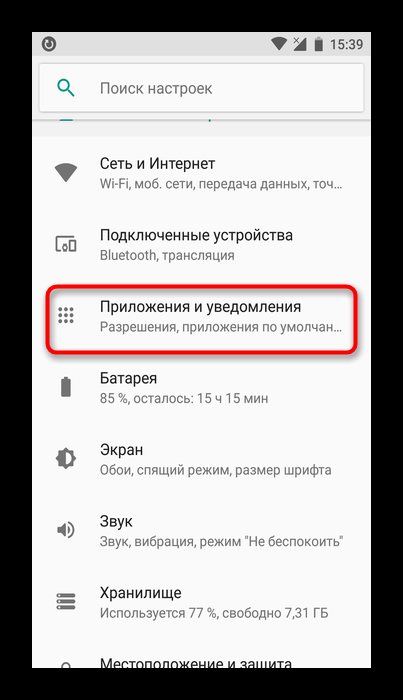
В Android 7 и выше разверните список кнопкой «Показать все приложения». На предыдущих версиях этой ОС переключитесь на вкладку «Все».
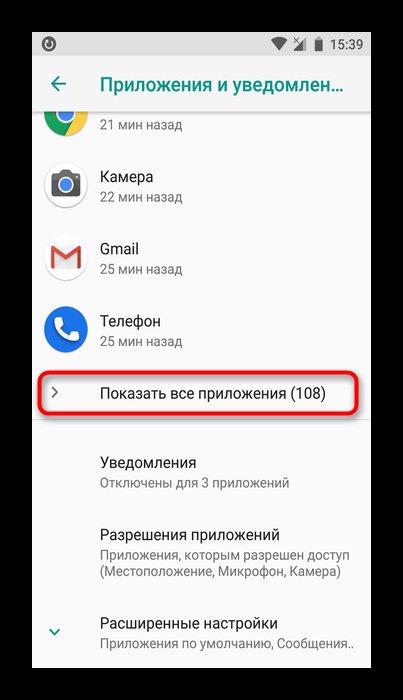
Найдите «TalkBack» и нажмите кнопку «Отключить».
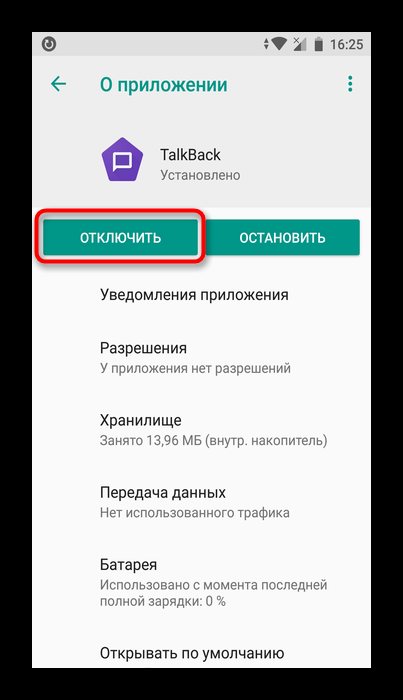
Появится предупреждение, с которым нужно согласиться, нажав на «Отключить приложение».
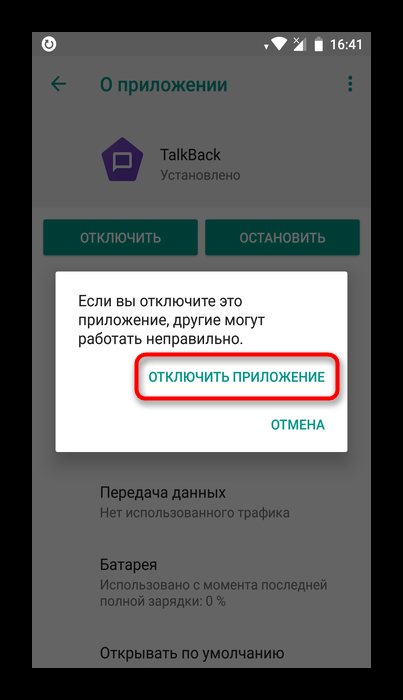
Откроется еще одно окно, где вы увидите сообщение о восстановлении версии до исходной. Имеющиеся обновления поверх того, что было установлено при выпуске смартфона, будут удалены. Тапните на «ОК».
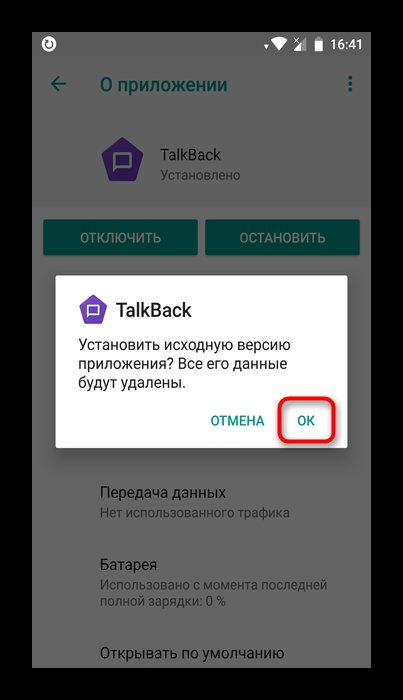
Теперь, если вы перейдете в «Спец. возможности», то не увидите там приложения как подключенной службы. Она пропадет и из настроек «Кнопок регулировки громкости», если они были назначены на TalkBack (подробнее об этом написано в Способе 1).
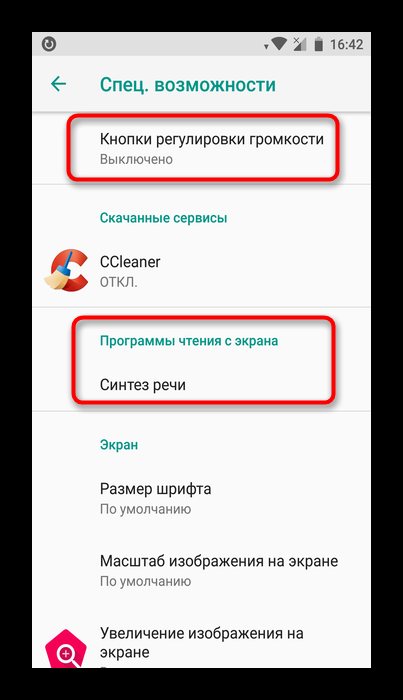
Для включения проделайте шаги 1-2 из инструкции выше и нажмите на кнопку «Включить». Чтобы вернуть приложению дополнительные функции, достаточно посетить Google Play Маркет и установить последние обновления TalkBack.
Способ 3: Полное удаление (root)
Этот вариант подойдет только для юзеров, у которых есть рут-права на смартфоне. По умолчанию TalkBack можно лишь отключить, но права суперпользователя снимают это ограничение. Если вам чем-то сильно не угодило это приложение и вы хотите избавиться от него полностью, используйте софт для удаления системных программ на Android.
Несмотря на огромную пользу для людей с проблемами зрения, случайное включение TalkBack способно доставить значительный дискомфорт. Как видите, его очень просто отключить быстрым методом или через настройки.
TalkBack
– полезный режим на Андроиде для слепых и слабовидящих людей. Прочитать о нём подробнее Вы можете в отдельной статье «TalkBack – что это за программа на Андроид?»
Для людей с хорошим зрением данный режим не подходит. Тем не менее, иногда любопытство берёт верх, и люди активируют TalkBack на своём устройстве. При этом, после первой активации запускается новый способ включения функции, из-за которого можно вновь включать TalkBack, даже не понимая, как Вы это делаете.
Как убрать двойной экран на самсунге?
В разных моделях телефонов находятся различные варианты меню и настроек на это стоит обратить внимание. Нужно зайти в настройки и найти «Мое устройство», затем находим «специальные возможности» и «Толкбэк»
Способ выключить функцию talkback одним нажатием
Если изначальна была включена функция мгновенного выключения, то не потребуется много усилий, необходимо:
- Нажимаем на известную кнопку питания и держим до ощущения вибрации, затем двумя пальцами прижимаемся к экрану и держим около нескольких секунд. Благодаря, звуковому сигналу, вы сможете услышать оповещение о выключение.
- Двумя пальцами зажимаем кнопку громкости и держим, слышим сигнал звуком.
TalkBack — что это?
TalkBack – это сервис, который озвучивает каждое действие на устройстве. Программа встроена в заводской комплект функций операционной системы Android. На экране отображается как иконка с пятью пальцами.
Эта функция является отличным помощником для людей, у которых есть какие-либо проблемы со зрением. Она помогает использовать функционал устройства на все 100%. К тому же, данное приложение отлично подходит для водителей авто, которые не хотят отвлекаться от дороги во время движения, но, к примеру, ждут важный звонок или оповещение.
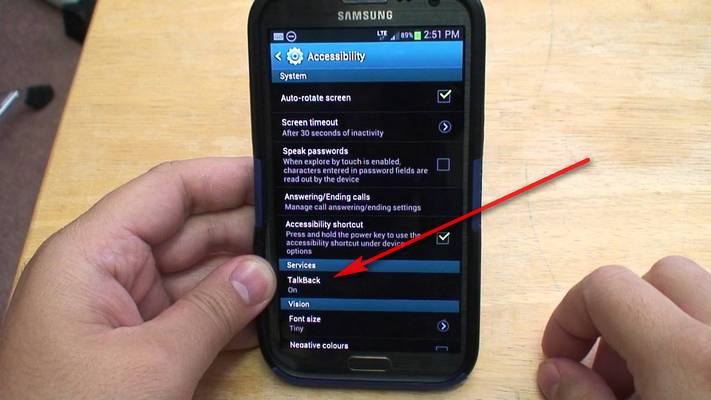
Google TalkBack имеет широкий спектр возможностей, чтобы облегчить пользователям управление устройством. Разработчики очень постарались в реализации приложения, так как им можно смело пользоваться, ни разу не взглянув на дисплей.
Чем полезна функция TalkBack:
- Преобразование текста в речь
- Озвучивание нажатия клавиш
- Озвучивание информации о входящем вызове
- Чтение текста с выбранного файла или с браузера
- Озвучивание всего содержимого экрана после встряхивания
- Управление жестами
- Регулирование громкости речи с помощью датчика расстояния
- Озвучивание всего происходящего на экране устройства после выхода в режим сна
Удалённое управление смартфоном
Утерянные мобильные устройства на базе ОС Android можно найти и заблокировать, но эту опцию компания Google спрятала достаточно глубоко. Она активируется в меню «Настройки -> Безопасность -> Администраторы устройства» в разделе «Удаленное управление Android».
Поставь флажок напротив «Удаленный поиск устройства» и «Удаленная блокировка».
Активируй по запросу расширенные права для менеджера устройства. Теперь ты можешь управлять устройством с сайта google.com/android/devicemanager в своём аккаунте Google или через приложение «Удаленное управление Android»
Люди, хорошо знакомые с Android, с легкостью восстановят удаленные файлы, если ты не зашифруешь своё мобильное устройство. Чтобы активировать эту опцию, открой «Настройки -> Безопасность -> Шифрование устройства». Поставь шифрование.
Шаг 2. Используйте быстрые клавиши.
TalkBack предлагает два набора быстрых клавиш, которые также называют раскладками. Многие устройства используют раскладку по умолчанию. В нее входит больше быстрых клавиш. Подробную информацию о смене раскладки читайте в разделе «Изменение настроек быстрых клавиш» ниже.
Раскладка по умолчанию
Примечание. В перечисленных ниже сочетаниях используется клавиша Alt. Чтобы сменить ее на другую, нажмите Настройки Спец. возможности TalkBack Настройки Быстрые клавиши Выбрать клавишу-модификатор.
Навигация
- Перейти к следующему элементу: Alt + Стрелка вправо
- Перейти к предыдущему элементу: Alt + Стрелка влево
- Перейти к элементу выше: Alt + Стрелка вверх
- Перейти к элементу ниже: ALT + СТРЕЛКА ВНИЗ
- Перейти к первому элементу: ALT + CTRL + СТРЕЛКА ВЛЕВО
- Перейти к последнему элементу: ALT + CTRL + СТРЕЛКА ВПРАВО
- Нажать на выбранный элемент: ALT + ВВОД
- Нажать на выбранный объект и удерживать его: ALT + SHIFT + ВВОД
- Начать озвучивание сверху: ALT + CTRL + ВВОД
- Начать озвучивание со следующего объекта: ALT + CTRL + SHIFT + ВВОД
- Перейти к следующему или предыдущему окну: ALT + CTRL + СТРЕЛКА ВНИЗ ИЛИ ВВЕРХ
Основные действия
- Назад: ALT + CTRL + BACKSPACE
- Главный экран: ALT + CTRL + H
- Недавние приложения/Обзор: ALT + CTRL + R
- Уведомления: ALT + CTRL + N
- Найти элемент на экране: ALT + CTRL + косая черта (/)
- Открыть общее контекстное меню: ALT + ПРОБЕЛ
- Открыть локальное контекстное меню: ALT + SHIFT + ПРОБЕЛ
- Остановить/возобновить работу TalkBack: ALT + CTRL + Z
- Открыть список действий: Alt + Ctrl + Пробел
- Показать установленные языки: Alt + Ctrl + L
Навигация по тексту
- Перейти к следующему слову: ALT + SHIFT + CTRL + СТРЕЛКА ВПРАВО
- Перейти к предыдущему слову: ALT + SHIFT + CTRL + СТРЕЛКА ВЛЕВО
- Перейти к следующему символу: ALT + SHIFT + СТРЕЛКА ВПРАВО
- Перейти к предыдущему символу: ALT + SHIFT + СТРЕЛКА ВЛЕВО
Навигация по страницам в Chrome
Переходите к следующим или предыдущим элементам веб-страницы с помощью этих быстрых клавиш:
- Кнопки
- Следующая: ALT + B
- Предыдущая: ALT + SHIFT + B
- Элементы управления
- Следующий: ALT + С
- Предыдущий: ALT + SHIFT + C
- Ориентиры ARIA
- Следующий: ALT + D
- Предыдущий: ALT + SHIFT + D
- Поля редактирования
- Следующее: ALT + E
- Предыдущее: ALT + SHIFT + E
- Элементы, которые можно выбрать
- Следующий: ALT + F
- Предыдущий: ALT + SHIFT + F
- Изображения
- Следующее: ALT + G
- Предыдущее: ALT + SHIFT + G
- Заголовки
- Следующий: ALT + H
- Предыдущий: ALT + SHIFT + H
- Заголовки первого, второго, третьего, четвертого, пятого и шестого уровня
- Следующий: ALT + цифры от 1 до 6
- Предыдущий: ALT + SHIFT + цифры от 1 до 6
- Списки
- Следующий: ALT + O
- Предыдущий: ALT + SHIFT + O
- Пункты списка
- Следующий: ALT + I
- Предыдущий: ALT + SHIFT + I
- Ссылки
- Следующая: ALT + L
- Предыдущая: ALT + SHIFT + L
- Таблицы
- Следующая: ALT + T
- Предыдущая: ALT + SHIFT + T
- Флажки
- Следующий: ALT + X
- Предыдущий: ALT + SHIFT + X
- Поля со списками
- Следующее: ALT + Z
- Предыдущее: ALT + SHIFT + Z
Классическая раскладка
Навигация
- Перейти к следующему элементу: ALT + SHIFT + СТРЕЛКА ВПРАВО
- Перейти к предыдущему элементу: ALT + SHIFT + СТРЕЛКА ВЛЕВО
- Перейти к первому элементу: ALT + SHIFT + СТРЕЛКА ВВЕРХ
- Перейти к последнему элементу: ALT + SHIFT + СТРЕЛКА ВНИЗ
- Нажать на выбранный элемент: ALT + SHIFT + ВВОД
Основные действия
- Назад: ALT + SHIFT + BACKSPACE
- Главный экран: ALT + SHIFT + H
- Недавние приложения/Обзор: ALT + SHIFT + R
- Уведомления: ALT + SHIFT + N
- Найти элемент на экране: ALT + SHIFT + косая черта (/)
- Следующая настройка навигации: ALT + SHIFT + знак равенства (=)
- Предыдущая настройка навигации: ALT + SHIFT + минус (−)
- Открыть общее контекстное меню: ALT + SHIFT + G
- Открыть локальное контекстное меню: ALT + SHIFT + L
- Остановить озвучивание текста в TalkBack: CTRL
- Остановить/возобновить работу TalkBack: ALT + SHIFT + Z
Как изменить настройки уведомлений
По умолчанию в режиме «Не беспокоить» отключены почти все звуковые оповещения и вибрация. Вы можете задать индивидуальные настройки для разных типов оповещений, таких как будильники, уведомления, звонки и сообщения.
Как отключить определенные типы уведомлений
Важно! Настройки могут различаться в зависимости от модели телефона. За подробной информацией обратитесь к производителю устройства
- Откройте настройки устройства.
- Нажмите Звук Не беспокоить.Примечание. Если на своем устройстве вы видите пункт «Настройки режима «Не беспокоить», ознакомьтесь с .
- В разделе «Действия» выберите нужные настройки.
- Звук и вибрация. Включить или отключить звук будильника, мультимедиа или нажатия на экран.
- Уведомления. Выключить звук уведомлений, отключить их полностью или задать специальные настройки.Примечание. В разделе «Специальные настройки» вы можете выбрать варианты показа уведомлений при разблокированном экране (например, значки уведомлений) и при заблокированном (например, световую индикацию).
Важные уведомления будут появляться при любых настройках. Например, невозможно заблокировать уведомления системы безопасности.
Как разрешить отдельные типы уведомлений
Важно! Настройки могут различаться в зависимости от модели телефона. За подробной информацией обратитесь к производителю устройства
- Откройте настройки устройства.
- Нажмите Звук Не беспокоить.Примечание. Если на своем устройстве вы видите пункт «Настройки режима «Не беспокоить», ознакомьтесь с .
- В разделе «Исключения» выберите нужные настройки.
-
Вызовы:
- Чтобы принимать входящие вызовы, нажмите Звонки и выберите один из вариантов: все вызовы, только от контактов или только от помеченных контактов. Если вы не хотите принимать вызовы, выберите Ни от кого.
- Включите Повторные вызовы, чтобы принимать звонки, если один и тот же абонент звонит второй раз в течение 15 минут.
-
Сообщения, напоминания и уведомления о мероприятиях:
- Чтобы получать сообщения, нажмите Сообщения и выберите один из вариантов: все сообщения, только от контактов или только от помеченных контактов. Если вы не хотите видеть уведомления о сообщениях, выберите Ни от кого.
- В этом же разделе можно включить Напоминания.
- Вы также можете включить Мероприятия.
-
Вызовы:
Как включить режим «Не беспокоить» на определенный период времени
Важно! Настройки могут различаться в зависимости от модели телефона. За подробной информацией обратитесь к производителю устройства
- Откройте настройки устройства.
- Нажмите Звук Не беспокоить Длительность.Примечание. Если на своем устройстве вы видите пункт «Настройки режима „Не беспокоить“, ознакомьтесь с .
- Выберите, как долго будет активен режим „Не беспокоить“ после включения:
- Пока вы не отключите режим.
- На 2 часа, На 15 минут и т. д.
- Всегда спрашивать.
Talkback: что это за программа и как ее отключить
Вячеслав Гришанков 01.11.2017 0
Мы уже привыкли, что управление смартфоном или планшетом осуществляется путем прикосновения к соответствующему значку на экране.
При этом может показаться, что для пользователя с недостаточно хорошим зрением такой способ работы не подходит. Talkback в операционной системе Android позволяет совершать звонки, посещать web-страницы и успешно управлять гаджетом даже незрячим людям.
Что такое Talkback?
Talkback — это программная опция от Google, при активации которой происходит озвучивание всех действий, осуществляемых в смартфоне. При использовании гаджета она позволяет не смотреть на экран. Абсолютно каждое нажатие и каждый шаг озвучиваются женским или мужским голосом (на выбор).
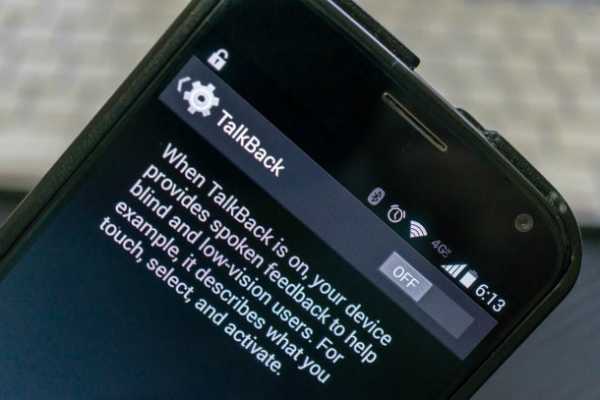
Интересен алгоритм выбора интересующего приложения. Мы привыкли, что достаточно однократного прикосновения для запуска программы. В Talkback после такого нажатия сообщается название значка, а для подтверждения выбора необходимо последующее двукратное касание по аналогии с компьютерной мышкой.
Даже если у вас со зрением полный порядок, мы рекомендуем активировать данную функцию хотя бы из любопытства. В зависимости от версии Android необходимо воспользоваться одним из следующих способов:
- Поискать ярлык Talkback в смартфоне и с помощью его выполнить запуск.
- Нажать одновременно «+» и «—» на кнопке регулировки громкости.
- Двумя пальцами прикоснитесь к дисплею на 5 секунд.
- Зайдите «Настройки» — «Специальные возможности». Далее в различных прошивках у разных производителей возможны варианты:
- Будут предложены категории «Зрение», «Слух», «Нарушение координации». Здесь необходимо выбрать «Зрение» и активировать Talkback.
- Будет предложено активировать Talkback без дополнительных категорий — это самый распространенный случай.
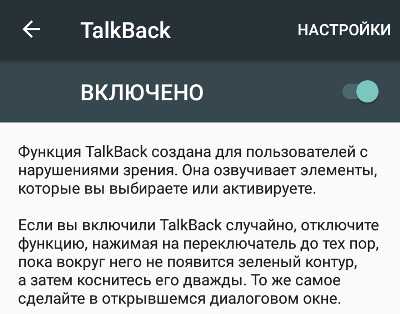
Сразу после этого программа предлагает пройти ознакомительный курс по управлению. На этом этапе пользователь изучает основы навигации в Talkback. Для обычного пользователя они очень непривычны, но слабовидящие должны адаптироваться быстро.
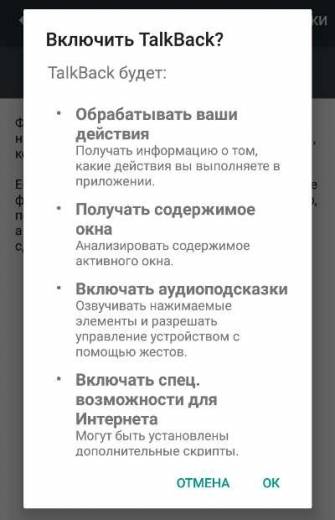
Возможности Talkback
- Мультиязычная озвучка — можно выбрать любой иностранный язык.
- Автоматическая регулировка громкости озвучки в зависимости от расстояния от пользователя до смартфона.
- Поддержка более 10 комбинаций жестов, при помощи которых можно осуществлять навигацию между приложениями, листать страницы в браузере, регулировать громкость, открывать панель уведомлений и т.д.
- Использование сочетаний «горячих» клавиш для основных действий.
- Конвертация любой текстовой информации в голосовое воспроизведение: содержимое web-страниц, документов, SMS, сообщений в мессенджерах, имя контакта при поступлении входящего звонка.
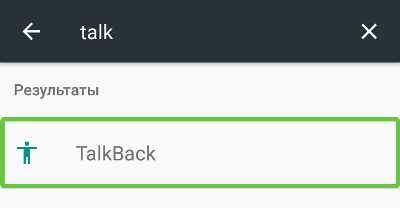
У данной функции есть определенный перечь настроек, с которым можно ознакомиться на наших скриншотах.
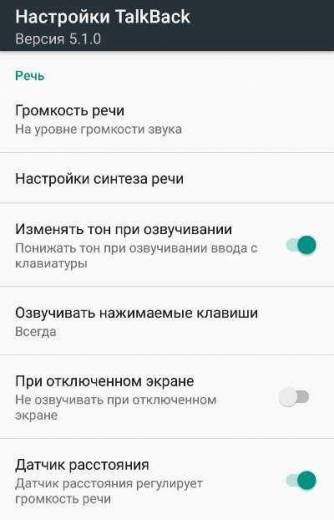
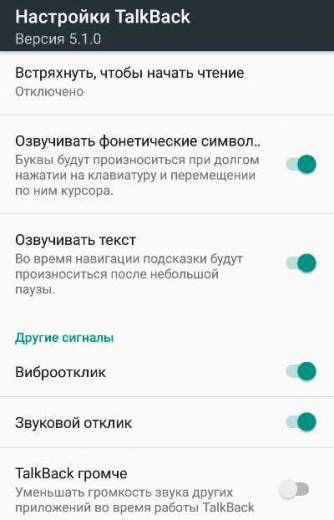
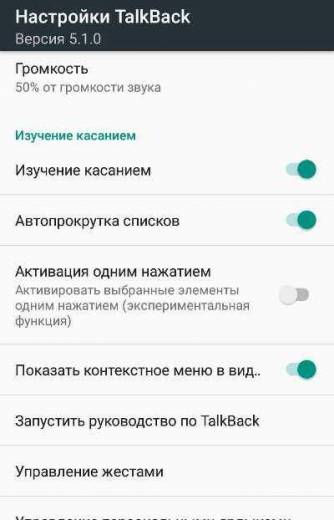
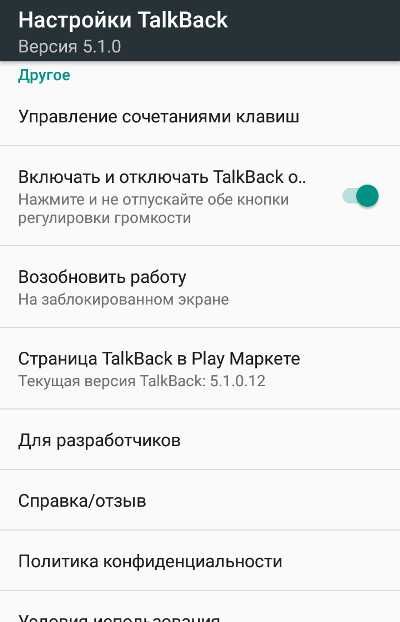
Как отключить Talkback?
Отключение Talkback осуществляется в порядке, обратном включению. В меню настроек смартфона при выборе «Специальные возможности» необходимо передвинуть флажок в положение «Выключено».
Talkback — интересная программа с широкими функциональными возможностями, которые свидетельствуют о том, что Google старается завоевать популярность не только у большинства пользователей, но и адаптировать свою продукцию для людей с ограниченными возможностями.
Понятие о функции TalkBack
Для начала нужно понять, что это за программа TalkBack для Андроид устройств и какие функции она выполняет.
ВНИМАНИЕ. TalkBack является устаревшим, но часто используемым названием
На современных Android-устройствах применяется уже новое название – Android Accessibility Suite.
Логично, что произносить такое имя приложения намного сложнее, нежели TalkBack. Потому уже по привычке большинство используют старое наименование. Но суть у них одна и та же.
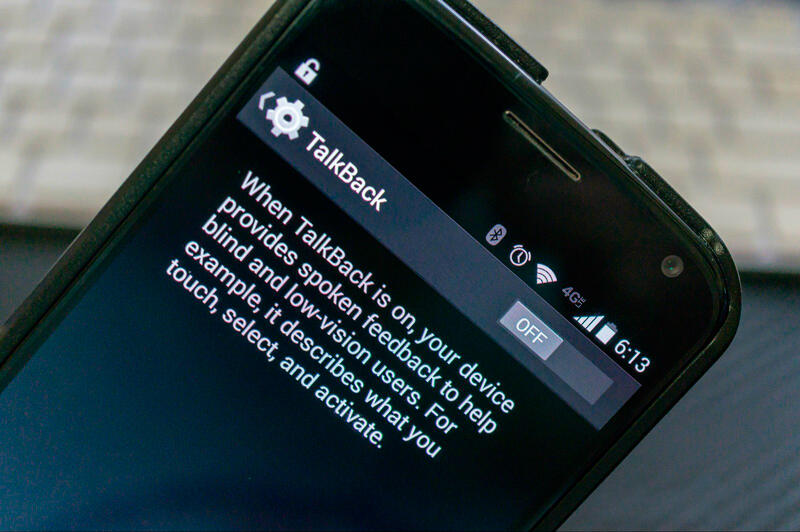
Речь идёт о специальном приложении, которое было разработано специалистами Google. Это программа, предназначенная для озвучивания всех действий пользователя, которые он осуществляет на своём Андроид-гаджете. Это может быть как смартфон, так и планшетный компьютер.
Причём TalkBack является стандартной программой. Она изначально заложена разработчиками ПО в каждый аппарат, работающий под управлением ОС Android. А потому заходить в Play Market и искать его среди миллионов других приложений не придётся. Если вы купили новый телефон или планшет, то будьте уверены, что TalkBack там уже предустановлен.
Также это приложение поддерживает функцию автоматического обновления. Обновления на него приходят сразу при их появлении.
Это прекрасное средство для людей, испытывающих проблемы со зрением. Но и люди со здоровыми глазами нашли ему применение. К примеру, им часто пользуются водители. Это позволяет осуществлять определённые манипуляции с телефоном или планшетом, но при этом не сильно отвлекаться от дороги.
Но всё же основное назначение – это помощь людям со слабым зрением. За счёт звукового сопровождения они точно будут знать, какой текст набирают, в какое меню заходят и что нажимают. Это полная озвучка всей работы на гаджете.
Как убрать двойное нажатие на андроиде
Функция двойного касания на смартфонах Android часто используется для разблокировки экрана. Однако это не всегда удобно, т. к. дисплей может самопроизвольно включаться при ношении телефона в кармане или сумке. Процедура отключения функции двойного нажатия осуществляется следующим образом:
- Тапнуть по знаку настроек гаджета.
- Отыскать в списке параметров строчку «Блокировка дисплея» и щёлкнуть по ней. После осуществления предыдущего действия запустится меню с возможными корректировками режима работы тачскрина.
- Здесь нужно тапнуть по строчке «Пробуждать двойным касанием».
- Деактивировать режим, переведя ползунок в выключенное положение.
К сведению! Некоторые телефоны также поддерживают режим выключения экрана двойным нажатием. Однако, начиная с версии Android 8, разработчики убрали эту функцию по непонятным причинам.
Как отключить функцию
Так как программа имеет узкую направленность, часто в её использовании нет необходимости. Именно поэтому владелец телефона, на котором TalkBack активирован, интересуется, как отключить функцию для слепых на андроиде, поскольку эта задача на первый взгляд оказывается сложной.
Чтобы полноценно работать с мобильным устройством при активированной функции TalkBack, нужно знать, что для выполнения какого-либо действия, например, открытия приложения, необходимо не одно касание, как при обычном использовании смартфона, а двойное нажатие. Прокрутка меню или перемещение по странице выполняется не одним, а двумя пальцами одновременно.
Временно приостановить работу TalkBack можно, нажав одновременно обе клавиши громкости и удерживая их на протяжении пары секунд. На экране появится соответствующее оповещение. Возобновить использование приложения можно в панели уведомлений.

Для полного отключения программы потребуется перейти в настройки смартфона.
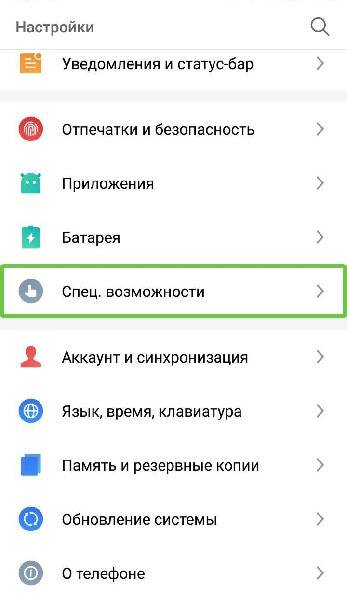
Здесь следует найти раздел «Специальные возможности».
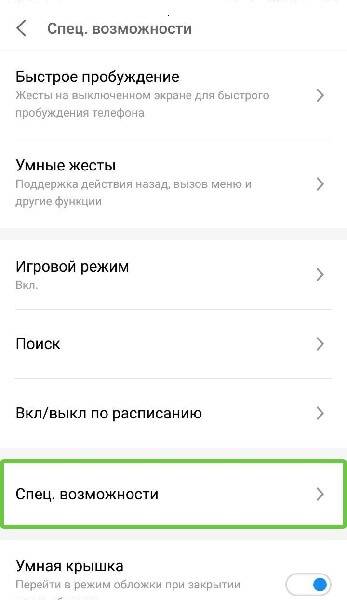
Чаще всего приложение TalkBack находится уже в этой вкладке, но в зависимости от марки и модели устройства, версии ОС, наличия фирменной оболочки от производителя гаджета и иных факторов может потребоваться выполнение дополнительных действий. Так, на разных смартфонах нужно повторно открыть раздел «Специальные возможности» (актуально для телефонов Meizu), перейти во вкладку «Зрение» (некоторые модели смартфонов Samsung) и т.д.
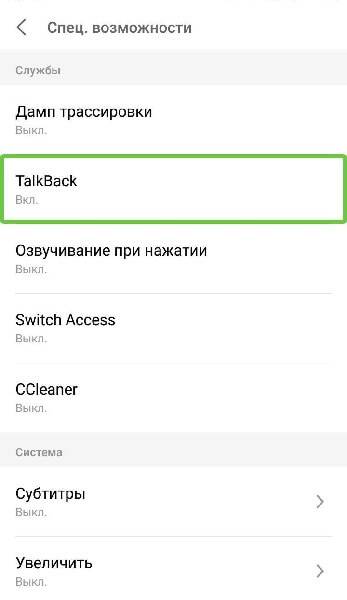
Нужно знать, что у некоторых производителей утилита может иметь другое название. Так, на мобильных устройствах Samsung она обозначена как Voice Assistant.
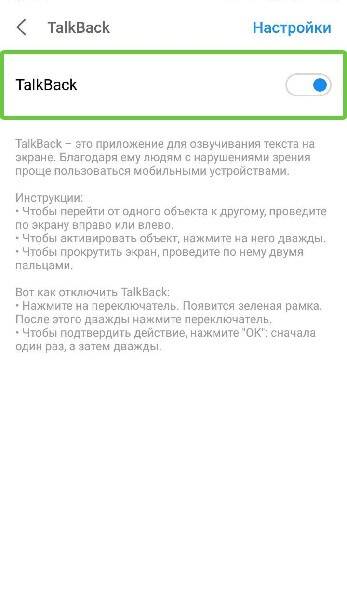
После того, как местоположение приложения определено, нужно его отключить. Для этого необходимо дважды кликнуть по названию функции. В окне с описанием программы следует нажать на переключатель справа и после выделения кликнуть по нему дважды.

Появится оповещение об отключении функции, для подтверждения нужно кликом выделить кнопку «Ок», а затем дважды нажать на неё.
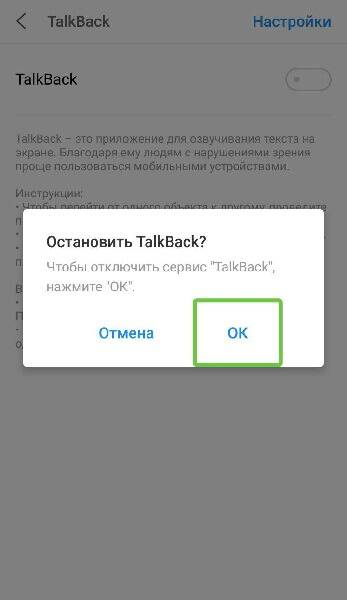
Работа будет остановлена.
Основные возможности программы от Google
Эта программа TalkBack имеет достаточно широкий комплект настроек «на борту», а также инструкцию для пользователя, которая может потребоваться при первом запуске сервиса. Доступ к настройкам на версиях Android 4.0 и выше можно получить по пути Настройки/Спец. возможности/TalkBack/Настройки; на версиях Android ниже версии 4.0 после установки приложения Accessibility Preferences/TalkBack Preferences. Заметим, что в некоторых прошивках расположение настроек сервиса может отличаться (к примеру, на Samsung с оболочкой TouchWiz начиная с версии Android 4.3, настройки расположены по пути «Настройки/Моё устройство/Специальные возможности/TalkBack/Настройки»). Думаю, вы поняли, что это за программа TalkBack и будите ли вы ею пользоваться.
Из основных возможностей программы TalkBack стоит выделить следующие (некоторые из них работают сразу же после активации утилиты):
- выбор уровня громкости;
- изменять или не изменять тон при озвучивании;
- озвучивание нажимаемых клавиш;
- датчик расстояния регулирует громкость речи;
- встряхивание устройства для чтения всего содержимого на экране;
- озвучивание АОН (устройство произносит информацию о входящем вызове);
- изучение касанием;
- автопрокрутка списков;
- в TalkBack есть выбор одним нажатием;
- управление жестами;
- управление сочетаниями клавиш;
- преобразование речи в текст;
- и многое-многое другое.
TalkBack – это не то приложение, которое бы вам было особо полезно, если у вас всё нормально со зрением. Вас будет очень сильно раздражать, когда для запуска приложения необходимо будет сначала выбрать его, подождать сигнала, и наконец узнать, к чему вы прикоснулись. Но вот для тех людей у кого со зрением проблемы или, же оно вовсе отсутствует – TalkBack настоящее спасение. Если вы знаете таких людей, будьте добры, помогите им корректно настроить эту утилиту.
Все пользователи устройств на Андроид, увидев новый логотип, среди установленных приложений задаются вопросами, что это Talkback , как пользоваться приложением и как отключить Talkback. В данной статье мы разберём все самые интересные темы о приложении от компании Google и научимся останавливать и выключать Talkback.
TalkBack – это бесплатный сервис, при помощи которого люди с нарушениями зрения (или полным его отсутствием) могут комфортно использовать устройства, работающие на операционной системе Android. Приложение Talkback озвучивает элементы интерфейса, текст, обеспечивает звуковое оповещение о виброотклик. Данное приложение поставляется по умолчанию на большинстве устройств Андроид, а также автоматически обновляется. TalkBack включается при первом запуске устройства или же в любое время после его активации. Логично, что если вы не желаете пользоваться приложением, а оно запустилось, Talkback лучше отключить. После включения, приложение начинает озвучивать текст на экране, а также все прочие проводимые действия; сообщает об уведомлениях и прочих событиях. А после того, как вы выключите Talkback, ни каких уведомлений от программы не поступит.
Активировать приложение Talkback, как уже писалось выше, можно при первом запуске устройства на Android 4.0 или более поздних версиях платформы. При первом запуске устройства желательно, чтобы у вас под рукой были наушники (необходимы для ввода пароля, к примеру, для сети Wi-Fi). Стандартно пароли озвучиваются в том случае, если к устройству были подключены наушники, но позже вы сможете изменить этот момент в настройках. А для того, что бы отключить Talkback читайте далее.
Чтобы запустить программу Talkback на Android 4.0 необходимо начертить на экране замкнутый треугольник, и сразу же после того, как вы это сделаете, устройство издаст звуковой сигнал. Если вы владелец устройства на Android 4.1 или более поздних версий, то вам необходимо будет коснуться экрана двумя пальцами и не отпускать некоторое время; как только устройство распознает этот жест, программа Talkback будет запущена и откроется руководство пользователя.
Если первоначальная настройка уже была произведена, то для включения сервиса на Android 3.2 и более ранних версиях вам потребуется установить флажки в «Спец. возможности» и «TalkBack»; на версии Android 4.0 выберете TalkBack и переведите переключатель в режим ВКЛ (после этого потребуется вернуться на предыдущий экран и включить функцию Аудиоподсказки); на Android 4.1 и более поздних версиях стоит включить TalkBack и просто установить переключатель в положение ВКЛ.
После включения программы будет запущен экран со списком расширений, которые необходимы для озвучивания текста на экране. Чтобы задействовать их просто нажмите ОК. Если они вы поняли, что они вам не нужны просто вырубите Talkback.
Удаление Talkback
Если у вас не получается отключить Talkback, то просто удалите данный сервис со своего смартфона. Проще всего сделать это через Play Маркет, т.к. в зависимости от модели устройства данный пакет может иметь разные название.
Для этого Запустите Play Маркет
и вбейте в строке поиска«Talkback» . Появится список доступных приложений. Выберите то, у которого разработчиком значится Google LLC. В нашем случае это пакет«Специальные возможности для Android» . Здесь нажмите на кнопку«Удалить» .
После этого Talkback вас не будет беспокоить. Если вам снова понадобится включить его, то вы сможете установить это приложение через Play Маркет.
Как отключить голосовой помощник – вопрос, которым интересуются пользователи гаджетов, оснащенных этой полезной функцией. Необходимость в отключении и деактивации возникает по разным причинам. В статье перечислены и описаны методы отключения опции.
Голосовая функция на смартфоне предназначена для пользователей, которые имеют проблемы со зрением или те, кто занят и не имеет времени заниматься введением запросов вручную. Прежде чем разобраться с методами отключения, стоит изучить главное предназначение опции. Среди главных функций следует выделить:
- Озвучка проведенного соприкосновения;
- Управление жестами;
- Превращение голоса в текст;
- Регулирование громкости;
- Чтение текста с экрана при стандартном встряхивании гаджета.
Есть пользователи, которые оценивают представленные функции по достоинству и пользуются ими. Есть такие люди, которым дополнительные функции мешают, потому от них стараются избавиться.
На Андроиде
То, как провести деактивацию, какое обеспечение использовать, зависит от того, какой смартфон у человека. В случае с Андроид нужно произвести такие действия:
- Переход в настройки.
- Выбираются приложения.
- Отключается встроенная операция.
Операция отличается легкостью и не требует от пользователя траты времени. Если появится желание активировать снова, потребуется на ту же кнопку нажать дважды.
Google Ассистент – это распространенный помощник, принимающий команды голосом. В подобной ситуации нужно провести следующие манипуляции:
- Открывается приложение.
- Нажимается Меню в виде трех полосок.
- Переход в настройки.
- В разделе, который называется Ассистент, нужно нажать на Настройки или Телефон.
Процесс отключения ассистента будет производиться посредством передвижения ползунка.
Алису
- Открывается раздел с Настройками;
- Выбирается вкладка Приложения;
- В верхнем меню следует выбрать Все;
- После этого открывается список, где нужно найти нужный вариант;
- Открывается страница приложения. Здесь можно изучить данные, провести остановку и деинсталляцию опции;
- Нажимается Очистка кэша;
- Активируется Удалить.
На устройствах ОС Андроид операцию по деактивации можно провести перемещением ярлыка в корзину. Рекомендуют удалять ярлык, а потом запускать специальную утилиту, очищающую память устройства.
Как отключить TalkBack на Андроиде
Для людей, которым вовсе не нужно озвучивать все то, что они совершают на телефоне, вызывает огромную трудность тот факт, что программку сложно отключить. На самом деле, существует несколько способов отключения толбэк на любом Андроид устройстве. Достаточно покопаться в настройках, а также знать пункты, которые будут описаны ниже.
Быстрое отключение
Первый способ – это быстрое отключение. Стоит помнить о том, что выключение программки доступно только в том случае, если ранее одна была активировано. Такое бывает, что пользователь пытается отключить ту опцию, которая у него была вовсе деактивированная, поэтому необходимо перед отключением убедиться в том, что она имеется.
Оказывается, Толбэк можно отключить и включать достаточно быстро при помощи кнопок. Особенно это удобно для какого-то мгновенного переключения, когда функция не всегда нужна, но бывают такие моменты, что просто необходима.
Алгоритм вне зависимости от устройства остается одним и тем же:
- Для начала пользователь должен разблокировать своей устройство;
- После этого он должен зажать две кнопки громкости приблизительно на 5 секунд;
- Если все сделано правильно, то у пользователя появится на экране то, что озвучка Толбэк полностью отключена. Держать кнопки необходимо до того момента, пока не появится эффект легкой вибрации.
Такой вариант возможен и для того, чтобы достаточно быстро активировать функцию. Проверить и настроить это условие необходимо в настройках, так как многие пользователи собираются пользоваться функцией повторно.
Через настройки
Второй способ деактивации – воспользоваться настройками. Способ достаточно прост и подходит для тех случаев, когда нет доступа к быстрому отключению при помощи кнопок регулирования системы.
Стоит отметить и тот факт, что в настройках данная функция чаще всего установлена по умолчанию, то есть с первым включением телефона функция уже была активирована, работала, отключить её было невозможно.
- Для начала необходимо открыть настройки. Они располагаются на стартовом экране телефоне. Иконка выглядит, как шестерёнка, а подписано под ней чаще всего «настройки»;
- Далее необходимо перейти в пункт «Специальные возможности», которая располагаются, как правило, вверху всех настроек, верхнем ряду;
- После этого ищем раздел «Программы чтения с экрана». В нем мы видим иконку Толбэка. Кликаем на неё;
- После этого откроется описание функции. Находим ползунок «Включено» и переводим в его неактивное состояние. То есть если он у вас был зеленым, то необходимо сделать его серым.
Таким образом через настройки функция Talkback полностью деактивировалась. Пользователю, чтобы активировать её обратно, нужно будет воспользоваться либо клавишами, либо же делать все то же самое через настройки девайса.
Полное удаление функции
Последний способ – это полное удаление. Стоит отметить тот факт, что в принципе функцию нельзя удалить, так как чаще всего она установлена системно. Существует два варианта:
- Пользователь отключает функцию в настройках;
- Пользователь использует рут-права, чтобы полностью удалить программку.
Обратите внимание! Удаление при помощи рутированных прав – достаточно опасный для телефона процесс. Необходимо быть уверенным в том, что обладаете достаточными знаниями для правильной установки прав и других тонкостей. Второй способ можно посмотреть в этом видео:
Второй способ можно посмотреть в этом видео:
Более подробно стоит рассмотреть процесс отключения функции:
- Опять же заходим в настройки, только теперь необходимо открыть раздел «Приложения и уведомления», которые располагаются в первых строчках;
- После этого кликаем на пункт «Показать все приложения». Эта строчка откроет все те программки, которые установлены на устройстве. В зависимости от версии телефона название функции может меняться;
- После находим TalkBack и кликаем на него. Нажимаем на кнопку «Отключить», дабы деактивировать функцию;
- Соглашаемся со своими действиями, так как появится специальное предупреждение;
- После система предложит установить исходную версию. Если кликнуть на кнопку «Нет», то толбэк так и будет работать на устройстве. Если пользователь хочет полностью её отключить, то кликаем на «Да»;
- Чтобы проверить удаление, можно зайти в раздел специальных возможностей и увидеть то, что теперь Толбэк просто нет в списке программ для специальных возможностей.
Настройка контроля трафика мобильного Интернета
В Android без сторонних программ можно отслеживать интернет-трафик. К примеру, сейчас многие операторы мобильной связи предоставляют ограниченный пакет бесплатного трафика на месяц. Чтобы контролировать этот трафик и не превышать квоту, либо понимать, сколько трафика ещё осталось, можно назначать лимиты.
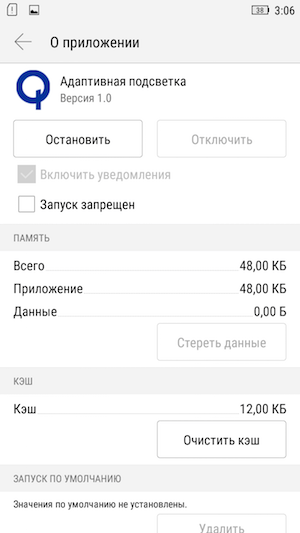
Для этого в настройках есть отдельный пункт «Передача данных». Там можно установить лимит трафика, при достижении которого появится уведомление, а также лимит, после превышения которого будет автоматически отключаться передача данных. Для каждого приложения ведётся отдельная статистика по данным в фоновом и активном режимах, строится график. Начиная с Android 5.0 данный̆ интерфейс доступен и в быстрых настройках, с помощью прикосновения по иконке мобильной̆ сети.