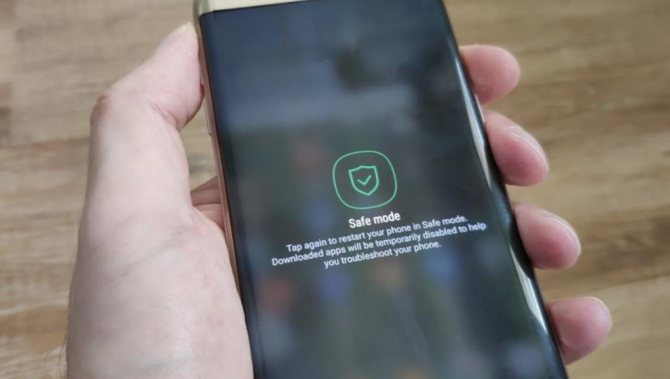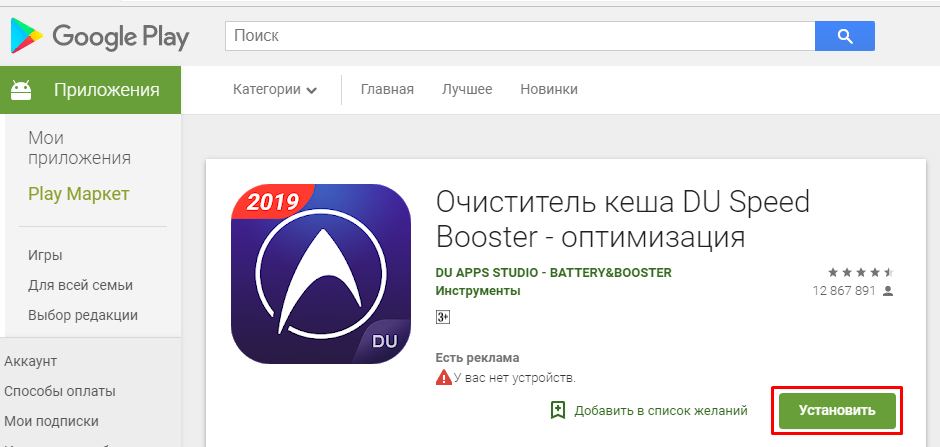Что такое безопасный режим на андроиде
Содержание:
- Как убрать безопасный режим на Андроиде
- Что такое безопасный режим на Android
- Как предотвратить автоматический переход в безопасный режим
- Немного теории
- Выключение безопасного режима
- Способ №5. Пользуемся кнопкой «Домой»
- Как отключить режим безопасности в Андроид
- Запрет уведомлений
- Способы включения безопасного режима
- Как включить безопасный режим
Как убрать безопасный режим на Андроиде
Первый способ
: После того, как были сделаны необходимые изменения, о которых мы говорили выше, можно выключить безопасный режим. Обычно бывает достаточно самой простой процедуры, т.е. перезагрузить смартфон (удерживаем кнопку питания до появления меню перезагрузки):

Второй способ
: Если таким образом не получилось выйти из безопасного режима, то можно извлечь аккумулятор, подождать около минуты, вернуть на место и снова включить телефон.
Третий способ
: Так же, стоит проверить панель уведомлений. Во многих версиях Android направляется уведомление, после нажатия на которое, произойдёт перезагрузка аппарата, и система автоматически выйдет из безопасного режима.
Четвёртый способ
: Если и это не помогло, то поступаем таким образом: перезагружаем устройство, но во время включения нажимаем кнопку «Домой» и удерживаем её до полной загрузки системы.
Пятый способ
: Ну и ещё один вариант (в случае неудачи всех предыдущих): перезагружаем аппарат, а при включении нажимаем качельку громкости на увеличение (или на уменьшение) и удерживаем до полного запуска гаджета.
Шестой способ
: Маловероятно, но если вообще ничего не помогает, то придётся выполнить сброс настроек до заводских. Только не забудьте предварительно сделать резервные копии своих данных.
Случалась ли у вас ситуация, описанная в этой статье? Поделитесь, пожалуйста, с нашими читателями, как вам удалось её разрешить. Удачи!
Не все знают о том, что на планшете имеется безопасный режим. При этом и о его функциях и возможностях известно далеко не всем пользователям. Хотя каждому владельцу планшетного устройства будет полезно узнать о том, что такое безопасный режим, как его включить или, наоборот, отключить. Спросите – почему? Да всё просто: именно Safe Mode позволяет справиться со многими «глюками» и ошибками, диагностировать, какое приложение вызывает зависание операционной системы (ОС) и мн. др.
Давайте разберёмся с тем, что такое безопасный режим (он же Safe Mode). Начнём с того, что это неотъемлемая часть ОС (будь это Android или Windows 10). Её основная функция – помогать диагностике устройства.
К примеру, пользователь закачал и установил на свой планшет несколько приложений. После чего он стал сильно виснуть или даже выключаться. Вот тут и оказывается полезным безопасный режим. Ведь достаточно активировать на устройстве Safe Mode, как все сторонние приложения, драйверы, утилиты, проги и компоненты будут отключены.
Правда, в безопасном режиме окажется закрытым и доступ в интернет!
В результате чего пользователь сможет использовать «голый» андроид. Будут работать только штатные приложения, которые установил сам производитель. Различные глюки и подвисания уйдут. Поэтому можно спокойно удалить недавно установленные программы, которые, скорее всего, и вызвали сбои и неполадки в работе системы.
Кроме того, через безопасный режим можно диагностировать планшет и на наличие довольно серьёзных поломок. Например, если у устройства быстро садится батарея или не работает какая-либо кнопка, то переведите его в этот «служебный» режим. Если работоспособность планшета восстановилась, значит, виновато какое-то приложение, которое нагружает аккумулятор или отключает определённую функцию.
Что такое безопасный режим на Android
Safe Mode OS Android – это такой режим работы системы, который при запуске деактивирует все ПО человека, скрипты, фоновые службы и автозагрузку. В этом моде запускаются только системные и самые необходимые службы и не могут быть загружены те сервисы, которые открываются в автоматическом режиме при запуске телефона в обычное время.

Safe Mode позволяет убрать множество ошибок, которые не дают операционной системе нормально функционировать
Важно! Функция Safe Mode полностью повторяет ту, которую все привыкли видеть на платформе для персональных компьютеров Windows. Как все знают, система Андроид является очень демократичной по отношению к своим пользователям
Она позволяет им делать практически все, что хочется, а если еще получить права суперпользователя, то можно буквально изменить ее до неузнаваемости и настроить под себя. Ни одна другая платформа этим похвастаться не может. За такие действия иногда нужно расплачиваться ошибками и сбоями в работе. Все дело в том, что неопытный человек может спокойно удалить какой-либо системный файл и тем самым нарушить целостность каталога. Особенно характерно данное явление для рутированных гаджетов. Справиться с этим и понять, в чем же кроется неисправность помогает как раз таки безопасный режим
Как все знают, система Андроид является очень демократичной по отношению к своим пользователям. Она позволяет им делать практически все, что хочется, а если еще получить права суперпользователя, то можно буквально изменить ее до неузнаваемости и настроить под себя. Ни одна другая платформа этим похвастаться не может. За такие действия иногда нужно расплачиваться ошибками и сбоями в работе. Все дело в том, что неопытный человек может спокойно удалить какой-либо системный файл и тем самым нарушить целостность каталога. Особенно характерно данное явление для рутированных гаджетов. Справиться с этим и понять, в чем же кроется неисправность помогает как раз таки безопасный режим.

Появившееся диалоговое окно может значить, что будет включен режим безопасности
Как предотвратить автоматический переход в безопасный режим
Автоматический переход в безопасный режим может быть связан с работой конкретного приложения, обычно, последнего из загруженных. Если устройство продолжает возвращаться в безопасный режим — удалите недавние приложения. Для определения последних загруженных программ проделайте следующее:
- Откройте настройки телефона и найдите пункт “Приложения” (также “Все приложения”).
- Нажмите на опцию “Сортировка” и выберите “Время установки”.
- На экране отобразятся все приложения в порядке их загрузки: последние загруженные будут в начале списка.
- Нажмите на иконку нужного приложения, в открывшемся списке выберите “Удалить” (Обычно, эта опция находится в конце или начале списка).
Если переход в безопасный режим произошел автоматически из-за недостатка оперативной памяти на устройстве, то после перехода в стационарный режим работы обязательно удалите ненужные приложения. Если вы используете все установленные приложения, можно попытаться очистить кэш или удалить обновления некоторых программ, которые также занимают дополнительную память на телефоне:
- Перейдите в раздел “Приложения” в настройках вашего устройства.
- Выберите интересующую вас программу, нажмите на её иконку, чтобы отобразить полную информацию.
- В списке найдите пункт “Память” и нажмите на него.
- Внизу экрана появится кнопка “Очистить”, нажмите на неё, в открывшемся меню выберите “Очистить кэш“.
В более ранних версиях Андроид для очистки кэш-памяти приложения достаточно нажать на его иконку в разделе “Приложения” и выбрать “Очистить кэш” в открывшемся списке.
Также программой, содержащей вредоносный код, может быть та, которая запускается одновременно с загрузкой Андроида. Чтобы отменить автоматическую загрузку приложения:
- Откройте всю информацию о нем через меню “Приложения” в настройках.
- В открывшемся списке опций найдите параметр “Автозапуск” и отключите его, нажав на строку с названием опции.
Глюк недавно установленного приложения
Случается, что вы просто не помните, какое именно приложение привело к переходу мобильного гаджета в безопасный режим. Решение проблемы следующее:
- через настройки заходим в раздел «Приложения»;
- используем опцию сортировки списка по времени установки;
- удаляем приложения, инсталлированные на гаджет последними, они будут отображаться вверху списка.
Недостаток оперативной памяти
Когда происходит автоматический переход в безопасный режим в связи с тем, что в телефоне имеется недостаток оперативной памяти, необходимо провести чистку ненужных программ после активации рабочего режима.
Отключение автоматических обновлений, очистка кэша
Если все установленные приложения вам нужны, то есть удалять нечего, при дефиците памяти просто отключите автоматические обновления, ведь именно они являются источником уменьшения доступной оперативной памяти.
Как это делается:
- заходим в настройки, ищем раздел «Приложения»;
- обычно они сортируются по объему занимаемого места, кликаем на самой прожорливой программе;
- выбираем вкладку «Память», в новом окне будет присутствовать кнопка очистки. Жмём её;
- все используемые приложением данные будут стёрты.
Теперь стоит заняться поисками потенциально опасных приложений, запуск которых во время старта системы может стать причиной перевода устройства в Safe Mode. Чтобы убрать такие приложения из автозапуска, выполняем следующие действия:
- заходим в раздел «Приложения»;
- кликаем на подозрительной программе;
- в новом окне отключаем опцию автоматического запуска.
Как только вам удалось вернуть телефон в нормальное состояние, настоятельно рекомендуем просканировать его на наличие вредоносных программ, используя любой из популярных антивирусов.
Немного теории
Безопасный режим является незаменимой частью системы Андроид. Если загрузить устройство в данном положении, будут запущены исключительно системные программы. Благодаря этому вы можете легко и быстро загрузить смартфон, который до этого зависал или серьезно тормозил из-за какого-то установленного софта.
В этом состоянии легко убрать все, что мешало работе ОС и аппарату и возвратить все в нормальный стандартный рабочий темп. Вот только может случиться так, что появляются проблемы с возвращением в нормальное состояние эксплуатации мобильного девайса. В этом случае лучше знать, как включается и отключается Safe Mode. Если загрузить в нем Андроид, установленные пользователем приложения будут деактивированы (повторно загрузятся после отключения).
В большинстве случаев этого вполне хватает, чтобы понять, что причиной нестабильной или некорректной работы телефона являются сторонние программы. Если в Safe Mode никаких проблем и ошибок не наблюдается, предустановленные приложения запускаются, аппарат работает стабильно, то необходимо из него выйти, и по очереди отключать или удалять скачанные продукты до того момента, пока вы не найдете «виновника» возникших с гаджетом проблем.
Хочу уточнить, если загруженные программы не получается удалить в обычном режиме, то в безопасном сложностей возникать не должно, потому как они деактивированы. Если же ошибки, которые вызвали необходимость запуска БР остались на Андроиде и в этом положении, можно попробовать выполнить следующие действия:
- почистить кэш и сведения проблемного софта – для этого заходите в настройки, далее приложения, выбираете нужное и переходите в хранилище, очищается кэш, удаляете данные. Лучше всего сначала поработать с КЭШем, а только потом при необходимости удалять данные;
- деактивировать приложения, которые вызывают ошибки – переходите в настройки, приложения, выбираете нужное и отключаете. Эти действия доступны не для всех программ, но для тех, с которыми сделать это получается, все проходит полностью безболезненно.
Выключение безопасного режима
Независимо от причины, по которой активировался режим безопасности, убрать его можно несколькими способами. Они применяются к любым телефонам производителя Samsung.
Перезагрузка устройства
Это самый простой способ, с помощью которого можно выйти из Safe Mode. Перезагрузка позволит устранить техническую неполадку, которая включает в себя и отключение безопасного режима. Рекомендуется вспомнить последнее ПО, которое было установлено на телефон, поскольку сбой произошел, скорее всего, из-за него. Приложение нужно с телефона удалить, а затем перезагрузить гаджет.
Чтобы отключить безопасный режим с помощью перезагрузки, нужно совершить следующие действия:
- Найти в настройках телефона меню «Диспетчер приложений».
- В списке выбрать приложение, которое послужило причиной сбоя.
- Нажать на него, затем активировать кнопку «Удалить».
- После удаления удерживать кнопку питания, чтобы перезагрузить устройство.
Если все сделано правильно, то телефон перезагрузится и вернется к работе в нормальном режиме.
Способ выключения – перезагрузка телефона
Удержание кнопки громкости
Если после перезагрузки проблема не исчезла, можно попробовать метод с использованием кнопки регулирования громкости. Для этого нужно выключить гаджет при помощи кнопки питания. После отключения телефон надо включить снова, нажимая при этом одновременно на кнопки питания и увеличения громкости.
Извлечение СИМ-карты и аккумулятора из телефона
Если выйти из Safe Mode приведенными выше способами не получается, можно попробовать третий способ. Для этого необходимо выполнить следующие действия:
- Выключить телефон, удерживая кнопку питания.
- Снять заднюю крышку корпуса, вынуть аккумулятор и СИМ-карту. Оставить гаджет в таком состоянии на несколько минут. Таким образом удастся снять оставшийся заряд на устройстве.
В завершение нужно вставить обратно СИМ-карту и аккумулятор, затем надеть заднюю крышку. После этого можно включать телефон стандартным образом. Такой способ помогает убрать безопасный режим.
Извлечение СИМ-карты и аккумулятора
Восстановление заводских настроек
Выключать на Android Safe Mode можно при помощи восстановления настроек, которые были сделаны производителем. Этот метод рекомендуется использовать в том случае, когда никакие другие способы не дают результата. Если несмотря на проведенные манипуляции режим безопасности возникает снова, лучше всего вернуть настройкам первоначальный вид. Скорее всего, пользователю не удается найти то приложение, которое стало причиной возникновения сбоев.
Важно! Перед тем как приступить к сбросу всех настроек на гаджете, нужно сделать резервную копию. В ней будут сохранены все контакты, файлы и папки
После сброса все данные, которые хранились в телефоне, исчезнут. Восстановить их будет невозможно.
Чтобы сделать копирование, нужно выполнить следующие действия:
- Зайти в настройки телефона, нажать «Резервное копирование», затем сброс.
- Перед тем как активировать сброс, нужно запустить процесс копирования, все данные сохранятся.
- После того как будет создана резервная копия, можно делать сброс до заводских настроек.
Как только будет произведено подтверждение действия, вернуть назад уже ничего не получится. Перезагруженный телефон сможет работать в обычном режиме.
Использование функции аппаратного сброса
Отключать ограниченные функции можно при помощи Hard Reset. Эта операция схожа со сбросом заводских настроек. Но для ее проведения используется метод разработчика. При аппаратном сбросе с телефона стирается память и кэш. Этого невозможно добиться, если использовать просто заводской сброс.
Важно! Функция Hard Reset помогает очистить телефон до базового уровня. После проведения такой операции он будет выглядеть, как новый
Чтобы восстановить нормальную работоспособность гаджета при помощи функции Hard Reset, нужно произвести следующие действия:
- Выключить устройство.
- Загрузить его, используя функцию восстановления. Способы как это сделать, будут зависеть от модели гаджета. Чаще всего это делается нажатием на кнопки питания, увеличения громкости и «Домой». Их надо удерживать до тех пор, пока на экране телефона не появятся значки всех загруженных приложений. Для разных моделей комбинации кнопок могут различаться. Кнопку громкости в некоторых случаях нужно держать не на увеличении, а на уменьшении.
- Нажатием на кнопку регулирования громкости следует выбрать параметр «wipe data/ factory reset», затем подтвердить выбор.
- Через некоторое время сброс будет завершен полностью.
Эти способы подходят для всех моделей гаджетов Samsung, включая Galaxy Note, Mini, tab, Grand.
Сброс настроек для обновления программного обеспечения
Способ №5. Пользуемся кнопкой «Домой»
Данный способ тоже работает далеко не всегда, но попробовать можно.
Заключается он в том, чтобы запустить перезагрузку устройства и когда оно начнет загружаться, зажать кнопку «Домой» и не отпускать ее, пока устройство снова не загрузится.
Если эта кнопка сенсорная, зажимайте ее, как только она появится на экране. Если функция перезагрузки отсутствует, просто выключите телефон и запустите его включение.
Первый способ можно видеть наглядно в видеоролике ниже.
С помощью безопасного режима в планшете или смартфоне samsung, sony, zte, htc, lenovo, fly, lg, asus, huawei dexp, мтс, bq работающим на андроиде, например, 5.1 можно исправить ошибки, происходящие в системе, хотя иногда может потребоваться эту функцию просто отключить.
Что такое безопасный режим для Android? Это позволяет безопасно перезагрузить систему в телефоне и решить проблемы, которые возникли во время его использования.
В безопасном режиме работают только приложения по умолчанию и некоторые инструменты сторонних производителей.
Если при обычном использовании телефона или планшета, есть проблемы, работа в безопасный режим должен помочь в их поиске и устранении, но вернемся к нашей теме.
Мне известно три варианта как отключить в телефоне безопасный режим – их описание найдете ниже.
ПРИМЕЧАНИЕ: одна из наиболее распространенных причин, когда телефон самостоятельно попадает в безопасный режим при каждом перезапуске — залипание кнопки громкости (Volume Down).
Это вызвано чаще всего защитным чехлом при нажатии слишком сильно на боковые кнопки или блокирование от пыли. Проверьте это и попробуйте перезагрузить смартфон без защитного кожуха.
Как отключить режим безопасности в Андроид
Чтобы убедиться, что смартфон на мобильной операционной системе Андроид загрузился в Безопасном режиме, проверьте надпись в левом нижнем углу.

Иконки программ, установленных пользователем самостоятельно через магазин Google Play или из файлов apk, заблокированы, что видно на рисунке вверху. Запустить можно только системные приложения.
Самый простой способ избавиться от состояния ограниченной функциональности смартфона, сделать три действия:
- Зажмите клавишу выключения гаджета на несколько секунд. Выйдет меню выбора действия: перезагрузки или отключения.
- Выберите иконку Перезагрузить и ожидайте завершения процедуры. Если безопасный режим выключился, то сбой был случайным, его причина устранена автоматически.
- Если проблема не решена, попробуйте снова зажать кнопку Выключения и полностью выключить телефон. Опытные сотрудники профессиональных сервисных центров рекомендуют на 30 секунд вынуть батарею из смартфона, если модель это позволяет.
Если нормализовать работу гаджета не удалось, проанализируйте причину возникновения проблемы. Наиболее частые ситуаций включения безопасного режима:
Запрет уведомлений
Современные смартфоны на базе ОС Андроид, без сомнений, хороши и производительны, но почти не позволяют управлять автозапуском установленных приложений и запрещать им показывать уведомления.
И даже эта опция, какой бы незначительной она ни казалась, может стать причиной невозможности выйти из однажды загруженного безопасного режима. А значит, чтобы исправить ситуацию, пользователь должен отключить ненужные или заведомо проблемные уведомления от мобильных программ:
В «Настройках» Андроида найти пункт «Уведомления».
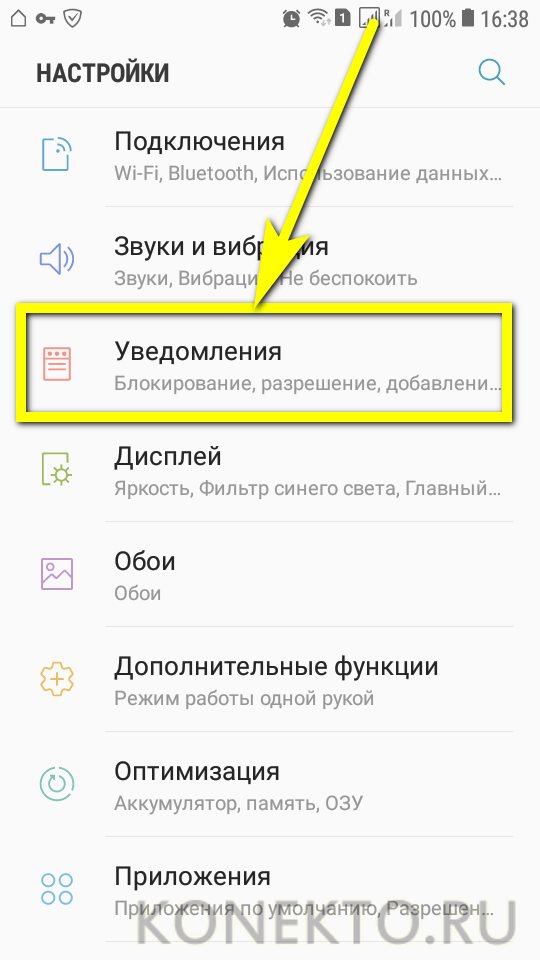
Отыскать приложение, уведомления от которого, по мнению владельца устройства, не позволяют выйти из безопасного режима, и передвинуть находящийся рядом с ним ползунок в положение «Отключено», единожды тапнув по нему.
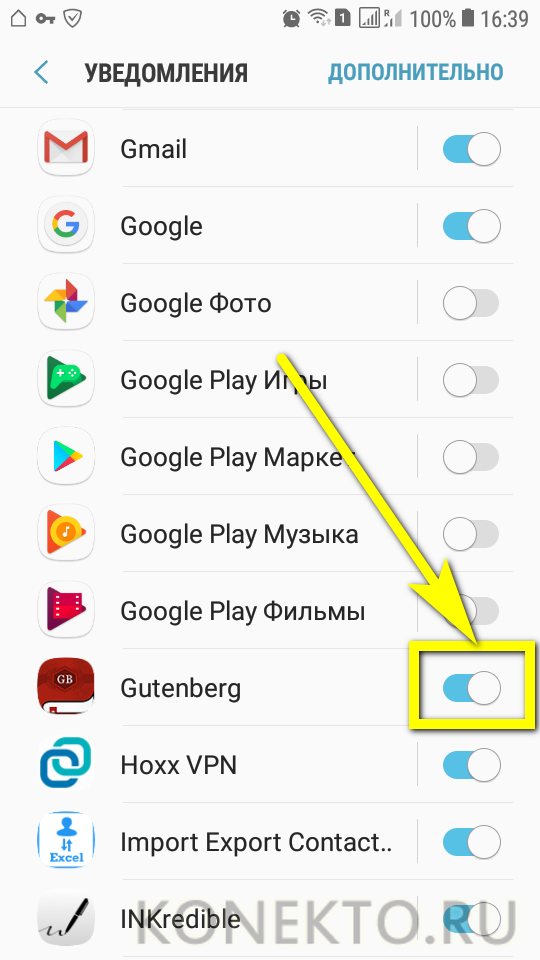
Если получать извещения от программы жизненно необходимо, следует перейти к тонким настройкам. Юзеру нужно нажать на заголовок.
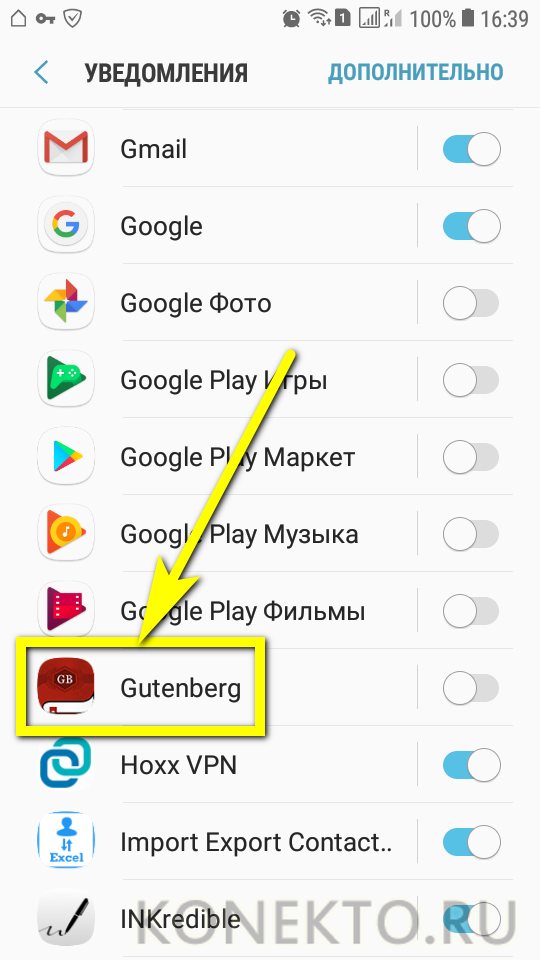
В открывшемся окне развернуть меню «На экране блокировки».
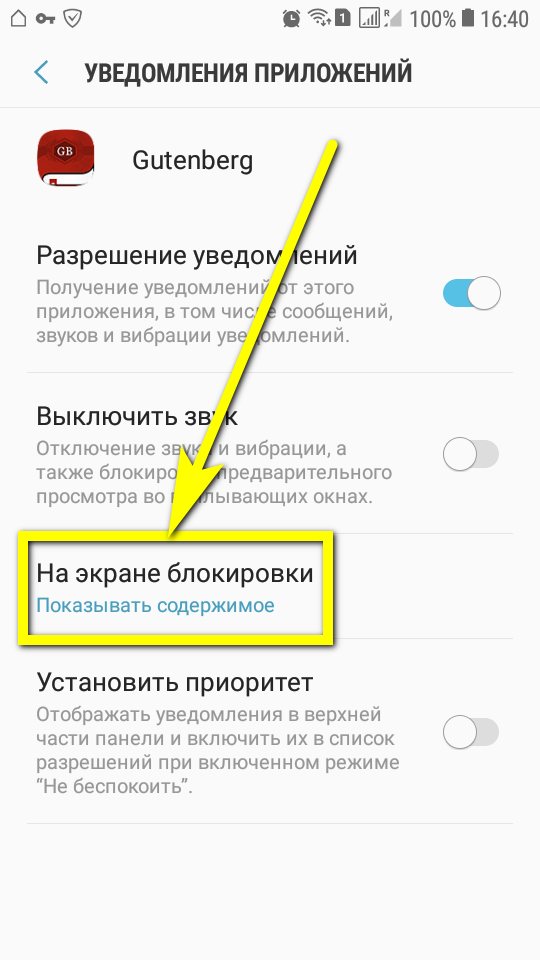
И выбрать параметр «Не показывать уведомления».
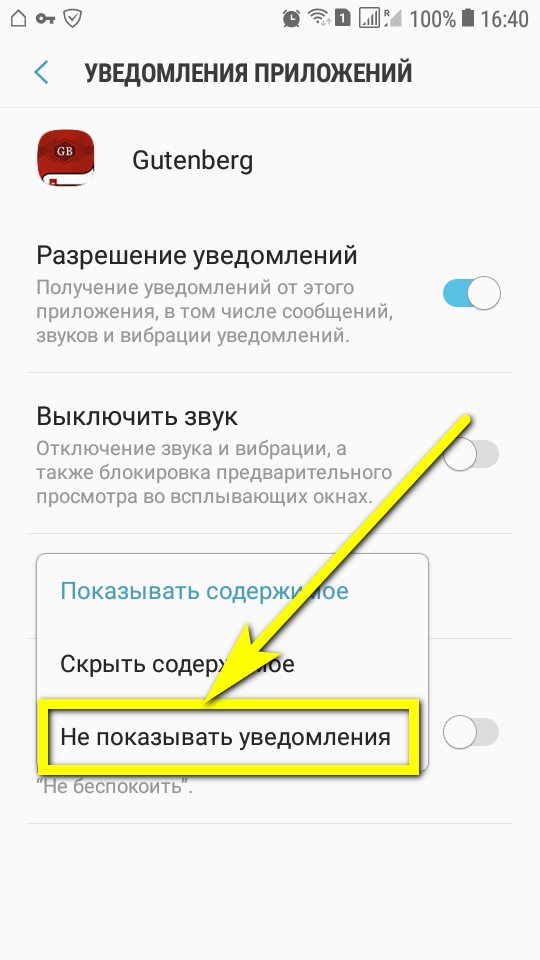
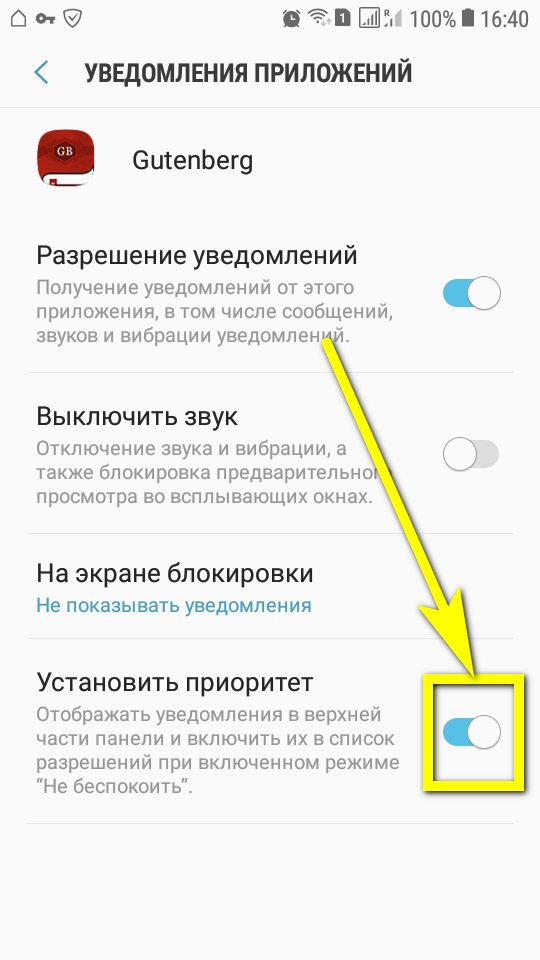
Способы включения безопасного режима
Осуществить переход в Safe Mode можно и самостоятельно, причем несколькими способами, которые зависят не столько от версии ОС, сколько от производителя мобильного устройства.
Использование сервисного меню
Самый востребованный метод. Для вызова сервисного меню нужно просто нажать кнопку включения и удерживать её нажатой на протяжении 5 секунд.

После появления сервисного меню не отпускаем кнопку ещё несколько секунд, пока не появится предложение осуществить вход в безопасный режим. После подтверждения ОС перезагрузится без сторонних приложений. Но удалять их, производить чистку смартфона, изменять настройки возможность останется.
Для смартфонов Honor, ZTE, Huawei
Здесь первый способ неприменим. Запуск Android в безопасном режиме осуществляется на этих аппаратах следующим образом:
- выключить гаджет (зажать кнопку Power, когда высветится сервисное меню – выбрать пункт «Выключить»);
- зажать кнопку снижения уровня громкости;
- включить смартфон;
- после появления на дисплее логотипа изготовителя телефона отпустить кнопку;
- после этого устройство должно перейти в безопасный режим.

СОВЕТ. Если совет не сработал, попробуйте удерживать кнопку громкости не непосредственно перед включением гаджета, а после появления заставки.
Для смартфонов Samsung, Meizu
У этих брендов запуск Android в безопасном режиме осуществляется по-особому алгоритму:
- выключаем смартфон;
- включаем его, после появления заставки зажимаем клавишу регулировки громкости звучания в сторону уменьшения (иногда одновременно следует зажимать кнопку включения);
- телефон должен войти в Safe Mode.
После диагностики аппарата, выявления проблем и их устранения можно выключить безопасный режим, для чего просто выполните стандартную перезагрузку.
ВНИМАНИЕ. На некоторых смартфонах (например, отдельных моделях Honor) манипуляции с кнопками никакого эффекта не дают
Чтобы перезагрузить Android-телефон в безопасном режиме, приходится подключать его к компьютеру, предварительно установив специальную утилиту HiSuite.
Как включить безопасный режим
Вариантов активации безопасного режима на Андроиде много, и здесь все зависит от версии операционной системы, а также конкретной модели. Мы описали варианты для всего!
На Android до версии 4.1
Внимание! Этот способ актуален только для тех устройств, которые работают на базе операционной системы Android 4.1 максимум. Если у вас новая версия, то сразу переходите к следующему пункту
- Отключите смартфон, нажав кнопку «Питания»;
- Теперь включите телефон, нажав кнопку «Питания»;
- Как только на дисплее появится значок вашего телефона (марки, например, Huawei, LG), одновременно нажимайте клавиши громкости (увеличения и уменьшения) и держите, пока телефон полностью не включится;
- Смартфон включится, и при этом будет загружен в безопасном режиме. Об этом будет свидетельствовать надпись Safe Mode или «Безопасный режим» внизу экрана.
На Android выше 4.1
Если же у вас смартфон последних поколений и при этом версия Android выше 4.1, порядок действий будет уже другой, причем здесь можно использовать много разных способов.
Стандартный способ
Этот вариант работает на большинстве версий Android от разных производителей, которые не используют свои кастомные оболочки и имеют голую операционную систему.
- Нажимаете кнопку «Питания», пока не появится меню с разными подпунктами;
- Выбираете из списка «Отключить», нажимаете на эту вкладку, и на жмете на кнопку «Питания», удерживая ее до виброотклика;
- Перед вами на экране должна появиться вкладка с уведомлением о том, хотите ли вы перейти в Safe Mode или нет. Если такая вкладка появилась, соглашаетесь и ждете, когда устройство перезагрузится;
- При включении вы увидите после разблокировки экрана внизу пометку Safe Mode. Это значит, что вы включили безопасный режим.
В том случае, если так и не получилось перейти в Safe Mode таким способом, рекомендуем вам попробовать варианты ниже, так как у вас, скорее всего, установлена отдельная прошивка от производителя.
Безопасный режим на Xiaomi
На устройствах от китайского производителя Xiaomi способ перехода в безопасный режим немного иной. Порядок действий при этом следующий:
- Выключите смартфон, ждете примерно 2-3 минуты, после чего включаете его обратно;
- Пока не появился логотип Xiaomi, одновременно зажимаете сразу три клавиши: обе кнопки громкости и питание;
- У вас после этого на экране должна появиться иконка с зайцем, что будет свидетельствовать о переходе в Safe Mode.
Внимание! Данный способ работает практически на всех поколениях устройств от Xiaomi, поэтому проблем с переходом в безопасный режим у вас не возникнет
Безопасный режим на Meizu
Производитель смартфонов Meizu также придумал свой способ перехода в Safe Mode, поэтому, если у вас телефон данной марки, вам необходимо будет выполнить следующие действия:
- Выключите смартфон и подождите несколько минут, после чего включите его снова;
- До появления логотипа компании нажмите и удерживайте клавишу «Питания», а также нажмите кнопку «Уменьшения громкости»;
- Если все сделаете правильно, и успеете нажать кнопки вовремя, то перейдете в безопасный режим сразу же после включения смартфона.
Безопасный режим на Samsung Galaxy
На устройствах от Samsung линейки Galaxy вообще другой способ перехода в Safe Mode, поэтому читайте внимательно:
- Выключите смартфон и включите его снова, нажав кнопку «Питания»;
- Как только на экране появится логотип компании, нажмите и держите клавишу «Уменьшения громкости», пока смартфон не включится;
- Как только устройство будет включено, активируется безопасный режим.
Другие способы перехода в Safe Mode
Так как вариантов перехода в безопасный режим на разных устройствах много, мы перечислили вам еще дополнительные способы. Используйте их в том случае, если ни один из предложенных выше вариантов вам не помог:
- Выключите смартфон, подождите несколько минут и включите. Как только телефон будет включаться и почувствуете вибрацию, одновременно зажмите и удерживайте обе клавиши громкости;
- Отключите смартфон и включите его, нажав кнопку «Питания». Как только появится логотип производителя, нажмите сенсорную кнопку «Меню» на устройстве. Если там будет «Безопасный режим», выберите этот пункт (в большинстве случаев не нужно). После полной загрузки вы попадете в Safe Mode;
- Выключите телефон и включите его, сразу же нажмите кнопку «Питания», пока не появился логотип производителя, а как только появится, отпустите. При этом нажмите другую кнопку: «Громкости вниз», после чего подождите, пока телефон не включится полностью.