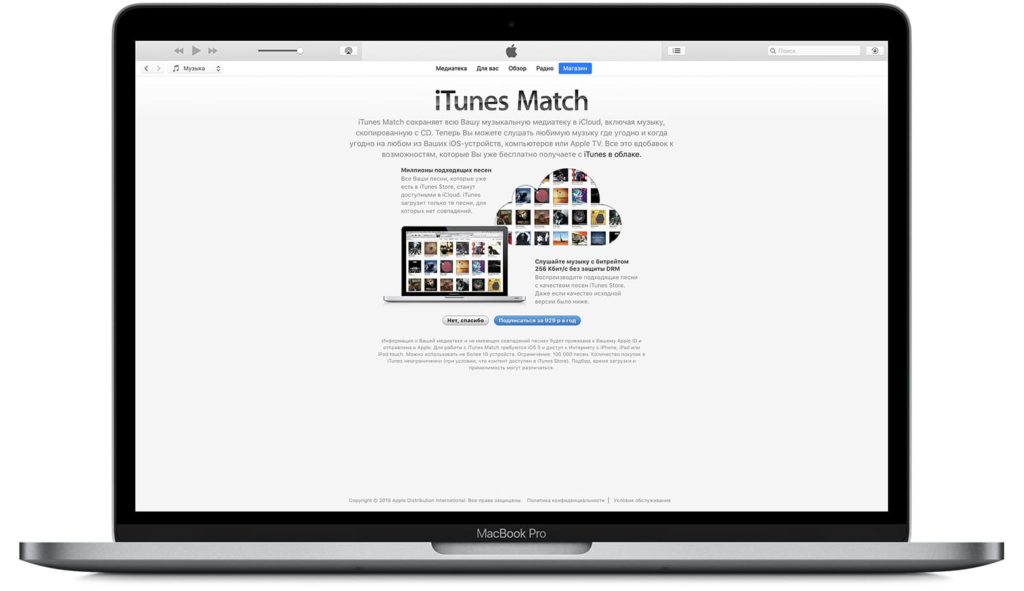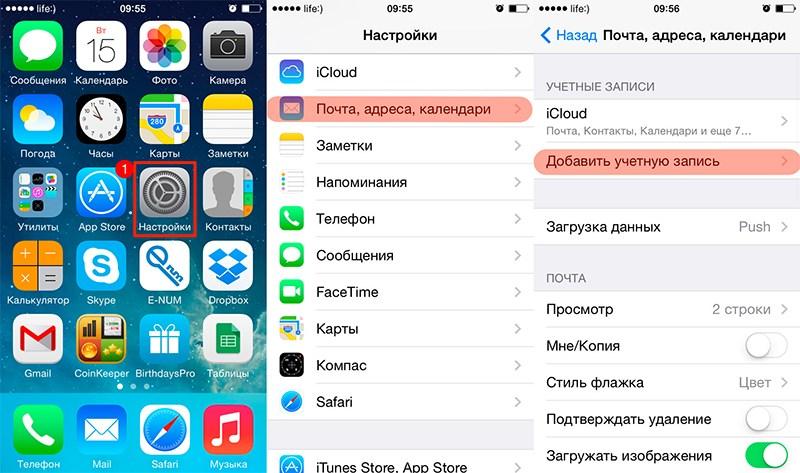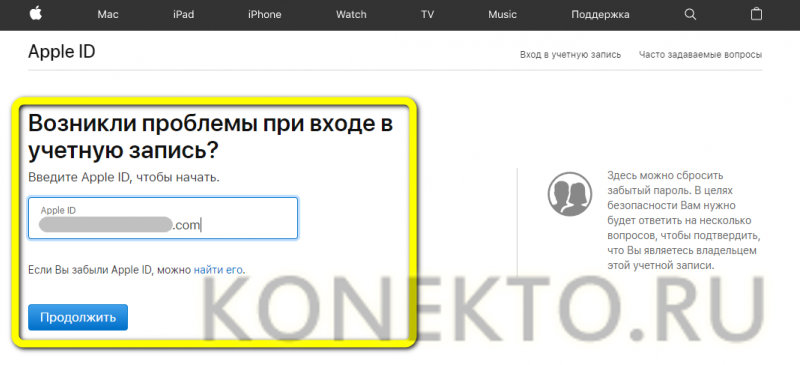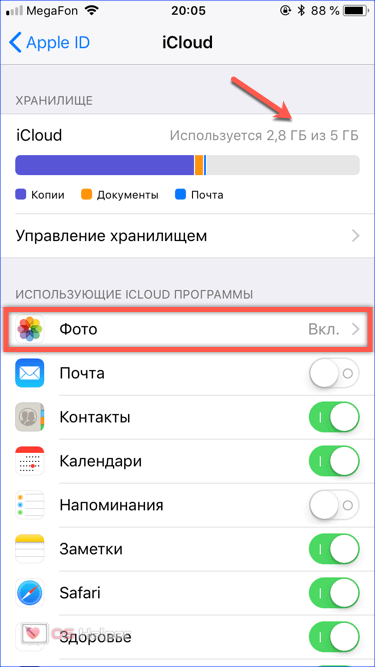Как правильно очистить icloud: управление хранилищем
Содержание:
- Покупаем дополнительное пространство в iCloud
- Еще одна вещь
- Как удалить Айклауд с Айфона
- Способы «отвязки» iPhone, iPad и iPod от iCloud
- Как удалить Айклауд с Айфона
- Способы деактивации
- Удаляем ненужные фото, документы и прочие данные
- Последствия удаления учетной записи
- Проверка авторизованных устройств в iCloud
- Отключаем удаленный поиск
- Как отключить iCloud без пароля к Apple ID?
- Резервная копия в iCloud на самом деле платная услуга для всех iPhone и iPad
- Шаг 3. Отмените свой платный тарифный план iCloud
- Куда делось свободное место
- Удаляем iCloud с iPhone
- Что такое медиатека iCloud
Покупаем дополнительное пространство в iCloud
Облачное хранилище почти заполнено. При этом ничего удалить вы не хотите или не можете. Тогда стоит рассмотреть вариант с приобретением дополнительного пространства в iCloud. Как же можно докупить ещё парочку гигабайт? Нужно лишь выполнить следующие шаги:
Кстати, расценки на дополнительное пространство в хранилище вполне демократичные. Всего за 1 доллар вы сможете увеличить его объём с 5 до 20 гигабайт (тарифный план действует для России). В принципе этого достаточно даже активному пользователю, любящему делать кучу снимков и устанавливать разные приложения. Но вот если у вас много iOS-устройств, резервных копий и фотографий, тогда понадобится гораздо больше места.
Еще одна вещь
Прежде чем закончить, давайте кратко рассмотрим другое уведомление, связанное с iCloud, которое неоднократно появляется после попытки синхронизировать данные, связанные с iCloud, с приложениями Mail, Calendar или People.
С пометкой «Ваши настройки iCloud устарели», это отображается из-за расширенных протоколов двухфакторной аутентификации, связанных с вашим Apple ID. Поскольку это уведомление вытесняется другими приложениями, оно не исчезнет даже после отключения всех уведомлений iCloud.
Чтобы решить эту проблему, необходимо сгенерировать пароль для конкретного приложения через портал управления Apple ID, чтобы можно было успешно войти в приложение, которое запрашивает уведомление.
Подробное руководство по этой проблеме см. В этом сообщении.
Как удалить Айклауд с Айфона
Если вы покупаете подержанный Айфон, то нужно обязательно убедиться, что предыдущий владелец удалил свою учётную запись. Для этого переходят в «Настройки» — «Общие» — «Сброс», тут нужно выбрать «Удалить все содержимое и настройки», а затем подтвердить сброс. Если после сброса старых настроек мобильное устройство остаётся связанным с Apple ID и iCloud, то покупать такой смартфон не стоит.
В этом случае можно попросить продавца подтвердить блокировку активации, введя логин и пароль. В настройках следует обязательно отключить функцию «Найти iPhone». После того, как сброс произошёл без запроса пароля, устройство полностью удалено из iCloud.
На самом Айфоне
Можно удалить Айклауд на iPhone / IPad. Сделать это реально всего в несколько шагов.
- Нажимают на настройки, потом прокручивают страницу в самый низ, чтобы найти ICloud, открывают его.
- Прокручивают страницу опять до самого низа, пока не будет видо строка «Удалить учетную запись», кликают на неё.
- Нажимают «Удалить» ещё раз, подтверждая свои действия.
То есть удалить учётную запись можно всего за три шага. После этого можно создать новый Apple ID.
Через iTunes
Можно сбросить Айклауд и при помощи компьютера, воспользовавшись программой iTunes.
- Устанавливают и затем запускают на компьютере программу iTunes.
- В верхней части экрана выбирают раздел «Учетная запись» > «Просмотреть». Может потребоваться ввести идентификатор Apple ID.
- Прокручивают страницу до раздела «iTunes в облаке» и нажмите «Управление устройствами». После этого на экране появится список всех яблочных устройств, связанных с учётной записью. Если с идентификатором не связано никакое устройство, то этого раздела не будет.
Чтобы удалить Айклауд, необходимо зайти в настройки нужного устройства, нажать на ICloud. После этого выбрать пункт Выключить и подтвердить свои намерения. Предварительно необходимо ввести Apple ID учётной записи и пароль к ней.
https://www.youtube.com/watch?v=_9Ao8ho6Bbg
С компьютера
Чтобы отключить iCloud на компьютере, необходимо следовать такой инструкции:
- Открывают программу Айклауд на компьютере и устанавливают флажок рядом с той службой, которую необходимо отключить. Чтобы сохранить изменения, нажимают на кнопку Применить.
- Чтобы полностью отключить программу «iCloud для Windows»,следует открыть её, а потом выйти из учётной записи.
Перед тем как удалять ту программу на компьютере, следует создать копию всех данных.
Для компьютеров с операционной системой Windows 8 и более поздними версиями алгоритм действий несколько иной.
- Переходят на начальный экран, после чего щёлкают мышью в нижнем левом уголке и тут выбирают «Панель управления».
- Нажимают ссылку «Удаление программы».
- Выбирают iCloud > «Удалить». Подтверждают свои намерения.
Как видно, удаление Айклауда не занимает много времени, всё довольно просто, если следовать инструкции.
Полное удаление аккаунта
Если решено полностью удалить свой аккаунт, то придётся обращаться в службу поддержки Apple, так как пользователям эта опция недоступна. Алгоритм действий такой:
Переходят по адресу apple.com и деавторизируют все привязанные к аккаунту яблочные устройства. Для этого поочерёдно выбирают устройства и нажимают на кнопку Удалить;
Внизу страницы необходимо создать PIN-код для службы поддержки, чтобы при необходимости быстро подтвердить свою личность;
Обращаются в службу с просьбой удалить свой аккаунт. Нужно приготовить убедительные доводы, чтобы специалисты службы поддержки удалили учётную запись.
Стоит помнить, что чем убедительнее будут причины удаления, тем быстрее можно ожидать полного удаления аккаунта.
Способы «отвязки» iPhone, iPad и iPod от iCloud
Есть несколько стандартных способов отсоединения устройства Apple от iCloud.
«Отвязка» с компьютера
Выполните следующие шаги.
- Переведите устройство в авиарежим или выключите. Функция перевода в авиарежим доступна в основных настройках.
-
Зайдите на сайт icloud.com, а затем на сервис со своим Apple ID.
Введите ID и пароль к нему для авторизации в iCloud
-
Произойдёт переход на рабочий стол iCloud. Запустите веб-приложение «Найти устройство».
Войдя в iCloud, найдите на рабочем столе иконку «Найти iPhone» и щёлкните по ней
-
При необходимости подтвердите авторизацию.
Подтвердите авторизацию повторным вводом пароля
-
Нажмите на иконку «Все устройства» и выберите устройство, которое хотите отсоединить, например, iPhone.
Выберите устройство для деавторизации
-
Подтвердите удаление выбранного устройства Apple (нажмите «Удалить»).
Подтвердите, что действительно хотите удалить именно это устройство
После этого деавторизация устройства Apple на iCloud будет выполнена.
«Отвязка» от iCloud непосредственно с деавторизуемого устройства
Деавторизовать iPad, iPod или iPhone можно и непосредственно с него. Используемые для этого меню и подменю одинаковы для всех типов устройств Apple.
-
Войдите в основные настройки и выберите подменю iCloud.
Войдите в настройки на вашем устройстве и выберите iCloud
-
В подменю iCloud выберите действие «Выйти».
Выберите действие «Выйти» в подменю iCloud
- Появится сообщение о том, что личные данные будут удалены с устройства, и запрос подтверждения операции. Подтвердите выход и введите пароль учётной записи iCloud.
После этого деавторизация устройства будет выполнена.
Вывод устройства из iCloud через iTunes
Шаги, которые при этом варианте потребуется выполнить на компьютерах как с MacOS, так и с Windows, похожи.
-
Запустите iTunes и авторизуйтесь на сервисе iCloud.
Запустите iTunes и выполните вход на сервис iCloud
-
Перейдите в раздел iTunes Store, прокрутите до конца вкладку магазина AppStore и зайдите в параметры аккаунта iCloud.
Войдите в настройки учетной записи iCloud в разделе iTunes Store
-
Войдите в раздел «Управление устройствами».
Войдите в управление устройствами
-
Выберите «Удалить», а затем нажмите кнопку «Готово» для выхода из настроек активных устройств Apple.
В разделе «Управление устройствами» выберите «Удалить», а затем «Готово» для завершения операции
Как удалить Айклауд с Айфона
Существует несколько способов, как пользователь может удалить свой аккаунт в Айклауд. Для начала нужно убедиться, что на самом устройстве нет учетной записи. Особенно эта процедура актуальна при покупке поддержанного устройства:
- Перейти в раздел настройки при помощи тапа на иконку в виде шестеренки на главном экране;
- Открыть раздел «Общие»;
- После перейти в пункт «Сброс»;
- Выбрать «Удалить все содержимое и настройки»;
- Подтвердить действия.
Даже если после сброса пользователь видит, что мобильное устройство находится в привязке, то покупать такой телефон не стоит, так как возможны дальнейшие проблемы в его эксплуатации.
Продавец обязан предоставить код на блокировку активации, чтобы пользоваться в дальнейшем устройством легко и просто. Также стоит провести самостоятельное удаление айклауд.
Более подробно о том, как пользователь может удалить айклауд с телефона в видео
На самом Айфоне
Самый простой и легкий способ – воспользоваться настройками телефона. Для этого не потребуется интернет или же специальные знания. Единственное – пользователь должен знать пароль от айклауд, чтобы подтвердить удаление:
- Для начала пользователю необходимо перейти в настройки. Сделать это можно при помощи тапа на шестеренке на главном экране;
- После этого необходимо прокрутить страничку в самый низ, при этом найти Айклауд и открыть его;
- Пользователь должен также прокрутить страничку до самого конца, а именно до кнопки под названием «Удалить учетную запись». Стоит тапунть на не для дальнейших манипуляций;
- Нажимается повторное удаление, тем самым пользователь подтверждает свои действия.
Айфон может также потребовать код от Эппл АйДи, если человек изначально не разблокировал свое устройство.
Через iTunes
Айтюнс – это также достаточно популярный сервис взаимодействия всех компонентов техники Эппл. Для того, чтобы воспользоваться данным способом удаления, нужно:
С компьютера
Открыть Айклауд можно даже с компьютера. Для этого пользователю также нужно установить его на ПК и следовать инструкции:
- Необходимо открыть программку на компьютере и установить флаг рядом с той функцией, которую пользователю хотелось бы удалить. Чтобы сохранить изменения, тапается кнопка удаления;
- После необходимо полностью отключить аккаунт. Для этого необходимо открыть Айклауд для Виндовс и выйти из неё.
Полное удаление аккаунта
Самый надежный способ полного удаления – это обращение к сервисам Эппл. Для этого пользователю необходимо прежде всего перейти на веб- сервис компании, а после перейти в раздел «Данные и конфиденциальность». В нем будут проходить основные действия:
Для начала необходимо тапнуть на старт. Он находится под пунктом с удалением аккаунта;
Теперь же пользователю необходимо внимательно прочитать ту информацию, что дана на открывшейся страничке
Самое важно это то, что в дальнейшем использованный аккаунт пользователь не сможет восстановить или же использования. Также пользователь может прочитать о том, что также с учетной записи будут удалены все связанные данные, в том числе фотографии, номера
Чтобы такого не произошло, стоит пользоваться другими методами;
Внизу странички нужно выбрать пункт с продолжением;
Теперь пользователю нужно также ознакомиться со всеми данными, которые он удаляет и тапнуть на продолжение, если он со всем согласен;
Также нужно выбрать способ, как он получит информацию об удалении аккаунта;
Необходимо сохранить код доступа, который пользователь увидит на страничке. Его можно сохранить, написать или распечатать. Он позволит передумать или же восстановить учетную запись в течение 7 дней;
На страничке указываем причину удаления и соглашаемся с окончательным действием.
Способы деактивации
Для удобства клиентов компании Apple предусмотрены различные варианты взаимодействия с приложением «Найти Айфон», отключить функцию возможно и штатными средствами, и при помощи персонального компьютера. Разнообразие способов связано с банальным нежеланием пользователей лишний раз посещать сервисные центры Apple – обслуживание iPhone считается дорогостоящим по сравнению с аналогичными моделями. Также многообразие подходов снижает нагрузку на «горячую линию» технической поддержки компании. Деактивировать функцию возможно даже с устройств под управлением Windows и Android, был бы открыт доступ к передаче по беспроводной сети.

Удаляем ненужные фото, документы и прочие данные
Запомните, что медиатека использует хранилище iCloud для синхронизации всех фото и видео на ваших устройствах. Поэтому если ваша цель – увеличить свободное пространство в облаке, то просто удалите ненужные снимки и ролики из программы «Фото» на любом из своих iOS-устройств (айфон, айпад и пр.).
Если вы не так уж активно пользуетесь камерой и делаете фото лишь изредка, то, скорее всего, хранилище iCloud заполнилось данными приложений. В таком случае стоит оптимизировать используемое программами пространство в облаке. Для этого:
- Заходим в меню настроек.
- Далее проходим в «iCloud» и жмём на «Хранилище и копии». Затем кликаем на «Хранилище».
- Теперь в этой части меню нас интересует раздел под названием «Документы и данные». Здесь и находятся данные, которые когда-либо «складировались» приложениями в iCloud. Так что тут нужно всё «подчистить».
- Кликаем по порядку на каждый пункт. После чего в открывшемся окошке жмём сверху на кнопку «Изменить».
- Рядом с каждым файликом появится красный значок с белым минусом внутри. Это как раз и означает команду «Удалить». Однако её ещё нужно подтвердить. Делается это кликом на «Готово».
Как видите, опять же ничего сложного. При этом в течение всего процесса очистки вы можете ориентироваться на шкалу загруженности хранилища iCloud, чтобы понимать, сколько данных ещё нужно удалить.
Последствия удаления учетной записи
Многие пользователи айфонов задаются вопросом, если удалить Apple id, что будет. На самом деле, никаких проблем после удаления аккаунта у вас не возникнет
. У вас закроется доступ к App Store и некоторым другим приложениям, так как они требуют входа в учетную запись. Если вам вновь понадобится зайти в эти программы, войдите в свой существующий или новый аккаунт.
При продаже телефона обязательно выйдите из всех своих аккаунтов. Это нужно для того, чтобы новый пользователь телефона не получил доступ к вашим файлам. Полностью удалить Apple id довольно сложно, но в этом обычно нет необходимости.
Сама по себе процедура удаления iCloud довольно проста. Нужно всего лишь перейти в соответствующее меню настроек, кликнуть на ссылку “удалить учетную запись” и следовать дальнейшим инструкциям. Но, к сожалению, процедура удаления требует обязательного ввода пароля, который владелец телефона может не помнить или не знать.
Прежде чем переходить к более продвинутым мерам, стоит попробовать удаление пароля iCloud и замену его на новый – проще говоря, функцию восстановления пароля. Тут события могут развиваться в разных направлениях. Первый вариант, это воспользоваться автоматическим восстановлением при помощи привязанного к учетной записи адреса электронной почты и секретных вопросов. Второй – обратиться в техподдержку, предоставив им фото чека, коробки и все в таком духе.
Удаление учетной записи при подключенной опции “Поиск iPhone”
Когда приведенными выше советами вы воспользоваться не можете (все данные позабывали, а коробки и чеки выбросили),то удаление iCloud без пароля возможно, только когда функцию “Найти iPhone” не активировали.
- Переходим по адресу «Настройки» – «iCloud» – «Удалить учетную запись»
- В следующем пункте придется подтвердить свое согласие с удалением хранящихся на устройстве документов. Они удалятся вместе с учетной записью.
- Последний шаг – сохранение или отказ от сохранения остальных данных. Сюда входят календари, напоминания, контакты, вкладки Safari и пр. Если отказаться, они продолжат храниться в памяти смартфона.
Удаление учетной записи при запущенном сервисе “Поиск iPhone”
А вот как удалить айклауд без пароля с включенным “поиском телефона” – этого, к сожалению, пока еще не придумали. Даже выход из учетной записи без Apple ID невозможен. Телефоном пользоваться вы, разумеется, сможете, но в функциональности будете весьма ограничены
Если телефон был куплен с рук и вы не имеете возможности связаться с предыдущим владельцем, стоит в качестве меры предосторожности отключить в настройках сервисы. В противном случае, ваши фотографии, контакты и прочие данные могут попасть в чужие руки
Самое важное
– iPhone или iPad в такой ситуации нельзя обновлять и перепрошивать. Он потребует пароль при включении
А пароля вы не знаете. Яблочный гаджет превратится в бесполезный набор микросхем.
- Закончилось бесплатное пространство в iCloud, и вы не хотите покупать дополнительное? Вот вам несколько советов. В облачном сервисе от Apple…
- Совсем недавно компания Apple презентовала новый смартфон – iPhone 6s. Эта новинка была самой ожидаемой в 2015 году, поэтому все…
- Продолжаем разговор про софт компании Apple, сегодня речь пойдет о устранение проблем между программой iTunes и сторонним программным обеспечением. Если…
- Не успел Google объявить о планшете Nexus 9, как следом последовала презентация iPad Air 2 от Apple. Кто бы мог…
- Буквально на днях возникла такая проблема, что одному владельцу яблочного устройства, а именно iPhone надо было установить стороннее приложение с…
На данный момент iCloud является одним из популярных и важнейших сервисов Apple. Купертиновцы первыми показали как должен работать облачный сервис, каким необходимым функционалом он должен обладать и этим задала вектор всей облачной сфере. Использовать iCloud научились все, но как правильно сменить или полностью удалить iCloud со своего iPhone, iPad или iPod Touch знают немногие.
На практике, удаление аккаунта iCloud занимает всего несколько секунд
Важно лишь последовательно пройти по пути: Настройки -> iCloud -> Удалить учётную запись -> Удалить. И вроде дело сделано, но нужно понимать, что каждое устройство хранит в себе массу информации, которая синхронизирована с iCloud
Проверка авторизованных устройств в iCloud
В случае, если вы сомневаетесь в безопасности вашей учетной записи, всегда можно просмотреть полный список авторизованных устройств, которые имеют к ней доступ. Для этого зайдите с любого айфона с этой учетки в «Настройки» и перейдите в пункт с вашим ID. Внизу будет полный список всех гаджетов, и, если найдете незнакомое устройство, можете нажать по нему и удалить из списка.
Также рекомендуем поменять пароль, например, если вы недавно продали смартфон и сомневаетесь, удалили ли вы свою учетку с этого смартфона или нет.
Можно ли отвязать Apple ID без пароля
При покупке устройств от Apple с рук всегда необходимо проверять наличие учетных записей и их привязку. Ни в коем случае не покупайте гаджеты, в которых остаются данные, разные ID и прочая информация. Устройство должно быть чистым, как будто оно только с завода, и, если информация на нем все-таки есть, ее необходимо удалить сразу при владельце.
На данный момент отвязать Apple ID от устройства без ввода пароля практически нереально. Именно поэтому гаджеты от данного производителя признаны одними из лучших в плане безопасности. Также обязательно проверяйте, включены ли настройки в «Найти iPhone» в приобретаемом устройстве. Их нужно в обязательном порядке выключать, если вы покупаете смартфон с рук.
Как видите, в целом вариантов управления своим Apple ID много, однако, если злоумышленники взломают вашу учетную запись, они смогут изменять данные, управлять вашими устройствами, списывать деньги с привязанных карт и прочие действия, поэтому настоятельно вам рекомендуем использовать в пароле символы верхнего, нижнего регистра, а также не авторизовываться на порталах, в безопасности и надежности которых вы не уверены.Поделиться ссылкой:
Отключаем удаленный поиск
Стоит предположить, что на мобильном устройстве активирована специальная служба, носящая название «найти iPhone». В том случае, если это так, для совершения указанной операции уже потребуется не простое нажатие на опции, а ввод ранее установленного самим владельцем пароля. Параллельно с паролем указывается и идентификатор, после осуществления проверки которого, система уже автоматически будет выполнять очистку данных.
В том случае, если данная функция не была деактивирована, справиться с ней не получится никак. Потребуется воспользоваться помощью оператора, у которого запрашивается непосредственно помощь для последующего переоформления услуг, они уже будут ориентированы на нового владельца умного аппарата. Когда в ходе эксплуатации смартфона, сим-карта не была встроена, все равно можно попробовать выйти на связь с оператором, чтобы потом уточнить данные по возможному оформлению услуги уже для нового владельца.

Как отключить iCloud без пароля к Apple ID?
“Отвязать” iPhone, iPad и Mac с отключенной функцией “Найти iPhone, iPad или Mac” от iCloud достаточно просто, достаточно нескольких простых действий. Если же ваше устройство было “привязано” в iCloud к вашему Apple ID и функция “Найти iPhone”, “Найти iPad” или “Найти Mac” включены, для того, чтобы выйти из “облака”, необходимо ввести пароль от вашего аккаунта, но и это не сложно.
Проблемы возникают тогда, когда пароль к Apple ID вы благополучно забыли или iCloud на устройстве подключен не с вашего Apple ID, а скажем из учетной записи прежнего его владельца. В таких случаях выхода всего 2:
-
. Для этого, в настройках вашей учетной записи должен быть указан резервный адрес электронной почты или вы должны помнить ответы на контрольные вопросы.
-
. В этом случае, на сайте http://icloud.com/ необходимо авторизоваться с Apple ID, который был подключен на устройстве в “Настройки -> iCloud”, в меню “Все устройства” выбрать нужное и активировать стирание iPhone. После того, как девайс будет подключен к интернету и запрос на стирание будет выполнен, аппарат можно восстановить в DFU или Recovery Mode и благополучно активировать.
Напомню: блокировка активации iPhone и iPad с установленной iOS 8.0 и выше включена по умолчанию. Ее состояние можно проверить несколькими способами.
!Совет Если на вашем iPhone или iPad в “Настройки -> iCloud” подключен Apple ID к которому у вас нет доступа, восстановление и обновление прошивки вам противопоказано. После перепрошивки такого аппарата блокировка активации превратит его в “кирпич”.
Как отключить iCloud на iPhone и iPad?
Если, по какой-то причине, у вас возникла необходимость или желание “отвязать” iPhone или iPad от iCloud, например для восстановления устройства (достаточно отключить только функцию “Найти iPhone”, а не iCloud в целом) или обновления iOS, сделать это очень просто.
-
На iPhone или iPad перейдите в “Настройки -> iCloud”, прокрутите страницу донизу и тапните по надписи “Выйти” (на iOS ниже 8.х надпись будет “Удалить”).
Если функция “Найти iPhone” на устройстве не активна (отключен соответствующий выключатель), для выхода из iCloud вводить пароль от Apple ID не требуется.
Если же в меню iCloud выключатель напротив “Найти iPhone” был включен, для того, что отвязать девайс от iCloud, необходимо ввести пароль от учетной записи. Без этого, отключить iCloud на iPhone нельзя.
- Функции iCloud можно выключить по отдельности, для этого отключите выключатель напротив соответствующей функции.
Как отключить iCloud на компьютере Mac и Windows?
В среде OS X и Windows отключить iCloud также просто, как и на iPhone. Опять же, если у на вашем компьютере Mac включена функция “Найти Mac”, для отключения iCloud вам необходимо будет ввести пароль, но только не к Apple ID, а пароль администратора.
И здесь есть одно “НО”, в качестве пароля администратора и пароля на разблокировку Mac может быть использован тот же пароль, что и в iCloud, т.е. от Apple ID. Установить единый пароль можно в “Системные настройки -> Пользователи и группы -> Кнопка ”Сменить пароль“ -> Кнопка ”Использовать пароль iCloud». Таким образом, нет необходимости запоминать 2 пароля, один для Mac, другой для Apple ID.
Для того, чтобы выйти из учетной записи в iCloud на Mac:
-
Перейдите в “Системные настройки -> iCloud” и нажмите на кнопке “Выйти”.
-
Определитесь, что необходимо сделать с данными загруженными на Mac из iCloud, их можно либо удалить, либо оставить на компьютере. Оставить на Mac можно только контакты и связку ключей Safari. Документы из iCloud Drive, Календарь, Заметки и Напоминания при отключении облачного сервиса будут удалены. Восстановить их можно в любой момент при повторном подключении Mac к iCloud.
На Windows процедура аналогичная, достаточно запустить iCloud для Windows и нажать на кнопку “Выйти”.
Как видите, iCloud открывает огромные возможности для синхронизации, восстановления данных и поиска потерянного или украденного iPhone, iPad или компьютера Mac. Своими функциями облачный сервис от Apple ушел далеко вперед конкурентов и позволяет очень гибко объединить все устройства iOS и OS X в одну систему, что открывает перед их владельцами широкие горизонты возможностей. Если вы еще не успели подключить iCloud на iPhone или Mac, сделайте это, уверен, облачное хранилище и его функции вас не разочаруют.
Резервная копия в iCloud на самом деле платная услуга для всех iPhone и iPad
Главная причина, по которой Apple всячески пытается навязать нам резервное копирование в iCloud – это переход пользователя на платный тарифный план.
Начинающего пользователя iPhone (в основном девушек) появление такого сообщения даже на новом iPhone может сбить с толку:
Причем это уведомление специально размещают везде. Судите сами. Это указывают на экране блокировки, на домашнем экране (значок на иконке Настройки), баннер на главном экране приложения Настройки, сообщение в настройках резервного копирования.
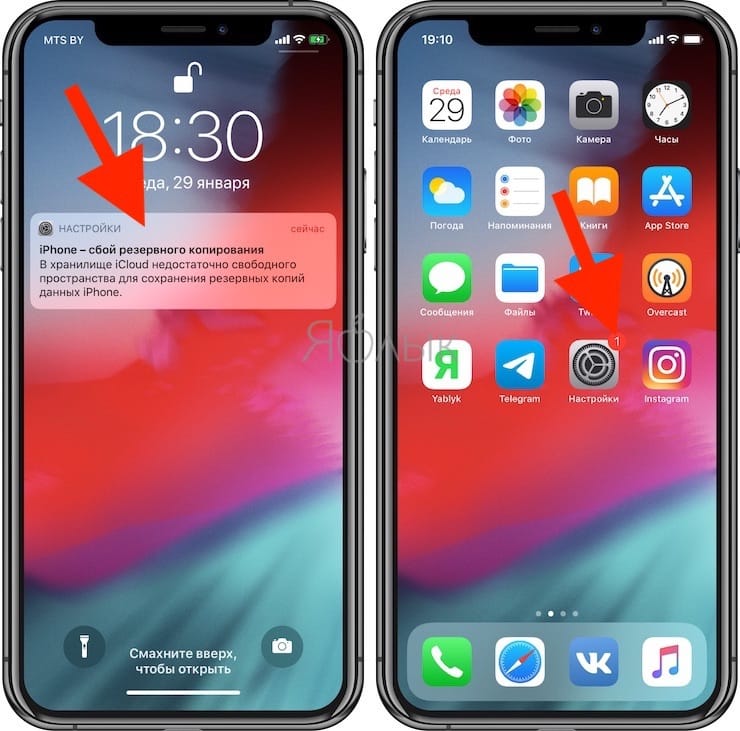

Казалось бы, ведь новый iPhone, а уже не хватает какого-то пространства… В большинстве случаев это происходит из-за включенного автоматического создания резервных копий в iCloud или активной опции Фото iCloud.

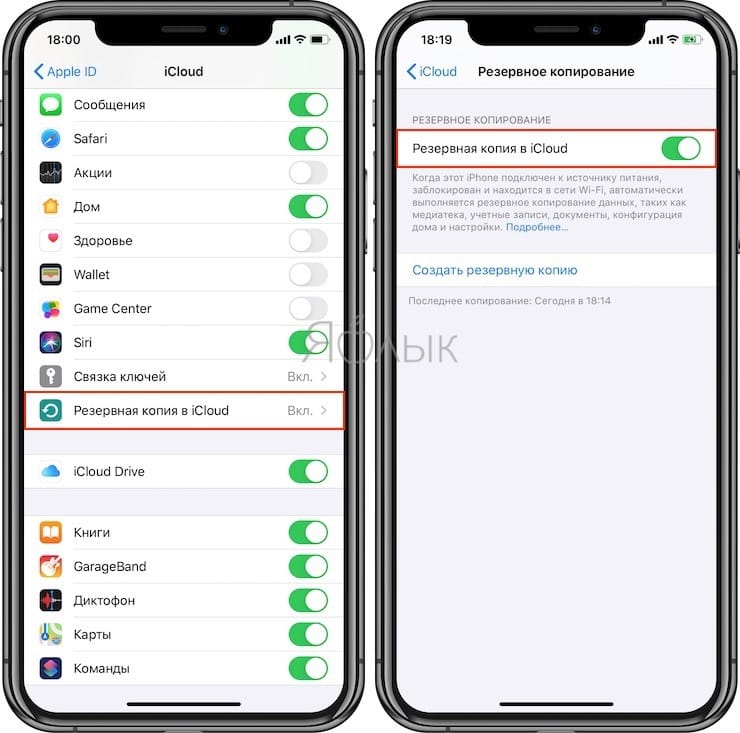
Все дело в том, что по умолчанию Apple бесплатно предоставляет лишь 5 ГБ свободного места в iCloud (и это 2020 году). И учитывая то, что на наших смартфонах или планшетах большая часть доступного пространства на накопителе занимает фото и видео, то вместить их в бесплатную резервную копию размером до 5 ГБ не предоставляется возможным.
Другими словами, бесплатные 5 ГБ доступного пространства в iCloud не позволяют создать резервную копию всех данных iPhone или iPad, включая фото и видео. Это можно сделать лишь купив дополнительное место в облачном хранилище.
И люди покупают… думая, что это действительно необходимо (на самом деле можно обойтись из без покупки, об этом ниже).
Актуальные цены на место в iCloud (цена в рублях за месяц):
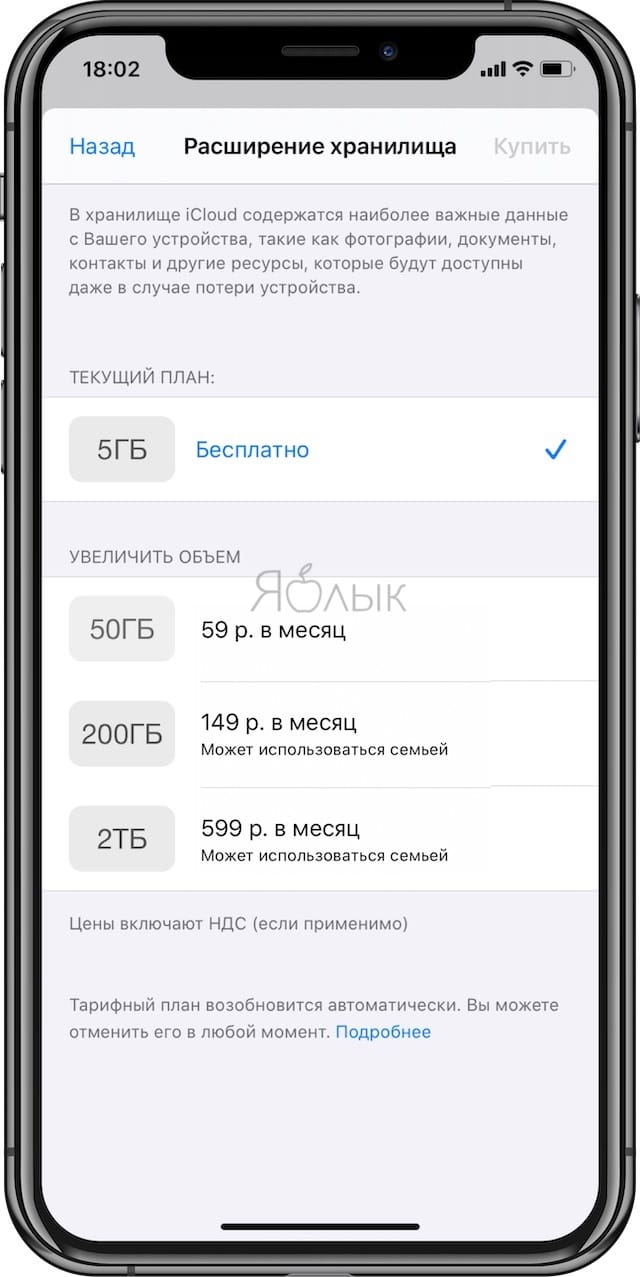
Шаг 3. Отмените свой платный тарифный план iCloud
Пришло время отменить платную подписку на хранилище iCloud. Изменения в вашем хранилище iCloud вступают в силу в конце текущего периода оплаты, но Apple обычно дает вам еще 30 дней для удаления контента, если вы все еще используете более 5 ГБ.
Вы можете отменить подписку на хранилище iCloud с любого устройства.
Отмените хранилище iCloud с iPhone, iPad или iPod touch:
- Перейдите в Настройки> > iCloud> Управление хранилищем .
- Нажмите Изменить план хранения> Параметры понижения .
- Введите свой пароль Apple ID и нажмите « Управление» .
- Выберите опцию « Свободное хранилище объемом 5 ГБ» и нажмите « Готово» .
- Подтвердите, что вы хотите понизить рейтинг своего хранилища.
Отмените хранилище iCloud с Mac:
- Откройте меню Apple и выберите « Системные настройки»> «Apple ID», затем выберите « iCloud» на боковой панели.
- Нажмите « Управление»> «Изменить план хранения»> «Параметры понижения» .
- Введите свой пароль Apple ID и нажмите « Управление» .
- Выберите опцию « Свободное хранилище объемом 5 ГБ» и нажмите « Готово» .
- Подтвердите свои данные и нажмите Готово .
Отмените хранилище iCloud с ПК с Windows:
- Откройте iCloud для Windows .
- Нажмите Хранилище> Изменить план хранения> Параметры понижения .
- Выберите опцию « Свободное хранилище объемом 5 ГБ» и нажмите « Готово» .
- Подтвердите свои данные и нажмите Готово .
Куда делось свободное место
Итак! Синхронизация! Вы же знаете значение термина «синхронизация в iCloud»? Если коротко, то это означает, что выбранная вами информация также будет храниться в «облачном» хранилище Apple.
В дальнейшем эту информацию можно синхронизировать с другими устройствами, которыми вы пользуетесь. А теперь посмотрите на скриншот настроек iCloud ниже, и скажите мне что из списка будет занимать больше всего места?
Правильно! Конечно же фотографии, которые вы делаете на свой iPhone, а также резервные копии, которые также автоматически попадают в облако.
Как добраться до фотографий, которые синхронизируются в облако iCloud?
Посмотрите статистику и еще раз подумайте — оно вам точно надо, чтобы все фотографии куда-то там еще копировались? Лично у меня эта функция отключена. Важные мне фотографии я регулярно вручную копирую на компьютер (ссылка на инструкцию ниже).
Идем дальше. Вы знали что в настройках iOS есть возможность настроить резервное копирование в iCloud? Что это значит и как это работает? Каждый раз когда ваш iPhone подключен к зарядному устройству и находится в зоне действия Wi-Fi, он автоматически создает резервную копию в облачном хранилище. Делается это регулярно, и вы, обычно, об этом даже не догадываетесь.
Управление резервным копированием в iCloud любого из ваших устройств осуществляется так: переходим в Настройки — , затем прокручиваем страницу вниз и выбираем необходимое устройство. На странице «Информация об устройстве» находится переключатель «Резервная копия в iCloud«.
Какая же информация хранится в резервной копии? Об этом я писал в отдельной статье (вот вам ссылка). Но самое главное, что в резервную копию также могут включаться все те же фотографии.
Получается что при неправильно настроенном iPhone, весь фотопоток копируется в iCloud два раза. Первый раз в своем оригинальном виде, второй раз в составе резервной копии.
Именно это и является самой распространенной причиной переполненного хранилища iCloud. Если вам действительно необходимо чтобы фотографии были доступны в облаке, настройте это в одном месте — либо фотопоток, либо в резервной копии (я бы выбрал первое).
Удаляем iCloud с iPhone
Всем привет, уважаемые читатели. В сегодняшнем посте я расскажу, как можно быстро удалить айклауд (iCloud) с вашего мобильного Apple устройства: айфона от 4s, iPad, iPod. Перед тем как мы приступим к нашему уроку, хотелось бы пару слов сказать том, что же такое айклауд (iCloud), для чего он используется и зачем его, собственно удалять.
Айклауд (iCloud) – сервис разработанный компанией Apple для пользователей из мобильных гаджетов: смартфонов – iPhone и планшетных компьютерах iPad, а также с устройств на базе операционных систем Mac и Windows.
Удаляют iCloud обычно для того, чтобы продать свое мобильный Apple гаджет. Если не удалить аккаунт, то последующий владелец смартфона или планшета, сможет получить доступ к вашим файлам.
Помимо облачного хранилища, данный сервис предоставляет такие сервисы как: почта, инструмент – найти iPhone, найти моих друзей. Также данный сервис позволит вам синхронизировать медиатеку устройства (айфона от 4s, iPad, iPod) iTunes с облачным хранилищем.
Итак, давайте перейдем, непосредственно, к самому уроку. Также после описание самого процесса удаления, я сделал ряд очень важным пометок, с которыми рекомендую ознакомиться перед удалением своего аккаунта в iCloud.
На самом деле удалить учетную запись Айклауд (iCloud) очень просто, сделать это можно, буквально, за несколько минут. Выполните следующие действия:
- Для того чтобы удалить профиль, возьмите свой гаджет и перейдите в раздел “Настройки”. Значок настройки выглядит как серая шестерёнка, думаю, будет не сложно его отыскать на рабочем столе мобильного гаджета (айфона от 4s, iPad, iPod);
- Далее, для того чтобы удалить, вам нужно найти и перейти в раздел, который называется “ iCloud ”;
- В открывшемся поле вам нужно прокрутить экран ниже и найти кнопку “Выйти”, это занчит – удалить, по сути;
- Теперь, для того чтобы удачно удалить, вам осталось выполнить одну простую операцию – нажать на кнопку “Выйти” – подходит для iOS выше 7 (в седьмой и ниже – кнопка “Удалить учетную запись”;
- Все действия, описанные выше визуализированы с помощью скриншота ниже, посмотрите, чтобы было легче удалить аккаунт.
Чтобы потом, после удаления айклауд, вам не было мучительно больно за потерянные данные и медиафайлы, я рекомендую выполнить следующие шаги (если у вам, в принципе, не важных файлов на мобильном гаджете под управлением операционной системы iOS, то можете проигнорировать нижеприведенную инструкцию):
- Первым делом, обязательно сохраните все изображения и фотографии из фотопотока (это папка в которую попадают все снятые вами фотографии) в другие папки, например в альбомах. Фотопоток должен быть пуст или содержать ненужные вам изображения на устройстве (айфона от 4s, iPad, iPod), т.к. после удаления айклауд (iCloud) все файлы из этой папки будут стерты, без возможности восстановления в последующем;
- Если вы являетесь пользователем iWork, то все документы, которые вы создавали в данном приложении, после удаления аккаунта айклауд (iCloud), будут удалены без возможности восстановления. Так что рекомендую сохранить все важные документы на компьютер;
- Также, иногда случается такая ситуация, что после удаления аккаунта айклауд (iCloud) удаляются некоторые СМС сообщения. Такого быть не должно, на все же, рекомендуем перед удалением своего аккаунта, сделать резервную копию вашего архива СМС. Хотя, если вы не храните важную информацию в СМС сообщениях, то их потеря не будет так важна;
- Тоже самое я рекомендую вам сделать, также, и с медиатекой на вашем мобильном устройстве. Сделайте резервную копию ваших видеороликов, чтобы, после удаления айклауд (iCloud), ваши ролики не были утеряны;
- После удаления, у вас могут исчезнуть все записи из записных книжек и записи из календарей.
На сегодня у меня все, очень надеюсь, что данный, небольшой, обучающий материал оказался для вас полезен и вы смогли удалить свою учетную запись в айклауд (iCloud) на своем гаджете (айфона от 4s, iPad, iPod).
Что такое медиатека iCloud
Что же привнесла медиатека в жизнь рядовых пользователей:
- Все фото и видео благодаря медиатеке iCloud можно хранить в iCloud Drive.
- Пользователь может сохранять уменьшенные копии фото и оптимизированные видео, благодаря чему освобождается больше места на устройствах.
- Если все девайсы переведены на медиатеку iCloud, появятся все плюсы синхронизации с облаком. То есть, медиатека будет единой для всех устройств.
- Нужно приготовиться к тому, что в какой-то момент бесплатных 5 гигабайт станет недостаточно и придется пользоваться платными тарифами. Это скорее минус, чем полюс.
- Медиатека становится доступной через iCloud.com в любом месте в мире.