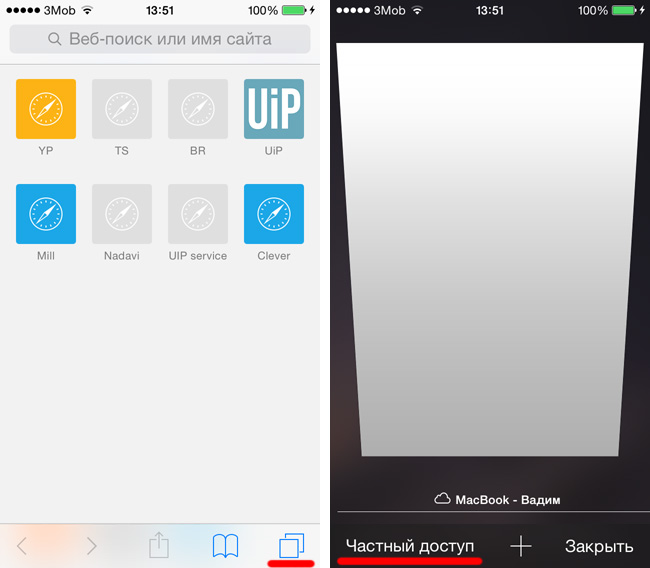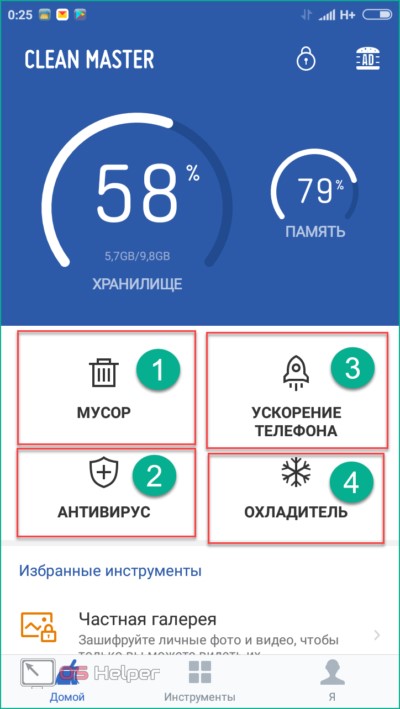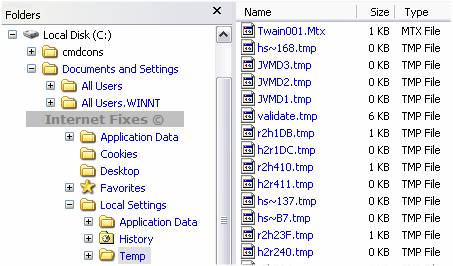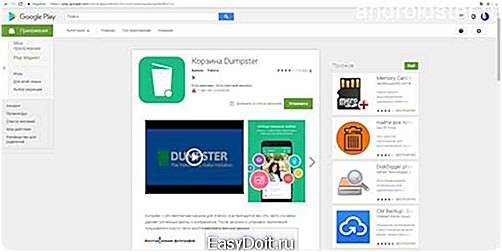Как очистить память на iphone?
Содержание:
- Шаги
- Сообщения
- Проверьте, что занимает память iPhone
- Как освободить память на айфоне вручную
- Как очистить «Другое» на iPhone и iPad
- Как посмотреть память на iPhone
- Проверка хранилища с помощью устройства
- Шаг 1. Проанализировать и удалить
- Как узнать, сколько памяти осталось на iPhone?
- Удали сообщения и кэш
- Как узнать точный размер раздела «Другое»
- Использование специальных программ
- Вместо заключения
- Использование iTunes
- Удалите загруженное на устройство обновление iOS
- Полное удаление всех данных
Шаги
Метод 1 из 7:
Удаление истории и кэша браузера
-
1
Нажмите на “Настройки” и выберите “Safari.”
-
2
Выберите “Очистить историю”, чтобы удалить файлы cookie и историю вашего браузера. Ваш iPhone удалит все данные из папки “Другое”, которые относятся к вашему браузеру, что даже может положительно сказаться на его скорости работы.
Метод 2 из 7:
Удаление старых сообщений
-
1Перейдите в Настройки –> Сообщения.
-
2
Пролистайте до Истории сообщений и выберите “Оставить сообщения”. Здесь вы можете удалить сообщения которым, более 30 дней или 1 года. Это автоматически удалит все старые сообщения.
Метод 3 из 7:
Удаление отдельных сообщений
-
1
Нажмите на иконку “Сообщения”.
-
2
Нажмите на кнопку “Редактировать” вверху экрана “Сообщения”.
-
3
Выберите все цепочки сообщений, которые хотите удалить.
-
4
Нажмите на кнопку “Удалить”.
-
5
Повторите данную процедуру с каждой цепочкой, которую хотите удалить. Все ваши сообщения, включая мультимедиа, будут стерты с устройства.
Метод 4 из 7:
Удаление и переустановка электронной почты
-
1
Нажмите на “Настройки” и выберите “Почта, контакты, календари”.”
-
2
Выберите учетную запись электронной почты, которую хотите удалить.
-
3
Прокрутите экран настройки электронной почты до самого низа и выберите “Удалить аккаунт.” Теперь выбранная вами учетная запись удалена с устройства.
-
4
Вернитесь к “Настройкам” и выберите “Почта, контакты, календари.”
-
5
Нажмите на “Добавить аккаунт.”
-
6
Следуйте подсказкам, чтобы настроить ваш аккаунт. Введите адрес электронной почты и пароль.
-
7
Повторите процедуру, описанную выше, для каждого аккаунта электронной почты на вашем iPhone. Все данные из папки “Другое”, связанные с аккаунтами электронной почты, будут удалены с вашего устройства
X
Источник информации
Метод 5 из 7:
Удаление и переустановка приложений
-
1
Нажмите на “Настройки” и выберите “Основные.”
-
2
Нажмите на кнопку “Используемые.”
-
3
Просмотрите список приложений, установленных на вашем устройстве, чтобы найти те из них, которые занимают больше всего места.
-
4
Нажмите на одно из наибольших приложений и сравните размер приложения с размером, указанным в “Документы и данные.” Если размер в графе “Документы и данные” намного превышает размер самого приложения, можно удалить и переустановить именно это приложение для освобождения места.
-
5
Нажмите “Удалить приложение”, чтобы удалить приложение с устройства.
-
6
Повторите процедуру с каждым приложением, “Документы и данные” которого занимают много места.
-
7
Посетите iTunes App Store после удаления приложений и загрузите и установите на ваш iPhone те, что вам нужны.
Метод 6 из 7:
Удаление голосовых заметок
-
1
Откройте приложение “Voice Memos” на вашем iPhone.
-
2
Выберите голосовую заметку, которую хотите удалить.
-
3
Нажмите на красную кнопку “Удалить”.
-
4
Повторите процедуру с каждой голосовой заметкой, которая вам больше не нужна, для освобождения места на устройстве
X
Источник информации
Метод 7 из 7:
Выполнение восстановления системы и резервного копирования
-
1
Откройте iTunes на компьютере.
-
2
Выключите iPhone.
-
3
Используя USB-кабель, подключите ваш iPhone к компьютеру, держа при этом нажатой кнопку “Home” («Главный экран») на iPhone.
-
4
Продолжайте нажимать кнопку “Home” («Главный экран»), пока iTunes не сообщит вам, что ваше устройство обнаружено в режиме восстановления системы.
-
5
Кликните на кнопку в iTunes с надписью “Восстановить.” С вашего устройства будут удалены все данные, связанные с категорией “Другое”, в то же время произойдет восстановление системы до предыдущего состояния, основанного на дате последнего резервного копирования данных в iTunes.
- Учтите, что некоторые приложения для очистки являются приложениями сторонних разработчиков, они не связаны и не поддерживаются компанией Apple. Вы должны быть уверены, что загружаете приложения с надежных сайтов и источников, чтобы не загрузить поврежденные или вредоносные приложения на ваш iPhone или компьютер.
- Выполнение восстановления системы и резервного копирования удалит все персональные данные и настройки с iPhone. Проверьте, чтобы у вас в iTunes были все резервные копии вашего iPhone, чтобы не потерять личные данные в процессе выполнения восстановления системы.
Сообщения
При желании очистить память Айфон не следует пренебрегать даже относительно небольшими объёмами данных. Сразу создаётся ощущение, что удалением SMS-сообщений проблеме дефицита места никак не помочь. Однако, за годы работы смартфона на нём может скопиться сообщений на внушительный объём памяти 100, 200 или даже 500 Мб. Чтобы предотвратить дальнейшее скопление SMS, можем установить срок их хранения, например, на 1 месяц. Через это время текстовые сообщения начнут удалять самостоятельно.
Инструкция:
- Идём в «Настройки» и открываем приложение «Сообщения».
- Находим опцию «Оставлять сообщения» и устанавливаем «30 дней».
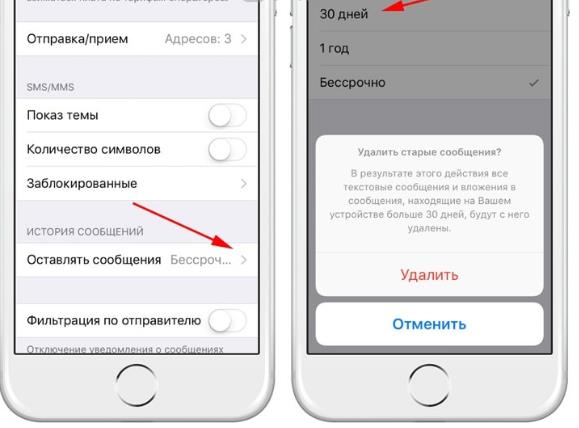
Проверьте, что занимает память iPhone
- Разрешение: совсем не обязательно снимать видео в самом высоком качестве. Для коротких клипов вполне достаточно разрешения 720p. Так вы сэкономите массу свободного места. Формат видео можно поменять в меню «Настройки», пункт «Фото и камера» — «Запись видео».
- Messenger если пользуетесь мессенджерами, такими как iMessage или WhatsApp, в памяти вашего устройства наверняка сохраняется много ненужных данных. Откройте «Настройки» и перейдите в раздел «Сообщения», пункт «Оставить сообщения». Здесь вы можете выбрать, когда старые чаты будут автоматически удаляться.
- Если вы сторонник радикальных мер, в WhatsApp в разделе «Настройки» — «Чаты» выберите опцию «Очистить все чаты». При этом, правда, будет удалена вся история переписки.
- Фотографии сохраняются дважды: если вы делаете снимки при плохом освещении, его можно улучшить за счет съемки в HDR. Но при этом в памяти айфона будет сохраняться и оригинальное изображение. Зайдите в меню «Настройки» — «Фото и камера» и в разделе «HDR» выключите опцию «Оставлять оригинал».
- Автоматические загрузки покупок: если вы покупаете музыку через iTunes, она автоматически загружается на все ваши устройства. В разделе «Настройки» в подразделе «iTunes & App Store» можно точно определить, какие файлы должны загружаться автоматически, а какие покупки предназначены только для одного устройства.
Фотографии лучше хранить в iCloud
Как освободить память на айфоне вручную
О том, как очистить память айфона, не удаляя все подряд, знают немногие владельцы. Временные файлы, которые больше не используются, могут занимать на телефоне несколько гигабайт. Чтобы айфон заработал быстрее, желательно удалить ненужный мусор. Для этого требуется чаще выполнять принудительную перезагрузку. Чтобы переустановить систему, зажмите одновременно кнопку «Домой» и кнопку включения. Держите их до тех пор, пока не появится логотип Apple на экране. Во время такого действия некоторые временные файлы удалятся самостоятельно.

Удаление ненужных приложений
Чем дольше мобильное устройство работает, тем больше в нем накапливается мусора. Как же очистить память на айфоне, чтобы сохранить нужные файлы? Для начала следует избавиться от лишних программ, которые занимают больше всего места. В настройках есть функция сортировки приложений, которые показаны в зависимости от частоты их применения. Удалите программы, которыми вы пользовались редко, и они не стоят во главе списка.
Как правило, регулярно пользователи используют лишь 5-6 приложений, остальные – время от времени. Не стоит жалеть об удаленном приложении. В любой момент при необходимости его легко скачать и установить снова уже в обновленной версии. Некоторые программы, такие, как Viber или Facebook рекомендуется периодически переустанавливать, чтобы освободить память на телефоне.
Убрать сообщения на айфоне
Когда возник вопрос, как очистить память на айфоне, прежде всего, следует удалить старые сообщения. Для этого надо сделать такие действия:
- Откройте раздел «Сообщения». Значок выглядит как зеленый квадратик с белым облаком внутри.
- Выберите контакт, сообщения которого уже не нужны. Удаляйте все или одно уведомление с данного номера на выбор.
- Удалите ветки сообщений. Для этого надо войти в «Приложения», затем выбрать «Сообщения». После нажмите кнопку «Изменить», выберите ненужную переписку и удалите.
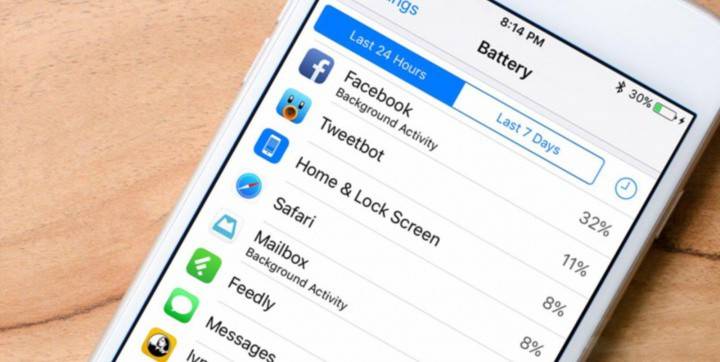
Удаление устаревшего контента
Если стереть контент полностью, то больше не возникнет вопрос, как очистить айфон от мусора. Сделать это легко всего за пять шагов:
- войдите в «Настройки» — «Основные» — «Сброс»;
- найдите «Стереть контент»;
- если изначально был задан пароль блокировки, то его нужно ввести;
- подтвердите запрос девайса на удаление 2 раза;
- позаботьтесь, чтобы айфон был заряжен, если аккумулятор разрядится во время стирания, то может потребоваться восстановление гаджета с помощью iTunes.
Как очистить «Другое» на iPhone и iPad
Вариант №1 — восстановление резервной копии (рекомендуется)
Пожалуй, наиболее приемлемый для большинства пользователей способ очистки раздела «Другое», который позволит в большинстве случаев освободить существенный объем памяти, не прибегая к чисткам и репрессиям среди полезного контента. В данном случае будет произведена чистка кэша и бесполезного мусора не порциями по мере необходимости, как это делает сама iOS в автоматическом режиме, а сразу и полностью.
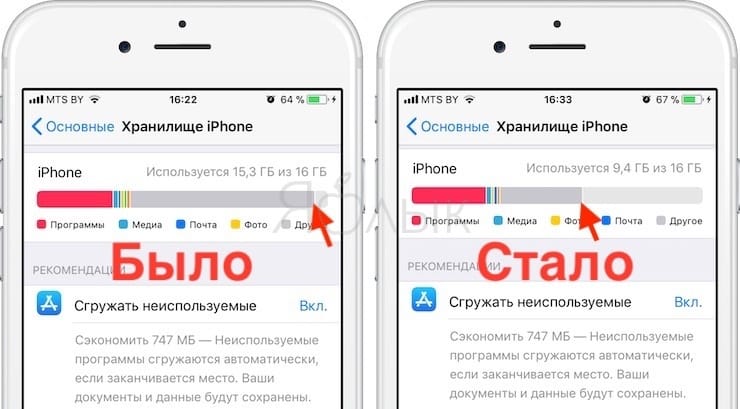

Данный способ удобен тем, что не затрагивает данные приложений. То есть, будут сохранены ваши логины и пароли в соцсетях, закладки в браузерах, вложения в мессенджерах и т.д.
Для создания резервной копии iPhone или iPad предусмотрен следующий алгоритм действий:
1. Подключите iPhone или iPad к компьютеру посредством USB-кабеля;
2. Запустите на ПК или Mac приложение iTunes (скачать). В левом верхнем углу окна iTunes должно определиться подключенное iOS-устройство, нажмите на значок iPhone или iPad;
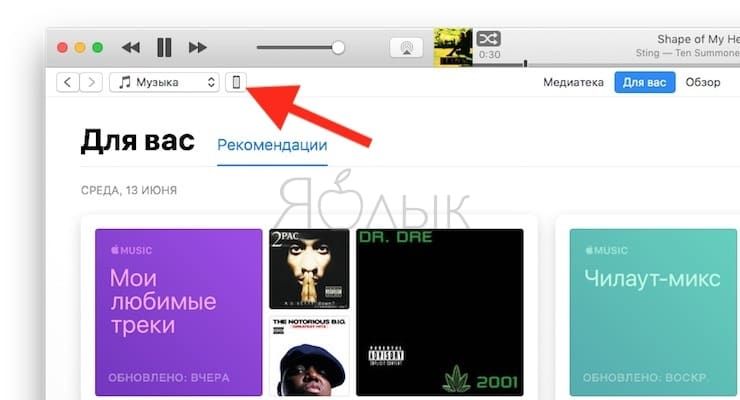
3. Перейдите в раздел «Обзор», в списке опций «Автоматическое создание копий» указать «Этот компьютер» и установить галочку «Зашифровать резервную копию»;
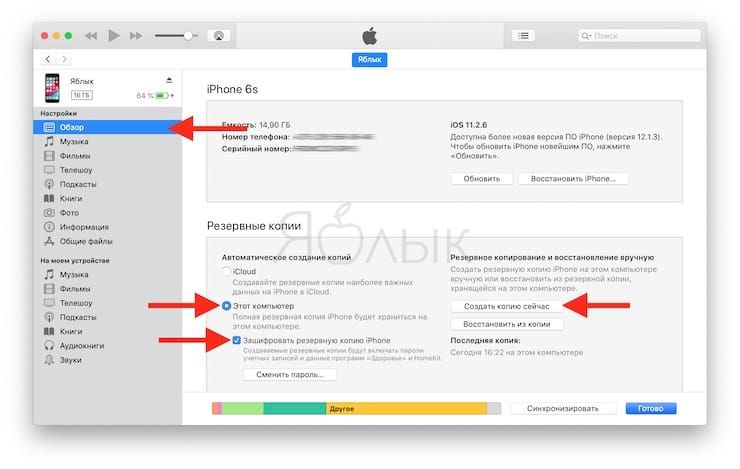
4. Задать пароль и обязательно запомнить (лучше записать);
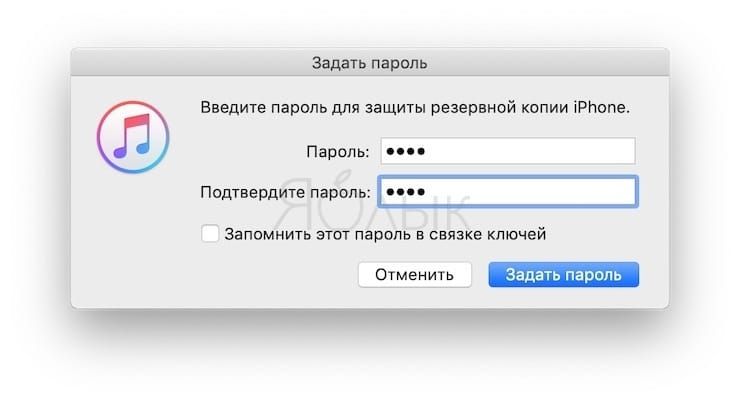
5. Нажать «Создать копию» сейчас.
После того как резервная копия создана, можно перейти к восстановлению данных на iPhone или iPad, для этого:
1. Отключите функцию «Найти iPhone» в меню iOS Настройки → Раздел Apple ID (Ваше имя) → iCloud.


Для этого понадобится ввести пароль от аккаунта Apple ID, а по завершении процедуры восстановления резервной копии не забыть заново активировать функцию.
2. Вернитесь в iTunes, нажмите кнопку «Восстановить из копии…» и выберите последнюю созданную резервную копию (будет указана дата и время);
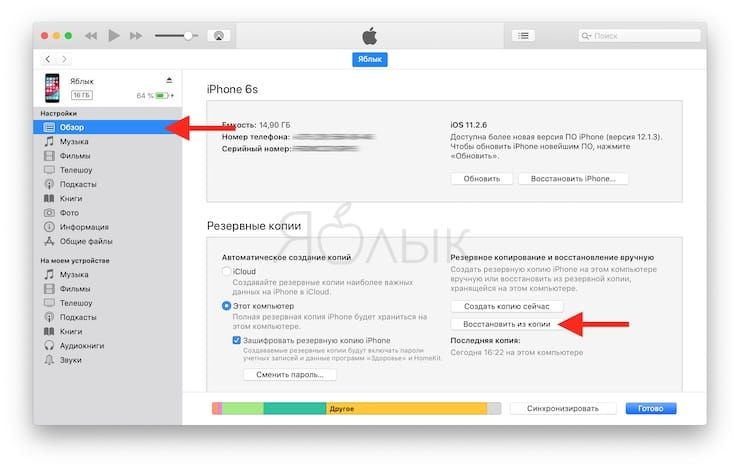
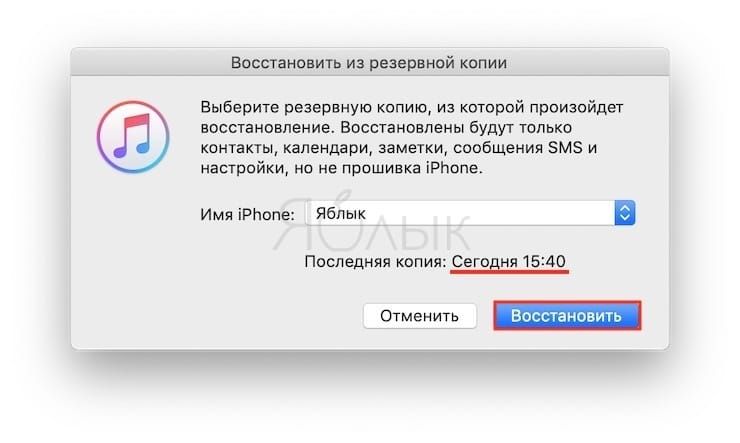
3. Введите пароль и дождитесь окончания восстановления;
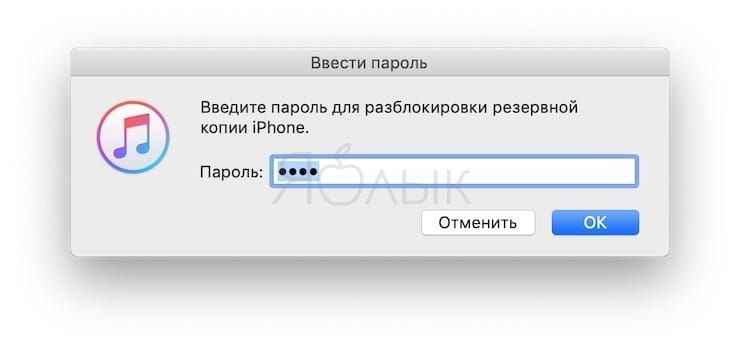
4. Когда iPhone или iPad автоматически перезагрузится, введите пароль Apple ID и дождитесь загрузки контента;
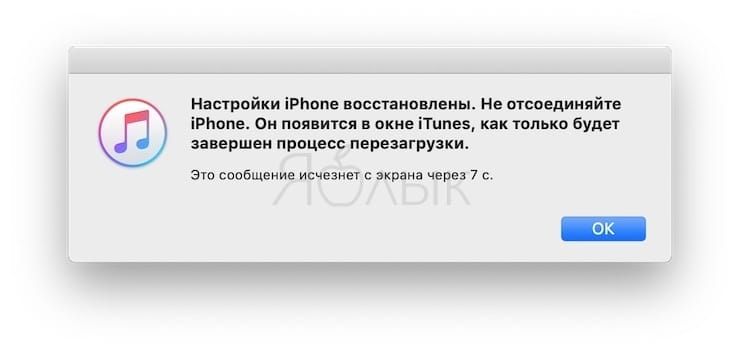
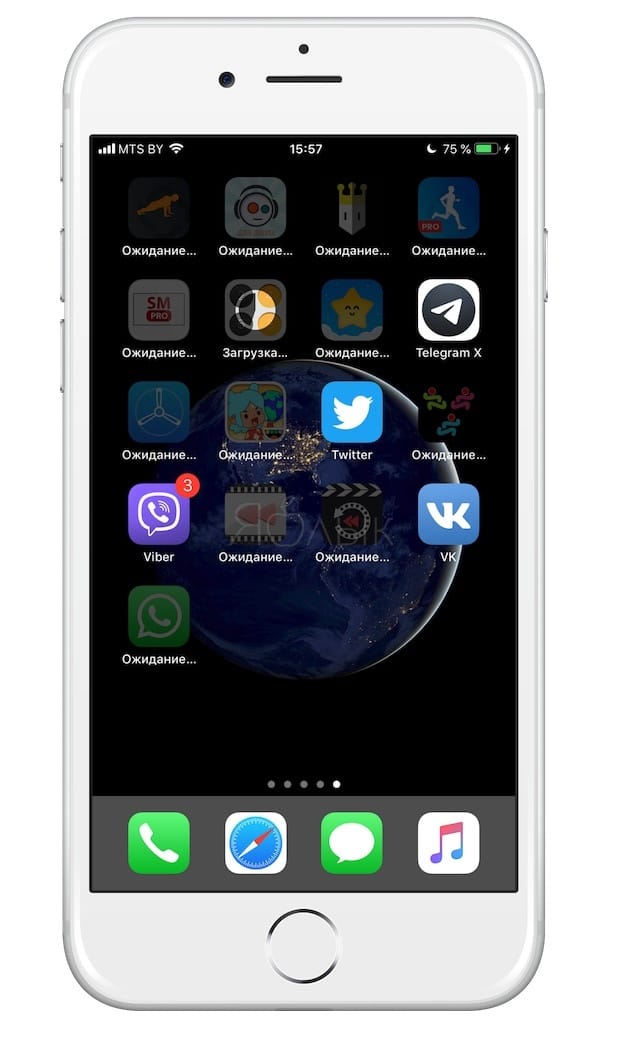
5. Восстановление завершено, раздел «Другое» очищен, можно отключить устройство от компьютера.
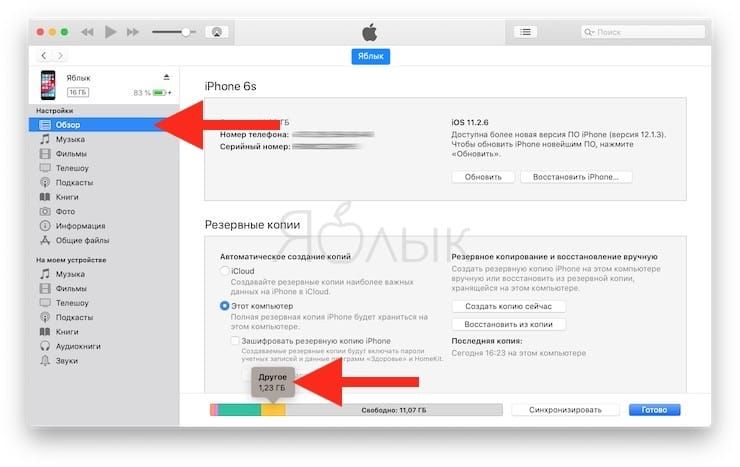
Вариант №2 — стирание всех настроек и контента (заводские настройки)
Самый агрессивный метод, который позволяет избавиться от всех данных на устройстве (включая и нужные, и ненужные), при этом полностью очистив гаджет до состояния операционной системы «с завода». Производить подобные действия только ради освобождения нескольких дополнительных сотен мегабайт памяти едва ли резонно, а вот взбодрить порядком захламленную iOS, которая долгое время активно использовалась без переустановки — вполне.
Важно понимать, что после окончания процедуры вы получите «голый» гаджет без установленных ранее приложений, сохраненных контактов и т.д. При этом, заново установив приложения, вы получите чистые программы без дополнительных данных (у активных пользователей мессенджеров, например, одни только вложения Viber или Telegram могут занимать несколько гигабайт в хранилище)
Выполняется сброс настроек и контента следующим образом:
1. Перейдите в меню Настройки → Основные → Сброс → Стереть контент и настройки;
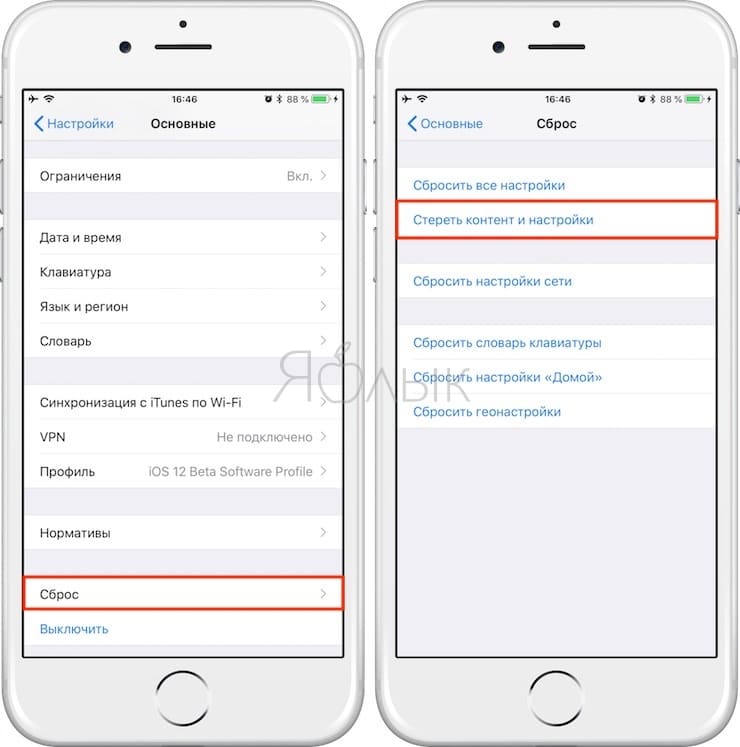
2. Введите пароль и подтвердите удаление всех настроек и контента;
3. Настройте iPhone как новый без восстановления резервной копии.
Другие способы
Если по каким-либо причинам описанные выше способы очистки раздела «Другое» не подходят, то можно попробовать просто перезагрузить iPhone или iPad — во время каждого перезапуска система автоматически удаляет некоторое количество мусора.
Кроме того, можно воспользоваться специальными программами из App Store, а также попробовать очистить данные установленных приложений. Об этом мы подробно рассказывали в этом материале.
Как посмотреть память на iPhone
1 Способ
1. Откройте настройки смартфона и перейдите в раздел «Основные». Далее сразу перейдите в группу «Хранилище iPhone».
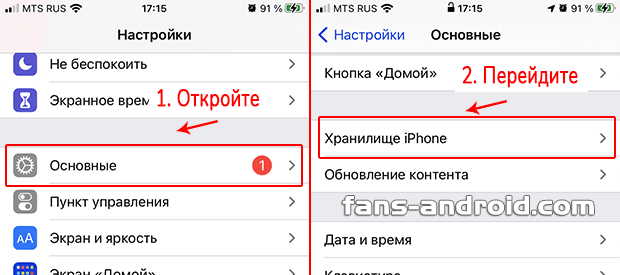
2. Здесь вы увидите полную информацию:
- Полная память в iPhone
- Занятое место и свободное
- Количество Мбайт, занимаемое каждым установленным приложением/игрой
- Возможность сгрузить приложения, чтобы места стало больше
- Оптимизация фото для очищения места
- Открыв любую программу можно увидеть детальные сведения, какие данные и сколько весят. Плюс, есть возможность сразу сгрузит его или удалить
- Можно очистить кэш на айфоне
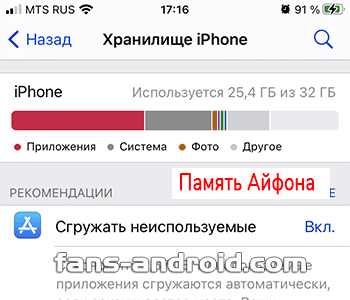
Здесь собрана вообще вся нужная информация и инструменты для работы с хранилищем телефона. Это очень удобно, когда все функции находятся в одном месте. Также в этот раздел можно попасть и на iPad.
2 Способ
1. Откройте настройки устройства и перейдите в раздел «Основные». Здесь перейдите в первый же пункт — «Об этом устройстве».
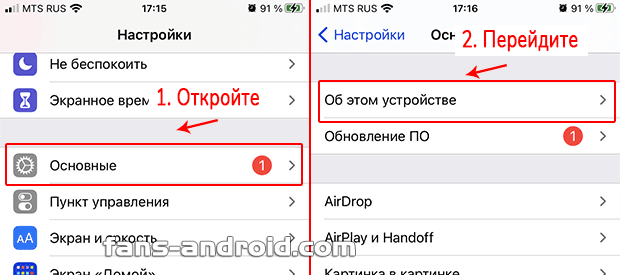
2. Прокрутив меню немного вниз, вы увидите емкость смартфона и сколько места осталось вообще доступно для записи.
Проверка хранилища с помощью устройства
Перейдите в меню «Настройки» > «Основные» > «Хранилище ». Может отобразиться список рекомендаций по оптимизации хранилища устройства, под которым будут перечислены установленные программы и указан объем памяти, используемый каждой из них. Коснитесь названия программы, чтобы посмотреть, сколько памяти она использует. Память кэшированных и временных данных не учитывается.
При просмотре подробных результатов можно сделать следующее.
- Выгрузить программу, которая освободит занимаемое ей пространство, но после которой останутся документы и данные.
- Удалить программу и связанные с ней данные.
- В зависимости от программы может потребоваться удалить также некоторые связанные документы и данные.
Если память устройства почти заполнена и не удается освободить место, может появиться предупреждение «Места почти нет». В таком случае следует проверить рекомендации по оптимизации хранилища или удалить редко используемое содержимое, например видеозаписи и программы.
Шаг 1. Проанализировать и удалить
Первым делом нужно посмотреть, что именно занимает память вашего iPhone.
Для этого открываем «Настройки — Основные — Хранилище iPhone», прокручиваем экран вниз, смотрим на статистику использования хранилища и…
Посмотрели? Удивились? Начинаем бороться с этим безобразием!
Понятное дело, что сценарии использования телефона у всех разные — у каждого из нас память «съедается» своими программами. Именно поэтому, давайте рассмотрим самые популярные причины «жора» свободного места:
- Фото. Фотопленка занимает много памяти? Самое время проанализировать её «состав» и удалить всё лишнее (размытые и сдвоенные фото, ненужные скриншоты, раздел «Недавно удаленные») — сделайте «генеральную уборку». Вам будет приятно, а на iPhone освободятся лишние мегабайты.
- Музыка и подкасты. Аналогично предыдущему пункту. Посмотрите, какая музыка уже не заслуживает вашего внимания, но всё еще занимает место на вашем iPhone — удалите её. Подкасты идут туда же:)
- Программы и приложения. Мне кажется, у многих есть такие приложения, которыми мы не пользуемся, но… «Они же вроде как нужны!». Так вот — не нужны. В условиях дефицита памяти от них лучше избавиться.
- Данные программ и приложений. В процессе использования программы и приложения накапливают данные (кэш, другую информацию), которые могут занимать просто огромное количество места! К сожалению, в iPhone нет способа удалить кэш программы отдельно от самой программы. Вот такая вот замечательная система! Поэтому, единственный способ почистить память приложения — его переустановка. Да, это не всегда удобно, но… по-другому никак.
- Переписка (SMS, iMessage, WhatsApp, Viber, Telegram и прочие мессенджеры). О! Мне кажется, это самая популярная причина нехватки места на iPhone. Согласитесь, у каждого из нас есть человек, который постоянно присылает (пересылает) нам картинки, видосики, открытки и т.д. И вот эти вот штуки здорово «съедают» свободную память. Попробуйте удалить парочку таких переписок — на вашем iPhone быстренько освободиться масса свободного места!
- Safari. В процессе использования браузер сохраняет огромное количество информации. Если вы видите, что он стал слишком «толстым», то его можно почистить. Открываем «Настройки — Safari», жмём «Очистить историю и данные сайтов».
- Почта. Активно пользуетесь электронной почтой? Загружаете вложения, графики, документы и т.д.? Это также может привести к «забиванию внутреннего накопителя» вашего устройства. Удалять письма не обязательно. Если речь идет о стандартном клиенте, то иногда помогает знаменитый способ — «Выйти и зайти» в учетную запись. Кэш и временные файлы будут очищены, а память — свободна.
- Загруженная, но не установленная версия iOS. Иногда в статистике использования хранилища можно встретить загадочный пункт «iOS», который занимает приличное количество места. Что это такое? Это файл прошивки, который был загружен, но ещё не установлен на ваше устройство. Что с ним делать? Его (обновление) можно либо установить, либо удалить. Память освободится — всем будет хорошо.
В общем, всё вышеперечисленное можно описать одной краткой фразой — нужно навести порядок. Открыть каждое приложение, которое по статистике занимает много места, и разобраться с тем, что происходит:
- Либо удалить ненужные данные вручную.
- Либо выполнить переустановку приложения (если это, конечно, возможно).
Всё удалили? Всё почистили? Но места всё равно не хватает? Едем дальше!
Как узнать, сколько памяти осталось на iPhone?

Функционал современных Айфонов очень широк, однако, чтобы использовать многие функции (например, «Живые фото»), нужна свободная память. В статье мы расскажем о самых простых способах, как взять ROM-пространство на iPhone под контроль.
Владельцам Айфонов со 128 или 256 Гб не приходится беспокоиться по поводу того, что память гаджета переполнена – им нужно очень постараться, чтобы «забить» всё место. А вот обладателям устройств с 16 или 32 Гб можно только посочувствовать – столь небольшие объёмы встроенной памяти не позволяют использовать современные девайсы «на полную катушку».
Расширить память «яблочных» гаджетов при необходимости не удастся – всем известно, что в Айфоны не ставятся флэшки MicroSD. Поэтому владелец устройства с небольшим количеством ROM должен взять дисковое пространство под жёсткий контроль – он не может позволить себе хранить на Айфоне ненужные приложения или фотографии с давно забытого пикника. И конечно, ему следует периодически проверять, сколько свободного места на iPhone осталось. Подобную проверку можно производить 2-мя способами.
Удали сообщения и кэш
Активная переписка в iMessage приводит к тому, что послания с текстом, видео и картинками разрастаются до невообразимых масштабов. Вот мои накопленные 1,2 ГБ, которые можно удалить и получить место под 2-часовой фильм.
По умолчанию сообщения хранятся бессрочно, но если пройти в Настройки — Сообщения — История сообщений, то меняем параметры на 1 год или на 30 дней. Смартфон сам удалит сообщения, когда придет время. Или, как вариант, можно вручную стереть переписку с болтливым собеседником.

Кроме того помни, что чем активнее пользуешься браузером, тем больше данных хранит система. Что делать? Правильно, чистить кэш через Настройки — Основные — Хранилище и iCloud — Управлять — Safari — Данные сайтов — Изменить.
Стандартное приложение Mail со временем забивает память разными данными, но для очистки кэша придется удалить учетную запись, а потом настроить ее заново.
Как узнать точный размер раздела «Другое»
Как уже говорилось выше, подробную статистику об использовании встроенного iPhone или iPad хранилища можно узнать как в десктопном клиенте iTunes (скачать), так и непосредственно на самом устройстве.
Как узнать размер раздела «Другое» в iTunes на компьютере
Подключите гаджет к компьютеру при помощи кабеля, подождите пока он определится в программе нажмите на появившийся значок устройства:
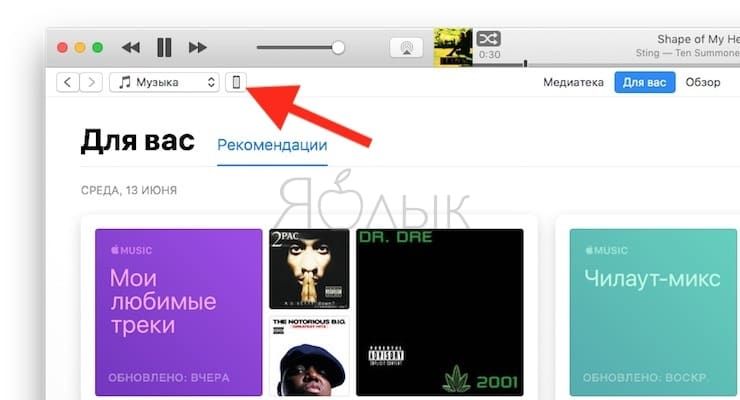
Перейдите в раздел Обзор и в самом низу будет находиться графическая диаграмма использования хранилища. Для просмотра точных данных о занимаемом месте, нажмите на интересующий участок.
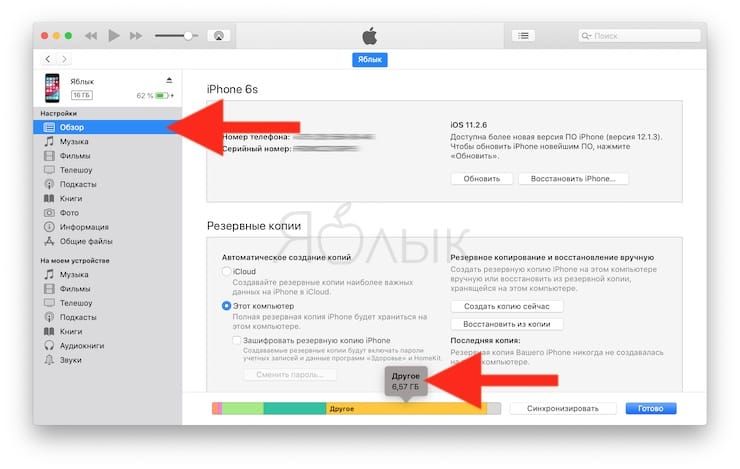
Как узнать размер раздела «Другое» прямо на iPhone или iPad
На iOS-устройстве откройте приложение Настройки и перейдите по пути Основные → Хранилище iPhone.
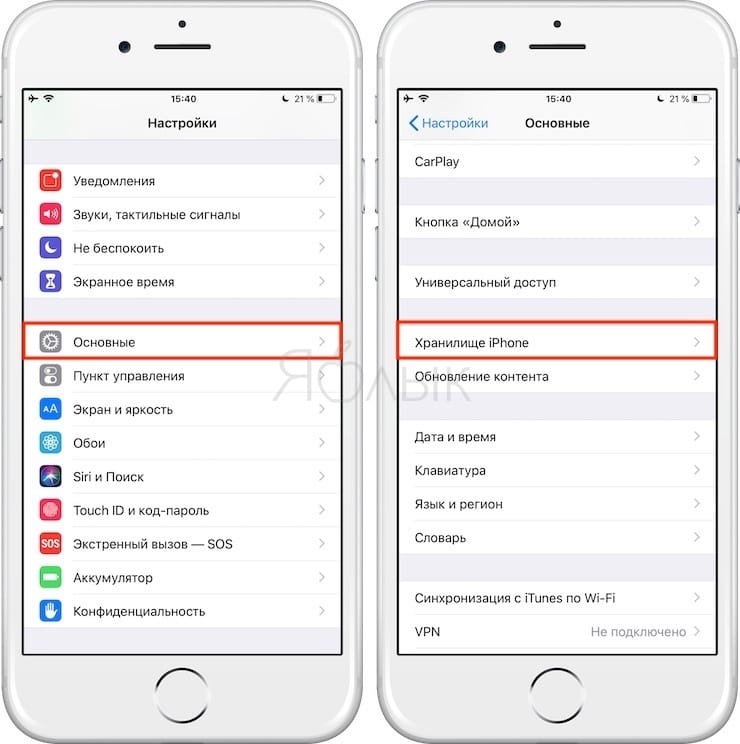
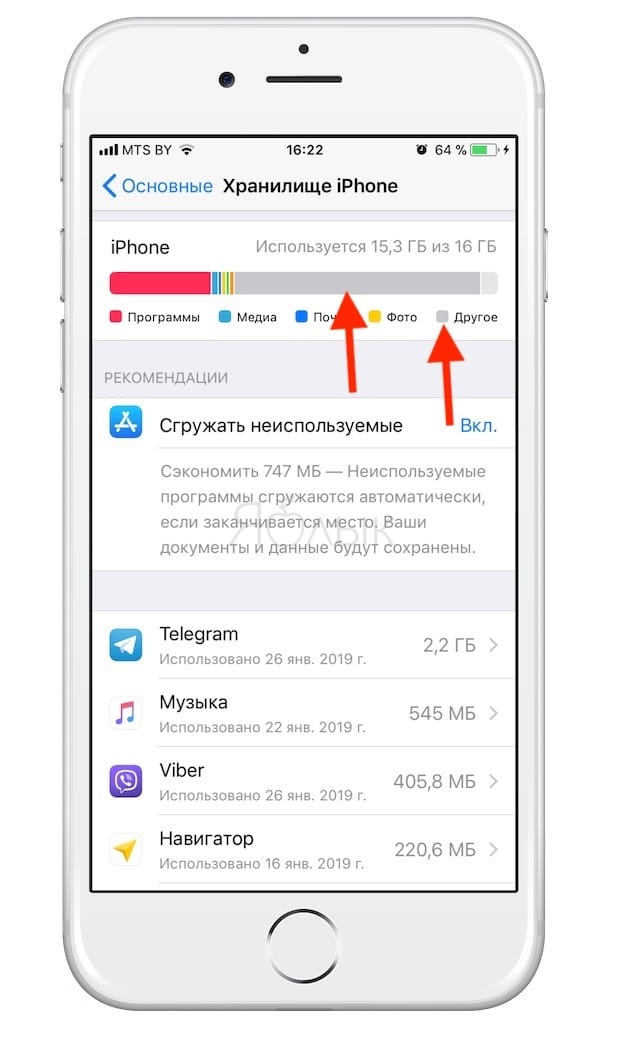
Обратите внимание, что объем раздела «Другое» в iTunes и в iOS может отличаться ввиду разных критериев сортировки кэша мультимедиа. ПО ТЕМЕ: Сгружать неиспользуемые, или как настроить автоматическое удаление ненужных приложений на iPhone и iPad
ПО ТЕМЕ: Сгружать неиспользуемые, или как настроить автоматическое удаление ненужных приложений на iPhone и iPad.
Использование специальных программ
Айфон переполнен ненужными фото и программами? Есть парочка удобных инструментов, которые сделают всю работу за вас. Отметим следующие полезные утилиты:
- Screeny. Программка умеет находить скриншоты и удалять их с мобильного девайса.
- PhoneExpander. Если вы пользуетесь MacBook, установите на свой ноутбук программу PhoneExpander. Она удаляет все временные файлы, чистит кэш. Удобство, простота, высокая скорость работы, но телефон должен быть подключен к Макбуку.
- Battery Doctor. Несмотря на то, что программа предназначена для тестирования аккумулятора, вы можете использовать ее для очистки кэша приложений.
- Для чистки оперативной памяти телефона можно не прибегать к специальному ПО. Вы можете либо перезагрузить смартфон Apple, либо воспользоваться кнопкой Home. Сначала зажимают кнопку питания и удерживают ее до появления надписи Выключить, потом зажимают Home до появления домашнего экрана.
С помощью этих нехитрых способов вы быстро разгрузите память и почистите RAM.
Вместо заключения
По сути, память телефона забивается по нескольким основным причинам:
- Кэш приложений: фоточки в iMessage, видео в WhatsApp или Telegram, загрузка музыки, книжек и тому подобных вещей;
- Тысячи фото и сотни видео;
- Хранение приложений по принципу «а вдруг пригодится».
Бороться с бардаком просто: достаточно хотя бы раз в неделю удалять то, чем не пользуетесь, благо встроенный софт в iOS покажет, как вы пользуетесь устройством через меню «Настройки» > «Экранное время».
P. S. В iOS есть ещё и такая загадочная штука, как «Другое» — раздел занимает со временем всё больше места. Но внятной инструкции по очистке не существует. Встречаются рекомендации по полному сбросу и настройке смартфона с нуля, но, на мой взгляд, не самый рациональный способ.
Использование iTunes
Один из самых простых, надёжных и безопасных способов полностью стереть «мусор» (ненужные файлы, создаваемые системой в ходе функционирования и в дальнейшем лишь занимающие место в памяти Айфона) — это очистка с помощью фирменного приложения iTunes. Всё, что нужно, чтобы освободить на любимом устройстве несколько мегабайт — персональный компьютер или ноутбук, подключённый к Интернету, телефон и исправный USB-кабель.
Чтобы почистить память iPhone при помощи iTunes, нужно:
Скачать, установить и запустить программу, после чего синхронизировать Айфон с компьютером посредством USB-шнура или сети Wi-Fi. Дождаться идентификации телефона, перейти в раздел «Настройки» и обратить внимание на нижнюю разноцветную шкалу в подразделе «Обзор»: на ней указано, сколько места занимает каждый тип данных. Особый интерес представляет категория «Другое»: как правило, она на 100% состоит из «мусора»
Посмотреть объём памяти, который можно высвободить, удастся, наводя указатель мыши поочерёдно на каждую категорию и сверяясь с данными в выплывающих окошках.

Один из самых неочевидных способов избежать дальнейшего захламления памяти Айфона — обновление версии операционной системы. Сделать это крайне рекомендуется до или после очистки телефона; достаточно нажать на кнопку «Обновить» в верхнем заголовке того же подраздела.
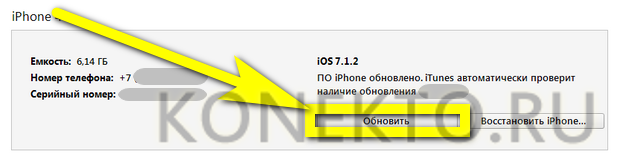
А теперь — непосредственно очистка. Пользователь, не желающий вручную заниматься каждой категорией данных и тем более каждым файлом, может воспользоваться расположенной рядом кнопкой «Восстановить iPhone».
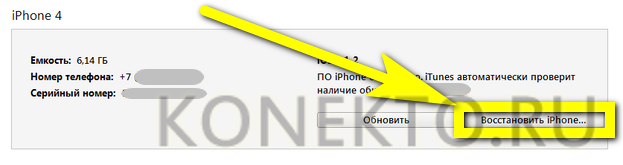
При этом не будут удалены заметки, текстовые сообщения, календари и журналы звонков владельца Айфона; зато файлы мультимедиа исчезнут полностью и окончательно. Если планируется оставить часть из них на устройстве, следует провести ручную очистку, перемещаясь из раздела в раздел левой боковой панели.
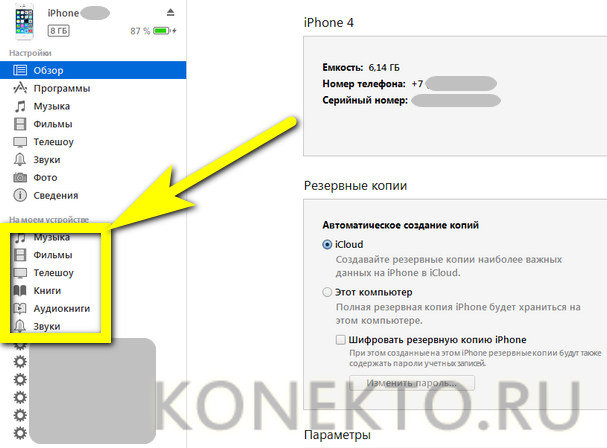
Если данные, содержащиеся на iPhone, представляют определённую ценность, перед очисткой не помешает создать резервную копию, воспользовавшись одной из предлагаемых приложением опций.
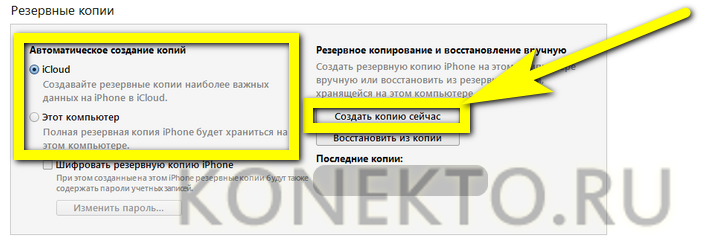
Удалите загруженное на устройство обновление iOS

Операционная система по умолчанию загружает на iPhone и iPad свежие обновления, которые хранятся в памяти, дожидаясь момента, когда пользователь их установит. Однако многие из них не имеют желания переходить на актуальные версии платформы, и в таком случае можно смело удалять установочные файлы, тем более, обычно они занимают достаточно много памяти.

Чтобы избавиться от этих обновлений, необходимо открыть «Настройки», перейти в меню «Основные», зайти в раздел «Хранилище и iCloud» и в «Хранилище» кликнуть по пункту «Управление». После этого следует найти последний апдейт прошивки и удалить его.
ПО ТЕМЕ: Как рисовать, добавлять текст и лупу на фотографиях в iPhone и iPad без установки дополнительных приложений.
Полное удаление всех данных
В iPhone можно стереть абсолютно всю пользовательскую информацию. Так вы получите девайс «как из магазина». В его памяти не будет ничего, кроме приложений, установленных по умолчанию. Поэтому лучше сохранить важные данные на другом носителе. Вот как удалить историю на Айфоне, вместе со всем остальным содержимым:
- Откройте Настройки — Основные.
- Выберите «Сбросить».
- Пункт «Все».
В процессе эксплуатации в Apple-устройствах скапливается ненужная информация. Её надо периодически чистить. Ведь в памяти есть сайты, на которые вы не заходите, сообщения, которые вам не нужны, данные автозаполнения, которые вас раздражают. От них лучше избавиться.
Держим в тайне свои секреты.
В чем фишка:
Доступ к истории браузера Safari с возможностью удаления нежелательных «следов».
Где искать:
Браузер Safari
предусматривает постоянную синхронизацию истории, открытых вкладок и просмотренных устройств между OS X и iOS, работающим под одной учетной записью Apple ID. Для того, чтобы ваш рождественский сюрприз не обнаружила супруга или ребенок, интересующиеся Историей браузера
, достаточно выполнить несколько простых шагов.



- Откройте браузер Safari и тапните по пиктограмме Книги
(рис 1). - В открывшемся окно выберите пункт История
(рис 2). - Отобразившийся список будет содержать длинную историю некогда открытых вами страниц как на MacBook, так и на iOS-девайсе.
- Для удаления отдельных страниц проведите по заголовку справа налево
и выберите Удалить
(рис 4). - Для полной очистки всей истории выберите пункт Очистить
. Система предложит несколько вариантов удаления за определенный промежуток времени: за час, за сегодня, за последние два дня
и за все время
(рис 5). Выберите желаемый вариант.
Внимание:
Обратите внимание, что очистка истории приведет к удалению данных cookie на всех устройствах, использующих данную учетную запись Apple ID. Другими словами, если вы проходили авторизацию на одном из сайтов и не помните пароль, то после очистки истории вынуждены будете вводить данные повторно
Вполне обыденна ситуация, когда вам требуется удалить один или несколько адресов из истории посещений в браузере Safari на iOS. Как и всё другое в данной операционной системе, процедура эта исключительно проста. При этом у пользователя есть возможность как удаления одного пункта из истории посещений, так и всей истории сразу.
Для того чтобы удалить только несколько пунктов, требуется в Safari нажать на кнопку «Закладки» (книжечка). Откроется окно, в котором браузер предложит вам список закладок (книжечка), список посещений (очки) и общие ссылки (собачка). Выбираем первый пункт, если он не был открыт автоматически и там тапаем на «История». Затем делаем свайп влево по любой из перечисленных в списке ссылок, после чего появляется кнопка «Удалить».

Что же касается очистки всей истории, то для этого требуется зайти в «Настройки
» — «Safari
», а затем нажать «Очистить историю и данные сайтов
». Этому действию потребуется подтверждение.
P.S. Если вы хотите, чтобы история посещений не велась и никакие данные сайтов не сохранялись, то пользуйтесь «Частным доступом». Этот опция доступна по нажатию кнопки в левом нижнем углу окна браузера, в режиме переключения между закладками.