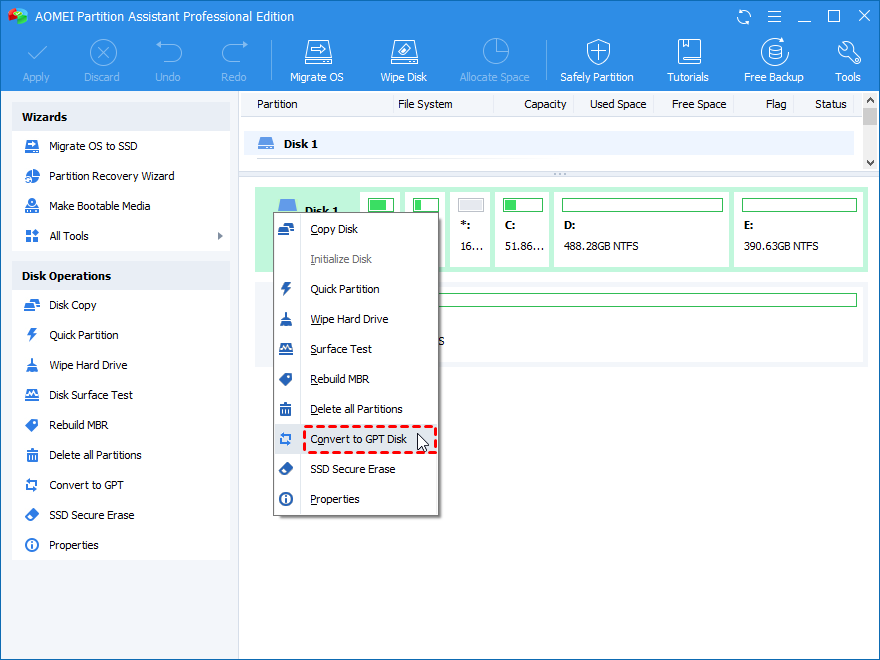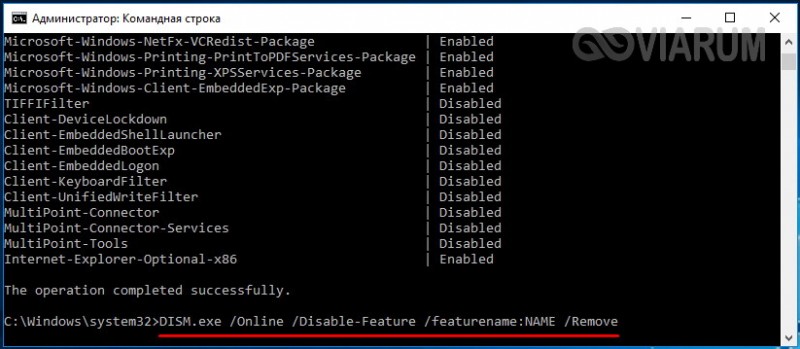Как безопасно стереть жёсткий диск перед его продажей на вторичном рынке
Содержание:
- Очищаем диск С по средствам Windows
- Как удалить ненужные программы с ноутбука?
- Очищаем память компьютера от ненужных программ
- Способы удаления игр и ненужных файлов с ноутбука
- С использованием специальных программ
- Сброс Windows 10 через особые варианты загрузки
- Как очистить память Android
- Шаг 1: Уничтожить все персональные данные
- Очистка ноутбука от пыли
- Информационная кутерьма
- Глубокая очистка SSD
- Ручное удаление программ и файлов
- Нужно ли вообще деинсталлировать Windows 7?
- Прежде чем закончить
- Третий метод избавления от цифрового «мусора»: стандартный инструментарий Windows
- Очищаем память компьютера от ненужных программ
Очищаем диск С по средствам Windows
- На клавиатуре нажмите одновременно клавиши «R+Win» (клавиша с логотипом Виндовс).
-
В поле «Открыть» введите команду «cleanmgr». Это команда позволить вызвать системную утилиту для очистки диска.
- Нажмите «OK«, чтобы подтвердить своё действие.
-
Из раскрывшегося списка выберете диск с каким будем работать (советую начать уборку с системного диска).
-
Ожидаем пока система выполнит анализ директории диска.
-
Напротив файлов, которые хотите удалить, ставите галочки и кликните «ОК«.
-
Так же в закладке «Дополнительно» вы можете настроить дополнительные параметры освобождения места на вашем ноутбуке.
-
Удаление ненужных компонентов и программ. В открывшемся окне выберите неиспользуемые программы и, следуя инструкции на экране удаляйте без зазрения совести.
-
Файлы восстановления занимают очень большой объем памяти, поэтому бесстрашно удаляйте все контрольные точки восстановления системыкроме последней.
Как удалить ненужные программы с ноутбука?
24 мая, 2017 DSMRA
Сразу после покупки нового компьютера или ноутбука мы поражаемся тому, насколько быстро он работает. Все программы быстро открываются и устанавливаются на жесткий диск, не вылезает никаких ошибок, да и в целом все работает стабильно.
Но стоит по случайности скачать сомнительный софт, как на рабочем столе появляются новые значки, которые не имеют ни малейшего отношения к скачанному файлу. В связи с этим возникает вопрос, как удалить ненужные программы с ноутбука, чтобы очистить память и ускорить производительность системы.
Содержимое статьи
Очищаем память компьютера от ненужных программ
Для начала давайте разберем какие существуют файлы и где они хранятся:
- В папке «Корзина» вы обнаружите файлы, которые были ранее вами удалены. Корзину нужно очистить для их безвозвратного удаления, иначе они так и будут отнимать пространство на жестком диске;
- Работая с документами нужно помнить о том, что они создают резервные копии, которые отличаются от оригинала присутствием знака «~» в названии. bak, old, wbk — это самые частые разрешения подобных файлов, но не удаляйте копии, пока основной документ еще в работе, иначе забыв сохранить данные, вы уже не сумеете их восстановить;
- Решая вопрос как удалить программу с ноутбука полностью, нужно помнить что она всегда оставляет после себя временные файлы, которые также нужно очистить;
- Файлы с расширением chk создаются антивирусом и хранятся на одном из разделов жесткого диска.
Способы удаления игр и ненужных файлов с ноутбука
Если вас беспокоит вопрос, как удалить игры с ноутбука, то давайте разбираться как это лучше сделать. Обычно все игровые файлы хранятся в одной папке, а значит и удалить их будет легко. Для этого переходим в директорию с игрой, которая стандартно находится по адресу: «Мой компьютер — Диск С — Program Files — наименование игры». Нажимаем правой кнопкой мыши, а затем выбираем удалить и подтверждаем действие. После этого останется лишь очистить корзину.
Другие способы удаления программ и игр
В ОС Виндовс есть функционал для удаления приложений, который можно найти в «Панели управления». Заходим в нее через меню Пуск, а затем выбираем «Удаление программ». Если вы задумались, как удалить ненужные файлы с ноутбука, то этой простой и эффективный метод. В отобразившемся списке находим программу, которую нужно удалить, клацаем на нее дважды левой кнопкой и выбираем «Да». Все, она полностью удалена с вашего ПК.
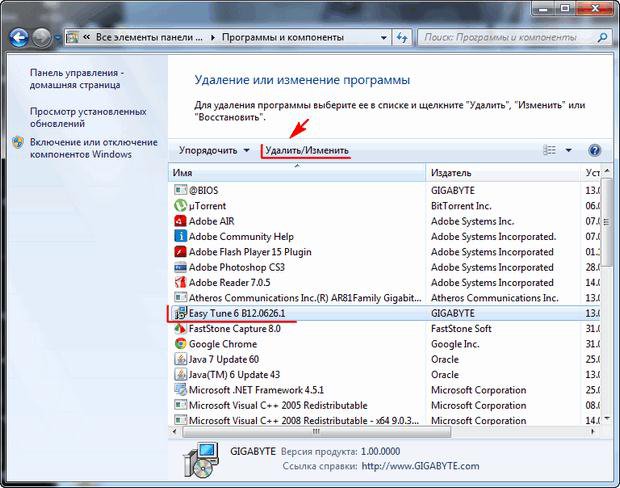
Но лучше перейти в директорию с игрой и убедиться, что удалены все файлы. Часто некоторые из них копируются системой, так и оставаясь в папке после удаления. Найти их можно вручную, но гораздо проще воспользоваться приложением Revo Uninstaller, которое удалит приложение и найдет все связанные с ним файлы. Вопрос, как восстановить удаленные фото на ноутбуке, нужно решать до того, как вы очистите в корзину. Тогда нужно лишь перейти в нее и нажать восстановить.
Удаляем файлы с помощью Revo Uninstaller
Запустив Revo Uninstaller, переходим в список установленных программ и на ненужных нажимаем «Удалить». Выбираем метод удаления программы, рекомендуется использовать «Умеренный». Клацаем «Далее». Теперь отмечаем файлы, имеющие название удаленной программы или игры, после чего жмем «Удалить».
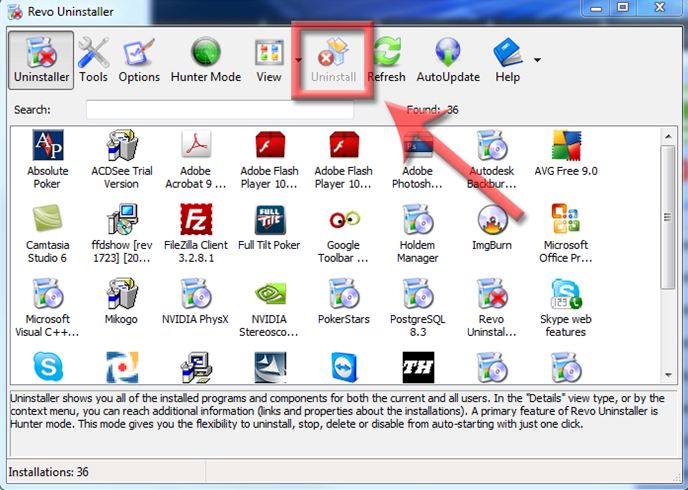
Для удаления игры, которой нет в списке, можно воспользоваться опцией «Режим охоты». Перейти к ней можно нажав соответствующую клавишу вверху меню программы. Сразу после этого на рабочем столе отобразится значок прицела. Решая, как удалить вирус с ноутбука самостоятельно, лучше полностью стереть приложение, которое он заразил и установить его заново. Левой кнопкой мышки нажимаем на прицел и удерживая перетаскиваем курсор на иконку приложения, которое нужно стереть. В отобразившемся меню выбираем «Деинсталлировать».
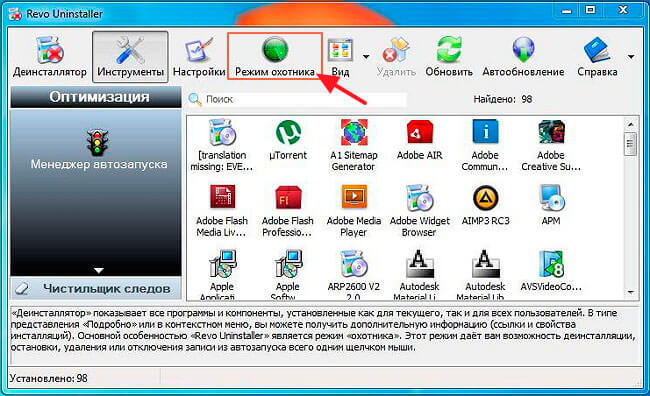
На этом процесс очистки компьютера от ненужных файлов завершен. В результате у вас будет больше свободного места и возрастет производительность системы.
GD Star Rating
Опубликовано в рубрике Компьютер для чайников Метки: как восстановить удаленные фото на ноутбуке, как удалить вирус с ноутбука самостоятельно, как удалить все с ноутбука, как удалить игры с ноутбука, как удалить ненужные программы с ноутбука, как удалить ненужные файлы с ноутбука, как удалить программу с ноутбука полностью
С использованием специальных программ
Сегодня можно найти массу программ, которые не только удалят ненужные приложения, но и очистят реестр, дефрагментируют жёсткий диск и выполнят ряд других полезных манипуляций.
- CCleaner. Одно из самых популярных приложений. Оно достаточно лёгкое в освоении, имеет понятный интерфейс. Чтобы деинсталлировать софт, необходимо запустить CCleaner, выбрать пункт «Сервис» и найти в списке ненужные приложения.
- Revo Unisraller. Ещё одно популярное приложение, которое позволяет полностью деинсталлировать даже труднодоступные или закодированные файлы. Необходимо запустить приложение, а в открывшемся окне выбрать необходимый софт. Revo Unisteller предложит несколько вариантов того, что можно сделать с файлами. Выбирайте нужный пункт.
Лишние программы и неиспользуемые приложения занимают значительное место на жёстком диске ноутбука. Это сказывается на производительности и быстродействии устройства. Поэтому необходимо регулярно производить очистку системы при помощи стандартных приложений или специального софта.
Сброс Windows 10 через особые варианты загрузки
Войдите в раздел «Восстановление», в настройке «Особые варианты загрузки» нажмите на кнопку «Перезагрузить сейчас».
После перезагрузки ПК, откроется среда восстановления Windows RE, в которой нужно выбрать вариант «Поиск и устранение неисправностей».
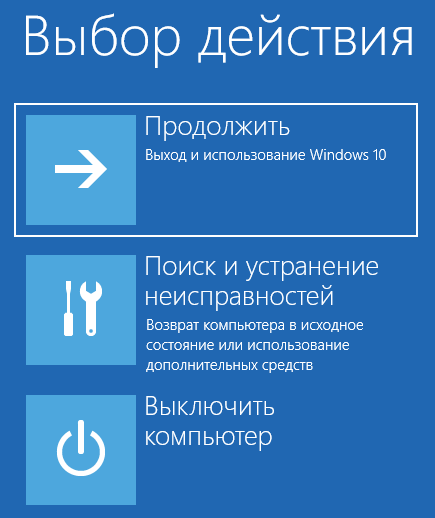
В окне «Диагностика» выберите параметр «Вернуть компьютер в исходное состояние».

- Удаление настроек и программ с сохранением личных файлов
- Удаление приложений, настроек и личных файлов
Выберите нужный вариант.

При выборе «Удалить все», после перезагрузки ПК, откроется окно «Вернуть компьютер в исходное состояние», в котором необходимо выбрать способ удаления файлов (простое удаление или полная очистка диска).
Выше в статье я уже рассматривал отличия этих двух вариантов.
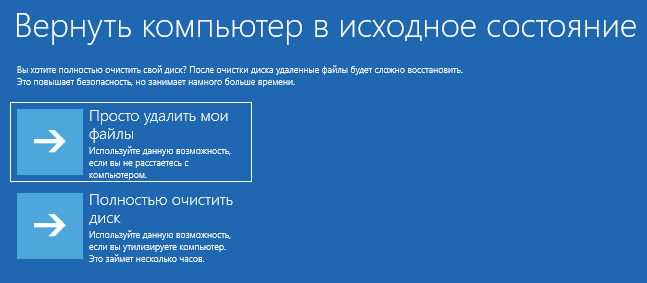
В следующем окне нажмите на кнопку «Вернуть компьютер в исходное состояние».
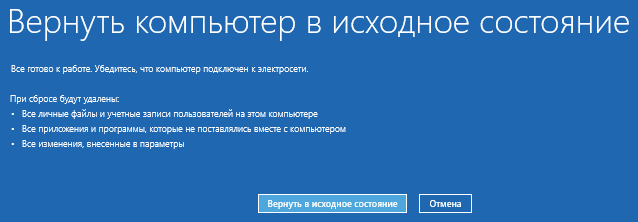
Затем начнется возврат Windows 10 в исходное состояние.
Как очистить память Android
Устройства Android не предоставляют информации о том, какое приложение и куда сохраняет ваши данные. Да и файловая система некоторых продуктов Android имеет весьма запутанную структуру. В общем, с ручной очисткой здесь далеко не уедешь — просто не хватит сил и терпения.
К счастью, Android можно легко сбросить к заводским настройкам. Начиная с версии Android 6.0, по умолчанию зашифровывается все содержимое. А поскольку сброс аннулирует и ключ, то, с высокой вероятностью исключается возможность того, что будущие владельцы устройства смогут восстановить файлы.
Однако один подводный камень все-таки есть: перед сбросом Android-устройства нужно обязательно выйти из аккаунта в Google, иначе может оказаться, что при запуске сброшенного устройства покупателю снова потребуется ваш пароль. Такая защита предотвращает, например, сброс украденных телефонов и возможность их последующего использования.
Шаг 1: Уничтожить все персональные данные
Личная информация пользователя может храниться везде:
- в браузере в виде логинов и паролей;
- в файлах Excel, Word и иных текстовых редакторов;
- в формате изображений.
Конечно, хотелось бы стереть всю информацию быстро, но опытные юзеры так не поступают, особенно, если им есть, что скрывать. Чем больше шагов в процессе удаления данных с компьютера выполнит пользователь, тем лучше. Первым делом нужно определить «объем работы», найти директории, в которых хранится тот или иной файл.
Чтобы удалить данные вконтакте с компьютера, нужно зайти в используемый браузер и одновременно зажать на клавиатуре клавиши Ctrl+Shift+Delete — откроется окно очистки истории, в «Дополнительные» отметить галочкой все пункты, выбрать временной диапазон «Все время» и кликнуть на «Удалить данные». Ниже будет показан механизм полного стирания истории из Chrome и Opera.
В первую очередь, необходимо скачать важные файлы на съемный накопитель или сохранить их в «облачном» сервере по типу Яндекс или DropBox. Далее потребуется очистить web-браузеры, в которых вводились пароли от учетных записей, данные банковских карт и прочая ключевая информация. Механизм удаления зависит от конкретного браузера. Рассмотрим процесс деинсталляции в:
- Google Chrome;
- Opera.
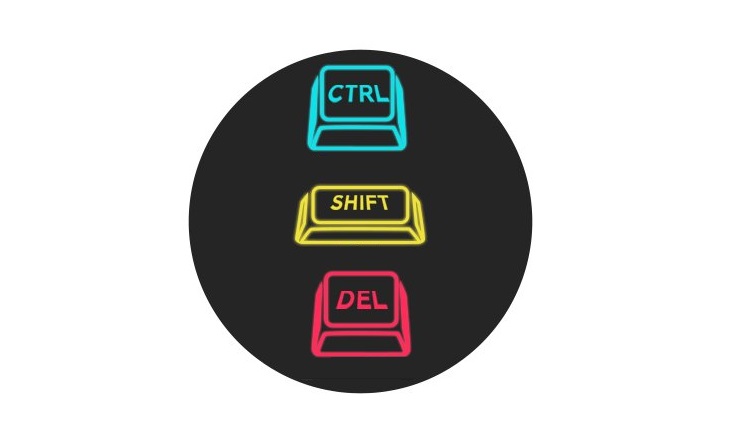
Пользователям других браузеров информация также будет полезна, так как механизм плюс-минус одинаковый.
Chrome
Чтобы удалить личные данные с компьютера в Chrome, нужно:
- Нажать на значок в виде трех точек, расположенных друг над другом, в правом верхнем углу дисплея.
- В раскрывшемся списке выбрать пункт, находящийся на третьей позиции снизу – перейти в «Настройки».
- В разделе «Пользователи» хранятся учетные записи владельца ПК. Следует «Отключить» в графе «Синхронизация с user@mail.ru». Далее перейти в меню «Синхронизация» и в графе «Синхронизировать все» убрать синюю отметку тумблера.
- Там же перейти в «Пароли». Убрать отметку в графе «Предлагать сохранение» и «Автоматический вход», после чего перейти в «Аккаунт Google», авторизоваться и в настройках учетной записи убрать отметки с соответствующих позиций. Для большей безопасности следует удалить все сохраненные пароли, предварительно сохранить их в отдельном файле на рабочем столе, а затем скинуть на съемный носитель, например, флешку.
- В меню «Способы оплаты» убрать данные о банковских картах – тапнуть по 3 точкам, выбрать «Delete».
- Проверить графу «Адреса и другая информация» – если в ней остались геоданные, очистить сведения.
- Прокрутить страницу вниз – найти надпись «Дополнительные», клацнуть левой кнопкой мыши.
- В категории «Сброс настроек и удаление вредоносного ПО» нажать на «Восстановление настроек по умолчанию». После клика появится запрос на сброс всех настроек.
- Можно деинсталлировать браузер и почистить реестр (см. механизм ниже).
Opera
Для очистки персональной информации в Опере рекомендуется:
- Нажать на красную букву «О» в левом верхнем углу экрана. Перейти в раскрывшемся списке в 4 пункт снизу – «Настройки», или с помощью сочетания клавиш Alt+P.
- В меню «Управлять быстрым доступом» убрать все галочки. Во вкладке «Синхронизация» потребуется выйти из текущей учетной записи и почистить всю находящуюся в ней информацию.
- Прокрутить страницу вниз, открыть «Дополнительные».
- Спуститься вниз страницы, найти раздел «Пароли и формы». Вручную почистить методы оплаты, адреса и пароли – кликнуть напротив каждого элемента по трем точкам и выбрать «Delete», отключить все имеющиеся тумблеры.
- Зайти в пункт «Восстановление настроек по умолчанию». Подтвердить действие, тапнув на «Сброс».
- Можно деинсталлировать браузер и почистить реестр (см. механизм ниже).

Далее рекомендуется стереть файлы с паролями и прочей важной информацией, удалив их безвозвратно – зажать сочетание клавиш Shift+Del. Если файл с секретной информацией защищен и не удаляется посредством стандартной команды «Delete», то спасет утилита Unlocker:
- Установить данный софт на ПК и запустить.
- Кликнуть правой кнопкой мыши по удаляемому элементу и выбрать «Unlocker».
- В открывшемся окошке кликнуть «Delete».
- Подтвердить деинсталляцию, клацнув на «ОК».
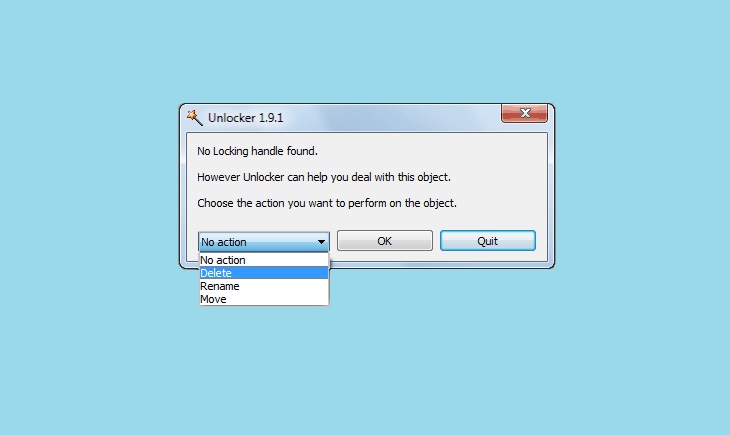
Очистка ноутбука от пыли
Частая причина поломок заключается в перегреве — в ноутах из-за ограниченных габаритов обычно установлена слабая система охлаждения, которой едва хватает, чтобы отводить тепло при выполнении обычных действий. А если устройство используется для компьютерных игр или воспроизведения видео в высоком разрешении, то моментально перегревается. Особенно быстро ломаются от нагрева сами его источники — жесткий диск, процессор, видеоадаптер, чипсет.
Еще тяжелее устройству работать, если внутри скопилась пыль или мелкий мусор. Признаки засорения компьютера пылью:
- Самопроизвольное выключение. Изначально только при высоких нагрузках, затем и при средних (работа с текстом или изображениями), затем, если не принять мер, то устройство будет отключаться сразу после запуска.
- Ощутимый нагрев в области тачпада и клавиатуры.
- Повышенный уровень шума от вращения кулера.
- Падение производительности, зависание системы.
- Отвод горячего воздуха из вентиляционной решетки, однако сила потока при этом низкая — мешается скопившаяся пыль.
- Температура процессора 80-90°С, а графического адаптера 100-120°С. Температура измеряется при помощи специальных программ (AIDA64, SpeedFan, Core Temp и др.).
Расскажем, как очистить ноутбук самостоятельно без его разборки. Способ подразумевает продувание вентиляционного отверстия раз в два-три месяца специальным баллончиком со сжатым воздухом. Такой баллончик можно найти в магазине по продаже компьютеров и комплектующих. Также понадобятся бумажные салфетки.
Процесс несложный и занимает мало времени. Ноутбук должен быть в выключенном состоянии. «Носик» баллончика прислоните к краю вентиляционной решетки, а оставшуюся часть решетки загородите салфеткой, поддерживая ее пальцами. Нажимайте на кнопку баллона, каждый раз удерживая ее не более одной секунды, иначе он сломается. В процессе этих манипуляций пыль будет вылетать и оставаться на салфетке. Так нужно делать, пока грязь на салфетках не перестанет появляться.

Чистка ноутбука с разборкой
Более сложный способ, рекомендуется не обращаться к нему самостоятельно, а довериться профессионалам из сервисного центра. Или в крайнем случае внимательно сверяться с документацией от устройства.
Для очистки от мусора понадобятся:
| Предназначение | Инструмент |
| Для открывания защелок | Твердая пластиковая карта, гитарный медиатор, небольшой шпатель или просто отвертка |
| Для очистки | Баллон сжатого воздуха, сухие салфетки, жесткая кисточка |
| Для смазки | Немного машинного масла |
| Для разжижения старой термопасты | Технический спирт |
| Вспомогательные компоненты | Термопрокладки из силикона, термопаста |
Первый шаг — отсоединение кабеля кулера от системной платы. Затем нужно открутить винты, удерживающие кожух вентилятора, и те, что держат радиатор. Винты радиатора подписаны цифрами — их нужно выкручивать именно по порядку. Вытащите вентилятор и удалите радиатор.
Зачастую на заводе неаккуратно наносят слой термопасты, из-за чего компоненты ноутбука излишне нагреваются. Старую термопасту нужно удалить (если она сильно присохла, то поможет технический спирт). Новую нанести тонким слоем.
При помощи салфеток удалить крупные скопления пыли, более мелкие убрать с использованием кисточки и сжатого воздуха. В том числе очистить лопасти вентилятора. Если кулер в процессе работы компьютера издавал громкий шум, то можно капнуть в его канал капельку машинного масла, предварительно убрать иголкой резиновую вставку в винтовой части (расположена под наклейкой).

Затем собрать всё в обратном порядке, заменив по пути силиконовые термопрокладки. Сборка — процесс наиболее сложный для выполнения в домашних условиях. Следите, чтобы не осталось лишних деталей.
Информационная кутерьма
Не будем глубоко внедряться в техническую терминологию. Лишь поверхностно коснемся эксплуатационного момента одной из самых ответственных за хранение информации комплектующей современного компьютера — HDD. Потому как понимание проблемы: «Как очистить компьютер полностью?» освободит ваш мозг от некоторых сомнений относительно целесообразности проведения систематической дефрагментации разделов накопителя.

Дело в том, что в процессе использования винчестера пользователь постоянно что-то удаляет либо переносит часть данных в другую область дискового пространства. Образовавшиеся «пробелы» заполняются новыми файлами, размер которых может существенно превышать освобожденное место. В конечном итоге «увесистые» данные подвергаются процессу дробления. В результате механике HDD приходится несколько «напрягаться», из-за чего производительность ПК существенно снижается — эффект «торможения» налицо. Именно по этой причине следует периодически проводить дефрагментацию диска. Однако чтобы достигнуть наиэффективнейшего результата в решении такого рода задач (профилактического типа), прежде следует сделать кое-что другое…
Глубокая очистка SSD
Диски SSD для управления сохраненными данными используют внутренний контроллер и программное обеспечение, благодаря чему являются полностью независимыми от операционной системы. Файловая система не имеет прямого доступа к отдельным ячейкам памяти данных.
Независимо от того, пользуемся ли мы SSD с интерфейсом SATA или M.2, ситуация выглядит так, что диск представляет операционной системе только виртуальная структуру данных, которая физически в электронных схемах диска выглядит совершенно иначе, о чем «знает» только контроллер.
Как мы уже упоминали, система, управляющая работой накопителя, должна обеспечивать равномерную нагрузку на ячейки памяти, чтобы потреблять их в более или менее равномерном темпе. Для этой цели используется алгоритм wear leveling, который, например, переносит данные из часто записываемых блоков в другие, менее нагруженные участки, о чём не сообщает операционной системе. Поэтому перезапись может быть не эффективной, если удаленные данные изменили своё положение.
Помимо поддержки технологии TRIM в случае, когда, например, мы хотим продать диск или отдать компьютер в сервисный центр, стоит воспользоваться приложением, предназначенным для конкретных марок дисков, где имеется функция безопасного удаления данных, например, упомянутая Secure Erase. В этом случае стирание происходит не программным, а аппаратным методом, с использованием контроллера.
Очистка диска, таким образом, заключается в сбросе состояния всех ячеек памяти (лишении их электрических зарядов) и восстановлении диска до заводского состояния. Такая операция безвозвратно удаляет все данные, существующие и удаленные.
Недостатком этого решения является то, что его нельзя применить в случае системных дисков – необходимо подключить диск к другому компьютеру или загрузить систему с другого диска. Иногда, например, в накопителях ADATA, вы не можете сбросить состояние диска, разделенного на разделы. Тома нужно предварительно удалить.
Другим нетрадиционным способом сокрытия данных от несанкционированного доступа является полное шифрование диска вместе с пустой областью. Затем его можно отформатировать и спокойно передать новому владельцу.
Ручное удаление программ и файлов
За исключением универсальных приложений Windows 8.1 и 10, почти все десктопные программы устанавливаются в папку Program Files. Если программа стала больше не нужна, её следует удалить, чтобы не занимала на диске место, только делать это нужно либо с помощью штатного деинсталлятора, либо с помощью специальных сторонних программ. Тем не менее, после деинсталляции приложений на диске могут оставаться их папки с конфигурационными файлами, вес которых может достигать нескольких сот мегабайт. Такие данные нужно удалять вручную.
Допустим, вы удалили с компьютера Microsoft Office или Skype и хотите также избавиться от всех их оставшихся на диске С «хвостов». Для этого внимательно проверьте каталоги Program Files и ProgramData в корне диска С, а также папки C:/Users/Имя_Пользователя/AppData. Если имя папки совпадает с именем удалённого приложения, её можно удалить.
С папкой AppData всё немного сложнее. Этот скрытый каталог содержит три вложенных папки: Local, LocalLow и Roaming. В первой хранятся файлы, созданные в процессе работы различных программ. Очищать её целиком нельзя, так как это наверняка приведёт к потере сохранённых настроек приложений, однако полупустые папки деинсталлированых программ можно вполне безопасно удалить. Также безопасно можно очистить содержимое расположенной в ней папки Temp.
То же самое касается папок LocalLow и Roaming, удалять из них допустимо только те каталоги, которые принадлежали ранее деинсталлированным приложениям.
Примечание: очищая содержимое папок Local, LocalLow и Roaming, вы теряете пользовательские настройки и сохранённые в их кэше данные. Например, после удаления Скайпа и его папок в профиле пользователя вы потеряете текущие настройки мессенджера и часть истории сообщений.
Что касается удаления универсальных приложений, деинсталлируются они штатными средствами самой системы или программой CCleaner, о чём будет сказано ниже. Также вы можете перенести некоторые универсальные приложения с диска С на диск D, если они поддерживают такую возможность.
Перенос на другой том десктопных программ тоже возможен, для этих целей существует специальная утилита SteamMover, которую вы можете скачать с сайта разработчика www.traynier.com/software/steammover.
Нужно ли вообще деинсталлировать Windows 7?
К тому же адекватной альтернативы среди продуктов Microsoft нет: в Windows 8.1 хоть и исправлены некоторые недочеты, общее впечатление от работы системы всё равно остается не самым восторженным. Поэтому лучше воспользуйтесь указанными ниже рекомендациями и просто оптимизируйте работу Windows 7 под свои потребности:
- Не нагружайте систему лишними программами и приложениями.
- Дефрагментируйте периодически жесткий диск.
- Постоянно следите за своей автозагрузкой.
- Проверяйте реестр на наличие ошибок и своевременно исправляйте их.
- Установите лицензионный антивирус с актуальной базой сигнатур и сканируйте систему хотя бы раз в неделю, чтобы не допустить её заражения.
Даже если вы решите удалить «семерку», ничего страшного не произойдет. В любом случае, установить Windows 7 всегда можно заново.
Про то, как установить Windows, написано довольно много: .и другие…Но вот как удалить Windows написано всё же мало, и на моём сайте тоже нет такой статьи пока что. Будем исправлять эту оплошность.
Не буду разбираться зачем Вам понадобилось это делать, но на вопрос «Можно ли удалить Windows?
» отвечу утвердительно.
Заранее предупреждаю, что если Вы хотите просто удалить папку Windows и Program Files, а так все , то это будет не правильно!
Правильное удаление операционной системы Windows заключается в том, что нужно отформатировать диск () с установленной на нём системой.Дело в том, что если этого не сделать, то в будущем могут возникнуть такие ситуации, что будут конфликты ОС. Например ключи будут конфликтовать.
Поэтому, прежде чем приступить к удалению, позаботьтесь о том, чтобы сохранить все важные файлы и данные другом разделе локального диска или на внешний .
Эту инструкцию можно разделить как бы на две подкатегории: когда у Вас операционная система на одном разделе диске () и когда есть другой локальный диск с данными и без ОС.
Процесс удаления в этом случае происходит так.Если Вы загружаетесь под загрузочным диском (Live CD), то форматируете раздел с помощью стандартных средств Windows (ссылка выше дана) из под загруженной ОС.Если Вы загружаетесь с установочного диска, то там будет такое окошко, с выбором диска, куда устанавливать Windows. Вот в нём и нужно выбрать Форматирование
:Ну а дальше либо устанавливаете, либо отменяете — дело Ваше.
Как удалить второй (старый, ненужный) windows?
Это относится к тому случаю, когда у Вас более одного локального диска, а на одном уже установлена ОС. Тут действия схожи с предыдущим удалением. Форматируете диск с установленной «ненужной» Windows с помощью стандартных средств самой системы или с помощью дополнительных программ. После этого не останется ни старой Windows, ни всех файлов. Форматирование — оно такое…
В заключение хочу добавить следующее. Да, Вы можете пойти лентяйскими путями — удалить файлы Windows и все папки, а так же можете установить новую ОС поверх уже существующей (такое тоже возможно) или установить в тот же диск, но проблем потом будет уйма. Поэтому хорошенько задумайтесь — хотите ли Вы свежую новую систему и начать всё с нуля или же Вы оставляете старое, а затем мучаетесь с конфликтами.
Кто-то из пользователей души не чает в Виндовс 7 и больше не о какой другой операционной системе и говорить даже не хочет. А кто-то, видимо, одержимый духом консерватизма или по причине недюжих способностей своего ПК отказывается от «семёрки» и возвращается к старенькой XP. И это несмотря на то, что она уже больше не поддерживается Microsoft. Впрочем, с этими товарищами солидарны и любители всего новенького. Они без промедлений и каких-либо сомнений «седьмую винду» удаляют и ставят новоиспечённые дистрибутивы Windows 8.1 и Windows 10.
Все эти рвения, в принципе, понятны и оправданы. И потом, на вкус и цвет, при выборе операционной системы, товарищей нет. Вопрос в другом. Как удалить Windows 7 так, чтобы от неё на винчестере не осталось каких-либо элементов, и чтобы она не мешала установке другой системы?
Решение этой задачи зависит от конкретной ситуации и намерений пользователя. Рассмотрим наиболее распространённые методы удаления с компьютера Windows 7.
Прежде чем закончить
Наверное, было бы несправедливо умолчать о картах памяти. Так как проблема «накопления цифрового мусора» на сегодняшний день для флеш-носителей информации не менее актуальна, чем для винчестеров ПК. Ни для кого не секрет, что миниатюрные устройства для хранения данных (флешки) могут иметь довольно приличный номинал емкости. Поэтому знание того, как отформатировать карту памяти, также необходимо пользователю.
- При вставке вышеуказанного запоминающего устройства в специальный разъем ПК (кардридер) система назначает внедренному оборудованию определенный буквенный символ.
- Наведя маркер на карту памяти, один раз щелкните правой кнопкой мыши. Из контекстного меню выберите «Форматировать».
- Наиболее приемлемой для миниатюрных накопителей информации является файловая система «FAT32». Поэтому форматировать карту памяти необходимо согласно рекомендуемым параметрам.
- Ваш флеш-носитель прослужит долго, если вы не будете «стихийно» извлекать устройство из ПК, предварительно не согласовав с ОС тот момент, когда системе следует отключить подаваемое на флешку питание.
Третий метод избавления от цифрового «мусора»: стандартный инструментарий Windows
Задействовав некоторые встроенные в систему различные службы, вы не только получите практический ответ на интересующий вас вопрос: «Как полностью очистить жесткий диск?», но и научитесь пользоваться сокрытым потенциалом ОС.
- Войдите в меню «Пуск».
- Пройдите по вкладке «Компьютер».
- Наведите курсор на нужный раздел и правой кнопкой мыши вызовите контекстное меню.
- Из ниспадающего списка выберите «Свойства».
- В служебном окне, которое появится незамедлительно, требуется активировать вкладку «Общие».
- Нажав на кнопку «Очистка дисков», вам необходимо отметить те типы файлов, которые требуется удалить.
- Подтвердите внесенные вами изменения кнопкой «ОК».
- После чего в окне сообщения нажмите «Удалить файлы».
Очищаем память компьютера от ненужных программ
Для начала давайте разберем какие существуют файлы и где они хранятся:
- В папке «Корзина» вы обнаружите файлы, которые были ранее вами удалены. Корзину нужно очистить для их безвозвратного удаления, иначе они так и будут отнимать пространство на жестком диске;
- Работая с документами нужно помнить о том, что они создают резервные копии, которые отличаются от оригинала присутствием знака «~» в названии. bak, old, wbk — это самые частые разрешения подобных файлов, но не удаляйте копии, пока основной документ еще в работе, иначе забыв сохранить данные, вы уже не сумеете их восстановить;
- Решая вопрос как удалить программу с ноутбука полностью, нужно помнить что она всегда оставляет после себя временные файлы, которые также нужно очистить;
- Файлы с расширением chk создаются антивирусом и хранятся на одном из разделов жесткого диска.