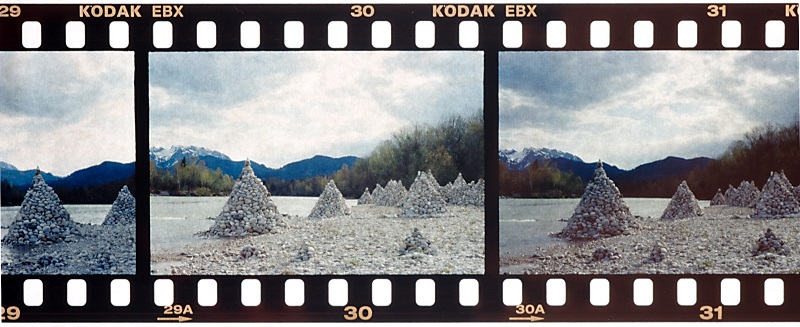Как оцифровать кассету vhs
Содержание:
- Цены на оцифровку видеокассет
- Виды видеокассет
- Подготовка
- Aver Media Center 3D
- Характеристики цифрового видео
- Aver Media Center 3D
- Что потребуется?
- Выполните захват видео
- EDIUS
- Оцифровка видеокассет в домашних условиях программой «AverTV6»
- Sony Vegas Pro
- Как происходит оцифровка?
- Что понадобится
- Оцифровка видеокассет без карты захвата
- Способы оцифровки видеокассет
- Популярные программы для оцифровки
- Зачем оцифровывать видео?
- Что требуется для оцифровки: программное обеспечение
- Что понадобится
Цены на оцифровку видеокассет

Теперь, когда вопрос о том, где оцифровать видеокассету, закрыт, отдельно стоит остановиться на ценах по оказанию подобных услуг в различных местах. Цена может назначаться как за минуту видео, так и за способ или метод оцифровки кассет. Например, прайс одной из провинциальных фирм берёт за оцифровку видеокассеты «один в один» (банальное копирование или перевод видеоматериала в цифру) 200 рублей за час, но при этом видеоматериала должно быть более 3 часов, а если видео меньше 3 часов, то тариф — 300 рублей за час видео.
Если требуется редактирование оцифрованного видео, то цены начинаются от 400 рублей за час видео. Следует сказать, что речь идёт о стандарте VHS, если же в формате Digital8 надо оцифровать видеокассету, цена стартует с 300 рублей за час видео по способу «один в один».
Виды видеокассет

Прежде чем задаться вопросом о том, как оцифровать видеокассету, имеет смысл остановиться на том, какие, собственно, видеокассеты бывают. От этого не в последнюю очередь будет зависеть сколько по времени и по стоимости займёт сам процесс оцифровки.
Сама видеокассета состоит из магнитной ленты, которая расположена в специальном корпусе из полистирола. Эта магнитная лента является носителем информации, а также применяется для записи и воспроизведения видео и звука с помощью видеомагнитофона или видеокамеры.
Основные форматы и виды видеокассет:
- формат SVHS и VHS. Всем привычный и знакомый формат кассет, разработанный в 1976 году. Длительность плёнки в этом формате варьируется от 1 до 4 часов;
- формат VHS-CS, VHS-C. По размерам кассета такого формата в 2 раза меньше кассет предыдущего формата. Средняя длительность плёнки таких кассет от 30 до 60 минут;
- формат Video 8, Video HI, Digital8. Основной конкурент формата VHS в 90-хх гг. XX века, благодаря более высокому качеству видеосигнала и звука. Подобные кассеты нельзя было напрямую смотреть на видеомагнитофоне. Требовалось сначала переписать их на обычную большую видеокассету, используя видеокамеру и видеоплейер
- формат MiniDV. Подобный формат необходим, чтобы записать видео в цифровом виде на небольшую кассету, которая содержит магнитную ленту. Качество звука и видео в этом формате наилучшее. Однако длительность видео обычно не превышает 60 минут.
Подготовка
Дальше вам необходимо подключить видеомагнитофон к компьютеру с помощью аналогового преобразователя. Соедините один конец USB конвертера с ноутбуком, а другой — с видеомагнитофоном. Убедитесь в правильном распределении цветов по трем портам: красный и белый — аудио, желтый — для видео. Используйте кабели RCA или адаптер SCART, но не оба.
Использование кабелей RCA или адаптер SCART
Большинство аналоговых преобразователей поставляются с программным обеспечением. Как правило, приложения очень простые и ничего больше не делают, кроме записи вывода видеомагнитофона.
Если вы довольны этим, тогда следите за экранными инструкциями программы и выполняйте все указания. Помните, что для переноса кассет в цифровой формат нам нужно воспроизвести все видеоленты. Программа не должна пропускать кадры.
Экранные преобразователи
- Начнется процесс захвата.
- Дальше вам нужно вырезать ненужные или неподходящие части и фрагменты записи.
- Как только редактирование завершится, придется сжать огромные файлы во что-то пригодное. Мы рекомендуем использовать формат MP4 и кодек H.264.
- Вы можете экспортировать эти настройки непосредственно из Premiere Pro, Final Cut, iMovie или Windows Movie Maker.
Время ожидания кодировки займет от одного до нескольких часов. Как только она закончится, проверьте свой файл. Он должен воспроизводиться на любом ПК или Mac.
Существует много других программ, которые работают с аналоговыми преобразователями. Вышеупомянутые инструменты стоят слишком дорого или достаточно сложные для понимания. Ниже мы нашли две достойные альтернативы.
Aver Media Center 3D
Данные разработчики известны не только своим софтом, но и приспособлениями для захвата видео с камер, ТВ-тюнерами для ПК и прочими конверторами. Ранее для оцифровки видеокассет применялась утилита AverTV, которая являлась удобным ПО для просмотра телевизионных каналов. Сейчас же нужное нам действие перенесено в комплекс Media Center.

Это уникальный в своем роде продукт, который поддерживает все существующие ныне форматы файлов, способен организовать в доме мультимедийный центр. В нём реализован захват сигнала с любых источников – даже современных игровых консолей (что будет полезно геймерам и стримерам).
Интерфейс на русском языке и отличается предельной простотой. Настроек много, но разобраться в них не составит особого труда, ведь на официальном сайте можно просмотреть детальные инструкции.
Скачать Aver Media
Характеристики цифрового видео
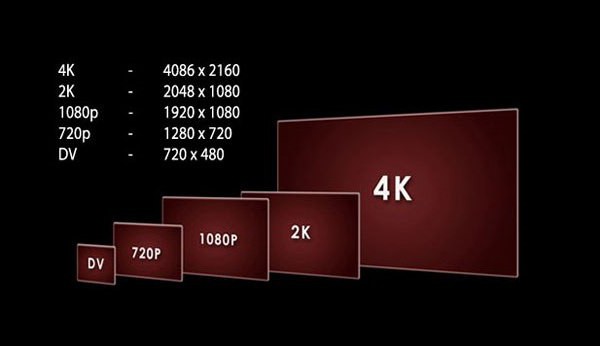
Если видеоряд на магнитной ленте видеокассеты можно было оценить фактически двумя словами — нормальный или плохой, то цифровое видео характеризуется достаточно серьёзным набором свойств и параметров, каждый из которых важен в некоторой степени, в том числе и в деле оцифровки.
Одним из самых важных качеств цифрового видео является разрешение (Resolution), которое указывает на количество точек, так называемых пикселей, по горизонтали и вертикали экрана. Эти точки и строят изображение на мониторе компьютера. При обозначении указанной характеристики используют две цифры, между которыми присутствует знак «х». Например, стандартом европейского видео является разрешение 720х576 точек. В последнее время появился так называемый видеостандарт высокой чёткости с параметрами 1280х720 и 1920х1080. Конечно, чем больше разрешение, тем лучше качество видео.
Ещё одна важная характеристика цифрового видео — частота кадров. Этот параметр указывает, сколько кадров на экране будет меняться в секунду. Стандарт этой характеристики — 30 кадров в секунду, но для фильмов он несколько ниже — 24 кадра. Глубина цвета в видеоизображении указывает на количество цветов, принимающих участие в формировании картинки. Битрейт (или ширина видеопотока) — это то, сколько обрабатывается бит за секунду видео. Чем выше битрейт, тем лучше качество картинки.
Aver Media Center 3D
Данные разработчики известны не только своим софтом, но и приспособлениями для захвата видео с камер, ТВ-тюнерами для ПК и прочими конверторами. Ранее для оцифровки видеокассет применялась утилита AverTV, которая являлась удобным ПО для просмотра телевизионных каналов. Сейчас же нужное нам действие перенесено в комплекс Media Center.

Это уникальный в своем роде продукт, который поддерживает все существующие ныне форматы файлов, способен организовать в доме мультимедийный центр. В нём реализован захват сигнала с любых источников – даже современных игровых консолей (что будет полезно геймерам и стримерам).
Интерфейс на русском языке и отличается предельной простотой. Настроек много, но разобраться в них не составит особого труда, ведь на официальном сайте можно просмотреть детальные инструкции.
Скачать Aver Media
Что потребуется?
Самое необходимое – компьютер со средними показателями производительности. Понадобится большой объем жесткого диска. Дело в том, что материалы обрабатываются в изначальном, не сжатом виде. Так что понадобится довольно вместительный винчестер.
Совет! Рекомендуется использовать жесткий диск с объемом памяти не меньше 320 Гигабайт, скоростью 7 200 оборотов/мин.
Перезаписывая с видеокассеты на диск, не забывайте об электронном носителе. После преобразования и сохранения файлы с компьютера нужно куда-то записать. На практике используют диски с объемом памяти 4,7 Гб, которых вполне хватит для конвертации и последующей записи оцифрованного контента в формате DVD.
Важно! USB-накопители использовать не рекомендуется. Это обусловлено низкой пропускной способностью таких устройств, что надолго затянет процесс или приведет к его сбою.. Перечень основной аппаратуры:
Перечень основной аппаратуры:
- Компьютер или ноутбук.
- Видеомагнитофон.
- RCA – кабель. Или как альтернатива, кабель S-video. Во втором случае потребуется дополнительно подключиться к звуковой карте компьютера для захвата аудиопотока.
Рекомендуемые требования к железу компьютера таковы:
- Windows 7, 8, 10. Современное программное обеспечение заточено под эти выпуски операционной системы.
- Процессор с тактовой частотой не менее 3.0 ГГц.
- Объем оперативной памяти в пределах 2–4 Гб.
- Старенькая видеокарта на 1024 Мб с нужным разъемом.
- Объем памяти винчестера равный 500 Гб.
Важно! Современные видеокарты не оборудуются RCA-выходом. Для оцифровки видео используйте внутренний ТВ-тюнер, подключаемый через PCI или PCI-E, или внешний, подключаемый через USB.. Показатели могут быть скромнее
Приведенные цифры отображают рекомендуемые параметры для комфортной и качественной оцифровки видеокассет в домашних условиях через ноутбук или персональный компьютер
Показатели могут быть скромнее. Приведенные цифры отображают рекомендуемые параметры для комфортной и качественной оцифровки видеокассет в домашних условиях через ноутбук или персональный компьютер.
Совет! Ознакомьтесь с перечнем полезных программ для пользователя Windows 10.
Выполните захват видео
Несколько общих рекомендаций. В некоторых приложениях есть опция разделения видео на фрагменты — используйте её, чтобы получить файлы приемлемого размера. При оцифровке большого объёма материалов желательно делать паузы каждые пару часов, чтобы плата видеозахвата остывала. Особенно это касается недорогих китайских адаптеров, которые сильно греются.
«Камера» Windows 10
Откройте приложение через поиск, кликните по значку шестерёнки в левом верхнем углу и установите максимальное разрешение видео. Запустите воспроизведение на видеоплеере или камере и нажмите кнопку записи в окне программы. По окончании ещё раз нажмите кнопку для остановки записи.
Видео появятся в приложении «Фото», а сами медиафайлы можно будет найти в системной папке «Изображения».
QuickTime Player
Запустите из папки «Программы» или через Spotlight, а затем перейдите в меню «Файл» → «Новая видеозапись» или просто нажмите Option + Command + N. Откройте выпадающее меню рядом с кнопкой записи и выберите устройство захвата в качестве камеры и микрофона. Включите видеоплеер или камеру. Нажмите кнопку записи в QuickTime, а по окончании ещё раз нажмите её и укажите место сохранения файла.
Если дальнейшая обработка видео не предполагается, то в настройках качества выбирайте «Высокое». Если же планируете редактировать запись — выбирайте «Максимальное» для сохранения без сжатия.
iuVCR
Откройте приложение и задайте место сохранения видео на вкладке «Файл». Убедитесь, что плата захвата выбрана в меню «Настройки устройства» на вкладке «Видео». Нажмите кнопку «Просмотр» для отображения превью.
Остальные настройки лучше оставить по умолчанию. Далее запустите воспроизведение на видеоплеере или камере и щёлкните кнопку Start record в окне программы. Ещё раз нажмите её по окончании записи.
ScenalyzerLive
Включите камеру и выберите её в выпадающем меню Settings. Укажите место сохранения, кликнув Explore вверху окна. С помощью кнопок управления запустите воспроизведение и нажмите кнопку Capture в нижней части окна.
Записанные видео можно оставить как есть, сохранив на диске или загрузив в облако. Если не устраивает размер файлов, их можно сжать при помощи одного из конвертеров. Если нужно отредактировать ролики или смонтировать из них фильм — воспользуйтесь бесплатными видеоредакторами.
Какой бы из вариантов вы ни выбрали для себя, обязательно сделайте резервные копии оцифрованных видео, чтобы не потерять их. Время не щадит ни видеокассеты, ни технику для работы с ними. Кто знает, получится ли в случае чего выполнить оцифровку ещё раз. Лучше не рисковать.
EDIUS
Универсальное решения, поддерживающее современный стандарт 4K. Разработчики постоянно обновляют ПО, добавляя в него новые возможности. К сожалению, интерфейс не такой уж и понятный для новичков, да еще и на английском.
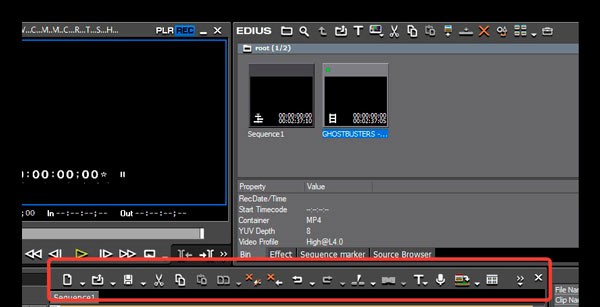
Но если разобраться, то эта лучшая программа для оцифровки видеокассет может стать Вашим любимым инструментом. Вот только придется выложить некоторое количество долларов за приобретение лицензии. На официальном ресурсе стоит поискать контакты реселлеров в Вашей стране, чтобы совершить покупку.
Утилита стоящая, но для домашнего применения не совсем подходящая. Разве что Вы планируете серьезно заниматься монтажом и диджитайзингом старых носителей информации.
Скачать EDIUS
Оцифровка видеокассет в домашних условиях программой «AverTV6»
Есть ещё
один вариант для оцифровки записей с видеокассет, для которого понадобятся:
видеомагнитофон;
теле-тюнер «AverTVSuper 009» фирмы Avermedia (обратите внимание на минимальные требования к компьютерной
системе, чтобы она могла справиться с записью видео);
компьютер или ноутбук с внешним теле-тюнером;
два переходных кабеля для внешнего теле-тюнера с USB-разъёмами и «тюльпанами» и один кабель для внутреннего (с
«тюльпанами»). Обычно подобными кабелями оснащаются сами теле-тюнеры, хотя и не
всегда.

Далее
программа запускается и начинается несложная процедура записи.
- На экран выводится панель пульта.
- Кассету нужно вставить в видеомагнитофон и включить
его на воспроизведение. - Вначале появляется обычно нечёткая картинка. Её четкость
нужно отрегулировать вручную, нажимая на изображение правой кнопкой мыши и
выбирая на появившемся меню строчку «Настройка канала». - В открывшемся окне следует менять по очереди форматы
видео, пока не будет обнаружен наиболее подходящий, при котором чёткость
картинки автоматически будет изменяться. Таких форматов есть всего семь. - В этом же меню есть разделы для настройки цвета и
звука, где можно отрегулировать громкость, контрастность, яркость и т. д. - После определения подходящего формата можно заняться
записью. - Кассету нужно перемотать на тот эпизод, с которого
должна начаться запись, после чего происходит одновременное её воспроизведение
и запись в файл компьютера. - О процессе записи сигнализирует красный индикаторный
кружочек.
В программе также предусмотрена функция
автоматического отключения записи (через полчаса, час, полтора или два часа).
Когда запись завершена, её процесс останавливается нажатием квадратного значка.
Получившееся видео теперь можно переносить с компьютера на любой пригодный носитель.
Имейте в виду, что первоначально оцифрованное видео
занимает огромное пространство на жёстком диске (каждый час – 10-14 Гб).
Поэтому нужно сжать видео без потери качества перед
хранением, т. е. конвертировать до приемлемого размера. Конвертацию можно
осуществить с помощью MediaEncoder или CanopusProCoder. А далее записываете фильм на DVD диск или на
флеш-карту.
Sony Vegas Pro
Считается лучшей в своём роде для редактирования видео. О возможностях Sony Vegas Pro я подробно написал в статье. Поэтому, детально рассказывать о её возможностях не стану, а просто напомню.
У Vegas Pro 17 (когда я описывал, была версия 13) имеется множество различного функционала. В ней можно создавать видео или аудио дорожки. В этих дорожках есть возможность для сжатия видео. Вставлены расширения, повторного добавления. Можно добавить картинку, или просто текст.
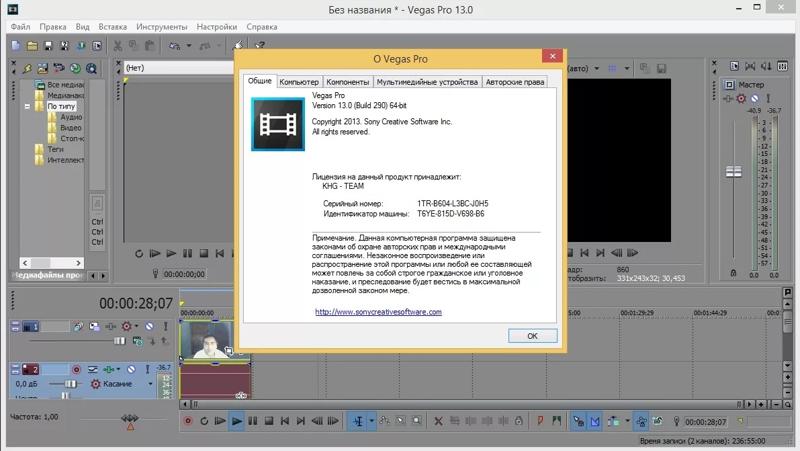
Программа даёт возможность создавать плавные смены разных частей как видео, так и изображений. Звуковую дорожку есть возможность убрать, и поставить новую. Сделать её более длинной, или наоборот короче. Из CD диска можно вставить нужный звук. Точнее, добавить ещё одну аудио дорожку и т.д.
Другими словами, программа имеет гораздо больше возможностей, чем у прочих программ. Она больше подходит для студий записи, чем для работы дома. Но, многие люди начинали работать именно с ней. Как пишут разработчики, в новой версии добавлено 30 новейших возможностей (по сравнению с 16 версией). Поэтому, если заниматься монтажом видео по-серьёзному, то именно с этой программой.
Для новичков же я советую выбрать программу попроще. Также, отмечу, что в программе появился русский язык, которого в прежних версиях не было. Отсюда, работать стало намного проще.
Скачать Sony Vegas Proс главного сайта
Как происходит оцифровка?
- Подключаем устройство видеозахвата к включенному видеомагнитофону, предварительно соединив его с проводами-«тюльпананами», которые вы когда-то использовали для телевизора. У Rombica разъемы типа «мама», и для подключения к магнитофону нужно предварительно соединить ее с проводами типа «папа».
- Затем из подключенных «тюльпанов», как правило, нужно вставить белый и желтый в разъемы соответствующего цвета на магнитофоне. Они отвечают за передачу видео и аудио — это так называемые разъемы Svideo. На вашем видеомагнитофоне может быть по-другому, может понадобиться подключить черный кабель — так называемый композитный. Просто вспомните (или найдите в интернете), как подключить ваш видеомагнитофон к телевизору, чтобы шли картинка и звук. Точно также подключайте его к устройству видеозахвата.
- Подключаем USB-выход устройства видеозахвата к ПК или ноутбуку через разъем USB 2.0.
- Вставляем мини-диск производителя в дисковод или запускаем из предварительно скачанного с сайта поддержки и распакованного архива файл autorun (1).
- Программа автозапуска сама вам помогает: нажмите на кнопку для установки драйвера (2), а когда драйвер установится и устройство будет готово к работе в системе — нажмите для установки программы записи (3).
- Программа для записи видео интуитивно понятна, но нужно выставить некоторые настройки. Во-первых, в поле Источник нужно выбрать свое устройство видеозахвата, хотя, скорее всего, оно уже будет там по умолчанию.
- Затем нужно нажать на кнопку, которая так и подписана — «Настройки».
- Начинаем выставлять настройки. На вкладке Видео меняем формат по умолчанию (NTSC) на формат вашей видеокассеты (PAL/SECAM). Если ваш магнитофон подключен «через два тюльпана», выбираем в блоке Input source переключатель Svideo. Если через черный композитный кабель, оставляем все как есть. Также на этой вкладке можно подстраивать яркость, контрастность, насыщенность, резкость видео, когда вы будете записывать.
- На вкладке Кнопка захвата выбираем Запись.
- На вкладке Запись выбираем формат выходного цифрового видео, например, популярный и удобный формат AVI, и папку, в которую будут сохраняться оцифрованные видеофайлы.
- Вставляем в магнитофон предварительно перемотанную на нужный момент видеокассету и запускаем воспроизведение. В окне программы должно появиться видео. Нажимаем на кнопку Запись.
Оцифровка видео началась! В процессе можно снимать скриншоты, для этого есть специальная маленькая кнопка, а также прибавлять и убавлять звук. Дождитесь, пока закончится кассета (или тот фрагмент кассеты, который вы хотите оцифровать) и еще раз нажмите на кнопку Запись, чтобы остановить оцифровку.
На этом все. Зайдите в папку, которую вы выбрали для сохранения файлов, и найдите там свое видео. Что вы будете делать с ним дальше — сделаете пост-обработку в видеоредакторе, загрузите на YouTube или в соцсети, или просто будете хранить в домашней коллекции — выбор за вами.
Что понадобится
 Для оцифровки требуется видеомагнитофон
Для оцифровки требуется видеомагнитофон
Шаг 1. Для решения непростых проблем всегда требуется одно очень специфическое устройство, и в нашем случае это видеомагнитофон.
Да, мы знаем, что данная технология насчитывает несколько десятков лет, но это единственный доступный способ прочитать содержимое кассет.
К счастью, вы все еще можете купить видеомагнитофон в одном из онлайн-магазинов. В зависимости от выбранной модели он обойдется от 45 до 200 долларов.
Шаг 2. Вам также понадобится устройство для подключения видеомагнитофона к компьютеру. Для этого вам нужно выбрать аналоговый преобразователь. Обычно конвертеры имеют USB-разъем на одном конце, а видео/RCA-кабели — на другом. Более дорогие модели укомплектованы адаптером SCART.
 Видео RCA-кабели
Видео RCA-кабели
Шаг 3. Перед началом работы неплохо бы также увеличить объем оперативной памяти. В процессе конвертации ленточной коллекции компьютер должен сосредоточиться только на одной задаче. Во время захвата видео не рекомендуется многозадачность.
 Компьютер, оснащенный графической картой, звуковой картой FireWire и большим количеством места на жестком диске
Компьютер, оснащенный графической картой, звуковой картой FireWire и большим количеством места на жестком диске
Альтернативой конвертера является карта захвата и устройство, которое преобразует аналоговые кадры в понятный для компьютера язык. Карты захвата, которые могут обрабатывать данные, не отбрасывая кадры, стоят от $ 100 до $ 1500. Мы рекомендуем Canopus, Matrox или Black Magic. Конечно, это не самый дешевый способ, поэтому лучше использовать обычный преобразователь видео средней стоимости.
 Обычный преобразователь видео
Обычный преобразователь видео
Шаг 4. Теперь пришло время подумать о достойном программном обеспечении.
- сейчас очень популярны Adobe Premiere Pro (фото ниже) или Final Cut от Apple. Оба обеспечивают несжатый захват аналогового исходного материала без потери кадров;
- если вы предпочитаете бесплатный и простой в использовании инструмент, тогда рассмотрите iMovie (Mac) или Windows Movie Maker.
Также ознакомьтесь с различными функциями этих программ. При отсутствии должных навыков редактирования видео возьмите курс на Lynda.com или посмотрите видеоуроки на YouTube.
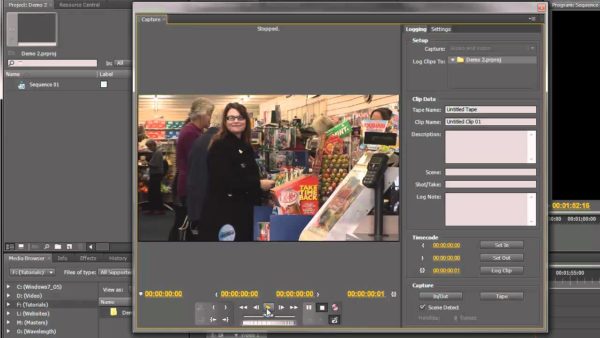 Программа для редактирования видео
Программа для редактирования видео
Когда нет качественного видеомагнитофона и желания приобретать новый, найдите подходящую видеокамеру.
Оцифровка видеокассет без карты захвата

- Рекордер подсоединяется к плёночному видеомагнитофону с помощью стандартного кабеля S-Video или RCA-кабеля, который часто идёт в комплекте с рекордером. На этом же этапе в дисковод рекордера вставляется чистый DVD-диск.
- Следует внимательно изучить инструкцию к рекордеру, ведь, возможно, потребуется выполнение дополнительных действий. Однако обычно запись уже настроена с видеомагнитофона, остаётся только выбрать нужный видеовход.
- Необходимо перемотать видеокассету на начало и запустить воспроизведение, а также убедиться, что DVD-рекордер готов к записи. Это подтвердит сообщение на экране телевизора. После этого нужно перемотать видеокассету на начало и приготовиться к записи.
- Сначала обязательно нажимается кнопка записи на рекордере, а только потом кнопка воспроизведения на видеомагнитофоне! В противном случае можно пропустить начальный кусок видео на видеокассете.
- Когда видеокассета закончится, синхронно останавливается и видеомагнитофон, и рекордер.
Способы оцифровки видеокассет

Все приготовления выполнены, чтобы приступить к процессу оцифровки видеокассеты, осталось дело за малым: определиться со способом оцифровки. Самым бюджетным способом будет вариант с использованием ТВ-тюнера, который будет иметь интерфейс PCI или PCIe. Для оцифровки подойдёт даже самый дешёвый тюнер, главное, чтоб он имел низкочастотный вход для подключения видеомагнитофона. Для видеозахвата картинки подойдёт любая программа, обладающая подобными возможностями, например, iuVCR. Основное требование — программа видеозахвата должна обеспечить разрешение оцифрованного видео 768 на 576 точек. Подобное разрешение позволит без потерь в качестве видео преобразовать его в формат DVD, имеющий стандартные размеры картинки 720х576 точек.
Второй способ предполагает больше потратиться в средствах, но позволит получить видео лучшего качества. Речь идёт о плате видеозахвата. Подобные модули выпускают как в PCI-версиях, так и в USB-версиях. Традиционно рекомендуют в этом случае изделия от Pinnacle Systems. Платы от Pinnacle сразу поставляются с программным обеспечением для видеозахвата и видеомонтажа. Да, цена таких плат кусается, поэтому данный способ подойдёт для тех, кто планирует оцифровать большой архив видеоколлекции.
Тот, кто не желает возиться с не самыми простыми компьютерными технологиями, выбирает ещё один способ для того, чтобы оцифровать плёнку видеокассет — использует цифровой видеомагнитофон. Чтобы переписать информацию с видеокассеты на DVD-диск с его помощью, достаточно лишь подключить кассетный выход ко входу цифрового, вставить в дисковод чистый диск и запустить процесс копирования. Но есть и существенный недостаток этого способа — низкое качество полученного видео.
Популярные программы для оцифровки
Рабочее окно Windows Movie Maker
Movavi – популярная программа для оцифровки. Ее главные преимущества – интуитивно понятный пользовательский интерфейс, наличие всех необходимых функций и максимально хорошее качество на выходе.
Интерфейс программы Movavi
EDIUS 5 – это одна из самых мощных утилит для создания цифровой версии кассетного видеоролика. С ее помощью оцифровать кассету можно даже без тюнера. Это происходит благодаря тому, что приложение создает виртуальный приемник на самом компьютере. Купить программу или протестировать пробную версию можно на официально сайте разработчика.
Зачем оцифровывать видео?
Главным поводом для перевода аналогового видео VHS в цифровые форматы может стать отсутствие видеомагнитофона для их периодического просмотра или проблемы с подключением такого устройства к современному телевизору. Интересные моменты жизни – дни рожденья, свадьбы, праздники, поездки в отпуск, – до сих пор хранятся на пленке. А для просмотра на компьютере, медиаплеере или ТВ-приемнике с разъемами HDMI и USB видеоролики должны быть цифровыми.
Но даже при наличии магнитофона и подходящего телевизора есть еще несколько причин для переноса видео в «цифру»:
- ухудшение качества записи на кассетах VHS со временем – снижается четкость звука и изображения, появляются «шумы» и искажения;
- пленка довольно хрупкая: она может растянуться или порваться, сделав перенос информации невозможным;
- пока еще работающий видеомагнитофон тоже далеко не вечный – и выйти из строя он может даже раньше кассеты;
- видео в цифровом формате проще обрабатывать – при наличии современного видеоредактора такую работу сможет выполнить не только профессионал, но и обычный пользователь ПК.

Цифровая запись хранится практически вечно (пока жив носитель) и не теряет свое качество. Перенеся информацию на диск, вы можете рассчитывать на 20-25 лет использования и больше 50 лет хранения. В облаке данные могут храниться столько, сколько будет существовать хранилище. В зависимости от интенсивности использования, твердотельные накопители живут в среднем не меньше 10 лет.
Что требуется для оцифровки: программное обеспечение
Несжатое видео, которое будет получено стандартной оцифровкой, нужно будет привести в какой-нибудь приемлемый формат. Для этого потребуется специальная программа — кодек. Эта программа включает в себя как модуль сжатия, так и модуль просмотра. Основная цель кодеков — приведение видеофайлов в более стандартизированный вид, который воспримут большинство компьютеров других пользователей. Основная масса бесплатных кодеков входят в наборы кодеков, например, K-Lite Codec Pack. Часто установки одного из таких наборов достаточно для дальнейших действий с несжатым видео, полученным с видеокассеты.
Чтобы просматривать полученное после оцифровки видео, можно воспользоваться рядом так называемых медиаплееров, которые декодируют видео и воспроизводят его. Некоторые из медиаплееров уже включают в себя некоторый набор кодеков, которые устанавливаются вместе с проигрывателем в систему. Среди самых известных плееров можно выделить следующие: KMPlayer, Windows Media Player, Quick Time, PowerDVD, VLC Media Player, GOMPlayer и др.
Но многие медиаплееры поддерживают один видеоформат и не поддерживают другой, и наоборот
Поэтому крайне важно, чтобы в системе также стоял один из так называемых конверторов — программа, позволяющая преобразовать видео одного формата в другой. Эти же слова применимы и к видеоредакторам, которые обладают широкой функциональностью, например, вырезать куски видео, накладывать поверх видеодорожку со звуком и т.д
Пусть теперь на вопрос о том, где оцифровать видеокассету, есть ответ — дома, но всё-таки как этот процесс выглядит?
Что понадобится
Для оцифровки требуется видеомагнитофон
Шаг 1. Для решения непростых проблем всегда требуется одно очень специфическое устройство, и в нашем случае это видеомагнитофон.
Да, мы знаем, что данная технология насчитывает несколько десятков лет, но это единственный доступный способ прочитать содержимое кассет.
К счастью, вы все еще можете купить видеомагнитофон в одном из онлайн-магазинов. В зависимости от выбранной модели он обойдется от 45 до 200 долларов.
Шаг 2. Вам также понадобится устройство для подключения видеомагнитофона к компьютеру. Для этого вам нужно выбрать аналоговый преобразователь. Обычно конвертеры имеют USB-разъем на одном конце, а видео/RCA-кабели — на другом. Более дорогие модели укомплектованы адаптером SCART.
Шаг 3. Перед началом работы неплохо бы также увеличить объем оперативной памяти. В процессе конвертации ленточной коллекции компьютер должен сосредоточиться только на одной задаче. Во время захвата видео не рекомендуется многозадачность.
Компьютер, оснащенный графической картой, звуковой картой FireWire и большим количеством места на жестком диске
Альтернативой конвертера является карта захвата и устройство, которое преобразует аналоговые кадры в понятный для компьютера язык. Карты захвата, которые могут обрабатывать данные, не отбрасывая кадры, стоят от $ 100 до $ 1500. Мы рекомендуем Canopus, Matrox или Black Magic. Конечно, это не самый дешевый способ, поэтому лучше использовать обычный преобразователь видео средней стоимости.
Обычный преобразователь видео
Шаг 4. Теперь пришло время подумать о достойном программном обеспечении.
- сейчас очень популярны Adobe Premiere Pro (фото ниже) или Final Cut от Apple. Оба обеспечивают несжатый захват аналогового исходного материала без потери кадров;
- если вы предпочитаете бесплатный и простой в использовании инструмент, тогда рассмотрите iMovie (Mac) или Windows Movie Maker.
Также ознакомьтесь с различными функциями этих программ. При отсутствии должных навыков редактирования видео возьмите курс на Lynda.com или посмотрите видеоуроки на YouTube.
Программа для редактирования видео
Когда нет качественного видеомагнитофона и желания приобретать новый, найдите подходящую видеокамеру.