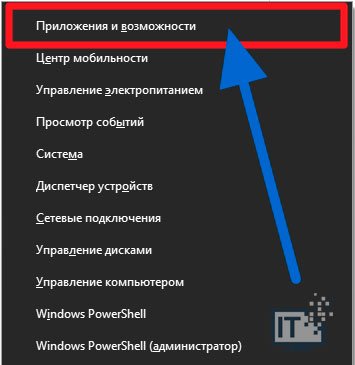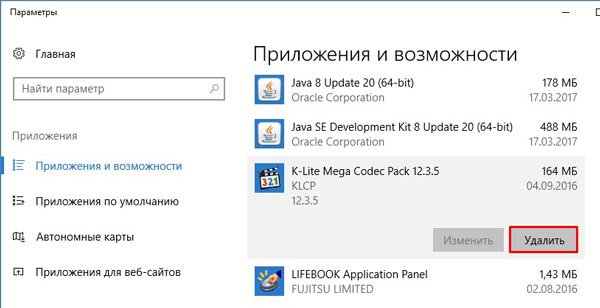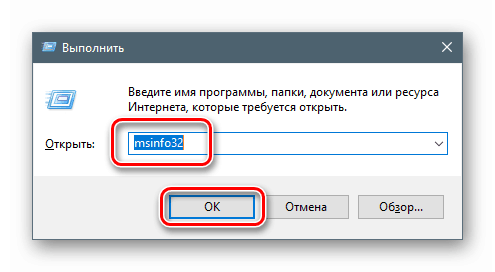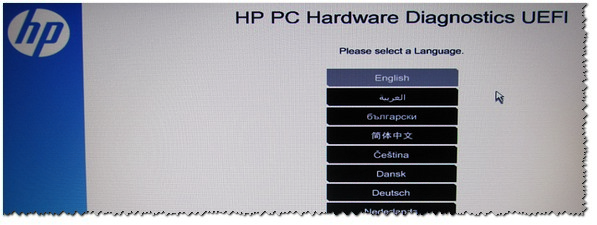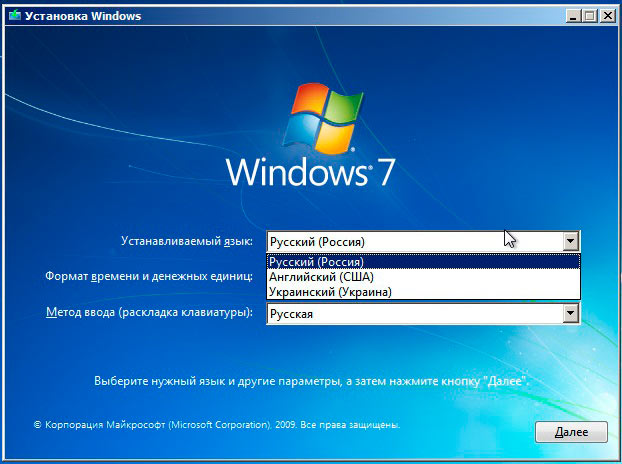Как переустановить драйвера видеокарты на windows 7 или 10
Содержание:
- Официальные сайты производителей.
- DriverPack Online
- Как узнать название видеокарты?
- Как это сделать: алгоритм
- Полуавтоматический
- Обновление драйверов
- Модель видеокарты.
- Необходимость обновления драйвера видеокарты
- Чтобы все стало понятно
- Обновление на Windows 10
- Если автоматический поиск драйверов не сработал
- Как обновить драйвера на Windows 7 при помощи стандартных средств системы
- Как обновить драйвера видеокарты на Виндовс 10
- Что делать, если возникли проблемы
- Где найти необходимое программное обеспечение?
- Как удалить OneClick
Официальные сайты производителей.
Последний способ установки драйверов под видюху – официальные порталы производителей. Это проверенный годами вариант, который так же заслуживает внимания. Как правило, производители компьютерной техники всегда размещают документацию, а так же базовое программное обеспечение на своих порталах. Все, что требуется от вас – перейти в категорию технической поддержки, затем выбрать соответствующую категорию товаров, к примеру, видеоадаптеры, после чего найти свою модель. Может быть, вместо такого банального списка, на сайте будет представлена полноценная поисковая система, тогда пользователю нужно будет только ввести наименование девайса.
Перед скачиванием обратите внимание на системные требования, указанные в описании драйвера. Убедитесь, что ваша версия Windows соответствует указанной
Все окей? Тогда смело качайте и начинайте установку драйвера видеокарты. После завершения установки перезагрузите компьютер.
На видео ниже показана подробная установка драйвера на видеокарту Nvidia
Спасибо за внимание. Удачи! (Visited 49 times, 1 visits today)
DriverPack Online
Владельцу компьютера нужно:
Перейти на ресурс — drp.su и нажать на кнопку «Поиск драйверов».

Первый способ привести свою видеокарту в актуальное состояние — на новой странице ввести в текстовом поле модель устройства, нажать «Найти».

И, развернув меню кнопки «Установить драйвер автоматически».


Другой, более удобный способ — на исходной странице кликнуть по кнопке «Установить драйверы автоматически».

Начать скачивание клиента DriverPack Online.

И, подождав завершения процесса.

Запустить исполняемый файл. Как только данные будут обработаны.
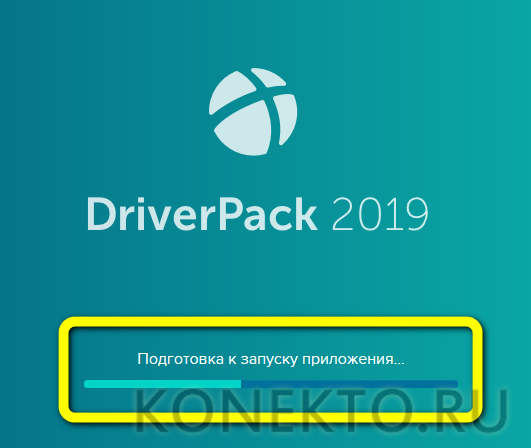
Владелец компьютера под управлением Windows 7 должен перейти в «Режим эксперта».

В общем списке доступных для обновления драйверов выбрать подходящий.

И, чтобы не устанавливать мусорное ПО, снять все галочки во вкладках «Софт» и «Защита и чистка».

Теперь, убедившись, что в кнопке «Установить всё» отмечена только одна позиция, можно нажимать на неё.

Как только закончится создание точки восстановления, программа приступит к обновлению драйвера.

В ходе работы будут остановлены некоторые системные процессы, а также может мигать, гаснуть или менять пропорции изображение на мониторе.

Вот и всё — перезагрузив компьютер, пользователь Виндовс 7 успешно обновит драйвер своей видеокарты; ничего сложного, как он теперь может убедиться, в этом нет.

Как узнать название видеокарты?
Перед тем, как вы захотите обновить драйвера видеокарты на Windows 7, понадобится определить тип видеочипа. Актуальны сейчас два семейства – Radeon и NVIDIA, есть еще графика от Intel, но для требовательных игр встроенного в процессор графического процессора недостаточно.
Как же определить, какой драйвер нужен для видеокарты NVIDIA, Radeon или Intel, стоит ли качать новый?
-
Откройте меню Пуск, нажмите по Компьютер правой клавишей мыши, выберите Свойства.
« -
В окне свойств системы выберите Диспетчер устройств. Если вы хотите быстро запустить диспетчер – нажмите Win+R, в появившемся окне напишите mmc devmgmt.msc и нажмите ОК.
- Появится окно диспетчера, в котором среди перечисленного оборудования выберите пункт Видеоадаптеры.
- Откроется список устройств видео, установленных на компьютер или ноутбук. Многие ноутбуки имеют как минимум два пункта – встроенную в процессор графику (разную для Intel, AMD – Intel, Radeon соответственно), и дискретный видеоадаптер, если таковой установлен. В предоставленном примере это NVIDIA, следовательно – для того, чтобы настроить видеокарту NVIDIA на максимальную производительность, нужно скачать драйвера с сайта производителя. Если же у вас написано Radeon – нужно обновить драйвера на ноутбуке, скачав ПО у AMD.
Как узнать «свежесть» драйверов, стоит ли вообще устанавливать обновления драйверов? В случае с NVIDIA используйте специальный лаунчер на панели задач, по значку которого определяется актуальность драйверов – если появляется восклицательный знак, нужно скачать новый графический драйвер NVIDIA для Windows 7. Если же у вас Радеон – драйвера на видеокарту проверяются в центре управления Radeon Software нажатием на Справка – Проверить обновления.
Но легче всего узнать, нужно ли обновить драйвера видеокарты на Windows 7, так:
- Вызвать диспетчер устройств.
- Найти пункт Видеоадаптеры, выбрать соответствующую карточку (если их две или три, как в примере, то выбирать NVIDIA либо ATI Radeon), дважды клацнуть по ней.
- Откроется окно свойств, в котором перейдите на вкладку Драйвер, в которой в пункте Дата разработки указана дата выпуска драйверов. Так как компании AMD и NVIDIA активно поддерживают свою продукцию программным обеспечением, игровые драйвера для Windows 7 выходят регулярно, и если драйвера «старше» текущей даты больше чем на 2 месяца – скачивайте новые.
Приведенная выше информация не относится к драйверам графических процессоров семейства Intel – они обновляются не столь часто, как выходят самые последние драйвера для NVIDIA. Но если в ПК или ноутбуке имеется только встроенная графика – вам понадобится программа обновления драйверов Intel.
Как это сделать: алгоритм
- Войдите в панель управления.
- Активируйте ярлык «Система».
- В левой части рабочего окна вы увидите ссылку «Диспетчер устройств» — кликните по ней.
- Выберите активную видеокарту и правой кнопкой мышки вызовите контекстное меню.
- Активируйте пункт «Удалить».
К сожалению, при деинсталляции того или иного софта операционная система Windows 7 (впрочем, как и другие версии майкрософтовских ОС) не удаляет остаточные записи в реестре. Именно поэтому целесообразно использовать специализированное ПО от сторонних разработчиков. В качестве незаменимого помощника при решении такого рода задач можно считать небольшое, но эффективное приложение CCleaner.
Полуавтоматический
Это основной вариант, который мы рекомендуем к использованию. Он сочетает в себя плюсы обоих вариантов, но при этом позволяет все же контролировать процессы, и как минимум, быть уверенным в происходящем. Для этого:
- Узнайте производителя вашей карты;
- Установите официальное ПО для обновления драйверов видеокарты;
- Настройте его работу;
Вам не потребуется узнавать модель, достаточно именно производителя. На данный момент существует всего 2 основных:
- nVidia;
- Radeon / ATI / AMD;
Первым присущи зеленые цвета, последним (это одна компания, разные бренды) – красные. Возможно вы вспомните свою. У карты может быть дополнительное название, как Asus, Palit и другие. Они лишь собирают модель, например, добавляют куллер, но сама технология остается прежней. Поэтому смотрим лишь на главного производителя. На версию Виндовс 10 можно не ориентироваться, за исключением разрядности, так как ПО работает на всех поколениях.

После того, как определились с ним, выбираем решение. Существует два:
- nVidia Geforce Experience;
- AMD Catalyst;
После того, как вы инсталлировали специальные инструменты, настройте их на автоматическое обновление. Если вы обеспечите им доступ к Интернету, и они всегда будут стоять в области автозагрузки, то вам не понадобится заниматься вопросом, как обновить драйвера видеокарты на Виндовс 10 самостоятельно. Утилита сделает все за вас, а вы время от времени можете ее проверять. При этом вы можете настроить и регулярное обновление, что полностью снимет с вас груз ответственности проводить эти операции каждый месяц, а иногда и по несколько раз.
Полагаться на встроенные в вашу ОС возможности по автоматическому обновлению не стоит, так как они регулярно устанавливают совсем не то, что требовалось. Это уже проверено на практике. Если же второй или третий способ приведут к проблемам, вы можете вернуться к первому и установить все вручную, в порядке исключения. Совсем критичных ситуаций из-за обычного обновления получиться не должно, но если случилось, то инструкция, как переустановить Windows 10, наверняка поможет вам их решить.
Обновление драйверов
После обновления увеличение производительности в играх, использующих новые технологии, может достигать от 5 до 9 процентов. Но обновить драйвера видеокарты необходимо не только для повышения производительности. Выпуская их каждые 2-3 месяца, разработчики постоянно решают различные проблемы, которые наблюдались у пользователей. Иногда новые проблемы возникают после скачивания обновлений, но обычно решаются после выхода новой версии. Если драйвера не менялись на протяжении времени, некоторые программы могут вообще не запуститься. Сначала необходимо узнать модель установленного видеоадаптера:
- Кликните правой кнопкой мыши по «Мой компьютер», выберите «Свойства системы»;
- Далее перейдите в Диспетчер устройств и выберите вкладку «Видеоадаптеры». Откроется список, где можно увидеть видеокарту, установленную на вашем компьютере.
Если на ноутбуке используются две видеокарты, необходимо установить обновления для каждой из них
Модель видеокарты.
Первым делом, желательно узнать модель вашей видеокарты, чтобы не пострадать от взрыва спинного мозга в дальнейшем. Сделать это можно несколькими способами. Самый простой – осмотреть корпус системника, на нем обычно остаются наклейки с логотипами производителей. На ноутбуках, такие наклейки находятся либо на лицевой стороне, рядом с тачпадом, либо с обратной, где располагаются слоты под оперативку и воздушные решетки. Другой вариант – просто ознакомиться с документацией. Но в России, не принято начинать именно с технического руководства, поэтому пробуем другие варианты.
Ну а если у вас возникли неописуемые проблемы, то остается предпоследнее средство – второстепенные программы. Можете установить AIDA64. Сей утилита используется для быстрой диагностики, соответственно, она сможет выдать всю необходимую информацию о вашем железе и о его возможностях. Последний способ узнать модель видеокарты – разобрать несчастную коробку до самого основания, преодолеть не один десяток Южно-Корейских болтиков, снять радиатор, соскоблить термопасту и прочитать надпись на небольшой микросхеме. Страшно? Тогда лучше скачать программу!
Необходимость обновления драйвера видеокарты
Драйвер необходим для того, чтобы программы и игры использовали графический интерфейс, который впоследствии взаимодействия с микросхемой отображается в пользовательском окне.
Нужно ли обновлять драйвер, даже если никаких ошибок в отображении графики не наблюдается?
Если пользователь часто использует игровое программное обеспечение, то драйверы нужно обновлять регулярно, таким образом можно добиться максимальной производительности и наилучшего качества изображения.
Даже если вы не играете в игры, драйвер обновлять нужно, ведь разработчики всегда стараются максимально оптимизировать работу видеокарты, выпуская новые версии драйверов.
Если после установки ПО отображение графики ухудшилось, необходимые параметры можно изменить в настройках видеокарты.
А также можно откатить обновление и продолжить использовать предыдущую версию драйверного программного обеспечения.
Важно! Обновление — это совершенно бесплатно. Разработчики регулярно проводят улучшения качества продукции и выпускают специальное ПО для его поддержки
Установить драйвер можно как онлайн, так и офлайн.
Чтобы все стало понятно
Итак, наша задача обновить драйвера на видеокарту Nvidia – то есть установить наиболее свежие их версии. На практике данная проблема распадается на две отдельные:
- Установить наименование адаптера.
- Отыскать в сети и инсталлировать соответствующую данному адаптеру программу.
Первая задача решается совсем просто:
- В Windows 7 щелкаем правой кнопкой мыши по значку «Мой компьютер».
- В открывшемся контекстном меню выбираем пункт «Свойства».
- Переходим в меню «Диспетчер устройств».
- В диспетчере открываем вкладку видеоадаптеры, на которой и будет записано имя нашего устройства. Запомните его где-нибудь, чтобы не забыть, когда будем решать вторую задачу – задумаем обновить или переустановить драйверы Nvidia для Windows 7.
- Может оказаться так, что на указанной вкладке вы обнаружите надпись «Неизвестное устройство». Это означает лишь то, что карта Windows не распознана. Тогда нам, так или иначе, придется установить драйвера карточки Nvidia для Windows 7.
Переходим к решению второй задачи. Теперь нам нужно будет отыскать, установить или переустановить системное программное обеспечение для видеоадаптера Nvidia. Причем, по возможности, самой последней версии. Драйверы Nvidia для Windows 7 следует искать на сайте производителя этого оборудования: http://www.nvidia.ru/Download/index.aspx?lang=ru. Выберите тут программу, соответствующую вашей модели карточки, скачайте ее, а затем установите. Установить ее на Windows 7 сможет даже ребенок. Если вы пользуетесь оборудованием марки ATI, то вам сюда: http://support.amd.com/us/gpudownload/Pages/index.aspx.
Обновление на Windows 10
Информации о том, как обновить драйвера видеокарты на виндовс 10 на просторах Интернета довольно-таки много. Невзирая на это мы также рассмотрим этот процесс во всех его подробностях.
Итак, для начала процесса обновления необходимо открыть меню «Пуск», которое расположено в левой нижней части рабочего стола.
Во всплывающем окне выбираем пункт «Параметры», после чего перед нами откроется окно с одноименным названием.
Окно параметров
В данном окне нас интересует самый первый пункт — «Система», выбор которого позволит перейти к следующему информативному окну.
В нем по умолчанию открыта вкладка «Экран», которая нам, собственно говоря, и надо.
Находясь на этой вкладке необходимо выбрать в нижней правой части окна пункт «Дополнительные параметры экрана» и нажать на него левой кнопкой мыши.
Окно, предоставляющее информацию о системе
Зайдя на вкладку параметров экрана, которая дает доступ ко всем его настройкам — опускаемся с помощью ползунка прокрутки в самый низ страницы.
Среди имеющихся там сопутствующих параметров выбираем самый нижний пункт — «Свойства графического адаптера».
Открывшееся окно свойств установленного на компьютере графического адаптера отображает все необходимые сведения и имеет кнопку «Свойства», расположенную под названием видеокарты.
Окно свойств графического адаптера
В новом окне следует перейти на вкладку «Драйвер», на которой располагается стандартный набор доступных действий — сведения, обновить, откатить, отключить и удалить.
Нас, в данном случае, интересует пункт «Обновить», который расположен вторым в этом списке.
После того, как он будет выбран — появится окно обновления драйверов для определенного видеоадаптера. Его название будет располагаться в верхней части данного окна.
Окно обновления драйверов
Для запуска процесса выбираем первый пункт, который позволяет осуществить автоматический поиск новых версий драйверов.
После выбора этого пункта начнется поиск подходящих драйверов как на самом компьютере, так и в сети Интернет.
Если более новые драйвера найдены не будут — система выдаст сообщение, что на вашем компьютере уже установлено наиболее подходящее программное обеспечение.
Из этого следует, что у вас имеется самая свежая версия графических драйверов и их обновление попросту не требуется.
Если автоматический поиск драйверов не сработал
В таких случаях обновление придётся делать вручную. И здесь уже на стандартный подход рассчитывать не приходится, поскольку для софта от AMD и Nvidia предусмотрены разные алгоритмы.
Это самый надёжный способ установить на свой компьютер действительно актуальную версию драйвера. При условии, что вы точно определили наименование вашего графического акселератора. Процедура проста: заходим на сайт компании, в разделе загрузки драйверов указывает тип видеокарты, семейство и серию, а также тип установленной на вашем компьютере операционной системы и её разрядность.
Подтвердив выбор нажатием кнопки «Поиск», нужно выбрать самый свежий драйвер, скачать его и инсталлировать экзешник.
С использованием утилиты Nvidia Experience
У Nvidia есть программа для обновления драйвера видеокарты Geforce. Скачать утилиту Experience можно на официальном сайте производителя графических процессоров. Особенно она полезна будет геймерам, позволяя оптимизировать работу видеочипа с целью достижения максимального показателя FPS в ресурсоёмких играх.
Она же предлагает автоматическое обновление драйверов, для чего в главном меню программы необходимо выбрать пункт «Проверить наличие обновлений». Если утилита обнаружит, что на сайте Nvidia есть ПО новой версии, она самостоятельно его загрузит и инсталлирует. В настройках утилиты можно выставить опцию автообновления – в этом случае программа уведомит вас о наличии свежих драйверов по мере их появления.
Практически аналогичные способы обновления графических драйверов предлагает компания AMD – на её официальном сайте в разделе Download таким же образом указываем характеристики видеокарты и используемой операционной системы, скачиваем драйвер и самостоятельно его устанавливаем.
Использование специализированных программ
У AMD для автоматического обновления драйвера видеокарты имеется утилита CPU-Z, у Intel – Driver&Support Assistant (речь идёт об интегрированном видеоадаптере, в то время как CPU-Z может быть использована и для встроенной, и для дискретной карты).
Перед тем, как перейти к рассмотрению практических вопросов, предлагаем немного теории. Встроенные видеоадаптеры производят две постоянно конкурирующие компании, Intel и AMD. При этом интеловские процессоры могут иметь видеочип от AMD, который устанавливается в одном боксе с центральным процессором (пример –i7-8809G с видеопроцессором Radeon RX VegaM GH).
Итак, рассмотрим процедуру для встроенной карты (обычно именно такие видеодрайвера устанавливаются на ноутбуках):
- Если чип интеловский, используем фирменную утилиту Driver&Support Assistant. Запускаем её, она произведёт сканирование компьютера и, проанализировав версию драйвера, при необходимости предложит скачать и инсталлировать более свежее ПО, и не только для графического чипсета. Сама процедура несложная, нужно просто следовать инструкциям.
- Если у вас аэмдешный процессор, используем утилиту CPU-Z (желательно портабельную версию, её не нужно устанавливать, а функционал на 100% идентичен, причём обязательно с учётом разрядности вашей операционной системы). После запуска программы переходим во вкладку Mainboard, где будет указана модель вашей MotherBoard. Именно по ней и следует искать драйвера для графического чипсета на официальном сайте AMD. Скачиваем их и устанавливаем самостоятельно. Точно такую же операцию производим в отношении центрального процессора. Отметим, что утилита не переустанавливает драйвера, она только помогает правильно определить тип процессоров, в том числе графического.
А теперь рассмотрим, как правильно обновить драйвера для дискретной видеокарты. Используем уже упоминавшуюся утилиту CPU-Z. Запускаем её, смотрим на вкладке Graphics, какая видеокарта используется на вашем компьютере, обычно в списке она идёт второй.
У нас возможны два варианта:
- графика от NVIDIA – в этом случае запускаем GeForce Experience и используем утилиту для переустановки драйверов;
- если чип от AMD – идем на сайт разработчика в раздел Support и скачиваем свежий набор ПО, а затем устанавливаем его самостоятельно.
К слову, существует немало программ от сторонних разработчиков, которые умеют выполнять аналогичную работу. Правда, большинство из них представлено платными версиями. Если вы не хотите тратить деньги на ПО, которое будет использоваться максимум 1-2 раза в год, ищите программы с бесплатным периодом, которые после инсталляции можно удалить стандартным способом.
Мы же рекомендуем полностью бесплатную утилиту DriverHub, которая в состоянии определять все установленные в ОС Windows драйвера, искать их свежие версии и самостоятельно обновлять.
Как обновить драйвера на Windows 7 при помощи стандартных средств системы
На OC виндовс семь пользователь может самостоятельно обновить драйвер на конкретное устройство, в работе которого наблюдаются сбои. Выполнить поставленную задачу можно несколькими способами. Самые распространённые и эффективные из них представлены далее.
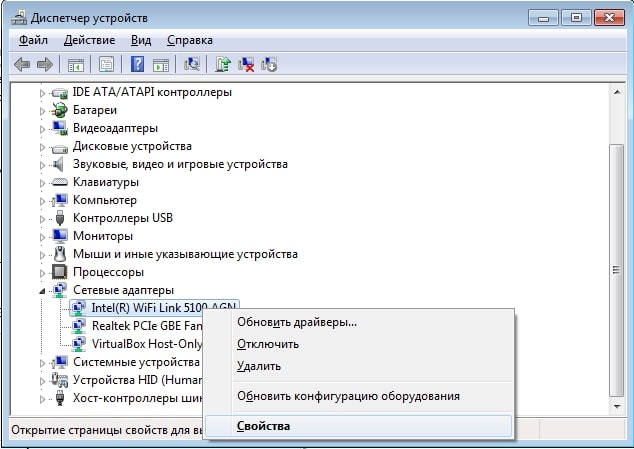
Окно диспетчера устройств на OC Windows 7
Ручное обновление драйверов виндовс 7 Максимальная через «Диспетчер устройств»
Данная процедура осуществляется в следующей последовательности:
- Открыть приложение «Мой компьютер» на рабочем столе.
- Кликнуть по свободному пространству ПКМ.
- В контекстном меню тапнуть по строке «Свойства».
- В графе параметров с левой стороны окошка щёлкнуть по параметру «Диспетчер устройств». Отобразится список всех компонентов, подключенных к данному ноутбуку.
- Нажать правой клавишей манипулятора по названию проблемного комплектующего.
- Найти пункт «Обновить драйверы» и кликнуть по нему ЛКМ. Пользователю будет предложено два варианта ручного обновления: либо выбрать автопоиск программного обеспечения в Интернете, либо поиск драйверов на этом же ПК.
- Обновлять рекомендуется первый вариант.
- Дождаться окончания поиска в Сети. Если нужный драйвер будет найден, то он установится автоматически.
Важно! Процесс поиска может занять несколько минут. Также необходимо подключение к Интернету
Если проблем с работой компонента система не обнаружит, то высветится соответствующее уведомление.

Ошибка обновления driver на видеокарту на операционной системе виндовс семь
Обновление драйверов Windows 7 через официальные утилиты производителей
В комплект со своим устройством производитель обычно кладёт компакт-диск или флешку USB, на которой присутствует специальная программа для загрузки драйвера. После установки комплектующего в ПК пользователь сможет поставить драйвер для него через представленный производителем софт.
С помощью данной утилиты можно не только загрузить драйвер, но и настроить работу устройства на собственное усмотрение. Для этого потребуется следовать подсказкам помощника софта.
Скачать специализированную утилиту также возможно с официального сайт разработчика комплектующего.
Как обновить драйвера видеокарты на Виндовс 10
Есть несколько действенных способов как это сделать для видеоадаптеров от самых популярных производителей. Далее мы подробно остановимся на каждом из них.
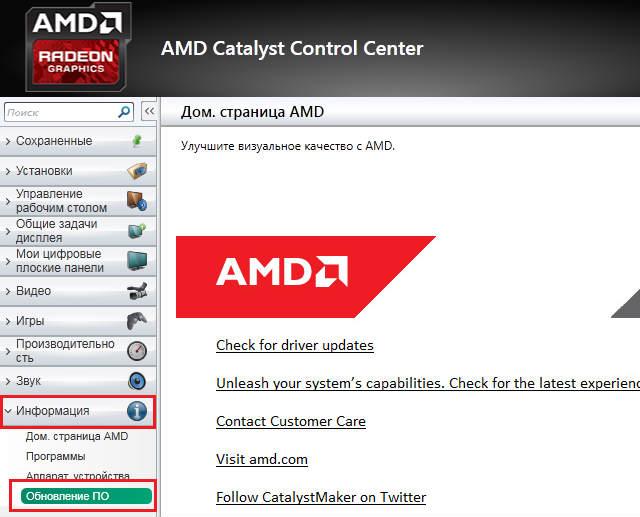
Способ подойдет для пользователей, у которых есть видеокарта от производителя AMD. Чтобы это сделать, выполните следующие действия:
- Перейдите на сайт AMD, в соответствующий раздел загрузки;
- В окне укажите параметры видеоадаптера: тип, серию, номер устройства и установленную операционную систему;
- После этого отобразятся результаты для введенных вами параметров. Остается нажать на кнопку «Download» и установить их.

Соответственно, данный способ подходит для владельцев видеоадаптеров Nvidia. Процесс выглядит следующим образом:
- Ввести в окно такие параметры как тип продукта, его семейство и серию. Также указать установленную операционную систему.
- После нажатия на кнопку «Поиск» страница обновится и будет доступен файл для скачивания.
Если у вас возникли проблемы с загрузкой, можно воспользоваться функцией автоматического определения. В отличие от AMD, здесь не нужно скачивать дополнительную программу, все действия будут проведены в браузере.
Что делать, если возникли проблемы
Хотя разработчики стараются уменьшить риск возникновения трудностей при установке ПО, в редких случаях они случаются.
Решение проблем при неполадке в установке видеодрайвера
Что можно сделать для решения проблем:
- Удалить полностью драйвер видеокарты и вновь установить его. Следует проверить версию ПО. Если по ошибке был скачан не соответствующий устройству драйвер, необходимо отыскать требуемое программное обеспечение и произвести его инсталляцию.
- Посмотреть, нет ли в диспетчере устройств пометок об ошибках видеоплаты. Чаще всего система показывает коды 10 или 43. Наличие таких сообщений говорит о неисправностях оборудования. Потребуется ремонт или замена устройства.
- Драйвер может быть работоспособным, но вспомогательный софт не запустится, если дополнительные библиотеки отсутствуют или устарели. Часто это касается .NET Framework. Придется инсталлировать или обновить эту платформу.
Работа системы нарушена из-за деятельности вредоносных программ – при любых подозрениях следует скачать антивирус и провести проверку.
Трудности с платами AMD
Возможная причина – старые драйвера. При помощи дополнительной утилиты AMD Cleanup Utility нужно удалить их из системы.
Процесс удаления старых драйверов с помощью утилиты AMD Cleanup Utility
Шаг 1. Скачать программу нужно на сайте AMD, используя функцию поиска по сайту. Записываем название программы и жмем «Ввод».
Записываем название программы и жмем «Ввод»
Шаг 2. Откроется страница с результатами, нажимаем на ссылку.
Нажимаем на ссылку
Шаг 3. Откроется следующая страница, здесь нужно выбрать одну из двух ссылок для загрузки:
- для Windows 32-bit;
-
или Windows 64-bit.
Шаг 4. Нужно выбрать папку для сохранения исполняемого файла и нажать «Сохранить».
Выбираем папку для сохранения исполняемого файла и нажимаем «Сохранить»
Шаг 5. Открываем сохраненный файл двойным щелчком мыши.
Открываем сохраненный файл двойным щелчком мыши
Шаг 6. Программа предупредит, что ОС загружена не в безопасном режиме и предложит перезагрузиться. Если выбрать «No», то работа продолжится, а если — «Yes», то последует перезапуск ОС, при этом следует удерживать кнопку «F8», а когда появится меню загрузки, то выбрать соответствующий пункт.
Кликаем по кнопке «Yes»
Шаг 7. Следующий этап — утилита выдаст сообщение о последующем удалении всего ПО компании AMD. Нужно согласиться, нажав «ОК».
Нажимаем «ОК»
Шаг 8. Программа свернется в область панели задач и продолжит работу в автоматическом режиме.
Работа программы в автоматическом режиме, находясь свернутой в панели задач
Шаг 9. Утилита после завершения работы выдаст окно с результатом. Можно закрыть ее или посмотреть файл отчета, нажав по графе «Viev Report».
Нажимаем «Finish»
Шаг 10. Потребуется перезагрузка ОС.
Нажимаем по кнопке «Yes»
Не устанавливаются драйвера nVidia. Поддержка компании
При установке драйвера пользователь может столкнуться с появлением окна, показывающего сбой при установке.
Сбой при установке драйверов
Если установлено, что плата видеокарты исправна, то проблема кроется в старой версии драйвера. Придется воспользоваться специальными программами. Пример – Display Driver Uninstaller. Эта утилита поможет избавиться от старого ПО. Скачать ее можно на официальном сайте разработчиков Wagnardsoft. Для этого:
Шаг 1. На сайте разработчика переходим последовательно по ссылкам:
Шаг 2. Выбрать папку для сохранения, жмем «Сохранить».
Выбираем папку для сохранения, жмем «Сохранить»
Шаг 3. После этого нужно распаковать архив и запустить исполняемый файл, кликнув дважды левой клавишей мыши.
Запускаем исполняемый файл, кликнув дважды левой клавишей мыши
Шаг 4. Программа порекомендует перезагрузить ОС в безопасном режиме. Рекомендуется перезагрузить систему и снова запустить утилиту.
Соглашаемся на перезагрузку, нажав «Да»
Шаг 5. В главном окне следует выбрать тип устройств – nVidia. Нажать на кнопку «Удалить и перезагрузить». Программа автоматически найдет и удалит лишние драйверы.
Выбираем тип устройств nVidia, нажимаем на кнопку «Удалить и перезагрузить»
Иногда проблемы с установкой ПО от nVidia возникают из-за работы антивирусной программы или файервола, которые блокируют доступ к сети, в этом случае необходимо временно отключить их или внести программу-установщик в «белый» список с разрешением использования интернет-соединения.
На официальном сайте nVidia для пользователей предоставляются разные виды техподдержки:
- драйвера и фирменная документация;
- ответы на часто задаваемые вопросы;
-
форумы пользователей.
Кроме этого можно воспользоваться общением со специалистами nVidia при помощи чата или (после регистрации на сайте) через личные сообщения.
Где найти необходимое программное обеспечение?
Вот мы и подошли к ключевому моменту при решении вопроса: «Как обновить видеокарту на Windows 7?» Найти работоспособный драйвер можно только на официальном сайте производителя. Однако при загрузке новой версии искомого ПО нужно обязательно учитывать разрядность установленной ОС. Так как 32-битная Windows 7 требует инсталляции тождественной вариации видеодрайвера, о чем следует помнить в процессе выбора. Стоит отметить, что не всегда «свежая» версия ПО — это безупречно работающий софт. Иногда случается так, что ожидание «чуда» оборачивается в обратную сторону. Да, размещаемые на сайте техподдержки beta-варианты оговариваемого софта иногда не только не способствуют повышению производительности графического оборудования, но и могут вызвать программный конфликт в работе операционной системы. Поэтому не нужно забывать о так называемом моменте отката проблематичного драйвера к его более стабильной версии.
Как удалить OneClick
Если Вы пришли к выводу, что «фишка» не нужна Вам, то можно перейти в папку расположения файлов (смотрите выше) и просто дважды щелкните левой кнопкой мышки по объекту «unins000.exe» для начала процесса деинсталляции:
Вас спросят, точно ли хотите сделать это. Понятное дело – подтверждаем намерения.
Если по каким-либо причинам вы не можете отыскать требуемое местоположение, то можно перейти в «Программы и компоненты» (через панель управления или «Проводник») и оттуда удалить ненужное ПО:
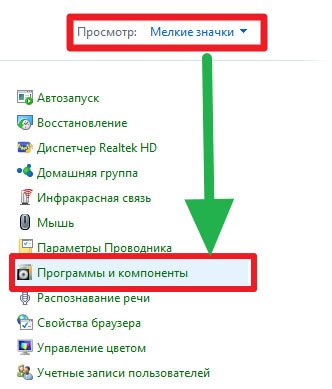
или
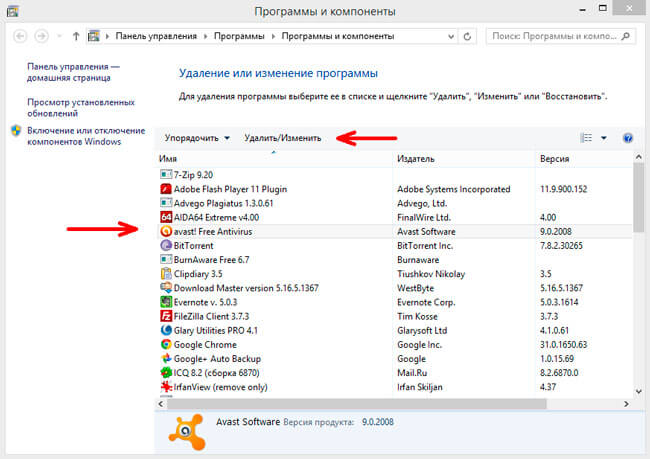
Для самых новых версий Windows 10 следует вызвать главное контекстное меню (нажимаем Win + X ) и перейти к пункту «Приложения и возможности»: