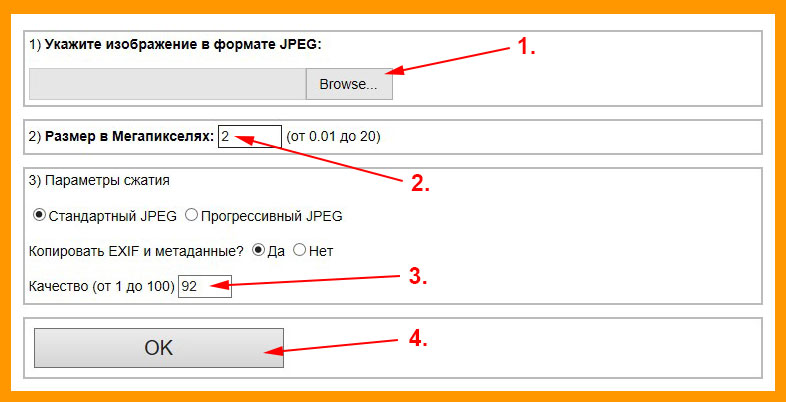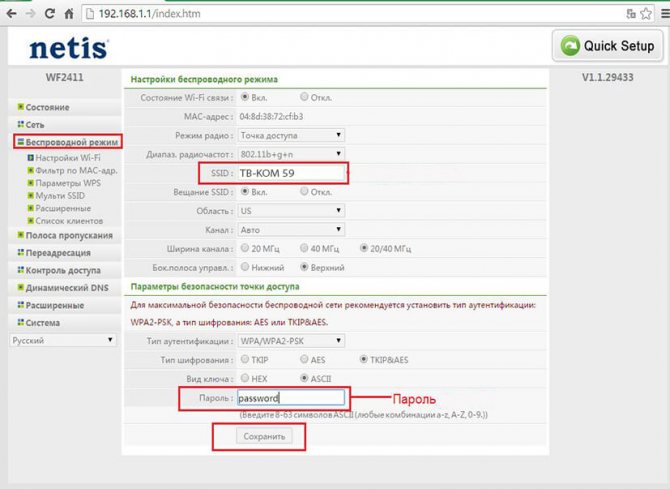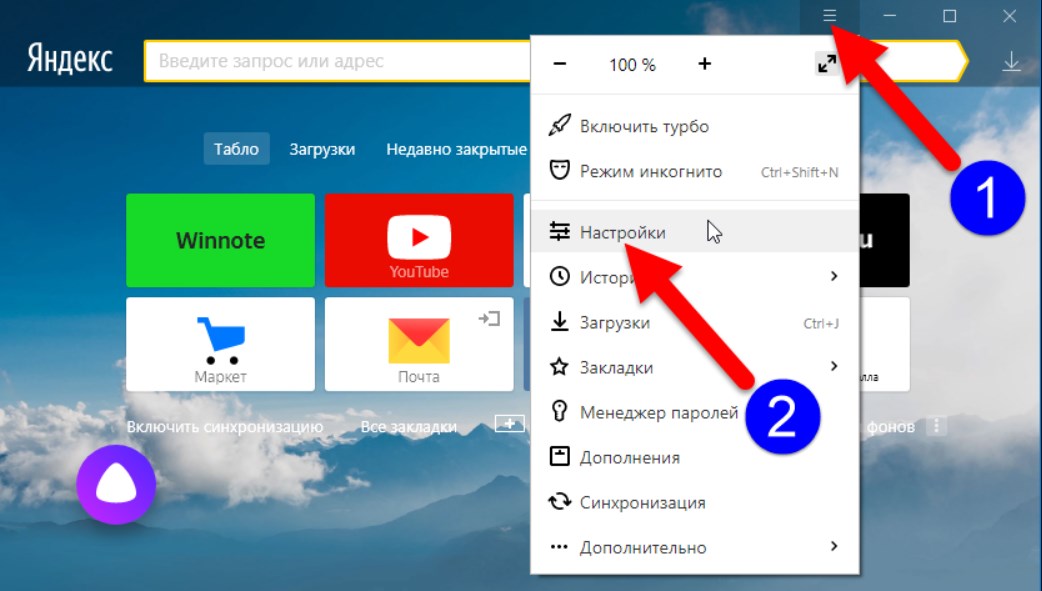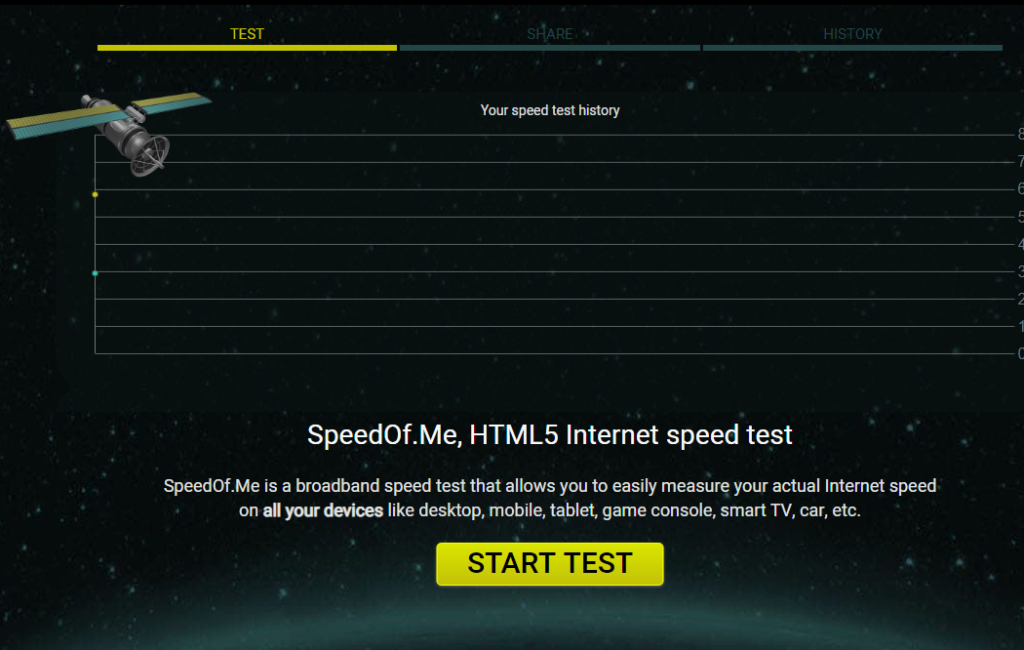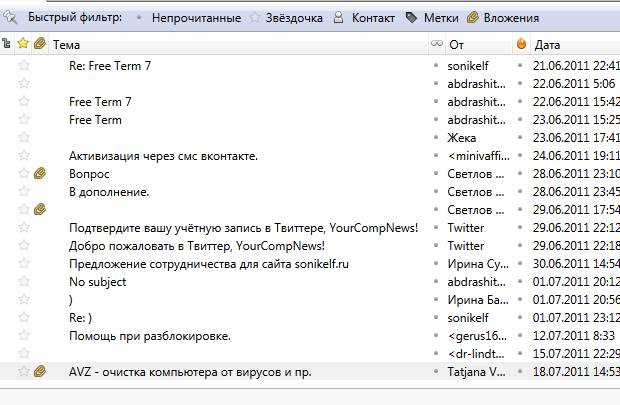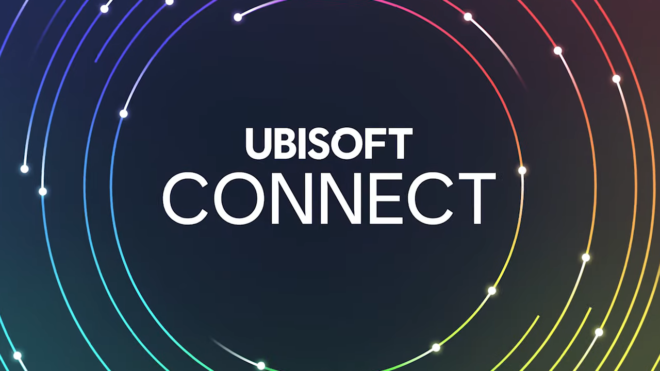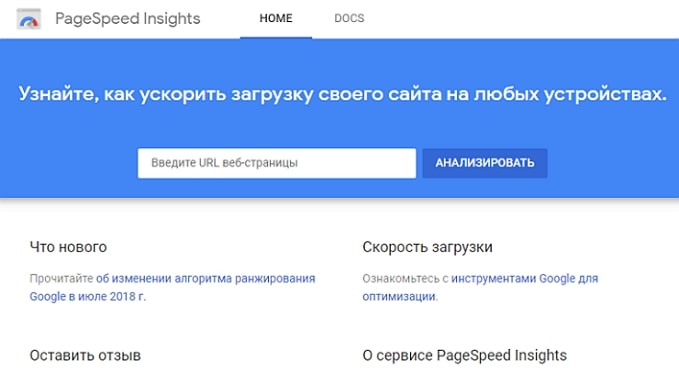Увеличение скорости загрузки torrent-клиента
Содержание:
- Получение и использование BitTorrent
- Основные настройки соединений
- Как сделать, чтобы uTorrent автоматически начинал загрузку файлов торрентов из определенной папки?
- Оптимизация настроек программы μTorrent.
- Как сделать, чтобы uTorrent запускался свернутым?
- Настройка статического IP
- Настройки приватности (анонимности)
- Настройки -> Скорость
- Почему антивирус блокирует торрент при установке
- Как запретить подключение определенных IP-адресов?
- Отключаем антивирусные программы
- Дополнительные настройки
- Какие ещё могут быть проблемы
- Основные настройки uTorrent
- Дополнительные рекомендации для повышения скорости в торренте
- Блог о модемах, роутерах и gpon ont терминалах.
- Возможности uTorrent (9)
Получение и использование BitTorrent
Эмблема BitTorrent
Так как настройка для всех программы выполняется схожим образом, предлагаем ее рассмотреть на примере BitTorrent. Для этого в настройках выполняем следующее:
Настраивание папок и правильное использование файловой системы. Если вы используете SSD, тогда установите сохранение информации на это устройство. Увеличение скорости загрузки окажется явным;
Вкладка «Скорость» отвечает за ограничение отдачи и получения потока информации. Если собираетесь работать в интернете, следует ставить ограничение на 80 процентов от номинального
В ином случае оставляем значение на значение «Без ограничений»
Обращаем внимание, что корректировать скорость можно через выпадающее меню в настройках программы через трей;
Очередность является следующей по важности вкладкой, так как она позволяет регулировать загрузку при множественном получении информации. В этом разделе имеется возможность выставить максимальное число файлов, которые будут загружаться одновременно
Для более быстрого получения информации, рекомендуем ограничиться одной загрузкой.
Это все необходимые параметры, которые потребуются для правильной и скоростной работы. Остальные функции и возможности носят рекомендательный характер и не влияют на характеристики работы в сети.
Основные настройки соединений
Практически во всех программах такого типа настройки подключений одинаковы. К примеру, если разобраться, как увеличить скорость скачивания в «Торренте» MediaGet, то настройки, в общем-то, ничем не отличаются от не менее популярных приложений типа uTorrent или BitTorrent. Хотя именно для MediaGet рекомендуется использовать дополнительные плагины типа SpeedFly, позволяющие повысить скорость загрузки даже без участия пользователя. Тут все просто. Нужно только установить программу и начать ею пользоваться. То же самое относится и к проблеме, как увеличить скорость скачивания в «Торренте» «Ростелекома».
На примере двух программ (uTorrent и BitTorrent) можно настроить скорость загрузки и отдачи. Сначала необходимо определить максимально возможное количество одновременных закачек. Не стоит увлекаться количеством, ведь трафик распределяется по всем загрузкам. Куда быстрее будет скачивать по одному файлу.
При этом в полях настроек скорости (меню «Максимальная скорость отдачи») надо поставить цифру 1, а в поле «Скорость отдачи, если нет загрузок» прописываем 0 (без ограничений). Единичка в данном случае ставится только для того, чтобы не выглядеть на трекере «личером», то есть человеком, который только скачивает и ничего не отдает взамен. Компьютерное сообщество таких пользователей не любит. При этом не исключен вариант, что «личера» запросто могут вышвырнуть с трекера по пункту несоответствия его поведения правилам, установленным на сайте.
Как сделать, чтобы uTorrent автоматически начинал загрузку файлов торрентов из определенной папки?
В разделе «Настройки» (Options) -> «Настройки программы» (Preferences) -> «Папки» (Directories) включите параметр «Автозагрузка файлов .torrent из» (Automatically load .torrents in directory), укажите папку и нажмите «ОК». utorrent будет самостоятельно начинать загрузку файлов вскоре после добавления торрентов в эту папку, но будет запрашивать путь для сохранения.
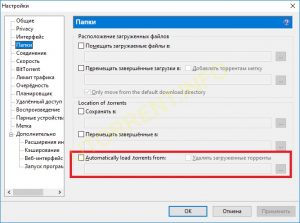
Чтобы избавиться от этого запроса, в разделе настроек «Папки» (Directories) активируйте параметр «Помещать загружаемые файлы в:» (Put new downloads in) и укажите папку, куда вы намерены бесплатно скачать фильм, музыку или игру. Включение этого параметра отменит появление окна запроса на добавление торрента, пока вы не вызовете команду «Файл» (File) -> «Добавить торрент» (Add torrent) или не включите параметр «Настройка изменения имени и места данных» (Show a window that displays the files inside the torrent) в разделе настроек «Интерфейс» (UI Settings).
Можно активировать параметр «Удалять загруженные торренты» (Delete loaded .torrents), чтобы µTorrent стирал торренты вместо переименования их в .torrent.loaded. В качестве папки для автозагрузки НЕ МОЖЕТ выступать %Appdata%\uTorrent, ИЛИ папка, указанная в параметре «Хранить файлы .torrent в:» (Store .torrents in ). Если для этих двух целей вы используете одну и туже папку, вам ГАРАНТИРОВАНЫ проблемы.
Оптимизация настроек программы μTorrent.
Сегодня многие пользователи для выхода в сеть Интернет использует маршрутизатор. Если вы один из них, то используемый вами торрент-клиент в следствии дополнительной обработки трафика сетевым устройством работает не в полном режиме.
1. Чтобы клиент мог использовать все заложенные в него возможности, зайдите в «Настройки программы».
Теперь перейдите на вкладку «Соединение» и присвойте сами или сгенерируйте номер порта для входящих соединений, который в последствии будет использовать программа.
После этого, зайдите в интерфейс роутера и откройте этот порт для программы. Ранее было описано как сделать проброс портов для роутера Asus и TP-Link, для остальных же производителей ищите описание в примерах. Как только вы укажите порт в программе и выполните проброс на роутере, торрент-клиент будет выполнять соединение на прямую.
2
Немаловажно указать приоритет для определенной закачки. Даже если вы все же решили одновременно закачивать несколько файлов, то обязательно выставьте им приоритет, чтобы увеличить скорость загрузки наиболее желаемого
Для этого щелкните правой кнопки мышки по желаемой загрузке и в выпадающем меню перейдите на пункт «Приоритет скорости» и выставьте «Высокий». Здесь же вы можете управлять приемом и отдачей трафика.
3. Попробуйте подобрать приемлемую скорость соединения. Оптимальное значение обычно находиться в диапазоне от 100 до 200.
В общем ограничении скорости приема, не должно стоять никаких значений кроме нуля.
4. Некоторые интернет-провайдеры блокируют такую возможность обмена файлами в своей сети. Если это ваш случай, то попробуйте включить в программе функцию «Шифрование протокола».
После этого, будет шифроваться входящее и исходящее соединение, что позволит обойти блокировку оператора и использовать трафик на полную.
Следует сказать, что некоторые провайдеры экономят IP-адреса используя функцию NAT. Не для кого не секрет, что уже закончились все IP-адреса в протоколе IPv4, а для полноценного перехода на IPv6 еще очень долго. Поэтому некоторые провайдеры используют функцию NAT, которая позволяет транслировать несколько внутренних IP-адресов в один внешний публичный IP-адрес.
Из-за особенности NAT используемой провайдером, такая сеть априори не может работать быстро. Тут уж либо меняйте провайдера или покупайте белый статический IP-адрес.
Если вы нашли ошибку, пожалуйста, выделите фрагмент текста и нажмите Ctrl+Enter.
Как сделать, чтобы uTorrent запускался свернутым?
Самый простой способ — «Настройки» (Options) -> «Настройки программы» (Preferences) -> «Общие» опция «Запускать свернуто» (Start minimized).
Также можно добавть параметр /MINIMIZED при запуске из командной строки. Либо отредактируйте ярлык, открыв его свойства и в поле «Объект» приписав параметр /MINIMIZED в конце. Также, если нужно запускать µTorrent свернутым при старте Windows, откройте редактор реестра (Пуск -> Выполнить -> regedit), найдите ветку HKEY_CURRENT_USERSoftwareMicrosoftWindowsCurrentVersionRun, дважды щелкните на записи µTorrent и добавьте /MINIMIZED в конце строки.
Настройка статического IP
Роутеры-маршрутизаторы работают, присваивая «динамический IP» для каждого компьютера, когда он подключается к роутеру. Поскольку IP динамический, он может регулярно меняться (зачастую так и происходит). Роутер сам выбирает, какой IP использовать из списка доступных IP-адресов, который называется DHCP диапазон. DHCP-диапазон указан в настройках маршрутизатора как значения между начальным и конечным адресом (DHCP Client Range 192.154.10.1 – 192.154.10.100), либо начальный адрес плюс количество последующих доступных адресов. (Start IP adress 192.154.10. ).
Для того, чтобы настроить статический IP компьютера, важно выбрать адрес за пределами этого диапазона, чтобы избежать его присвоения к другому компьютеру роутером. Нахождение DHCP диапазона маршрутизатора может стать нелегкой задачей, поскольку нет универсального руководства для всех маршрутизаторов, и меню в разных моделях могут различаться
Вам придется найти нужное меню самостоятельно (используя документацию своего маршрутизатора).
Для изменения настроек маршрутизатора необходимо узнать его IP адрес. Обычно, это 192.168.1.1, но если это не так, потребуются дополнительные действия. Выберите «Пуск» (Windows) > «Командная строка», введите команду «ipconfig /all» БЕЗ кавычек. Или же, в нижнем правом углу экрана, на панели задач найдите использующееся сетевое подключение (проводное или Wi-Fi), и откройте его «Свойства».
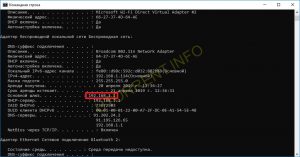
Нужное нам значение — «Основной шлюз». Скопируйте IP адрес шлюза в адресную строку вашего веб-браузера и нажмите ввод. Вы попадете в web-интерфейс вашего маршрутизатора. В окне входа в систему вам надо ввести имя пользователя и пароль, (если вы не устанавливали свой личный пароль, попробуйте стандартные: Admin / Admin, Admin / пустой, или обратитесь к инструкции от своего маршрутизатора).
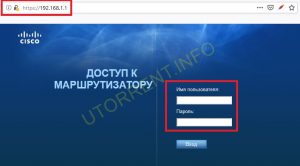
Данные DHCP-диапазона, как правило, находятся во вкладке параметров локальной сети (LAN). Если вам не удается найти настройки DHCP, следует обратиться к сайту производителя роутера или к инструкции. Во многих устройствах список доступных IP ограничен. Сократите его на 1 адрес и сохраните настройки. Теперь этот адрес находится за пределами диапазона и может быть использован для локальных сетей. Это и будет ваш статический IP.

Выйдите из конфигурации роутера и следуйте инструкциям в руководстве по выбору PortForward Static IP http://portforward.com/networking/staticip.htm для настройки операционной системы на использование статического IP-адреса.
Настройки приватности (анонимности)
Следующая вкладка агрегирует параметры приватности:
Галочка “Отправлять подробные данные для обновлений (анонимно)” указывает клиенту отправлять случайным образом сгенерированный идентификатор с номером билда и текущей версии uTorrent на специальный сервер для подсчета количества людей, использующих последнюю актуальную ревизию uTorrent в данный момент. Вне зависимости от того, используете вы этот ключ или нет, вся коммуникация с серверами uTorrent всегда осуществляется абсолютно анонимно.
При нажатии на кнопку “Удалить личные данные” произойдет очистка путей, ранее использованных в различных диалоговых окнах и формах (к примеру, в диалоговых окнах “Добавить торрент…” и “Создать новый торрент…”).
Кнопка “Forget Me” (“Забыть меня”) используется для прекращения возможности персонализации объявлений, отображаемых пользователю в интерфейсе uTorrent в рекламных целях.
Настройки -> Скорость
Цифры в этих полях целиком и полностью зависят от скорости и типа соединения, которую предоставляет вам провайдер
Важное замечание: клиент манипулирует цифрами в килоБАЙТАХ, а провайдер в тарифных планах обычно указывает килоБИТЫ. Формула перевода: 1 килоБАЙТ = 8 килоБИТ
Соответственно, делите вашу скорость на 8, это будут наши отправные цифры. Для начальной настройки клиента рекомендуем пользоваться сводной таблицей настроек от самих разработчиков. В качестве отправной точки берется лишь скорость исходящего канала. Не рекомендуется без острой необходимости увеличивать параметры более чем в 2 раза от указанных в таблице цифр. При наличии модема или роутера — возможно рекомендуемые цифры общего количества соединений придётся уменьшить (в зависимости от мощности процессора роутера).
Дополнительно (для версий 2.х ) Для корректной работы ограничения скорости — необходимо поставить эти галки:
Почему антивирус блокирует торрент при установке
Причины, по которым антивирус не позволяет установить торрент на ПК, очевидны. Он считает её потенциальной угрозой, а потому не разрешает установку. Угроза, по мнению антивирусной программы, вызвана теми возможностями, которые получает загрузчик:
- загрузка файлов, среди которых могут оказаться и вредоносные;
- получение доступа к портам компьютера;
- предоставление другим устройствам удалённого доступа к ПК.
Как обойти блокировку
Чтобы обойти блокировку Eset Nod32 или любого другого антивируса, достаточно:
- временно отключить его на время установки программы;
- после чего добавить торрент и связанные с ним процессы в список исключений, которые не блокируются антивирусами.
В результате пользователю удастся решить сразу несколько задач: сохранить защиту и безопасность компьютера на высшем уровне, установить torrent и получить возможность скачивать файлы
Остальное зависит исключительно от внимательности и осторожности человека
Как запретить подключение определенных IP-адресов?
Можно использовать встроенную функцию ipfilter µTorrent. Это обычный текстовый файл с именем ipfilter.dat, содержащий диапазоны IP-адресов для блокировки. Формат записей — xxx.xxx.xxx.xxx — yyy.yyy.yyy.yyy. Допустимо также указывать отдельные IP-адреса, каждый в новой строке (например, xxx.xxx.xxx.xxx). Каждый адрес или диапазон адресов следует располагать на отдельной строке. Скопируйте ipfilter.dat в папку %AppData%\uTorrent и в расширенных настройках установите параметр ipfilter.enable в значение «true». Чтобы задействовать ipfilter.dat без перезапуска µTorrent, перейдите на вкладку «Пиры» нажмите правую кнопку мыши и выберите «Перезагрузить фильтр IP».
Отключаем антивирусные программы
Последним нюансом, который требуется учесть, является работа антивирусов и брандмауэра. Они способны ограничивать работу торрент-клиента. Желающим повысить скорость загрузки в торренте следует открыть меню антивируса (брандмауэра) и нажать кнопку, предлагающую добавить процесс в список исключений. После чего останется внести в упомянутый список трекер и проверить, получен ли желаемый результат.
Остановите все загрузки на компьютере
Сторонние программы для скачивания забирают значительное количество интернет ресурсов компьютера и делают загрузку файлов медленнее. Перед началом закачки с торрента, отключите все программы и браузеры, использующие интернет трафик, чтобы не гадать, почему скорость упала.
Также не качайте сразу несколько файлов с торрента, если вам срочно нужен какой-то конкретный. Здесь работает схема «За двумя зайцами погонишься…». Вот почему не стоит качать большое количество файлов за один раз.
Программы, которые «едят» трафик
Не только загрузчики файлов используют ресурсы вашего интернета. Существует множество программ, которые так или иначе используют интернет соединение (даже в фоновом режиме). Отследите куда «утекает» ваш трафик (с помощью программ или диспетчера задач) и отключите ненужные утилиты. Это позволит сэкономить некоторое количество ресурсов интернета.
Автообновления ОС и программ
Проверьте отключены ли автообновления операционной системы и других программ на компьютере. Загрузка обновлений может начаться в самый неподходящий для вас момент и заставить ваш интернет работать медленно.
Брэндмауэр Windows и файервол
P2P сети плохо сочетаются со включенным защитником Windows. По мере работы с торрент клиентом у вас будут возникать сбои при скачивании файлов. Брэндмауэр перекрывает большинство портов, которые ему «не нравятся».
Отключение защитника повысит маленькую скорость скачивания в uTorrnet, но делайте это на свой страх и риск. Не зря брэндмауэр называют «защитником».
Установите бесплатный файервол и добавьте торрент в исключения, чтобы порт для скачивания был открыт, и вы могли пользоваться программой.
Дополнительные настройки
На последней вкладке можно обнаружить список вспомогательных параметров, скрытых и зарезервированных системой для специфических нужд. Изменив некоторые из них, например, вы можете полностью отключить рекламу в uTorrent, не прибегая к установке браузерных расширений или ad-блокировщиков, или выполнить другие задачи по оптимизации оболочки клиента.
Благодаря многим из этих настроек, ваша работа в uTorrent обретает дружественную и приятную атмосферу. Бонусом пакета является невероятная гибкость кастомизации, что придает еще больше очарования и шарма набору встроенных инструментов программы.
Telegram
Какие ещё могут быть проблемы
Если у вас не получается настроить uTorrent так, чтобы он качал быстрее, то следует проверить другие параметры и данные на компьютере. Возможно, где-нибудь стоит ограничение или защита. Также не стоит умалять атаки вирусов, которые могут влиять на скорость загрузки. Вот почему вам для начала рекомендуется проверить компьютер или ноутбук на вирусы, только после этого менять различные настройки.
Посмотрите не скачивается ли какая-нибудь информация в фоновом режиме в вашем браузере или любой другой программе. Онлайн-игры особо пагубно влияют на загрузку в uTorrent, так как вся скорость уходит на поддержку игры. Получается, что вам нужно будет выбрать, что из этого для вас в приоритете.
Обязательно проверьте работу интернета в целом. Если у вас с трудом открывается даже простая страница в глобальной сети, то о какой загрузке в торренте может идти речь? Здесь вам нужно уже обращаться к поставщику услуг связи — вашему непосредственному провайдеру. Именно он сможет ответить на ваш вопрос.
Если у вас стоит Wi-Fi, и по беспроводной связи скорость на других устройствах намного выше, то тут дело однозначно с компьютером. В таком случае беспокоить интернет-провайдера будет рано
Обратите внимание, что чем дальше ваш компьютер или ноутбук находятся о точки раздачи Вай-Фая, то есть, от роутера, тем ниже будет скорость загрузки.
Проверьте сколько торрентов скачиваются одновременно. Если вы будете качать пять фильмов по восемь гигабайт вместе, то общая скорость поделится на число загрузок
В таком случае рекомендуется настроить очередь: чтобы каждый следующий фильм качался только после загрузки предыдущего. Не путайте настройку максимального числа активных торрентов и число активных загрузок! Так как первый параметр включает не только скачивание, но и раздачу, которая может быть бесконечной. То есть, очередь до второго фильма из нашего примера так и не дойдёт.
Рекомендуется при скачивании торрента смотреть число доступных активных сидов — SEED. Так называют пользователей, которые стоят на раздаче торрент-файла, чтобы у других людей была возможность загрузить необходимый документ быстрее. Естественно, что чем больше число сидов, тем больше шанс иметь высокую скорость загрузки, например, своих пяти фильмов.
Основные настройки uTorrent
Откройте настройки программы через верхнее меню, или нажмите на клавиатуре сочетание клавиш CTRL+P.
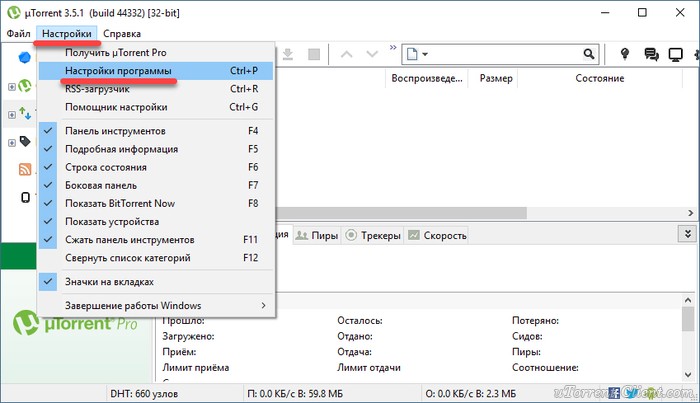
Первая вкладка – Общие. Здесь можно изменить язык интерфейса и включить автоматический запуск uTorrent сразу после загрузки Windows.

Здесь же настраивается автоматическое обновление. По умолчанию, опция включена, программа обновляется без участия пользователя, в «тихом» режиме.
В самом низу вкладки включается функция запрета перехода компьютера в спящий режим, пока загрузка файлов не будет завершена. Полезная настройка для тех, у кого ноутбук.
Вторая вкладка – Интерфейс. Здесь рекомендуем включить чередование фона списка. Эта опция раскрашивает строки таблицы файлов в окне загрузки в серо-белый цвет. Ориентироваться по списку и находить нужный торрент станет проще.
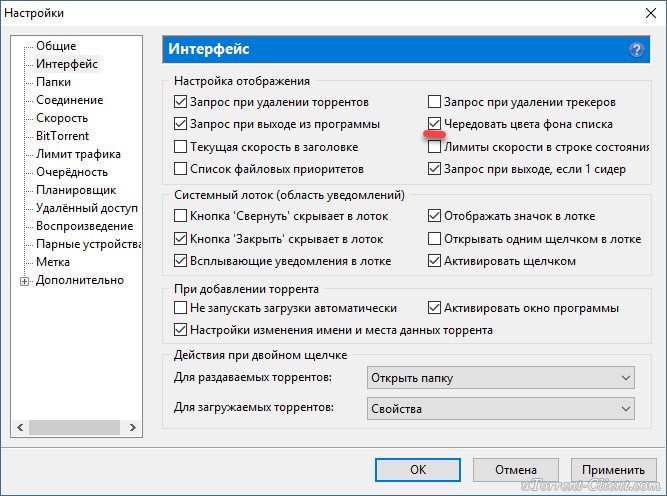
Третья вкладка – Папки. Запомните: хранить скачанные через uTorrent файлы лучше всего на отдельном от операционной системы HDD. Или хотя бы в отдельной «своей» папке. Создайте новую папку в корне жесткого диска, назовите ее «Downloads». Поставьте галочку возле надписи «Помещать загружаемые файлы в», нажмите на значок многоточия справа и выберите ее в открывшемся окне проводника.
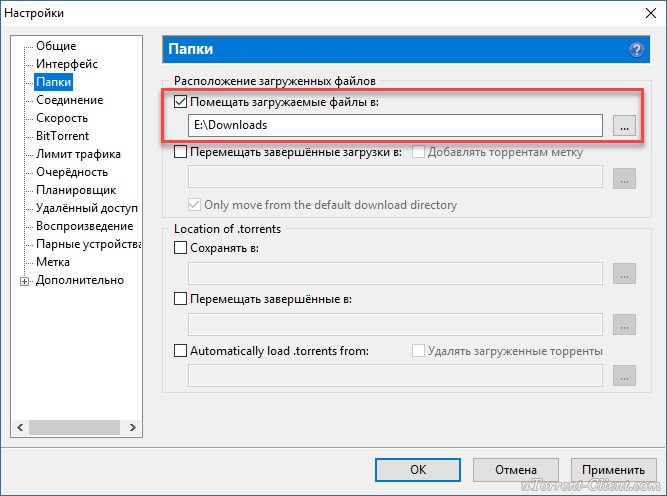
Четвертая вкладка – Соединения. Здесь прописан порт, через который uTorrent качает файлы. Если после запуска программа выдает ошибку , попробуйте его сменить, прописав значение в диапазоне от 20000 до 60000, или нажав кнопку «Генерировать».
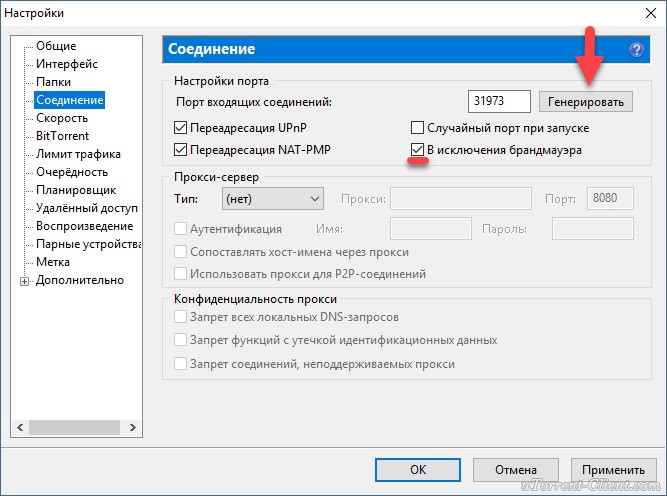
Также проверьте, чтобы стояла галочка в чекбоксе «В исключения брандмауэра». Тогда программа будет добавлена туда автоматически при следующем запуске (правда не всегда это может сработать – зависит от настроек безопасности операционной системы).
Пятая вкладка – Скорость. Здесь ее можно ограничить. Если сайты в браузере долго открываются, в то время, когда uTorrent качает файлы, и это вызывает неудобство, попробуйте прописать лимит для скорости приема. Точную цифру не подскажем, ее надо подбирать методом проб и ошибок.

Шестая вкладка – BitTorrent. Здесь есть опция, которая может увеличить скорость скачивания торрентов. Но только тем пользователям, которые подключены к интернету через мобильного провайдера. Выберите для настройки «Шифрование трафика» значение «Включено».
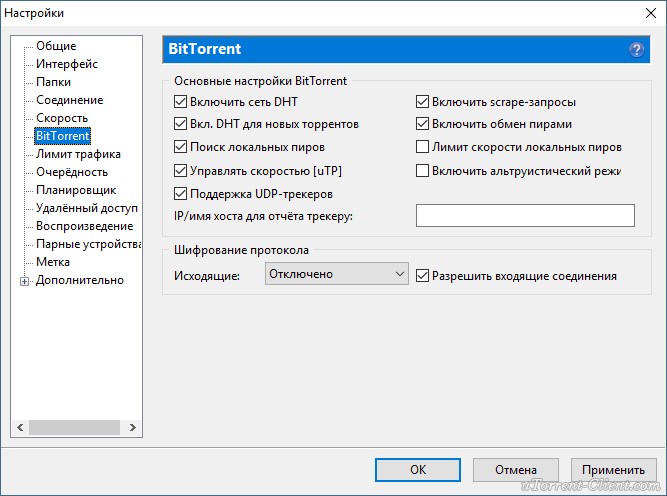
Седьмая вкладка – Лимит трафика. Пользователям безлимитного интернета здесь делать нечего. Но если вы платите за каждый скачанный гигабайт, поставьте галочку в чекбокс «Ограничить полосу», и укажите, какой объем трафика uTorrent может использовать каждый месяц, или день.
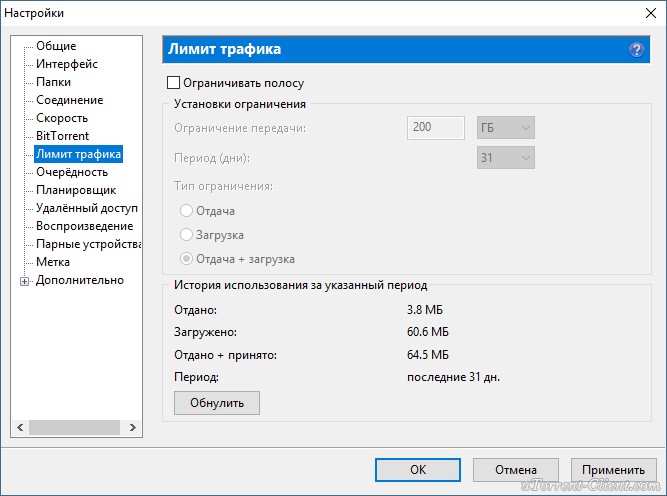
Восьмая вкладка – Очередность. Здесь выставлены оптимальные настройки, менять которые не желательно. К примеру – максимум одновременных загрузок. Их число по-умолчанию – 5, это значит, что одновременно будет скачиваться 5 торрентов. Если прописать цифру 1, торренты будут качаться строго по очереди, по одному. Если попадется файл, у которого мало сидов, зависнет загрузка не только этого файла, но и всей очереди. А если выставить, к примеру, 100 одновременных загрузок, то ждать, пока скачается хотя бы один какой-то файл из списка, придется долго, так как общая входящая скорость будет поделена равномерно на всю очередь.

Девятая вкладка – Планировщик. Включите его, если хотите ограничивать входящую/исходящую скорость в uTorrent по расписанию. Выберите день недели и время, кликнув на зеленый квадратик в таблице. После первого нажатия скорость ограничится в выбранный период времени до значений, прописанных в ячейках ниже (по умолчанию там пусто). После второго клика запланируется полная остановка программы. После третьего включится режим «только раздача». Кликните четвертый раз, чтобы отменить ограничение для выбранного дня недели.
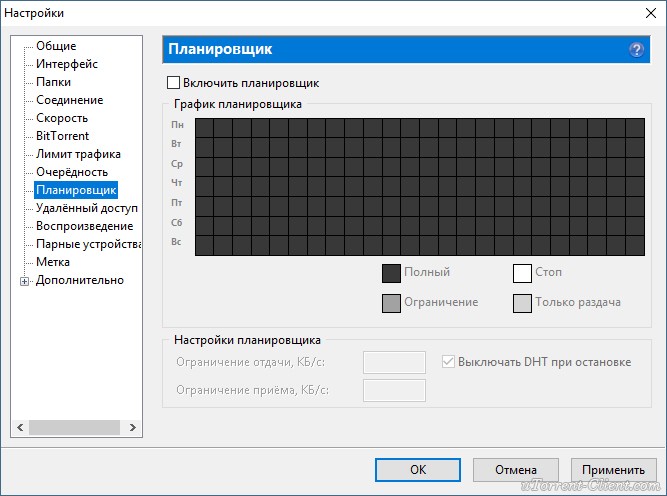
Десятая вкладка – Удаленный доступ. Настройте управление программой через браузер с помощью сервиса uTorrent Remote. Либо с помощью приложения для Android.
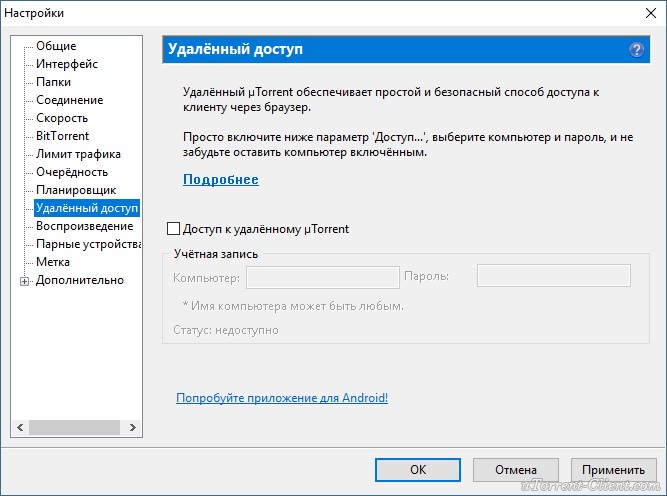
Одиннадцатая вкладка – Воспроизведение. Выберите плеер, через который будут открываться фильмы, скачиваемые через торрент. Рекомендуем uTorrent Player, или VLC, если такой установлен на вашем компьютере.
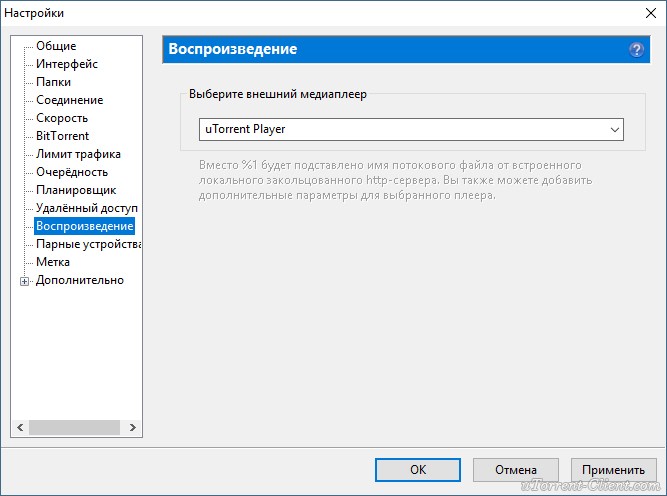
Во вкладке «Парные устройства» нет настраиваемых параметров.
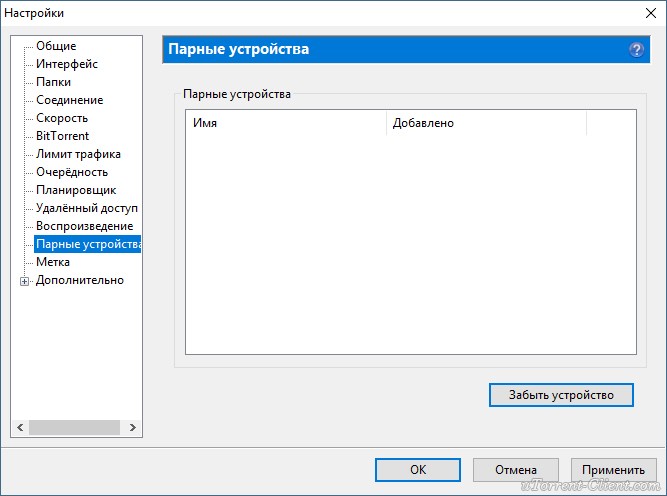
В следующей вкладке можно прописать, чтобы торрентам автоматически присваивалась метка, в зависимости, например, от типа скачиваемых файлов. На левой панели главного окна поддерживается фильтр по меткам. Также, если в uTorrent настроено перемещение завершенных загрузок в отдельную папку, файлы с метками будут скопированы в папки, которые прописаны в этой вкладке, в нижнем окне «Назначение».

Дополнительные рекомендации для повышения скорости в торренте
Отключить антивирусные программы на устройстве
Иногда на качество соединения влияет не интернет, а работа антивирусов. В подобных ситуациях увеличить скорость торрента можно следующими способами:
- временно отключить антивирус на время загрузки и работы utorrent-клиента;
- добавить сервис в список исключений антивируса и брандмауэра.
Разумнее использовать второй вариант, поскольку он позволяет скачивать, не жертвую безопасностью компьютеров, ноутбуков, планшетов и смартфонов.
Улучшить рейтинг в торрентах
Торрент-трекеры и специализированные сайты также могут ограничивать качество загрузки. Обычно это связано с количеством загруженных и отданных файлов: пользователь только скачивает, не раздавая.
Исправить положение можно с помощью раздачи или создания и добавления собственных торрентов. Подробнее об этом сказано в правилах сайта, форума или трекера, которые рекомендуется заранее прочесть. Подобные действия помогут избежать подобных недоразумений и сложностей.
Видеоинструкция
Торрент, это революционная технология передачи информации в интернете, которая позволяет легко передавать и делится большими файлами огромному количеству пользователей.
Сегодня расскажу, как увеличить закачку торрента. Для примера будем использовать самый популярный клиент uTorrent, в котором за девять ± шагов попытаемся выжать из него самый максимум (Для пользователей других торрент клиентов, шаги будут практически одинаковые).
Для компьютера Windows, скачиваем клиент с официальной страницы https://www.utorrent.com/intl/ru/desktop/, устанавливаем и запускаем.
Блог о модемах, роутерах и gpon ont терминалах.
Файлообменными сетями на основе протокола bittorrent сейчас пользуется каждый, кто хочет скачать музыку, фильмы или игры. Несмотря на то, что многие torrent-трекеры уже закрыл роскомнадзор, всё равно популярность сети не падает, а новые серверы растут как «на дрожжах». Но даже несмотря на то, что сегодня есть тарифы по 30, 50 и даже 100 мегабит в секунду, скорости многим всё равно не хватает. Каким же образом можно увеличить скорость скачивания торрента?! Реально рабочих способов только два. Все остальное — это скорее просто оптимизация настроек клиента. Сначала приведу несколько общих рекомендаций. Во-первых , чтобы реально быстро скачать с torrent’ов какой-либо контент, надо в первую очередь выбрать правильный источник. Когда Вы на трекере ищете нужное видео или программу — выбирайте тот источник, где больше всего раздающих — сидов. Их количество обычно отображается в информации и торенте. Чем сидов меньше, тем дольше файл будет качаться. И наоборот.
В разделе «Соединение» прописать номер порта входящих соединений, который будет использоваться клиентом.
Теперь надо зайти в настройки роутера и открыть этот порт. Для разных моделей это делается по разному, поэтому ищите инструкцию как это сделать для своего маршрутизатора. После этого соединение будет происходить напрямую с программой-клиентом.
2. Повышение приоритета конкретной закачки В самых популярных клиентах UTorrent и Bittorrent есть возможность выставить приоритет для конкретной загрузки
Она позволяет увеличить скорость торрента в списке за счет повышения его важности относительно других. Делается это просто — кликаем по нужному правой кнопкой мыши
В контекстном меню выбираем раздел «Приоритет» и выставляем значение «Высокий». Теперь ему будет выделен максимально возможную пропускную способность.
Что еще можно сделать?
Можно попробовать поиграться с количеством соединений и подобрать для себя лучшее значение. Оптимальным считается от 100 до 150.
Также стоит проверить не установлено ли глобальное ограничение скорости скачивания торрентов в программе. Попробуйте обновить torrent-клиент. Возможно у Вас установлена уже значительно устаревшая версия. Проверьте, не блокируются ли соединения установленной на компьютере системой безопасности. Часто случается такое, что при попытках соединения файрвол по ошибке распознаёт сетевую атаку и блокирует их. Ещё одна причина низкой скорости торрента, которая постепенно становится всё более и более актуальной — функция PG-NAT, которую использует провайдер. Дело в том, что белые IP адреса уже закончились, а до полного перехода до IPv6 еще далеко. Вот операторы связи и нашли выход в использовании серых сетей, выпуская их в Интернет через НАТ. Этим сейчас «грешат» некоторые филиалы Ростелеком, например. Само собой, быстро такая конструкция работать не будет. Решением проблемы будет либо покупка статического белого IP адреса, либо смена провайдера. Кстати, некоторые операторы связи могут блокировать работу файлообменна в своих сетях. В этом случае можно попробовать в настройках клиента включить шифрование протокола:
При этом будет шифроваться как входящие, так и исходящие соединения. Этим получится замаскировать торрент-трафик и развить максимальную скорость скачивания информации.
Возможности uTorrent (9)
uTorrent поддерживает шифрование протокола?
Да, предоставляется полная поддержка шифрования протокола. По умолчанию она не включена, но ее можно включить в разделе BitTorrent параметров µTorrent.
Шифрование протокола (Protocol Encryption, PE) – это спецификация, выработанная совместно для Azureus и µTorrent. Ее назначение – обход блокирования или замедления BitTorrent-трафика интернет-провайдерами.
Вы можете выбирать, будет ли использоваться режим шифрования. Вот доступные варианты:
- Отключено: исходящие подключения не шифруются, но входящие зашифрованные принимаются.
- Включено: исходящие подключения шифруются, но если подключение не удается, шифрование отключается.
- Принудительно: исходящие подключения шифруются и шифрование НЕ отключается, даже если подключение не удается.
- Разрешить входящие соединения: этот параметр определяет, принимать или нет нешифрованные входящие подключения.
Во всех режимах зашифрованные входящие подключения принимаются (и для них включается шифрование в обе стороны)!
Снимать флажок «Разрешить входящие соединения» не рекомендуется, только если не требуется, чтобы все соединения были защищены.
uTorrent поддерживает DHT или обмен пирами?
µTorrent поддерживает DHT и обмен пирами. Поддержка DHT также включает торренты без трекера и загрузку файлов .torrent через ссылки magnet.
См. Что такое режим DHT? для получения дополнительных сведений о режиме DHT.
можно ли подключать плагины к uTorrent?
Да! Мы выпустили новую архитектуру наподобие плагинов под названием приложения в µTorrent 2.2. Посетите страницу О приложениях для получения дополнительных сведений.
Существует ли Веб-интерфейс для uTorrent?
Да! Доступен новый веб-интерфейс без настроек под названием µTorrent Remote в альфа-версии µTorrent 3.0. Также доступен классический интерфейс WebUI для большинства версий клиента в разделе Web UI параметров.
Клиент для Mac также поддерживает оба этих интерфейса WebUI с версии 1.5.
Есть ли поддержка UPnP(Universal Plugi’n’Play?)
Да, UPnP полностью поддерживается для всех поддерживаемых ОС. Поддержка включена по умолчанию и используется для автоматической переадресации портов на маршрутизаторе. Такая переадресация часто выполняется успешно, хотя в некоторых случаях все-таки требуется переадресация вручную. См. Как переадресовать порты?, чтобы узнать о назначении UPnP и переадресации портов.
Существует ли режим Суперсида?
Да. Щелкните на торренте дважды и включите этот режим в окне «Начать раздачу». Подробнее о режиме суперсида читайте в этой статье.
Не забывайте, что режим Суперсида можно использовать, ТОЛЬКО если вы ЕДИНСТВЕННЫЙ сидер этого торрента. Этот режим эффективен, если есть, как минимум, два подключенных пира; если у вас высокая скорость раздачи, использовать его не стоит.
Есть ли в uTorrent «режим Босса»?
Да. «Режим босса» позволяет спрятать и вновь вывести окно и значок µTorrent по нажатию горячей клавиши (Boss-key). Дополнительно предоставляется аутентификация на основе пароля для предотвращения раскрытия.
Клавишу можно выбрать в разделе общих параметров, установив курсор в поле под надписью «Boss key» и нажав желаемое сочетание клавиш. Введите букву или цифру, удерживая кнопку Ctrl, Alt или Shift. Также можно использовать одну из функциональных клавиш в верхней строке клавиатуры. Она будет горячей клавишей, которую можно активировать при активности любого приложения. Чтобы удалить клавишу Boss-key, установите курсор в поле и нажмите Delete или Backspace.