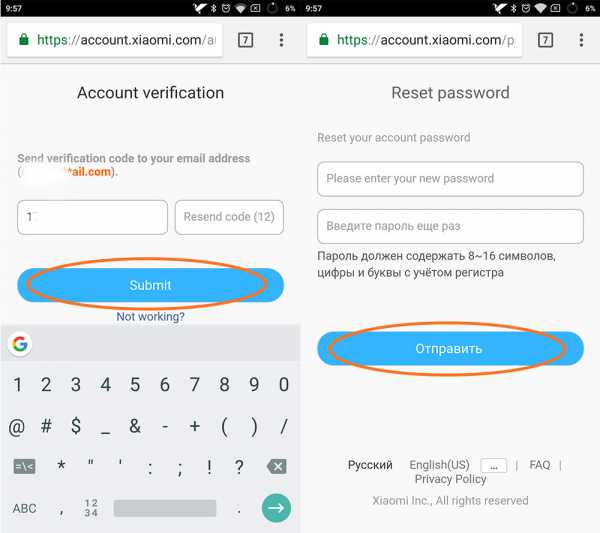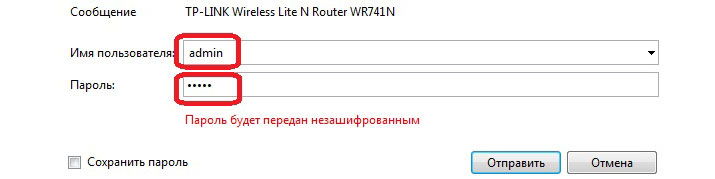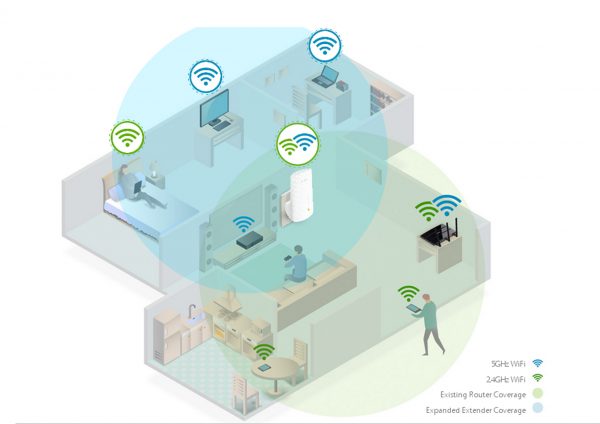Как зайти в роутер с телефона на 192.168.1.1 и 192.168.0.1
Содержание:
- Шаг 2: Конфигурирование роутера
- Подключение роутера
- Настройка 3G/4G роутера с поддержкой модема
- Подготовительный этап
- Настройка 3G/4G роутера от Мегафона
- Подключаем телефон к роутеру
- Настройка Wi-Fi соединения
- Роутеры, управляемые с приложения
- Мобильное приложение AI Life (Huawei Smart Home)
- Соединяем два роутера по Wi-Fi (в режиме WDS)
- Полезные приложения
- Как настроить роутер
- Шаг 5: Настройка родительского контроля
- Таблица совместимости
- Как настроить роутер через телефон
Шаг 2: Конфигурирование роутера
Переходим к сложной части рассматриваемой задачи, которая заключается в настройке маршрутизатора. Все действия осуществляются в веб-интерфейсе, поэтому вне зависимости от модели сетевого оборудования в первую очередь выполните авторизацию в этом меню, о чем детальнее читайте далее.
Подробнее: Вход в настройки роутеров
Разберем сам процесс настройки на примере моделей роутеров от трех разных производителей, чтобы у каждого пользователя сформировалось полная картина того, что нужно сделать в веб-интерфейсе.
TP-Link
TP-Link — один из самых крупных производителей маршрутизаторов, устройства от которого приобретают многие юзеры при подключении интернета, поэтому сперва рассмотрим именно эту версию веб-интерфейса. Подсоединение к существующей точке доступа происходит без каких-либо проблем.
- Через левую панель перейдите в раздел «Быстрая настройка».
Запустите «Мастера быстрой настройки», нажав по кнопке «Далее».
В качестве рабочего режима укажите «Усилитель Wi-Fi сигнала», отметив маркером соответствующий пункт.
Из списка доступных сетей выберите ту, к которой хотите подключиться. По необходимости нажмите «Обновить», чтобы запустить повторное сканирование сетей.
Не меняйте название беспроводной сети и ее MAC-адрес, ведь эти параметры идут от смартфона.
Однако в обязательном порядке потребуется ввести пароль, если сеть была защищена им при создании на мобильном устройстве.
По завершении щелкните «Далее» для подтверждения подключения.
Дополнительно предлагается изменить параметры локальной сети, но лучше оставить значения по умолчанию, поскольку они будут подходящими в большинстве случаев.
Вы будете уведомлены об успешности настройки и сможете перейти подключить другие устройства к маршрутизатору по созданному SSID.
Для возвращения маршрутизатора в исходное состояние понадобится в этом же меню быстрой настройки вернуть стандартный рабочий режим и задать параметры WAN для получения сети от провайдера.
D-Link
Внешний вид веб-интерфейса D-Link можно считать типовым, поскольку у многих других производителей он реализован практически так же, но с небольшими изменениями. Приведенная ниже инструкция поможет даже обладателям иных моделей разобраться с настройкой.
- После успешной авторизации в веб-интерфейсе откройте раздел «Начало» и выберите «Мастер настройки беспроводной сети».
В этом случае режим работы нужно указать «Клиент». Заметим, что в роутерах от D-Link он реализован лучше всего и проблем с подключением практически никогда не возникает.
Далее вам будет предложено выбрать, к какой беспроводной сети подключиться. Отметьте ее нажатием ЛКМ и переходите далее.
Введите ключ безопасности, если на точке доступа установлена защита.
Соединение с сетью в большинстве случаев происходит для ее дальнейшего вещания на другие устройства, поэтому не забудьте активировать эту функцию, а также по желанию поменять SSID и задать режим безопасности.
Вы будете уведомлены о применении настроек и сможете ознакомиться со всеми параметрами. Их можно поменять, вернувшись на необходимое количество шагов назад.
ZyXEL Keenetic
В завершение разберем самый нестабильный вариант, с необходимостью выполнения которого сталкиваются обладатели маршрутизаторов ZyXEL Keenetic. В этом случае подключение происходит через режим WDS, активируемый в настройках роутера.
- Для этого откройте раздел «Network».
Разверните категорию «Wireless LAN».
Перейдите к категории «WDS» и начните настройку.
Дополнительную информацию по дальнейшим действиям вы найдете в аналогичной статье про TP-Link, но при этом пропустите процесс взаимодействия с главным устройством, поскольку им выступает смартфон, где параметры изначально заданы правильно.
Подробнее: Настройка WDS на роутерах TP-Link
Подключение роутера
Давайте разберемся для начала, как подключать сам роутер. Сначала нужно подключить его к блоку питания, который включаем в розетку 220В. Затем подсоедините интернет кабель Ethernet, идущий от интернет-провайдера, в порт WAN.
После подключения внешнего кабеля и электропитания проверяем световую индикацию на роутере. Если индикаторы работают, значит мы все сделали правильно. Если после включения прибора в сеть значки не загораются, а все собрано правильно, ищем кнопку питания на корпусе прибора, возможно он включается таким образом. Если все действия не привели к положительному результату, то скорее всего оборудование неисправно и его придется отдать в сервис на ремонт.
Настройка 3G/4G роутера с поддержкой модема
Рассмотрим теперь, как настроить карманный мобильный роутер Huawei 874FT, не имеющий встроенного модема. Как вы уже поняли, это устройство, представляющее собой нечто среднее между описанной выше моделью и классическим проводным роутером: оно имеет расширенные коммуникационные возможности, включая LAN-порт, но при этом является автономным благодаря наличию аккумулятора.
Правда, для выхода в интернет без 3G модема не обойтись, при этом большинство операторов требуют использования адаптированного модема.
В принципе настройка такого роутера осуществляется аналогичным образом, либо через веб-интерфейс, если имеется соединение Wi-Fi (пароль по умолчанию указан на нижней стороне коробки), либо через кабель USB.
Имя сети представляет собой комбинацию из буквенного обозначения и четырёх цифр MAC-адреса (с седьмой по десятую), пароль для этого устройства оператор устанавливает как 8 последних цифр MAC-адреса устройства.
Вход в веб-интерфейс – не по цифровому адресу, как это обычно бывает для большинства моделей роутеров, а по символьному (http://router.3g), пара логин/пароль для входа в админку стандартная – admin/admin.
Точно так же настраиваются роутеры Huawei от других операторов (Билайн, Теле2), единственная разница – в настройках, устанавливаемых на этапе прошивки, ориентированных на уверенный приём сигнала в конкретной сети.
Практически все роутеры имеют специальное отверстие для сброса настроек к заводским. Для этого необходимо нажать эту кнопку острым предметом и удерживать её несколько секунд. Отметим, что к такому шагу следует прибегать только в крайнем случае. Если вы потеряли или забыли пароль на модем, можно связаться с оператором, который перепрошьёт устройство, восстановив доступ к нему.
Подготовительный этап
Прежде чем начать настраивать маршрутизатор, его надо, конечно же, включить. Соединяем адаптер питания с электророзеткой и подключаем основной интернет-кабель с разъёмом роутера WAN, обычно он выделен синим цветом.
Далее необходимо сбросить установки прибора на заводские
Не важно, купили ли вы новый в магазине или до этого им уже пользовались, это сделать нужно, потому что если его уже подключали и настраивали, то на нём могли быть сохранены параметры, неподходящие для вашей сети. Чтобы сбросить настройки, необходимо в задней части девайса отыскать небольшую дырочку, рядом с которой будет надпись «Reset», внутри которой есть кнопка
Возьмите что-нибудь острое наподобие иголки или булавки и нажмите, удерживая эту кнопку некоторое время. Примерно через 10 секунд световые индикаторы на маршрутизаторе должны моргнуть, и он, перезагрузившись, восстановит заводские параметры.
Настройка 3G/4G роутера от Мегафона
Аналогичным образом можно настроить роутер, продаваемый телекоммуникационной компанией Мегафон. Вход в веб-интерфейс здесь осуществляется по адресу 192.168.1.1, идентификационные данные (логин/пароль) по умолчанию – те же (admin дважды). Их также указывают на наклейке, расположенной с обратной стороны роутера.

Для раздачи интернета необходимо зайти в настройки WAN, где указать имя сети, а также пароль для неё. А вот несколько советов, как настроить мобильный вай-фай роутер от Мегафона с точки зрения экономии ресурсов аккумулятора, который в обычном режиме садится через 2–4 часа, в зависимости от ёмкости и режима работы:
- В меню в разделе «Режим подключения» активируйте пункт «Автоматический». В этом случае роутер будет активироваться, только если идёт обращение к интернету со стороны пользователей сети, в противном случае он будет находиться в режиме сна.
- Ещё один способ экономии заряда батареи – активация пункта «Автовыключение» – после определённого времени простоя девайс выключится, но при этом включить его можно, только нажав на находящуюся сбоку кнопку.
Подключаем телефон к роутеру
Если вы сбросили параметры по умолчанию, то пароля к Wi-Fi-сети вашего прибора не будет, она будет общедоступной. Зайдите в настройки вашего телефона, включите Wi-Fi и в списке беспроводных сетей найдите свою сеть. Она может иметь стандартное имя, в котором будет название фирмы, изготовившей устройство, а также у этой сети должен быть самый лучший уровень сигнала. Если вы сомневаетесь, что именно это и есть сеть вашего маршрутизатора, то попробуйте выключить и включить девайс, при этом на телефоне ваша сеть должна пропасть из списка и после снова появиться. Нажмите на «подключиться», и при успешном подключении в верхней части экрана вашего гаджета высветится статус сети в виде иконки, извещающей о том, что Wi-Fi активен.
Настройка Wi-Fi соединения
Теперь расскажем, как настроить на роутере доступ к Вай-Фай через телефон или планшет:
- Рассмотрим закладку под названием «Wireless».
- В поле «Wireless_Network_Name» нужно присвоить имя нашей новой сети. Применять для этого можно латиницу и цифры.
- В поле «Region выбираем страну проживания.
- Далее жмем «Сохранить». Иногда появляется окно с уведомлением. Его пропускаем нажатием кнопки «ОК».
Установка пароля на беспроводную сеть
Настройка Wi-Fi на роутере требует установку пароля. Это нужно сделать в любом случае, через телефон вы настраиваете соединение или с ПК.
В закладке «Wireless» выбираем «Wireless_Security.
Помечаем галочкой на кнопке «WPA/WPA-2» – «Personal (Recommended)».
В поле «PSK_Passwordнеобходимо вписать пароль. Его вы придумали сами и его нужно запомнить, потому что вводить его придется каждый раз при новом подключении
Требования к паролю важно соблюдать: более 8 символов, использовать большие и маленькие буквы латиницы и цифры. Если пароль сложный, то лучше его записать
При его утере придется сбрасывать все настройки оборудования и начинать все сначала.
Роутеры, управляемые с приложения
Некоторые производители разрабатывают кроссплатформенные приложения, чтобы процесс настройки был максимально простым и быстрым. Это намного удобнее, чем заходить в админ-панель роутера через мобильный браузер.
Через приложение можно контролировать состояние интернет-соединения и подключенные к нему устройства (ограничив скорость, установив расписание и т.д.), настроить уведомления о событиях и многое другое. Однако функционал очень урезан по сравнению с браузерной админ-панелью.
На сегодняшний день собственные приложения имеют Asus, Xiaomi, TP-Link, D-Link, Zyxel/Keenetic, Tenda. Несмотря на то, что они отличаются, у всех понятный интерфейс, а первоначальная настройка происходит с помощью встроенного помощника. Все производители предоставляют возможность удаленного управления.
Как зайти в роутер через мобильное приложение
После скачивания и установки специализированной программы необходимо подсоединить роутер кабелем к интернету, адаптером питания к электросети и включить его. Далее нужно выполнить простые действия:
- На телефоне подключиться к сети Wi-Fi, которую раздает по умолчанию маршрутизатор. Ввести логин и пароль (данные для коннекта указаны на стикере, приклеенном к нижней части устройства). При этом мобильный интернет должен быть отключен.
- Открыть программу. Ознакомиться с возможностями и кликнуть по кнопке «Начать». Принять лицензионное соглашение.
- При необходимости выбрать тип устройства – в данном случае маршрутизатор.
- Начнется процесс сканирования – обнаружение доступного устройства.
- Если интернет подключен, в списке отобразится название модели. Кликнуть по нему. Используя логин и пароль, войти в интерфейс роутера.
- Следовать подсказкам Мастера настройки.
Если система автоматически не обнаружит устройство, нужно кликнуть по кнопке «Не находите ваше устройство?» (может быть подписана по-другому).
Важно! Названия параметров и последовательность действий отличаются в зависимости от бренда роутера
Какие модели управляются с приложения
Asus Router поддерживает следующие модели:
- Всю линейку ZenWiFi, 802.11ax, ROG Rapture, TUF Gaming.
- Некоторое оборудование
- Lyra/Mini/Trio/Voice (должна быть минимум 3.0.0.4.384 версия).
- 4G-AC53U/
- Blue Cave.
- RT-AC1200G/HP/G+/E/GU.
- RT-AC1300UHP/G+.
- RT-AC1200/AC1750/AC1900.
- RT-AC1750 B1.
- RT-AC1900P/U.
- RT-AC2200/2400/2600/2900/3100/3200.
- RT-AC51U/U+.
- RT-AC52U B1.
- RT-AC56U/R/S.
- RT-AC53/5300/55U/55UHP/57U/58U.
- RT-AC65P/65U/66U-B1/66U+.
- RT-AC66U/R/W.
- RT-AC68U/R/P/W/UF.
- RT-AC85P/85U/86U/87U-R/88U.
- RT-ACRH13/17.
- RT-N12+ B1.
- RT-N12E B1/C1.
- RT-N12D1-N12HP B1.
- RT-N12VP B1.
- RT-N14UHP/18U/19.
- RT-N66U/R/W/C1.
TP-Link Tether поддерживает следующие модели:
- AD7200 V1.
- Archer C5400 V1/C3200 V1/C3150 V1/C2600 V1/C2300 V1/A2300 V1/C1900 V1/C1200 V1.
- Archer C9 V1/C8 V1/C7 V2/C60 V1/C59 V1/C58 V1/C55 V1/C50 V1/C2 V1.
- Archer C900 V1/C25 V1/C20 V1/C20i V1.
- TL-WDR4300 V1/3600 V1/3500 V1.
- TL-WR1045ND V2/1043ND V3/1043N V5/949N V5/945N V1/942N V1/941ND V6.
- TL-WR940N V3/849N V4/845N V1/843N V4/842N V3/841ND V9/841N V9/.
- TL-WR840N V2/749N V6/741ND V5/740N V5/941HP V1/841HP V2/.
- Некоторое оборудование DSL и усилители беспроводного сигнала.
Важно! Более новые версии указанных моделей также совместимы с приложением TP-Link Tether
D-Link Assistant поддерживает следующие модели:
- DIR-300S/300A/615S/615A/620S/822/853/878/879/882.
- DIR-300/A/D.
- DIR-615/Т
- DIR-615/GF.
- DIR-615/A/N1.
- DIR-806A/B1.
- DIR-806A/C1.
- DIR-815/AC.
- DIR-815/R1.
- DIR-815/S.
- DIR-822/R1.
- DIR-825/AC/E1.
- DIR-825/AC/G1.
- DIR-825/R1.
- DIR-841/R1.
- DIR-842/R1.
- DWR-921/953/956/980.
- DWM-321/321D.
- DVG-N5402G/ACF.
- DVG-N5402SP/1S.
- DVG-N5402SP/2S1U.
Mi Wi-Fi поддерживает следующие модели: Mini WiFi, Mi Router 3, Mi WiFi 3c, Mi WiFi Router 3G, Mi WiFi Router HD, Pro R3P, Mi Nano и большинство других современных роутеров.
My.Keenetic поддерживает устройства c KeeneticOS версии 3.1 и выше (все модели с индексом KN-xxxx, а также Zyxel Keenetic Giga 3/Ultra 2/Air/Extra 2).
Tenda Wi-Fi поддерживает следующие модели: Nova MW XX, 11AC X/11AC XX, F9, FH1206, 4GXX, G0-5G-PoE, G0-5G.
Мобильное приложение AI Life (Huawei Smart Home)
Как большинство современных производителей сетевого оборудования, программисты разработали собственное мобильное приложение для быстрой и удобной настройки своих роутеров Huawei и Honor, а также для последующего управления wifi сетью со смартфона. Это во многих случаях удобнее, чем заходить в настройки маршрутизатора через 192.168.3.1 с компьютерного браузера.
Давайте те же рассмотрим весь процесс подключения интернета к роутеру Huawei (Honor) подробнее. Прежде всего нам необходимо установить приложение AI Life на свой смартфон. Имеется версия как для операционной системы Android, так и для iOS от Apple. Программу можно найти либо через поиск в магазине Google Play Store и Apple Store или просто отсканировать QR код, который изображен на упаковке маршрутизатора.
Не удивляйтесь, что в магазине оно называется Huawei Smart Home, поскольку новая версия приложения универсальна для создания полноценной системы умного дома на базе wifi роутера.
При первом запуске необходимо принять условия использования
И далее подключить смартфон к wifi сети, которую раздает маршрутизаторы Хуавей и Хонор сразу после его включения в розетку и подачи питания.
Она изначально не имеет пароля и называется «HUAWEI_XXXX» или «HONOR_XXXX». Точное название можно посмотреть на этикетке, которая наклеена на днище корпуса роутера.
После подключения к беспроводному сигналу приложение обнаружит wifi роутер Honor/Huawei и предложит его настроить
На первом шаге еще раз принимаем условия использования и также при желании ставим галочку на автоматическое получение обновлений версий системы
Далее происходит автоматическая проверка соединения роутера с интернетом. В случае, если у вас тип подключения DHCP, ничего вводить дополнительно не нужно, система сама применить все требуемые настройки
Следующий шаг — установка параметров Wi-Fi сети.
Ваше мнение — WiFi вреден?
Да
24.28%
Нет
75.72%
Проголосовало: 2998
- Приоритет 5 ГГц — здесь активируется автоматический выбор работы на частотах 5 GHz в режиме Band Steering, который включен по умолчанию. Это означает, что маршрутизатор Huawei или Honor будет отдавать предпочтение данному диапазону в зоне его хорошего приема для подключения ваших ноутбуков или смартфонов
- Имя и пароль сети WiFi — название соединения, которое будет отображаться на устройствах
- Ключ от беспроводного сигнала можно одновременно использовать для авторизации в личном кабинете роутера Huawei/Honor, однако это понижает безопасность системы
- Пароль роутера — собственно, для входа в панель администратора
Для внесения изменений необходимо перезагрузить маршрутизатор
После чего приложение отобразит имя новой беспроводной сети, к которой нужно подключить смартфон для продолжения настройки роутера Honor/Huawei
Возвращаемся обратно в приложение и попадаем на стартовую страницу со сводной информацией о нагрузке на роутер Huawei/Honor и подключенных к нему устройствах.
Соединяем два роутера по Wi-Fi (в режиме WDS)
Рассмотрим мы на примере самых популярных производителей: Asus, Tp-Link, Zyxel, и D-link.
Значит, у вас должен быть главный роутер, который должен раздавать Wi-Fi сеть, к которой мы подключим второй. Он может быть любой. В том смысле, что не обязательно чтобы это были например два роутера Tp-Link (хотя желательно).
Нужно ли менять настройки главного роутера? Да. В настройках главного роутера нужно задать статический канал беспроводной сети. В противном случае, могут наблюдаться проблемы в работе соединения. Как сменить канал на разных роутерах, я писал в этой инструкции. Установите например статический 6 канал. И запомните его, он нам еще пригодится.
Все, больше никакие настройки главного устрйоства изменять не нужно.
Настройка режима моста на роутере Asus
Вот у Tp-Link без всех этих заморочек все работает. Даю ссылку на инструкцию по настройке на официальном сайте Asus: https://www.asus.com/ua/support/faq/109839. А я обязательно разберусь с этими настройками, и подготовлю отдельную статью по настройке режима моста на маршрутизаторах Asus.
Или советую настроить его в режиме повторителя. Там все намного проще, и все работает. Проверено.
Подключение роутера D-Link к другому роутеру по Wi-Fi (режим клиента)
С D-Link я разобрался. Там этот режим называется «Режим клиента». Настроил, и все отлично работает. Главный роутер у меня Asus, а подключал к нему я D-link DIR-615 (с новой прошивкой 2.5.20).
Для начала, подключаемся к нашему D-Link по кабелю, и заходим в настройки по адресу 192.168.0.1. Переходим сразу на вкладку Wi-Fi — Клиент. Ставим галочку возле Включить, в списке сетей выбираем свою сеть (главного роутера), в поле WPA-шифрование укажите пароль от вашей сети и нажмите на кнопку Применить. А если появится еще сообщение о смене канала, то нажмите Ok.
Дальше перейдите на вкладку Сеть — WAN. Выделите галочками все профили, которые там есть, и нажмите на кнопку Удалить.
Затем, нажмите на кнопку Добавить, выберите в списке Динамический IP. В поле Интерфейс выберите пункт WiFiClient, и нажмите на кнопку Применить.
После этого нужно сохранить настройки нажав на пункт Система, и выбрав Сохранить. Затем снова наведите мышку на пункт Система и выберите Перезагрузить.
После этих настроек наш D-Link будет подключаться к главному роутеру по Wi-Fi сети, получать от него интернет, и раздавать его дальше по Wi-Fi, или по кабелю. Не забудьте поставить пароль на Wi-Fi сеть. Все работает, проверенно.
Соединение двух маршрутизаторов по Wi-Fi на Zyxel
На устройствах Zyxel Keenetic все отлично сделано. Там для использования роутера Zyxel Keenetic в режиме моста нужно настроить его на подключение к провайдеру по Wi-Fi. Этот режим еще называется WISP. В нашем случае, в качестве провайдера будет выступать главный роутер, который уже транслирует Wi-Fi сеть. Я уже писал подробную инструкцию с картинками по настройке этой схемы. Смотрите статью: режим клиента (беспроводной мост) на роутере Zyxel Keenetic.
Ну или настройте свой Zyxel Keenetic в качестве репитера. Он с этой работой отлично справляется. Разница между этими режимами в том, что в первом случае (при настройке WISP) второй роутер будет раздавать интернет по своей Wi-Fi сети, то есть, их будет две. И вы сможете пользоваться всеми функциями роутера. А при настройке в режиме репитера, беспроводная сеть будет одна, просто усиливаться за счет второго устройства.
Полезные приложения
Кроме стандартных лайвхаков существует специальный софт, позволяющий сделать из смартфона полноценный маршрутизатор.
EasyTether Lite
Скачать демо-версию программы можно бесплатно. Для настройки достаточно только следовать инструкциям, которые появляются на экране смартфона. Далее можно в один клик раздавать Интернет на любое устройство, даже на маршрутизатор.

Как получить полную версию
Чтобы переключиться с урезанной версии на расширенную, нужно только зарегистрироваться и заплатить 10 долларов. Все последующие обновления бесплатны.
Magic WiFi
Данный софт – настоящая инновация. Программа качественно раздает WiFi и обладает понятным принципом работы. Ее придется скачать, установить на гаджет и активировать. Приложение преобразует в роутер сетевую карту. Софт делает модем из ПК или другого девайса.
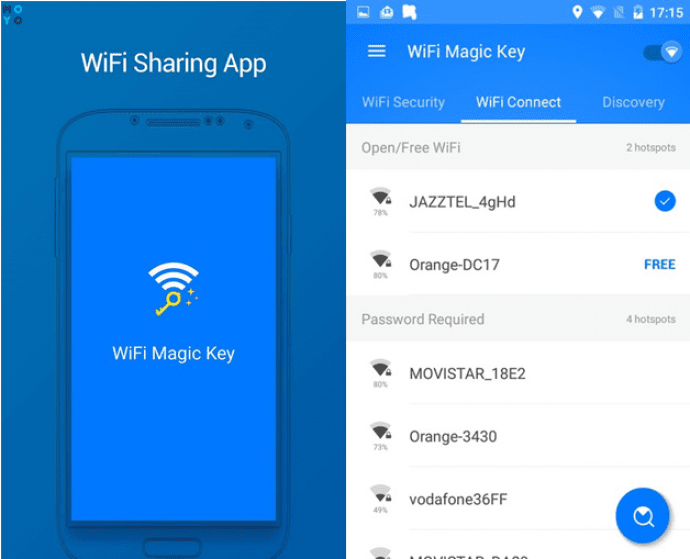
Преимущества
Стоит отметить такие преимущества программы:
- оптимизация для устройств с Wi-Fi;
- работа с известными ОС;
- наличие русскоязычного интерфейса;
- раздача сетки при кабельном и беспроводном подключении;
- установка отдельного логина и пароля для каждого устройства;
- безопасность;
- понятный интерфейс;
- приемлемый объем памяти.
RIWW – Osmino WiFi
Бесплатная программа, скачать которую можно в Google Play или App Store. С ней раздача Интернета становится еще проще. Софт расширяет функционал устройства, делая его комфортным и практичным. Настраивается программа в один тап, а точка доступа организовывается на любом многофункциональном гаджете.
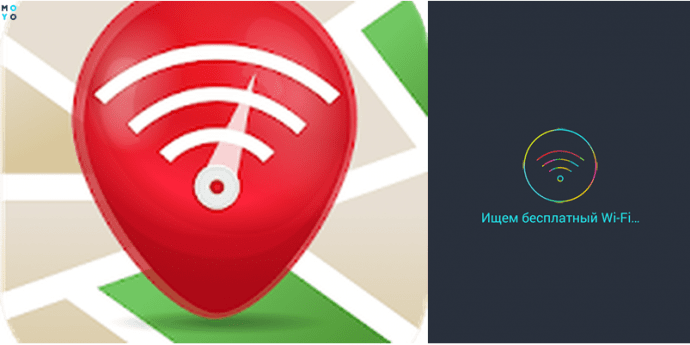
Полезно: Как и какой смартфон выбрать для ребенка – 2 раздела в помощь
Стационарный роутер может реагировать на перепады сети и электричества. Передатчик из мобильного телефона не обладает такими недостатками. При стабильном подключении к оператору он будет быстро и качественно ловить сеть, раздавая ее на устройство.
Смартфон как роутер используется в любом месте и время. Качество сети будет зависеть исключительно от мобильного оператора и покрытия. Поэтому зная, как сделать из телефона роутер, можно включить опцию быстро.
Как настроить роутер
После смены параметров, касающихся имени сети и ключа безопасности, с телефона, пользователю потребуется каждый раз совершать переподключение к сети. Последовательность действий может быть следующей:
- перейти в раздел беспроводного режима;
- изменить имя Wi-Fi сети на подходящее;
- сохранить все совершенные действия;
- войти в сеть, используя новое имя, но старый пароль;
- опять перейти в настройки на тот же адрес;
- зайти в раздел «защита беспроводного режима»;
- выбрать тип безопасности — «WPA2-PSK»;
- установить алгоритм шифрования, выбрав «АЕS»;
- ввести пароль типа PSK, он же выступает паролем вай фай и ключом безопасности беспроводной сети;
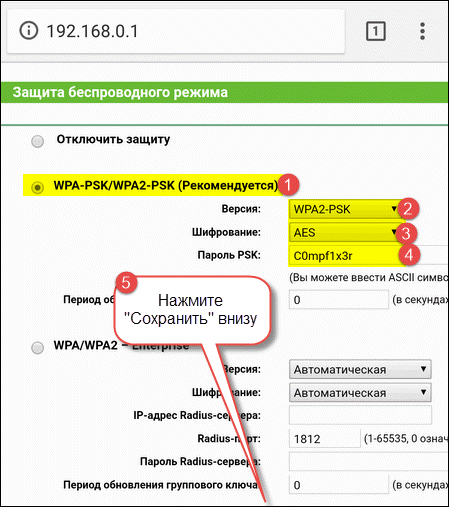
После ввода всех параметров, нужно нажать «сохранить», после чего, произойдет отсоединение от сети. На мобильном устройстве, в списке потребуется ввести подходящую сеть, нажав на нее и введя в нее новый установленный ключ.
На этом этапе пользователь может столкнуться с ошибкой, в результате которой, телефон прекратит подключаться к сети. При этом, под ее название будет написано «сохранено», «аутентификация…» или «ошибка аутентификации».
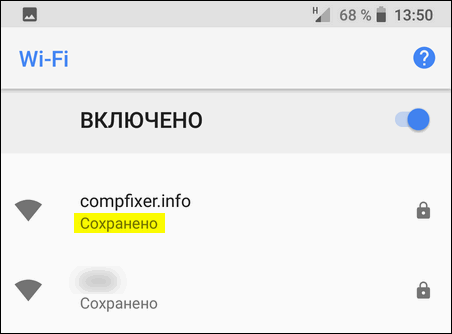
В таком случае пользователь должен долго зажать имя Wi-Fi сети и выбрать в появившемся меню — «Забыть сеть» или «Удалить эту сеть».
Старый профиль вместе с паролем удалится из гаджета, появится поле для ввода нового пароля.
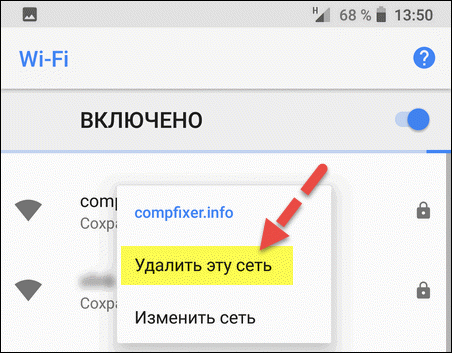
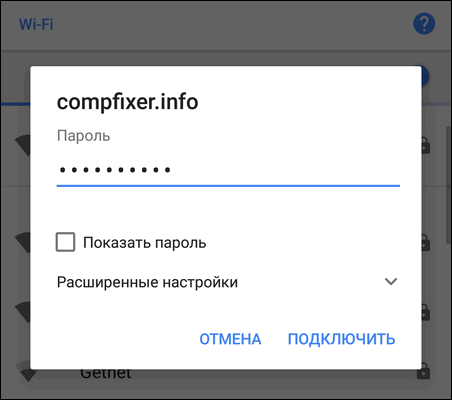
Шаг 5: Настройка родительского контроля
Одна из присутствующих в каждом мобильном приложении настроек позволяет задать параметры родительского контроля, что особенно будет полезно для тех пользователей, кто хочет установить ограничения по использованию интернета или создать черный список с запрещенными сайтами. Для управления этим режимом потребуется выполнить всего несколько простых действий.
- В том же разделе «Инструменты» или через меню выберите пункт «Родительский контроль». В некоторых программах он называется «Контроль доступа».
Активируйте эту настройку, чтобы развернуть список дополнительных параметров.
Для начала рекомендуется создать список контролируемых устройств, к которым и будут относиться установленные ограничения.
Ознакомьтесь со списком клиентов и просто отметьте галочками тех, кого посчитаете нужными.
Следом переходите к установке времени действия правил ограничения, создав расписание.
В нем просто укажите дату и время, когда целевой компьютер или смартфон будет иметь доступ к сети.
Дополнительно есть возможность настроить список разрешенных сайтов.
Задайте все адреса сайтов, которые пользователь сможет посещать, а все остальные будут заблокированы автоматически.
Не забывайте сохранять изменения, чтобы при выходе из приложения они случайно не сбросились
Важно отметить, что родительский контроль можно отключить через веб-интерфейс. Если пользователь сможет войти в него, ничего не помешает ему вручную изменить выставленные вами настройки, поэтому дополнительно рекомендуется поменять стандартный admin на более сложный пароль
Таблица совместимости
При подключении роутера может возникнуть ситуация, когда он не может начать работу с модемом. В таком случае он выдает диагностику о том, что не может опознать его. Причиной этого является несовместимость используемой модели с роутером TP-LINK.
Для того, чтобы получить информацию о том, какие именно модели нужно использовать, нужно ознакомиться с таблицей совместимости.
При использовании одного из них можно быть уверенным, что роутер распознает модем. Однако иногда даже при правильном выборе модели вновь появляется прежняя диагностика. В этом случае будет необходимо скачать с сайта производителя последнюю прошивку и установить ее встроенными средствами. После этого маршрутизатор сможет нормально работать с этим устройством.
Как настроить роутер через телефон
Теперь настраиваем маршрутизатор через браузер на смартфоне. Для этого совершаем следующие шаги:
- Запускаем на смартфоне (айфоне) поисковик, например Yandex или Chrome.
- Вписываем в адресной строке IP-адрес или url-сайта маршрутизатора, адрес можно найти на наклейке на задней панели устройства. Адрес будет выглядеть так IP: 192.168.0.1 или так IP: 192.168.1.1.
- После ввода пользователя должно перекинуть в меню настроек, либо в открывшейся вкладке отобразится два пустых поля, в которые нужно вписать логин и пароль для доступа к админке маршрутизатора. Так как до этого был совершен сброс настроек до заводских, то эти данные будут стандартными: логин — admin и пароль – admin (либо 1234).
- После успешного ввода кодов доступа, на экране должен открыться веб-интерфейс с настройками маршрутизатора. Дальше переходим к стандартной настройке.