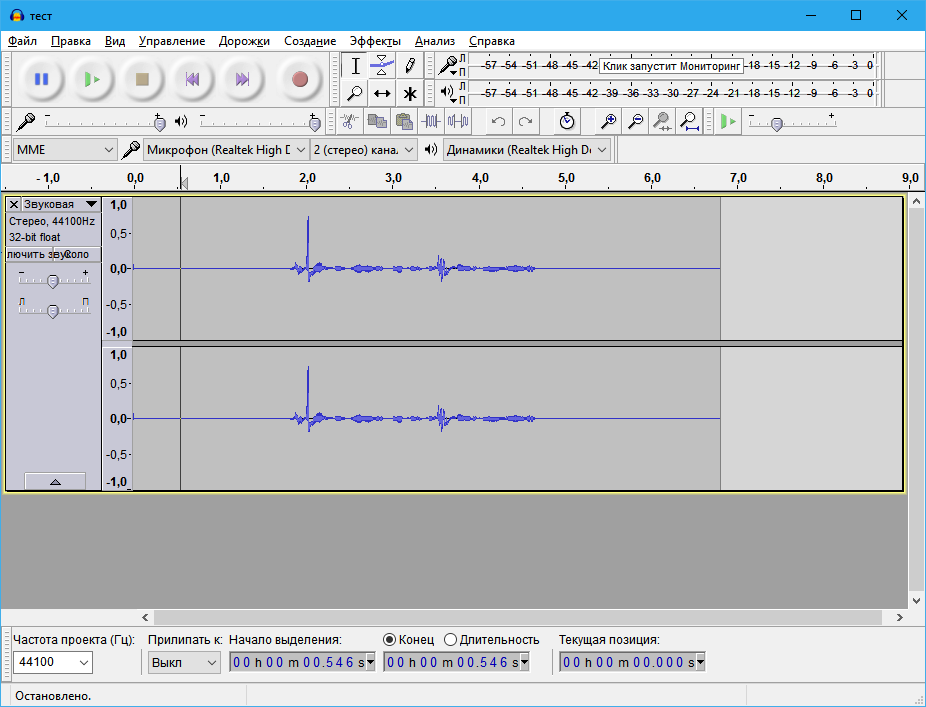Как настроить микрофон в cs 1.6?
Содержание:
- Голосовой чат Steam
- Способ 2: Включение разрешения на использование микрофона
- Как выбрать микрофон в КС ГО
- Процесс настройки
- Как настроить микрофон в CS 1.6
- Как выбрать микрофон в КС ГО
- Внутренние параметры CS:GO
- Консольные команды для настройки микрофона
- Плохое качество голоса (Обратная связь/Эхо)
- Как изменить микрофон в КС ГО
- Как настроить микрофон в КС ГО
Голосовой чат Steam
Несмотря на то, что Steam – одна из наиболее популярных игровых платформ на планете, до 2018 года у нее не было своего голосового чата. Учитывая астрономические суммы денег, потраченные на платформе, 100 миллионов пользователей и поразительное количество доступных игр, это просто шокирует.
На самом деле именно длительное отсутствие интегрированного голосового чата Steam помогло ряду приложений из данной подборки стать гораздо лучшей альтернативой и сформировать собственные преданные сообщества.
Достоинства голосового чата Steam
Вам не придется усложнять себе жизнь дополнительным приложением для общения, если вы уже играете через Steam. Все, с кем вы играете, будут использовать тот же самый лаунчер, играть в ту же самую игру, а значит, смогут общаться с вами в одном и том же чате.
Голосовой чат Steam работает хорошо, что ожидаемо от продукта под таким брендом. В чате легко можно обмениваться различными типами медиа, например, GIF или аудиозаписями. К тому же хаб чата упрощает управление.
Еще один плюс голосового чата Steam – глобальный охват серверов. Где бы вы ни находились, сервер Steam будет расположен относительно недалеко. Это благотворно влияет на снижение задержки, поэтому ваш голос будет слышно хорошо.
Если вы хотите еще сильнее улучшить свою связь, взгляните на нашу подборку лучших игровых роутеров.
Недостатки голосового чата Steam
У голосового чата Steam не так много минусов. Временами здесь падает качество связи, но чаще всего это обусловлено другими проблемами с Интернетом.
Если вы пользуетесь голосовым чатом Steam для общения с конкретными игроками или друзьями, то не сможете с ними связаться в случае сбоя сети Steam. Поэтому некоторые предпочитают пользоваться другим клиентом для голосовых чатов, чтобы одна компания не захватывала весь рынок (еще сильнее, чем сейчас).
Кроме того, голосовой чат Steam ограничен в плане возможностей общения с различными геймерами и другими людьми. Скорее всего, через него вы будете общаться со своими друзьями в Steam, тогда как другие приложения, например, Discord, позволяют вам подключаться к разным серверам и общаться с более широким кругом людей.
Способ 2: Включение разрешения на использование микрофона
в Windows 10 есть параметры конфиденциальности, позволяющие пользователю самостоятельно управлять поведением устройств — ограничивать доступ к камере, микрофону и другим компонентам разным приложениям, в том числе и играм. Если у вас стоит данное ограничение на оборудование ввода, работать в Counter-Strike: Global Offensive оно не будет. Для решения этой ситуации понадобится изменить параметры конфиденциальности.
- Откройте раздел «Конфиденциальность» через приложение «Параметры».

На панели слева в блоке «Разрешения приложений» кликните по строке «Микрофон».

Найдите параметр «Разрешить приложениям доступ к микрофону» — его ползунок должен находиться в активном состоянии.

Прокрутите страницу ниже, чтобы ознакомиться со списком всех подключенных приложений. Если среди них находится рассматриваемая игра, убедитесь, что разрешения ей предоставлены.

Как выбрать микрофон в КС ГО
Процедура выбора или изменения микрофона в КС ГО не предусмотрена. Чтобы поменять микро в КС нужно открыть вкладку «Звук» в операционной системе Windows, войти в окно «Запись» и активировать любой другой микрофон, который подключен к персональному компьютеру. Дополнительная настройка микрофона в CS GO может осуществляться через консоль. Там можно прописать некоторые полезные команды. По умолчанию игровая консоль отключена и её нужно включить. Для этого в окне выбирается пункт «Настройки» и графа «Параметры игры». Далее в пункте «Включить консоль разработчика» выставляется значение «Да».
Для подключения микро в КС нужно ввести команду «voiceenable 1». Это универсальная команда, которая включает все голосовые чаты и звуки в КС ГО. При установленном значении «0» никаких звуков не будет.Чтобы использовать все возможности микрофона в КС ГО используются следующие команды:
- voice_loopback
- voice_scale
- voice_overdrive
- voice_overdrivefadetime
- voice_maxgain
- voice_avggain
- voice_fadeouttime
После установки первой команды нужно проверить микрофон в КС ГО. Нужно произнести несколько фраз. Какголосбудет звучать в наушниках или динамика, так его будут слышать партнёры по игре. Здесь нужно выбрать оптимальную громкость микрофона в CS GO.Следующая команда определяет громкость всех людей. Третья команда ослабляет все звуки. Нужно выбирать значение от 1 до 2. Четвёртая команда устанавливает время в течение которого будет действовать ослабление. Пятая команда предназначена для сглаживания голосов. Здесь нужно выбрать значение от 1 до 5. Шестая команда нивелирует или усредняет голос, что позволяет снизить уровень шума. Нормальные значения от 0,1 до 0,5. Последняя команда определяет время затухания голоса пользователя.
Если сделать микрофон в КС ГО не получилось лучше всего полностью снести игру и загрузить её заново. Она постоянно обновляется и в этом процессе могли возникнуть некорректные установки. Иногда, чтобы включить микро в CS GO приходится полностью удалять и перtустанавливать и Steam.
Процесс настройки
Мы подробно расскажем, как настроить микрофон в Стиме в 2020 году – после глобального обновления десктопного приложения некоторые параметры поменялись. Ничего сложного, следуйте инструкциям – и обязательно справитесь с поставленной задачей. Функционал заметно облегчен!
- Откройте десктопный клиент, при необходимости авторизуйтесь;
- Найдите иконку «Друзья и чаты» в нижнем правом углу;
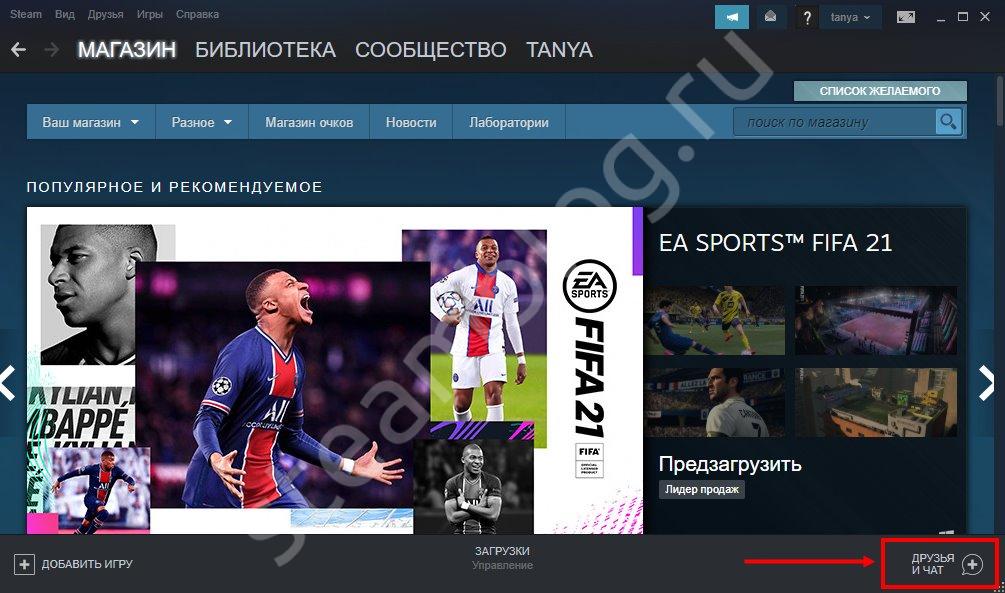
Нажмите и найдите шестеренку настроек справа;
Перейдите к разделу «Голосовые чаты» в меню слева.

Готово – теперь вы можете настроить микро в Стиме, нужная страница открыта перед вами. Давайте подробно пройдемся по всем доступным пользовательским параметрам? Внесенные изменения сохраняются автоматически, без дополнительного нажатия кнопок.
Первый раздел – проверка микрофона в Стиме. Нажмите на соответствующую кнопку – если все работает нормально, вы услышите звук собственного устройства и увидите синюю полоску, которая двигается рядом с аватаром слева. Отличный способ убедиться в работоспособности девайса за несколько секунд. Следуем дальше!

Перед вами ответ на вопрос, как сменить микрофон в Стиме – обратите внимание на раздел «Устройство голосового ввода»:
- Нажмите на стрелку, указывающую вниз;
- Найдите в открывающемся списке подходящее устройство;
- Кликните по названию, чтобы установить девайс в качестве используемого.
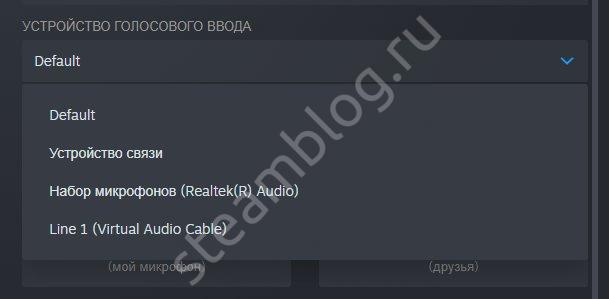
Сразу становится понятно, как поменять микрофон в Стиме – как только вы подключите новый девайс, он появится в списке. Просто выберите подходящее значение и пользуйтесь!
Строка «Устройство голосового вывода» позволяет настроить динамики!
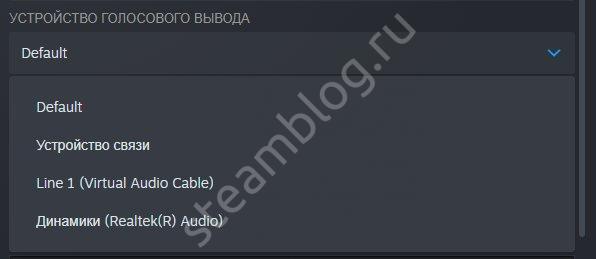
Переходим к следующему блоку, который называется «Громкость»:
- Усиление ввода – увеличение или уменьшение звука собственного микрофона;
- Усиление вывода – увеличение или уменьшение звука от друзей.
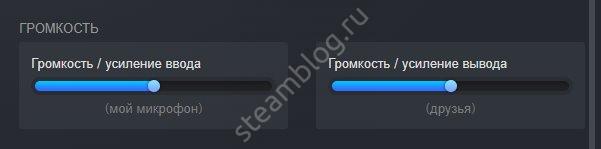
Ничего сложного – настройка микрофона Steam осуществляется движением синих ползунков вправо-влево.
Следующий блок очень важен – давайте выбирать тип голосовой передачи:
- Постоянная передача голоса – звук передается постоянно, нужно выбрать клавишу заглушения для паузы;
- При нажатии кнопки. Ваш голос будет слышен только после нажатия определенной кнопки;
- Выключение звука при нажатии.

Настройка микрофона в Стиме производится следующим образом – определите клавишу, которая будет отвечать за определенные действия и нажмите на нее, чтобы запрограммировать выбранный тип голосовой передачи.
Активируйте тумблер «Воспроизведение короткого звука при включении и выключении…», чтобы включить соответствующее оповещение.
Теперь перед нами окно порога голосовой передачи – можно выбрать один из трех типов:
- Выключено;
- Средний (рекомендовано);
- Высокий.

Что это значит? При включенном микро не будет передаваться шум тише заданного порога.
Мы смогли выбрать микрофон в Стиме и определили основные параметры. Теперь можно настроить дополнительные опции – просто нажмите на кнопку «Дополнительно…».

- Эхоподавление;
- Шумоподавление;
- Автоматическая регуляция громкости и усиления.

Чтобы настроить опцию, просто сдвиньте тумблер напротив. Когда переключатель подсвечивается синим цветом – функция активирована/ серым цветом – деактивирована.
Вместе разобрались, как изменить микрофон в Стиме и наладить работу наилучшим образом. Пора поговорить о возможных ошибках, которые могут преследовать каждого пользователя!
Как настроить микрофон в CS 1.6
Для тех геймеров, которые много времени проводят за игрой Counter Strike 1.6 хорошо известно, что в здесь важны не только хорошо отточенные навыки, но и умение слаженно играть в команде, что зачастую также зависит от связи. Согласитесь, чат мало кто читает, да на него и времени-то не хватает; если играешь со своими друзьями, то перекинуться парой слов можно и в скайпе, так даже проще; но вот если вы собираетесь играть с абсолютно незнакомыми людьми, а выигрыш зависит от командной работы, то как быть? Конечно же, в таких случаях нужно иметь внутреннюю связь, которую при отсутствии надобности потом можно будет выключить.
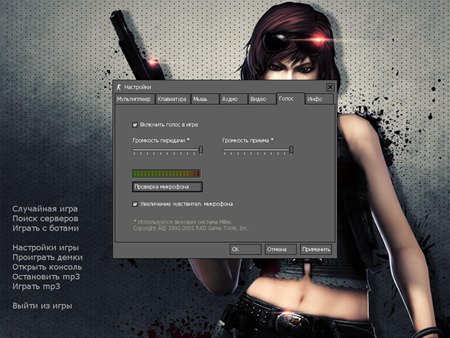
Как бы смешно это не звучало, но в первую очередь проверьте, чтобы микрофон был подключен в нужное гнездо, ведь именно из-за невнимательности чаще всего и возникают самые различные проблемы. Если тут все в порядке, далее зайдите в «Пуск», потом в «панель управления» и следом в «Оборудование», а уже там настраиваете звук. Как видите, нет ничего сложного, нужно только разобрать все по полочкам.
Как только все необходимые настройки завершены, смело запускайте игру и там, в опциях, найдите вкладку «Голос», в которой нужно отметить «Включить голос в игре», под которой будут еще размещены две шкалы громкости, которые каждый игрок настраивает индивидуально. Также обязательно стоит протестировать микрофон перед игрой. Если связь все равно достаточно плохая, отметьте на «Увеличение чувствительности микрофона», но если все отлично, то этого делать не стоит, может стать только хуже!
Настройка микрофона через консоль
Что касается команд в консоли, то вы, как опытный игрок, уже должны знать о том, что есть такие настройки, выставить которые можно только через консоль и никак иначе! Для каждого профессионала это просто-таки элементарные вещи!
На примере CS 1.6 Power 2015 мы покажем вам, как легко настраивать микрофон в Контре. Итак, чтобы изменить громкость голоса, нужно ввести «voice_scale x», где х является тем числом, которое вам необходимо. Такая полезная функция, как снижение абсолютно всех звуков кроме голоса говорящего, активируется посредством «voice_overdrive N», где на месте буковки «N» впишите значение 1 или 2. Ну и наконец, урегулировать снижение уровня громкости можно благодаря «voice_overdrivefadetime x.xxx», где иксы, конечно же, заменяем на необходимые цифры.
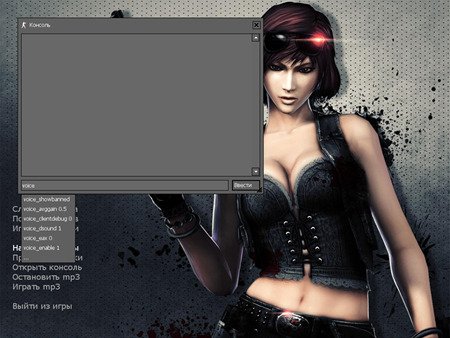
Вот вроде и вся необходимая информация для настройки отменной связи в игре Контр Страйк 1.6. Прислушайтесь к советам и сделайте свою игру намного лучше и приятнее!
03.05.2015 Все материалы принадлежат сайту Download-cs.net
Как выбрать микрофон в КС ГО
Геймеры редко приобретают отдельный микрофон для игры, так как чаще всего требуется не только это устройство, но и наушники, позволяющие отсечь ненужные шумы и звуки. Именно поэтому геймеры приобретают гарнитуру, в которой имеется и микрофон и наушники, что позволяет нормально играть, слышать все необходимые игровые звуки и переговариваться в чате со своими союзниками.
Сделав при помощи консольных команд бинд для определенных кнопок на включение и выключением микрофона, любой геймер может удобно разговаривать в кс го по микрофону. Когда вам нужно что-то сказать своим напарникам – вы включаете микрофон. Когда необходимость в этом устройстве отпадает, то вы выключаете микрофон.

Весьма часто геймеры делают бинд на колесико мышки для микрофона в кс го и поворот колесика вперед включает микрофон, а поворот назад – выключает. Таким образом, микрофоном очень удобно пользоваться – вы не отвлекаетесь от игрового процесса, не ищете на клавиатуре нужную кнопку, ведь правая (или левая, если вы левша) рука у вас все равно находится на мышке.
Такой бинд на микрофон в кс го очень удобен, так как вы не будете отвлекаться, не пропустите внезапное появление противника и не получите повреждения при выстреле из-за угла.
Используя консольные команды или бинд на клавиатуре или мышке, вы можете быстро активировать микрофон в кс го, а когда он становится не нужен, чтобы он вас не отвлекал от игрового процесса, вы можете выключить микрофон в кс го.

Внутренние параметры CS:GO
После завершения двух предыдущих шагов запустите игру, чтобы проверить внутренние настройки, связанные с устройством ввода. В дополнение к персональным настройкам микрофона, давайте также коснемся темы прослушивания союзников, так как все элементы находятся в одном месте.
-
- В главном меню «Противодействие забастовке: глобальное нападение» откройте «Настройки», нажав на значок шестерни.

-
- Нажмите на вкладку «Звук», чтобы просмотреть все настройки, относящиеся к входному и прослушивающему оборудованию.
-
- Найдите пункт «Активация микрофона» и убедитесь, что ему присвоен «Ключ». К сожалению, разработчики еще не добавили функцию автоматической голосовой активации, так что вам все равно придется нажимать клавишу, чтобы сказать свою реплику. Вторая опция состояния этой настройки, «Выкл.», полностью блокирует доступ к микрофону, и вы не сможете его активировать.

-
- Ниже находится ползунок «Громкость голосового чата». Настройте его, если вы не можете хорошо слышать своих союзников или, наоборот, если громкость слишком велика, подавляя звуки игры. Кстати, если ваши товарищи по команде жалуются, что их плохо слышно, но вы уверены, что все наоборот, расскажите им о наличии этой функции в настройках. Пусть открывают это окно и проверяют состояние ползунка, при необходимости доводят его до более высокого значения.

-
- Существует также опция «Позиционирование речи проигрывателя», которая создает эффект объемного звучания и дает больше места звуку. Пользователи обычно отключают эту функцию, так как нет необходимости позиционировать союзников при разговоре с ними.

Консольные команды для настройки микрофона
Данный способ настройки удобен тем, что с его помощью можно зайти на локальный сервер или запустить одиночную игру, и в дальнейшем следить за введенными изменениями. Помимо этого, здесь есть вариации настройки параметров. Список команд для настройки устройства выглядит следующим образом:
- voice_enable 1 – включение и отключение голоса в игре;
- voice_maxgain 3 – функция сглаживания звука, можно выбрать значение от 1 до 5, оптимальный уровень выставляется путем собственноручного подбора;
- voice_overdrive 2 – значение громкости игровых звуков (шаги, стрельба) при активации микрофона, оптимальный уровень громкости – от 1 до 2;
- voice_overdrivefadetime 0.4 – указывает, сколько продлится эффект уменьшения посторонних звуков;
- voice_scale 0.75 – регулировка громкости речи, по умолчанию стоит 0,75, максимальный уровень – 1;
- voice_avggain 0.8 – функция удаления лишнего шума, ставится в пределах 0,1 или 0,5
- voice_fadeouttime 0.1 – определяет время затухания голоса;
- voice_loopback 1 – запуск воспроизведения.
Запоминать все эти команды не нужно. Имейте под рукой текстовой документ с указанными командами и, скопировав их, вставьте в консоль.
Плохое качество голоса (Обратная связь/Эхо)
Такой эффект, как эхо, часто возникает, когда во время пользования устройствами ввода звука включены еще и колонки. Для общения рекомендуется применять гарнитуру с наушниками, тогда с большой вероятностью удастся избежать такого конфликта устройств. Для проверки этой версии, приглушите колонки на компьютере. Если эхо уменьшилось, то, значит, дело в них. Также стоит проверить провод микрофона, так как в случае плохой изоляции он передает сигнал на колонки.
Вывод
Подключить и настроить микрофон в cs 1.6 не так сложно, как кажется. Достаточно следовать данной инструкции, и у вас получится это сделать!
Как изменить микрофон в КС ГО
Время от времени любые гаджеты приходят в негодность и требуют замены. Чаще всего конечно требуется менять клавиатуру или мышку, так как они весьма интенсивно эксплуатируются и во время игрового процесса и для других целей. Но также ломаются и приходят в негодность наушники с микрофоном для кс го, и за счет этого необходимо будет приобрести новое устройство.
Иногда происходят и такие случаи, когда фонит микрофон в кс го и требуется грамотно настроить его, иначе пользовать ним будет неудобно. Ваши союзники по команде будут слышать ненужные шумы, которые можно заблокировать на аппаратном уровне.
Чтобы сделать это вам потребуется зайти в настройки и отключить шумы и помехи, что позволит во время игрового процесса использовать микрофон в кс го в нормальном режиме. Благодаря правильной настройке ваши союзники не будут испытывать проблем с вашими командами в чате, и играть будет намного приятнее.
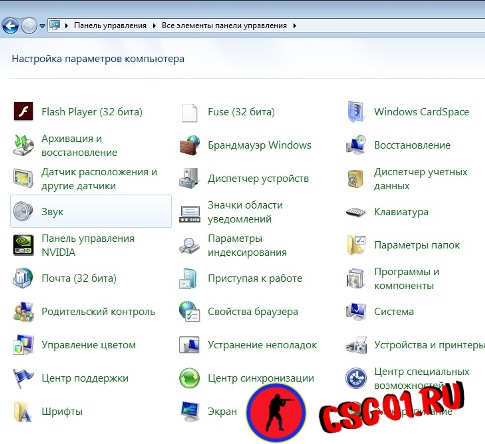
После того, как вы решили подключить микрофон кс го, вам потребуется настроить устройство в ОС Виндовс, так как в системном блоке можно подключать гарнитуру с двух сторон. За счет этого вы можете подключать устройство и спереди и сзади, только необходимо правильно выставить настройки.
Если что-то настроите неправильно, и гарнитура в игре Контр Страйк не будет работать, то придется сменить микрофон в кс го в настройках. Такая последовательность действий позволяет сделать все нужным образом и пользоваться передающим звук устройством будет приятно и легко.
Конечно, можно не морочить себе голову, не покупать хорошую гарнитуру и не настраивать микрофон в кс го. Но тогда и играть будет неудобно, так как передавать сообщения своим союзникам вы сможете только при помощи сообщений в чате.
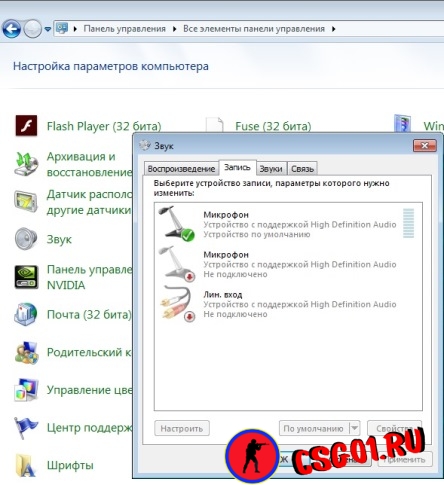
Намного быстрее и удобнее выполнять голосовые сообщения, при помощи которых геймеры из вашей команды смогут получить от вас необходимую игровую информацию. Да и просто поговорить во время тренировки или лобби намного приятнее голосовой связью, нежели постоянно печать сообщения.
Так что внимательно отнеситесь к выбору и настройке микрофона для cs go, который сможет значительно облегчить и упростить вам ведение игры. Зачем морочить себе голову и что-то придумывать. Если можно воспользоваться удобным микрофоном, с помощью которого передавать нужные команды можно быстро и просто.
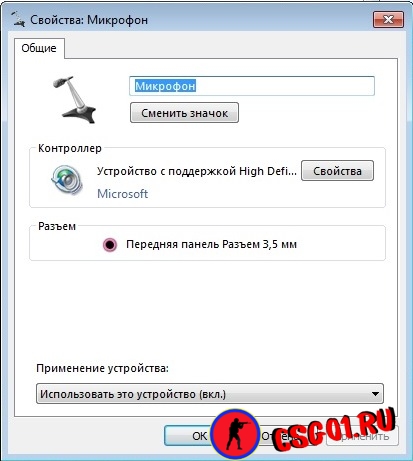
Предыдущая
Гайды КС ГОТермины и понятия в популярном шутере КС ГО
Следующая
Гайды КС ГОКак повысить маленький пинг в КС ГО
Как настроить микрофон в КС ГО
Настроить правильно микрофон в кс го можно разными способами, причем все они делают работу этого игрового устройства более качественной. Чаще всего настройка заключается в выполнении определенных действий в диспетчере и в операционной системе.
Некоторые практичные игроки применяют и другие настройки в Стиме и при помощи консольных команд. Чаще всего консольные команды позволяют настроить громкость микрофона в кс го, для того чтобы геймер лучше слышал игровые звуки.
Благодаря этому, перед тем, как начать играть в Контр Страйк, опытный геймер сможет проверить микрофон в кс го, что обеспечит ему не только удобство игры, но и даст дополнительные преимущества. Конечно, если у вас плохой микрофон в кс го, то пенять нужно на себя за то, что вы приобрели некачественную гарнитуру.

Но даже дешевый игровой девайс можно настроить таким образом, чтобы наушники и микрофон в cs go нормально выполняли свои функции и делали игровой процесс более удобным. Если же этого не делать, то преимущество в игре получат ваши соперники, которые будут чаще выигрывать, и получить высокие ранги вы сможете нескоро.