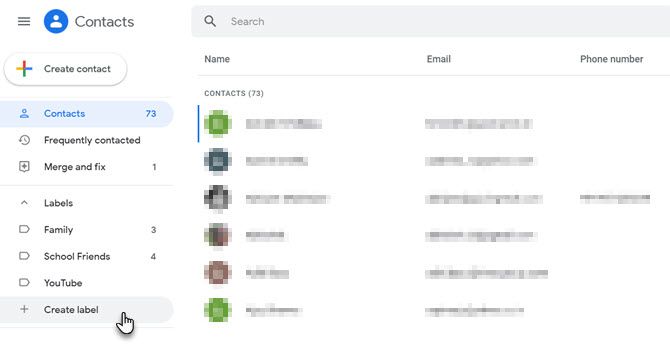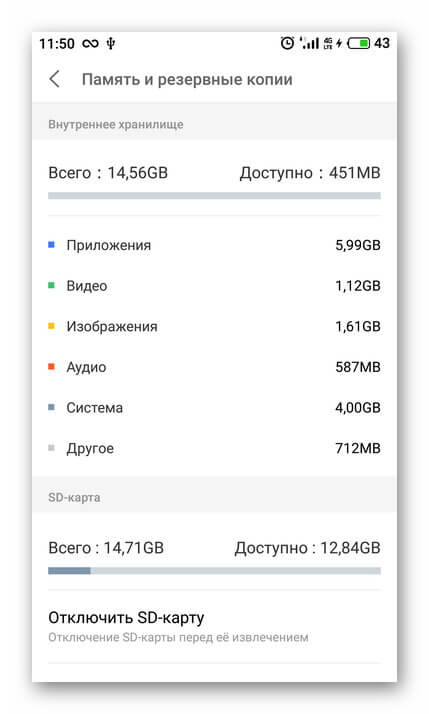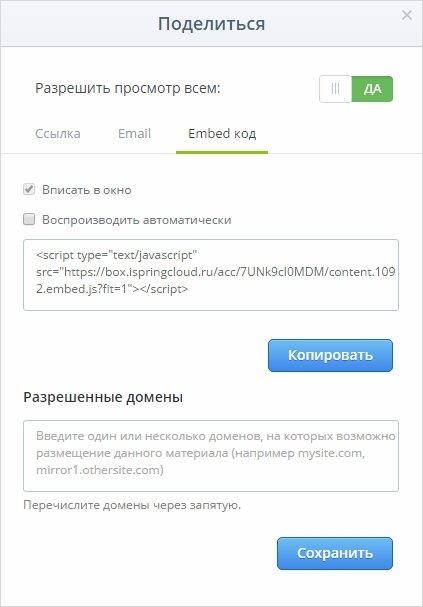Как настроить приложение «google диск для компьютеров»
Содержание:
- Возможности и основные характеристики Google Chrome
- Загрузка и установка браузера Google Chrome
- Настройки профиля на компьютере
- Настройка
- Как включить автообновление: лучшие плагины
- Настройки доступа
- Дополнительные настройки
- Скрытые настройки Google Chrome
- Функционал
- Настройка домашней страницы Chrome
- Как включить или отключить геолокацию на телефоне
- Полезные настройки Chrome Flag
- Пункт «Настройки» Гугл Хром
- Как предоставить разрешения в настройках компьютера
Возможности и основные характеристики Google Chrome
Google Chrome — это полноценная станция для работы в интернете. Браузер полностью оснащён интегрированными инструментами самых разных направленностей.
Программа автономно работает со всеми возможными медиаэлементами через встроенный Flash Player. Он работает и обновляется вне зависимости от системы, а также предоставляет качественную поддержку любых браузерных игр. Кроме того, в браузер с момента установки встроены инструменты для работы с документами Office Online.
Google Chrome — самый популярный браузер как в России, так и в мире
Для обозревателя создана уникальная площадка с возможностью платного и бесплатного интегрирования расширений. Эти утилиты могут быть самой разной направленности: от просмотра погоды и курса валют до proxy-серверов. Браузер основан на открытом коде, поэтому разработчики свободно могут изобретать мини-приложения для ещё большего улучшения работы «Хрома».
Обозреватель от Google обладает наилучшими оценками по стабильности работы и скорости открытия веб-страниц. Веб-навигатор основан на программе Chromium, однако в «Хром» записываются только проверенные временем нововведения. Именно по этой причине Google Chrome является самым популярным веб-обозревателем в мире.
Загрузка и установка браузера Google Chrome
На протяжении нескольких лет разработчики «Хрома» используют технологии веб-установки браузера. То есть пользователь скачивает небольшой файл, запускает его, а программа скачивает все необходимые данные с серверов Google. Этот процесс позволяет экономить трафик корпорации, так как веб-установщик всегда загружает программу последней версии:
-
Открываем официальную страницу Google для загрузки браузера. Нажимаем кнопку «Скачать Chrome».
-
Принимаем условия пользования программой.
-
Запускаем загруженный файл и ожидаем, пока веб-установщик скачает и установит все необходимые файлы обозревателя.
Настройки профиля на компьютере
Чтобы настроить собственный профиль Google на своем гаджете, откройте браузер и следуйте инструкциям:
- Перейдите на страницу входа в Гугл аккаунт – https://accounts.google.com/signin.
- Выберите «Создать аккаунт».
- Укажите цель создания профиля – для себя или для управления бизнесом.
- Заполните все поля регистрационной формы. Укажите имя, фамилию, уникальное имя пользователя, придумайте пароль. Если логин совпадает с данными существующих пользователей, выберите один из тех, что система сгенерировала автоматически. Нажмите «Далее».
- Введите номер мобильного телефона. На него поступит 6-значный код, который нужно указать для подтверждения регистрации.
- Еще раз укажите свой номер телефона и адрес резервной электронной почты. Эти данные пригодятся, если будет необходимо возобновить доступ к профилю. Подтвердите введеные контакты путем указания кода, полученного в смс. Также впишите дату рождения и пол.
- Нажмите «Принимаю», что подтвердить согласие на все условия Пользовательского соглашения.
При создании профиля можно пропустить пункт ввода дополнительного адреса электронной почты и номера телефона. Но это необходимо в целях безопасности для дополнительной защиты аккаунта от взлома.
Дополнительные настройки
После создания новой учетной записи Гугл рекомендуется ее настроить. После входа в систему (https://myaccount.google.com/) нажмите на значок в виде квадрата с ячейками, где выберите «Аккаунт». Откроется окно, где можно изменить основные настройки своего профиля:
- Главная. Отображается имя пользователя и основные рекомендации системы для оптимизации использования аккаунта Гугл.
- Личная информация. В разделе можно изменить имя, фамилию, дату рождения, пароль и прочее. Здесь получится добавить фото, чтобы другим пользователям было вас проще узнать.
- Данные и персонализация. Доступны рекомендации по защите конфиденциальности, настройка отслеживания действий, персонализация рекламы и прочее.
- Безопасность. Присутствуют настройки и рекомендации, которые помогают защитить аккаунт. Здесь наводится список устройств, приложений и сайтов, которые связаны с данной учетной записью.
- Настройки доступа. В данном разделе можно настроить списки контактов, чтобы было проще связаться с другими пользователями в сервисах Гугл. Также здесь доступны пункты «Передача геоданных» и «Ваши рекомендации в объявлениях».
- Платежи и подписки. Доступны настройки способов оплаты. Можно посмотреть информацию о транзакциях и других действиях в Google Pay, о покупках, подписках и бронированиях.
Настройка
Посмотреть и изменить параметры программы можно сразу после установки или в любое удобное время. Для этого нужно нажать на 3 вертикально расположенные точки в правом верхнем углу экрана и в выпавшем списке выбрать пункт “Настройки”.
Кому-то вполне комфортно пользоваться браузером с настройками по умолчанию, но я к таким людям не отношусь. А вы? Сейчас мы пройдемся по основным блокам установок и узнаем, как сделать работу с Chrome приятнее и удобнее, раскрыть все его возможности.
Пользователи
Если у вас есть один или несколько аккаунтов в Google, вы можете в любое время войти в них и синхронизировать систему. Это удобно, если у вас есть смартфон и другие устройства, через которые вы регулярно общаетесь и работаете. Синхронизация позволяет в любой момент использовать все сервисы Google на компьютере, планшете и телефоне.
Нажмите на серый треугольник, чтобы посмотреть дополнительные настройки этого пункта.
Я обычно не меняю эти установки, но по желанию вы можете передвинуть рычажки в нужных местах, например, чтобы улучшить безопасность или более тщательно проверять правописание.
Возвращаемся к основным пунктам настроек.
Дальше в этом блоке можете выбрать фото и имя профиля, если за компьютером работает несколько человек, а также импортировать вкладки из другого браузера, которым вы пользовались раньше.
Автозаполнение
Этот блок установок экономит время и силы на вводе персональной информации в различные формы на сайтах. Но вы должны быть уверены в безопасности системы. Если кто-то посторонний знает данные для входа в вашу учетную запись Windows, то он сможет увидеть логины, пароли, сайты, на которые вы заходите, платежные данные и адреса.
Я обычно не сохраняю такие сведения, но признаю, что для кого-то это может быть удобно, особенно если вы часто теряете или забываете учетные данные. Откройте по порядку предложенные пункты и установите удобные для вас условия.
Внешний вид
В этом блоке есть несколько приятных пунктов для комфортного пользования Chrome. Темы я не применяю, чтобы не замедлять работу программы, но если вам они поднимают настроение, выберите интересную картинку в магазине приложений.
Мне нравится, когда основные закладки находятся перед глазами, поэтому я включаю дополнительную панель вверху экрана.
Также я советую поменять размер шрифта и масштаб страницы, если вы плохо видите.
Другие настройки
Внизу экрана есть еще 3 небольших блока параметров:
- Поисковая система. Тут вы можете установить поисковик, которым любите и привыкли пользоваться. По умолчанию, естественно, стоит Google, но если вам нравится, к примеру, Яндекс, вы можете быстро изменить этот параметр.
- Установить Chrome браузером по умолчанию.
- Запуск Chrome. Тут есть 3 варианта, я всегда выбираю “Ранее открытые вкладки”. Так при каждом включении я быстро возвращаюсь к работе и общению.
Как включить автообновление: лучшие плагины
Выше отмечалось, что функции автоматического обновления в Google Chrome не предусмотрено. Для реализации этой опции необходимо загрузить и настроить одно из доступных расширений.
Выделим несколько вариантов:
Auto Refresh. Это одно из лучших расширений для Chrome, позволяющее автоматически обновлять страницы через определенный интервал. Основные функции — настройка таймера прямо в значке приложения, изменение цвета, отдельные временные промежутки для разных сайтов и т. д. Программа создана в 2016 году командой молодых разработчиков, и с тех пор она постоянно обновляется.
Page Refresh. Расширение отличается легкой и быстрой настройкой, а также перезагрузкой в автоматическом режиме. Как и в большинстве похожих программ, здесь можно настроить время работы расширения для автообновления страницы Chrome, установить отдельные таймеры и решить другие задачи.
Easy Auto Refresh. Это одна из лучших программ, предназначенная для автообновления и перезагрузки. Опции — возможность перезапуска браузера Chrome через строго установленное время, запоминание положения прокрутки и настроек. Для начала работы достаточно установить программу и выставить количество секунд для автоматического обновления. Также доступен выбор конкретного времени суток, показ уведомлений о нахождении текста на странице, читка кэша и т. д.
В Интернете можно найти и другие программы, позволяющие решить вопрос с автообновлением в Chrome — Free Auto Refresh, Auto Refresh Plus, Data Studio Auto Refresh, Tab Auto Refresh и другие.
Настройки доступа
Четвертая вкладка в Аккаунте Google выводит настройки контактов, передачи геоданных, доступа к личным данным и ваши рекомендации в объявлениях (о них уже писал выше в статье).
Контакты
Настройте список контактов, чтобы было проще общаться с другими пользователями в сервисах Google, например в почте gmail.
Вы можете вручную добавить контакты,а также включить автоматическое сохранение контактной информации пользователей, с которыми вы общаетесь через сервисы Гугл (gmail). Так будет проще найти нужного адресата.
Либо можно заблокировать пользователей, с которыми не хотите больше общаться. Никаких писем, уведомлений от них больше не увидите.
Передача геоданных
Эта функций позволяет вам делиться своим местоположением с выбранными людьми (на телефоне должна быть включена функция “История местоположений”). Часто родители активируют эту опцию, чтобы знать, где находится ребенок, куда он идет после школы.
Доступ к данным о вас
Настройте доступ, чтобы другие пользователи сервисов Гугл могли видеть ваши данные: имя, дата рождения, место проживания и др.
Дополнительно установите настройки Google+: получение оповещений, доступ к вашим публикациям. возможность писать вам сообщения и др.
Дополнительные настройки
Прокрутив страничку вниз, юзера может открыть дополнительные настройки, кликнув соответствующую ссылку. В блоке «Личные данные» есть две кнопки: «Очистить историю» и «Настройки контента».
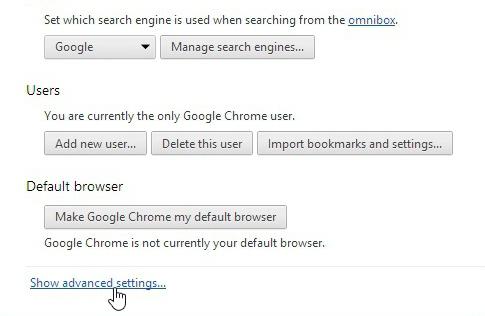
Нажав первую из них, пользователь может удалить файлы cookies, историю посещенных сайтов и загрузок. При этом вы можете избавиться от сохраненных данных за определенный промежуток времени.
Вторая кнопка дает возможность настроить показ изображений, блокировку всплывающих окон, местоположение и т.д. Как правило, здесь не рекомендуется менять что-либо, но если вы не боитесь экспериментировать, то можете попробовать изменить некоторые опции.
Итак, установив «Гугл Хром», как настроить его, вы узнали. Однако это еще не все. Далее нужно рассмотреть такие важные детали, как «Экспресс-панель» и «Стартовая страница». Именно с их настройкой у пользователей чаще всего возникают проблемы.
Скрытые настройки Google Chrome
Кроме простых установочных параметров, браузер Google Chrome имеет специальную страницу со скрытыми настройками для опытных пользователей. В эту среду невозможно попасть при помощи интерфейса программы: единственная лазейка, которая была оставлена разработчиками, — быстрый переход через адресную строку.
Как попасть в скрытые настройки и пользоваться ими
Для перехода в скрытые установки «Хрома» нужно скопировать в адресную строку ссылку chrome://flags/ и нажать Enter.
Страница chrome://flags/ содержит скрытые настройки браузера
Страница установок представляет собой список с описанием каждого параметра. К сожалению, русского перевода настройки не имеют.
Для изменения необходимого параметра необходимо поставить фильтр напротив установки в необходимое положение. В большинстве случаев вариантов фильтра всего два: Enable и Disable, однако существуют настройки, которые содержат больше вариантов для замены значения.
Необходимо внимательно изучить описание настройки, прежде чем включить, отключить или задать какое-либо значение. При «халатном» использовании сервиса скрытых настроек программа может потерять работоспособность, поэтому я настоятельно рекомендую запоминать первоначальное значение установки, а также проверять, как браузер открывает страницы после каждого внесённого изменения. Эти меры позволят быстро исправить ситуацию в положительную сторону. В крайнем случае вверху страницы есть кнопка Reset all to default, которая позволяет отменить все внесённые вами изменения.
Кнопка Reset all to default позволяет сбросить изменения пользователя
Какие скрытые настройки помогут улучшить сёрфинг в сети
В браузере Google Chrome много скрытых настроек, но лишь некоторые можно изменить в угоду улучшения производительности программы или сёрфинга в интернете.
Технология Chrome создана таким образом, что для стабильности её работы каждая отдельная вкладка занимает собственный процесс в оперативной памяти. И если на какой-либо из открытых страниц возникает ошибка, на работу браузера это никак не влияет.
При помощи скрытых настроек можно уменьшить потребление браузером оперативной памяти. Достаточно изменить одну настройку для того, чтобы браузер «гасил» активность вкладок, которые некоторое время не используются
При этом вкладки будут обновляться и работать в штатном режиме, когда пользователь вновь переключит на них своё внимание. Такой подход позволяет экономить ресурсы компьютера, что особо актуально для старых машин
- На странице скрытых настроек в поиске вводим Automatic tab discarding.
- Меняем установку на Enable, нажимаем кнопку Relaunch now или вручную перезапускаем браузер, чтобы параметр вступил в силу.
Установка Automatic tab discarding позволит экономить оперативную память
Кроме того, некоторые установки браузера позволяют быстрее работать на некоторых веб-страницах. Это отчётливо можно заметить, если включить функцию автозаполнения форм. Благодаря этой настройке можно сэкономить время при введении повторяющихся данных. Например, поля логин и пароль и некоторые формы на игровых ресурсах можно заполнять не при помощи цифровой клавиатуры, а одним кликом мышью, если эти данные уже однажды вводились.
Чтобы включить эту установку, находим поле Single-click autofill и задаём ему значение Enable.
Включаем установку Single-click autofill для быстрого заполнения форм на сайтах
На этом удобства не заканчиваются: браузер позволяет просматривать некоторые веб-страницы даже без наличия активного подключения к интернету. Конечно, при условии, что страницу посещали ранее и она не была удалена чисткой кэша.
Установка в этом случае называется Show Saved Copy Button, а параметром для её активации является Enable:Primary.
Активируем установку Show Saved Copy Button для возможности просмотра страниц из кэша браузера
Кроме вышеупомянутых настроек, также можно задать новый медиапроигрыватель для браузера. Хотя он и интегрирован в обозреватель, пока что он проходит тестирование.
Прописываем в поиске установку New Media Controls и задаём параметр как Enabled.
Установка New Media Controls позволит активировать новый медиапроигрыватель в браузере
Функционал
Мы рассказали о том, как зайти в настройки браузера Google Chrome для знакомства с существующими параметрами. После того, как ты откроешь страницу, перед тобой предстанет меню из нескольких блоков, о которых мы расскажем подробнее.
Пользователи
Здесь можно настраивать основные параметры учетной записи, используемой в браузере:
- Выход из учетной записи;
- Выбор аватара пользователя;
- Активация синхронизации;
- Управление паролем;
- Сохранение адресов;
- Добавление и управление способами оплаты;
- Импорт закладок;
- Выбор другого пользователя.
Внешний вид
В этом блоке представлены параметры оформления браузера:
- Выбор темы или ее сброс;
- Демонстрация кнопки «Главная страница»;
- Показ панели закладок;
- Масштабирование страницы;
- Управление шрифтами и выбор размера.
Поисковая система
- Поиск, выбранный для адресной строки;
- Управление сторонними системами – их выбор и настройка.
По умолчанию
В этом разделе устанавливается использование программы на данном ПК по умолчанию достаточно просто нажать кнопку «Использовать».
Запуск
Содержимое раздела позволяет управлять открытием программы. Ты можешь выбрать:
- Новая вкладка. При включении будет открываться пустая страница;
- Ранее открытые вкладки. При запуске откроются использованные ранее странички;
- Заданные страницы. Здесь можно добавить выбранный ресурс или использовать уже заданные варианты.
Мы рассмотрели, как настроить Гугл Хром в основных блоках. Переходим к дополнительным параметрам, которые открываются при нажатии на соответствующую кнопку «Дополнительные».
Настройка домашней страницы Chrome
Если добавить кнопку домашней страницы на панель инструментов браузера, можно будет в любой момент нажать эту кнопку, чтобы перейти на домашнюю страницу.
Чтобы настроить домашнюю страницу, выполните следующие действия.
- Нажмите меню Chrome на панели инструментов браузера.
- Нажмите Настройки.
- Добавление кнопки домашней страницы на панель инструментов браузера. Кнопка домашней страницы отключена по умолчанию. Поставьте флажок опции Показывать кнопку Главная страница в разделе «Вид», чтобы отобразить её на панели инструментов браузера.
- Установка домашней страницы. Когда у опции «Показывать кнопку Главная страница» поставлен флажок, под ней появляется веб-адрес. Если вы хотите, чтобы при нажатии кнопки домашней страницы открывалась другая веб-страница, нажмите Изменить, чтобы ввести ссылку.
Как включить или отключить геолокацию на телефоне
- Проведите по экрану сверху вниз.
- Нажмите на значок «Местоположение» и удерживайте его. Если вы не видите значок «Местоположение» :
- Нажмите на значок «Изменить» или «Настройки» .
- Перетащите значок «Местоположение» на панель быстрых настроек.
Совет. Если эти действия не подходят для вашего устройства, обратитесь за помощью к его производителю.
При включенной геолокации
- Приложения могут использовать данные о местоположении телефона для подбора наиболее подходящих услуг и сведений.Подробнее о том, как изменить настройки геолокации для приложений…
- Если вы включите определение местоположения, геолокация Google сможет собирать данные для улучшения работы некоторых сервисов.
- Реклама в приложениях и результаты поиска могут подбираться для вас с учетом данных о местоположении телефона.
- Если вы потеряете телефон, то сможете увидеть, где он находится.Подробнее о функции «Найти устройство»…
- Если телефон у вас с собой, вы можете поделиться со знакомыми своим местоположением. Подробнее о том, как делиться геоданными с помощью Google Карт и …
- Если вы включите историю местоположений, в аккаунте будут сохраняться данные о местах, которые вы посещаете. Потом вы сможете посмотреть и удалить их. Подробнее об истории местоположений…
При отключенной геолокации
- Приложения не получают доступ к данным о вашем местоположении. Некоторые функции могут работать неправильно.
- Геолокация Google не получает данные, которые нужны для улучшения работы некоторых сервисов.
- Результаты поиска и реклама могут подбираться для вас с учетом вашего IP-адреса.
- Если вы потеряете телефон, то не сможете увидеть, где он находится. Подробнее о функции «Найти устройство»….
- Вы не можете делиться сведениями о местоположении через Google Карты. Тем не менее телефон может отправлять их, если возникнет экстренная ситуация. Подробнее о том, как делиться геоданными с помощью Google Карт и …
- Даже если вы включите историю местоположений, в аккаунте не будут сохраняться данные о местах, которые вы посещаете. Подробнее об истории местоположений…
Полезные настройки Chrome Flag
1. Переработка материала
Google очень стремился распространить свои принципы материального дизайна на все свои продукты и услуги. В разработке Chrome также получает свою долю. Вы можете проверить это, включив следующие флаги:
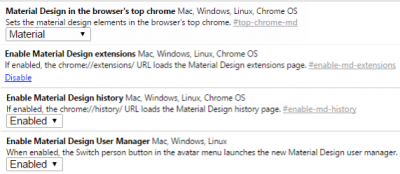
Когда эта функция включена, вы можете видеть, что некоторые элементы браузера изменены с легким прикосновением к дизайну материала. Ожидается, что Google скоро запустит его для обычных пользователей.
2. Управление вкладкой Audio Muting UI
Вы можете использовать эту функцию, чтобы поместить кнопку отключения звука в верхней части вкладок, на которых вы воспроизводите любое видео/аудио. Это может пригодиться, когда вы можете отключить звук вкладки, не переходя к ней и не останавливая видео/аудио вручную. Просто для записи, вы также можете отключить вкладку, используя контекстное меню любой вкладки, которую вы можете запустить, щелкнув по ней правой кнопкой мыши.

3. Плавная прокрутка
Эта особенность облегчает прокрутку, когда у вас открыто несколько вкладок. Тем не менее, при тестировании ожидается, что вы улучшите процесс прокрутки, который в противном случае может стать вялым при большой нагрузке.

4. Скачать резюме
Иногда у вас могут возникнуть проблемы со встроенным менеджером загрузок в Chrome, когда загрузка по каким-либо причинам прерывается. Этот флаг позволяет возобновить загрузку с помощью пункта контекстного меню «Возобновить». Довольно удобная функция!

5. Быстрая вкладка/закрытие окна
Еще одно решение для медленного просмотра в Chrome! Время от времени вы видите прерывистую задержку при закрытии определенных вкладок или окон в Chrome. Вы можете включить этот флаг, чтобы уменьшить задержку на несколько тактов и закрыть вкладки намного быстрее, чем раньше.

6.Генератор паролей
Что ж, этот генератор паролей Chrome может быть действительно полезен для тех, кому часто приходится ломать голову над тем, чтобы выбрать надежный пароль при создании любой учетной записи на веб-сайте. Временами бывает сложно выбрать пароль в соответствии с требованиями сайта. Включение этого флага может вывести вас из таких ситуаций. Google предлагает вам пароль всякий раз, когда вы создаете новую учетную запись. Этот пароль затем сохраняется в Chrome, чтобы вам не пришлось покупать лишние хлопоты.

7. Автоматическое сохранение паролей
Вы могли заметить небольшое всплывающее окно, появляющееся в верхнем правом углу при каждом входе на любой веб-сайт в окне Chrome, которое спрашивает вас, хотите ли вы сохранить пароль, который вы только что ввели. Используя этот флаг (см. Изображение выше), вы можете вообще пропустить этот шаг и автоматически сохранить все пароли. Довольно удобная и удобная функция, если вы единственный, кто использует ваш компьютер. Вы также можете экспортировать и импортировать пароли в браузере Chrome, включив флаг Chrome.
8. Редизайн панели расширений
Вы можете использовать этот флаг, чтобы включить измененную, но пока еще экспериментальную панель инструментов расширения, если вам скучно со старой. Если у вас установлено множество расширений, эта функция помещает их в крайнюю правую часть омнибокса. Скрытие любого конкретного расширения сбрасывает его в меню гамбургеров.

9. Автономный режим автоматической перезагрузки
Все мы сталкиваемся с ситуацией, когда мы внезапно переходим в автономный режим, и все загружаемые страницы приводят к ошибке. Включение этой функции автоматически перезагрузит такие страницы, которые не загружаются, когда браузер снова подключен. Вам не нужно нажимать кнопку обновления, когда вы снова подключаетесь к Интернету.

10. Автозаполнение в один клик
Как следует из названия, эта конкретная функция позволяет предлагать автозаполнение содержимого всякий раз, когда вы наталкиваетесь на элемент формы. Это может быть полезно, если вы храните информацию и хотите быстро ее заполнить.

Завершение
Флаги могут быть действительно полезны для разработчиков, которые хотят протестировать свои приложения/расширения в различных операционных средах. Некоторые из экспериментов были там в течение достаточно долгого времени, поэтому им можно доверять. Вы можете заметить существенное улучшение работы браузера при использовании упомянутых выше флагов Chrome. Но если вы не являетесь опытным пользователем, лучше держаться от них подальше.
Читать дальше : настройки Chrome Flags для удобства пользователей.
Сообщите нам свои мысли в разделе комментариев ниже.
Пункт «Настройки» Гугл Хром
С помощью «Настроек» Гугл Хром можно полностью оптимизировать браузер под свои нужны. Здесь есть ряд разделов:
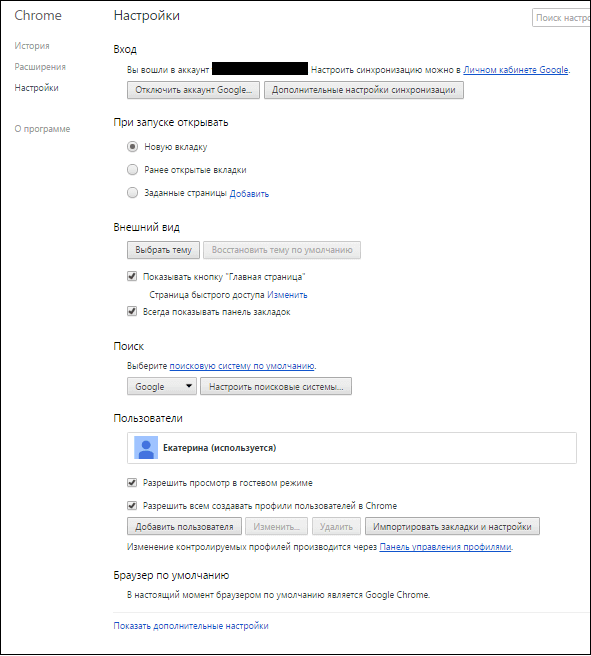
• «Вход» — в данном разделе необходимо осуществить вход в аккаунт Google, в таком случае все ваши данные будут синхронизироваться, все настройки аккаунта будут автоматически запомнены, то есть, если вы осуществите вход в Гугл Хром с любого другого ПК через свой аккаунт, вы автоматически получите оптимально настроенный под свои нужды браузер.
• «При запуске открывать» — тут вы можете установить, какую страницу вы хотите видеть при запуске, по умолчанию установлена «Новая вкладка», но вы можете установить параметр «Ранее открытые вкладки», тогда браузер будет, открываясь, загружать те вкладки, которые были открыты в момент последнего сеанса работы. Ну и, наконец, с помощью пункта «Заданные страницы», вы можете установить вполне определенную желаемую страницу, и при запуске веб-обозревателя будет открываться именно она.
• Раздел «Внешний вид» позволяет сделать браузер визуально оптимально приятным для пользователя, выбрав желаемую тему. Также в этом разделе можно активировать кнопку «Главная страница» («Главная страница» – страница, заданная в разделе «При запуске открывать») и установить настройку «Всегда показывать панель закладок».
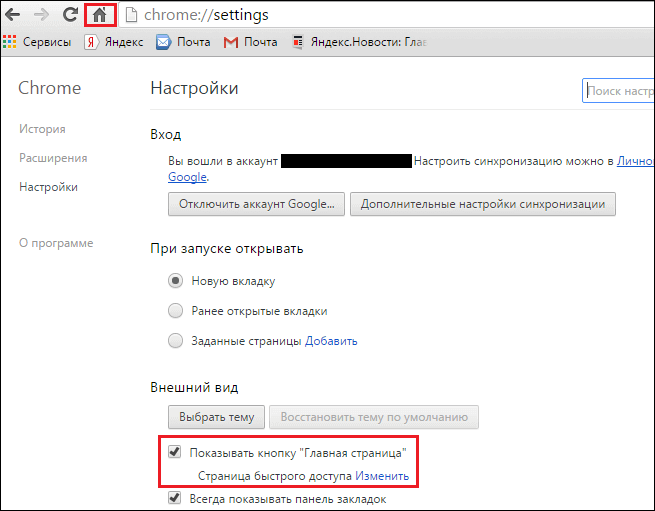
• Раздел «Поиск» позволяет выбирать поисковую систему по умолчанию.
• С помощью меню «Пользователи» можно настроить различные профили пользователей и установить расширенные или ограниченные права для каждого из них.
• Ссылка «Показать дополнительные настройки» дает возможность выполнять более «тонкую» настройку браузера.
Слева от разделов настроек вы можете видеть небольшое подменю, состоящее из пунктов – «История», «Расширения» и «О программе». С помощью первого можно просмотреть недавно посещенные сайты, посредством последней узнать основную информацию о браузере, а «Расширения» помогут дополнить опционал браузера. В данном разделе отображаются установленные расширения, а чтобы скачать еще, можно нажать на ссылку «Еще расширения».
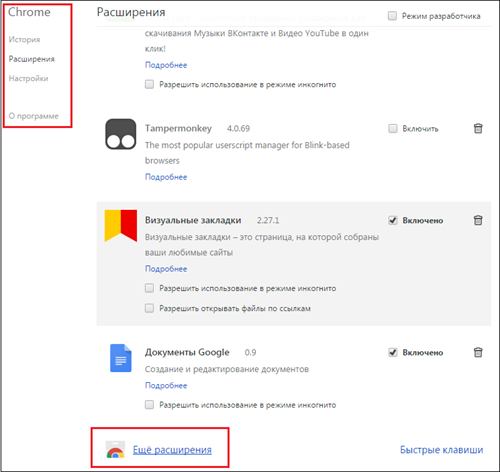
Расширения – это специальные программы, выполняющие те или иные функции, которые невозможно реализовать через стандартные настройки веб-обозревателя. Например, можно скачать расширение «Визуальные закладки».
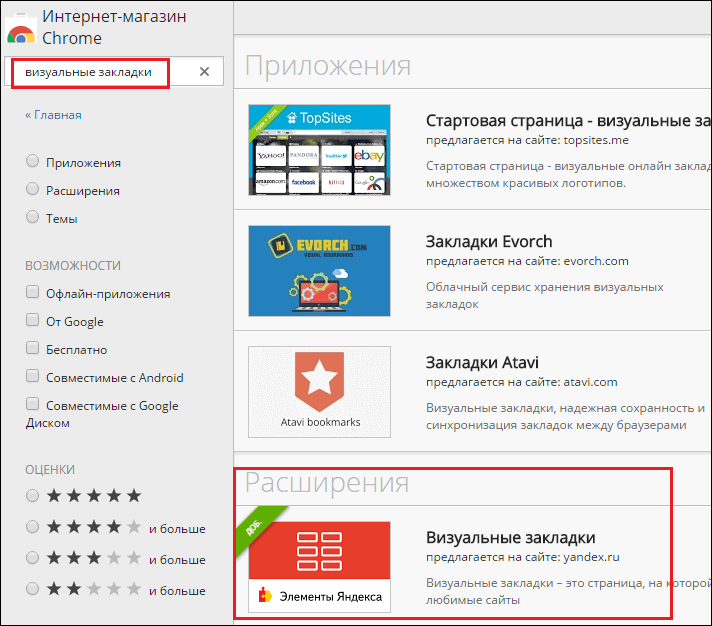
И все ваши любимые страницы будут отображаться не на стандартной узенькой панели, а на специальной удобной странице.
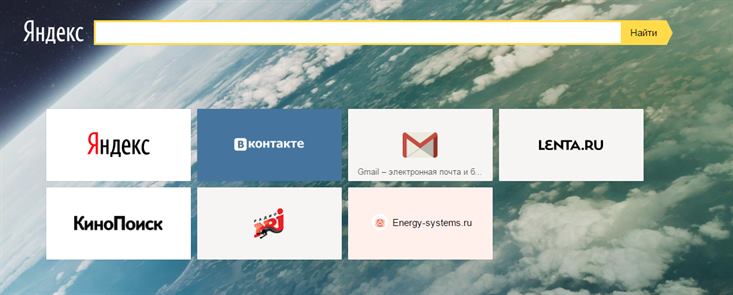
Если расширение вам не понравится, его всегда можно отключить или удалить.
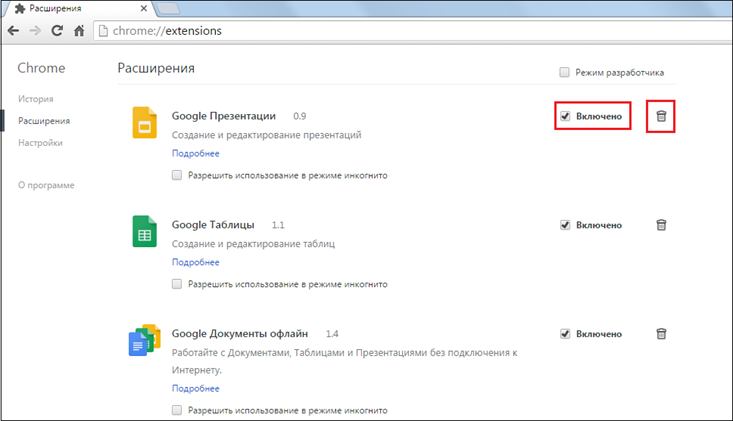
Как предоставить разрешения в настройках компьютера
Если вы используете macOS Mojave и не включили камеру или микрофон в системных настройках, Chrome может запросить разрешение на доступ к этим устройствам. Как включить камеру или микрофон в Chrome:
- В диалоговом окне с запросом выберите Открыть настройки.
- Чтобы предоставить разрешения, выполните перечисленные ниже действия.
- Для камеры: нажмите Камера установите флажок рядом с названием Google Chrome.
- Для микрофона: нажмите Микрофон установите флажок рядом с названием Google Chrome.
- При необходимости нажмите Выйти, чтобы сохранить изменения.
Как выбрать микрофон в качестве используемого по умолчанию